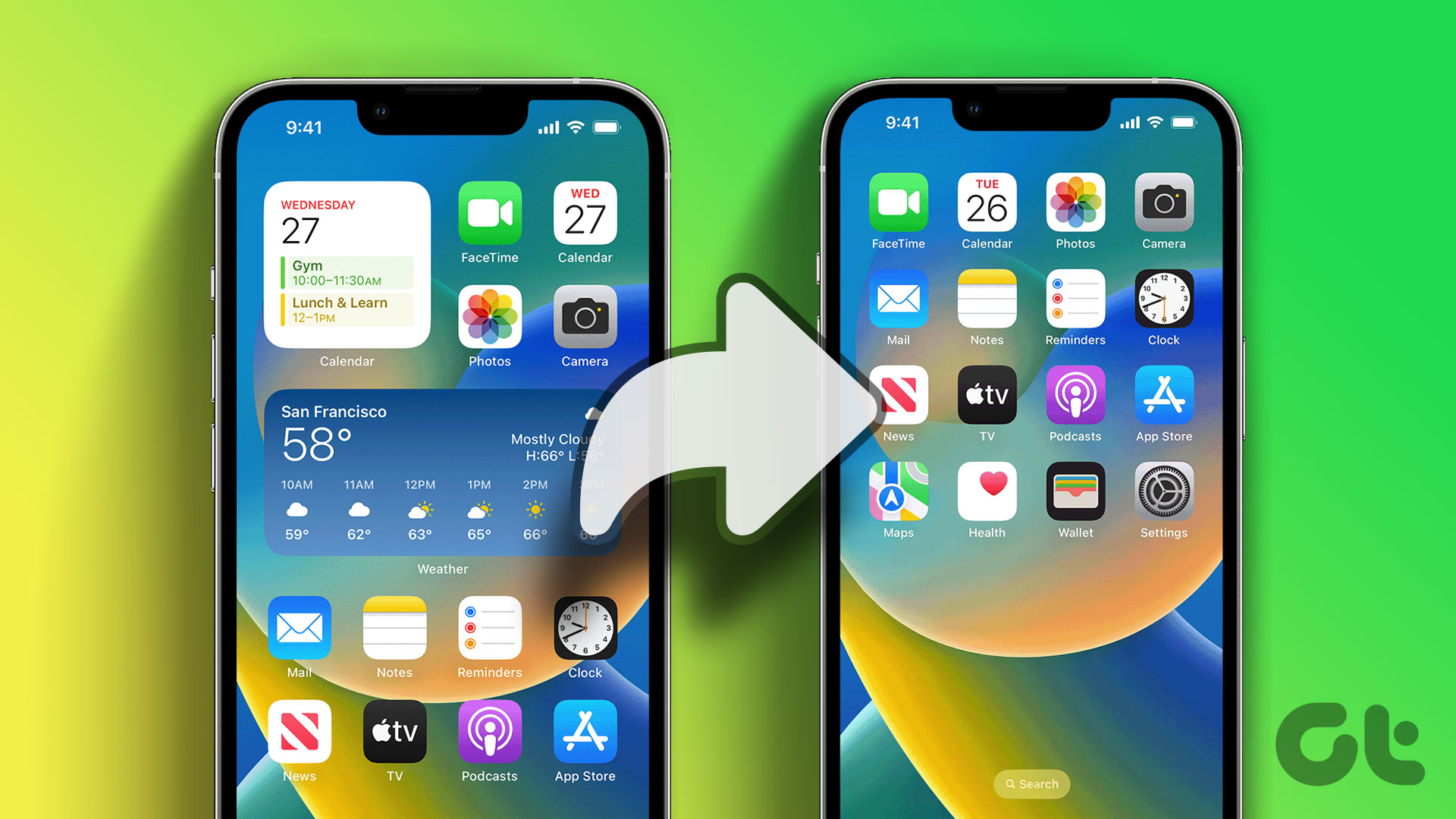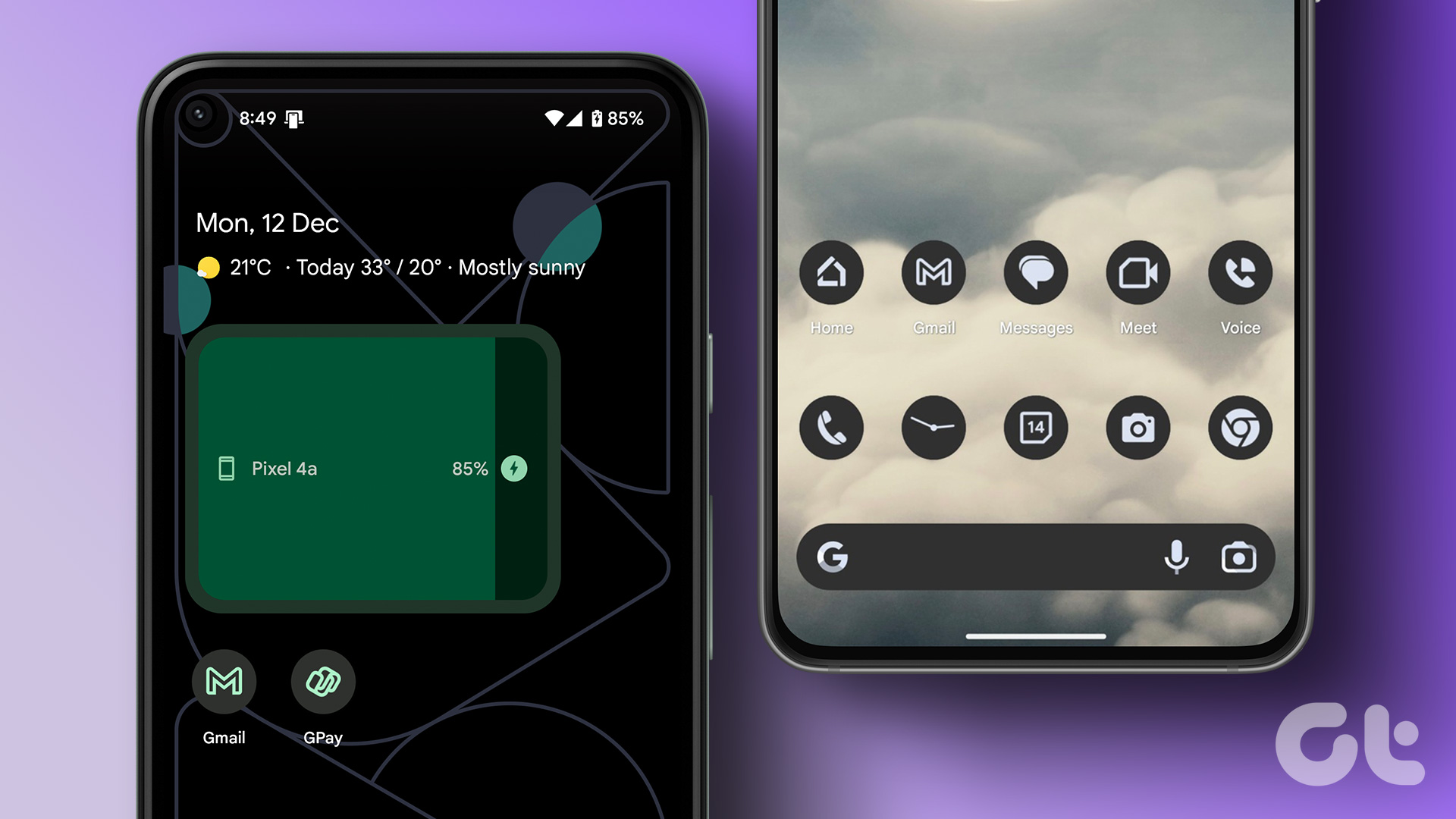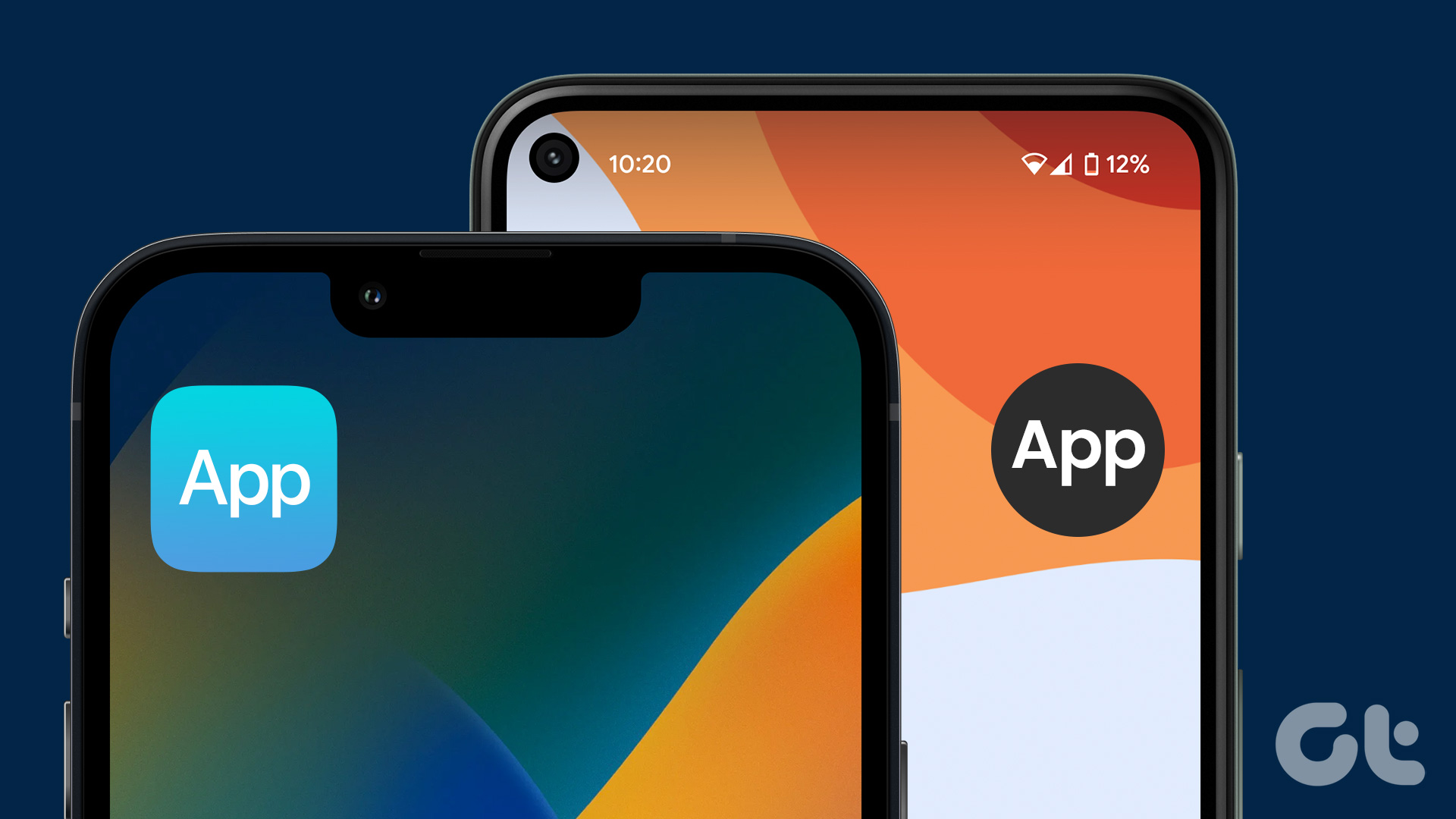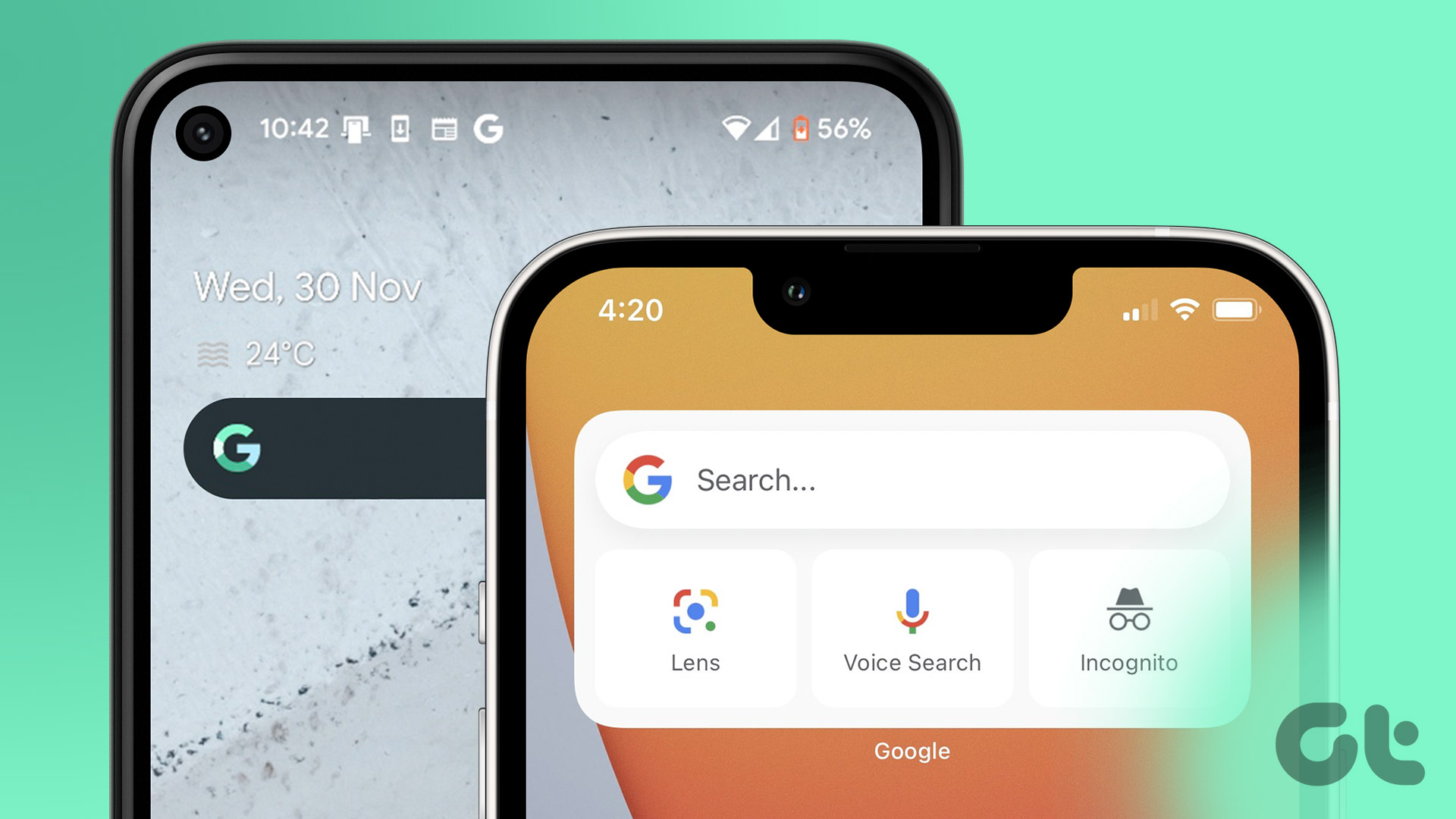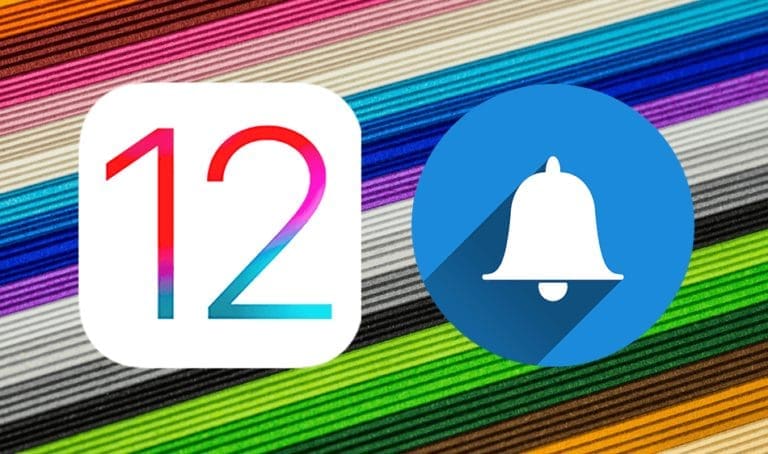Apple’s iOS is often criticized for the lack of customization options. However, over the last few years, Apple has taken notes of the iPhone’s Achille’s heel and has added an array of features to tweak its appearance. In this article, we’ll show you various Home Screen layout ideas for iPhone. Do not let your friends using Android phones ever make fun of you again!

Using these tips below, you can use your iPhone productively without wasting time searching for app icons. Further, some of these methods also help you change the aesthetics of your Home Screen. Let’s begin by deleting the Home Screen pages to declutter your iPhone.
1. Hide Pages from the Home Screen
By default, app icons are spread across multiple Home Screens on your iPhone. Removing each app icon from a Home Screen is tedious. Therefore, consider hiding a Home Screen from your iPhone. All you need to do is to long-tap on the page indicator icon and de-select the Home Screens you want to delete on your iPhone.
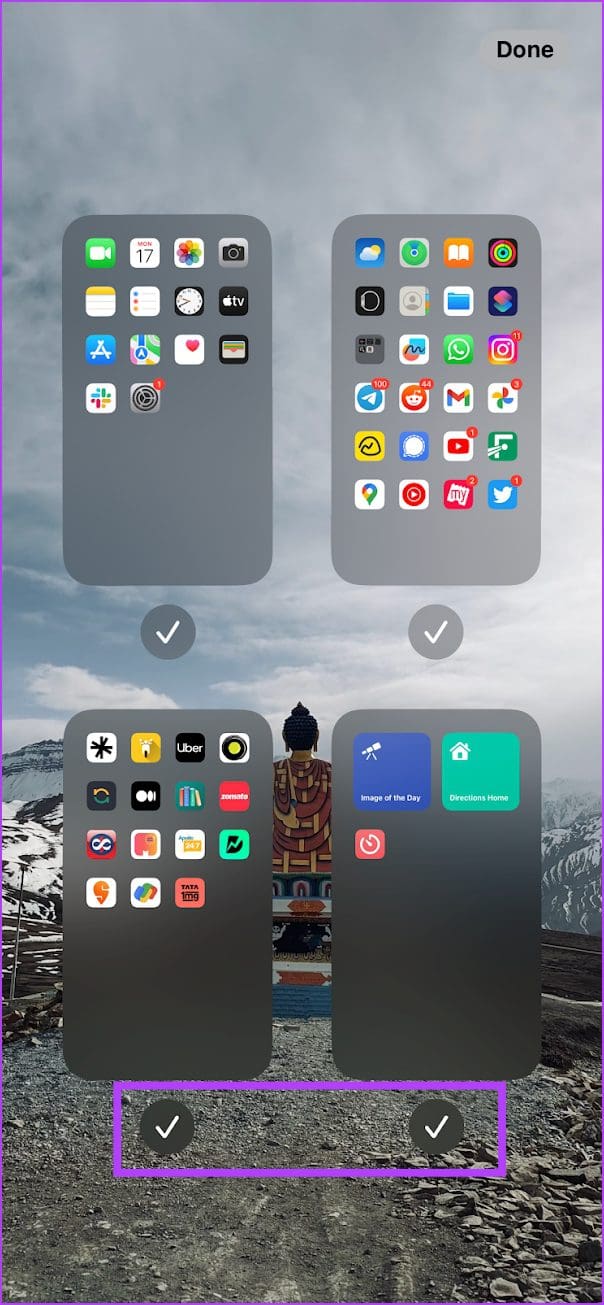
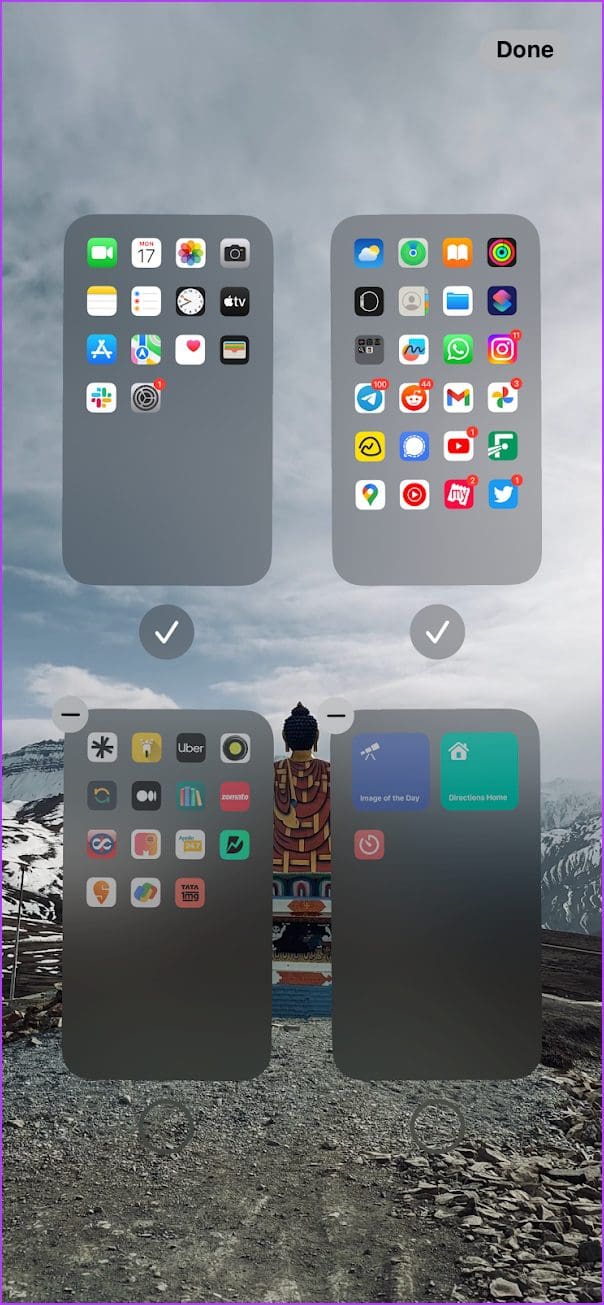
2. Re-Order Pages on Home Screen
You can also change the layout of your iPhone Home Screen by changing the order of pages on your iPhone. This option is useful to make a newly created Home Screen appear as the first one or prioritize different Home Screens to access the important ones quickly.
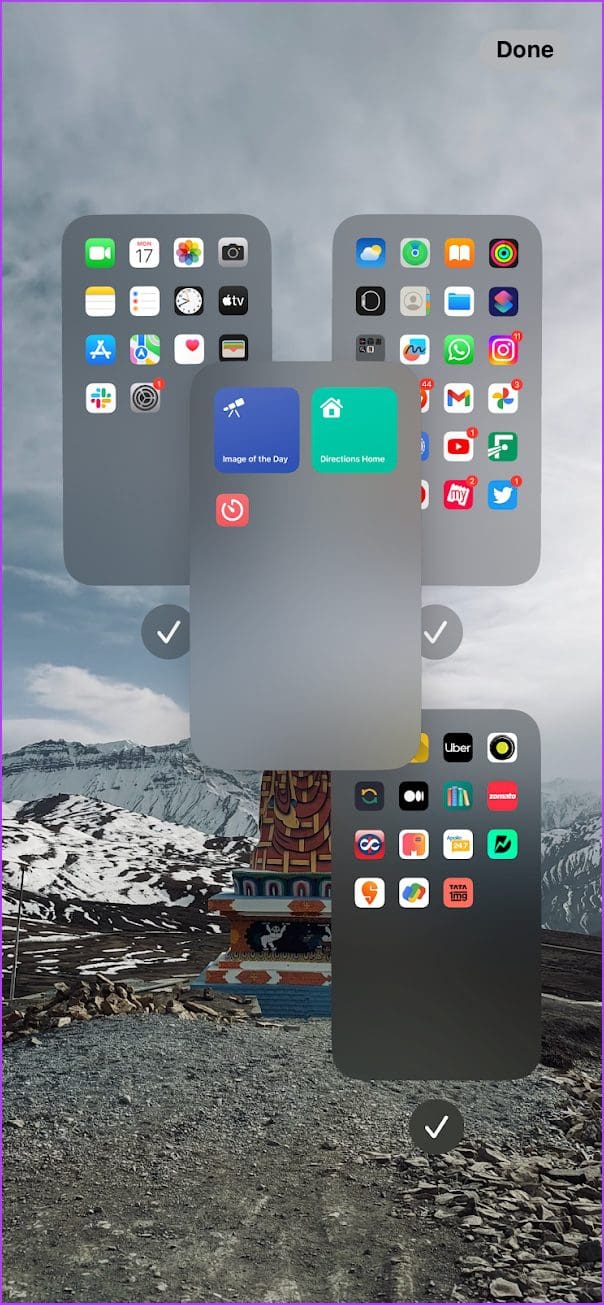
3. Change Home Screens Using Focus Modes
Focus Mode is a feature on your iPhone that helps reduce distractions. You can bind a specific Home Screen set up to a Focus Mode. Therefore, whenever you enable the particular Focus Mode, it will activate the selected Home Screen setup. Cool, isn’t it?
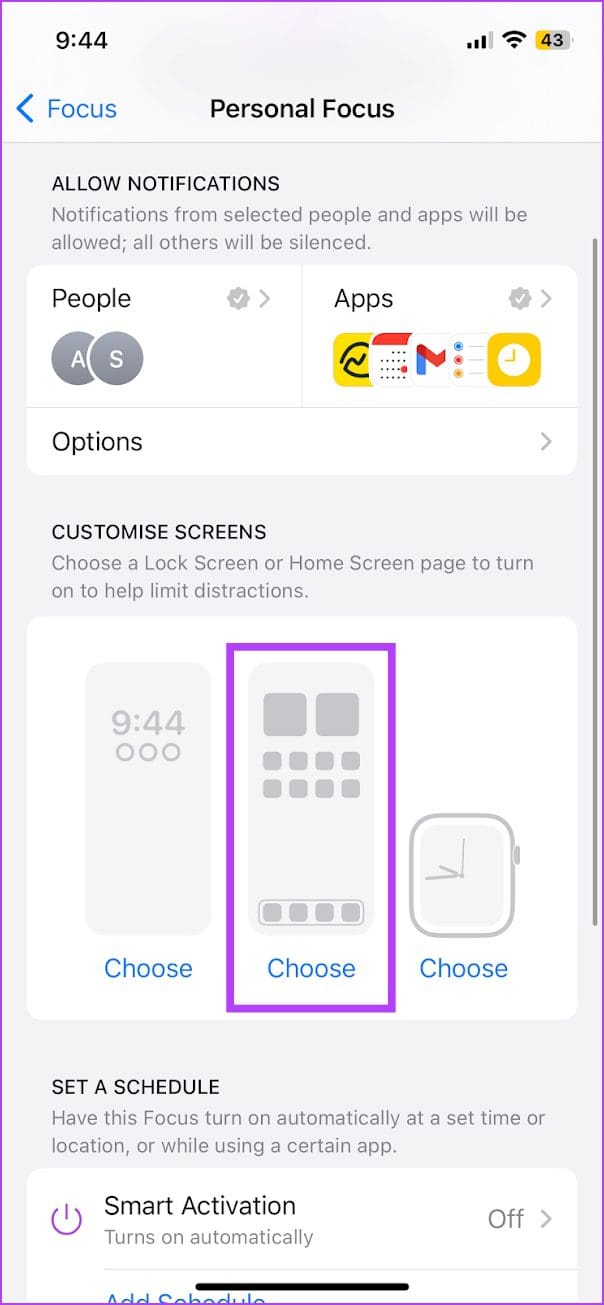
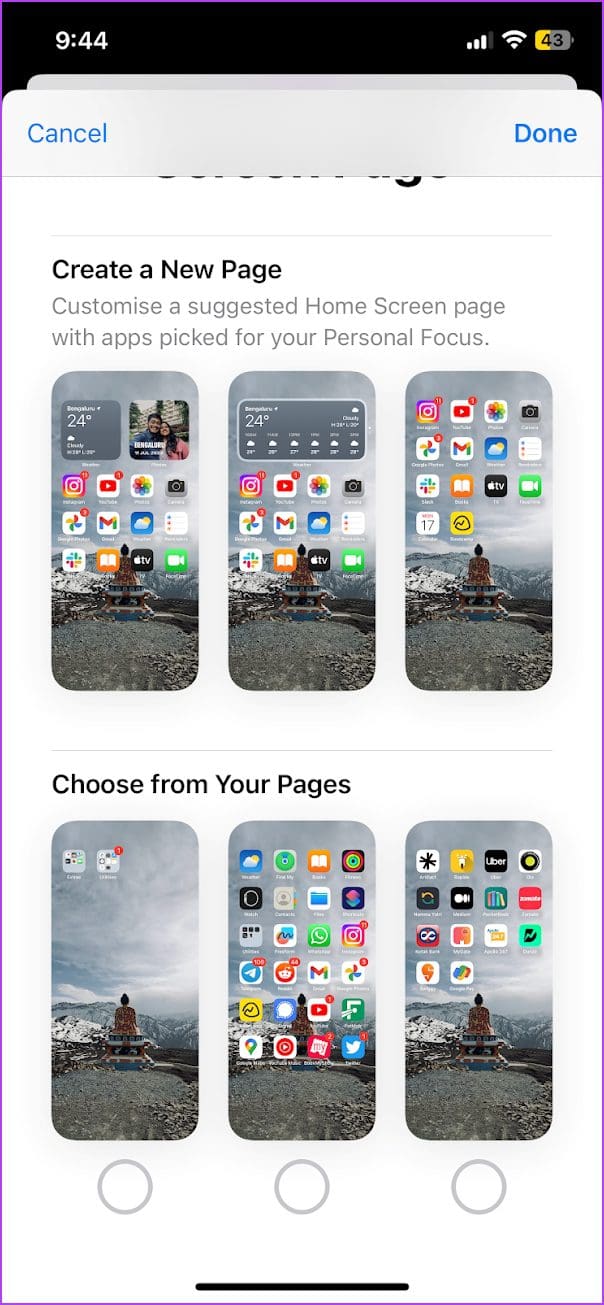
4. Remove Apps From Home Screen and Use App Library
Apple introduced the App Library feature in iOS 14. While it isn’t exactly analogous to the App Drawer present on Android, it still lets you search and access apps in one place. Therefore, if you want a clean Home Screen that is free from app icons, you can remove all icons and just use the App Library at the rightmost end of your Home Screen.
All you need to do is to long-tap on an app icon and use the ‘Remove from Home Screen’ option.
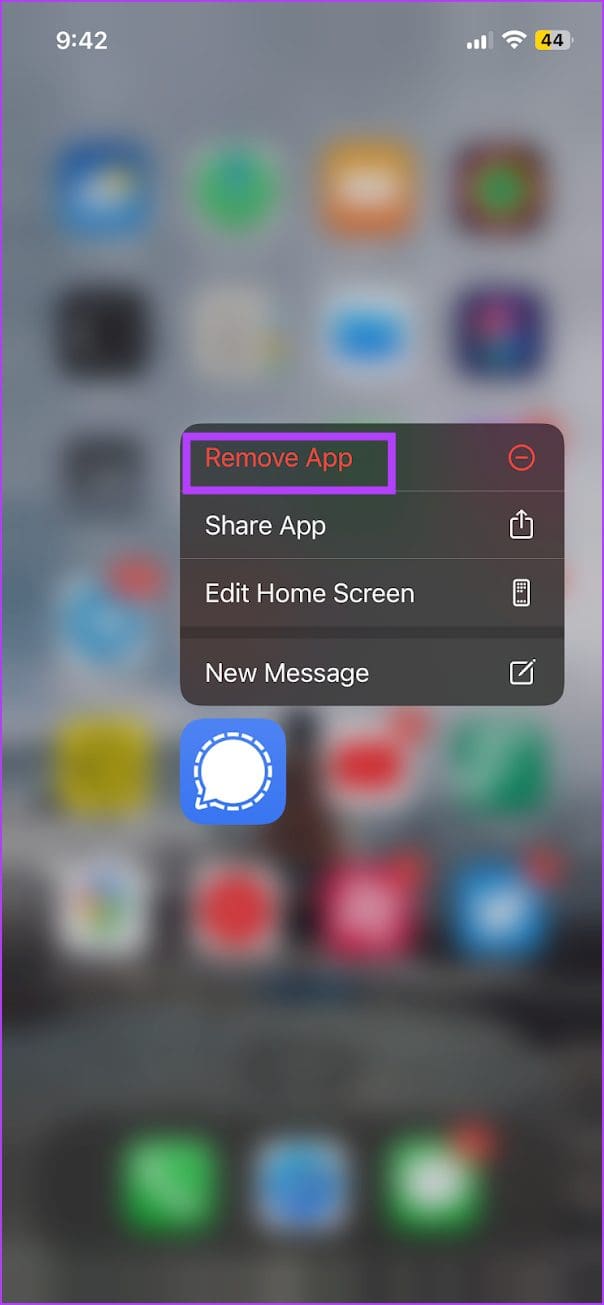
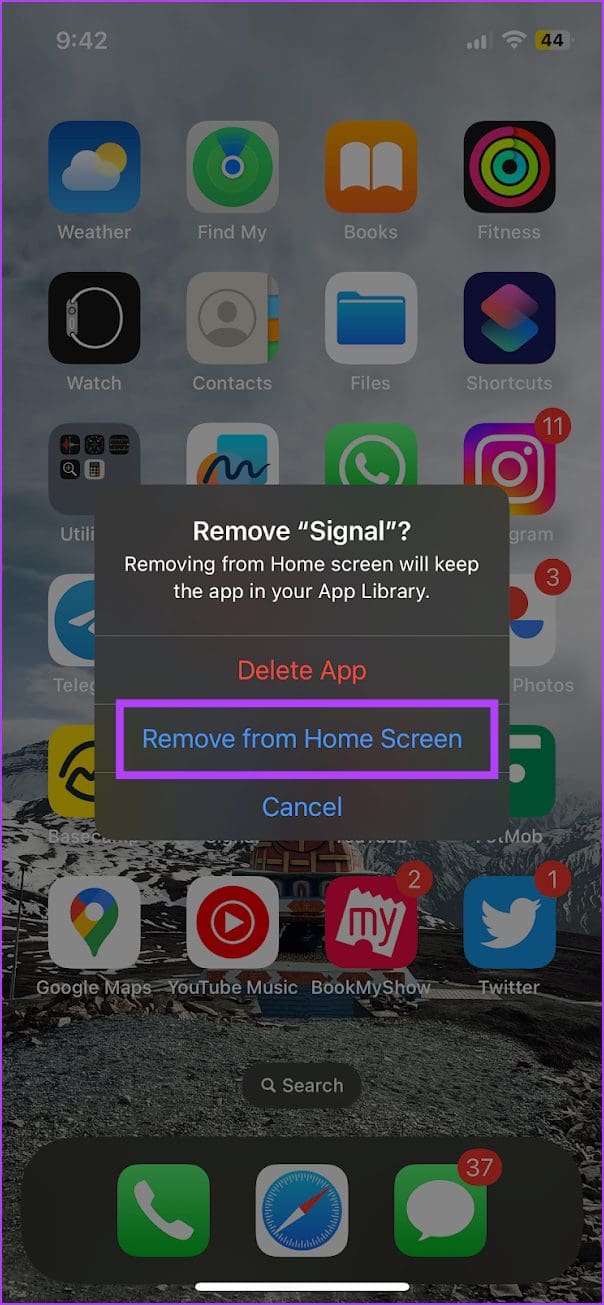
You can swipe left and use the app library on your iPhone.
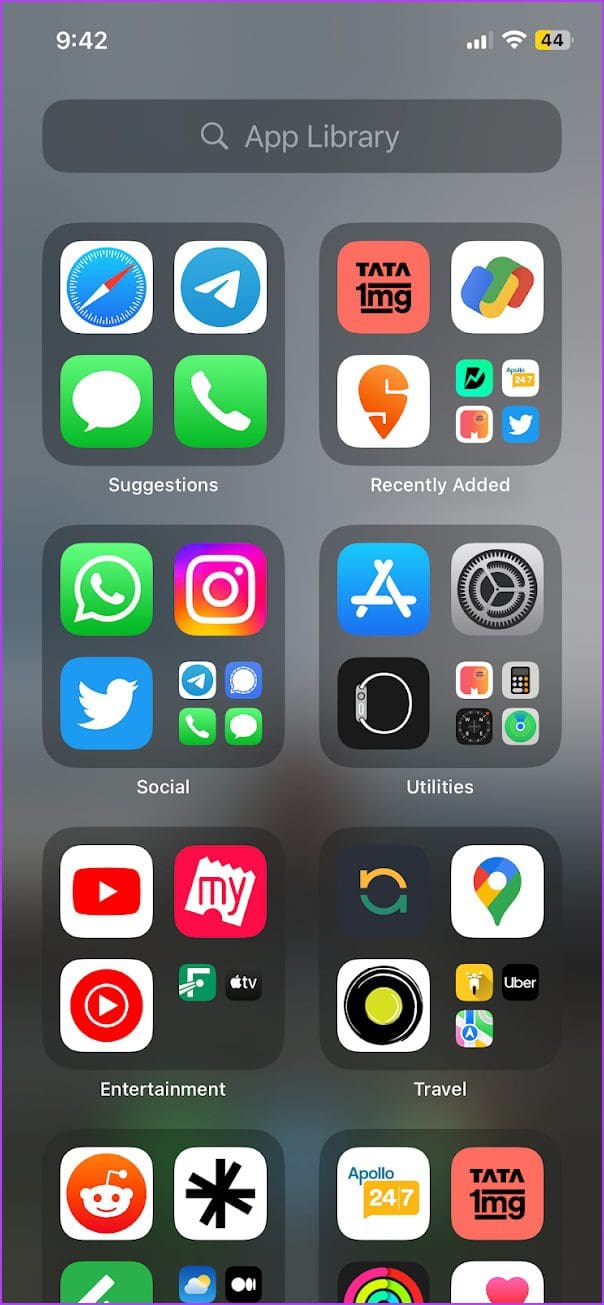
5. Use a Dock-Only Home Screen
Using the dock on the Home Screen of your iPhone improves one-handed usage. This will certainly help if you are using the largest Pro Max edition of an iPhone. You can keep all of your important apps in the dock and reach them with your fingertips.
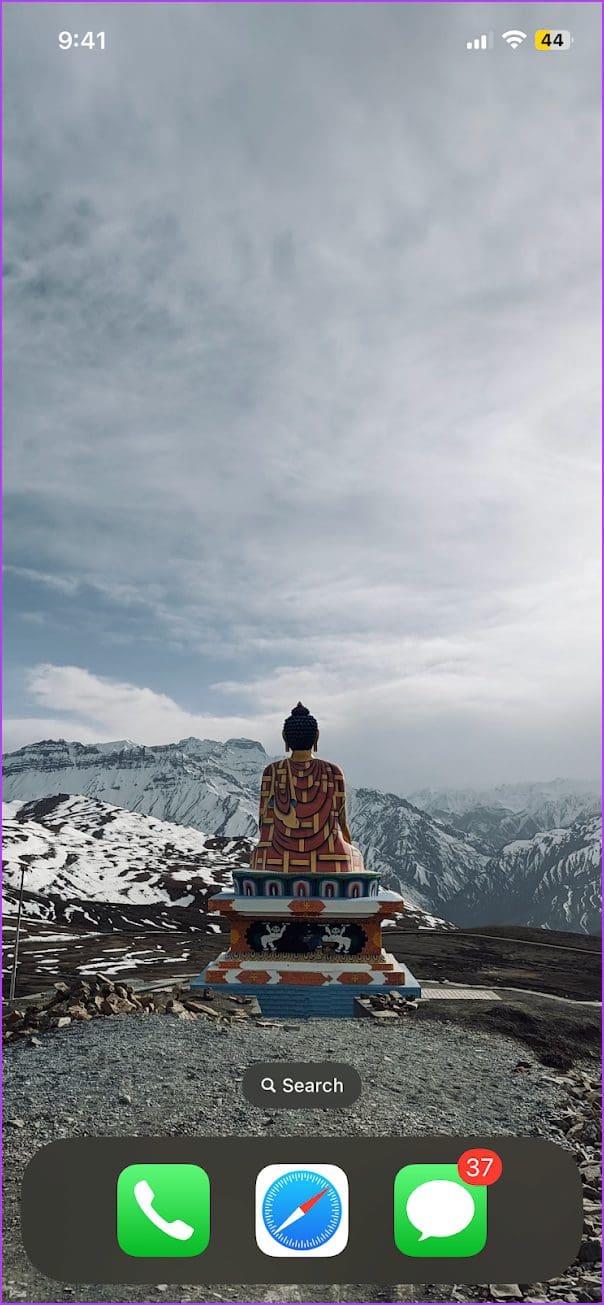
6. Add Icons Where You Want Using a Third-Party App
If there’s one demand that fans are persistent about, it is the ability to place icons wherever they want on the Home Screen. While this is a fair demand, it is unlikely that Apple will ever do it since it breaks the consistency of elements, which is strictly against the design language and the philosophy of Apple.
However, there are a few third-party apps that let you do it. You can place icons wherever you want using this app called Yidget, and you can download it from the link below. Here’s how we set up our Home Screen using the app.
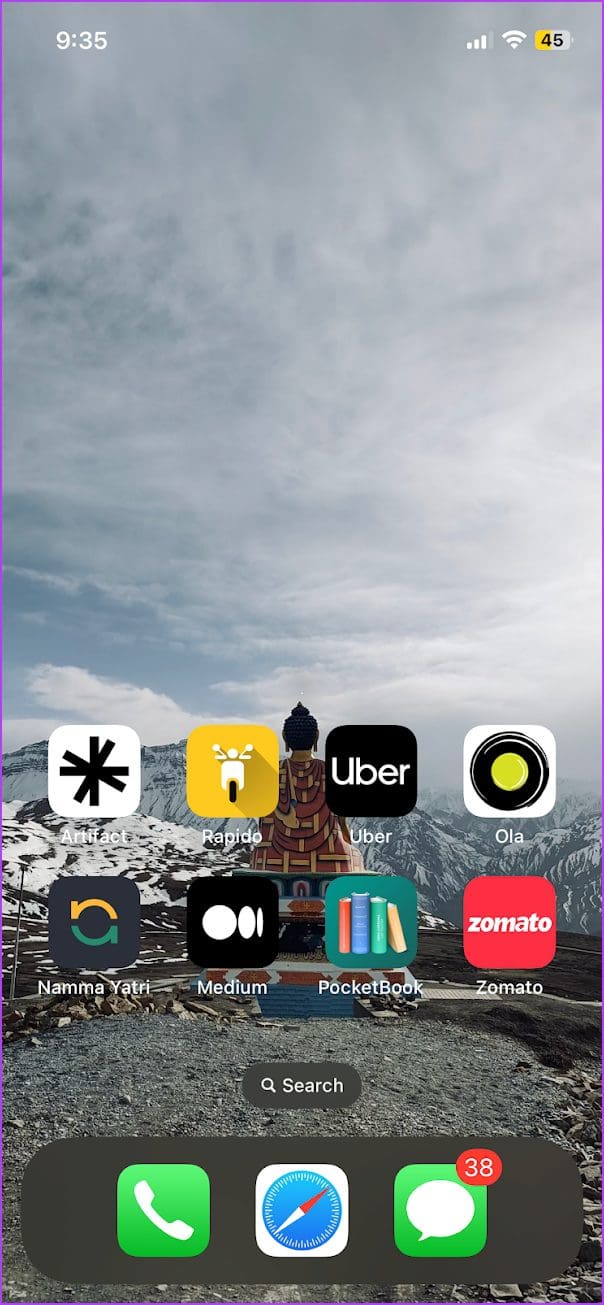
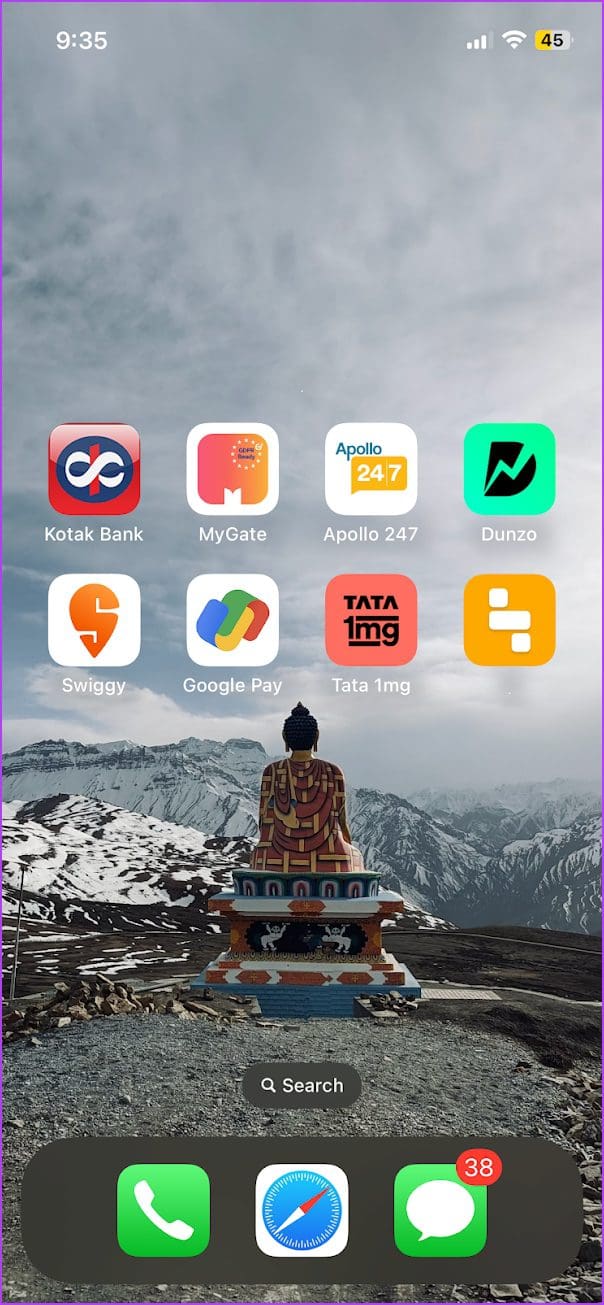
7. Use Folders to Sort Apps
If you do not like the App Library because it sorts apps into categories on its own, you can create folders yourself. You can group app icons and name the folder to use your iPhone in the most organized way possible.
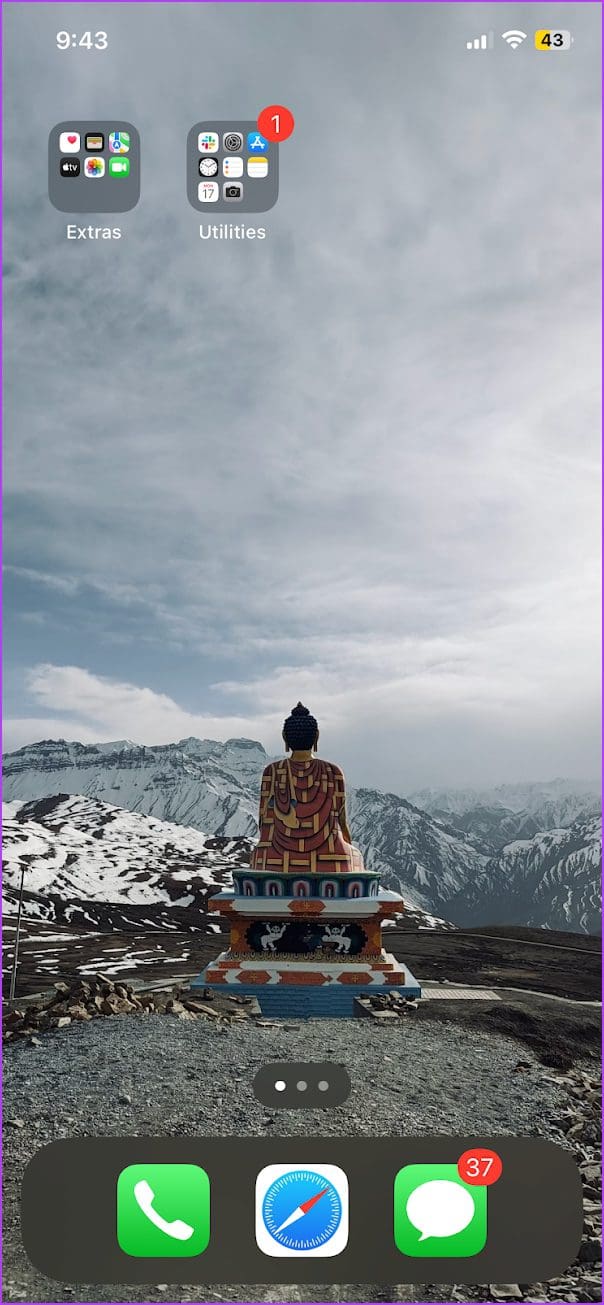
8. Use Widgets on iPhone Home Screen
Apple added the widget support for iPhone after making us wait for years, but they perfected the feature. Widgets look beautiful on a Home Screen – and one of our favorite home screen layout ideas for iPhone is using a page full of widgets. This helps us track various useful details without opening apps.
Also Read: How to add or edit the Smart Stack of widgets on iPhone
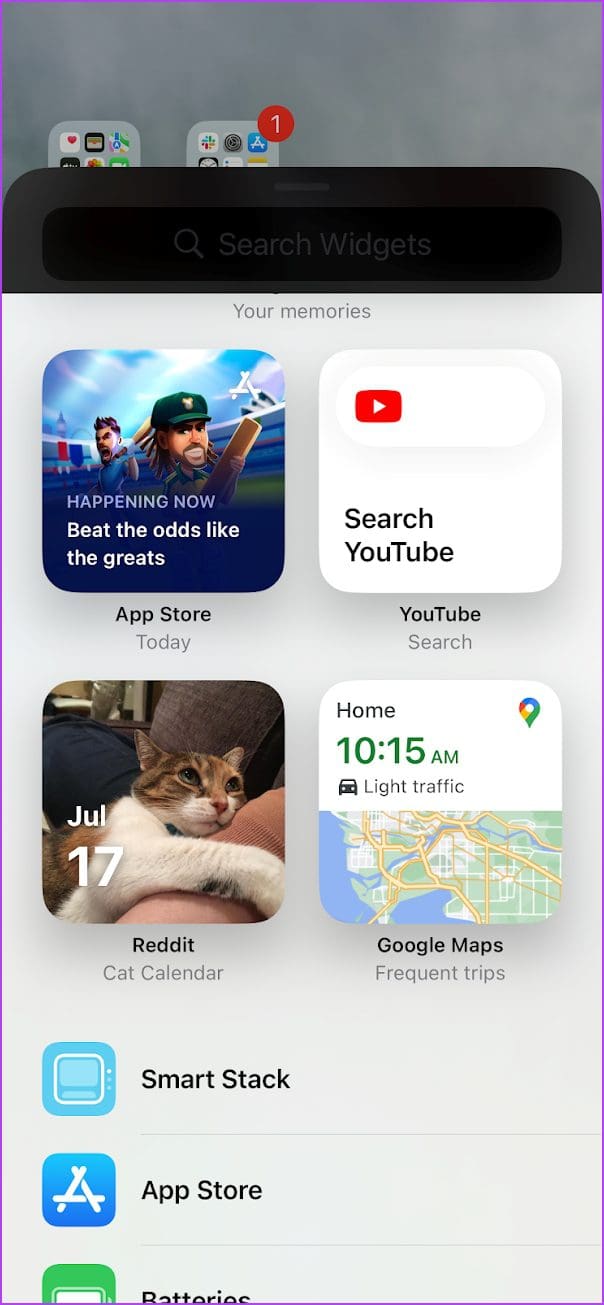

9. Use Custom Icons on Home Screen
With the Shortcuts app on your iPhone, you can customize how app icons look. This gives your Home Screen a much-needed change. While iPhone still does not support icon packs that change icons at once, the Shortcuts app helps you create a shortcut to each app and use custom icons.
Therefore, it is quite a time-consuming process to edit and customize icons manually. But there is an advantage of having complete control over the process, and you can change the icons the way you want.
You can check our detailed guide on how to change app icons on your iPhone.
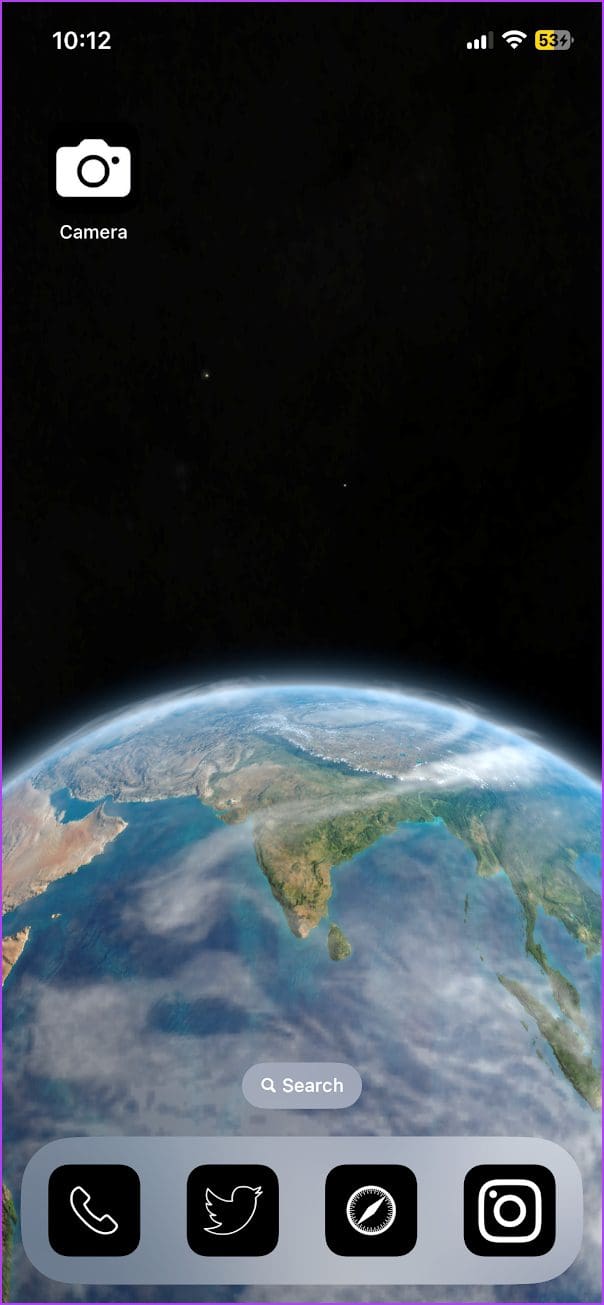
10. Color Code Apps for Ease of Identification
If you want to have a lot of app icons on your Home Screen and yet do not want to spend time searching for one across various pages, here’s a neat trick.
When we intend to open an app, we mostly remember the color scheme of the app icon. We tend to open the app based on our memory of how it looks while scrolling through Home Screens – rather than searching for the name of the app below the icon. Therefore, grouping and color coding app icons help you quickly find an app on your Home Screen.
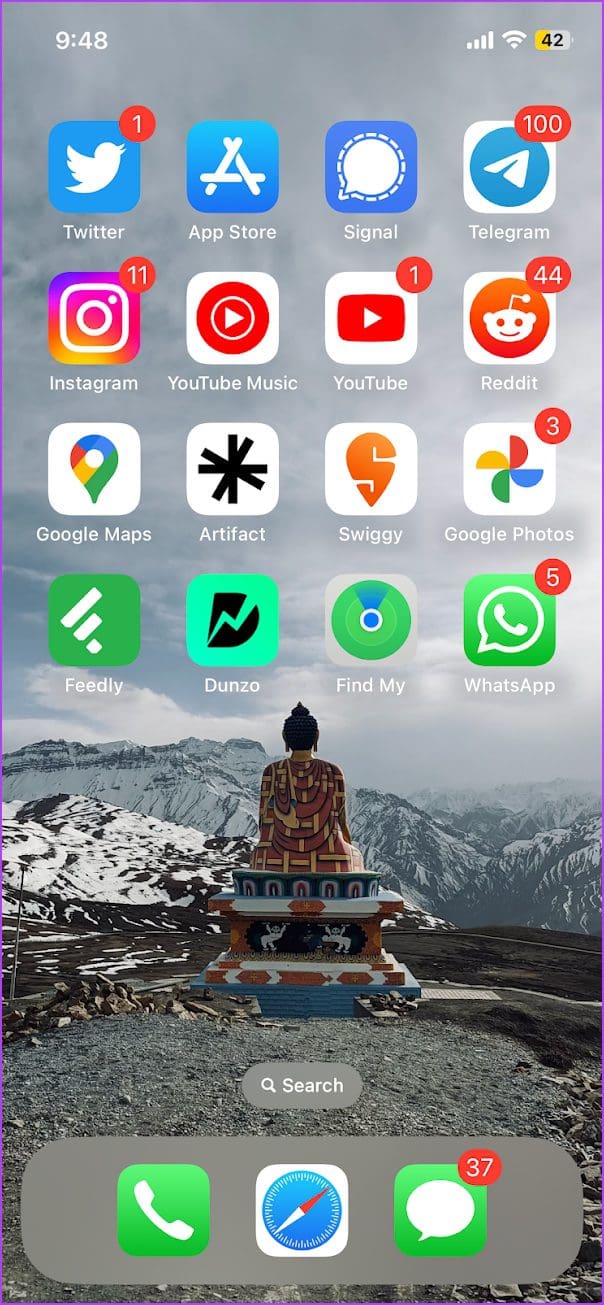
11. Use a Wallpaper That Hides the Dock
While you can minimize distractions on your Home Screen by removing all the icons – what remains is the dock. You cannot remove the dock on your iPhone, but you can set a wallpaper that hides the dock and provides a minimal and dockless appearance.
Take a look at the below example; we’re sure that this layout will certainly reduce screen time!
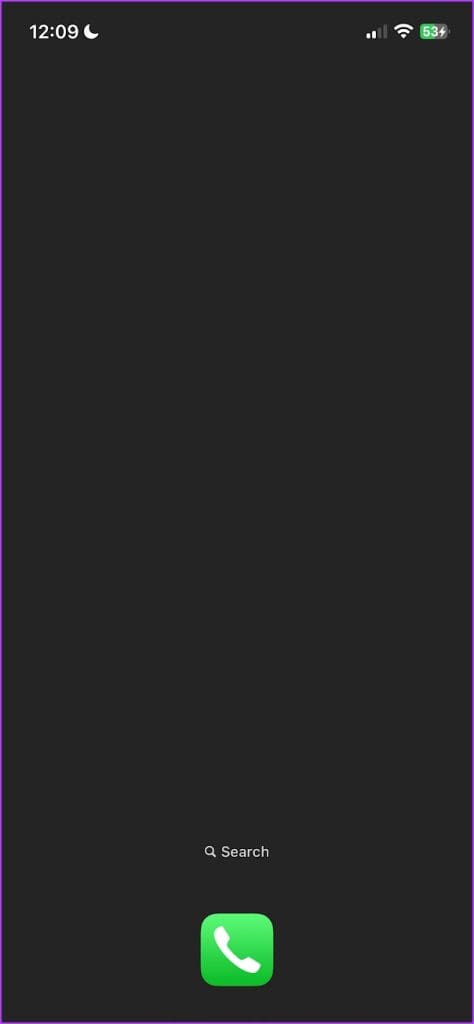
12. Blur Home Screen Wallpaper
iOS 16 lets you blur the Home Screen wallpaper, which is a useful feature for wallpapers that have a lot of detail making icons difficult to read. We also like the smooth transition when the Lock Screen wallpaper blurs itself while you open the Home Screen and the app icons pop out.
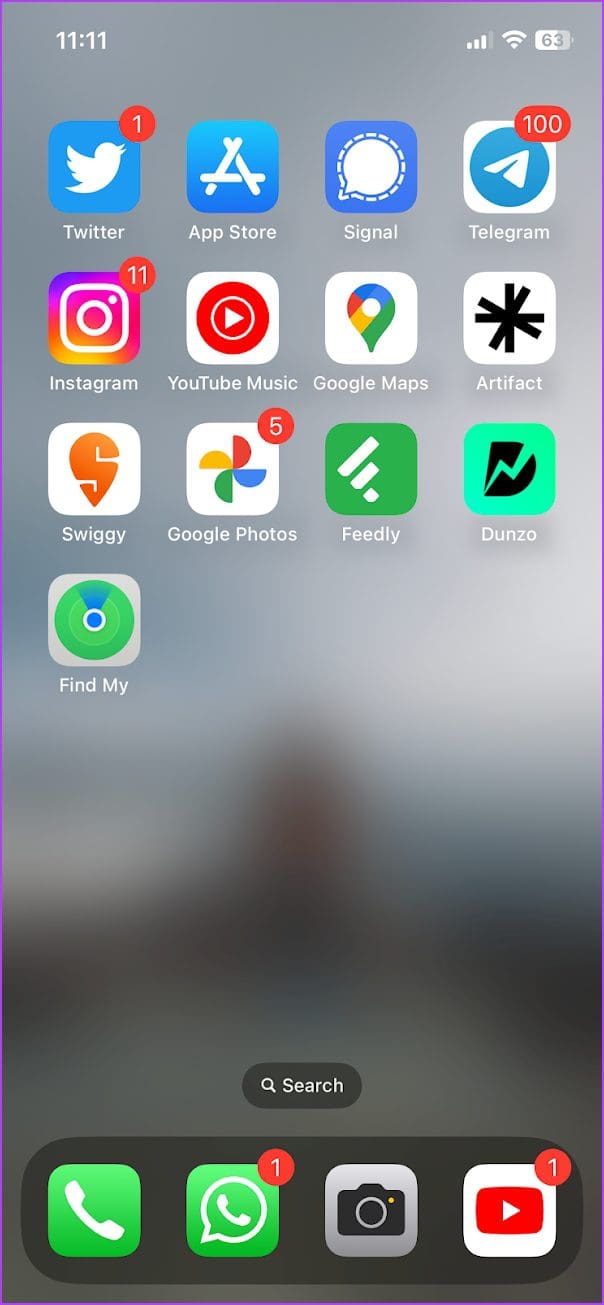
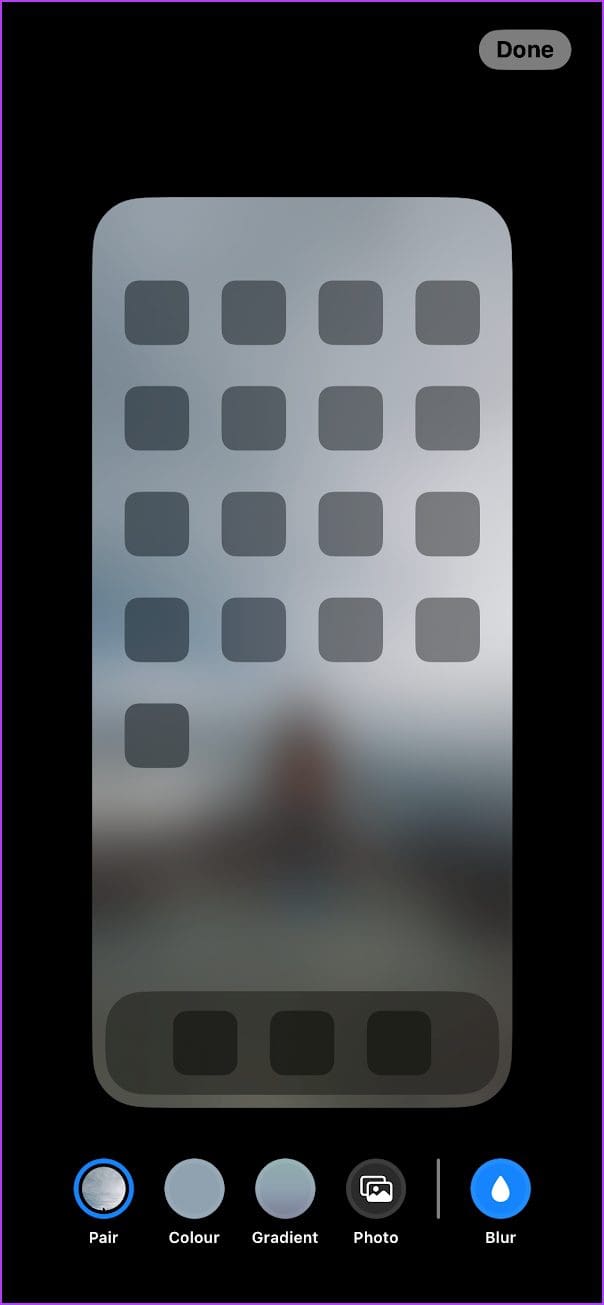
13. Add a Home Screen With Shortcuts
Shortcuts are a great way to automate repetitive tasks on your iPhone. Thankfully, you do not have to open the Shortcuts app to activate each shortcut, but you can add the Shortcut to your Home Screen as a widget. Therefore, creating a Home Screen full of Shortcuts makes your iPhone usage more efficient.
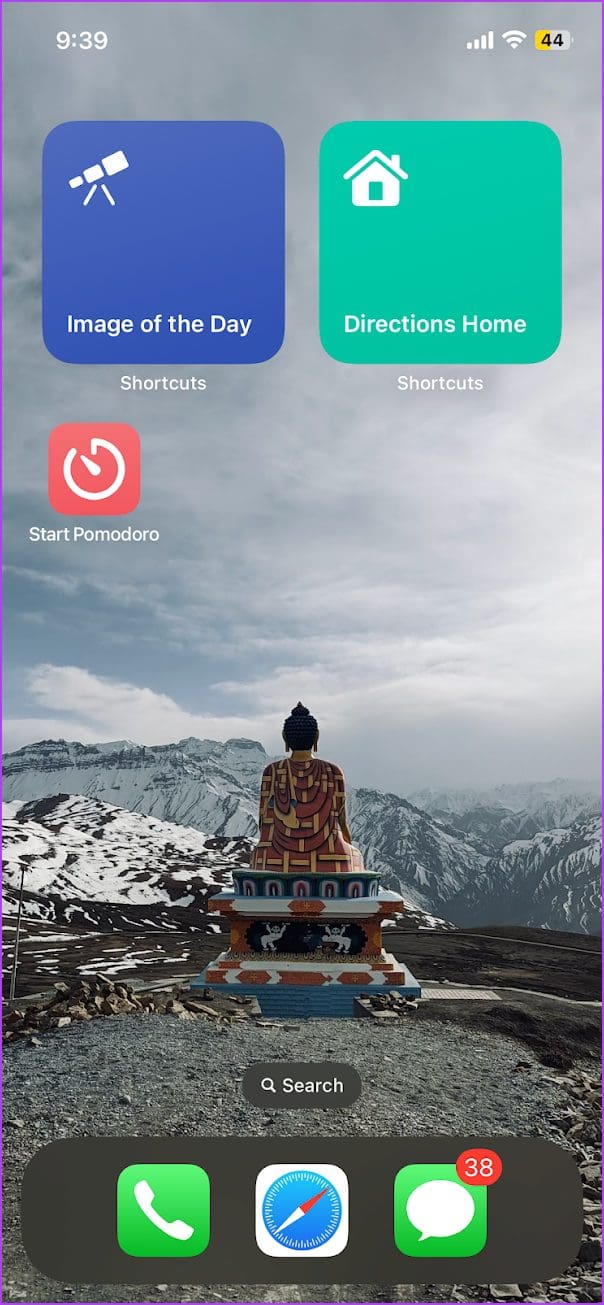
14. Use a Live Wallpaper
Did you know your iPhone has a set of live wallpapers? Yes, it does – and it certainly helps if you’re bored of using static wallpaper. Unfortunately, you could also set a live photo as a dynamic wallpaper, but the feature was scrapped in iOS 16. We’re not sure of the move, but we hope it makes a comeback soon!
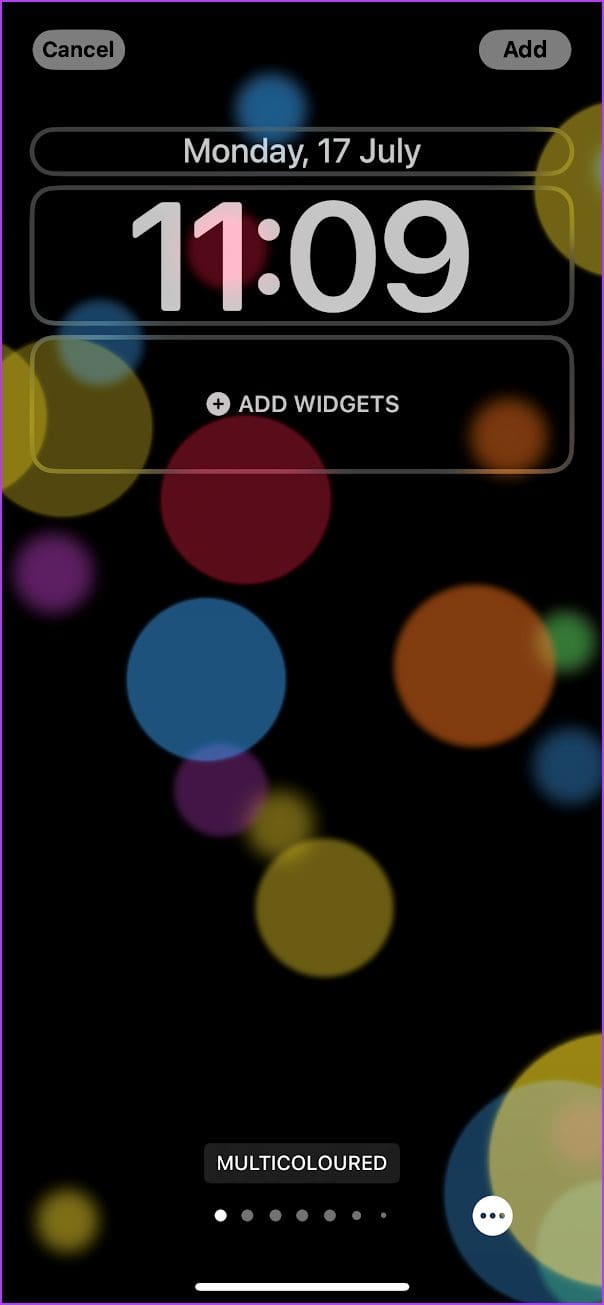

15. Reset the Home Screen Layout
Lastly, if you’ve tried and experimented with different layouts on your Home Screen but just want it the way it was out of the box, consider testing the Home Screen settings. You can do this with a single button in the Settings app. We’ve written a detailed guide on how to reset your Home Screen on your iPhone, and you can check it out!
That is everything you need to know to customize the Home Screen on your iPhone. If you have any further questions, look at the FAQ section below.
FAQs on iPhone Home Screen Layout
You can use up to four icons in the dock of your iPhone Home Screen.
No. iPhone does not support third-party launchers.
You can have as many home screen pages as you want on your iPhone.
Set Up the Best Home Screen
We hope this article helped you with various Home Screen layout ideas on your iPhone. However, we hope Apple adds a few more customization options in the next iOS update. Apple has been focusing on customization since the last few version of iOS, and that is certainly reassuring if you wish for more such features!
Was this helpful?
Last updated on 19 July, 2023
The article above may contain affiliate links which help support Guiding Tech. The content remains unbiased and authentic and will never affect our editorial integrity.