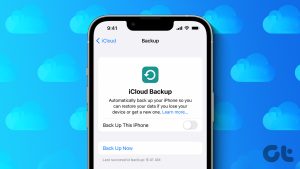With iOS 12, Apple introduced one of the most significant improvements in quite a while — grouped notifications. Thanks to that, you no longer have to wade through tons of separate app notifications just to get to that one important email or iMessage. However, notifications work quite differently depending on the kind of notification grouping that you use.

Apple’s latest mobile operating system makes use of two separate modes to group notifications with — Automatic and By App. And that can be a bit confusing since, at times, you really can’t tell the difference regardless of what mode you use. Want to know how they function? Let’s find out.
Automatic Notification Grouping
By default, iOS 12 applies the Automatic setting to group notifications for all installed apps. You may have noticed that there’s no set way on how this mode works. The notifications are intelligently analyzed and presented for optimal usage.
Take the stock Messages app or a social messenger such as WhatsApp. With Automatic mode enabled, when you receive multiple messages from a contact, they are neatly grouped into a single stack. Messages from other contacts are also presented in a respective stack, regardless of whether they originate from the same app.
And it’s pretty much the same everywhere. Even on collaborative platforms such as Slack, notifications are grouped automatically per team channel and member.
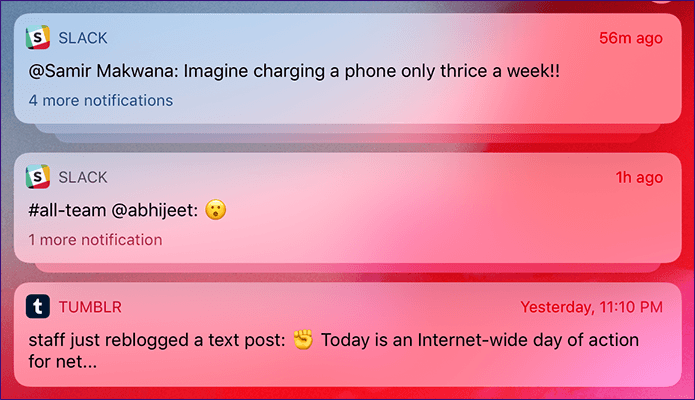
But that’s not the end to it. iOS 12 is also smart enough to categorize notifications further. For example, the same contact can repeatedly message you, yet at different times — in such an event, these messages are displayed within separate stacks. Pretty useful, right?

In short, Automatic mode drills down to the various natures of each type of notification and stacks them accordingly. It can be by time, contact, discussion thread, etc. — you name it. Further, iOS 12’s use of machine learning monitors how you interact with notifications — hence, expect a tailored experience over time.
Overall, Automatic mode works quite well, except for specific instances where grouping unimportant notifications separately from the same app can actually result in additional clutter on the Lock Screen and Notification Center.
Grouping Notifications By App
An alternate means to group notifications with is the By App setting. After you enable it, iOS groups all notifications into a single stack per app. And unlike Automatic mode, there’s nothing complicated here. While you may see fresh notifications displayed separately, they’ll eventually be grouped into the same stack if you don’t interact with them for a while.
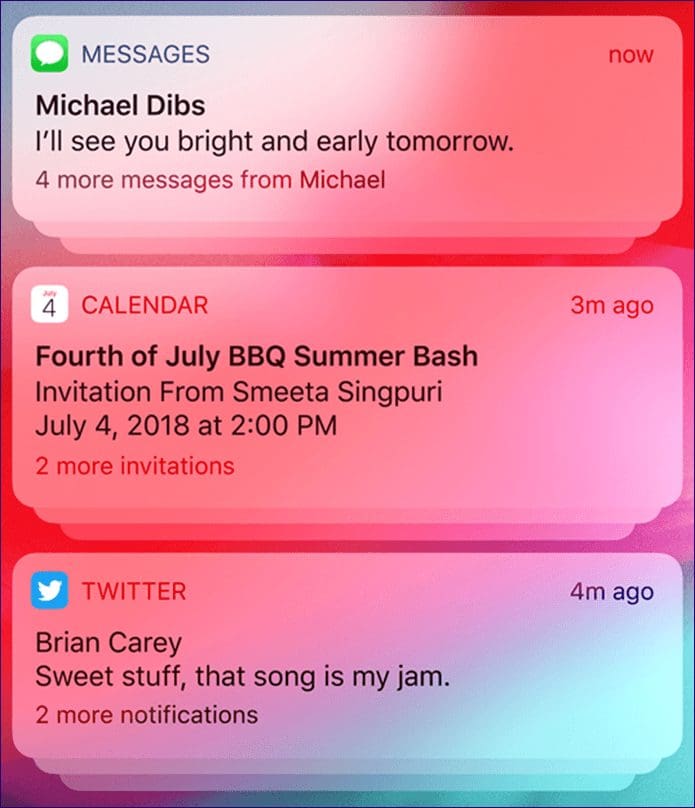
Since all apps are set to the Automatic mode by default, you need to manually configure iOS 12 to display notifications By App.
What Suits You Best
Rather than using a blanket approach to grouped notifications, iOS 12 lets you modify how you want notifications to be displayed for each app. As you saw, Automatic mode works quite well in presenting notification stacks depending on nature, while By App mode makes things simple by grouping everything into a single stack per app.
Regardless, having the wrong mode for an app can result in a mediocre, if not frustrating, experience. For example, grouping notifications using By App for email clients or instant messengers would mean losing out on the incredible way that Automatic mode categorizes notifications depending on how they originate. When it comes to social media or news-related apps, an Automatic grouping of notifications in separate stacks can be hugely distracting.
Automatic mode works quite well in presenting notification stacks depending on nature, while By App mode makes things simple by grouping everything into a single stack per app
In short, consider keeping Automatic mode around for apps where separate grouped notifications by nature can be vital and require immediate attention, lest you want to have them buried within a single stack — Home, Calendar, Messages, etc.
On the other hand, video games, cloud storages, photo managers, and the majority of other generic apps that don’t require scrutiny should do just fine with notification grouping By App. Why clutter up space on the Lock Screen or Notification Center with multiple notification stacks from, say the Photos app?
At the end of the day, it’s really up to you to decide what mode you want to settle for each app ultimately. Consider trying out both modes for notification-heavy apps and eventually settle for one that works best for you.
Changing and Managing Notification Settings
iOS 12 features a dedicated Notifications panel within the Settings app that lets you efficiently manage how notifications work for each app. Under the Options section of any app, tap Notification Grouping, and you should be able to switch in-between modes easily. Sadly, there’s no way to select any specific notification grouping mode for all installed apps — you need to configure each app individually.
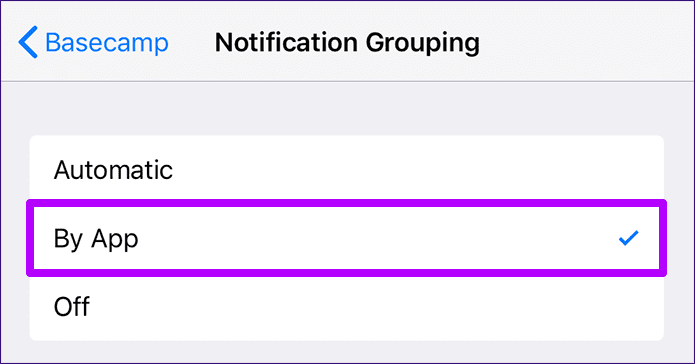
Rather than using the Settings app, you can also directly interact with a notification or stack to determine how notifications related to the app function in the future. Swipe the notification or stack to the left, and then tap Manage. On the menu that shows up, tap Settings to gain direct access to the Notification Grouping setting for the particular app.
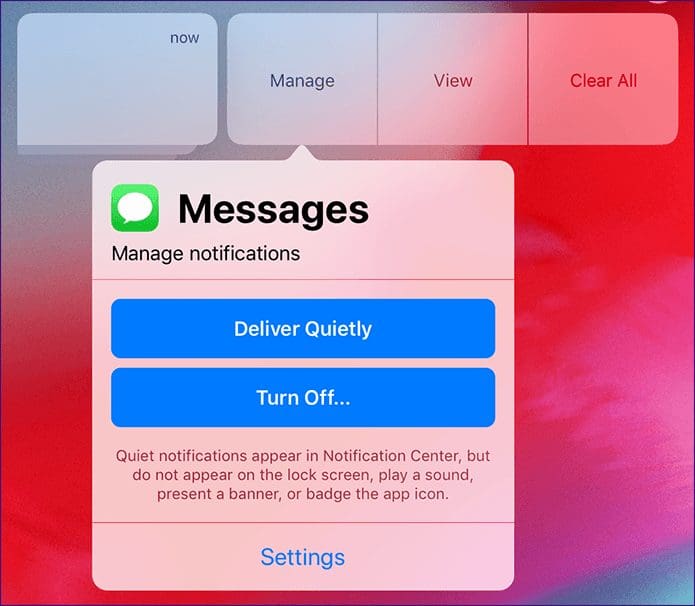
The buttons labeled Deliver Quietly and Turn Off presents additional ways to customize notifications relating to the app. Deliver Quietly lets you receive notifications directly (and quietly) onto the Notification Center instead of the Lock Screen, while Turn Off disables notifications for the entire app.
Kudos, Apple!
Needless to say, the lack of grouped notifications for the past several iOS iterations kind of ruined things. But thankfully, Apple did what’s best with iOS 12. And having two modes to group notifications with, not to mention that you can readily switch in-between them for each app individually, make things a whole lot more fun. Kudos, Apple!
Was this helpful?
Last updated on 03 February, 2022
The article above may contain affiliate links which help support Guiding Tech. The content remains unbiased and authentic and will never affect our editorial integrity.