iOS 16 mainly focused on bringing changes to wallpapers on iPhone. However, there was a slight change in the procedure to set a wallpaper. Hence, this left many users confused, in figuring out how to do so. Therefore to clear it all up, here’s a guide to setting a different Lock Screen and Home Screen wallpaper on your iPhone running iOS 16 or later.

In this article, we’ll tell you everything that you need to know about wallpaper updates, along with how to set a different Lock Screen and Home Screen wallpaper on iPhone. So let’s get started.
iOS 16: The Biggest Update to Wallpapers on iPhone
Apple has always done a great job of adding a beautiful set of wallpapers. Initially, we were disappointed to see that iOS 16 missed out on a good collection of wallpapers. However, there were so many added features to compensate for that, and we’re big fans of them.
Firstly, the depth effect wallpapers were something that we fell in love with. It was quite amazing how iOS 16 could add a depth effect between the elements of the clock and the wallpaper. Moreover, you could also change the color of the clock to match the wallpaper.

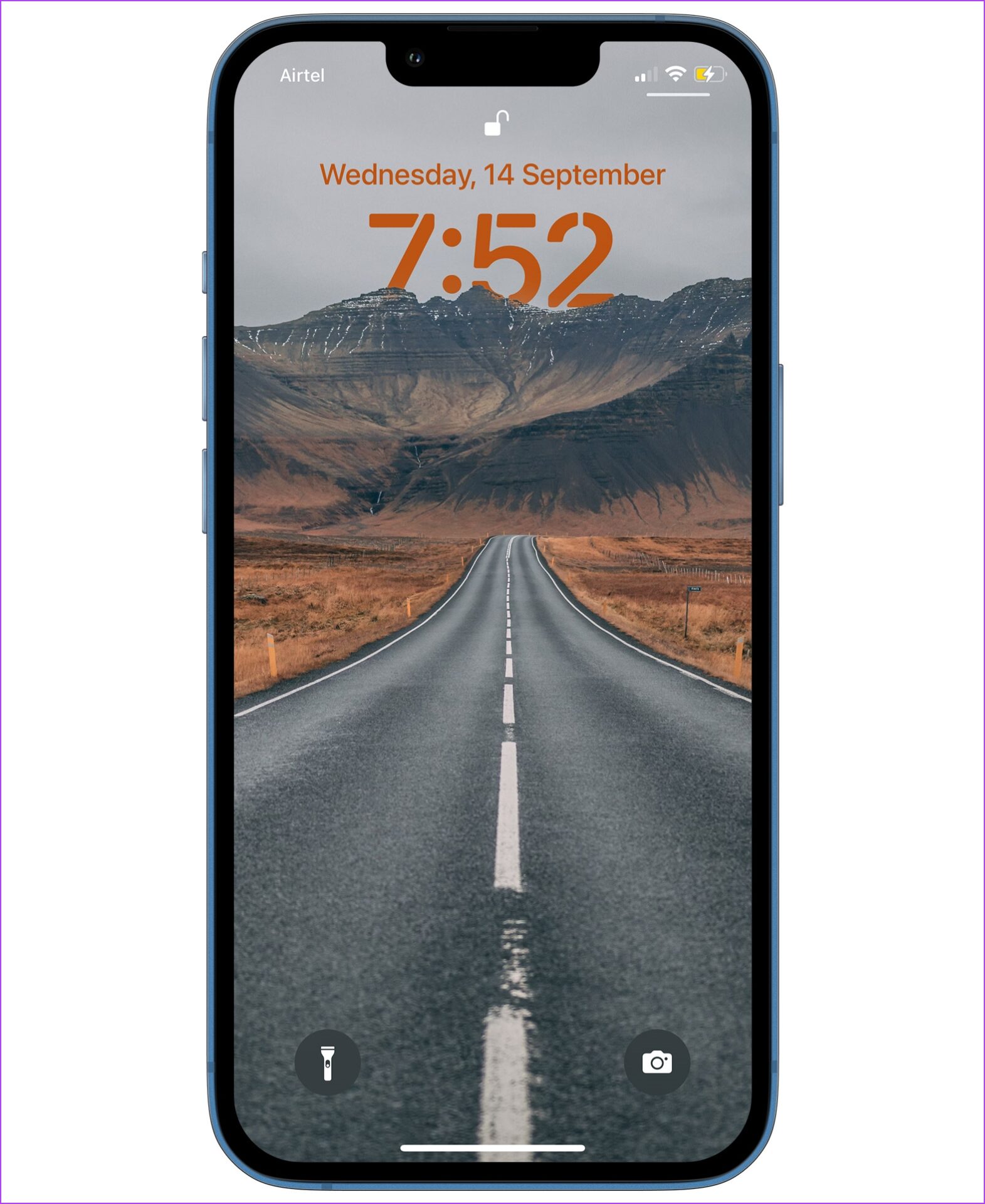
Another feature we like is the ability to set emoji wallpapers. You could select a wallpaper from a preset, or create a custom emoji wallpaper. You could pick any emoji and unleash your creativity on the same.


Further, we also love the added live weather and astronomy wallpapers, and it provides quite an immersive experience.
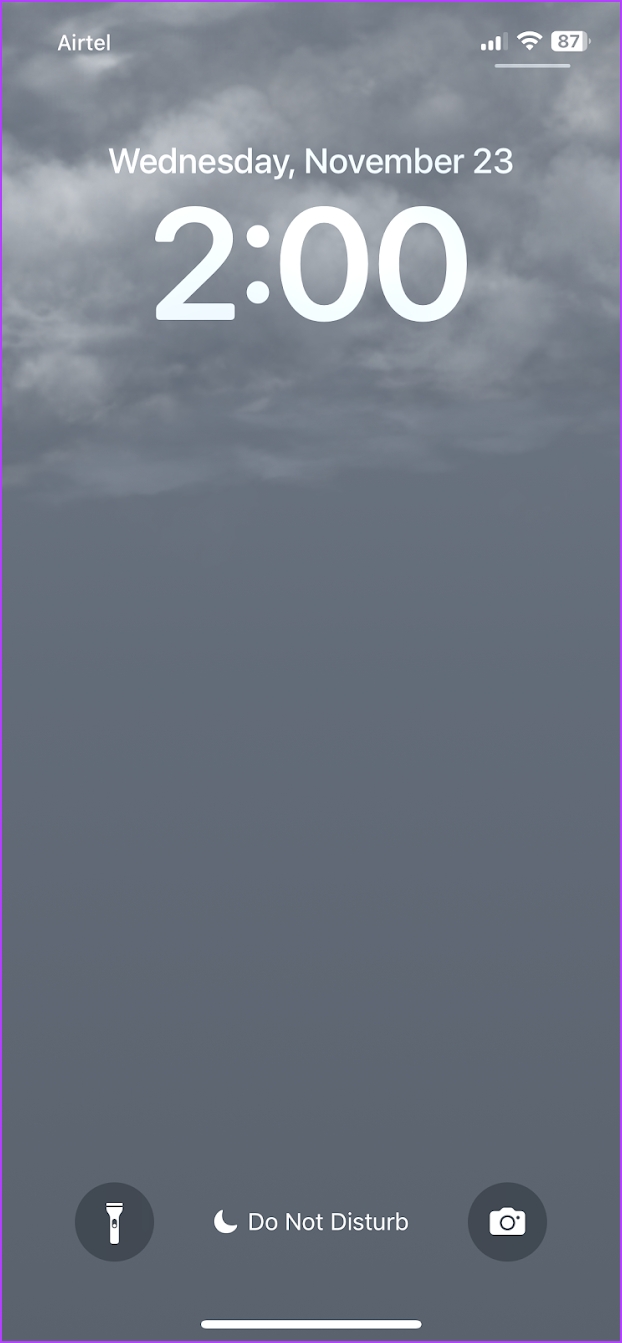

Overall, the wallpaper section on iPhone has seen a massive overhaul in iOS 16. To make the best use of it, you can set different wallpapers on the Home Screen and Lock Screen.
How to Add Different Wallpapers on iPhone Home Screen and Lock Screen
Here’s how you can set a different Lock Screen and Home Screen wallpaper on your iPhone. Let’s begin with choosing a wallpaper for your Lock Screen.
Step 1: Open the Settings app and select Wallpaper.


Step 2: Tap on ‘Add New Wallpaper’.
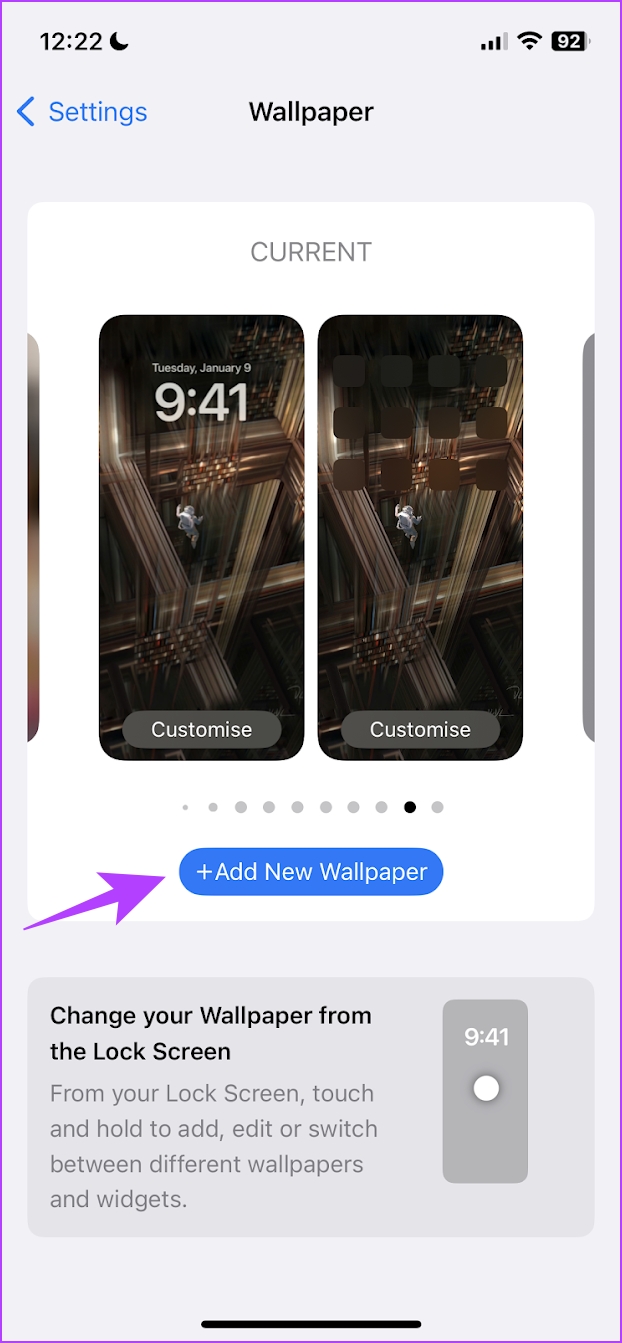
Step 3: Choose a wallpaper from the collection. You get to choose from Emojis, Astronomy, Weather, etc.
Tip: If you want to select a custom wallpaper, select the Photos option in the ‘Add New Wallpaper Page’.
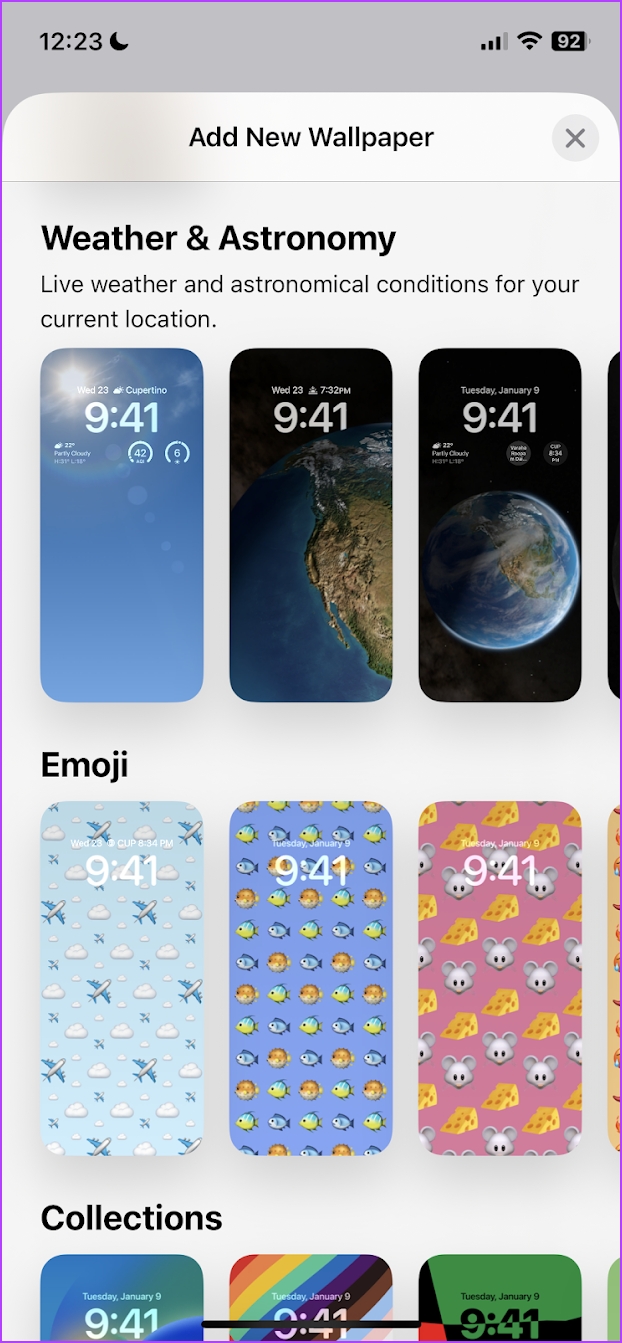
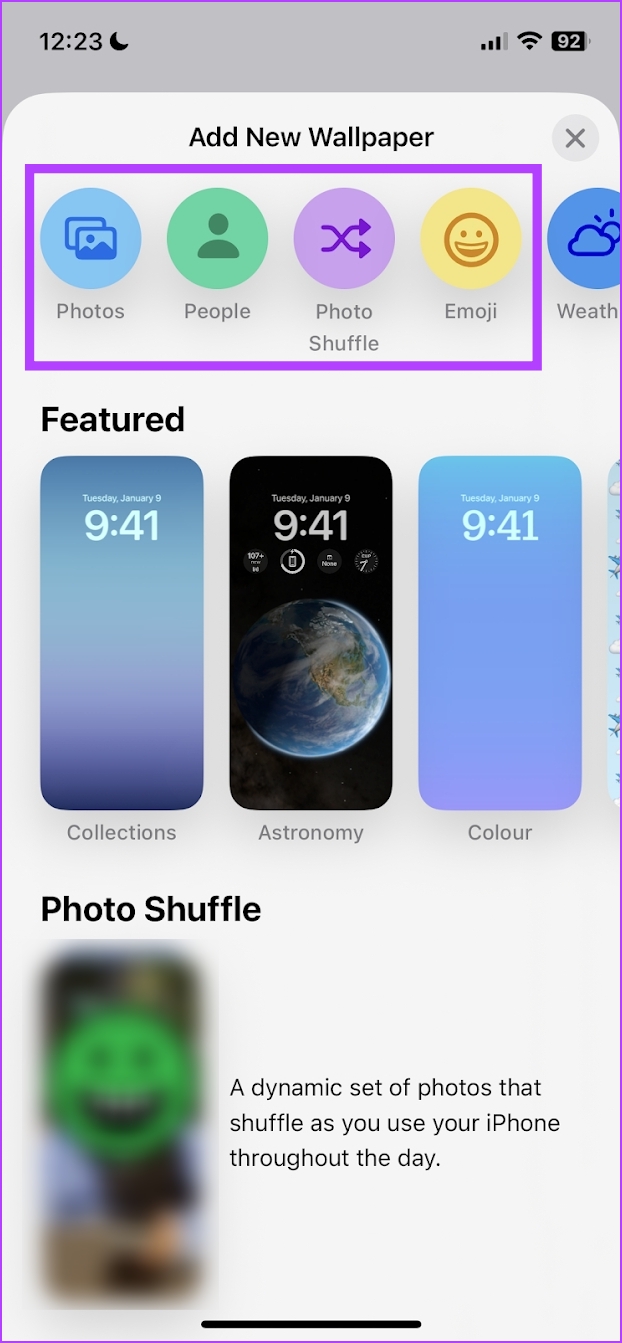
Step 4: Once you select a wallpaper, you get two options:
- Set as Wallpaper Pair: You will have the selected wallpaper for both the Lock Screen and Home Screen.
- Customize Home Screen: You will get to choose a different wallpaper for the Home Screen. This will allow you to change the Home Screen wallpaper without changing the Lock Screen wallpaper.
So, select the Customize Home Screen option.


Now, let us look into customizing and adding a different Home Screen wallpaper.
How to Customize and Set a Different Home Screen Wallpaper
Color: If you want to add a plain colored wallpaper for the Home Screen, you can select Color. You can also choose a color of your choice from the palette.
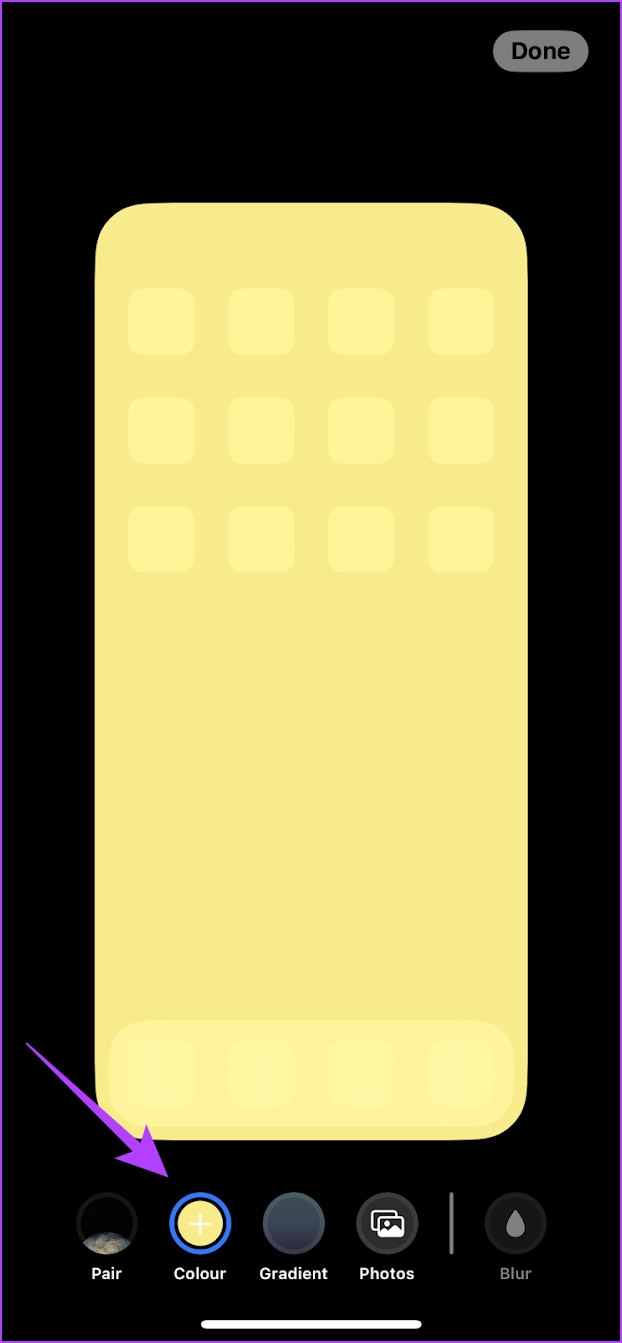

Gradient: If you want to select a color gradient as your Home Screen wallpaper, tap on Gradient. You get a bunch of color gradient options to choose from.


Photos: If you want to select a custom wallpaper, you can tap on Photos and choose a wallpaper. You can select images that you captured or wallpapers that you downloaded online.


Matching Lock Screen and Home Screen Wallpaper: If you want to keep the same wallpaper on your Home Screen too, you can tap on Pair. Additionally, you can blur the wallpaper on the Home Screen for better visibility of icons by tapping on Blur.
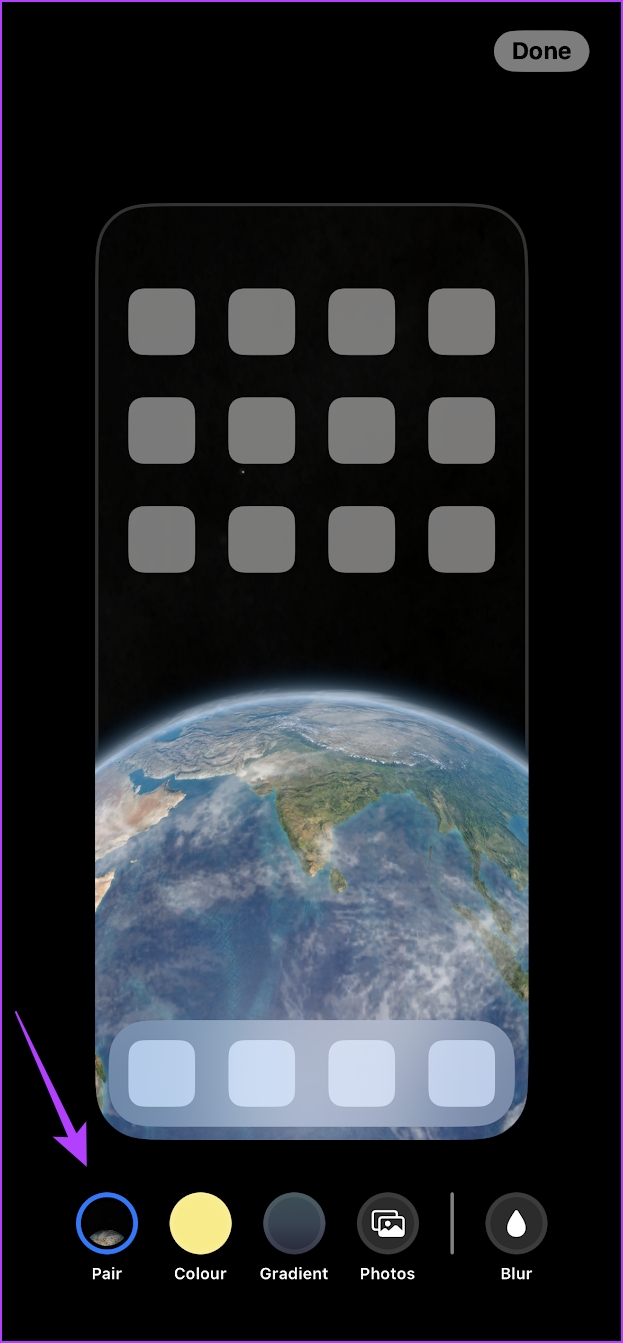

And that explains everything you need to know about using a different Lock Screen and Home Screen wallpaper on your iPhone running iOS 16. However, if you have any more questions regarding the same, you can take a look at our FAQ section below.
FAQs on Using Different Wallpapers for iPhone Homescreen and Lockscreen on iOS 16
No, the depth effect only works on the Lock Screen if your iPhone is running iOS 16 or later.
No, you cannot use widgets on a Lock Screen with the depth effect turned on.
Unfortunately, it is no longer possible to use a live photo as wallpaper, as it is not available on iOS 16.
Yes, you can change the wallpaper on your iPhone from the Lock Screen itself. You need to long-press the Lock Screen to find the customization options.
Change Home Screen Wallpaper Without Changing Lock Screen
That’s how you can set and use a different Lock Screen and Home Screen wallpaper on your iPhone. We hope this guide helped you with an easy way to do it. However, with further incremental updates, we hope Apple adds more exciting features to wallpapers!
Was this helpful?
Last updated on 28 March, 2023
1 Comment
Leave a Reply
The article above may contain affiliate links which help support Guiding Tech. The content remains unbiased and authentic and will never affect our editorial integrity.











Because it easier for you to pair the home screen and lock screen doesn’t work for me its my phone. I want my pictures from my camera roll not the two you pick. It amazes me how you take more of our personal choices away from us. You spy on us and then you try to influence our choices. I forgot it’s all about APPLE. The people who purchase your products make you and your bankroll. Give us our options to personalize our property.