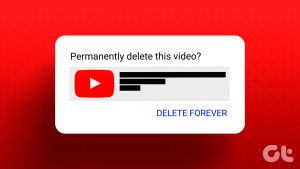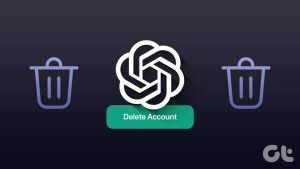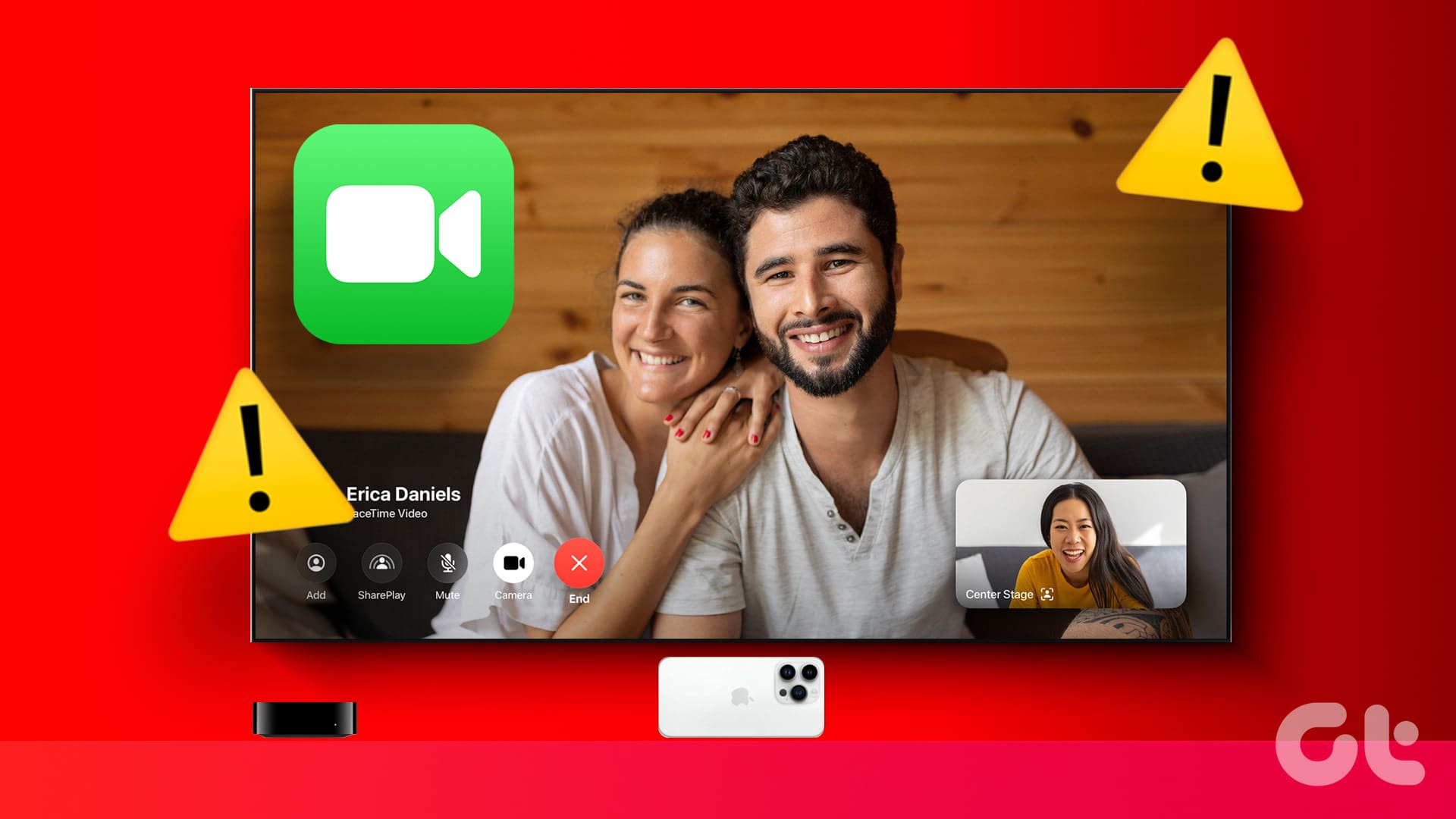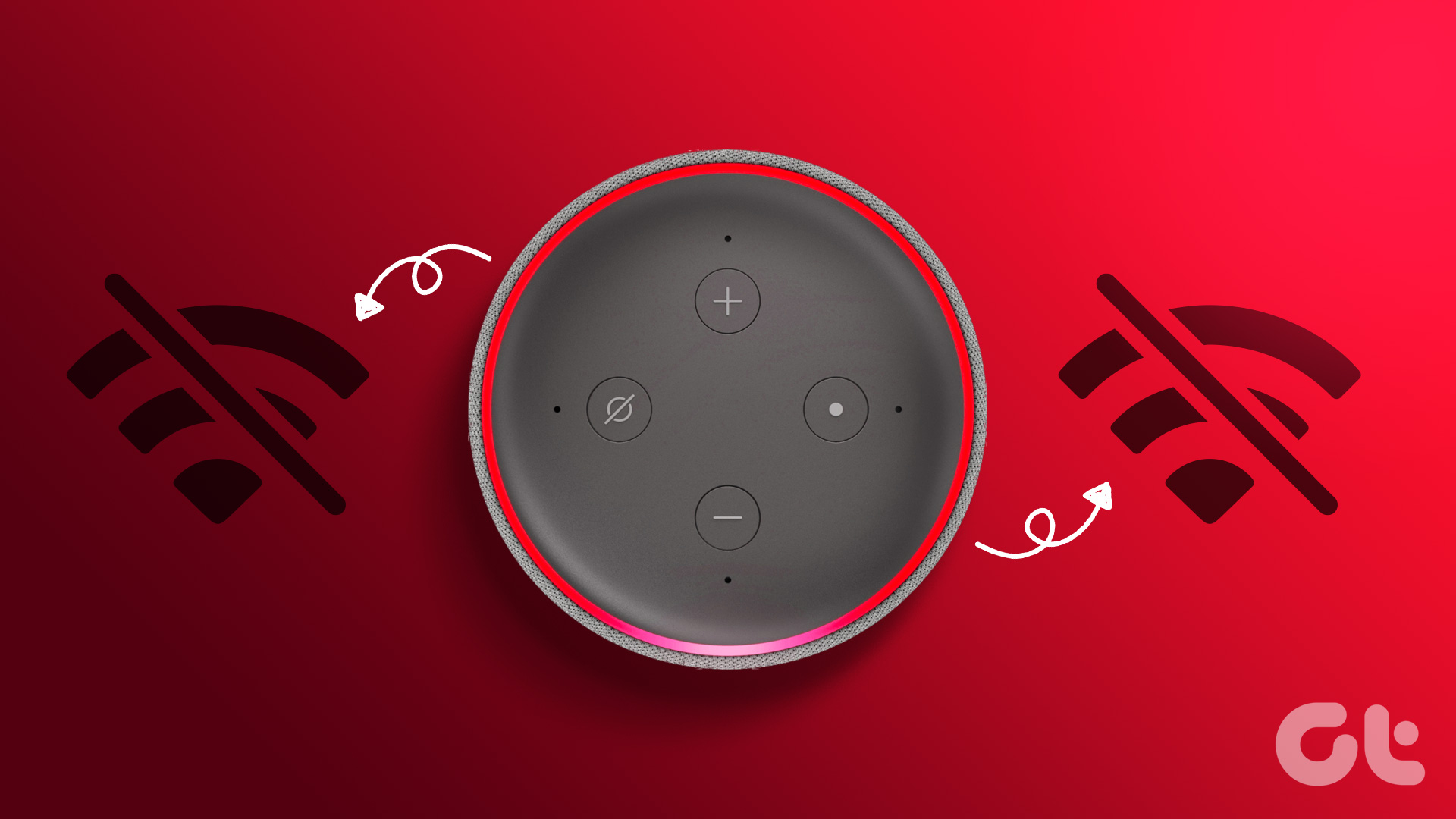The Fire TV Stick remote is small, sleek, and handy. But what happens if you lose it? Well, that’s where your smartphone comes in handy. Using the Amazon Fire TV remote app, you can wake your Fire TV Stick, switch apps, play/pause, and do so much more. So, let’s have a look at how you can control your Fire TV Stick with your phone.
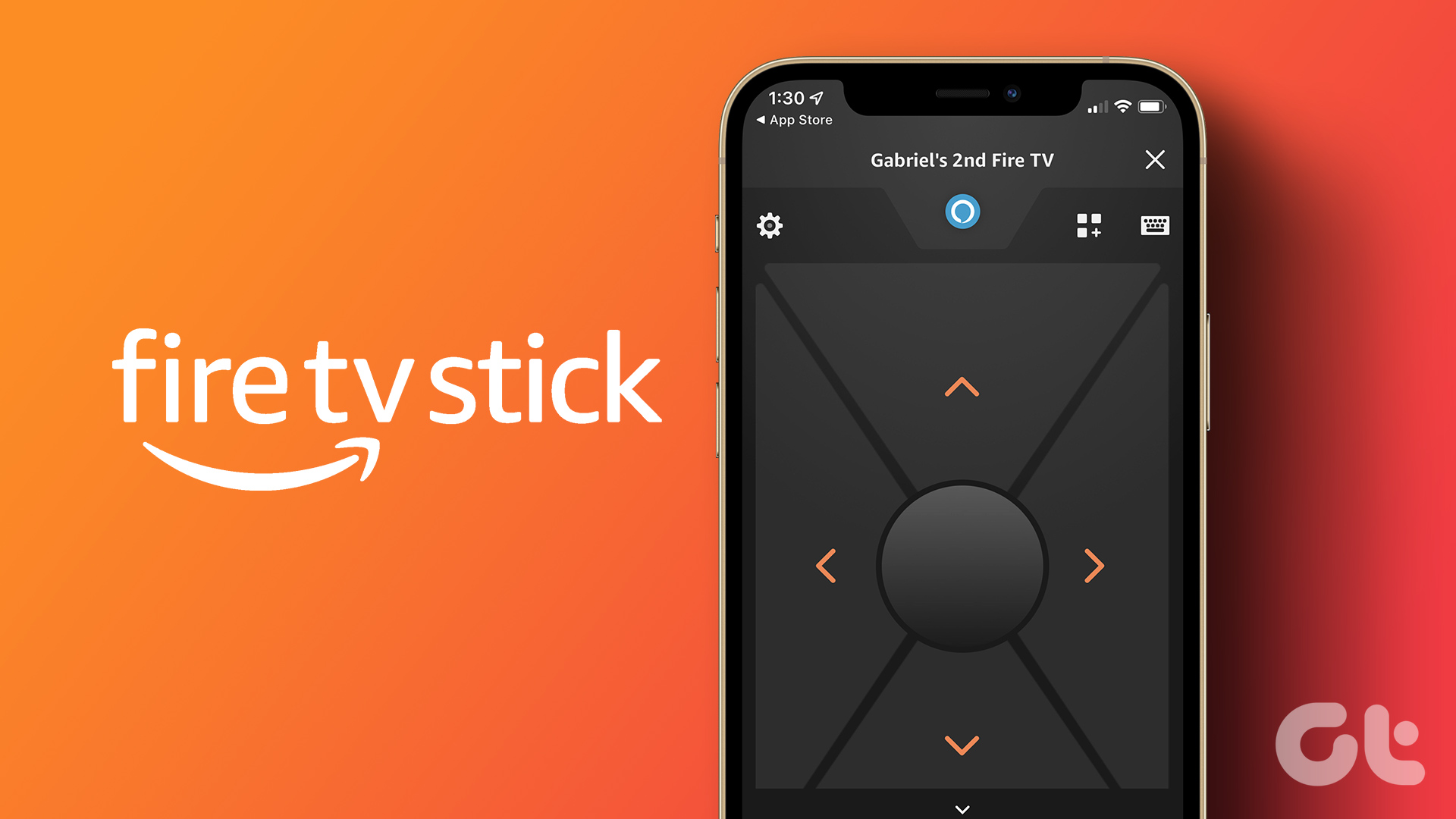
With your phone, you can set up and use the Fire TV Stick all without using a remote. So, let’s check out all the Amazon Fire TV Stick remote app features and functions and how it can help you in using your phone as a Fire TV Stick remote. However, not all smartphones support the Fire TV Stick app.
Fire TV Remote App Requirements for Android and iOS
Before installing the official Amazon Fire TV app on your Android and iOS devices, it is worth checking that your device software is compatible with the app. Otherwise, you will not be able to install or use the app on your device. So, here are the Fire TV remote app requirements:
- For Android: Android OS 4 and above is required
- For iOS: iOS 10 or above is required.
If your smartphone meets the above requirement, move on to the next section to connect your devices.
Note: Before starting, ensure your device and Fire TV Stick are connected to the same Wi-Fi network.
How to Connect Fire TV Stick to Your Phone
In order to use your phone as Fire TV Stick remote, you will first need to set up the Fire TV remote app and pair it with your Fire TV stick. Here’s how to do it.
Step 1: Download and open the Fire TV Remote app. Also, make sure your Fire TV Stick is on and ready to use.
Step 2: Enable your phone’s location services and Bluetooth and open the Fire TV remote app. Grant notification and other permissions, if requested.
Step 3: From the list, tap on your Fire TV Stick.
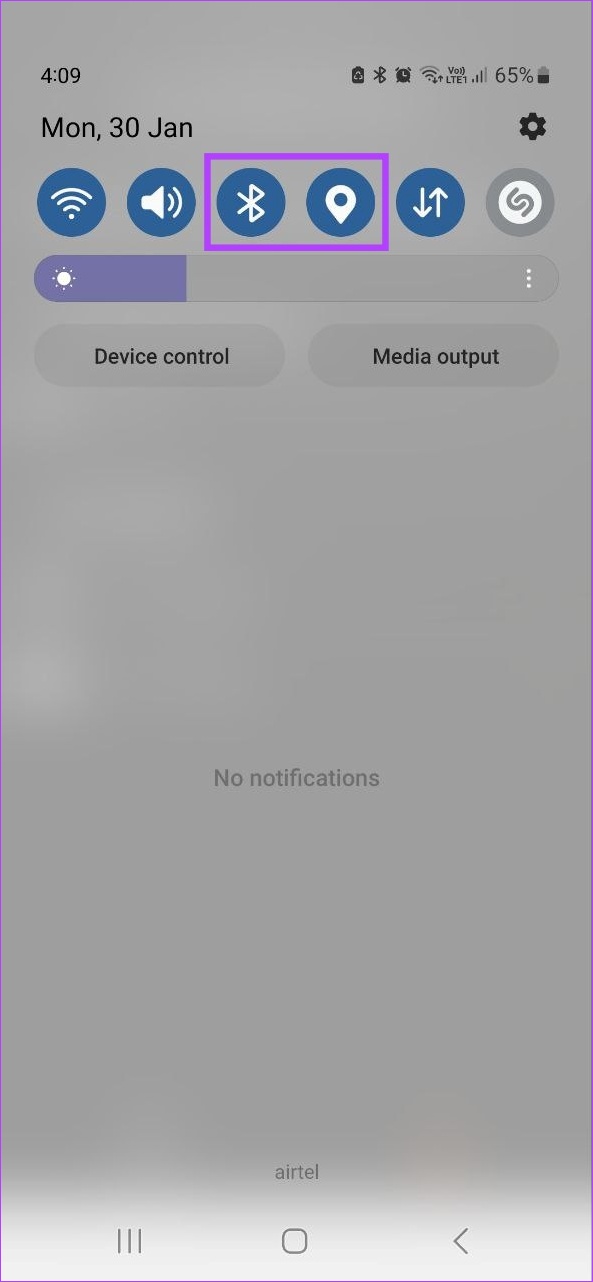
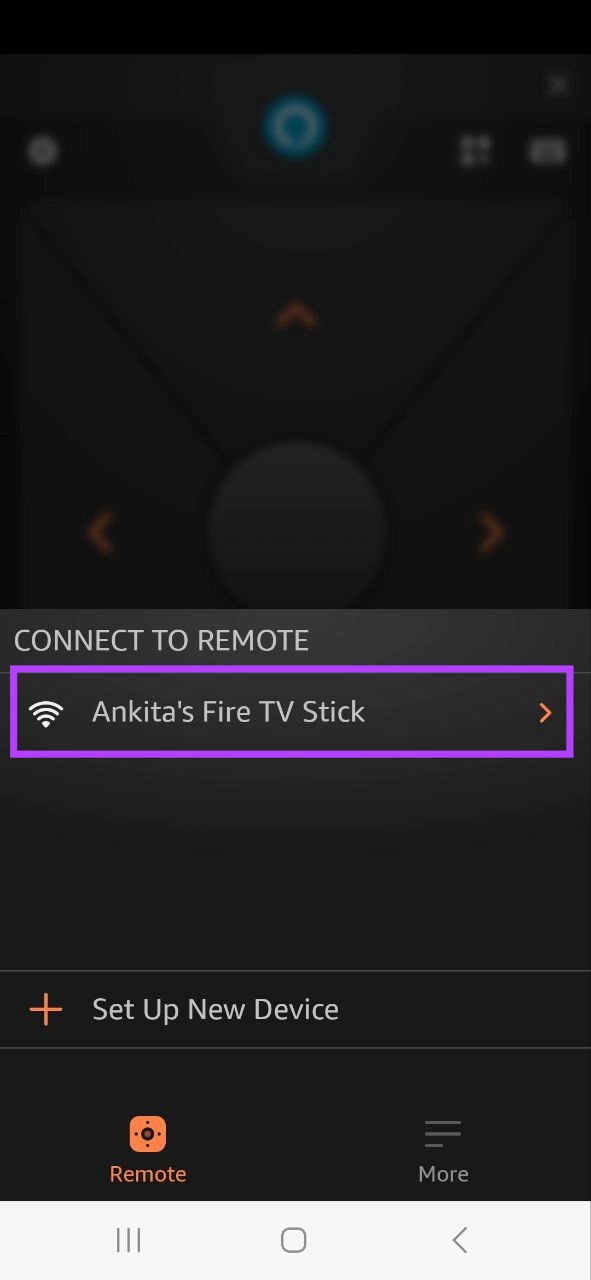
Now, a PIN will appear on your TV screen.
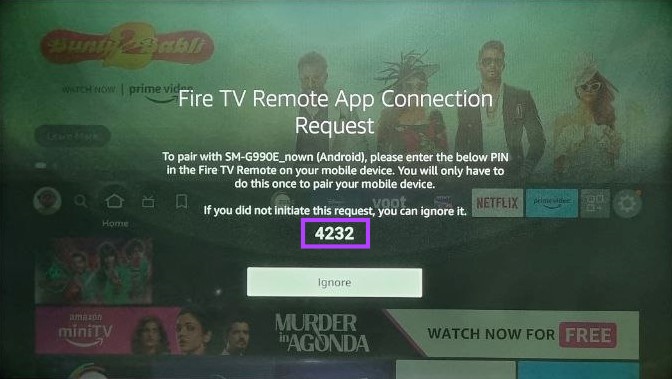
Step 4: Enter this PIN in the Fire TV app.
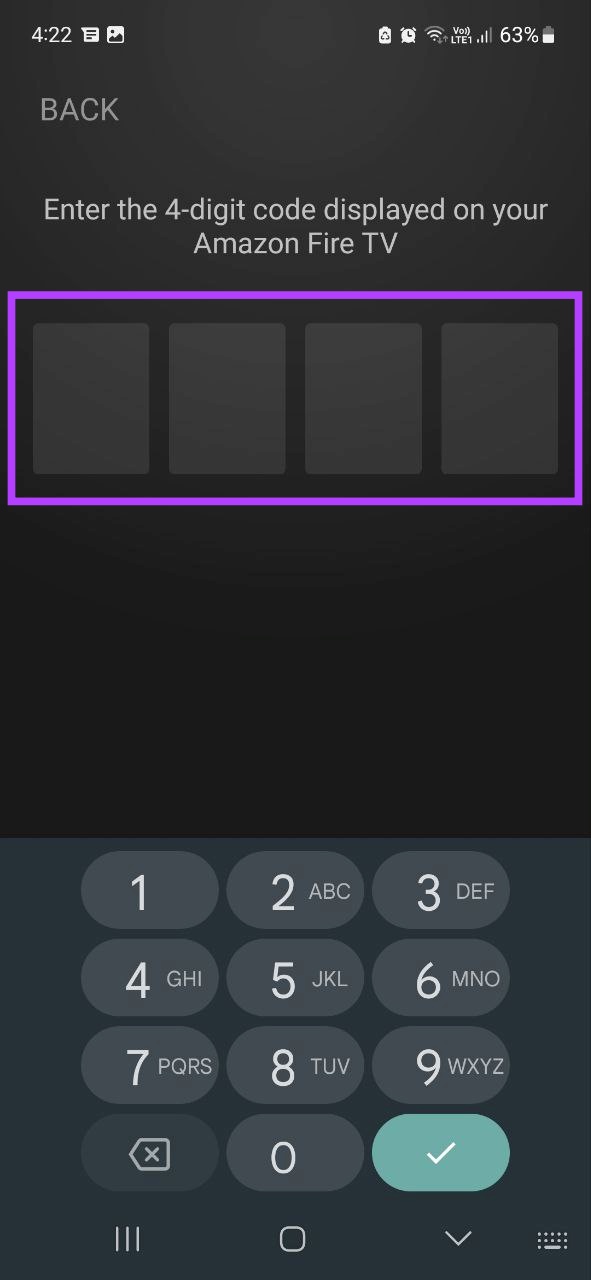
The Fire TV remote app is all set to go. You can also use the same Fire TV remote app to control all your other Fire TV devices. You might, however, be asked to sign in to your Amazon account to access certain services.
How to Use Your Phone as Fire TV Stick Remote
Once the Amazon Fire TV Stick remote app is all setup, you can now use it with your Fire TV Stick. Let’s have a look at all the different features available on the Fire TV remote app and how to use them.
Navigation Keys: After opening the Fire TV remote app, the first thing you might notice is the arrow icons. Use these keys to easily navigate up, down, and sideways on your Fire TV Stick. Once you’re on the desired app, tap in the middle to confirm.


Keyboard: In the upper right corner, tap on the keyboard icon to access keyboard services. This will allow you to type with ease on your Fire TV Stick. Once you’re finished typing, tap on the back icon to go back to the main menu.

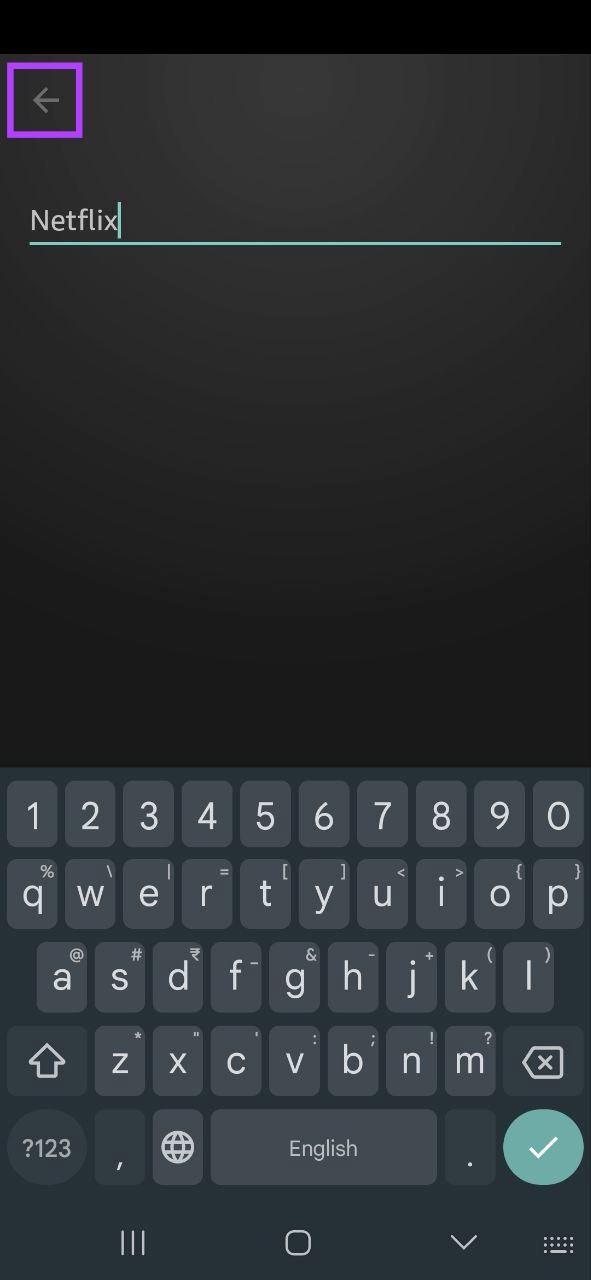
Alexa Icon: You can control your Fire TV Stick with voice commands by tapping on the Alexa icon.
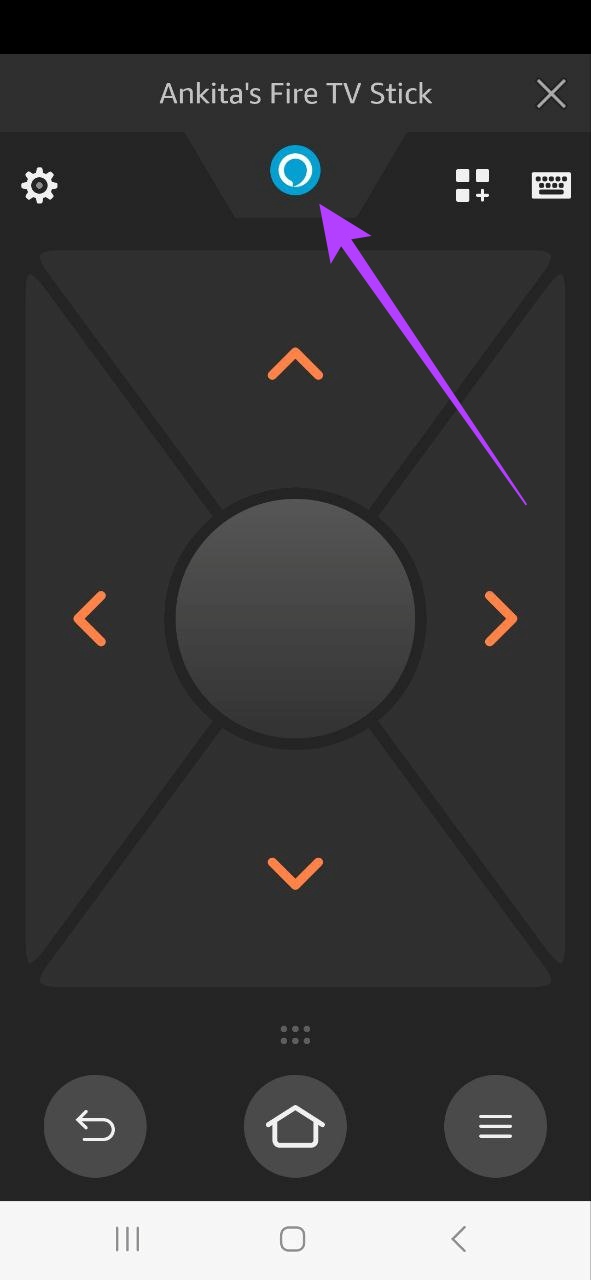

App Icon: Tap on the app icon next to the keyboard. This will open all the apps currently available on Fire TV. From the list, tap on the app that you want to launch.
Note: The apps with cloud at the top right corner are not currently installed on your device. Tapping on them will open the app installer page on your Fire TV Stick.
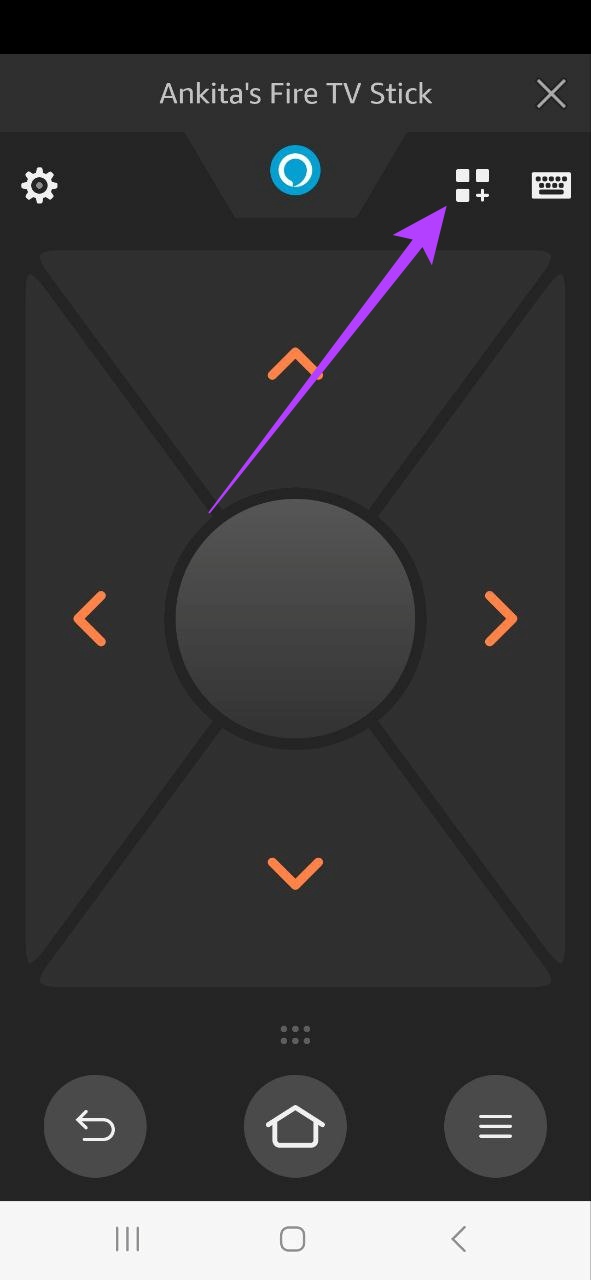
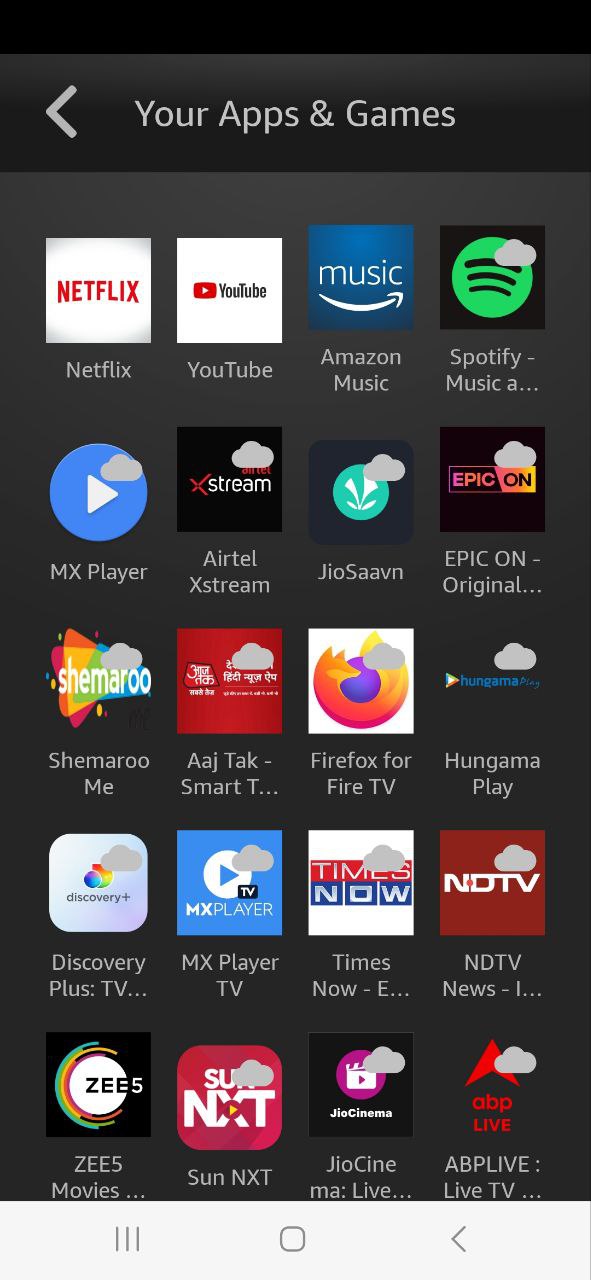
Menu Icons: Tapping on the more icon will pull up other menu options. Here, you get controls for back, home, menu, rewind, play/pause, and fast forward. Additionally, you can still use all the navigation keys while the menu options are expanded.
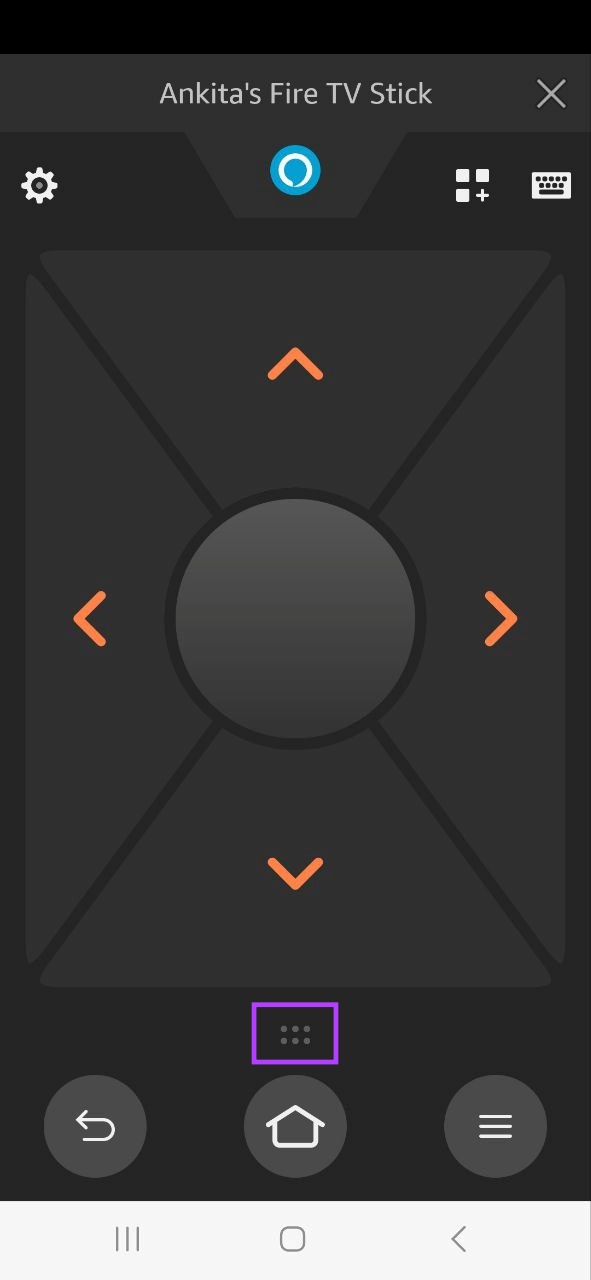

Settings: In the top left corner, tap on the cogwheel icon. This will allow you to access the settings menu or put your Fire TV Stick to sleep.
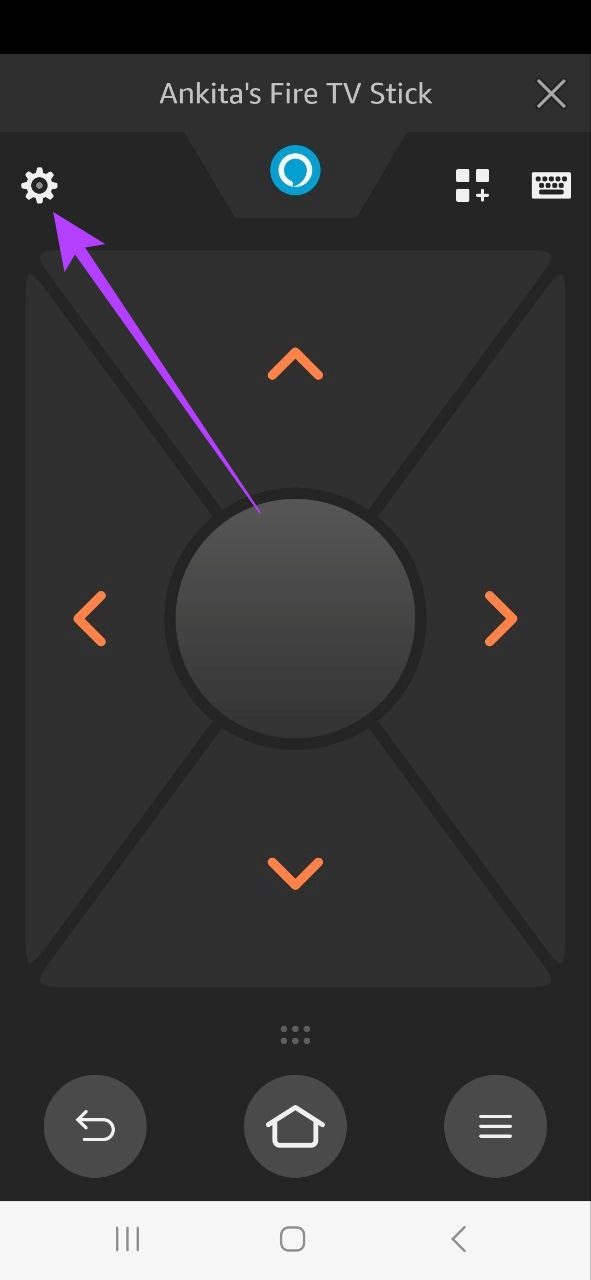
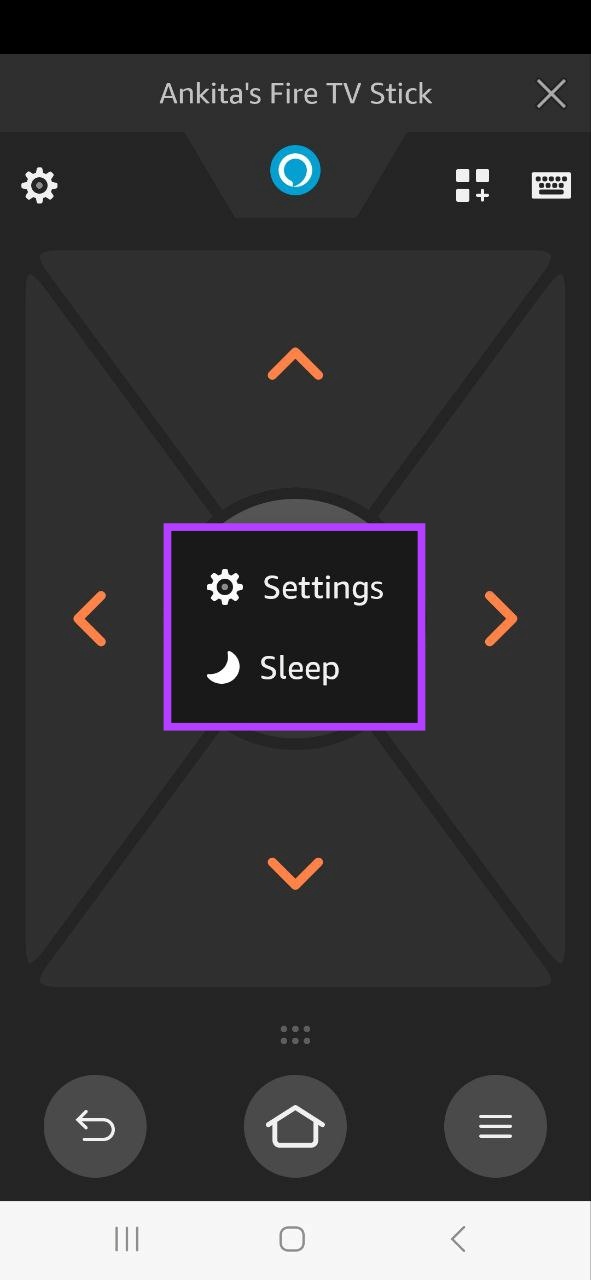
Now, control your Fire TV Stick like a pro using the Fire TV remote app.
How to Change Your Fire TV Stick App’s Remote
Apart from having the traditional directional control pad, the Fire TV Stick remote app also gives you the option of switching to a swipe gesture pad. You can also enable mini-controls that will allow you to control your Fire TV Stick from your lock screen and notification panel.
Follow these steps to change Amazon Fire TV Stick’s app remote.
Step 1: Open the Fire TV remote app and tap on More.
Step 2: Tap on Fire TV Remote.


Step 3: Here, turn off the toggle for Directional Pad. This will enable the Swipe Gesture pad for your Fire TV remote app. Using this, you can swipe on the pad to move through the Fire TV Stick menu options and tap on them to confirm/open.
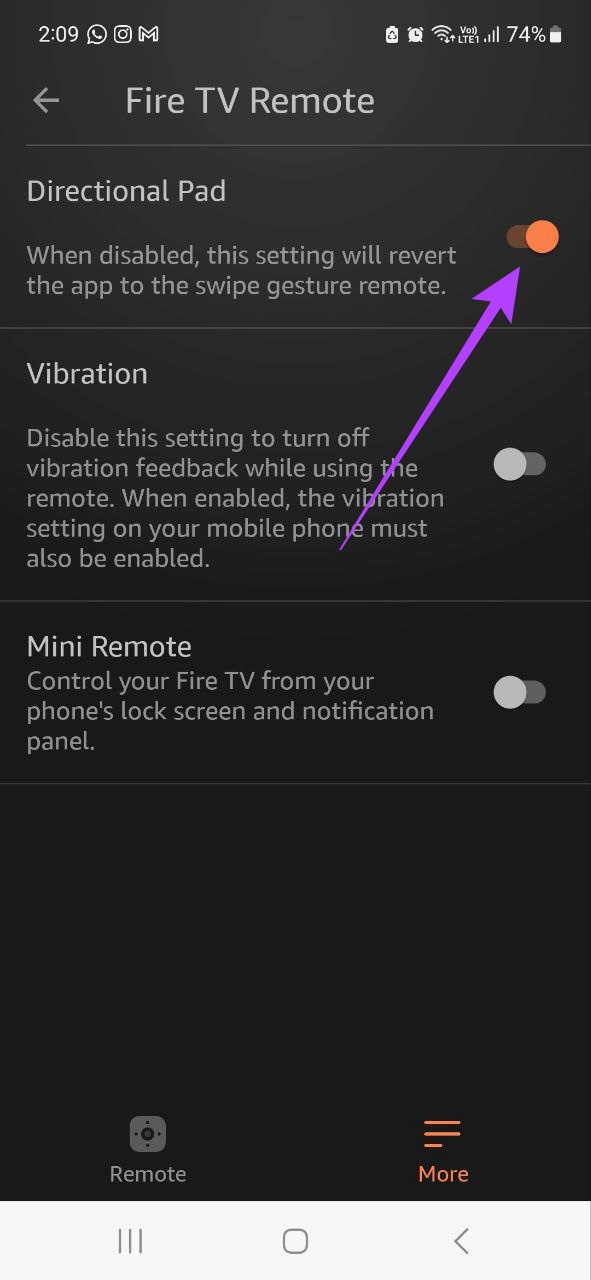

Step 4: Go back to the Fire TV Remote settings and tap on the Mini Remote toggle to turn it on. This will help bring the Fire TV remote controls to your notification panel and lock screen for easy access.
Note: The Mini Remote option is only available on the Fire TV Stick remote app for Android.
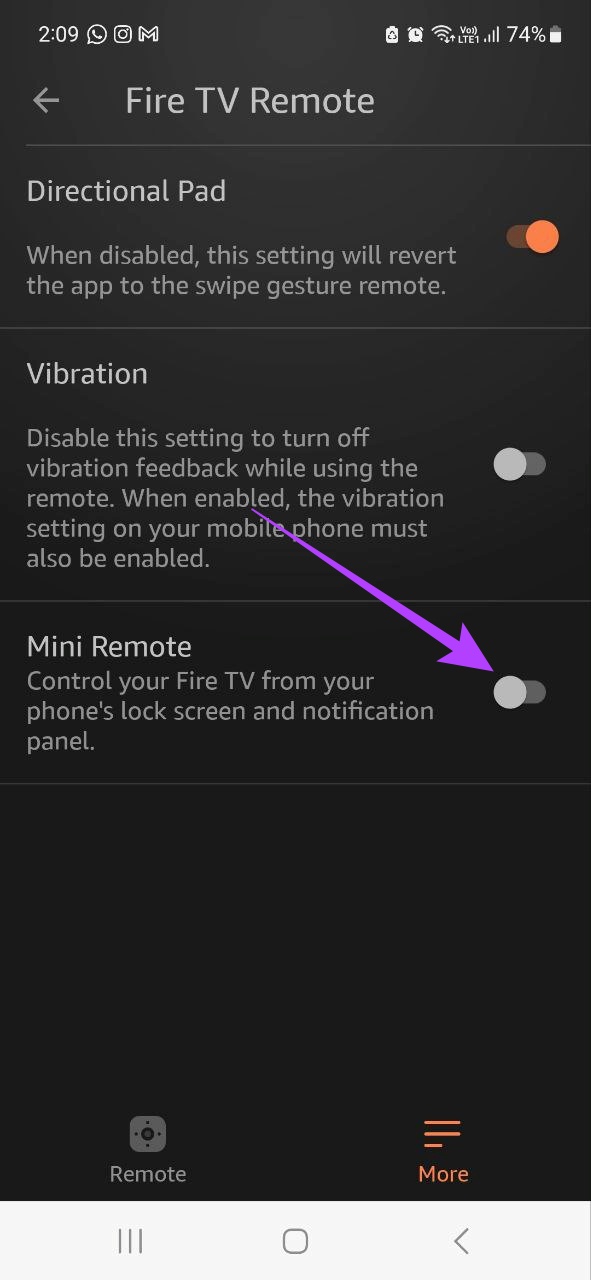
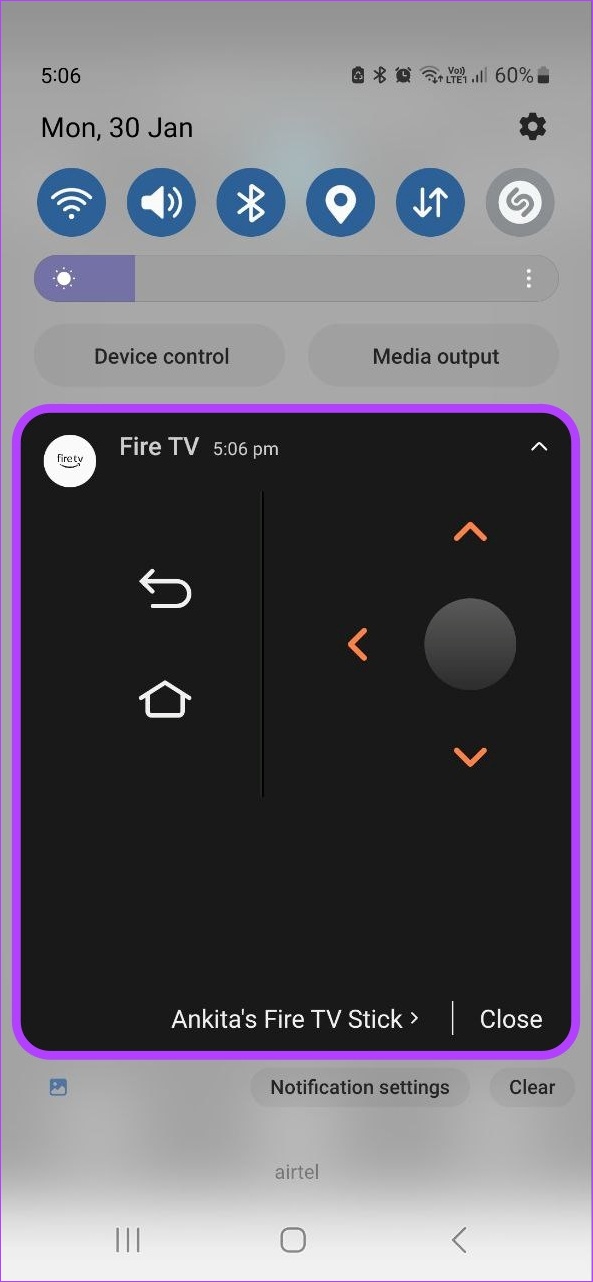
The above changes to your Fire TV remote app are not permanent and you can always revert to the original controls by turning the toggles on/off.
FAQs for Using the Fire TV Remote App
Yes, the Fire TV remote can be used alongside the Fire TV remote app.
Yes, tap on the Settings icon and then, tap on Sleep to turn off your Fire TV stick using the Fire TV remote app.
Yes, you can change Wi-Fi on Fire TV Stick without a remote through the Fire TV Stick app.
Not Your Traditional Remote
We hoped that this article helped you in understanding how to control the Fire TV with your phone as a remote. Apart from using your smartphone as your remote, you can also have a look at these cool gadgets to enhance your Fire TV Stick experience.
Was this helpful?
Last updated on 09 February, 2023
The article above may contain affiliate links which help support Guiding Tech. The content remains unbiased and authentic and will never affect our editorial integrity.