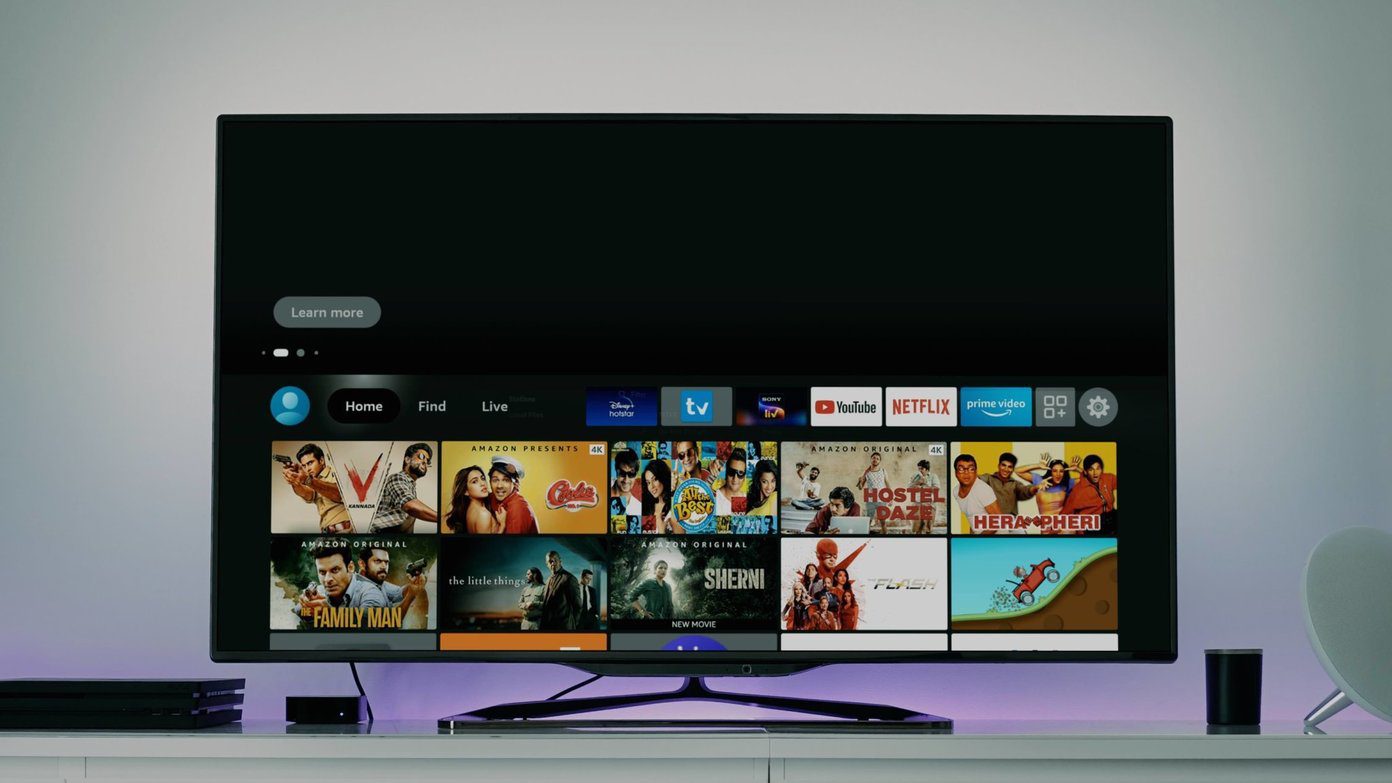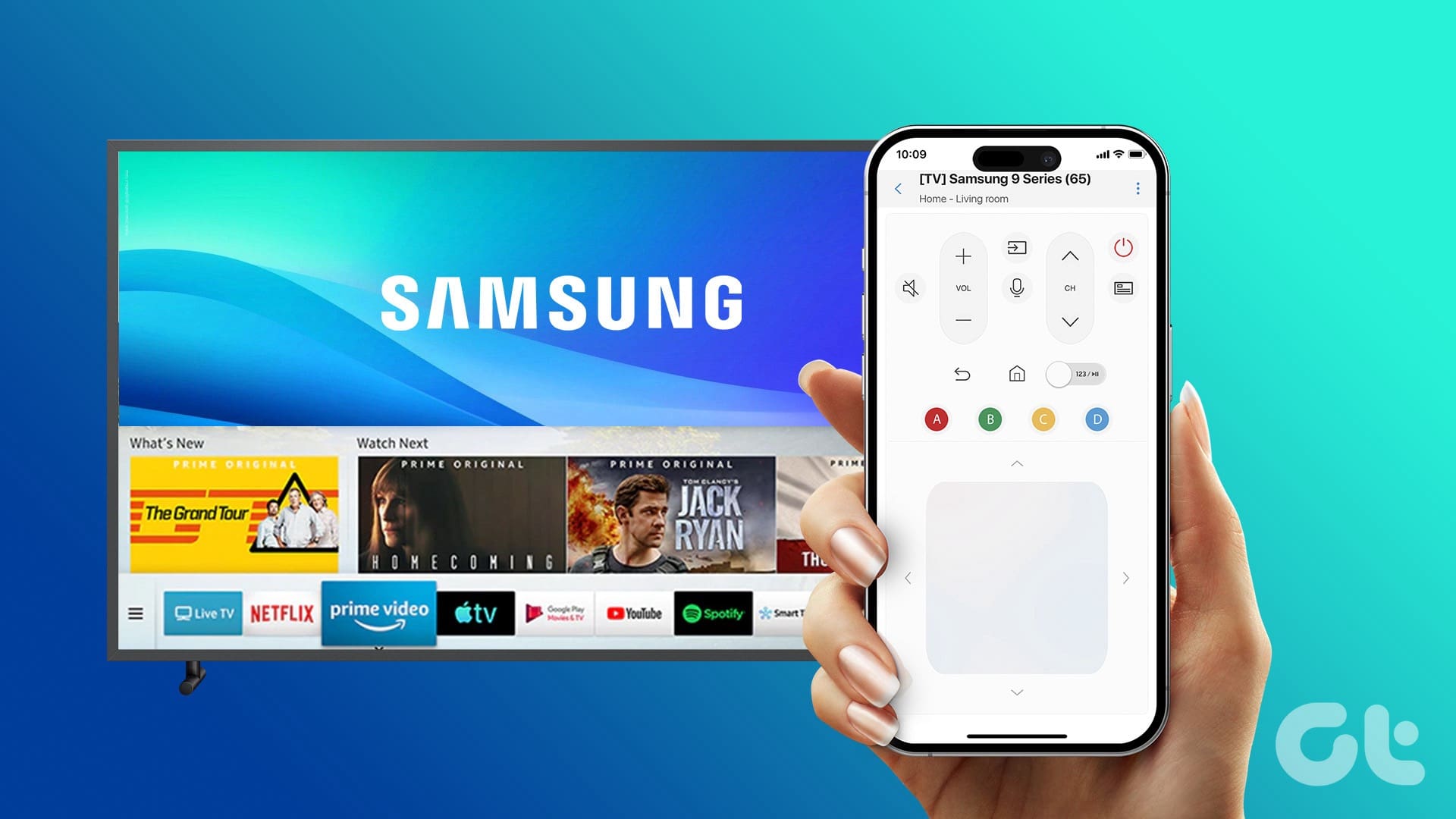Basic Fixes
- Check your network connection – Open Fire OS settings via the Gear icon in the top right. Navigate to Network, pick connected Wi-Fi, and ensure the status says Connected to the Internet. Tap the Run Speed Test button.
- Disable VPN – Disconnect the active VPN connection on your Fire TV Stick from the dedicated app and reopen the Silk Browser.
- Restart the Fire TV Stick – Tap the Gear icon > select My Fire TV and pick Restart.
- Update the Fire OS – Head to the My Fire TV menu under Settings. Select About, and tap Check for Updates.
Fix 1: Update or Reinstall the Amazon Silk Browser
If Silk Browser isn’t working on your Fire TV Stick, update it from the Appstore or reinstall it using these easy steps:
Step 1: Select the Gear icon in the top right and pick Applications.
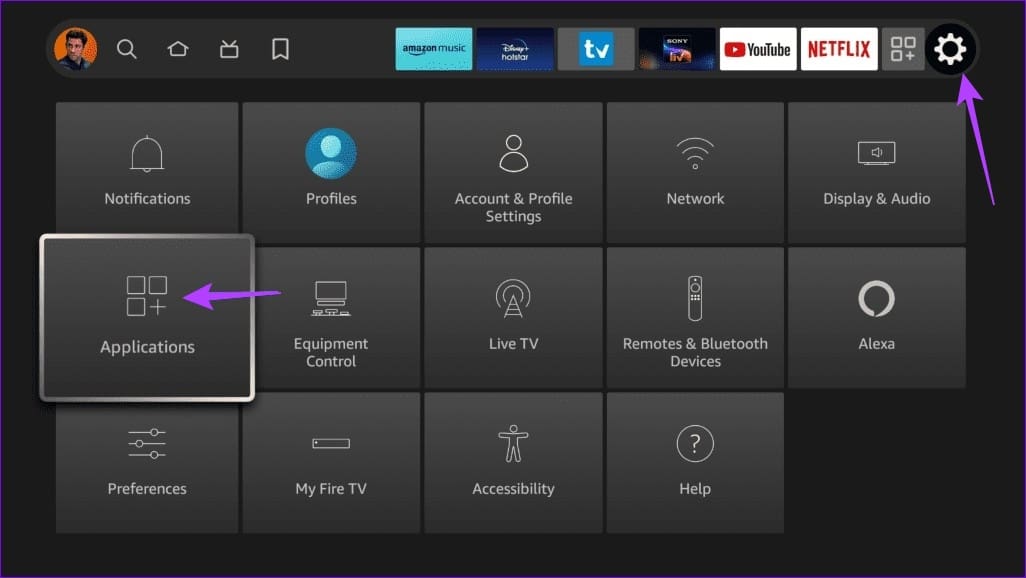
Step 2: Select Manage Installed Applications, pick Silk Browser in the list, and select Uninstall.


Step 3: Next, open Appstore and search Silk Browser to install it.
Fix 2: Force Stop the Silk Browser
Force closing the Silk Browser refreshes the app to fix existing glitches preventing you from opening it on the Fire TV Stick.
Step 1: Expand Fire TV Stick settings with the Gear icon in the top-right.
Step 2: Select Applications and navigate to Manage Installed Applications.
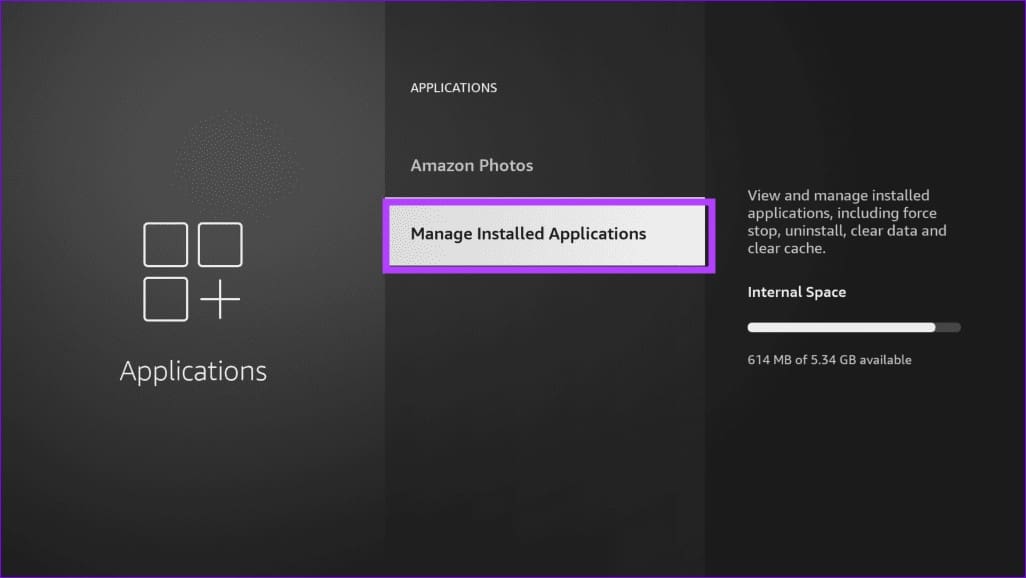
Step 3: Locate Silk Browser among installed apps and select Force Stop.

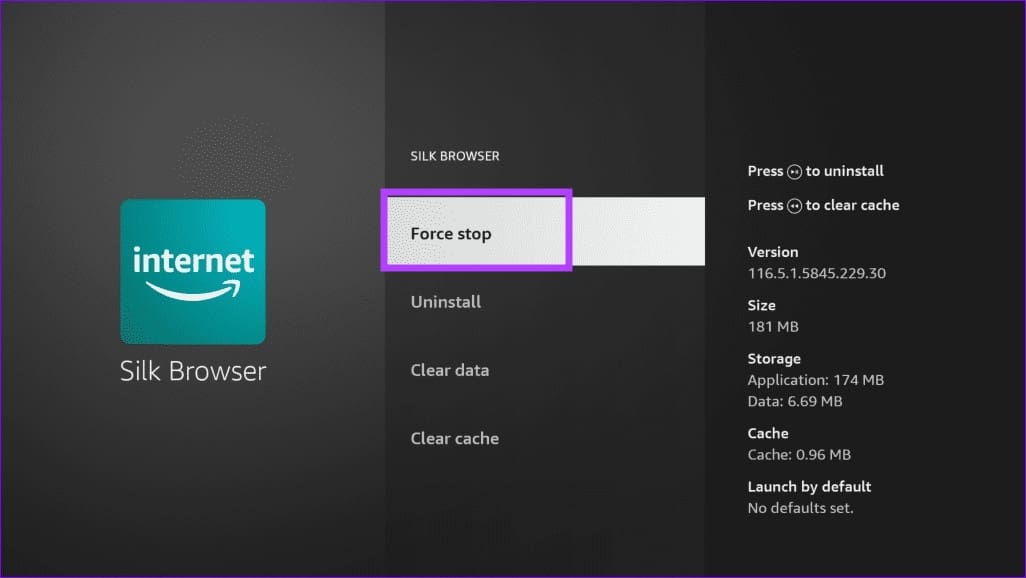
Fix 3: Clear the Silk Browser Cache and Data
Corrupt cache files and app data are a common culprit behind Silk Browser not opening on the Fire TV Stick. Open Fire OS settings to remove them manually.
Step 1: Head to Manage Installed Applications under Fire TV Stick settings (check the above steps).
Step 2: Select Silk Browser.
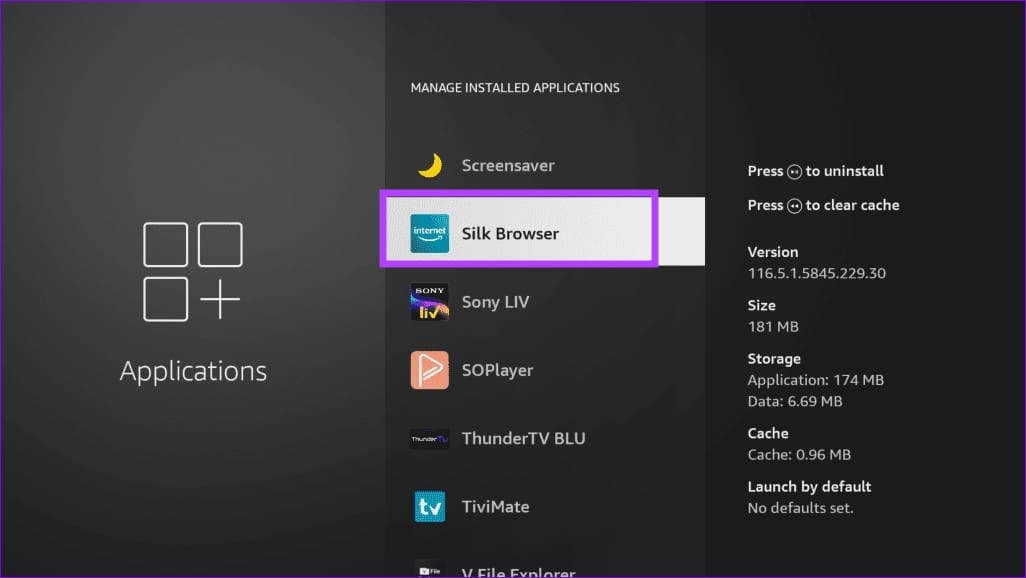
Step 3: Select Clear data followed by Clear cache.
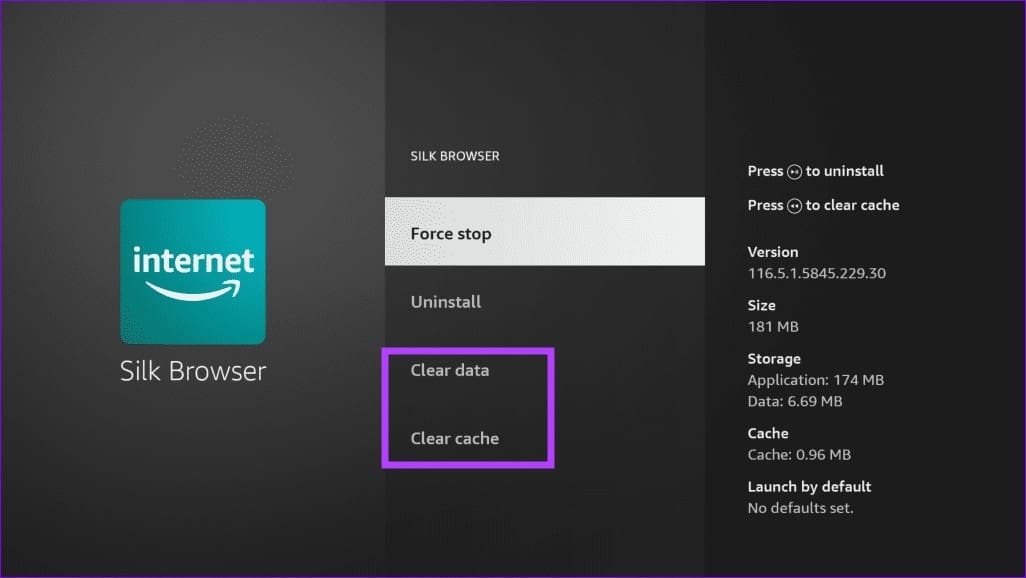
Alternatively, you can clear the Silk browsing data using the following steps:
Step 1: Select the Gear icon to open Settings and pick Applications.
Step 2: Select Silk Browser and navigate to Privacy and security.
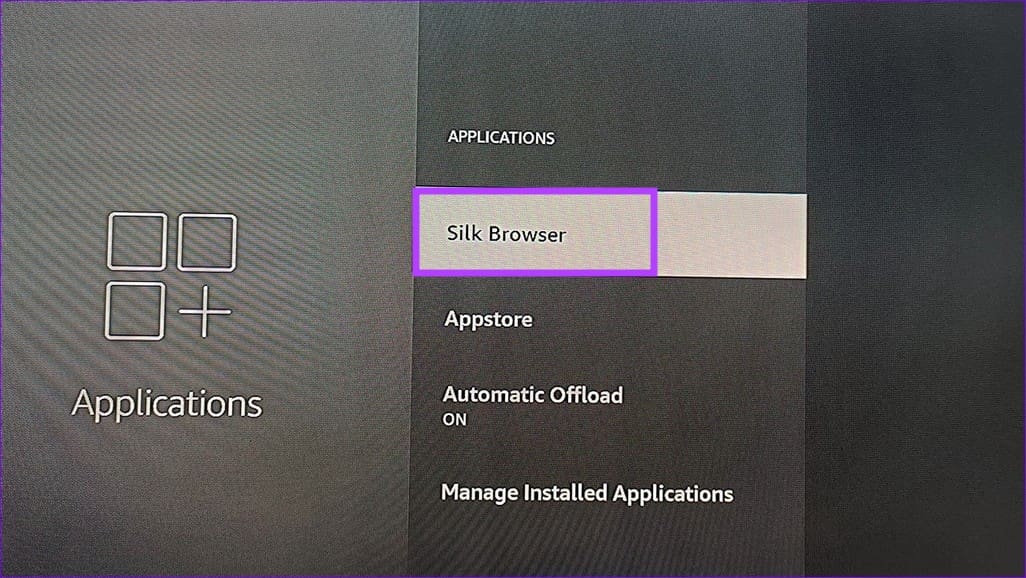
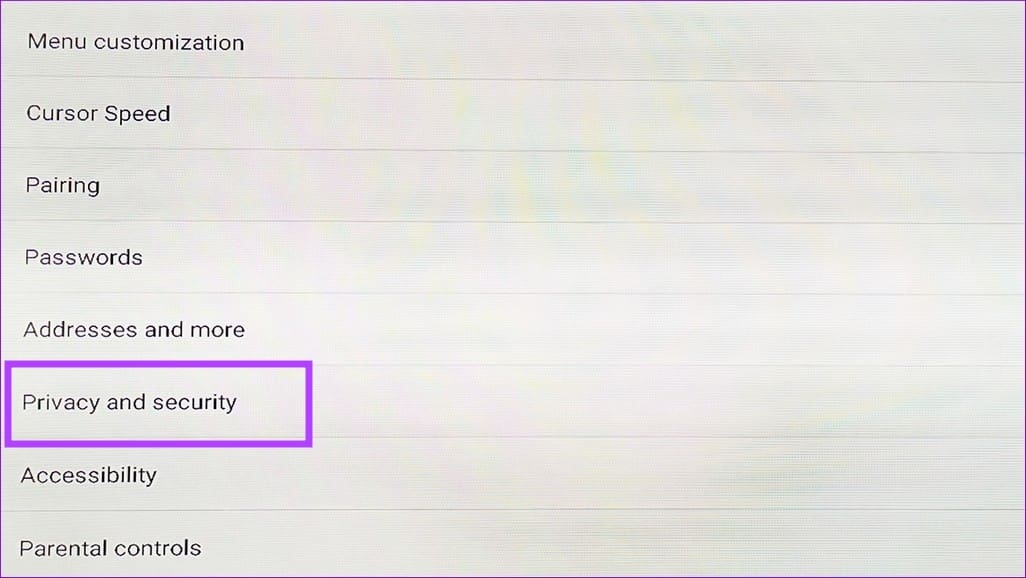
Step 3: Select Clear browsing data and use the Fire TV remote to press the Clear Data button.
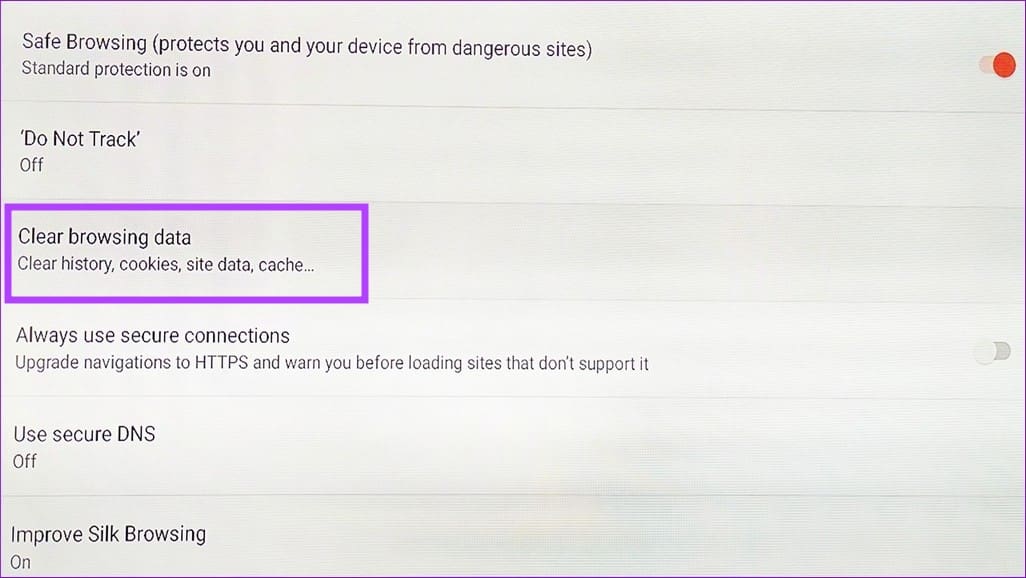
Fix 4: Disable Secure Connections
If you can’t open a website on the Silk Browser that doesn’t support HTTPS, disable its Secure Connections feature to access it.
Step 1: Head to the Silk Browser settings on Fire TV Stick (check the steps above).
Step 2: Scroll to Privacy and security and disable the Always use secure connections toggle.

Fix 5: Reset Your Fire TV Stick
Lastly, if nothing works, reset your Fire TV Stick to fix existing Silk Browser issues.
Note: Resetting the Fire TV Stick deletes all the user data.
Step 1: Select the Gear icon to open Fire OS settings and pick My Fire TV.

Step 2: Select Reset to Factory Defaults and follow the on-screen instructions to reset it.

Was this helpful?
Last updated on 01 May, 2024
The article above may contain affiliate links which help support Guiding Tech. The content remains unbiased and authentic and will never affect our editorial integrity.