Amazon Fire TV Stick 4K is a relatively cheaper yet effective solution compared to watching content in Ultra HD resolution. If you have a non-smart 4K TV, you can pair it with Fire TV Stick 4K, making it easier to access streaming platforms like Prime Video and Netflix.

Sometimes, when you pair your Bluetooth Headphones or connect your Soundbar, the audio may stop syncing with the video content. If you are facing similar issue, here are the best fixes for audio not syncing with video on Fire TV Stick 4K.
1. Check Your Internet Speed
The Fire TV Stick 4K, it should be your first troubleshooting process if audio is not syncing with video. You need at least 15 MBps internet speed to ensure smooth audio and video playback. Here’s how to check the same.
Step 1: On the home screen of your Fire TV Stick 4K, go to the My Apps icon on the right side.

Step 2: Select My Apps.

Step 3: Select and open the Internet app.
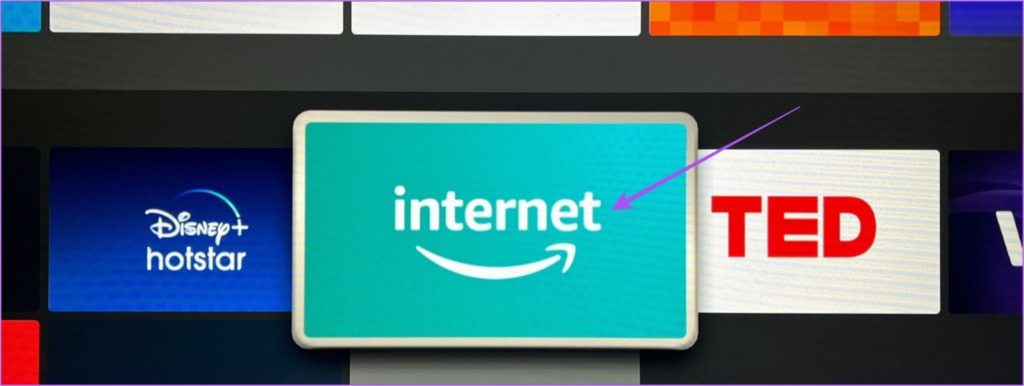
Step 4: Search for fast.com and press the Go icon on your Fire TV remote.

The Speed Test results will appear on your screen.
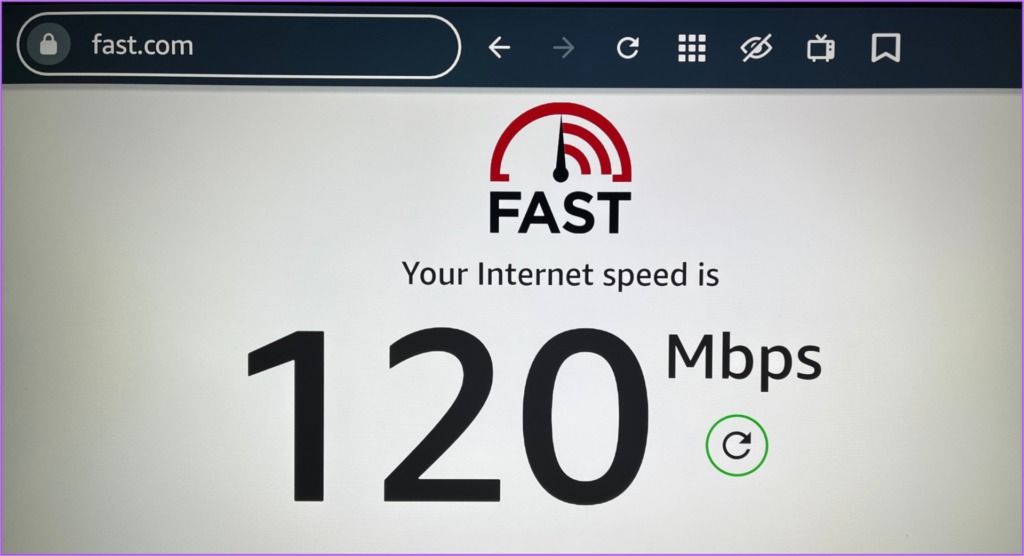
2. Check Wireless Headphone Battery Levels
If you are getting good internet speeds, the problem might lie with your Bluetooth headphones. If you have connected a pair of Bluetooth headphones with your Fire TV Stick 4K, check its battery levels. If the battery levels are low, you are prone to face the issue of audio not syncing with video. So we suggest charging your headphones and connect them again to check if that helps.
3. Check Audio Video Sync Tuning
If you are still facing the issue of audio not syncing with video, the Fire TV Stick 4K offers a built-in tool to adjust the same for your streaming setup. Here’s how you can use the AV Sync Tuning (Audio Video Sync Tuning) option on your Fire TV Stick 4K.
Step 1: On the home screen of your Fire TV Stick 4K, go to Settings on the right side.

Step 2: Select Display and Sounds.

Step 3: Select Audio from the list of options.
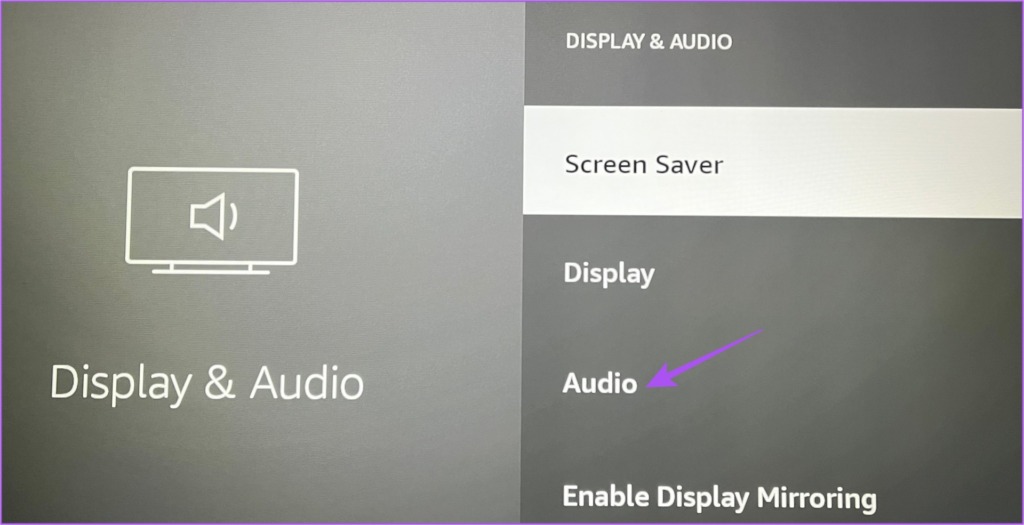
Step 4: Scroll down and select AV Sync Tuning.
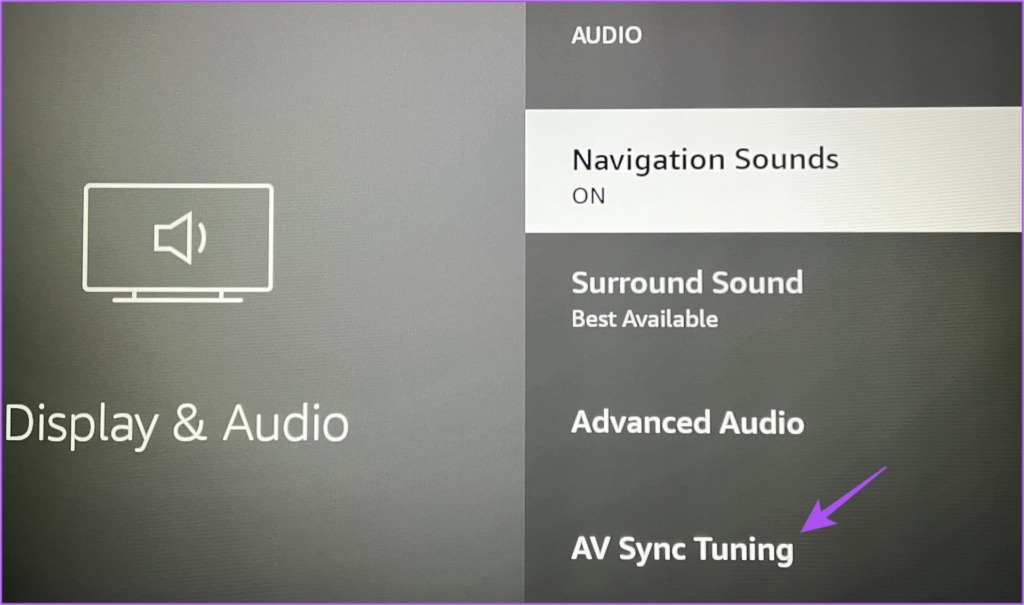
You will now the AV Sync Tuning screen on your TV. To sync audio and video, every bounce of the on-screen ball should happen at the same time as the circular flash on the top-left side and a click tone.

Step 5: Press the left and right navigation buttons on your remote to use the slider at the bottom.

Move to the right if the click tone happens before the flash. Move to the left if the click tone happens after the flash.

Step 6: Go to Apply above the slider to save your preferences once audio and video is synced.

Step 7: Go back to the home screen and open your streaming app to check if the problem is solved.
4. Force Stop and Relaunch Streaming App
After using the AV Sync Tuning feature, we recommend force stop and relaunching the app. Like on your other devices like mobile and computer, the Fire TV Stick 4K apps also need a fresh start to fix some issues.
Step 1: On the home screen of your Fire TV Stick 4K, go to Settings on the right side.

Step 2: Select Applications.

Step 3: Select Manage Installed Applications.
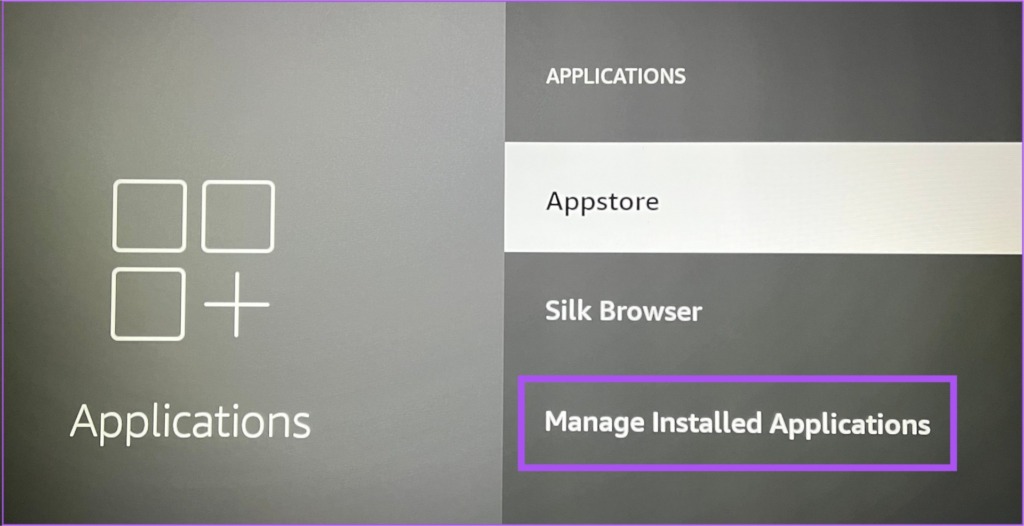
Step 4: Select the app in which you have the syncing issue.
Step 5: Select Force stop from the list of options.
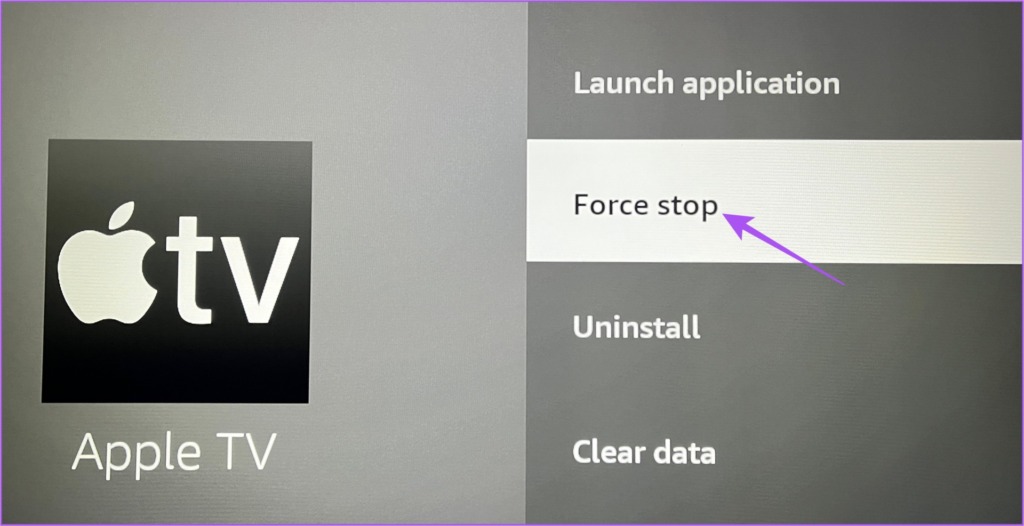
Step 6: Go back to the home screen and launch the app again to check if the problem is solved.
5. Update The Streaming App
If the issue of audio and video not syncing is being noticed only in one streaming app, try updating it on your Fire TV Stick 4K. That might help get rid of the bugs and glitches.
Step 1: Open the AppStore from the home screen of your Fire TV Stick 4K.

Step 2: Select App Library to check all installed apps.

Step 3: Select the app that you want to update.
Step 4: If an update is available, select Update from the prompt.

Step 5: Select Update App Now to confirm.
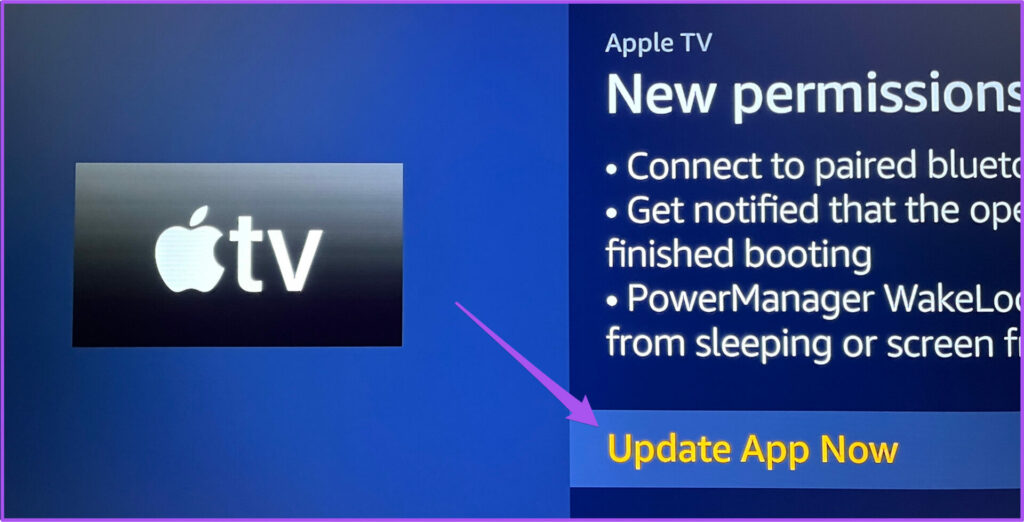
Step 6: Relaunch the app and see if the problem is solved.
6. Update Fire OS
Lastly, you can update the Fire OS on your Fire TV Stick 4K. It might be a problem with the OS itself and it’s a good idea to update the software version.
Step 1: Go to Settings on the home screen.

Step 2: Select My Fire TV from the list of options.
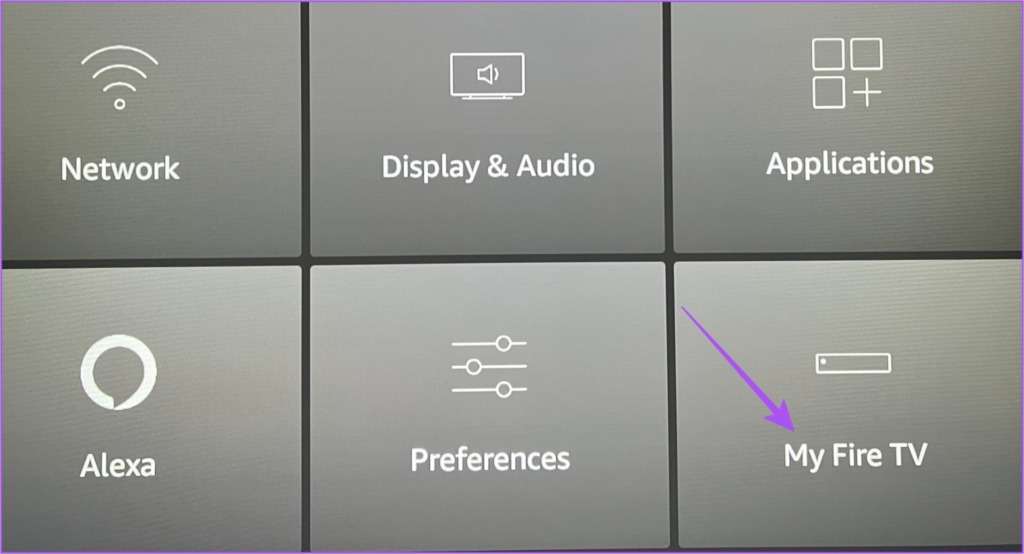
Step 3: Select About My Fire TV.

Step 4: Select Check for Updates or Install Update.

Step 5: After the installation, check if the problem is solved.
Synchronize Your Viewing Experience
These steps will help prevent audio-video sync issues on your Fire TV Stick 4K. Refer to our post when Dolby Atmos is not working on your Fire TV Stick 4K.
Was this helpful?
Last updated on 28 November, 2022
1 Comment
Leave a Reply
The article above may contain affiliate links which help support Guiding Tech. The content remains unbiased and authentic and will never affect our editorial integrity.



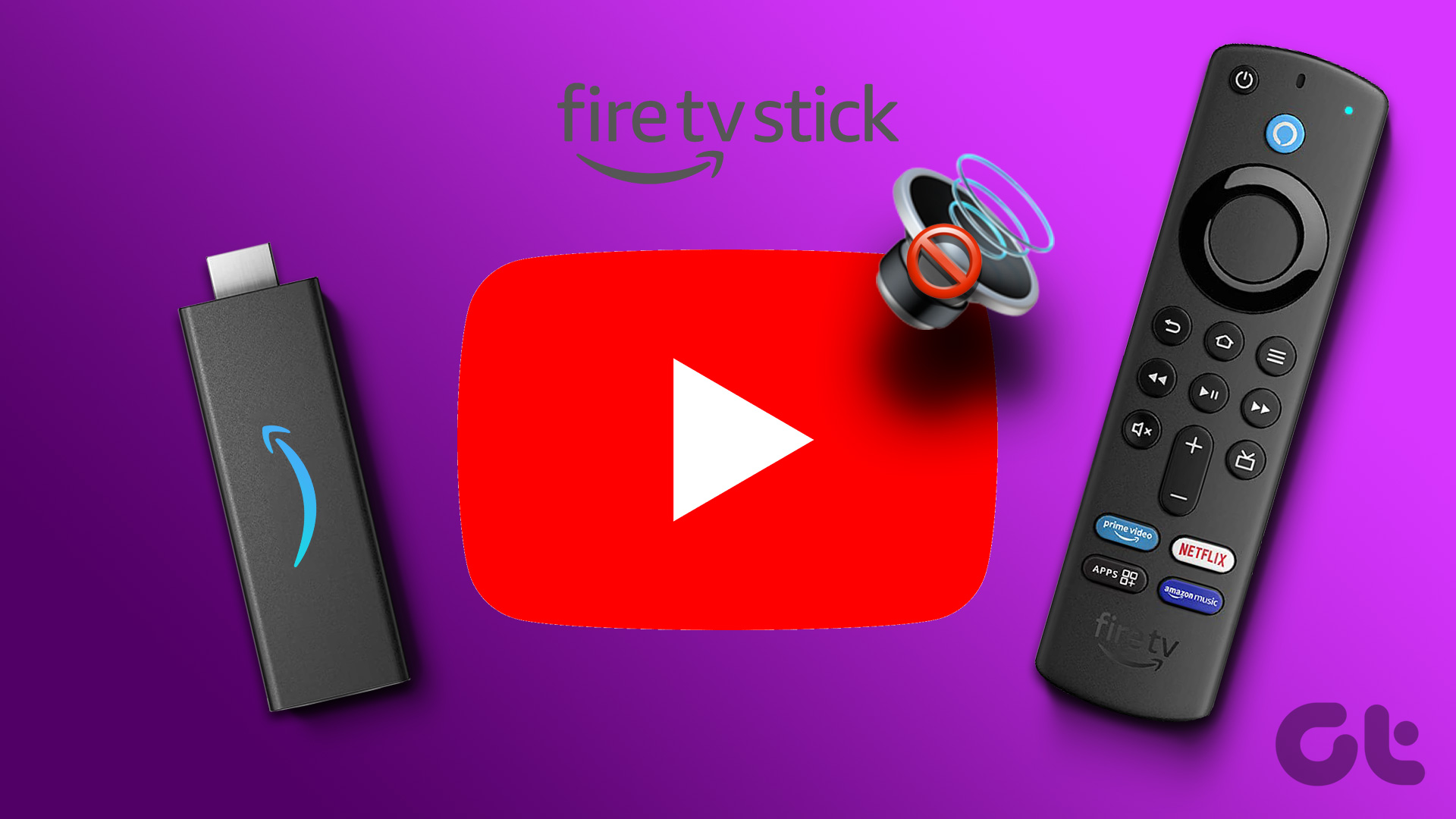





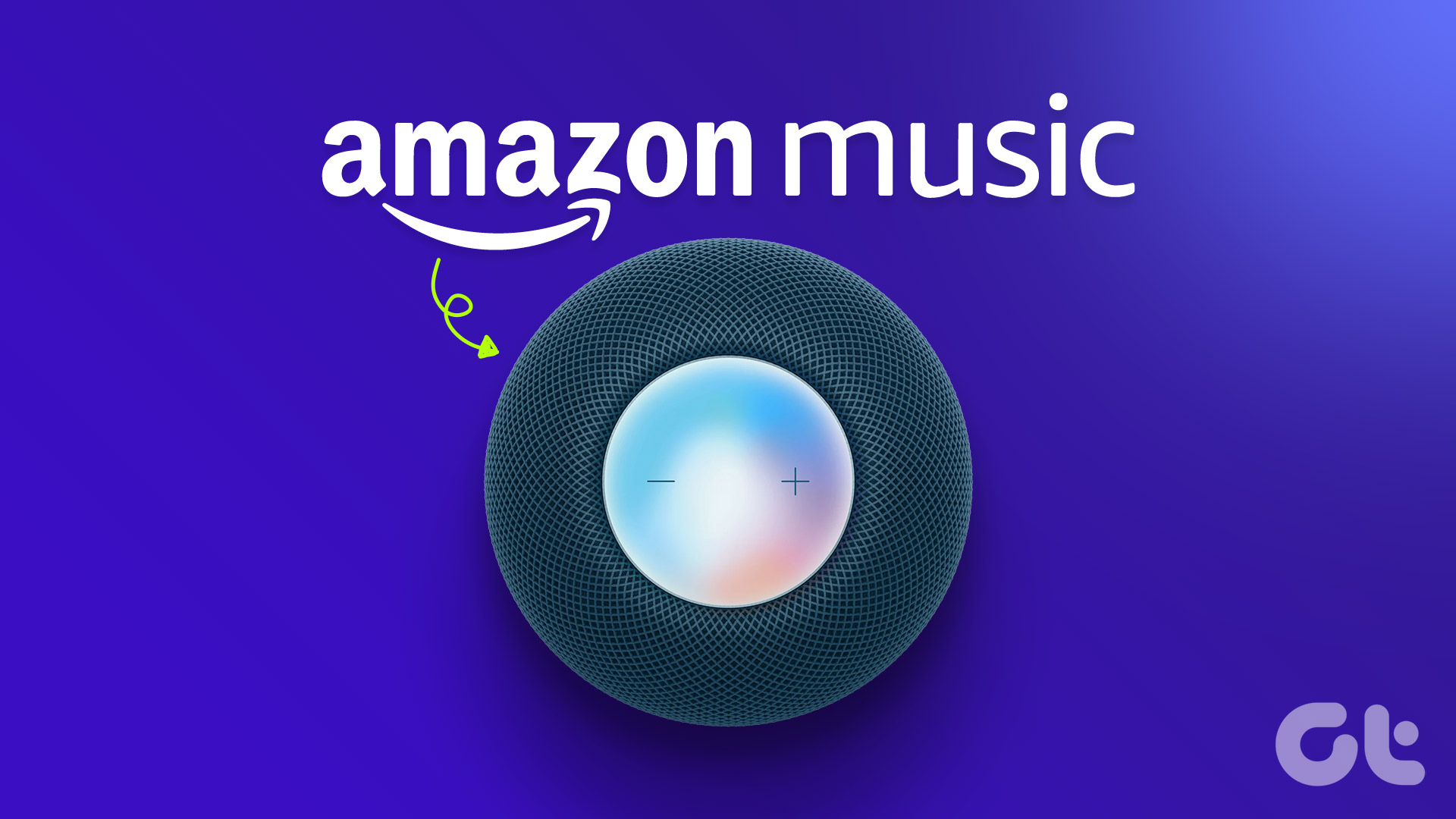
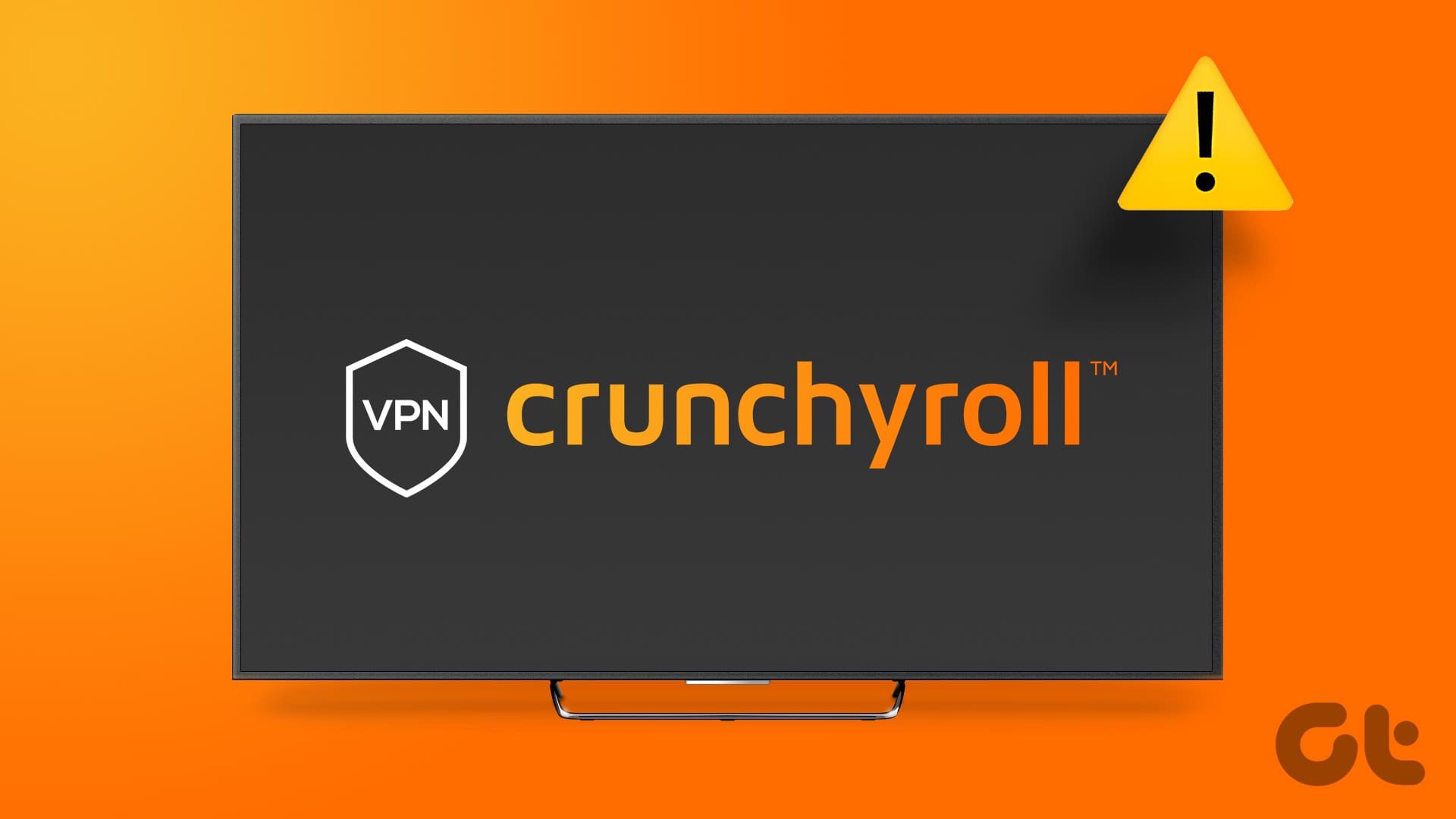
Thanks, Got it