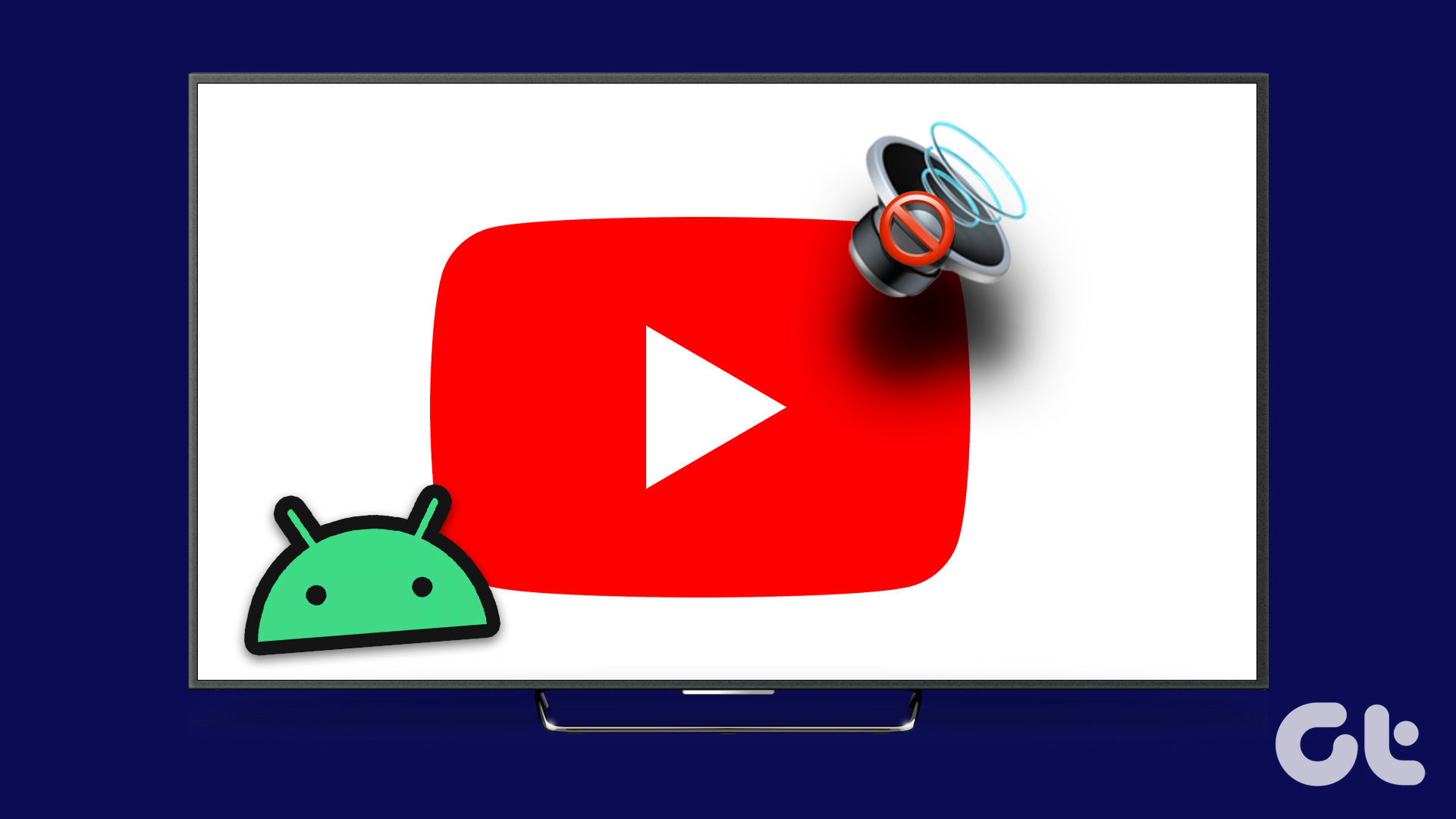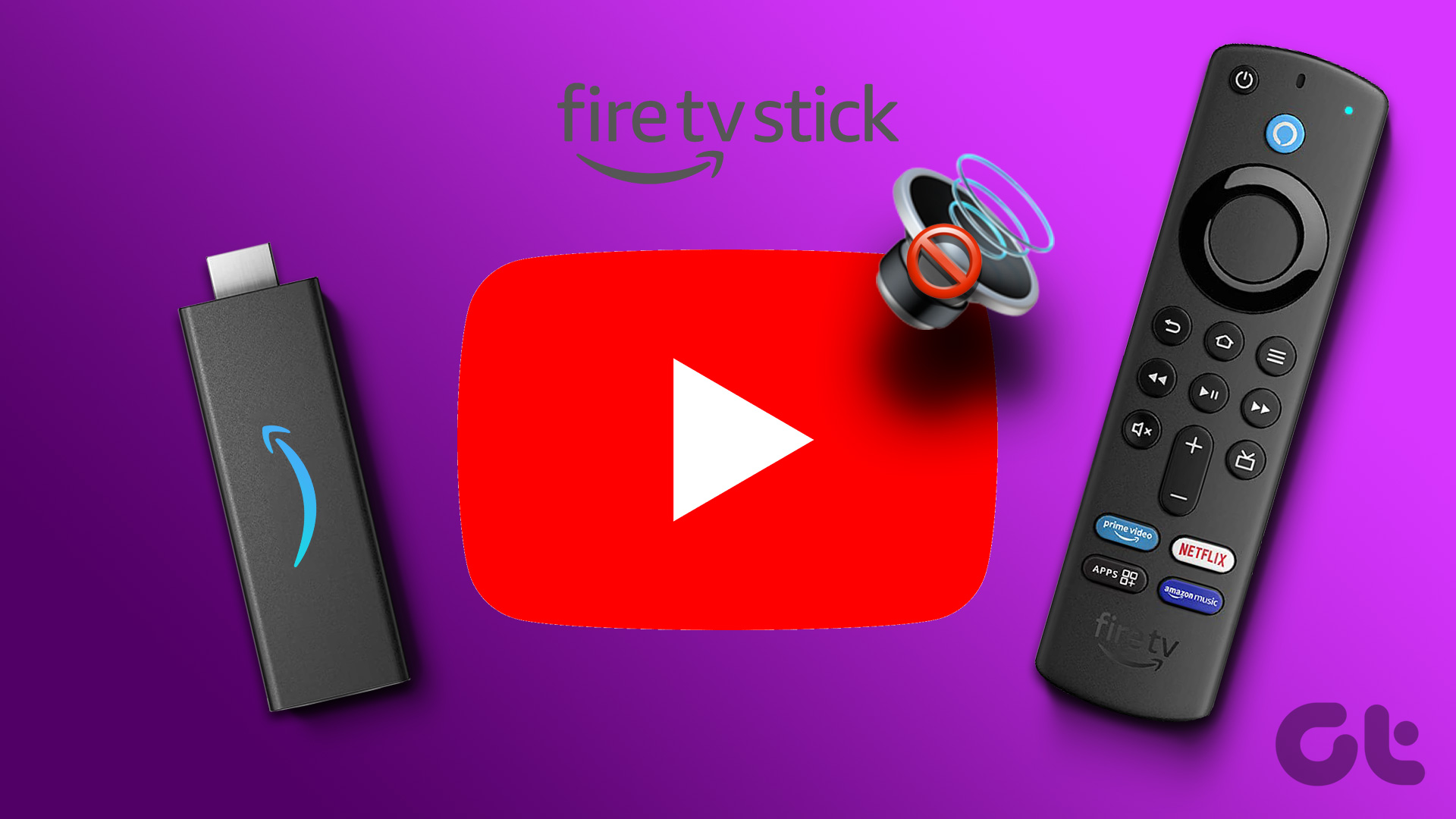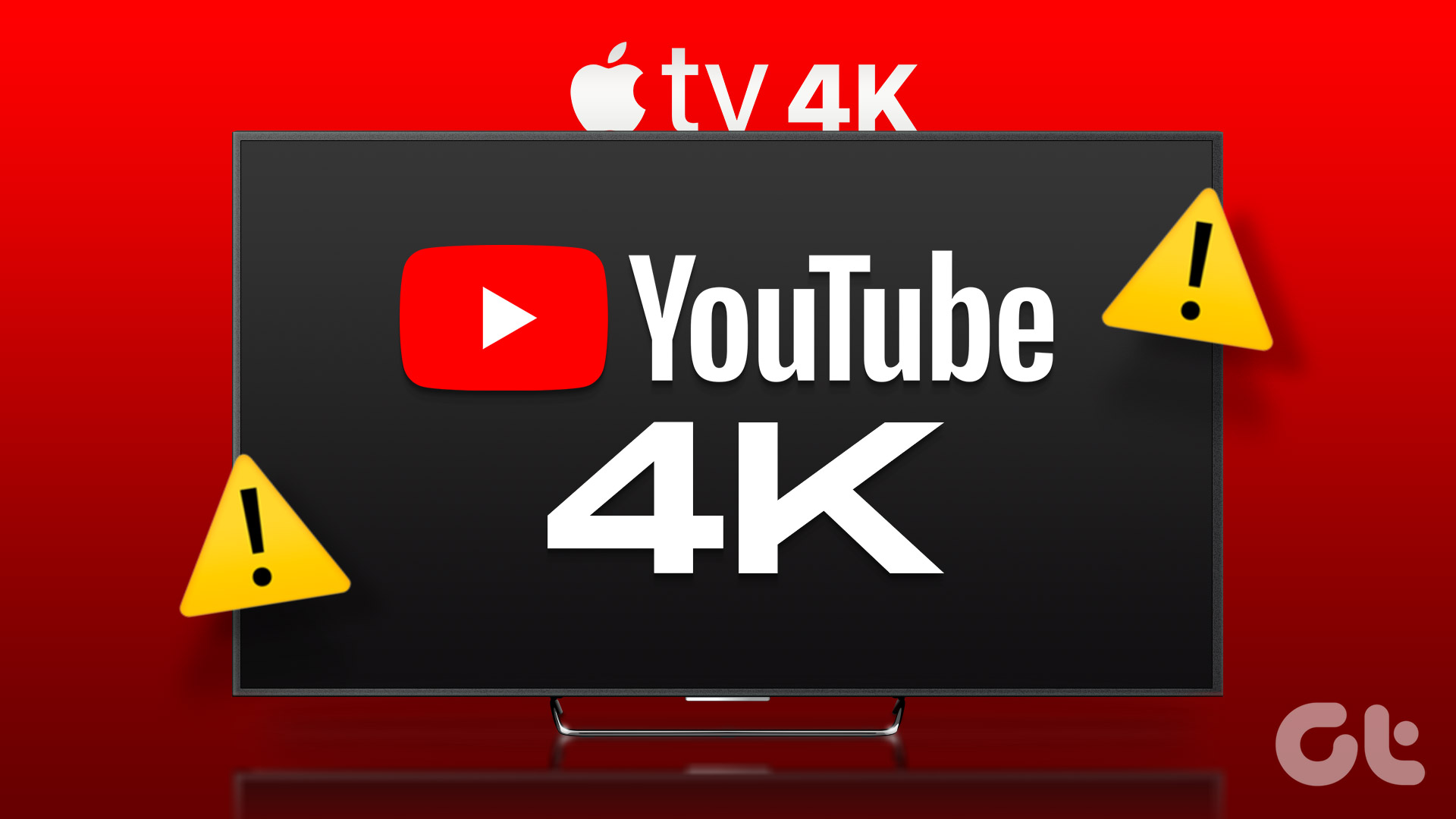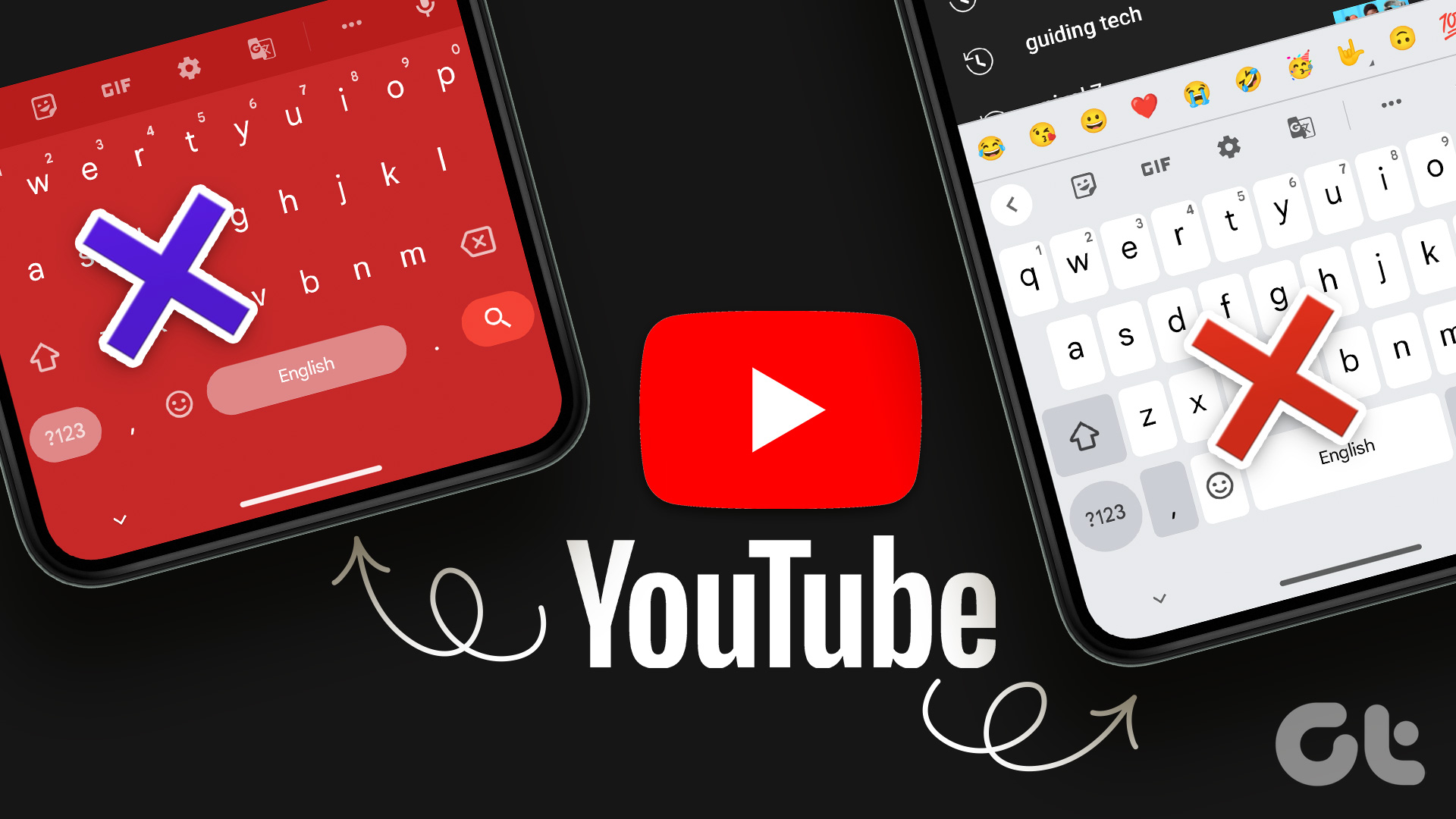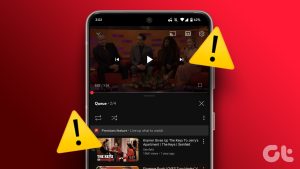You can switch to watching your favorite YouTube videos on the bigger screen of your Android TV. All you need is the Chromecast feature built-in or the physical unit attached to your Android TV. You can switch to watching YouTube on your Android TV if YouTube videos are not playing on your Mac.
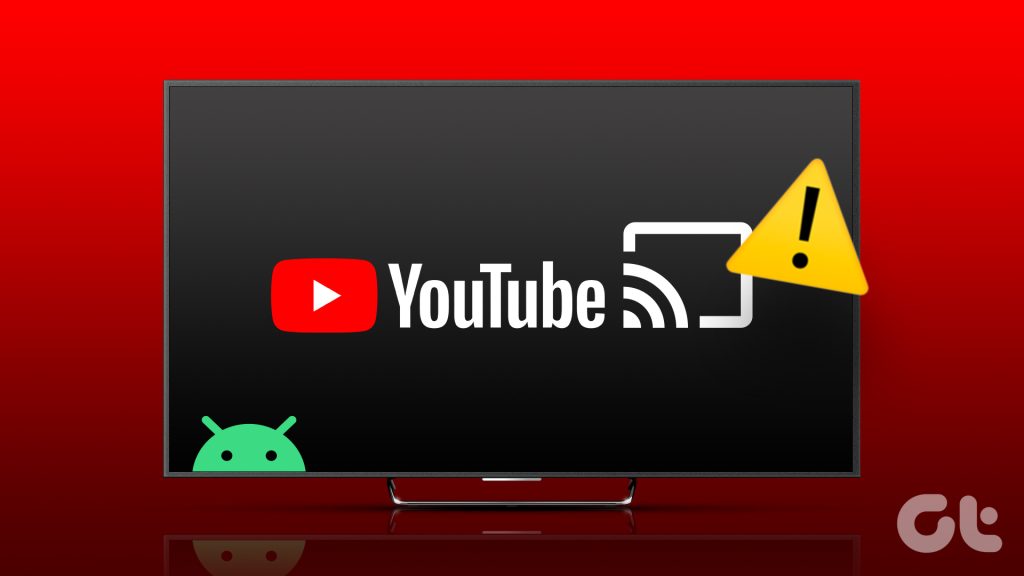
But if you cannot use this feature to watch videos, this post will share some solutions to fix YouTube not casting to your Android TV. Do note that these steps do note apply to Google TV users.
1. Ensure the Same Wi-Fi Connection
The first solution we recommend if YouTube’s Cast button is missing is to ensure using the same Wi-Fi network on your Android TV and your phone. The ability to cast your YouTube videos on your Android TV depends a lot on this. Also, if you are using a dual-band router, ensure that you have connected to the same frequency band on your devices.
Here’s how to check on your Android TV.
Step 1: Select Settings from the home screen of your Android TV.
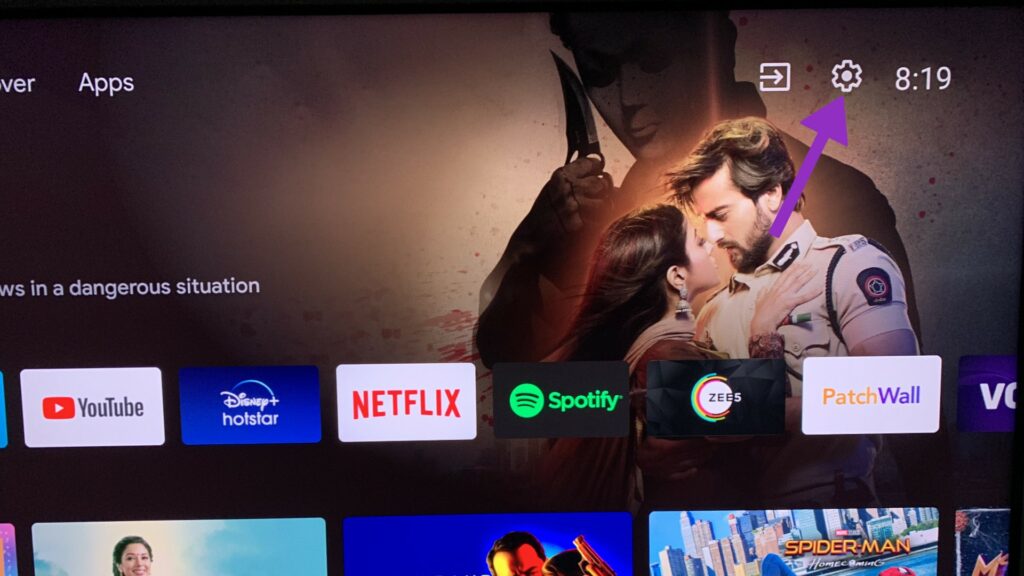
Step 2: Select Network and Internet.

Check your connected Wi-Fi network and ensure your other device(s) are also use the same.
2. Check Your Internet Speed
If you still can’t cast YouTube to your Android TV, you need to check your internet connection. You need to have a strong and stable internet connection to stream video content from one device to another. This is applicable, especially if you want to stream higher-resolution content. So we suggest you run a speed test and confirm the same.
3. Log In Again to YouTube App
You can try to log in again with your Google account in the YouTube app if the casting process is still not working properly.
Step 1: Open the YouTube app on your Android TV.

Step 2: Select your profile from the left menu.

Step 3: Select Sign Out.

Step 4: Sign in again using your Google account and check if the problem is solved.

4. Force Quit and Relaunch YouTube App
If you are still facing problems casting YouTube to Android TV, you can force quit and relaunch the app. This will give the app a fresh start on your Android TV and should solve the issue of YouTube casting not working properly.
Step 1: Open Settings on your Android TV.
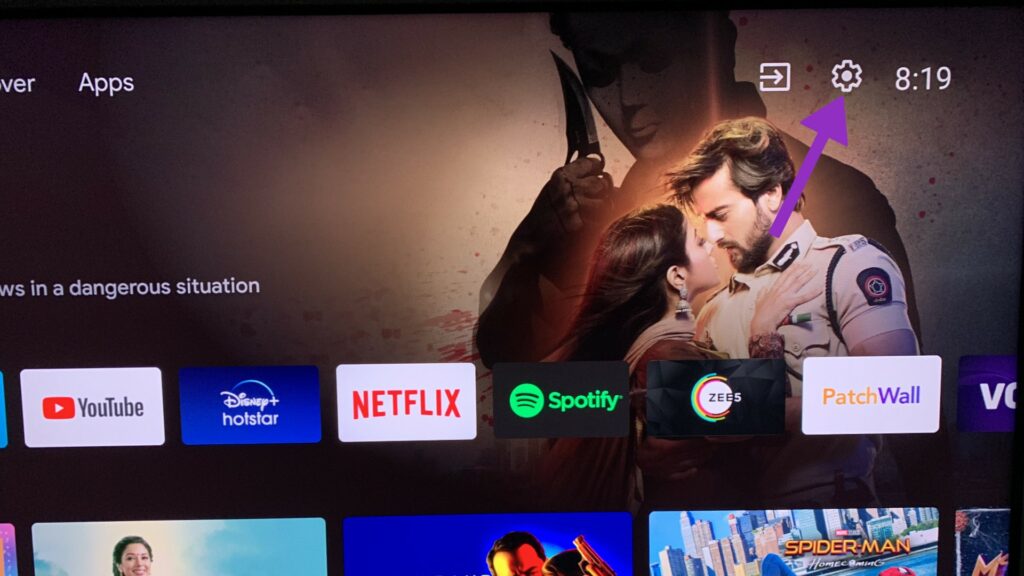
Step 2: Scroll down and select Apps.

Step 3: Select See All Apps.

Step 4: Select YouTube from the list of apps.
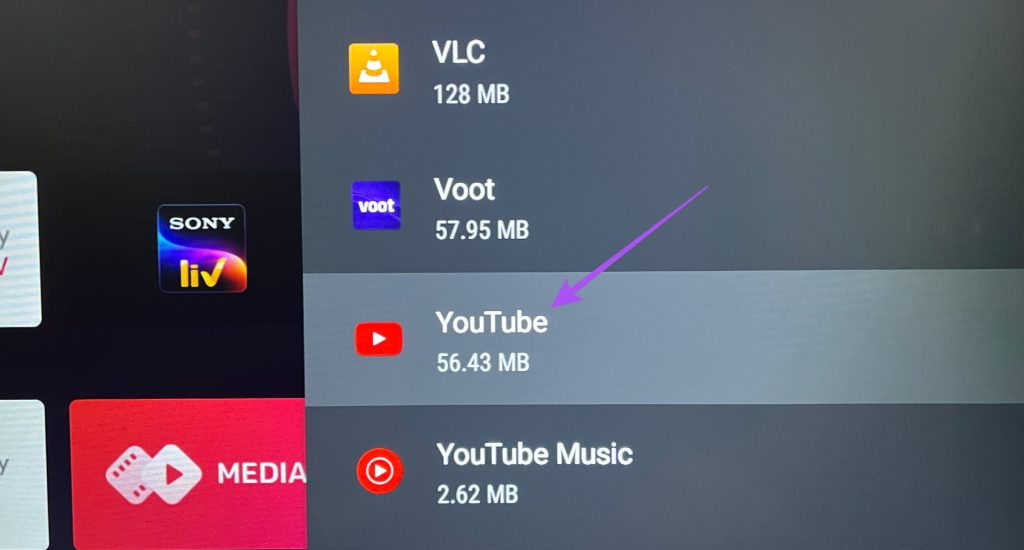
Step 5: Select Force Stop.

Step 6: Select Ok to confirm.

Step 7: Close the Settings menu and relaunch YouTube to check if the problem is solved.

5. Check if Chromecast Is Enabled
You can stream YouTube videos to your Android TV because of the Chromecast feature. So if YouTube is still not casting to your Android TV, here’s how to check if the feature is enabled.
Step 1: Open Settings on your Android TV.
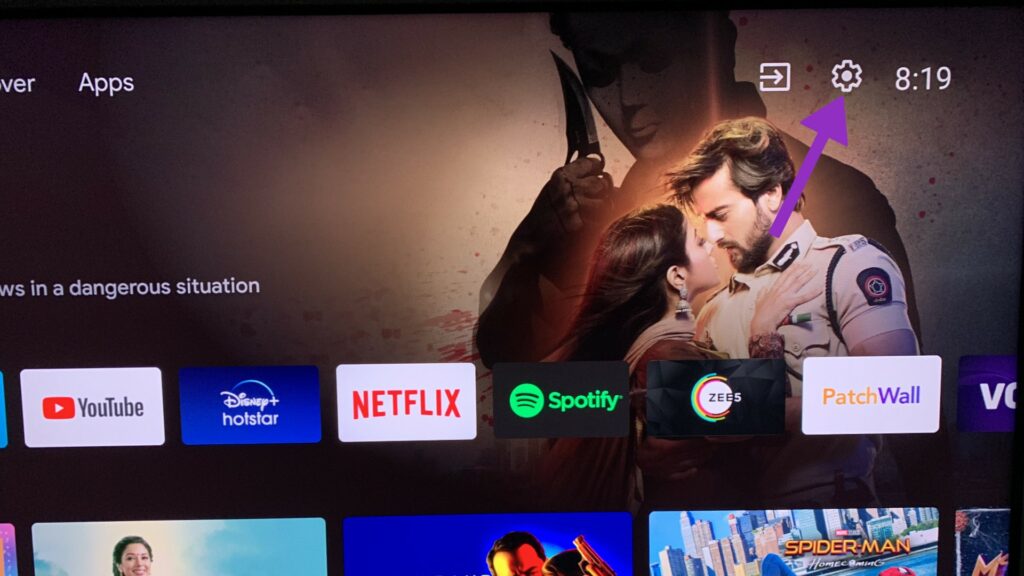
Step 2: Select Apps.

Step 3: Select See All Apps.

Step 4: Select Show System Apps.
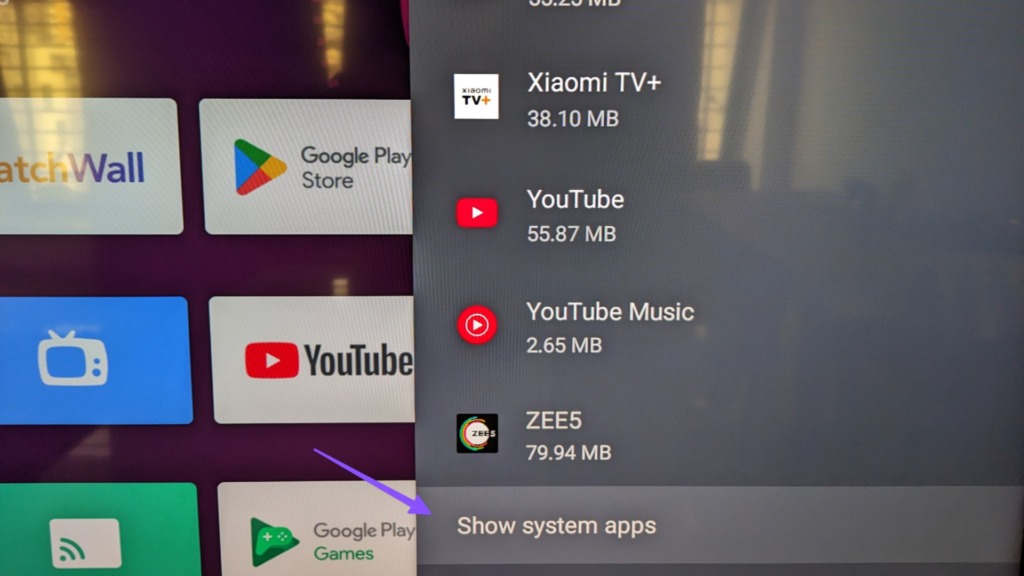
Step 5: Scroll down and select Chromecast Built-in.
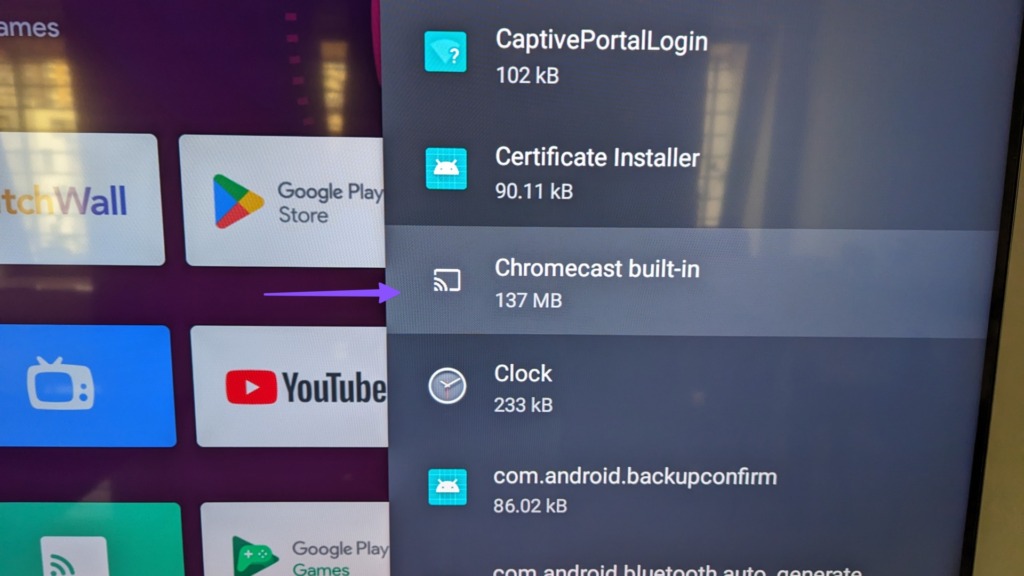
Step 6: If Chromecast is disabled, select it to enable it.

6. Update YouTube App on Android TV
There might be some bugs in the YouTube app’s current version on your Android TV. So it is best to install the latest version.
Step 1: Open Google Play Store on your Android TV.
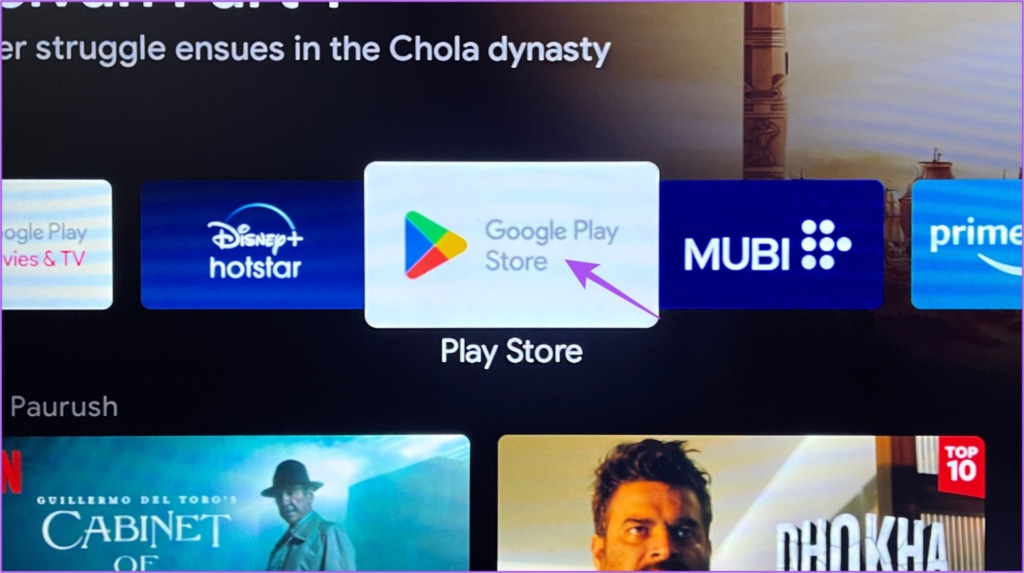
Step 2: Select your profile icon at the top-right corner.

Step 3: Select Manage Apps and Games from the left side.

Step 4: Select Updates.
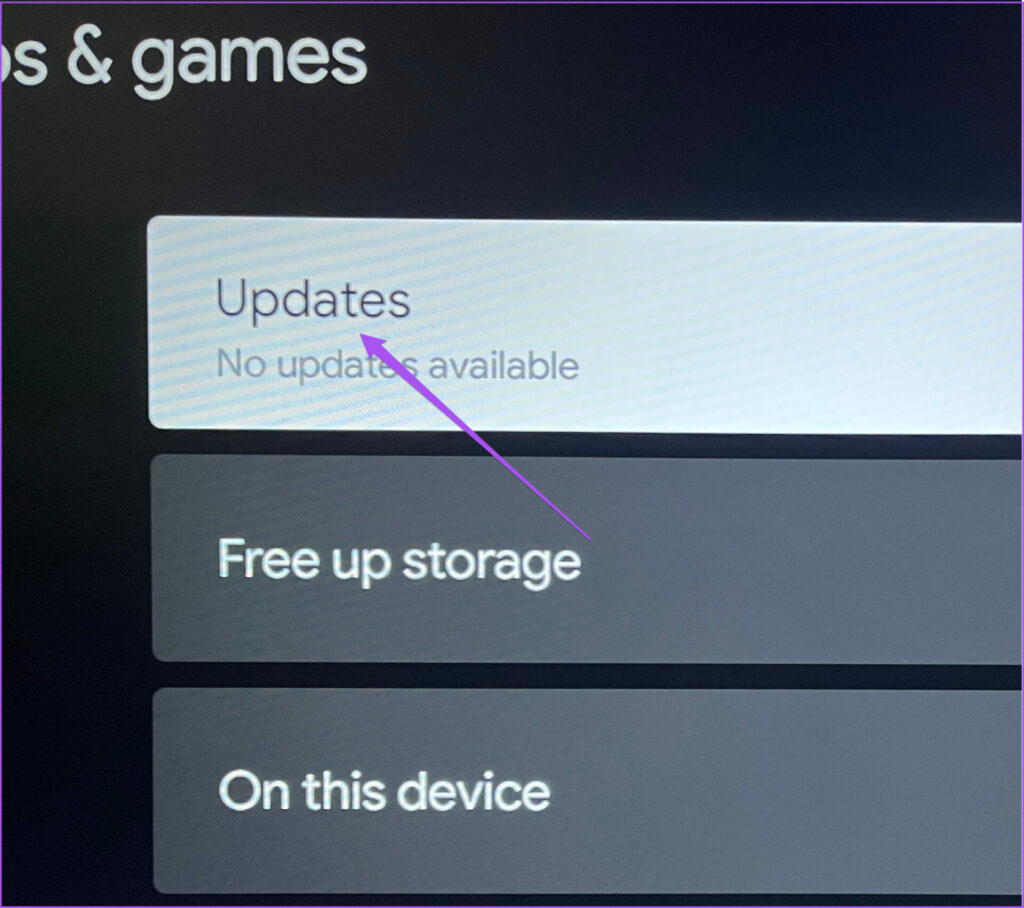
Step 5: If an update is available for YouTube, download and install it.
Step 6: After that, open the YouTube app to check if the problem is solved.

7. Reset Android TV
If none of the solutions work, you can reset your Android TV. Do note that it’ll remove all your apps and data from your Android TV. However, this will help you remove the problems with casting YouTube on Android TV. Refer to our post to learn how to reset your Android TV.
Watch YouTube Videos on the Big Screen
These solutions will help resolve the issue of YouTube not casting to your Android TV. You can also read our post to learn about parental controls on YouTube.
Was this helpful?
Last updated on 18 May, 2023
The article above may contain affiliate links which help support Guiding Tech. The content remains unbiased and authentic and will never affect our editorial integrity.