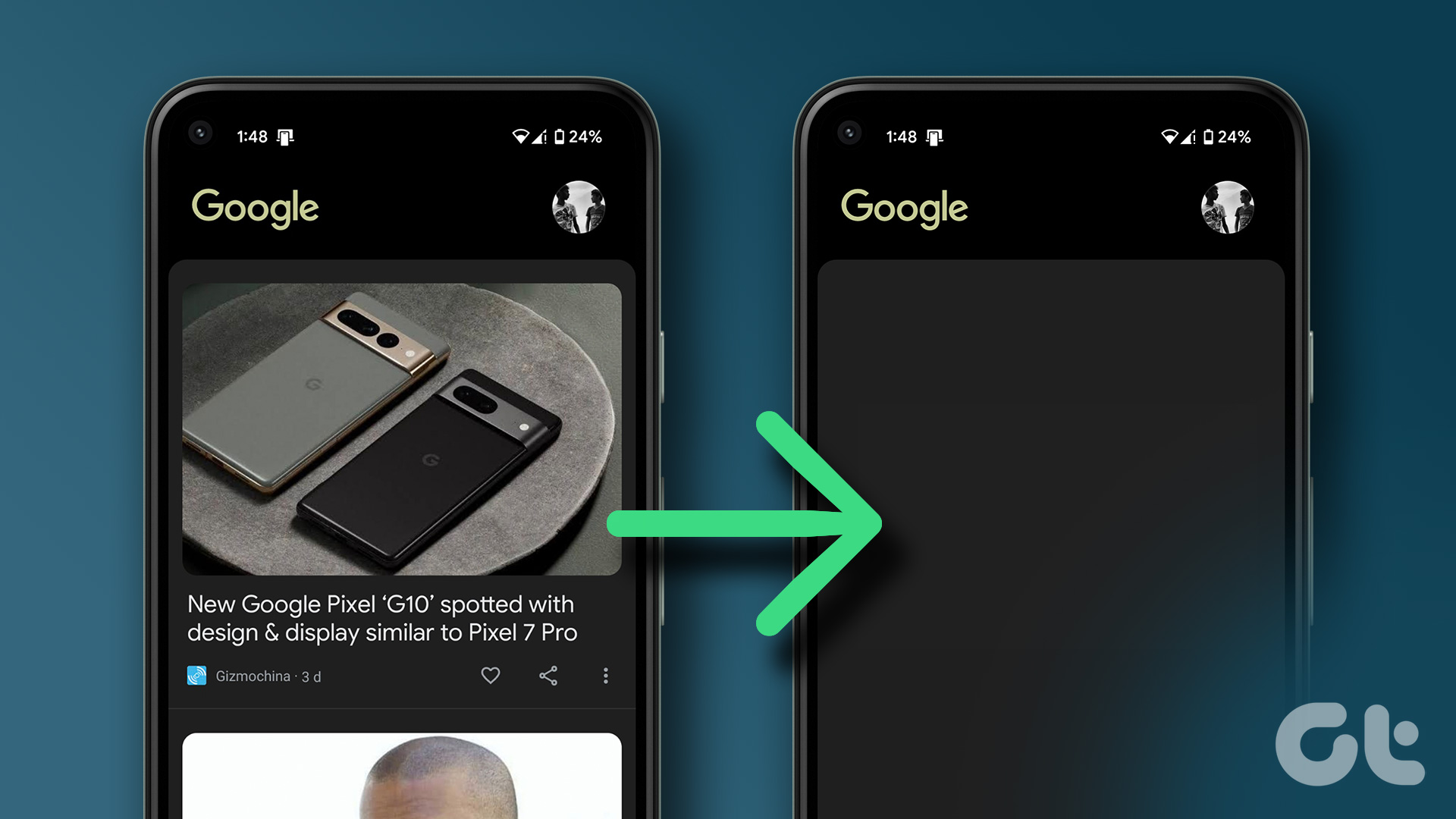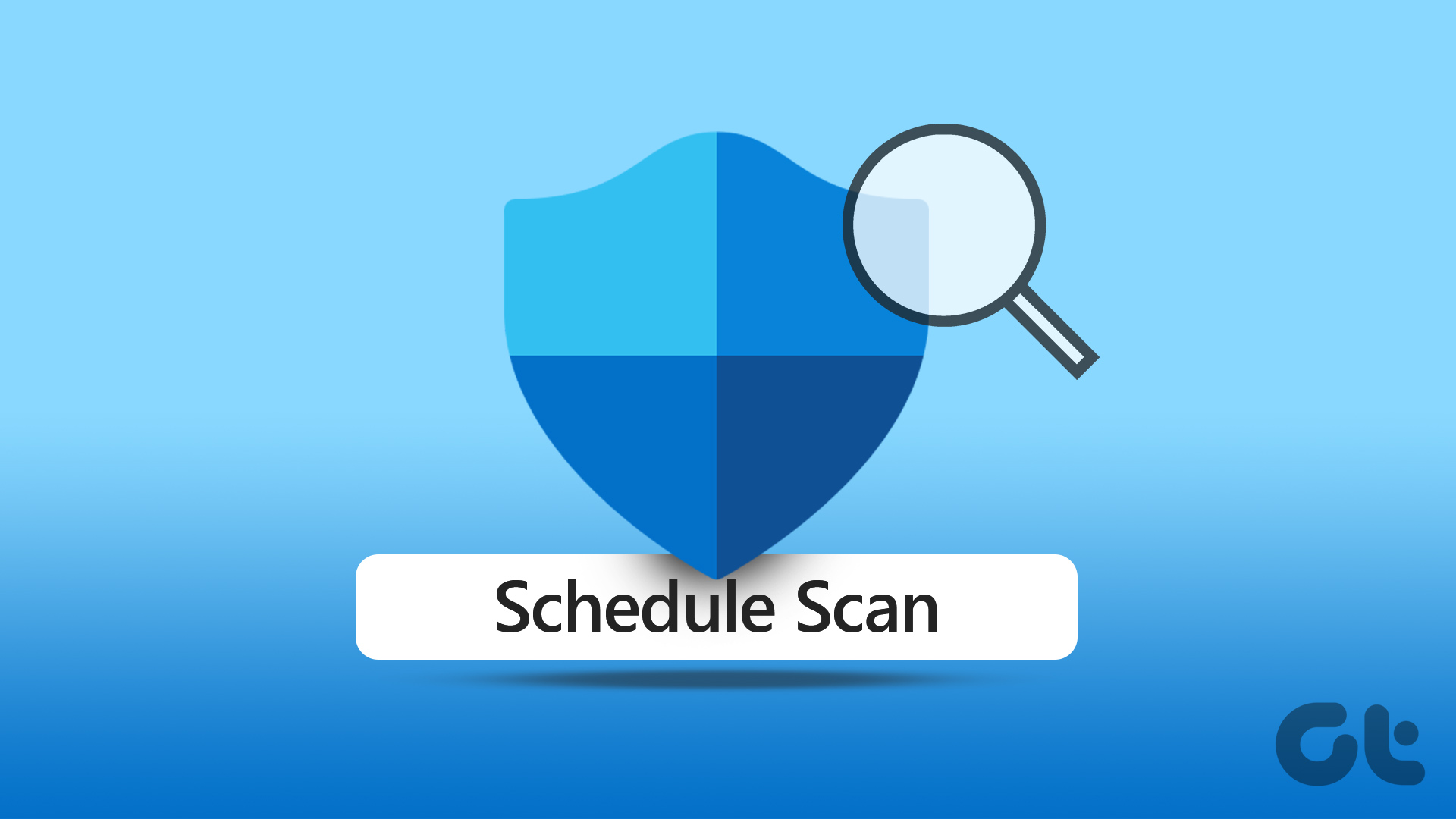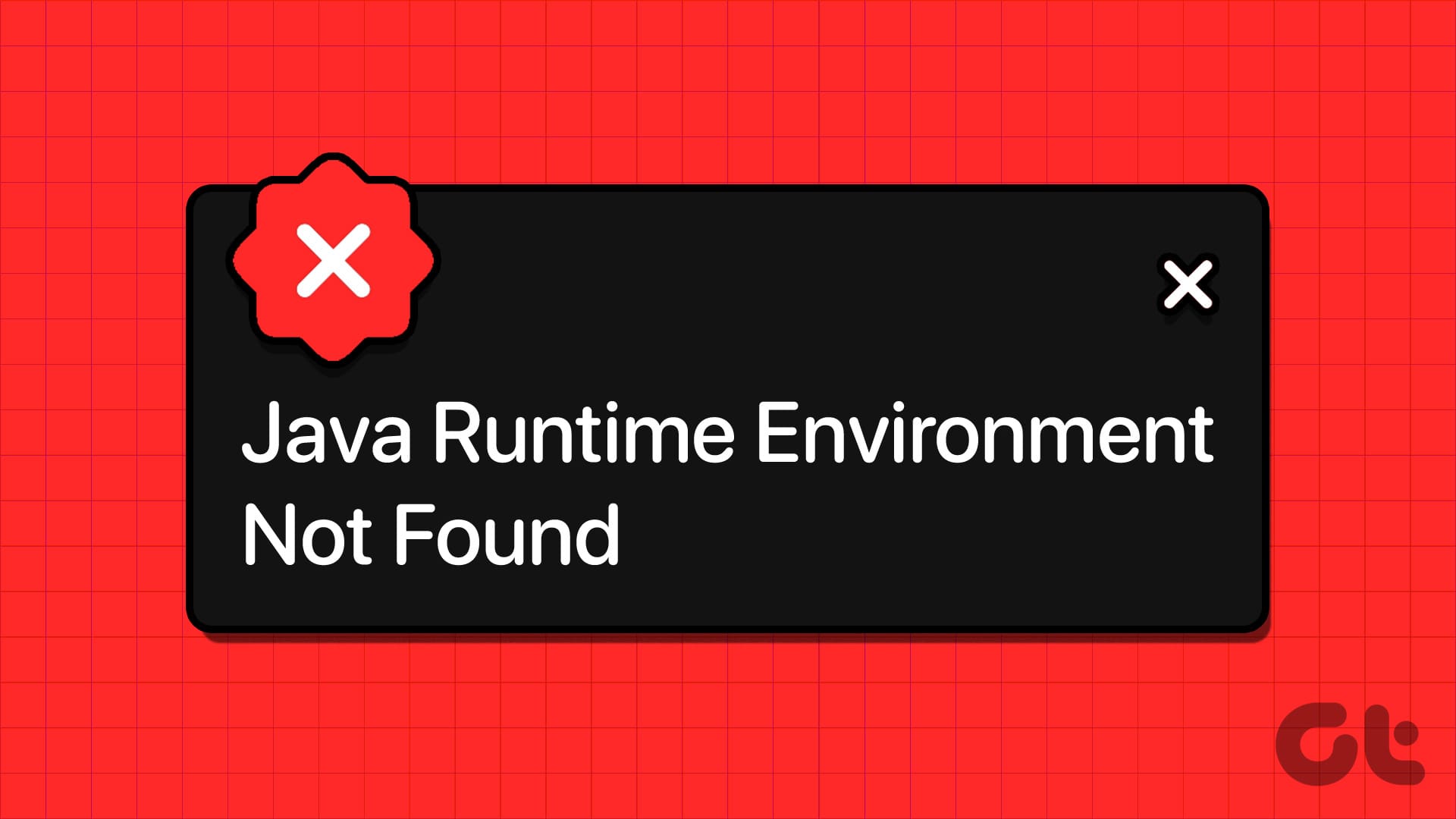Windows Defender is a security feature included with the Windows operating system. It protects your computer from malware and security threats. While Defender can be an effective security tool, there may be situations where you want to disable it. This article will guide you on how to completely disable Windows Defender.

You may wish to disable Windows Defender on your computer if you are experiencing conflicts with other software or cannot perform certain tasks. Don’t worry! There are multiple ways to disable Windows Defender, and we will discuss them all.
1. How to Disable Microsoft Defender Using the Settings App
Disabling Microsoft Defender using the Settings app is straightforward. However, this method will only disable Windows Defender for a short period. Once Windows Defender detects that it’s been off for too long, it automatically turns itself back on.
This method is useful for someone who wants Windows Defender to be turned off temporarily. Follow the steps below.
Step 1: Press the Windows key on your keyboard, type Settings, and click Open.
Note: Alternatively, you can press the ‘Windows key + I’ on your keyboard to open the Settings app.
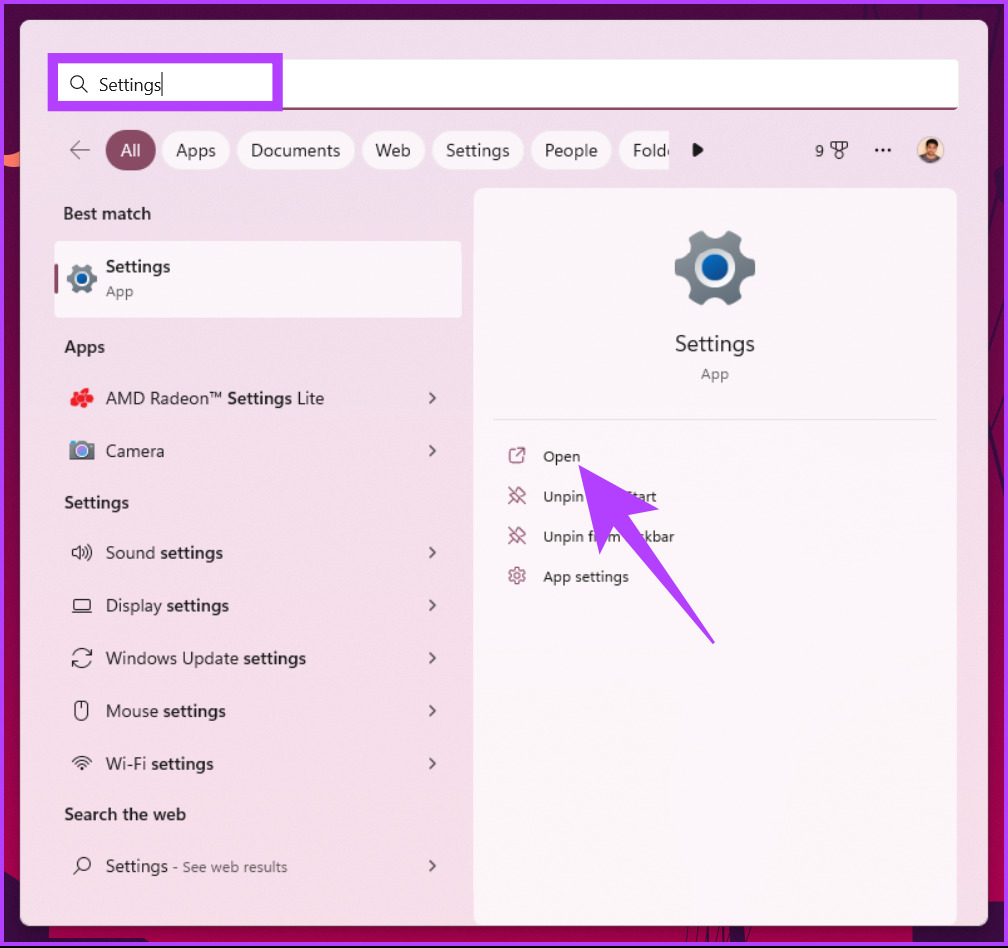
Step 2: Go to Privacy & security settings.
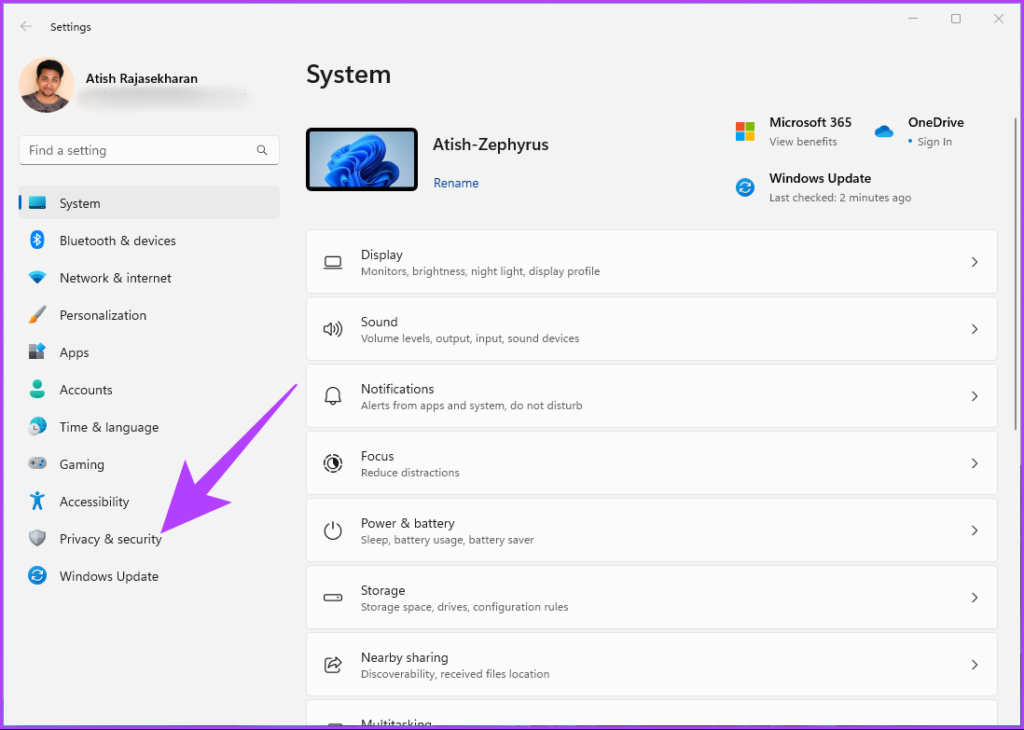
Step 3: In Privacy & security settings, under Security, click on Windows Security.

Step 4: Go to the ‘Virus & threat protection’ option.
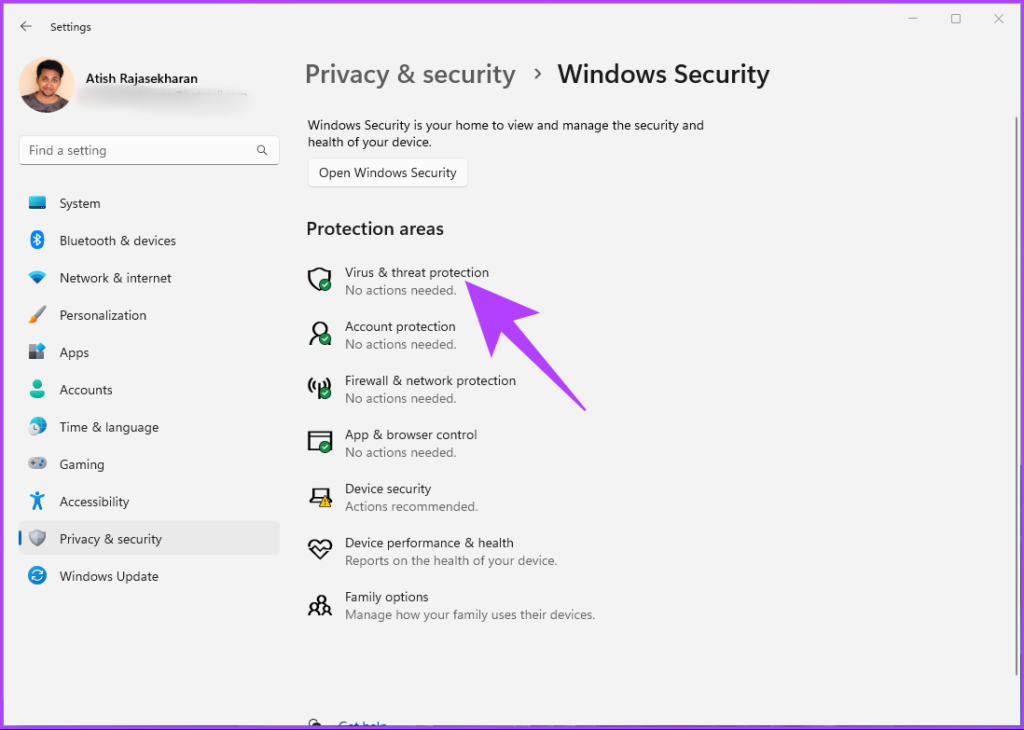
Step 5: Under the ‘Virus & threat protection settings’ section, click on Manage settings.
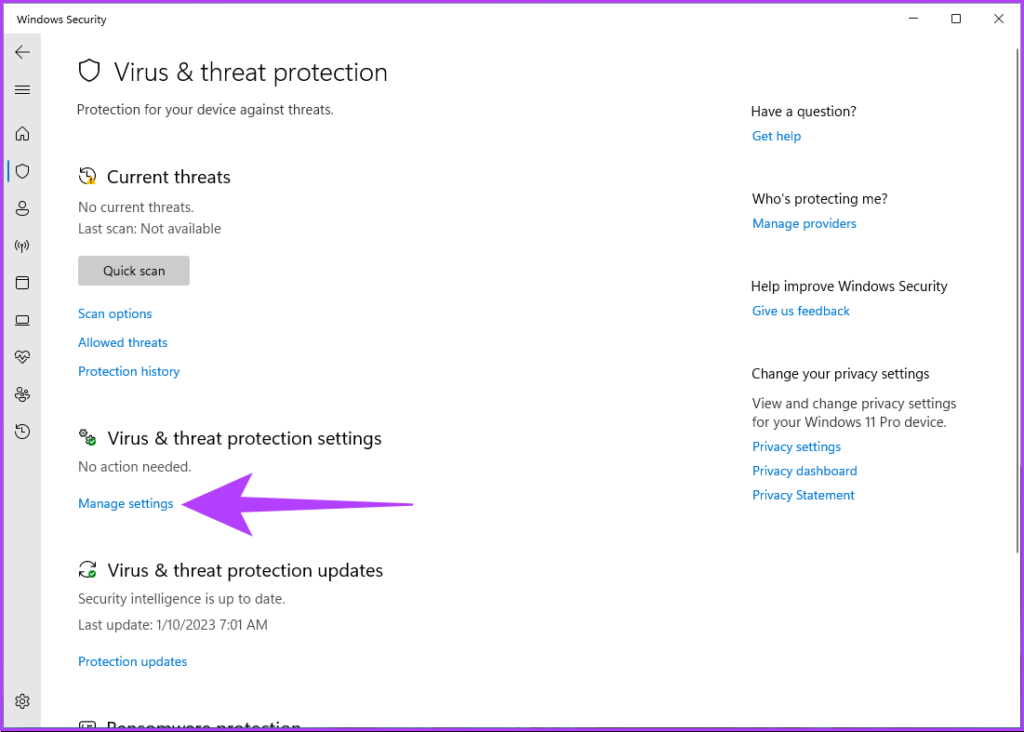
Step 6: Now, disable the ‘Real-time protection’ toggle and other toggles on this page.
Note: If prompted, click Yes.
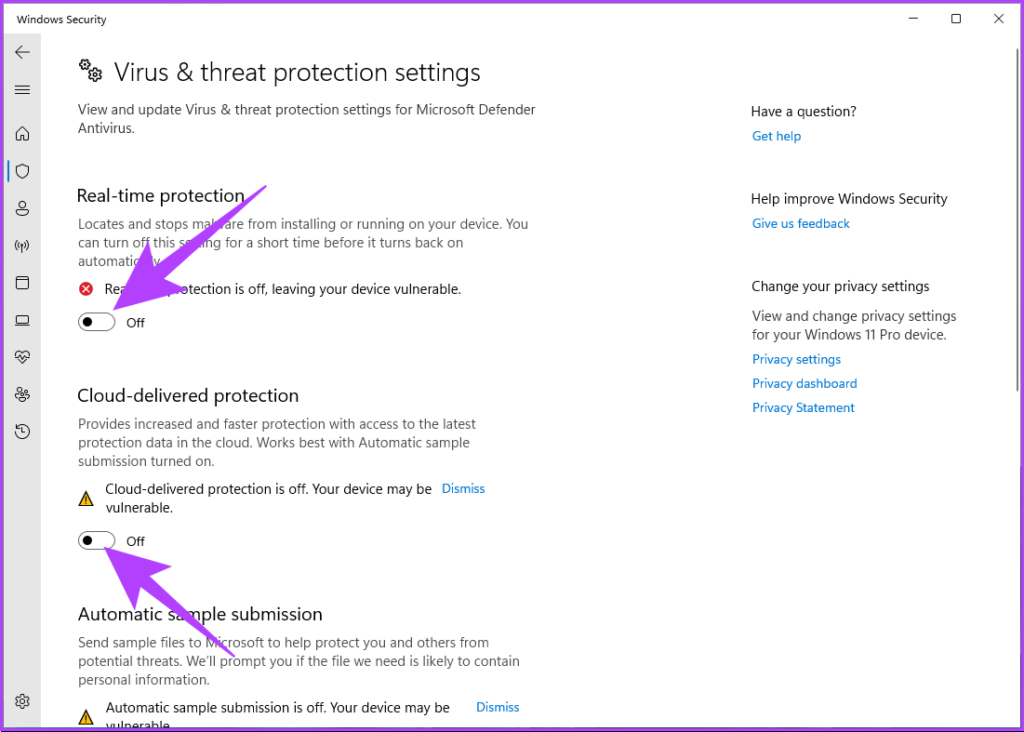
That’s it. You have disabled the Windows Defender on your Windows PC temporarily. If you want Windows Defender to stay disabled, you must keep toggling off the settings every time Windows resets it.
If you want to disable Windows Defender permanently, jump to the next method.
2. How to Permanently Disable Windows Defender Using Regedit
Before you proceed with the steps, you will need to disable Windows Defender Tamper Protection.
Step 1: Press the Windows key on your keyboard, type Settings, and click Open.
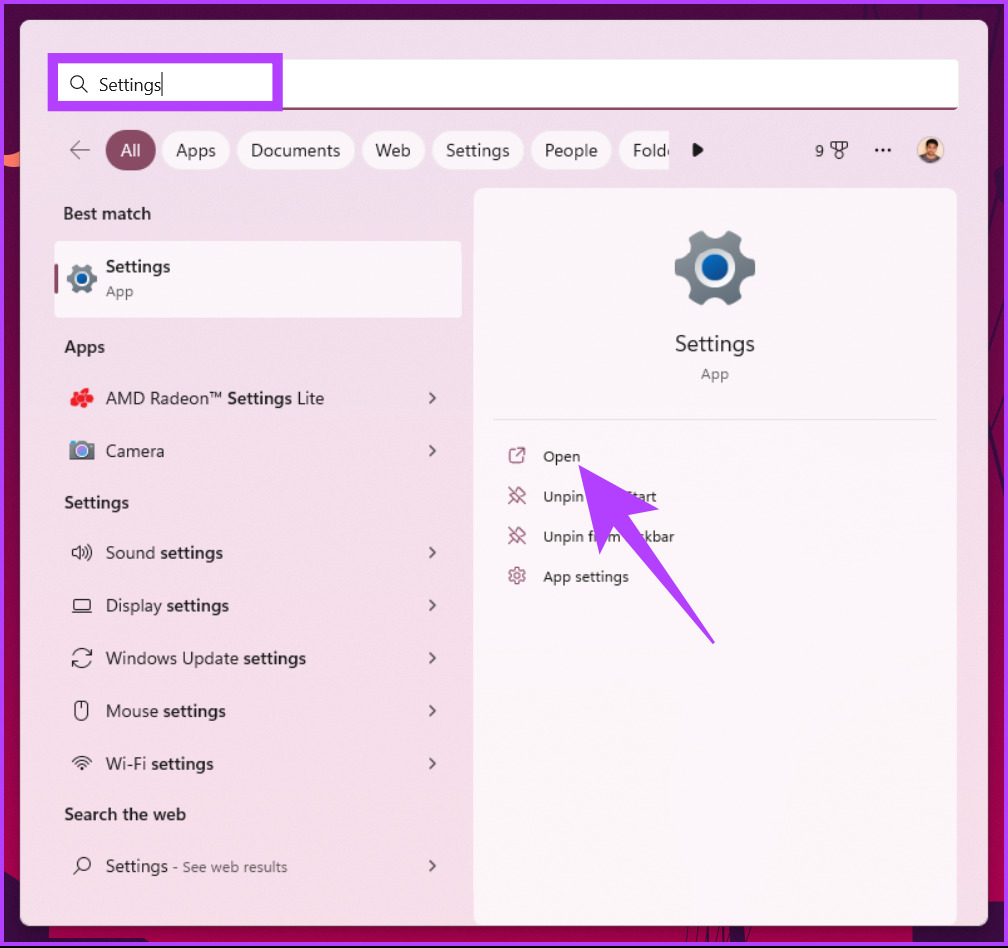
Step 2: Go to Privacy & security settings.
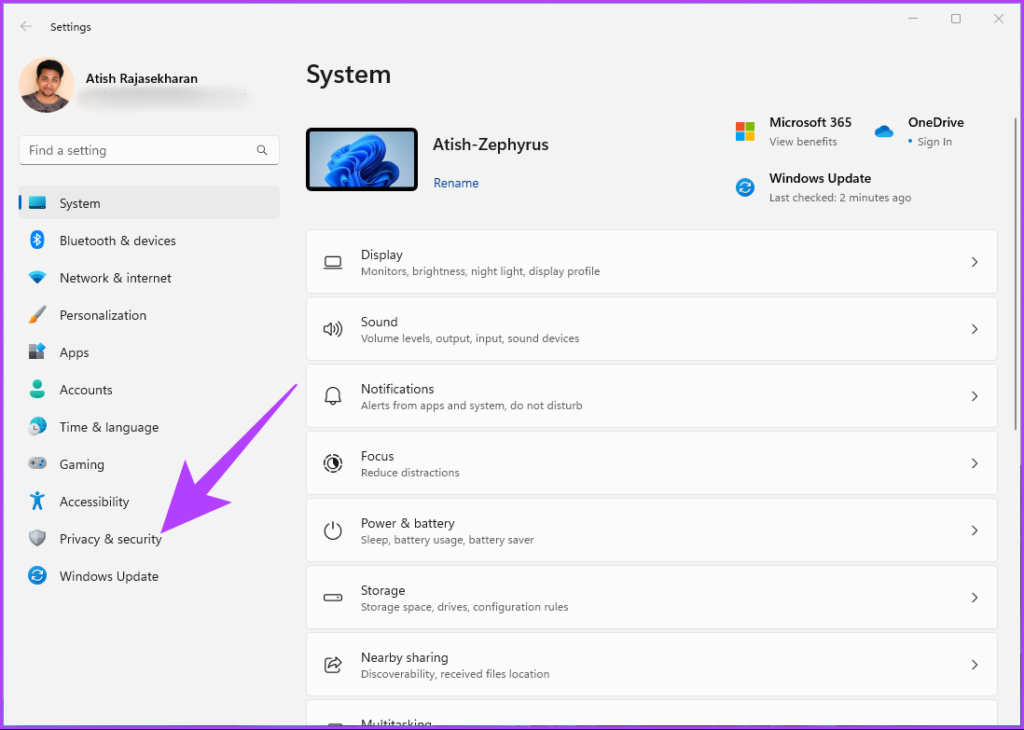
Step 3: In Privacy & security settings, under Security, click on Windows Security.

Step 4: Under Protection areas, select ‘Virus & threat protection.’
Note: If you don’t see this option, select ‘Open Windows Security,’ and select ‘Virus & threat protection.’
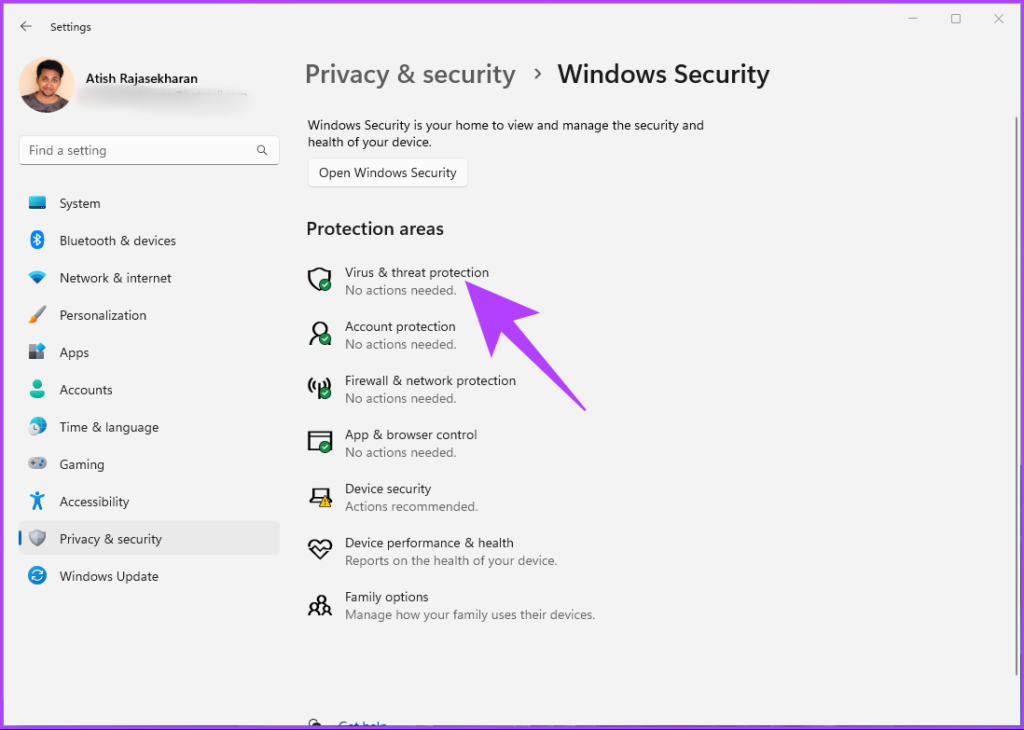
Step 5: Select Manage Settings.
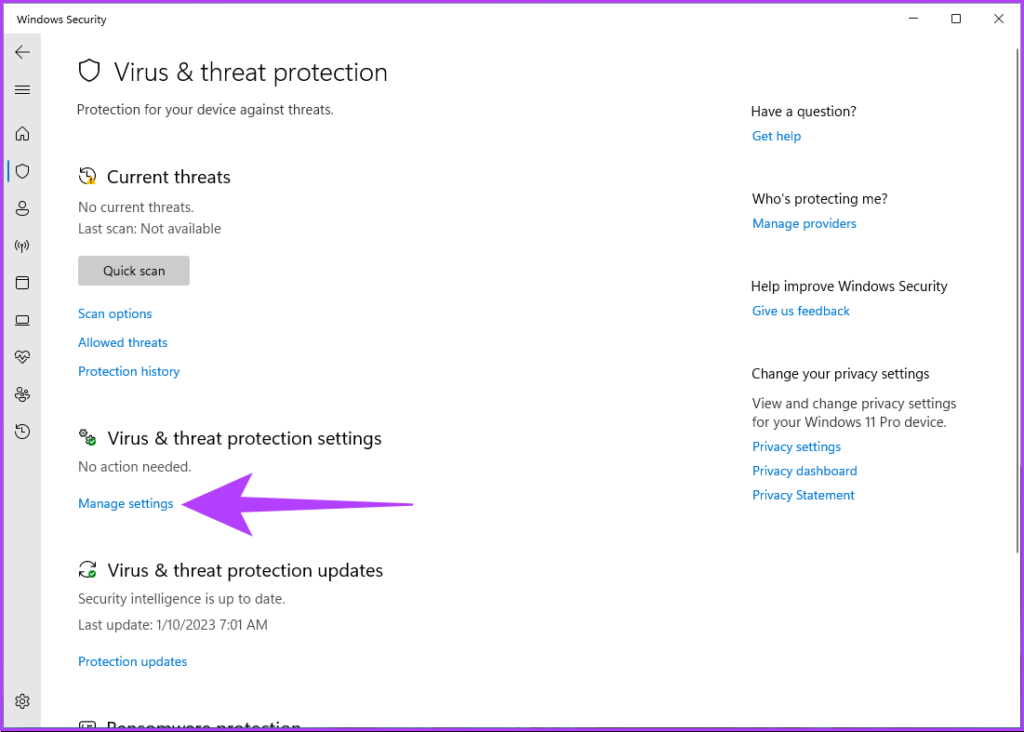
Step 6: Toggle off ‘Tamper Protection.’
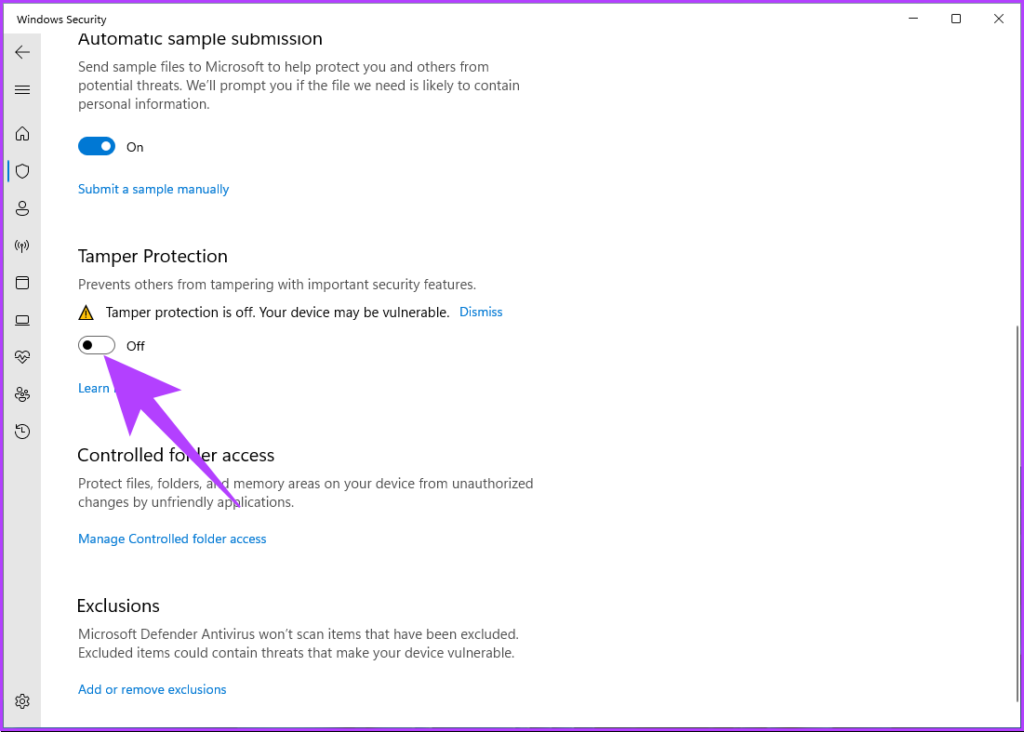
Now that we have disabled the tamper protection, let’s move toward Registry settings. Because we will be using Registry Editor, we strongly advise you to back up the Windows Registry before proceeding with the steps below.
Step 7: Press the Windows key on your keyboard, type Registry Editor, and click ‘Run as administrator.’
Note: You can also press ‘Windows key + R’ to open the Run command box, type regedit.exe, and click OK to open Registry Editor.

In the prompt, select Yes.
Step 8: In the top address bar, enter the mentioned address and press Enter.
HKEY_LOCAL_MACHINE\SOFTWARE\Policies\Microsoft\Windos Defender
Note: You can manually navigate to the section too.
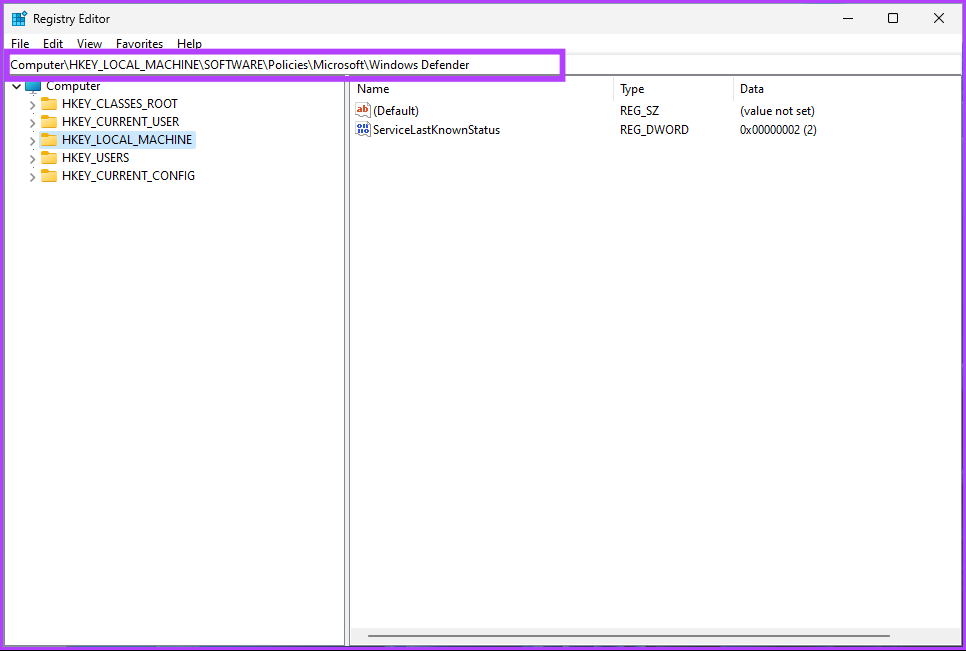
Step 9: Under the Windows Defender folder, right-click, select New, and choose ‘DWORD (32-bit) Value.’
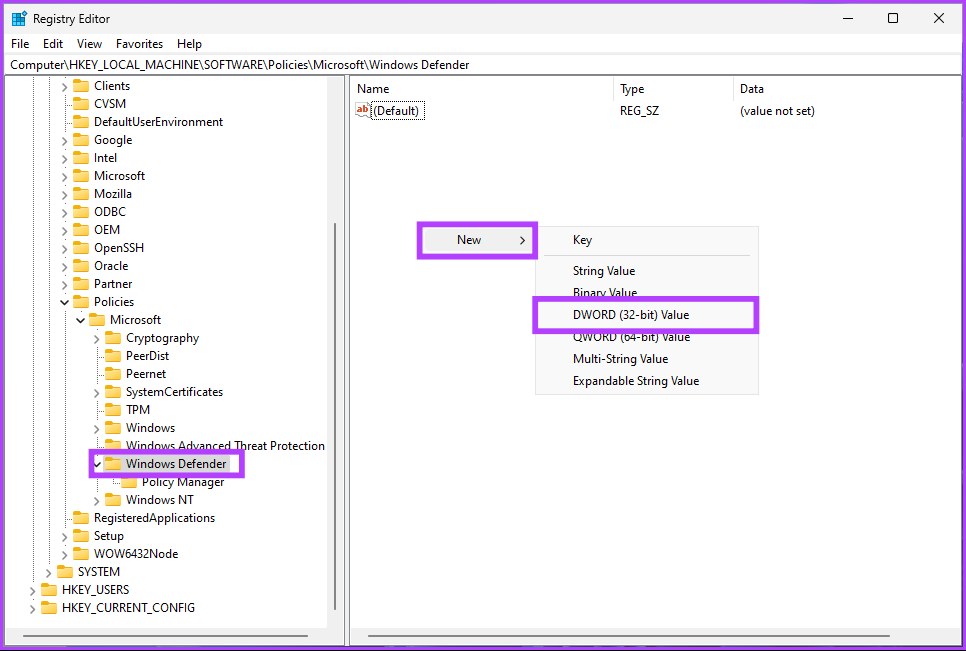
Step 10: Type DisableAntiSpyware in the name field.
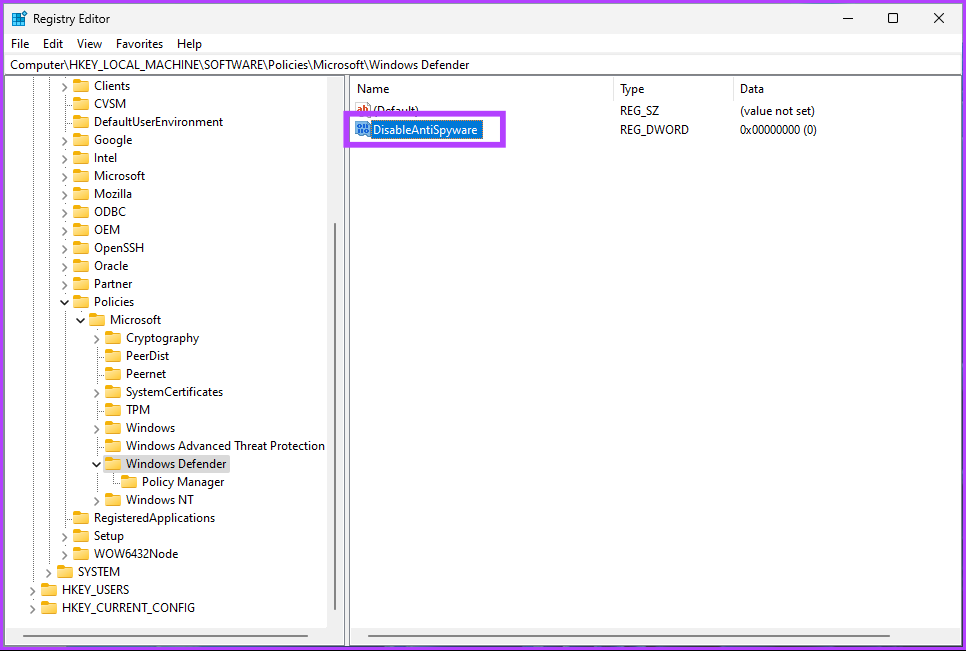
Step 11: Double-click the new value, type 1 in the Value Data field, and press OK.
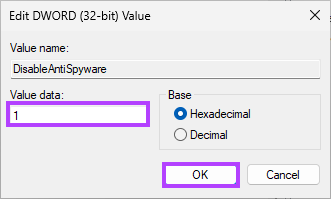
Finally, reboot the system to implement the changes. And that’s it! When the system boots back and you try to load Windows Defender, you will see an error message saying, ‘This application is turned off by group policy.’
If this method is too long and complicated for you, move to the next and the easier one.
3. How to Permanently Turn Off Windows Defender Using CMD
Step 1: Press the Windows key on your keyboard, type Command Prompt, and click ‘Run as administrator.’

Step 2: Type or copy the below command and press Enter.
REG ADD "hklm\software\policies\microsoft\windows defender" /v DisableAntiSpyware /t REG_DWORD /d 1 /f
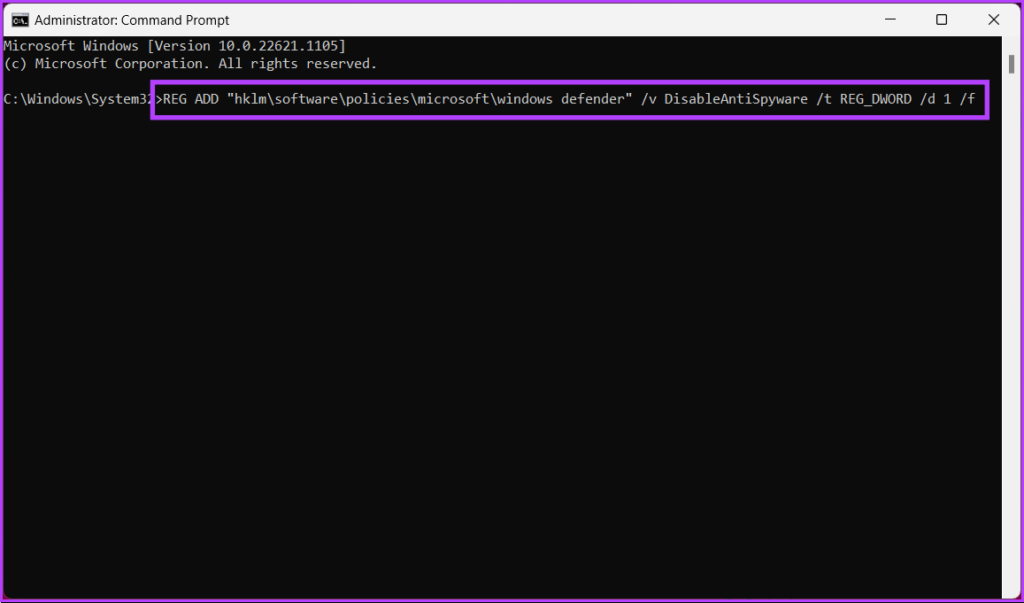
That’s it! You have successfully disabled Windows Defender from your PC. If you want to know another way to disable Windows Defender, move to the next section.
4. Turn off Windows Defender Permanently Using Group Policy Editor
Local Group Policy Editor helps you control Windows. Thus, it also offers a permanent solution to disable the Windows security app. Here’s how to do so.
Note: Group Policy Editor is only available for Windows 11 Pro and Enterprise versions. You can skip this method if you are on Windows 11 Home Edition.
Step 1: Press the Windows keys on your keyboard, type gpedit, and click Open.
Note: You can also press ‘Windows key + R’ to open the Run dialog box, type gpedit.msc, and click OK.

Step 2: In the left pane, under ‘Local Computer Policy,’ select Computer Configuration.
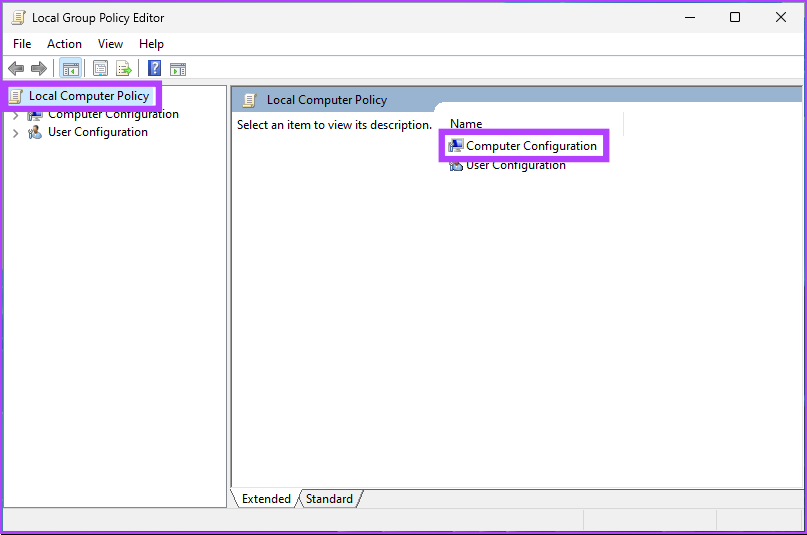
Step 3: In the right pane, double-click on Administrative Templates.
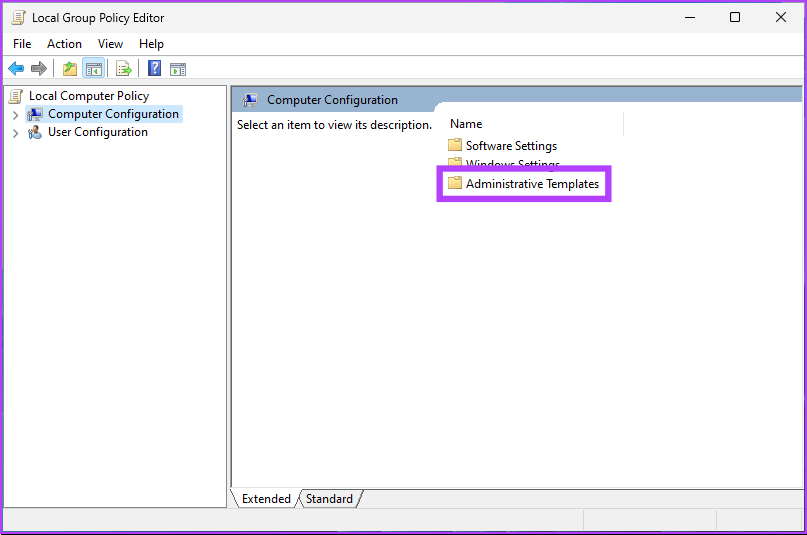
Step 4: Select Windows Components.

Step 5: Under Windows Components, select ‘Microsoft Defender Antivirus.’
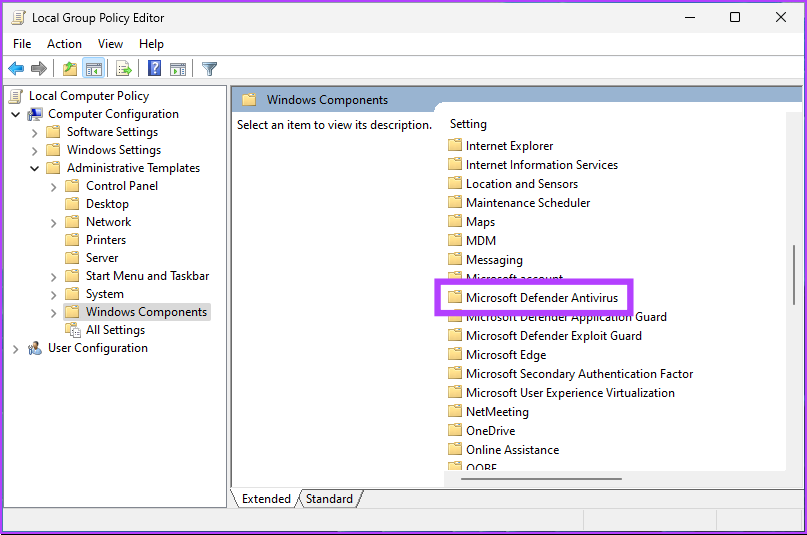
Step 6: Under the Microsoft Defender Antivirus, locate the ‘Turn off Windows Defender Antivirus’ option on the right and double-click.
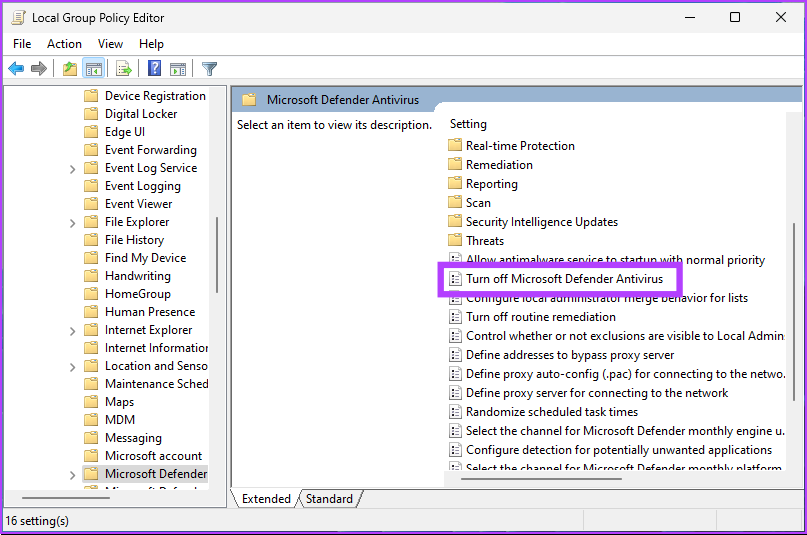
Step 7: In the new window, select the Enabled option. Finally, click on Apply and then OK.
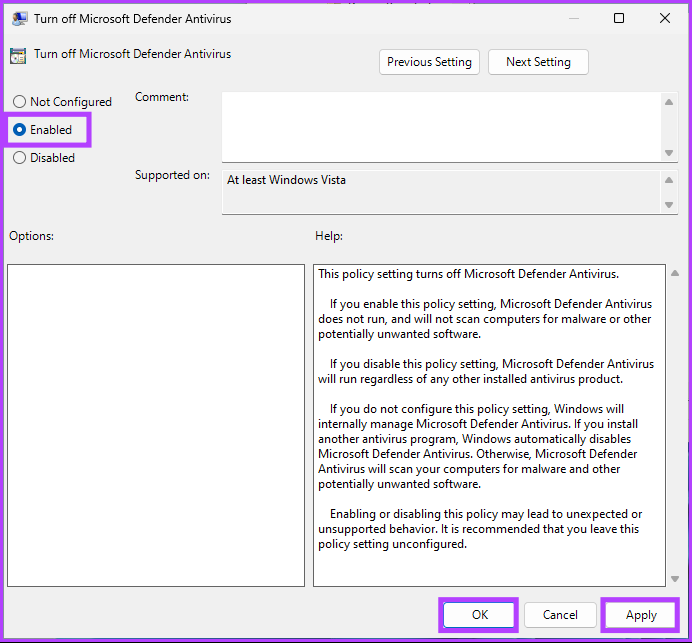
There you go. Now, all you need to do is restart Windows. And once it boots back up, Windows Defender would have been disabled. Whenever you try to open it, an error message will pop up.
If you want to roll back any time in the future, go under the ‘Turn off Windows Defender’ policy, select the ‘Disabled’ option and click Apply followed by OK.
5. How to Disable Windows Security Using a Third-Party Antivirus
There are a lot of antivirus programs available for Windows. If you choose to go with any, Windows Defender automatically gets disabled. It is by far the easiest way to disable Windows Defender.
Here’s how to check if the third-party antivirus is correctly installed. Follow the instructions below.
Step 1: Press the Windows key on your keyboard, type Settings, and click Open.
Note: Alternatively, you can press the ‘Windows key + I’ on your keyboard to open the Settings app.
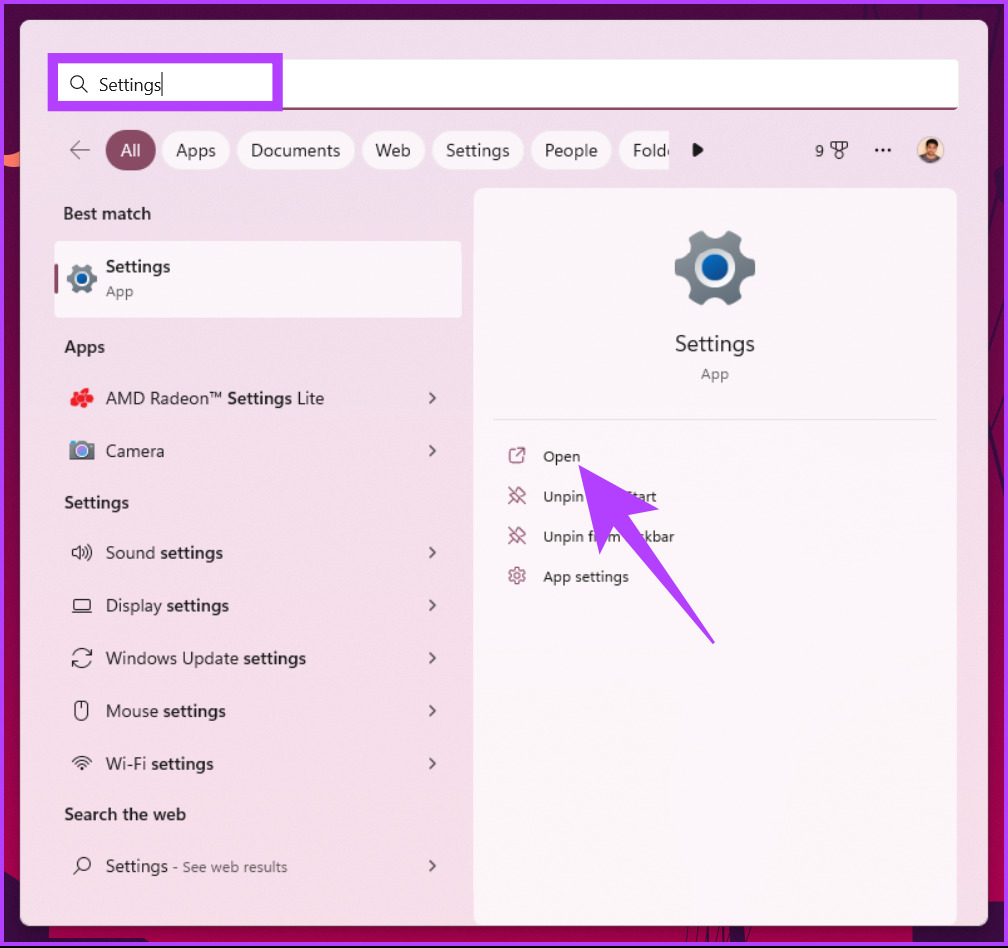
Step 2: Go to Privacy & security settings.
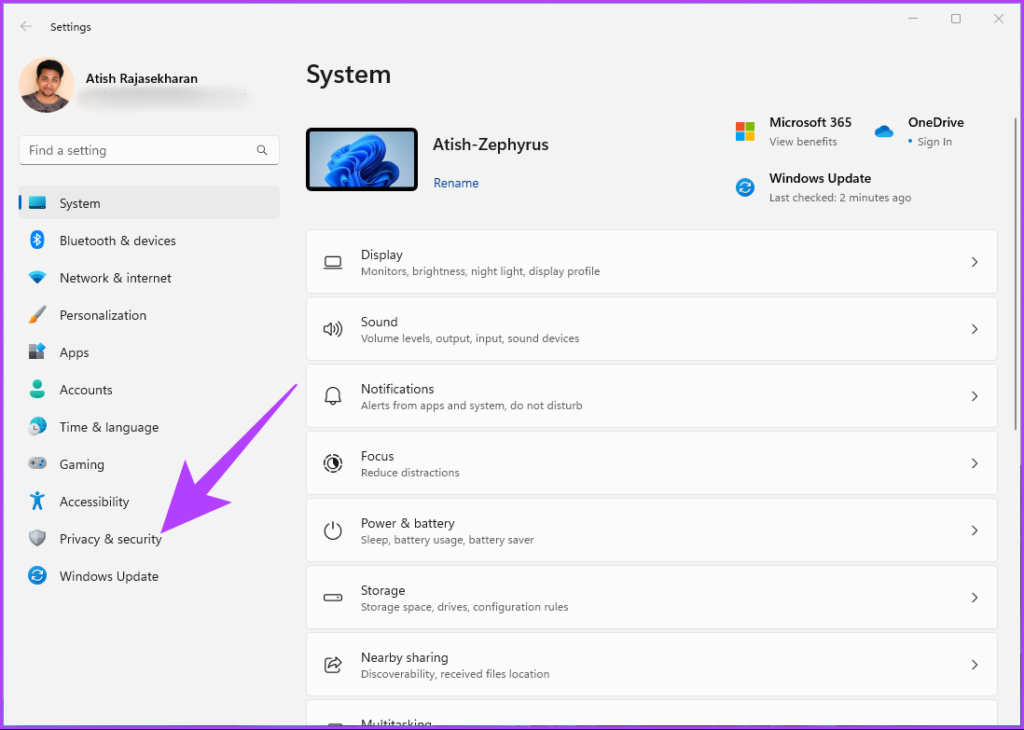
Step 3: In Privacy & security settings, under Security, click on Windows Security.

Step 4: Under Protection areas, select ‘Virus & threat protection.’
Note: If you don’t see this option, select ‘Open Windows Security,’ and select ‘Virus & threat protection.’
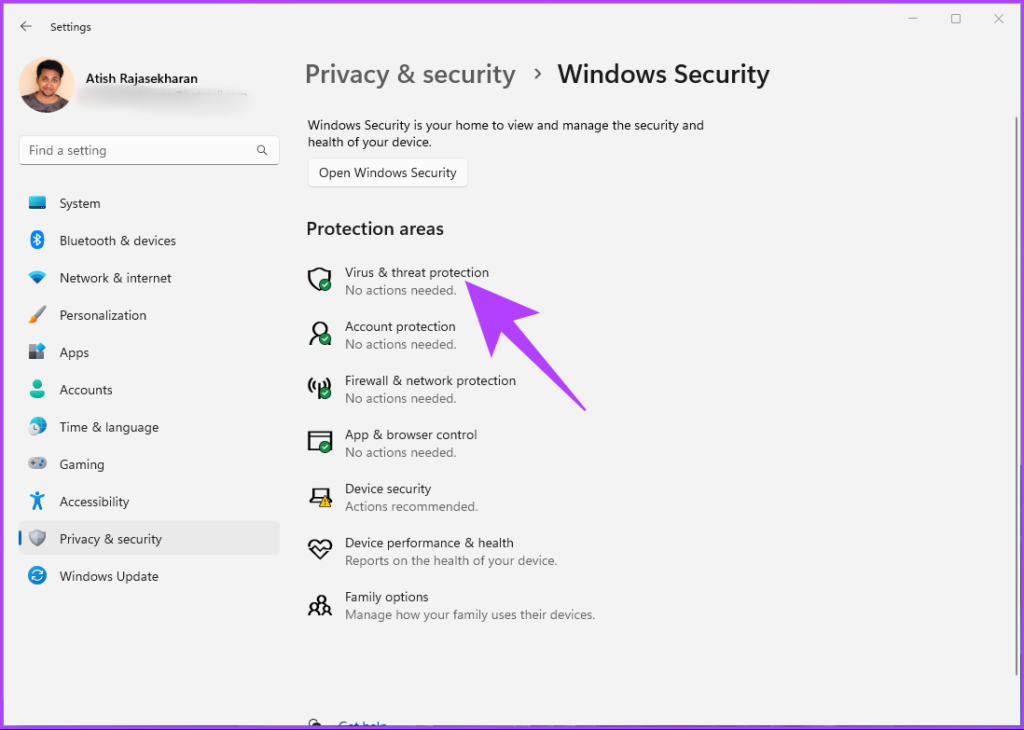
Step 5: Select Manage providers in the far right.

You will see the third-party antivirus is turned on under security providers. In contrast, the Microsoft Defender is turned off.
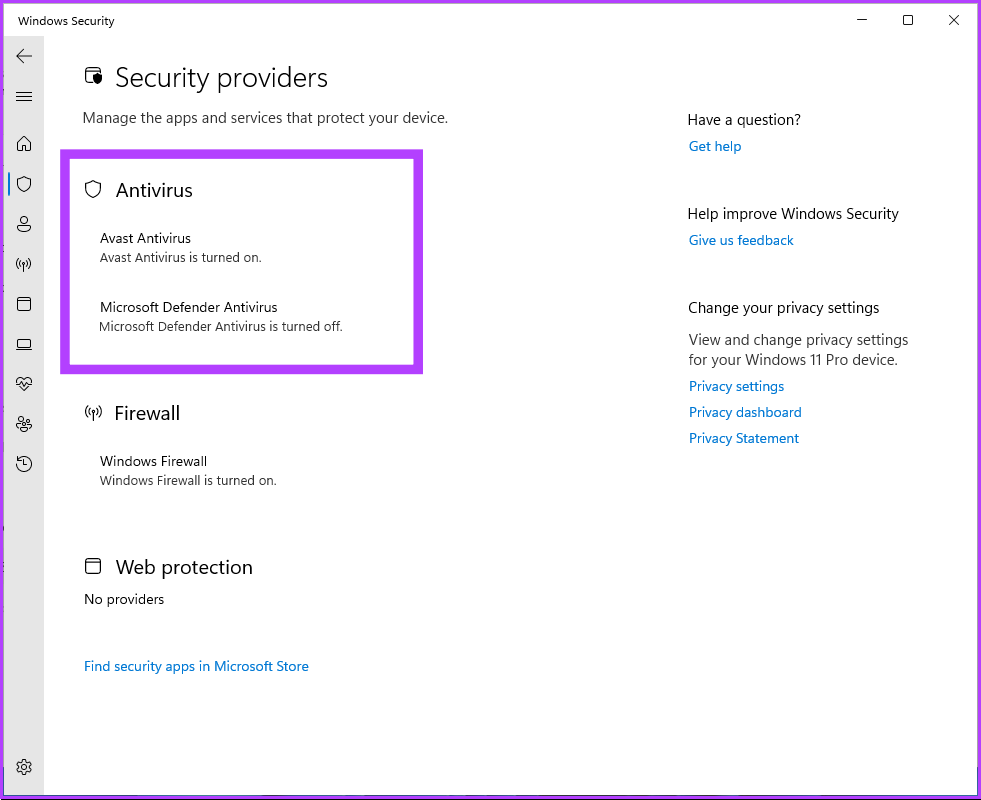
You may see that the Windows Firewall is still active. It happens when the antivirus doesn’t have a firewall. If it does, Microsoft Defender’s firewall gets turned off automatically.
Sometimes, even if you have installed third-party antivirus software, Windows Defender may still run periodic scans. Move on to the next method to turn it off completely.
6. How to Turn Off Periodic Scanning on Windows
This method is more specific for Windows 10 PC as it doesn’t always turn off after installing third-party antivirus. However, Windows 11 does. So, follow the below steps to completely turn it off.
Step 1: Press the Windows key on your keyboard, type Settings, and click Open.
Note: Alternatively, you can press the ‘Windows key + I’ on your keyboard to open the Settings app.
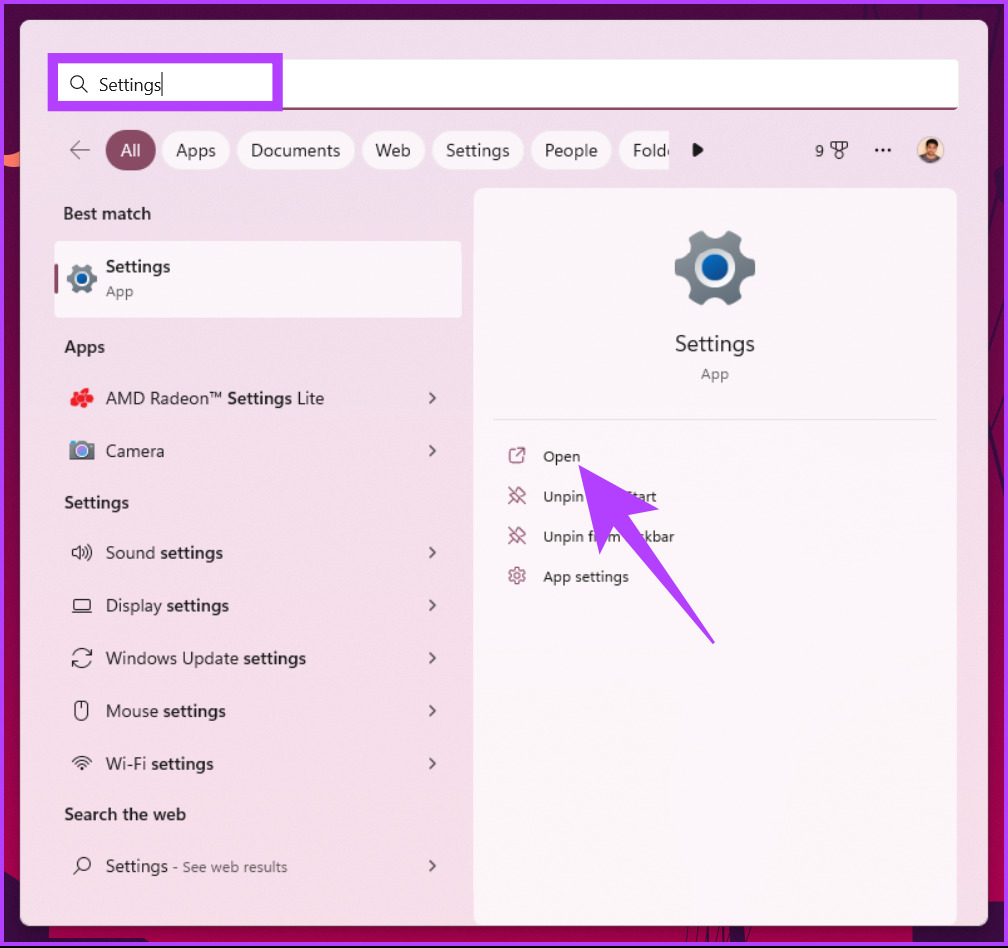
Step 2: Go to Privacy & security settings.
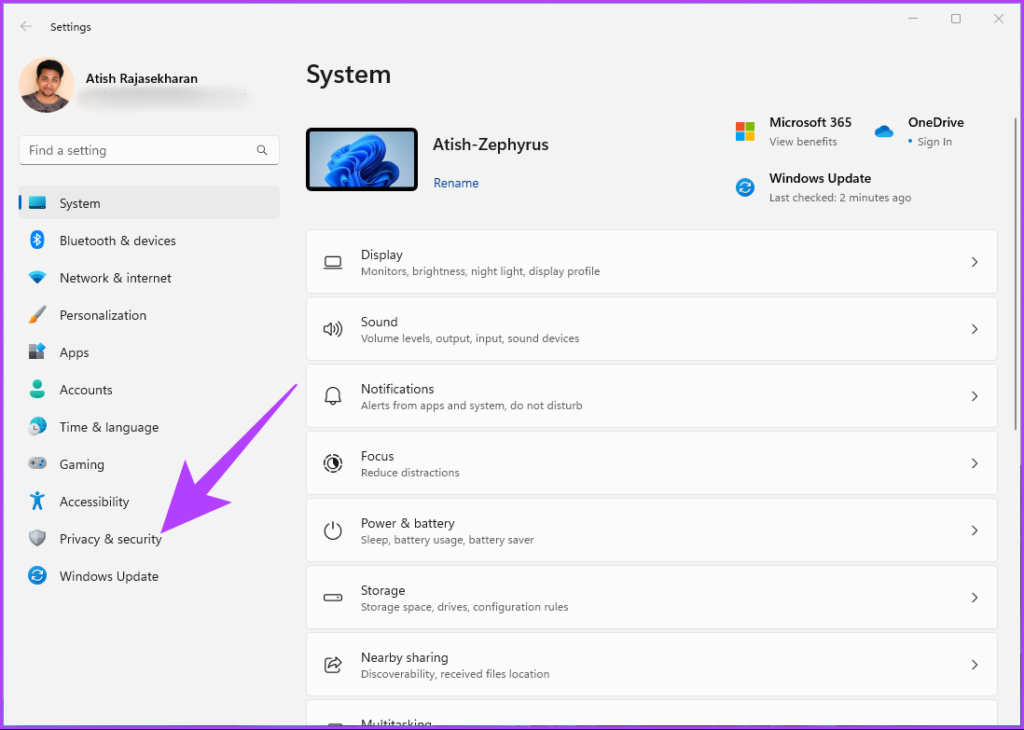
Step 3: In Privacy & security settings, under Security, click on Windows Security.

Step 4: Under Protection areas, select ‘Virus & threat protection.’
Note: If you don’t see this option, select ‘Open Windows Security,’ and select ‘Virus & threat protection.’
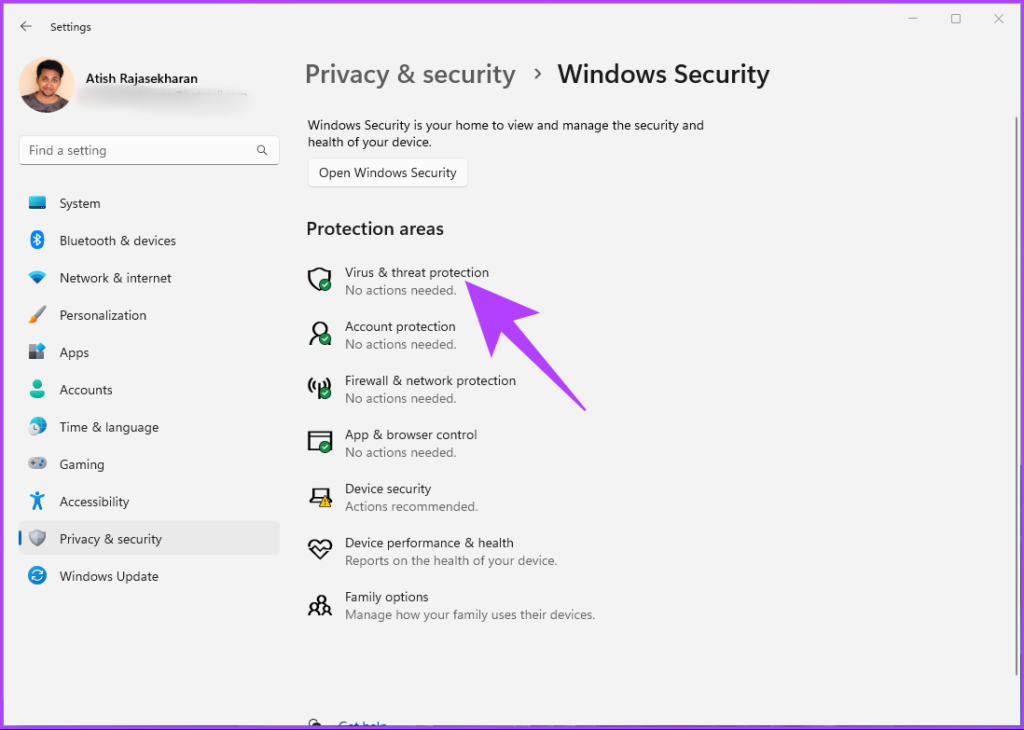
Step 5: Click and expand ‘Microsoft Defender Antivirus Options.’
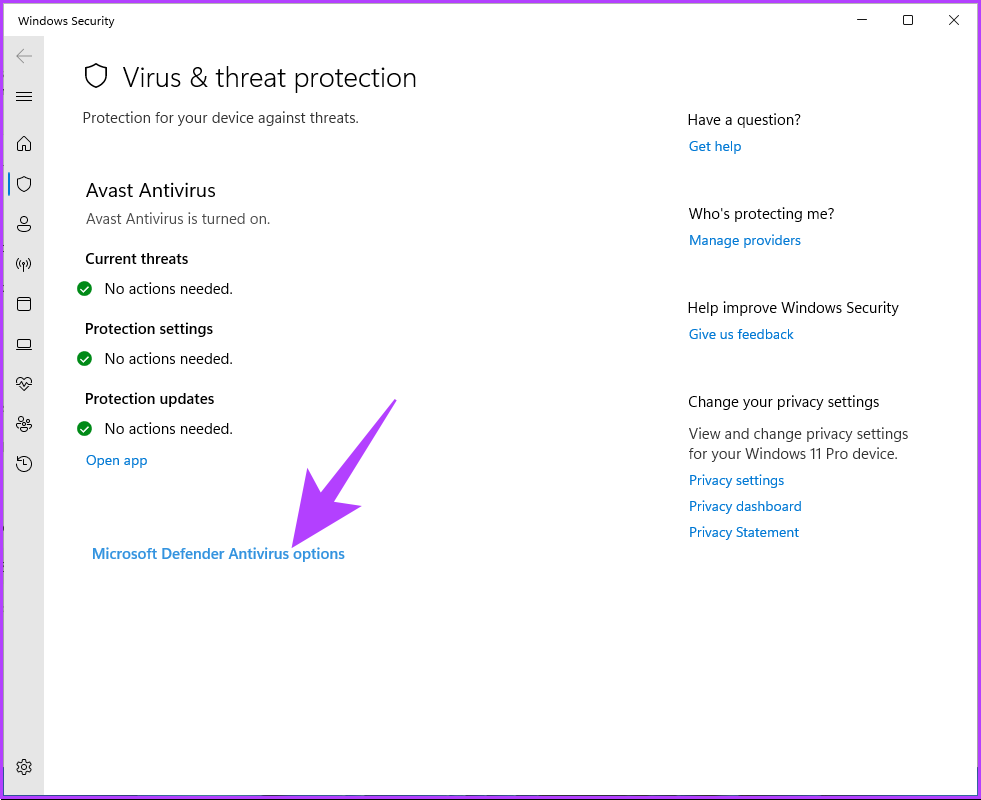
Step 6: Toggle off Periodic scanning.
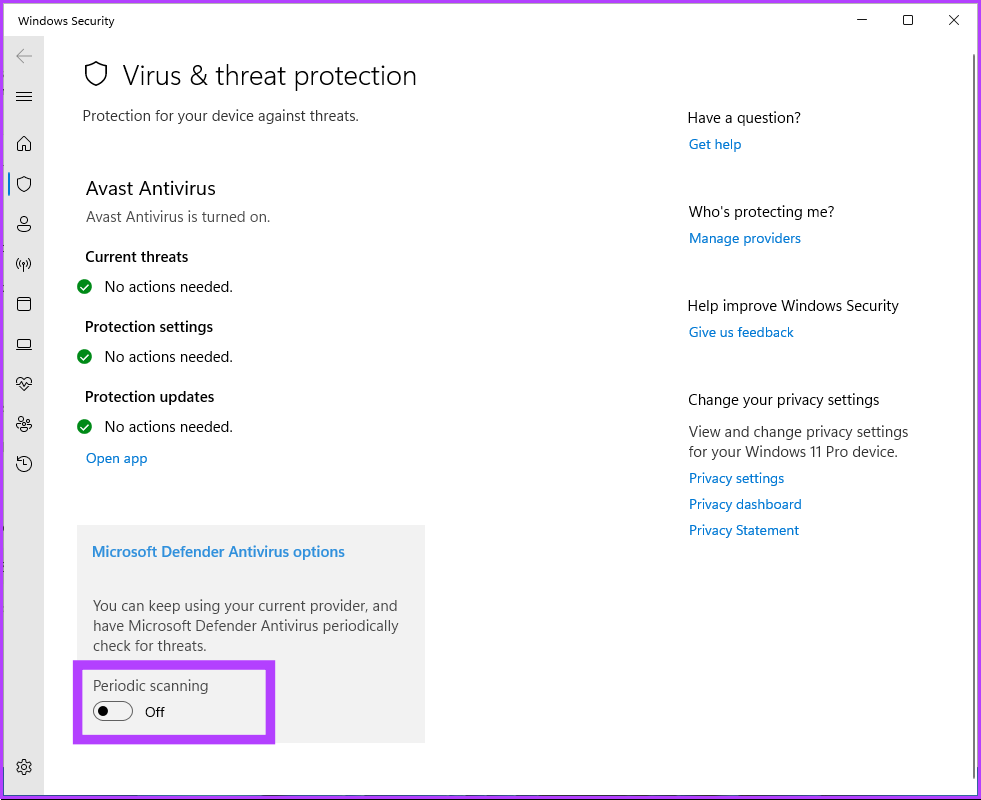
There you go. You now have completely disabled the Windows Defender on your Windows PC. That said, Microsoft Defender gets activated if you have anything scheduled for it. Continue reading.
7. How to Disable Windows Defender Tasks on Windows
If you have scheduled a Defender task on your PC, it will still start or try to run. So, you will have to disable a few tasks and services. Follow the instructions below.
Step 1: Press the Windows key on your keyboard, type Task Scheduler, and click ‘Run as administrator.’

Step 2: From the left pane, go to Task Scheduler Library.
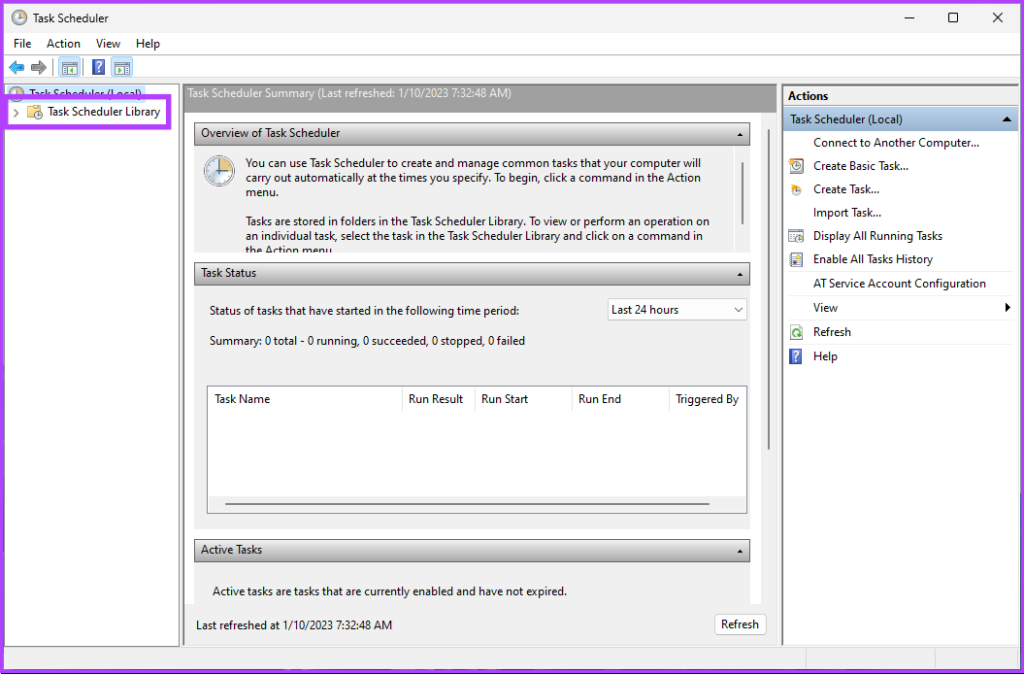
Step 3: Under Task Scheduler Library, select Microsoft, and then, go to Windows.
Step 4: In the main menu, select Defender and click Delete.
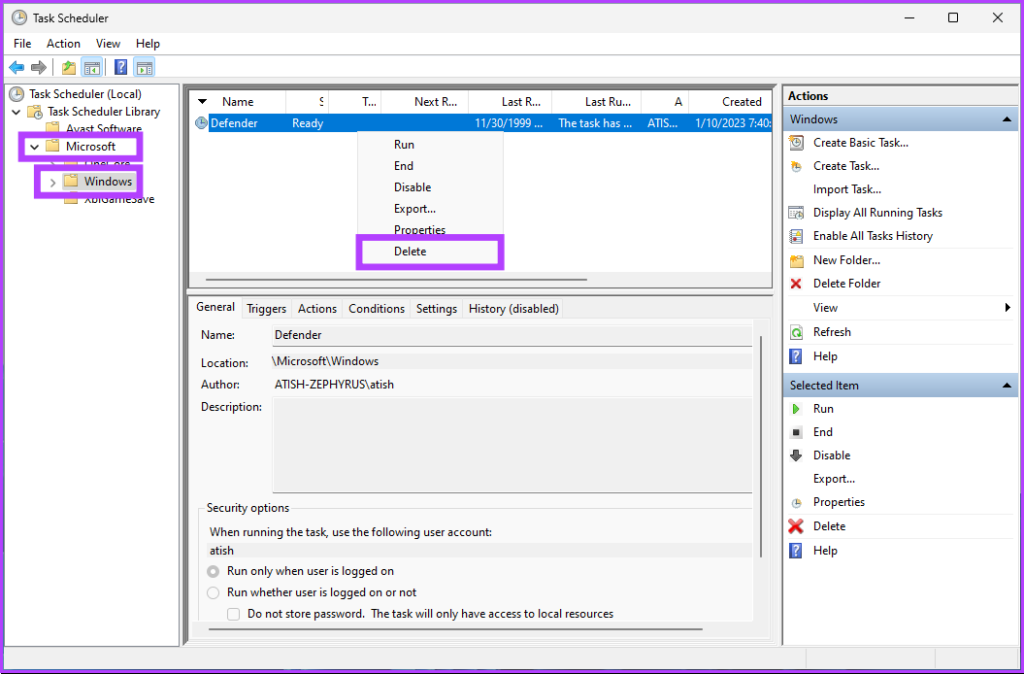
If you see any tasks listed in the middle pane, you have to right-click on it and choose Disable. You may also need to disable one or more Windows Defender services.
How to Re-Enable Windows Defender
If at any point you want to re-enable Windows Defender, follow the steps below to do so.
Step 1: Press the Windows key on your keyboard, type Settings, and click Open.
Note: Alternatively, you can press the ‘Windows key + I’ on your keyboard to open the Settings app.
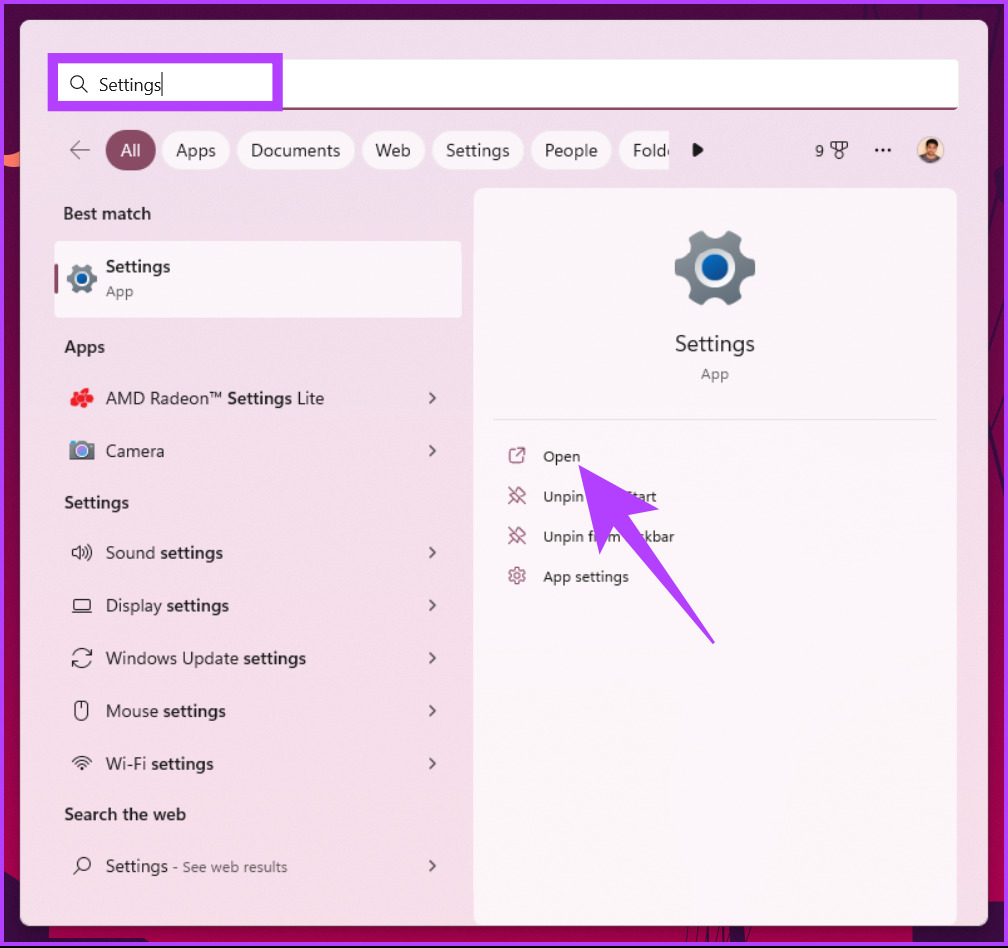
Step 2: Go to Privacy & security settings.
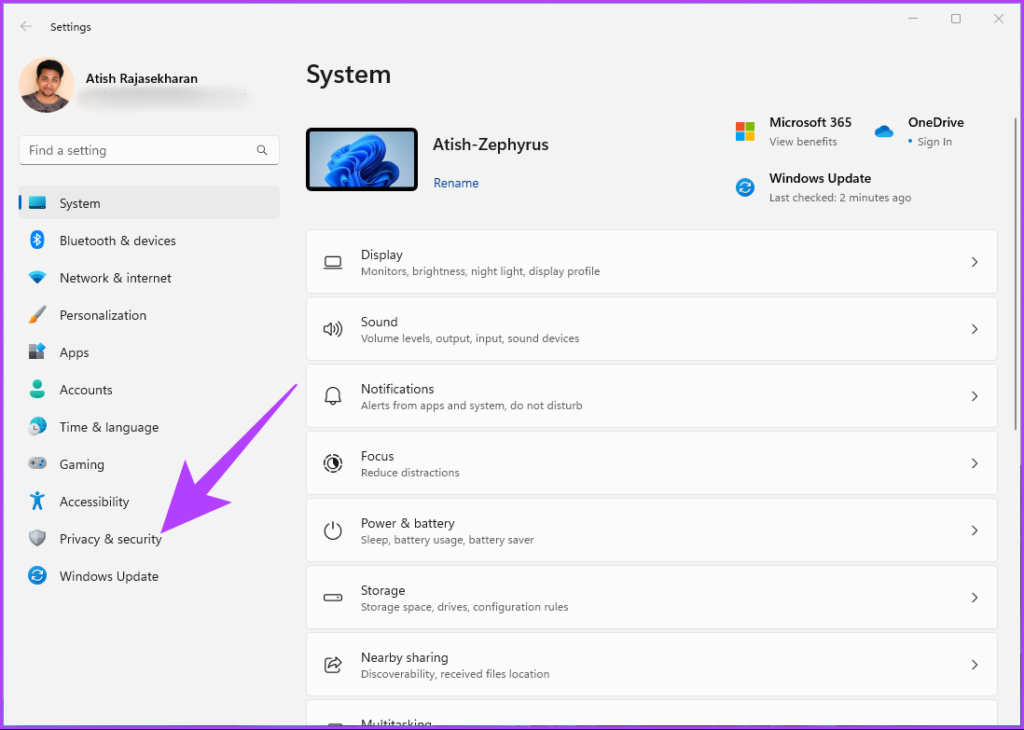
Step 3: In Privacy & security settings, under Security, click on Windows Security.

Step 4: Go to the ‘Virus & threat protection’ option.
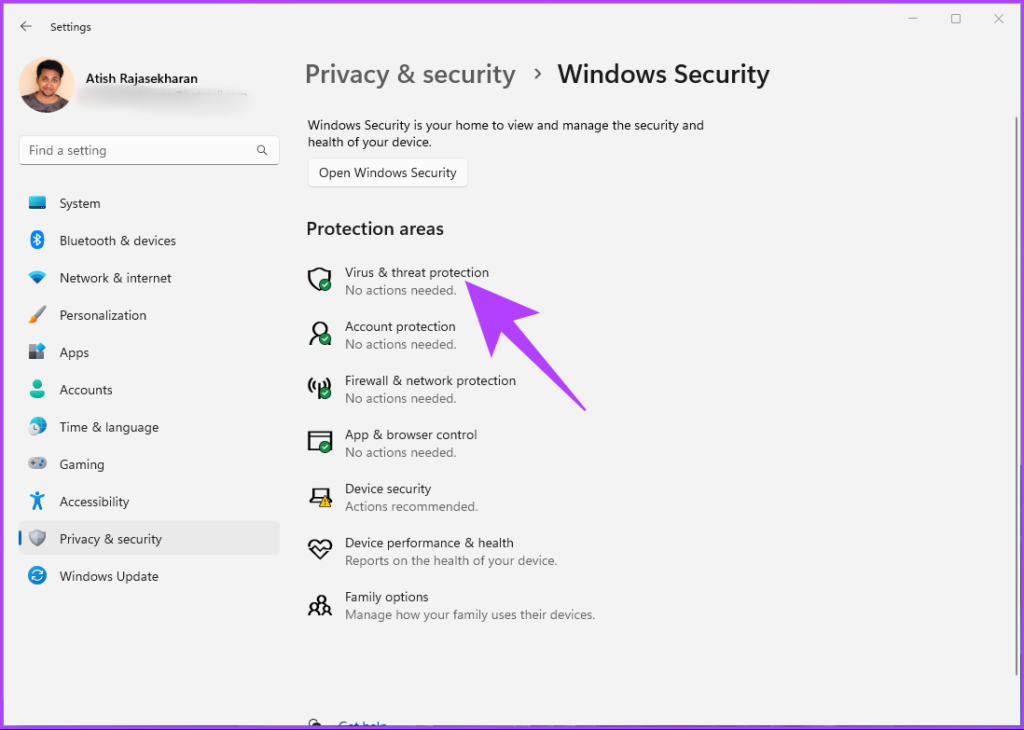
Step 5: Under the ‘Virus & threat protection settings’ section, click on Manage settings.
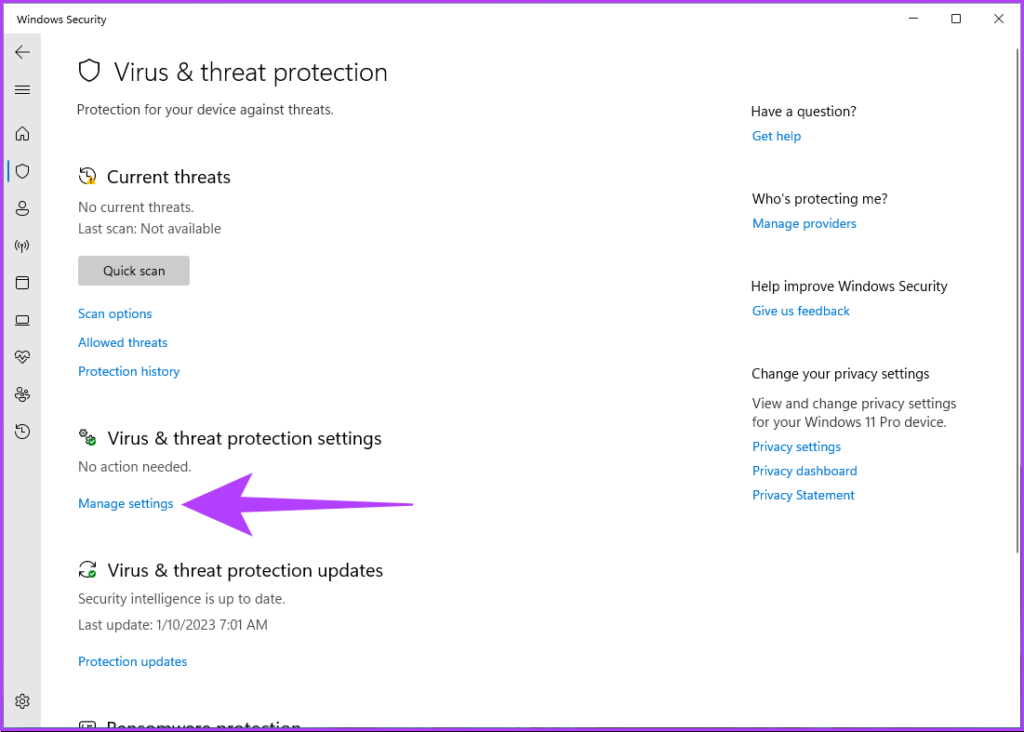
Step 6: Now, enable the ‘Real-time protection’ toggle and other toggles on this page.
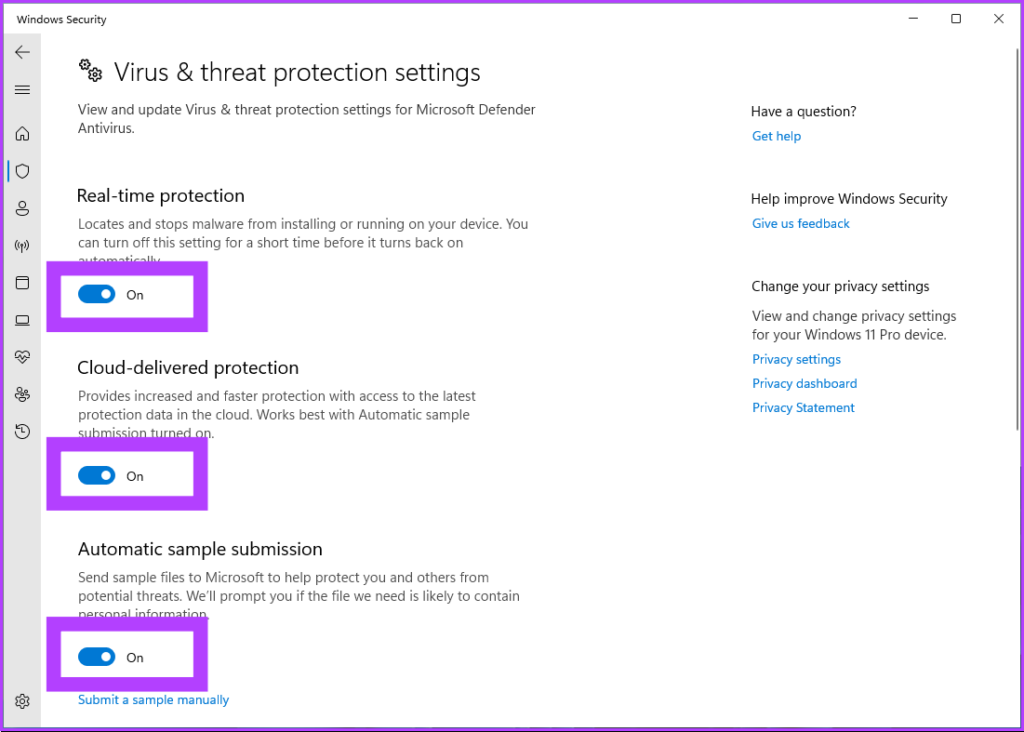
There you have it. You have successfully re-enabled Window Defender back on your Windows computer. If you have further queries, check out the FAQ section below.
FAQs on Disabling Windows Defender Completely
Windows Defender detects and protects against various types of malware and security threats, such as viruses, spyware, ransomware, rootkits, adware, and Potentially Unwanted Programs (PUPs).
It is still possible to use Windows Defender without the internet, but its ability to protect your device will be limited since it relies on local and cloud-based detection methods. Windows Defender cannot detect new threats without an internet connection because it lacks access to the latest malware definitions.
Windows Defender and Firewall are security features that protect your device from malware and other security threats. While a firewall acts as a barrier between your device and the internet, Windows Defender scans your device and files for malware and other security threats. It is done by comparing the files on your device to a database of known malware and security threats.
On Your Own
Now that you know how to completely disable Windows Defender, it is important to know that disabling this can leave your PC vulnerable to security threats and malware. So, make sure you take the necessary steps to secure your PC in other ways. You may also want to read these crucial tips to stay safe from viruses and malware.
Was this helpful?
Last updated on 18 January, 2023
The article above may contain affiliate links which help support Guiding Tech. The content remains unbiased and authentic and will never affect our editorial integrity.