Several laptop manufacturers partner with third-party anti-virus software solutions like McAfee to keep your new purchase safe from online threats and bogus files. While anti-virus software was essential in the Windows 8 days, it’s no longer relevant in Windows 11. Microsoft has improved the Windows Security app by leaps and bounds in the last few updates. You can now get rid of McAfee from your PC.

McAfee comes with a 30-day free trial. After that, you need to pay for a subscription to enjoy complete protection on your computer. If you don’t want to deal with McAfee products, use the tricks below to uninstall McAfee Total Protection on Windows completely.
Why Should You Remove McAfee on Windows
McAfee may feel like can an unnecessary add-on for your home computer since you already get the Microsoft Defender in Windows. Besides, if you mostly rely on the Microsoft Store to download apps and services, you won’t need third-party anti-virus software in the first place.
Back in the day, when the app situation was dry in the Windows Store (previous name), people used to rely on the web to install software. It wasn’t the best practice in terms of security and privacy. An anti-virus software is used to scan such unverified files in the background to prevent bogus files from piling up on the PC.
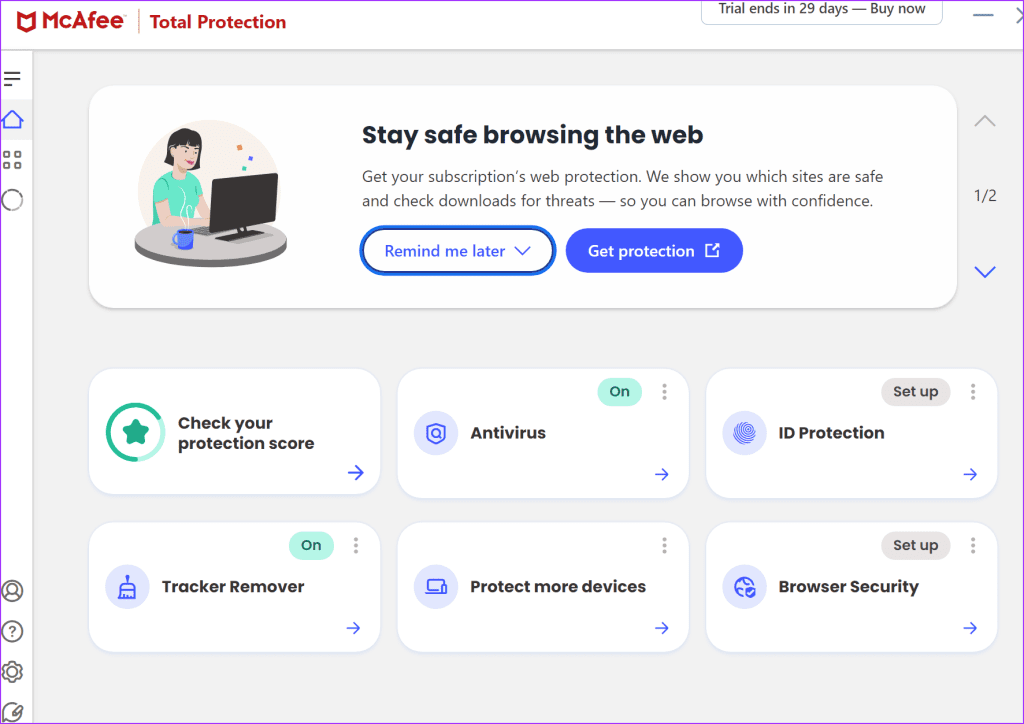
That’s no longer the case. Microsoft Store houses popular apps, and the default Windows Security software is quite effective too. Besides, apps like McAfee run at the system startup and background all the time. It may impact your system performance, too.
How to Remove All McAfee Programs on Windows
Before you start, make sure to stop all McAfee services running in the background. Otherwise, you may run into errors during the uninstallation process.
Step 1: Right-click on the Start icon on the task bar and select Task Manager from the Power User menu.
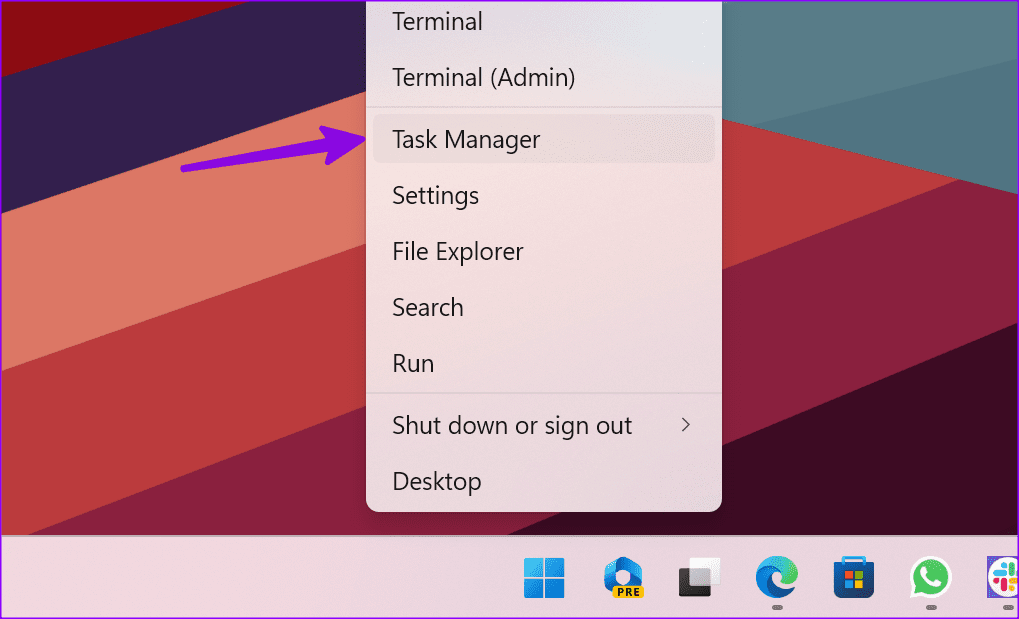
Step 2: Find McAfee and hit the End task at the top.
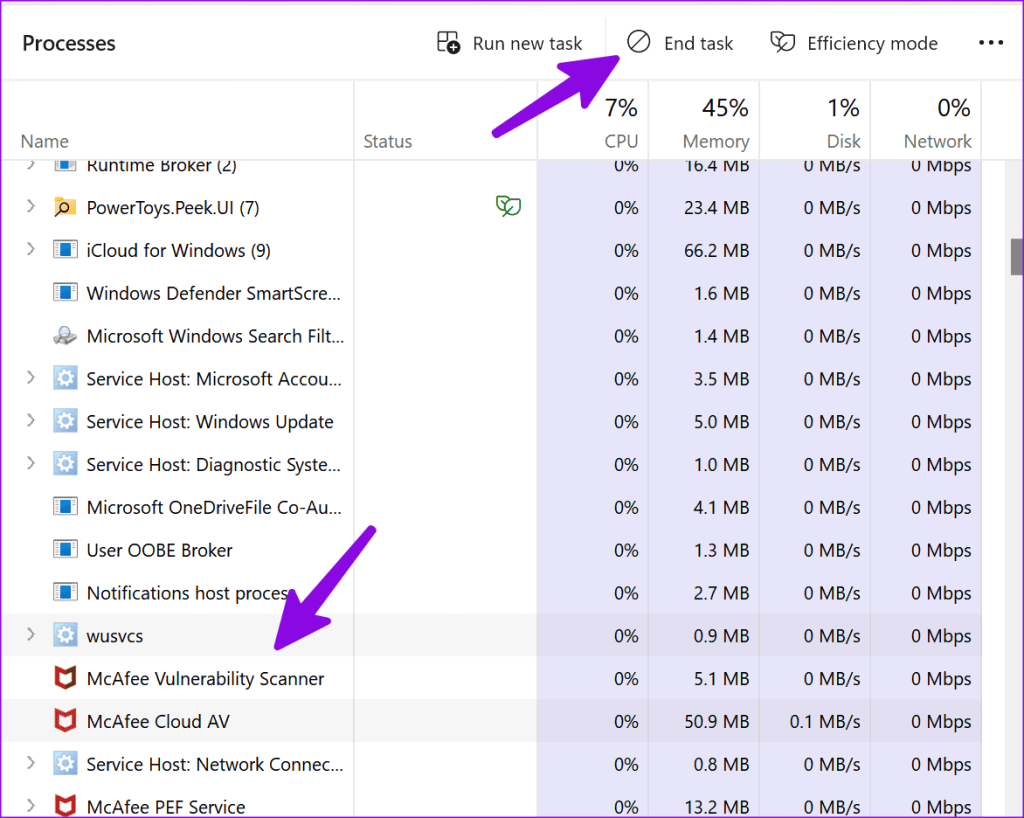
Repeat the same for all McAfee-related services running on your PC. You are all set to remove McAfee using the tricks below.
1. Use Windows Settings Menu
It’s one of the common and easiest ways to uninstall any program on Windows 11. The Settings menu has received a huge makeover recently, and once you completely stop McAfee services in the background, the entire uninstallation process doesn’t take more than a couple of minutes.
Step 1: Press the Windows + I keyboard shortcut to open Settings.
Step 2: Select Apps from the sidebar and open Installed apps.
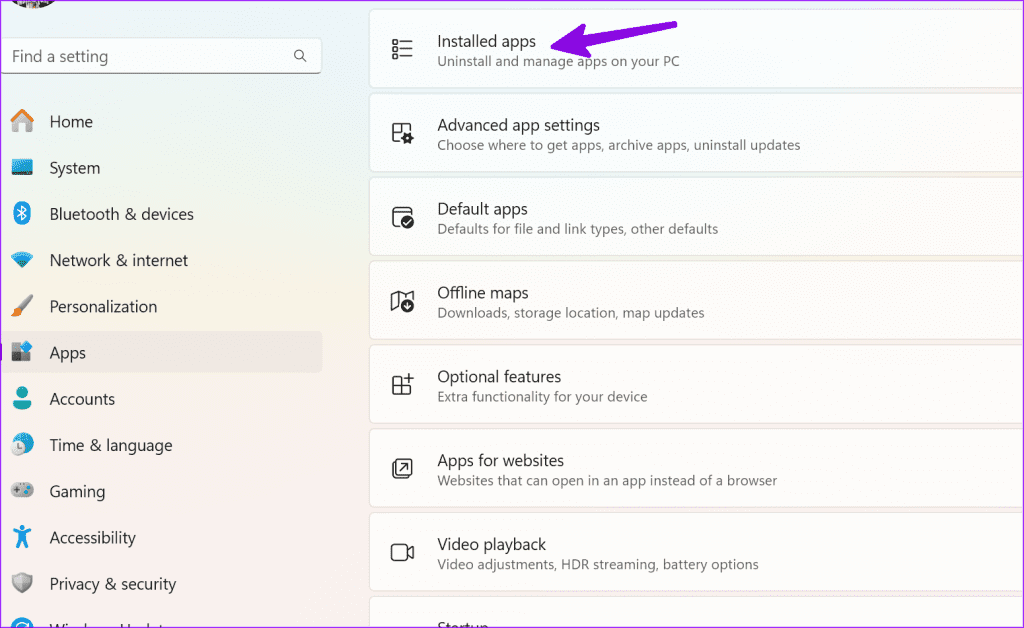
Step 3: Scroll to McAfee Total Protection.
Step 4: Click the three horizontal dots menu beside it and hit Uninstall.
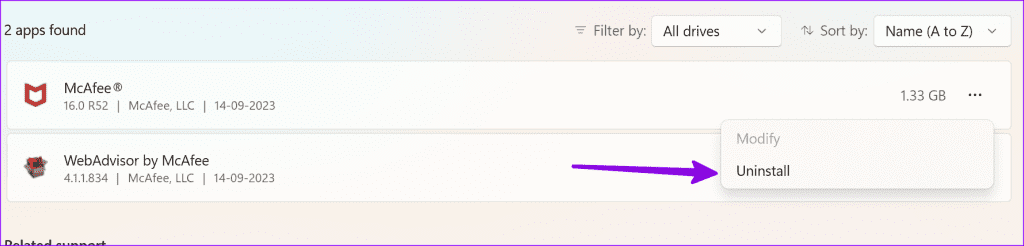
Follow the on-screen instructions to completely remove McAfee and related files from the PC.
2. Use Control Panel Menu
If you prefer to use the Control Panel menu to manage apps on your PC, follow the steps below to remove McAfee.
Step 1: Press the Windows key to open the Start menu, type Control Panel in the search bar, and hit Enter.
Step 2: Go to Programs and choose Programs and Features.
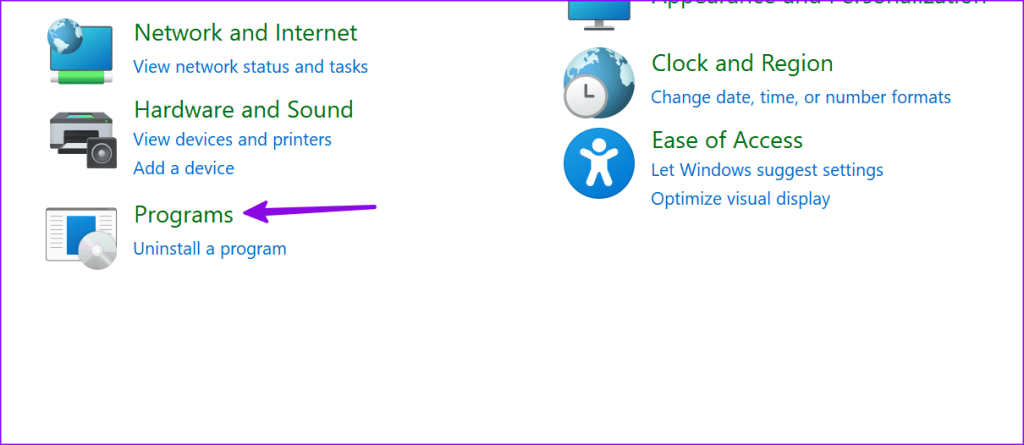
Step 3: Select McAfee Total Protection from the list and click Uninstall/Change at the top.
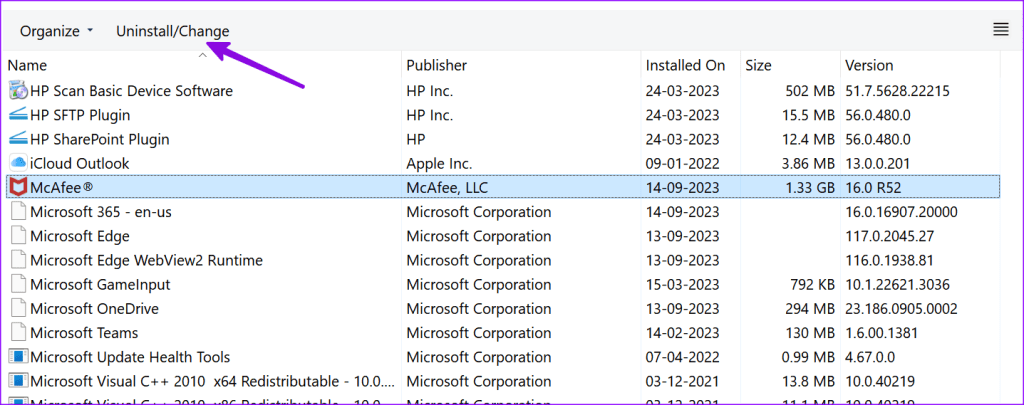
Go through the on-screen instructions to remove McAfee from your laptop.
3. Remove McAfee With the MCPR Tool
Do you still face issues removing McAfee anti-virus from your Windows 11 machine? It’s time to get help from the McAfee Consumer Product Removal (MCPR) tool. First, you need to download the MCPR tool from the official website and follow the instructions below:
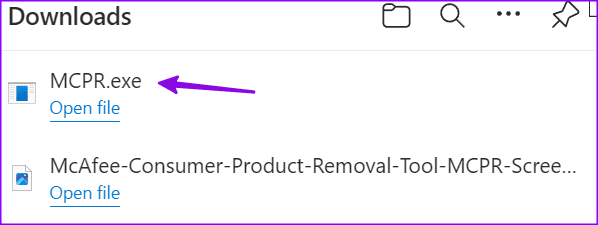
Step 1: Find the MCPR.exe downloaded file on your PC and double-click on it.
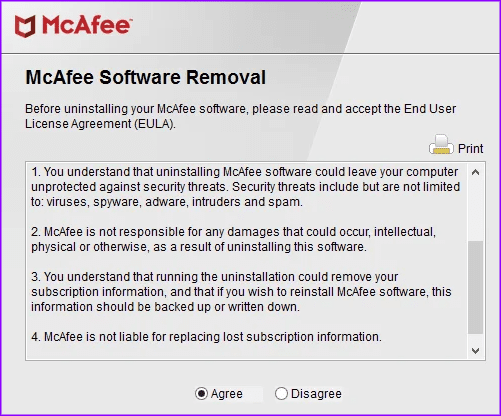
Step 2: Hit Next and check the on-screen instructions and verification method.
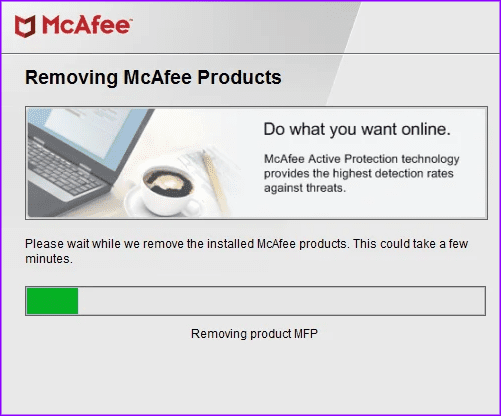
The software identifies and removes the McAfee program from your PC. You can restart the PC when prompted and completely uninstall McAfee.
Enable Windows Security Features
When you use a third-party antivirus app on your Windows PC, the system disables the default Windows Security features. Once you get rid of McAfee from your PC, enable Windows Security using the steps below.
Microsoft also offers an option to run a periodic Windows Security scan, along with your choice of antivirus software.
Step 1: Press the Windows + I keyboard shortcut to open Settings.
Step 2: Select Privacy & security from the left sidebar and choose Windows Security from the right pane.

Step 3: Turn on the Virus & threat protection.
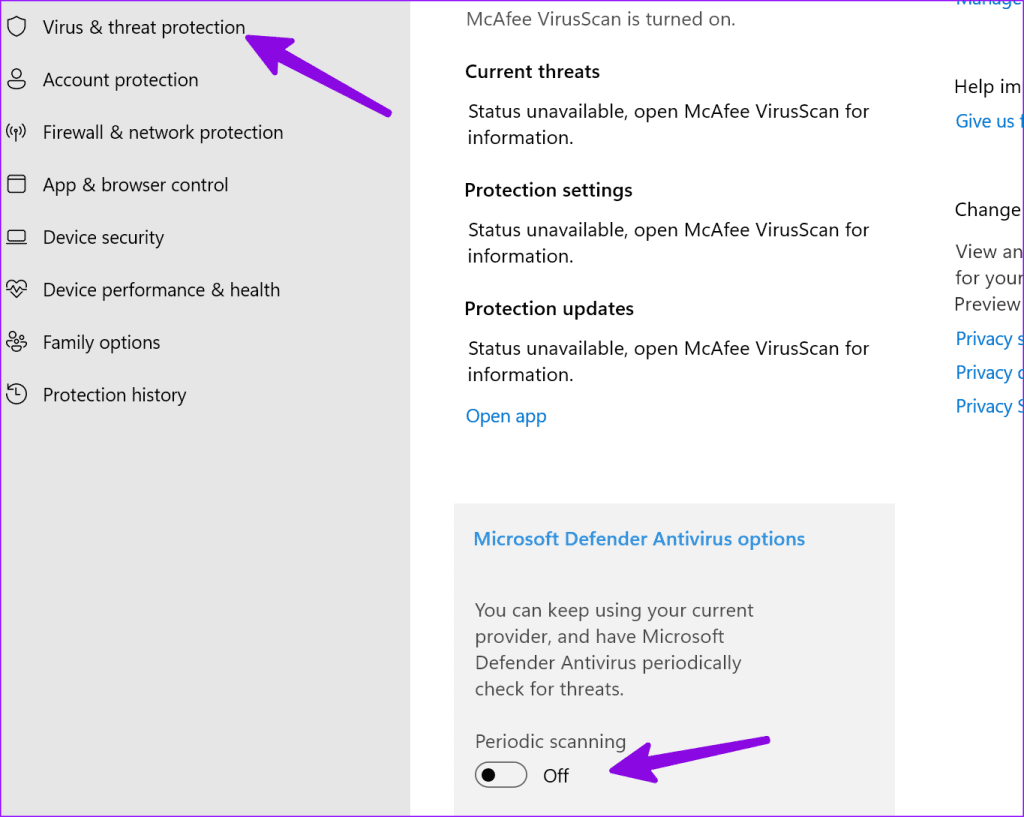
If Windows Security fails to open, check our dedicated guide to fix the problem.
McAfee Is a Bloatware on Your PC
Laptop manufacturers partner with McAfee and preloads it on several Windows laptops. Whether you want to subscribe and use McAfee’s software is entirely up to you, but you can uninstall it correctly. Removing McAfee’s software also calls for you to enable and use Microsoft Defender on your Windows computer. If you don’t download software or apps from sketchy corners of the internet, then Microsoft Defender would serve more than enough for your experience.
Was this helpful?
Last updated on 14 September, 2023
The article above may contain affiliate links which help support Guiding Tech. The content remains unbiased and authentic and will never affect our editorial integrity.










