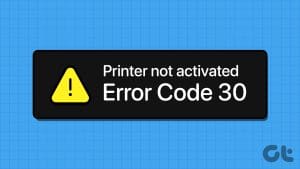Fix 1: Run the Printer Troubleshooter
Start by running Windows’ built-in printer troubleshooter to see if it can detect and resolve any pending printing errors.
Step 1: Click the search icon on the taskbar, type printers & scanners, and press Enter.
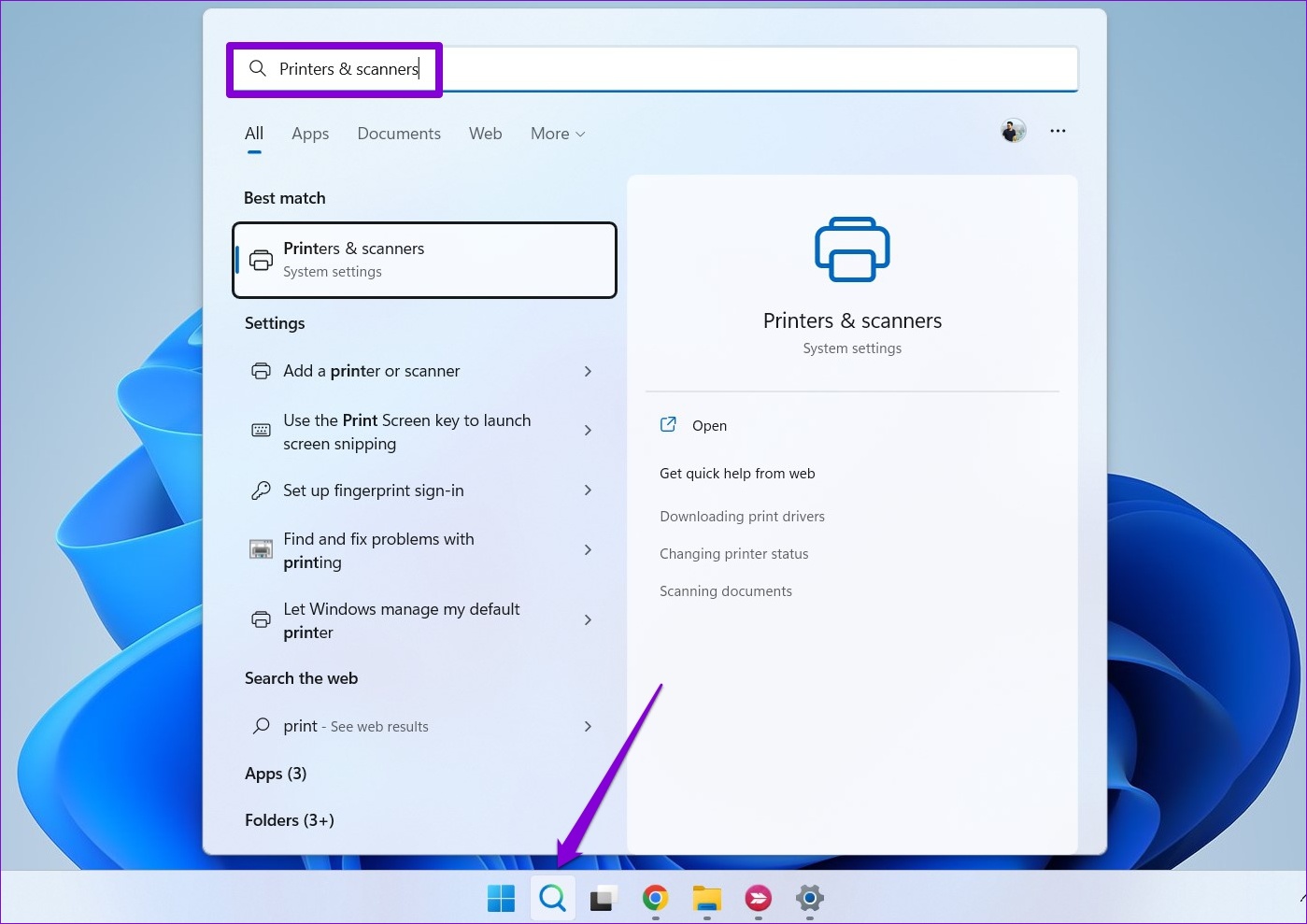
Step 2: Select your printer.
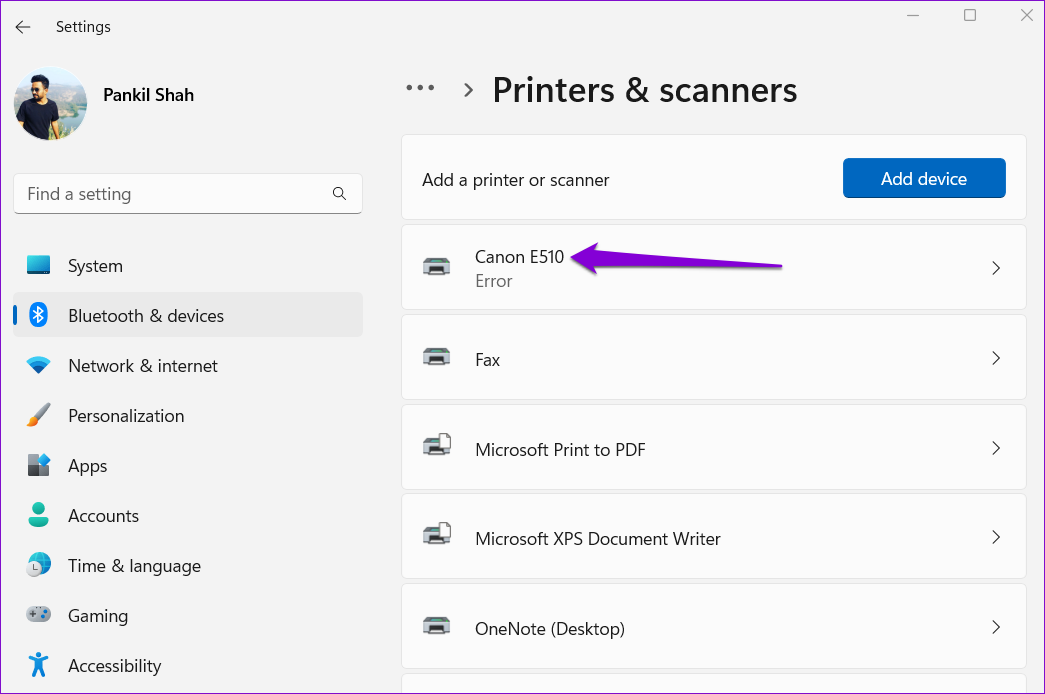
Step 3: Click on Run the troubleshooter.

Windows should automatically detect any issues with the printer and fix them. Following that, you should be able to get rid of the printer.
Fix 2: Remove the Printer From the Print Server Properties
There are several ways to remove a printer in Windows 11. So, if you can’t remove the printer from the Settings app or Control Panel, remove it from the Print Server Properties in Windows.
Step 1: Press the Windows key + S to open the search menu. Type printers & scanners and press Enter.
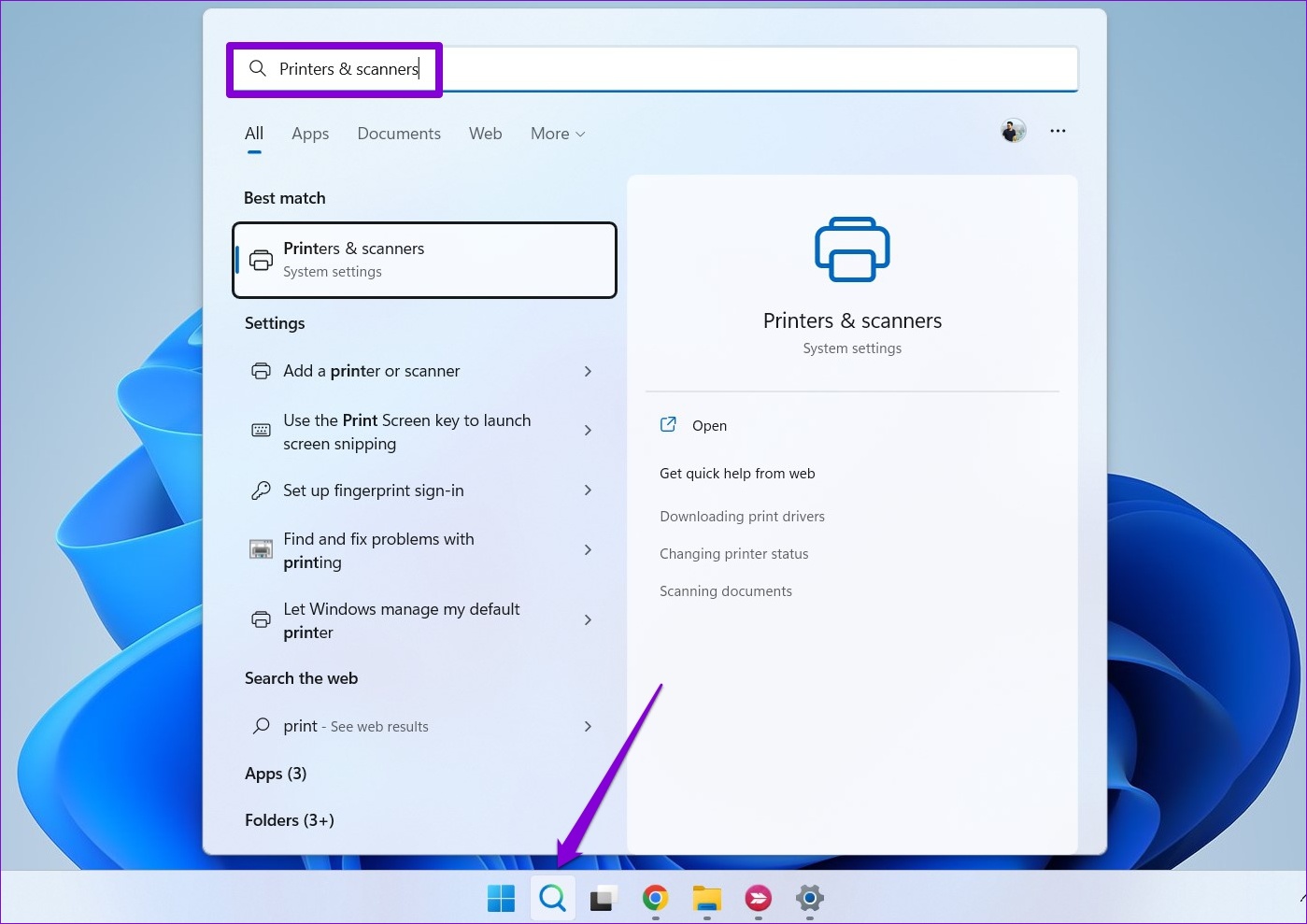
Step 2: Under Related settings, click on Print server properties.

Step 3: Go to the Drivers tab, select your printer, and click Remove.

Step 4: Select Remove driver and driver package and hit OK to confirm.

Fix 3: Stop Print Spooler Service
Print Spooler is a critical service that handles printer interactions on Windows. If that service interferes with the removal process, disable it temporarily to see if it helps.
Step 1: Press the Windows key + R to open the Run dialog. Type services.msc in the box next to the Open field and press Enter.
Step 2: In the Services window, scroll down to locate Print Spooler. Right-click on it and select Stop.

After stopping the Print Spooler service, remove the printer again.
Fix 4: Uninstall Printer Driver
Device Manager is a useful tool that lets you manage and troubleshoot all your hardware devices from one place. You can also use it to delete an old printer from your PC. Here’s how.
Step 1: Right-click on the Start icon and select Device Manager from the menu.

Step 2: Open the View menu at the top and select Show hidden devices.

Step 3: Double-click on Print queues to expand it. Right-click on your printer and select Uninstall device.

Fix 5: Remove Printer Software
If you’ve installed a dedicated app or software for your printer, it could also obstruct the removal process. To avoid this, first uninstall that app or software before trying again.
Step 1: Right-click on the Start icon and select Installed apps from the list.

Step 2: Locate the printer app on the list. Click the three-dot menu next to it and select Uninstall.
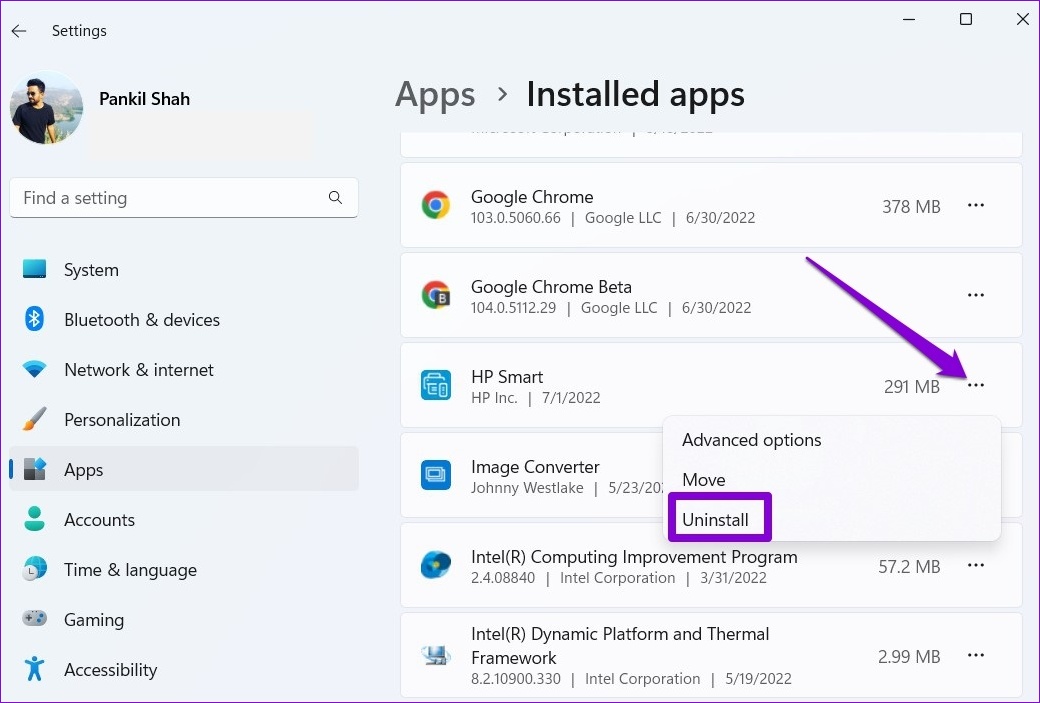
After removing the app, you can remove the printer from the Settings app or Device Manager.
Fix 6: Use the Registry Editor
Windows may not remove the printer due to corrupt registry keys associated with it. To fix it, remove those corrupted registry keys by following the steps below.
Step 1: Press the Windows key + R to launch the Run dialog. Type regedit and press Enter.
Step 2: Paste the following path in the address bar at the top and press Enter.
HKEY_LOCAL_MACHINE\SYSTEM\CurrentControlSet\Control\Print\Printers
Step 3: Locate the printer you wish to remove and click on Delete. Then, select Yes to confirm.

Restart your PC after this, and you should be able to remove your printer without a problem.
Was this helpful?
Last updated on 09 April, 2024
The article above may contain affiliate links which help support Guiding Tech. The content remains unbiased and authentic and will never affect our editorial integrity.