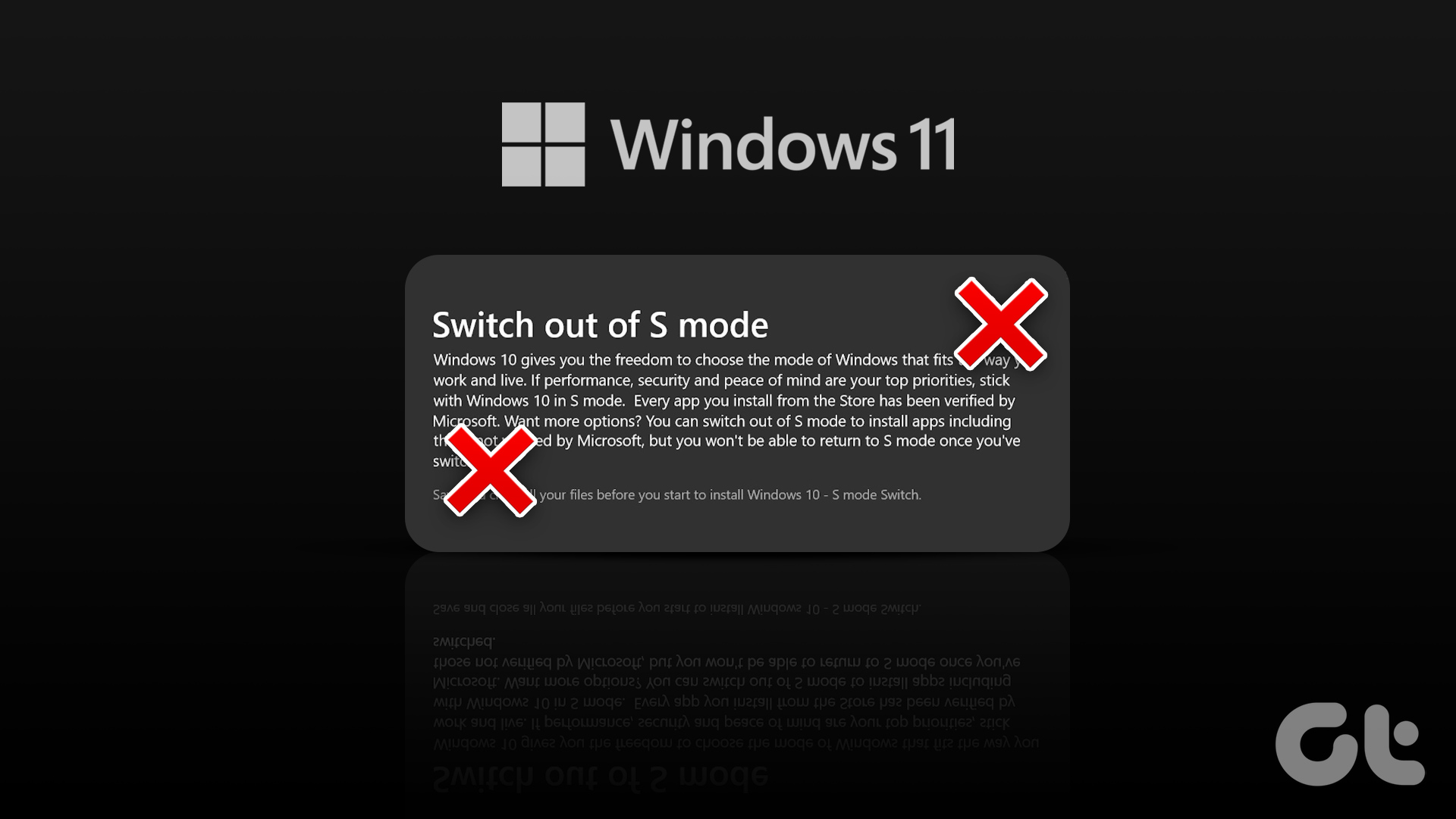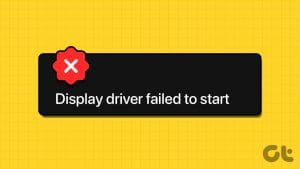NVIDIA dominates the graphics market so fiercely that people scalp its newly released cards. When you buy a graphics card or a laptop with a discrete GPU, you expect it to run games at the maximum possible settings. But many users face the NVIDIA’s ‘Unable to change display mode’ error when launching any game.
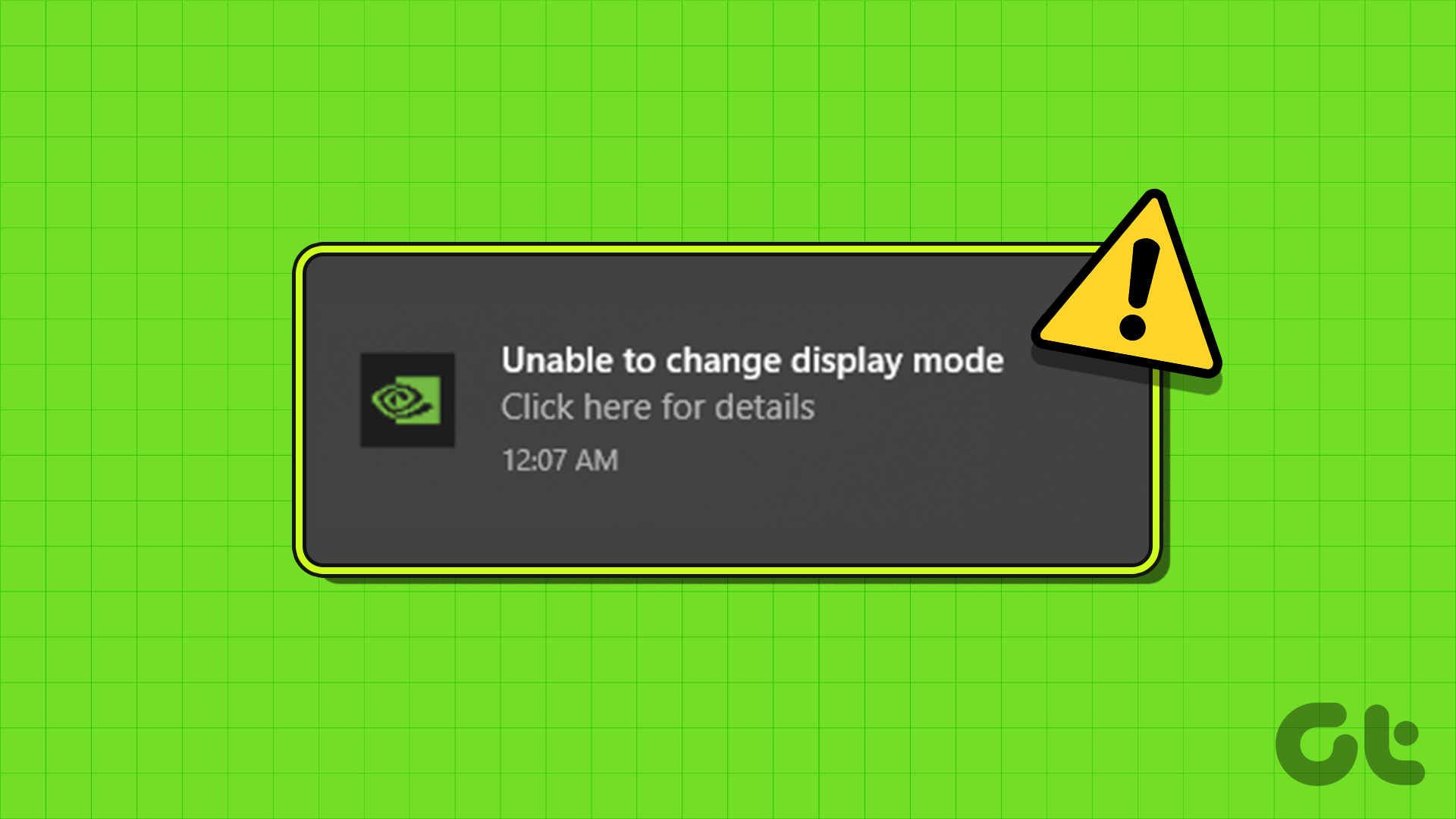
It is a common problem with NVIDIA GPU users, and the reasons for the issue range from problematic GPU drivers, stopped or glitched services, to default GPU settings. We will list all possible solutions to fix NVIDIA’s ‘Unable to change display mode’ error and get your games working again.
1. Terminate and Restart the NVIDIA Control Panel
It is common for apps and their associated processes to encounter glitches and stop working properly. Completely closing the NVIDIA Control Panel application and restarting it can fix the issue. Here’s how to do it:
Step 1: Press the Ctrl + Shift + Esc keyboard shortcut to open Task Manager.
Step 2: Click on the search bar, type Nvidia, and press Enter. It will list all the active NVIDIA processes.
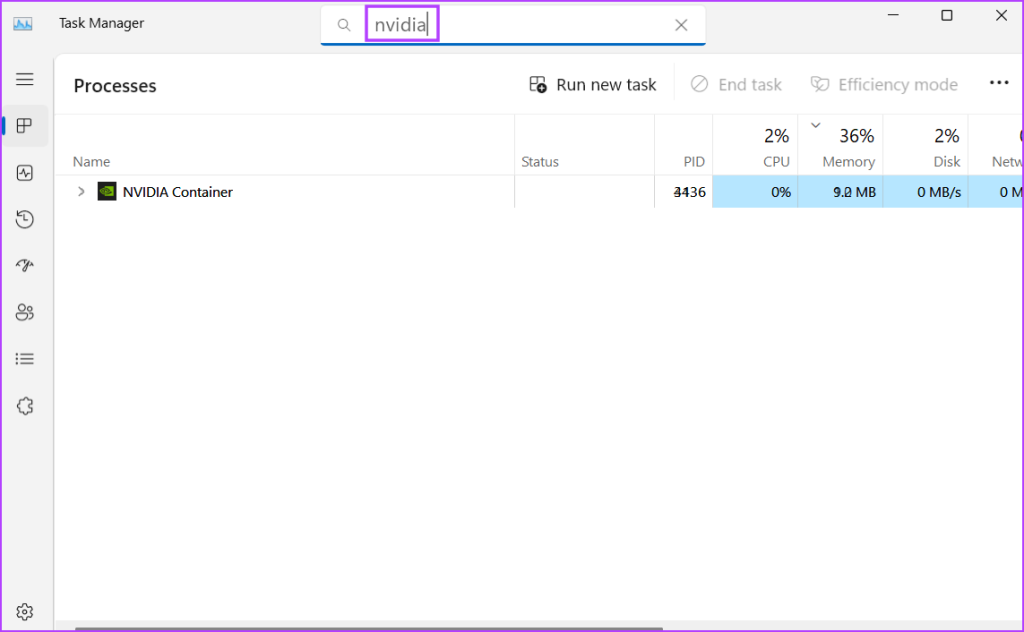
Step 3: Right-click on one such active NVIDIA process and click on the End task option.
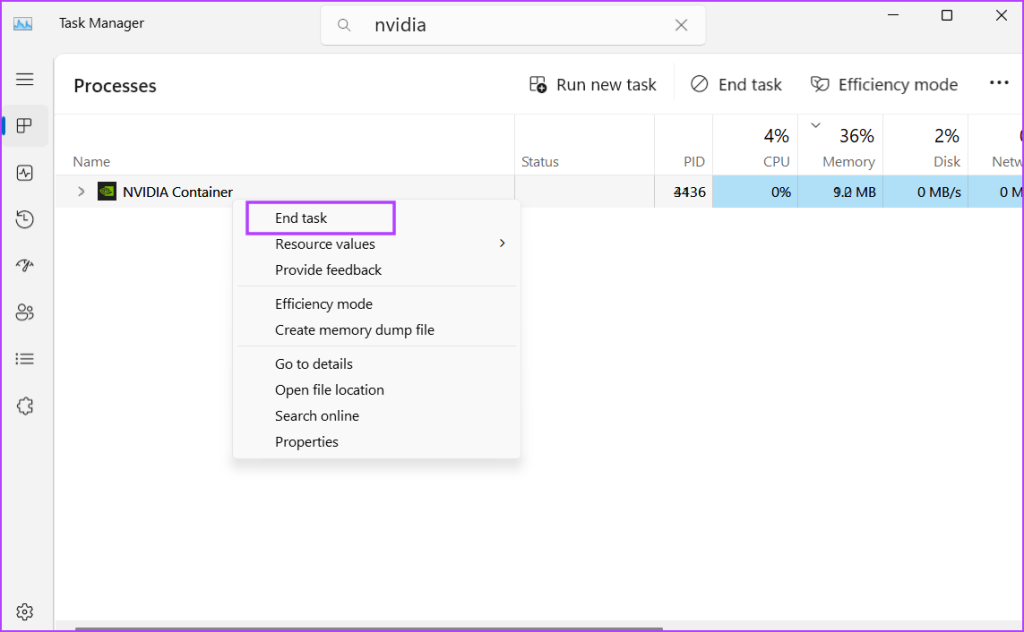
Step 4: Repeat the above step for all NVIDIA processes and terminate them. Close the Task Manager.
Step 5: Press the Windows key, type NVIDIA Control Panel, and press Enter.
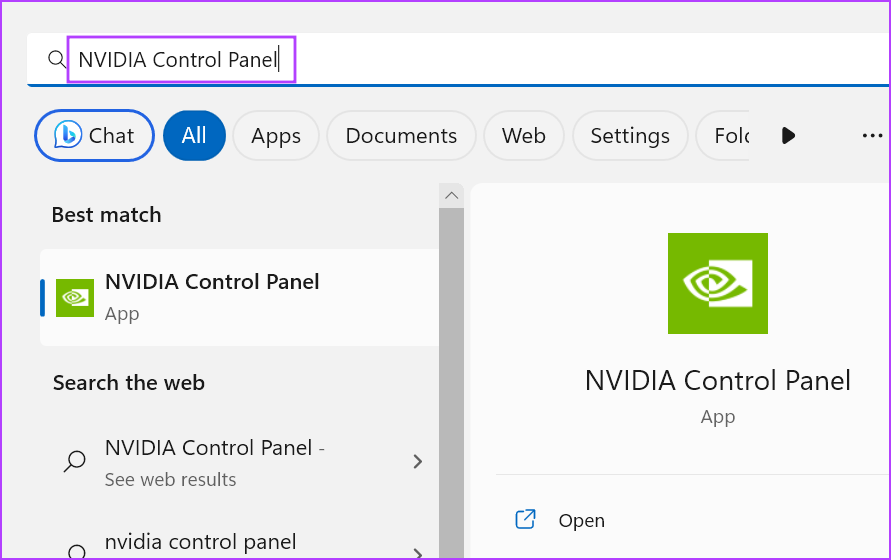
Step 6: Launch any game and check if the error pops up.
2. Close Problematic Background Apps
Apps that minimize and continue to run in the background, like Discord, PowerToys, and the ones with an overlay option, can cause the NVIDIA’s ‘Unable to change display mode’ error while launching a game. So, you need to close all these apps using the system tray icons area on the Taskbar.
Step 1: Go to the right side of the Taskbar and click on the upward arrow icon.

Step 2: Right-click on an active app icon and click on the Exit option.
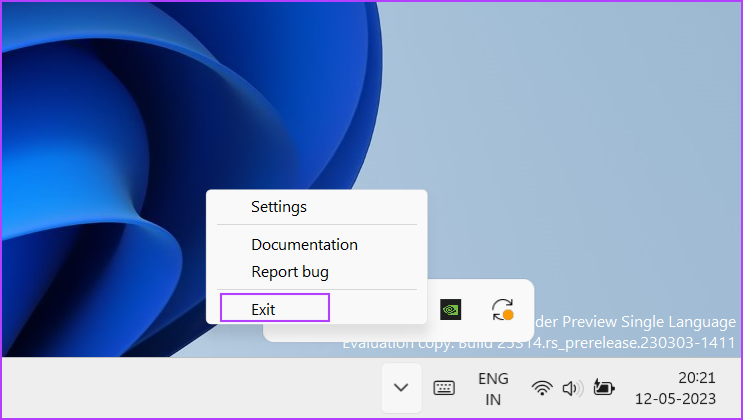
Step 3: Repeat this step for all applications you don’t need while playing the game. Don’t close the NVIDIA Control Panel from the system tray.
3. Configure NVIDIA Services
NVIDIA Control Panel needs the NVIDIA Display Container LS Service to work properly. If this service encounters a glitch, you will face issues while launching GPU-bound tasks. So, you must check and restart the service. Here’s how:
Step 1: Press the Windows key to open the Start menu, type services in the search bar, and press Enter.

Step 2: In the Services window, locate the ‘NVIDIA Display Container LS’ Service. Right-click on the service and select the Restart option.

Step 3: Close the Services utility.
4. Manually Switch to the NVIDIA GPU
The processor offers an inbuilt GPU to handle basic GPU-bound tasks. Modern laptops automatically switch to the discrete NVIDIA or AMD GPU for heavy tasks like games. But if it fails to do so, you will have to manually switch to the discrete NVIDIA GPU. Here’s how to do it:
Step 1: Go to the system tray icons area on the Taskbar. Right-click on the NVIDIA icon and select the NVIDIA Control Panel option.
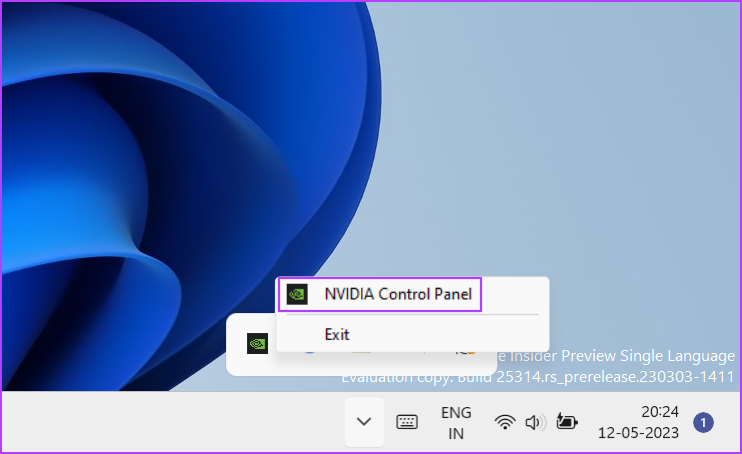
Step 2: NVIDIA Control Panel will launch. Go to the left-hand side menu and click on the Manage 3D Settings option.
Step 3: Go to the Preferred Graphics Processor option and click on the arrow button to expand the drop-down list. Select the ‘High-performance NVIDIA processor’ option.

Step 4: Click on the Apply button. Close the NVIDIA Control Panel app.
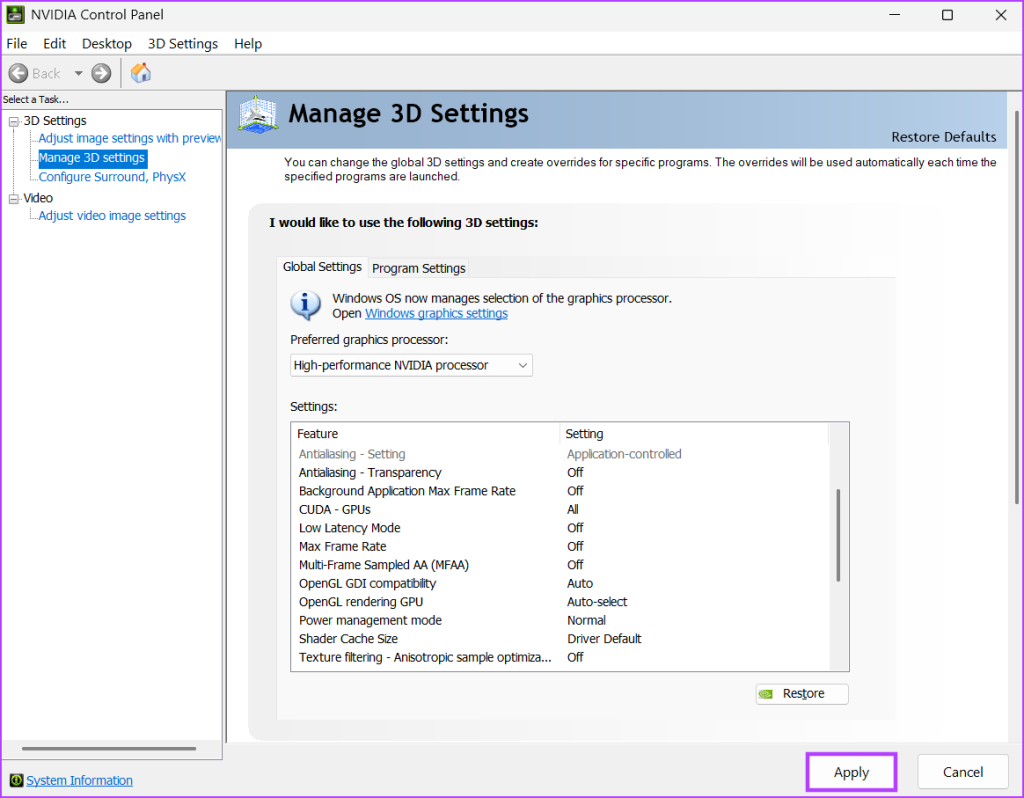
Step 5: All GPU-bound tasks will use the discrete NVIDIA GPU.
5. Perform a Clean Boot
Often, another third-party app can conflict with the NVIDIA Control Panel app and produce the error. To fix the “Unable to change display mode” NVIDIA error notification, you need to narrow down the troublesome application using a clean boot. Here’s how to do it:
Step 1: Press the Windows key to open the Start menu, type msconfig in the search bar, and press Enter to launch the System Configuration utility.
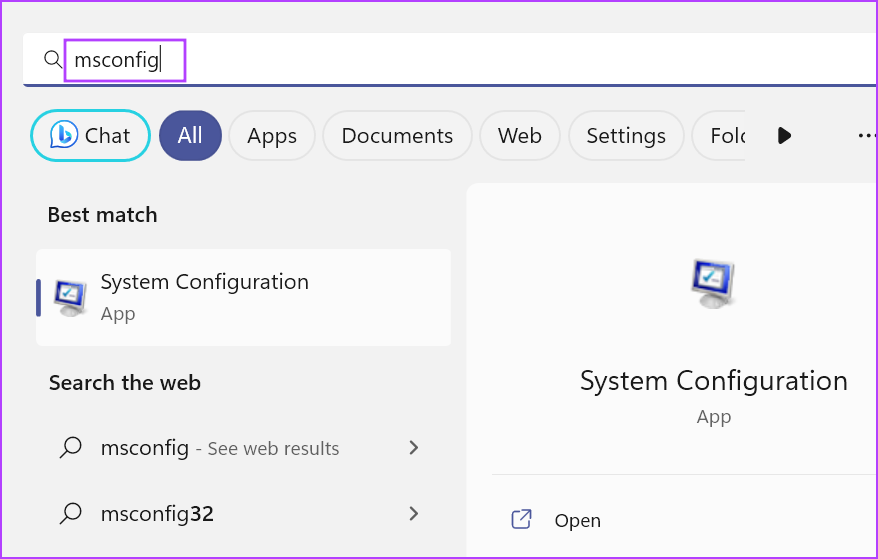
Step 2: Switch to the Services tab.

Step 3: Click on the ‘Hide all Microsoft services’ checkbox. Then, click on the Disable all button.
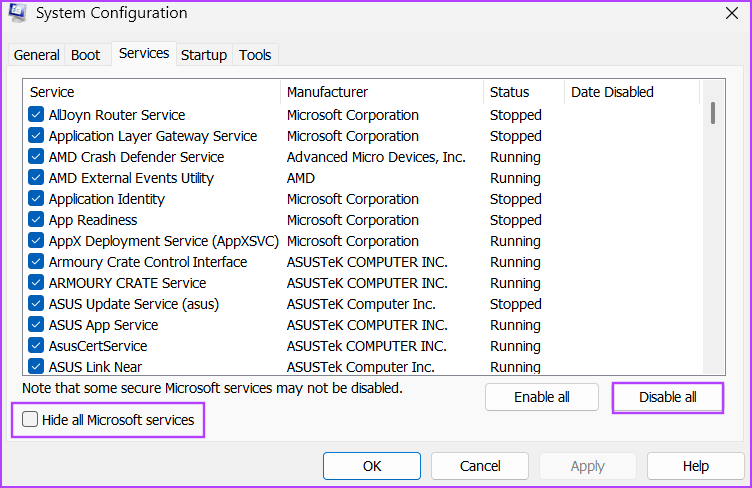
Step 4: NLocate the ‘NVIDIA Display Container LS’ service and click on the checkbox to enable it.
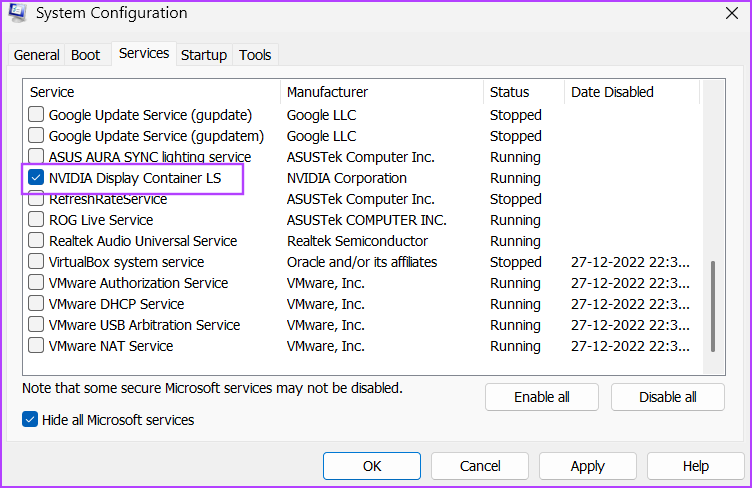
Step 5: Click on the Startup tab. Now, click on the Open Task Manager button.
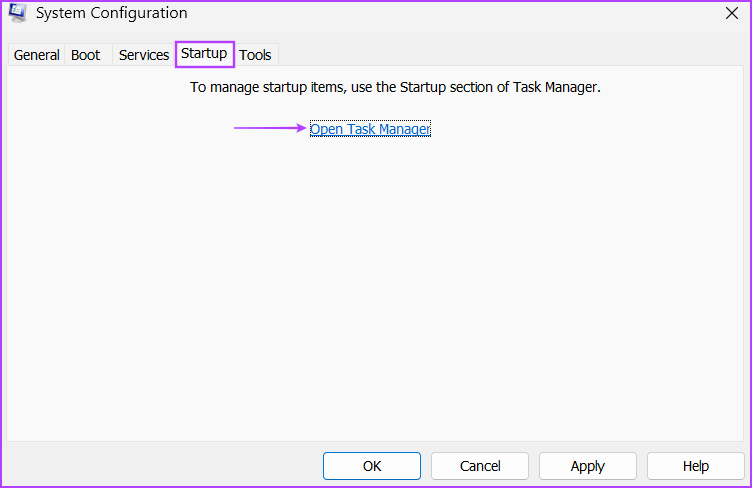
Step 6: Right-click on a program from the list and select the Disable option. This program will not run when you boot Windows the next time.

Step 7: Repeat the same process for all third-party apps and disable them. Close Task Manager.
Step 8: Return to the System Configuration tool window. Click on the Apply button and then click on the OK button.

Step 9: A pop-up window will open. Click on the Restart button. Windows will boot with essential Microsoft drivers and ‘NVIDIA Display Container LS’ service only.
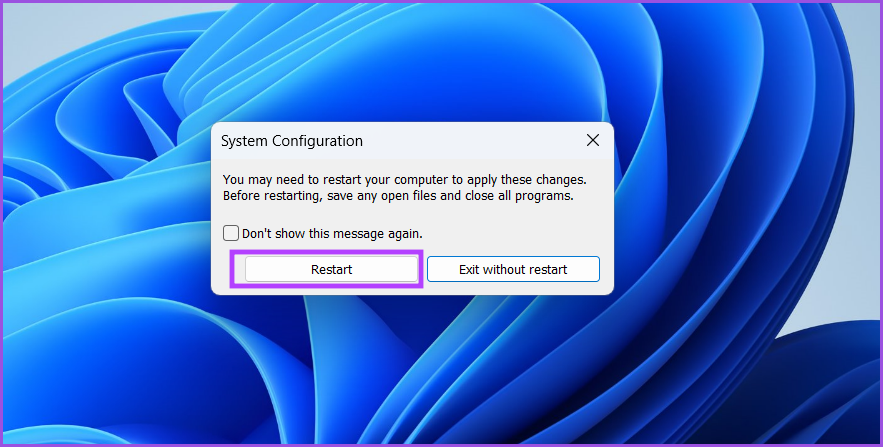
If you don’t see any error while launching a game, an existing application conflicts with the service. Enable services related to one application and perform a clean boot again. Repeat this process until you identify the culprit program and disable or remove it from your computer.
6. Rollback NVIDIA Drivers
NVIDIA releases new drivers regularly to extend compatibility with new games and applications. But often, the new drivers cause all sorts of errors and game launch issues. If you notice the error after recently updating the NVIDIA driver, roll back to the previous version. Here’s how to do it:
Step 1: Right-click on the Start button to open the Power User menu. Click on the Device Manager option.
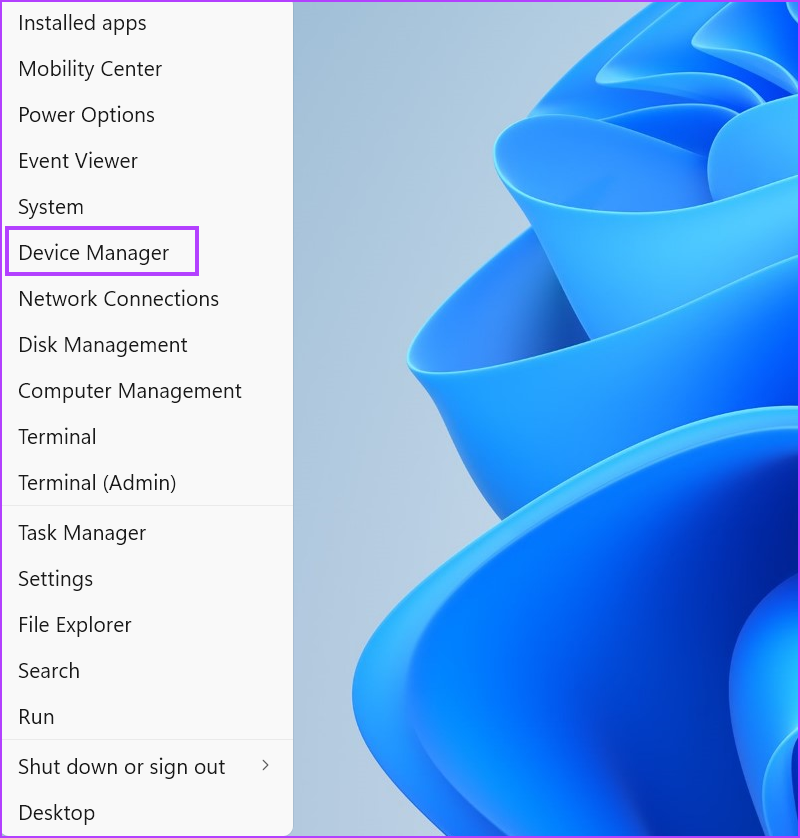
Step 2: Expand the Display adapters section and double-click on the NVIDIA GPU to open its Properties.

Step 3: Switch to the Driver tab. Then click on the Roll Back Driver option.

Step 4: Wait for the utility to roll back the GPU drivers. Close Device Manager and restart your system.
7. Update Windows
An outdated version of Windows can act finicky with system components and third-party apps. If you have a habit of disabling or ignoring Windows updates for months, you must download and install the most recent update on your system. Repeat the following steps:
Step 1: Press the Windows key, type Windows Update in the search box, and press Enter.
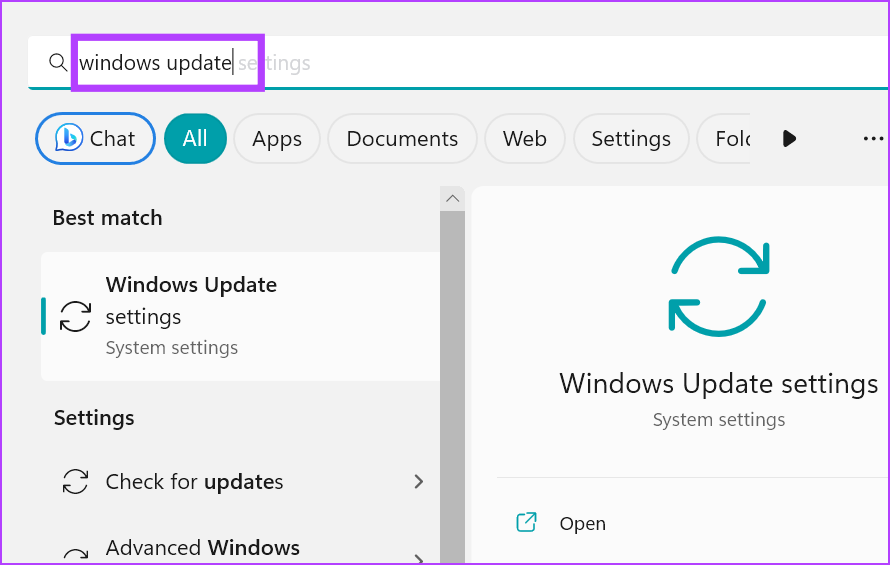
Step 2: Click on the Check for updates option in the right pane. Wait for the utility to search for updates.
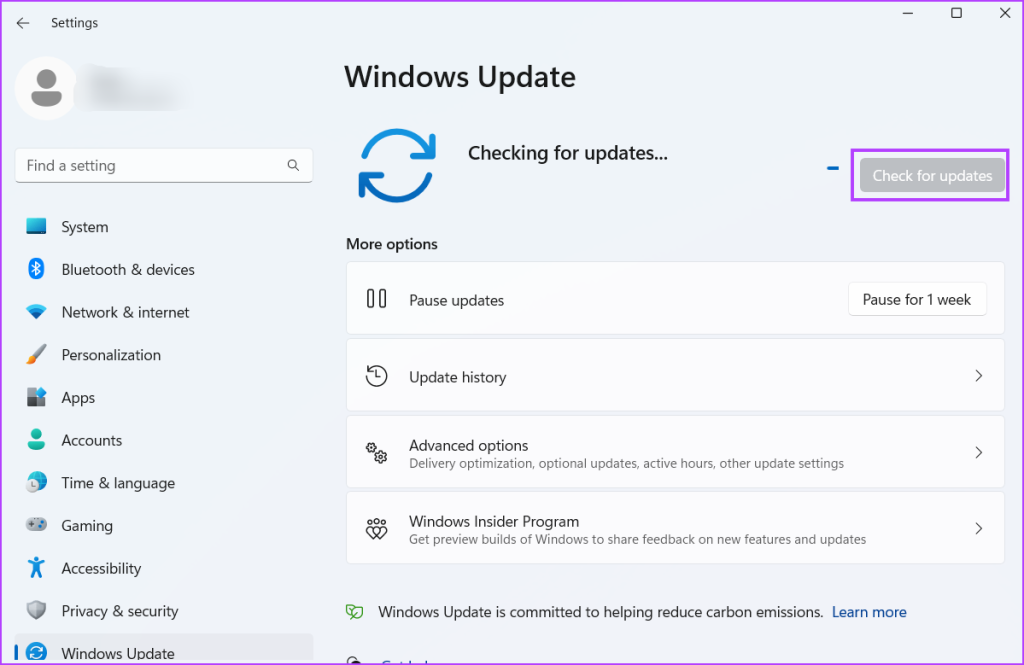
Step 3: Now, click on the Download and install button. It will take a while to download and install all the available updates. Restart your system to apply the changes.
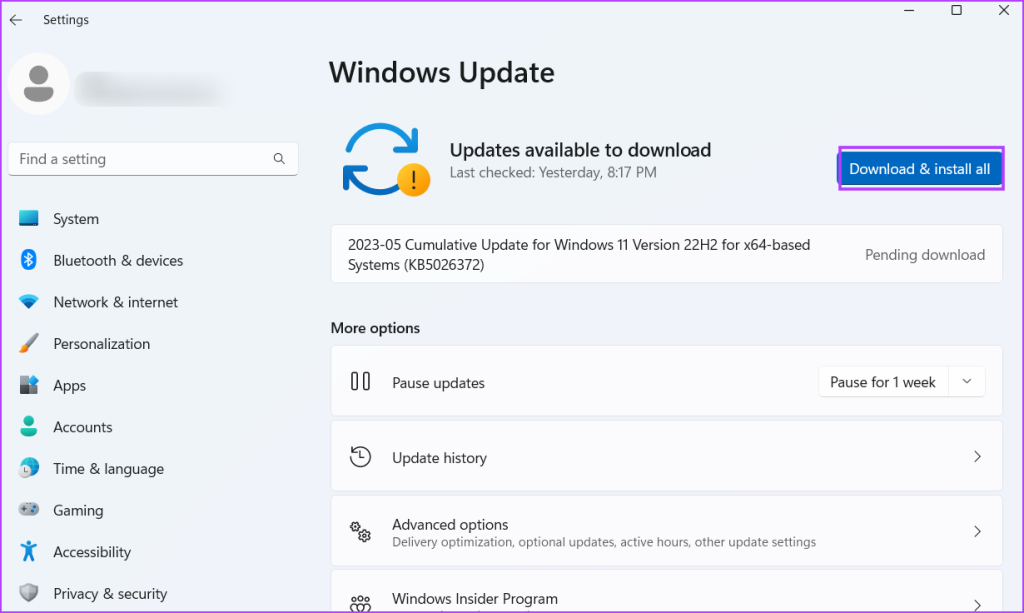
Make NVIDIA GPU Usable Again
It is frustrating when you cannot change the display mode in NVIDIA Control Panel while playing games or running graphics-intensive programs. Close all the active background programs because they can interfere with the automatic switching. You can manually force the system to use the NVIDIA GPU for all applications.
Was this helpful?
Last updated on 15 May, 2023
The article above may contain affiliate links which help support Guiding Tech. The content remains unbiased and authentic and will never affect our editorial integrity.