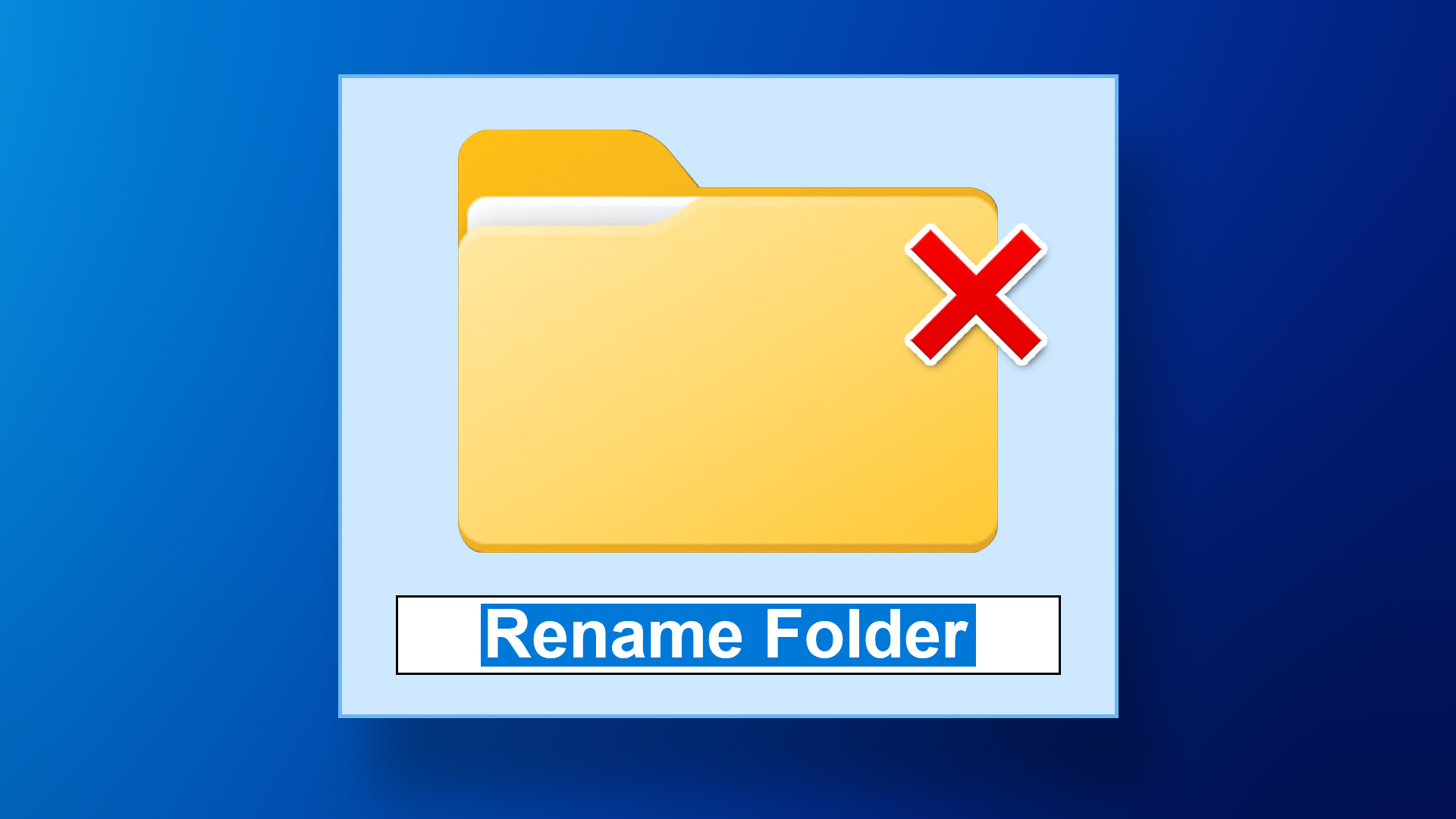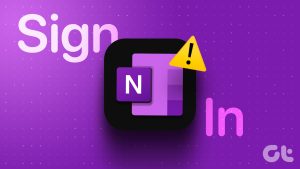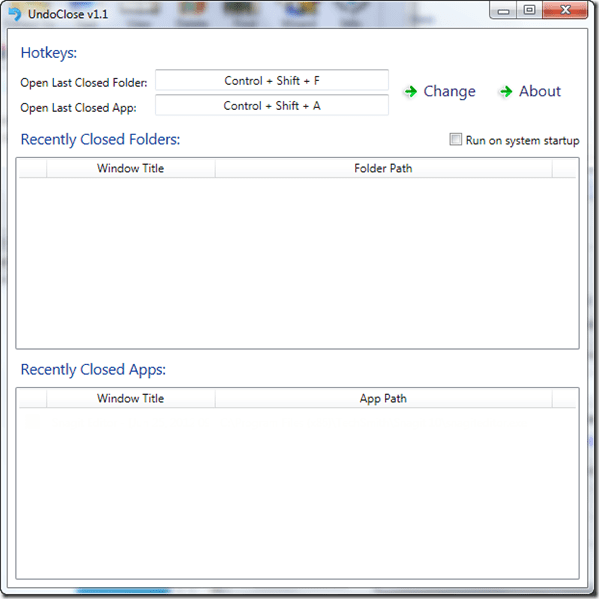Are you seeing the dreaded ‘EA.com unable to connect’ error while playing your favorite games on Windows? Such an error can easily dampen your mood when you’re busy in intense multiplayer matches or thrilling virtual quests. However, there’s no need to worry, as solutions available to resolve this error.
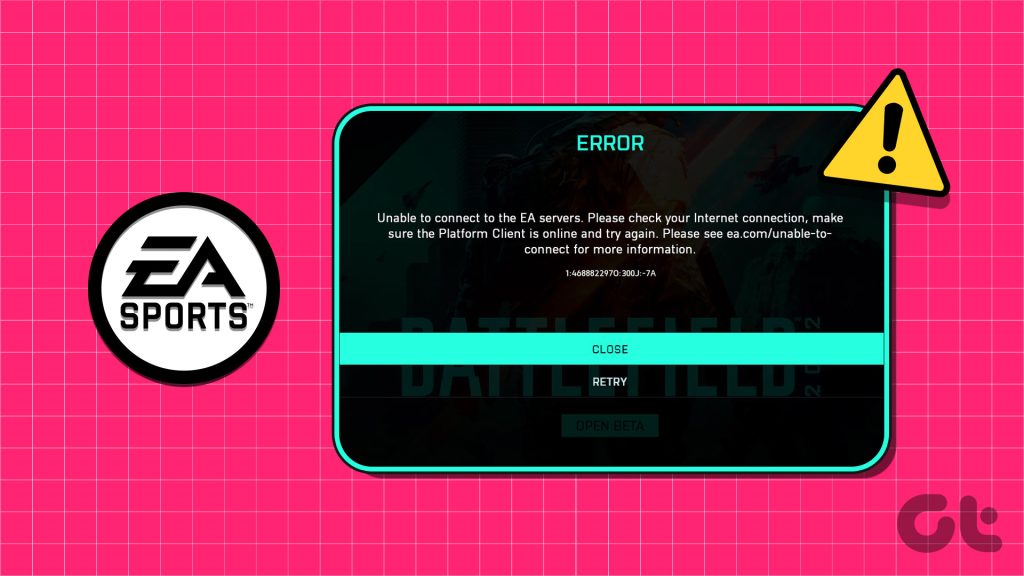
This error can occur due to several causes, from a weak internet connection to issues with your EA account. Whether you are experiencing this connection error in a specific EA game or across all of them, the following troubleshooting tips should help fix the underlying issue for good.
1. Check Your Internet Connection
A weak or inconsistent internet connection can cause such errors in EA games. Hence, it’s a good idea to check if your internet is working before trying anything else.
You can run a quick internet speed test to assess the strength and reliability of your internet connection. If your internet is unstable, consider switching to a different network connection to avoid the ‘EA.com unable to connect’ error.
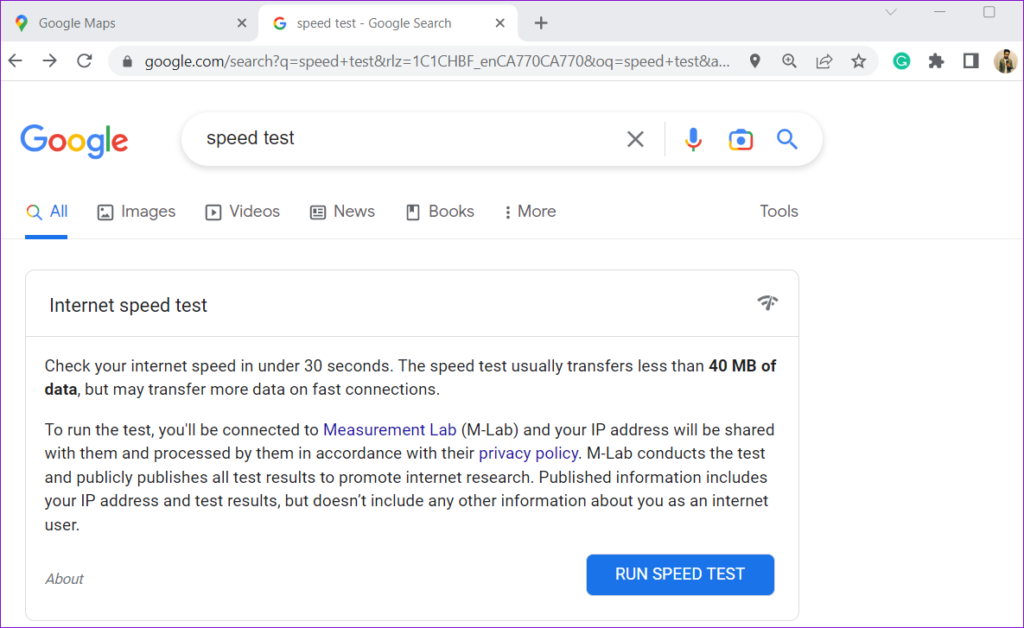
2. Rule Out Issues With Your Account
Next, you need to check for an issue with your EA account. Start by checking if your EA Play membership has expired by signing in to your EA account online.
Another reason why you may be unable to connect to EA servers is if your account is already in use on another device. To avoid any conflicts, try logging out of your account on other devices and see if that helps.
Lastly, you need to verify if EA has suspended or banned your account for violating the rules in the EA User Agreement. You can review your ban history by visiting EA’s website and signing into your account.
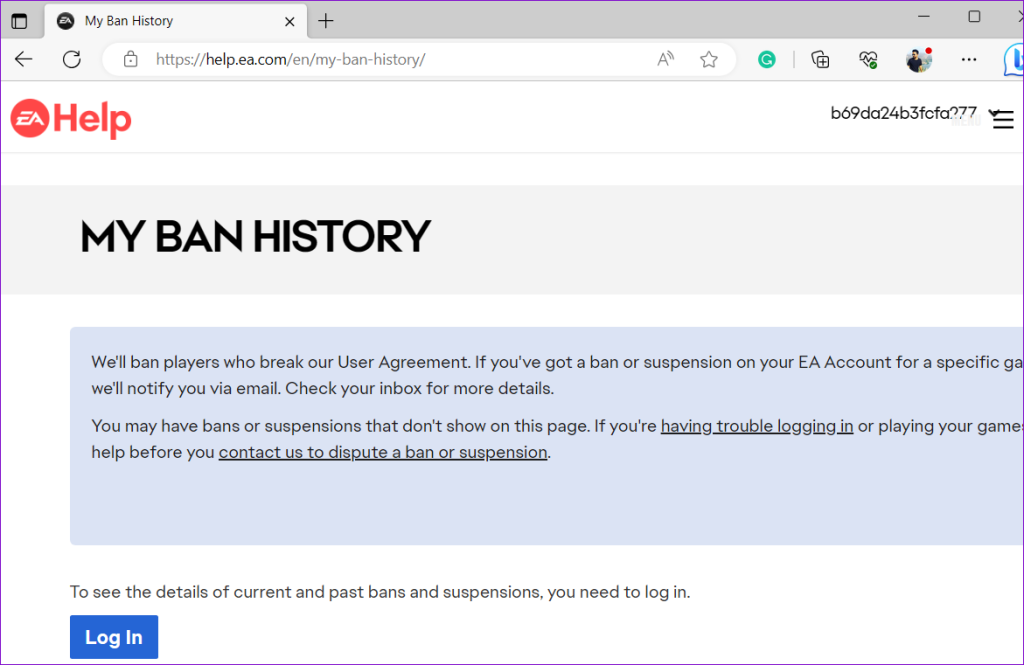
3. Check the Server Status
Occasionally, EA servers may undergo periods of downtime or encounter temporary issues. When this happens, you could experience problems connecting to your EA games.
Different EA games run on different servers. So, if you’re encountering connection errors in a specific game, such as FIFA, Apex Legends, or Battlefield, you should visit that game’s page to see its server status. Here’s how.
Step 1: Open the EA help page in a web browser on your computer.
Step 2: Select the ‘Help with a Game’ option.

Step 3: Type in the name of your game in the search box and select it.

Step 4: Click the Server Status option in the top right corner to check the server status for the PC. If the servers are functioning properly, the arrow will be pointing upward. Conversely, if the servers are offline, the arrow will point downward.
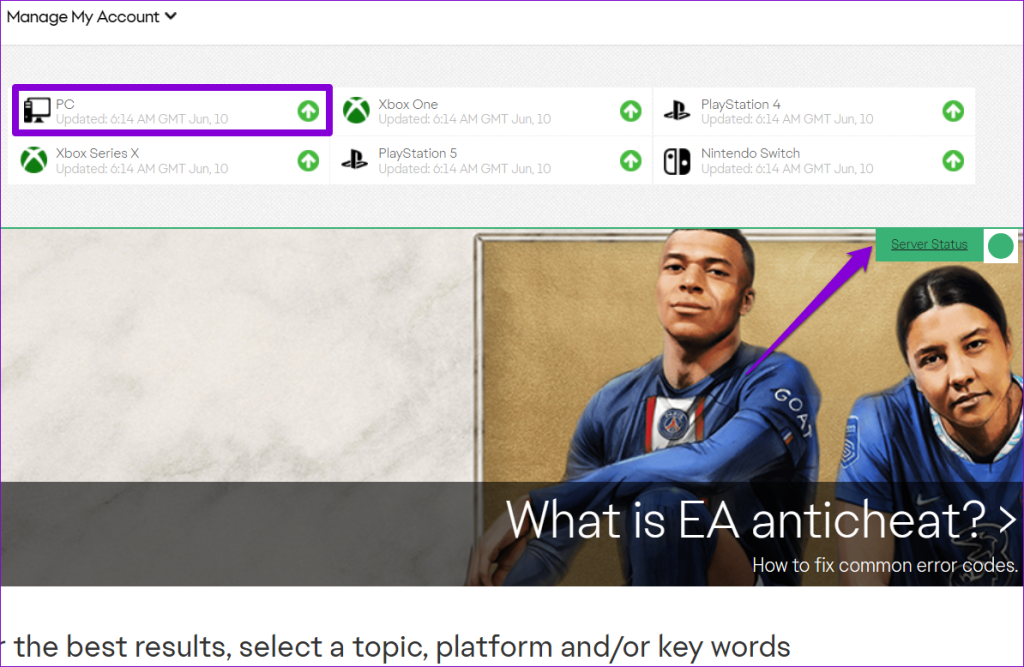
4. Enable Automatic Date and Time
Having your Windows PC set to an incorrect date or time can result in losing connection to EA servers. This can happen if you disable the automatic date and time feature on Windows. Here’s how to enable it.
Step 1: Press the Windows + I keyboard shortcut to open the Settings app. In the Time & language tab, click on Date & time.
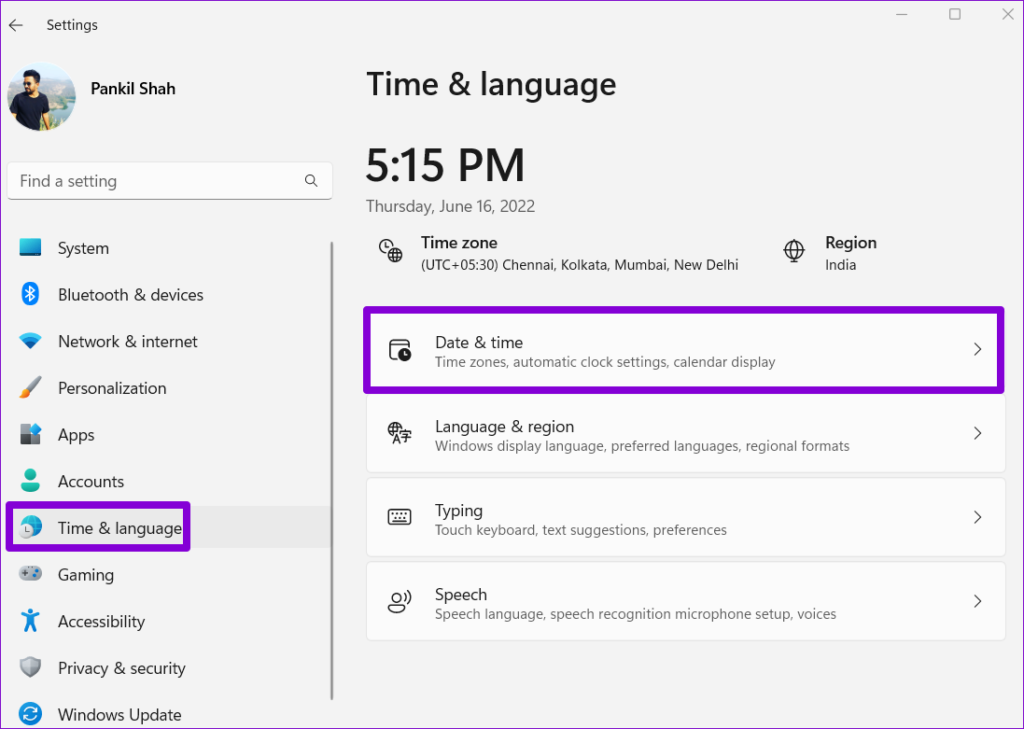
Step 2: Enable the toggle next to ‘Set time automatically.’
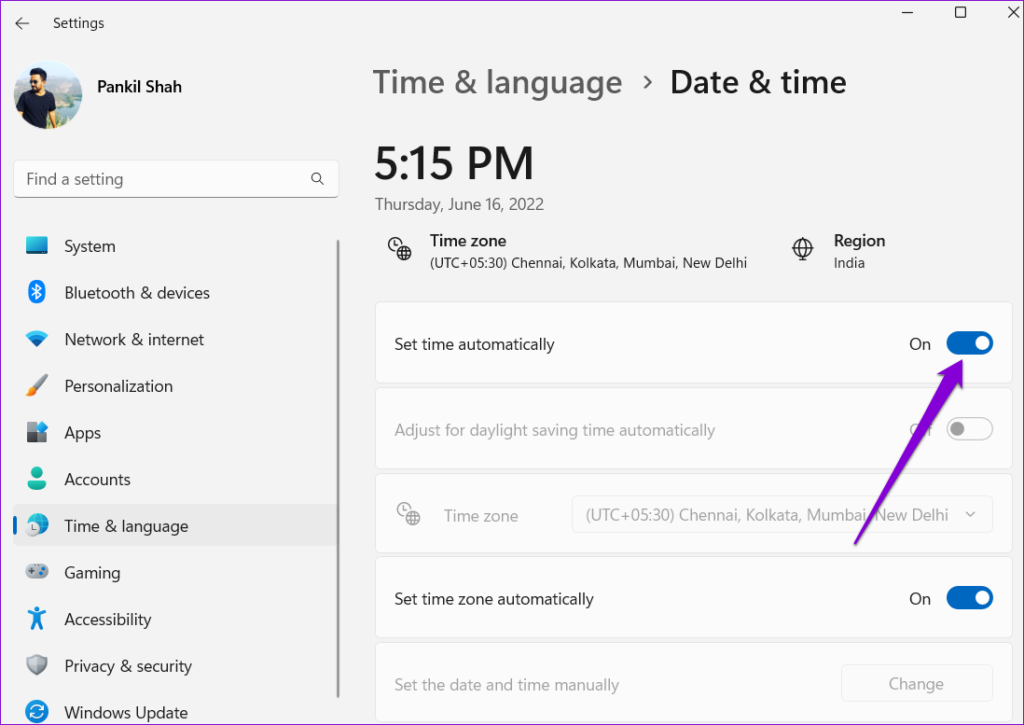
5. Use a Different DNS Server
Issues with the current DNS server can also trigger the ‘EA.com unable to connect’ error on Windows. You can try switching to a different DNS server to see if that improves the situation.
Step 1: Press the Windows + R keyboard shortcut to launch the Run dialog box. In the Open field, type ncpa.cpl, and press Enter.
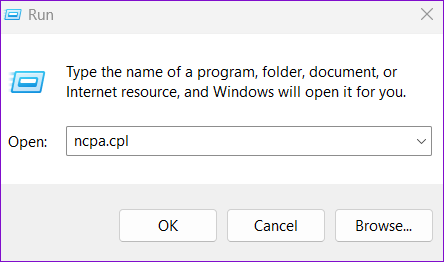
Step 2: In the Network Connections window, right-click on your internet connection and select Properties.
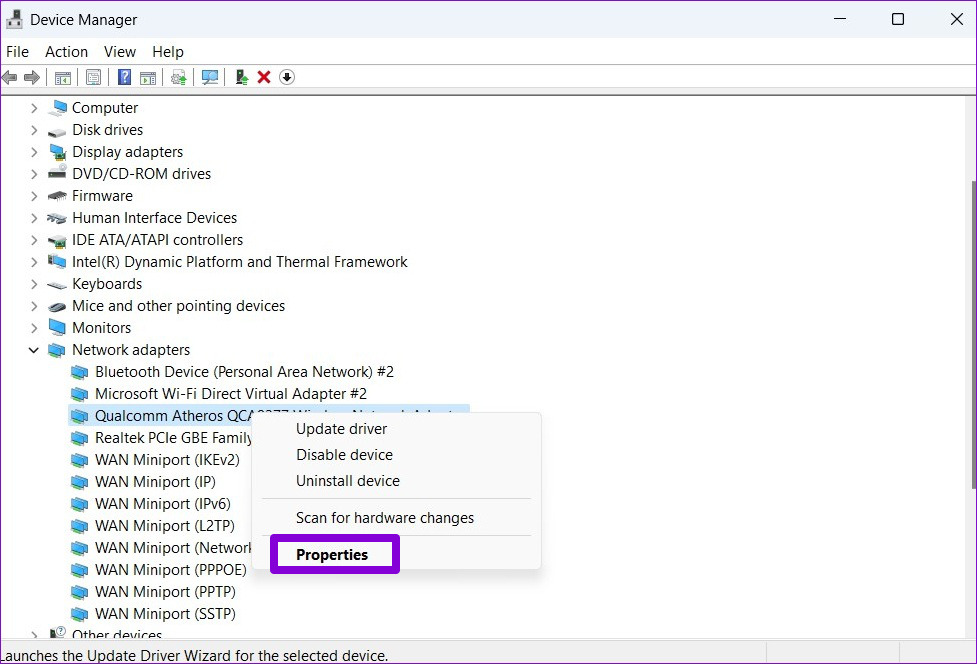
Step 3: When the User Account Control (UAC) prompt appears, select Yes to continue.
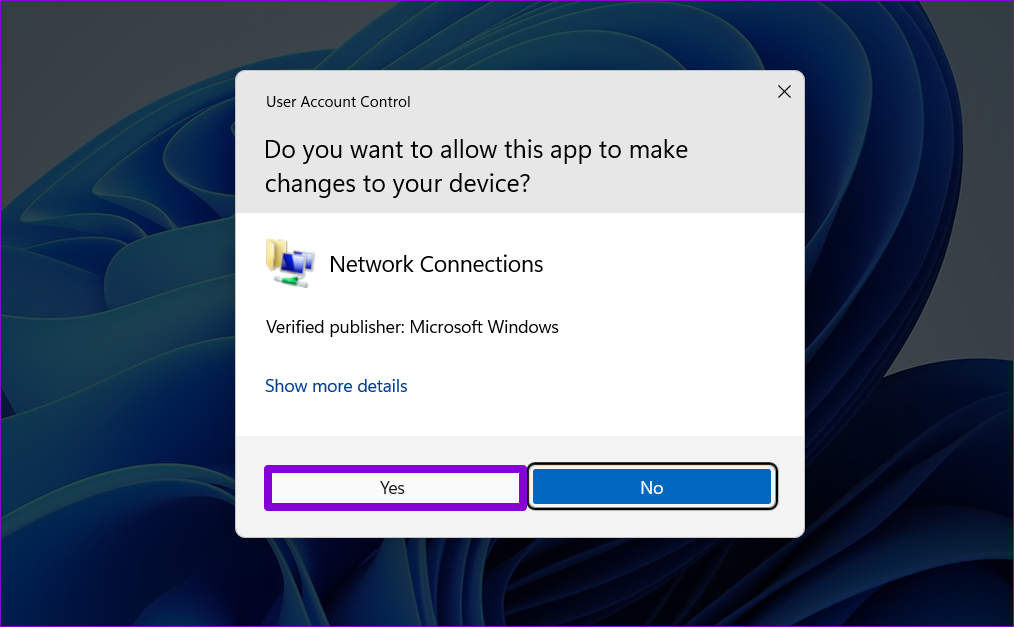
Step 4: Under Networking, double-click the ‘Internet Protocol Version 4 (TCP/IPv4)’ option.
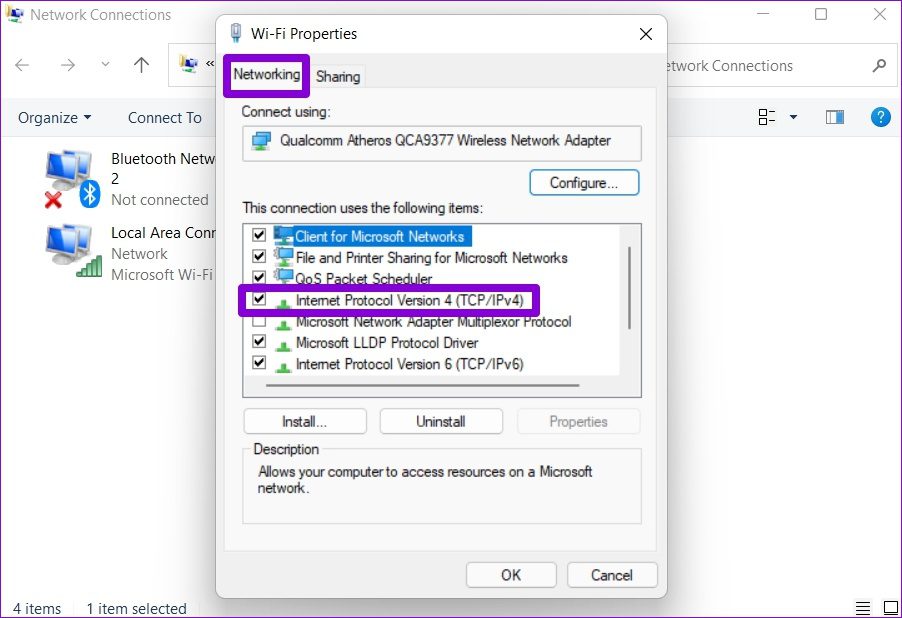
Step 5: Select ‘Use the following DNS server addresses.’ In the text fields next to the Preferred DNS Server and the Alternate DNS Server, enter 8.8.8.8 and 8.8.4.4, respectively.
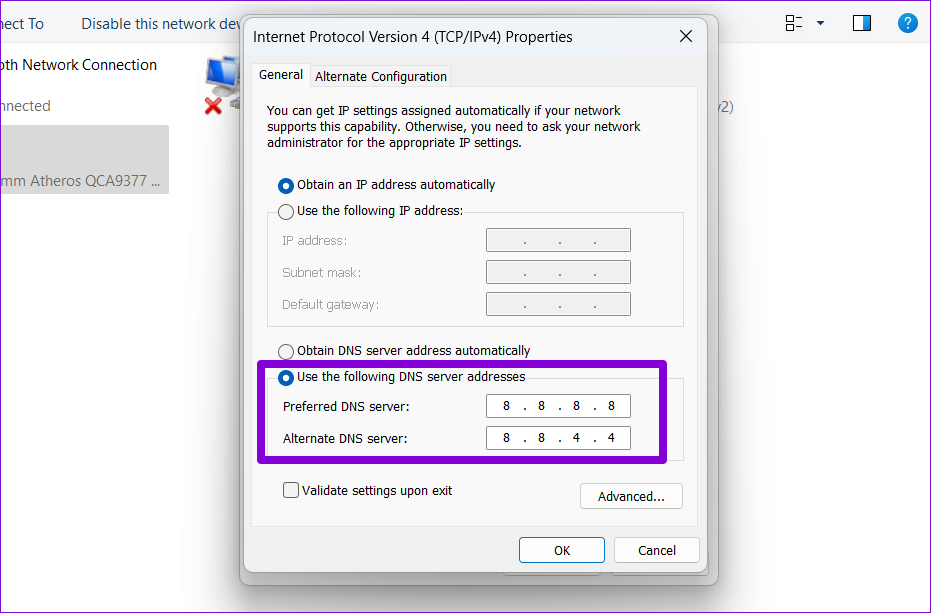
Step 6: Tick the ‘Validate settings upon exit’ checkbox and hit OK.
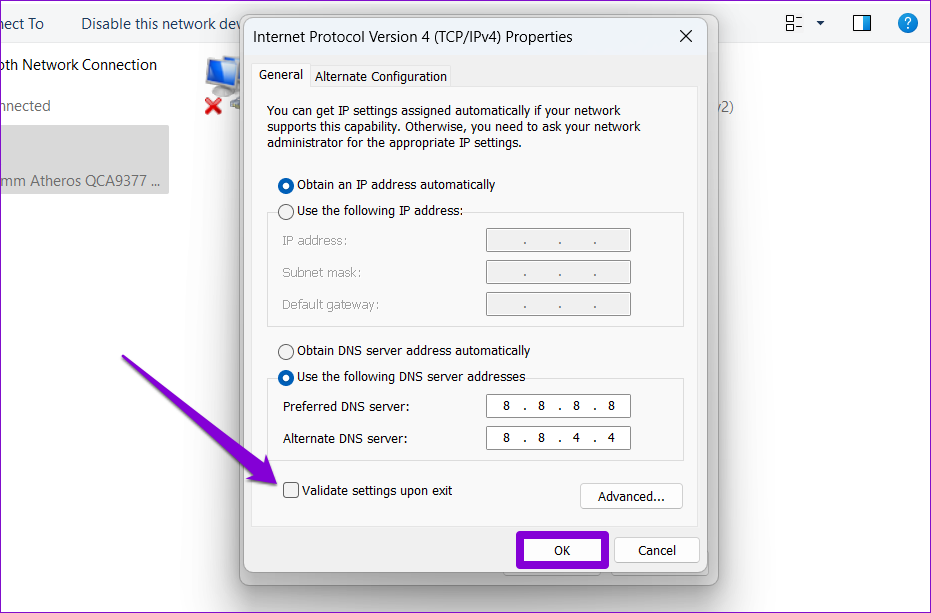
6. Reset TCP/IP
Your Windows PC relies on Transmission Control Protocol and Internet Protocol (or TCP/IP) to establish an internet connection and transmit digital data. However, issues with the TCP/IP stack can prevent your EA games from connecting to the servers, resulting in various errors. You can try resetting the TCP/IP stack using the command prompt to see if that helps.
Step 1: Right-click on the Start icon and select Terminal (Admin) from the Power User menu.

Step 2: Select Yes when the User Account Control (UAC) prompt appears.
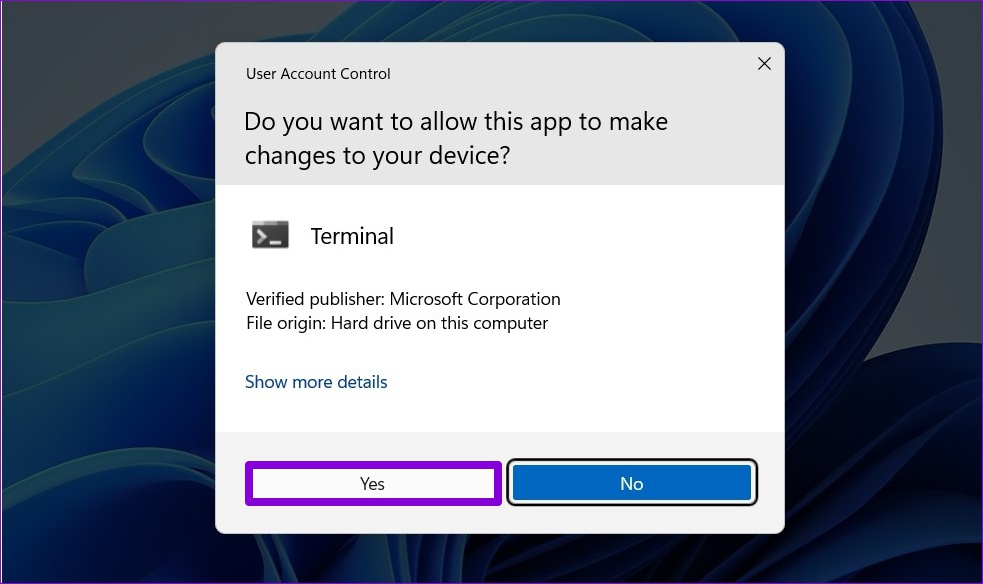
Step 3: Run the following commands in the console and press Enter after each one:
netsh winsock reset
netsh int ip reset

Restart your PC and check if the issue is still there.
Online Gaming Adventures Await
Experiencing such connection errors is probably the last thing you’d want while playing your favorite titles. Applying the above tips should help fix the ‘EA.com unable to connect’ error on Windows and resume your gaming session quickly. As always, let us know which of the above tips worked for you in the comments below.
Was this helpful?
Last updated on 12 June, 2023
The article above may contain affiliate links which help support Guiding Tech. The content remains unbiased and authentic and will never affect our editorial integrity.