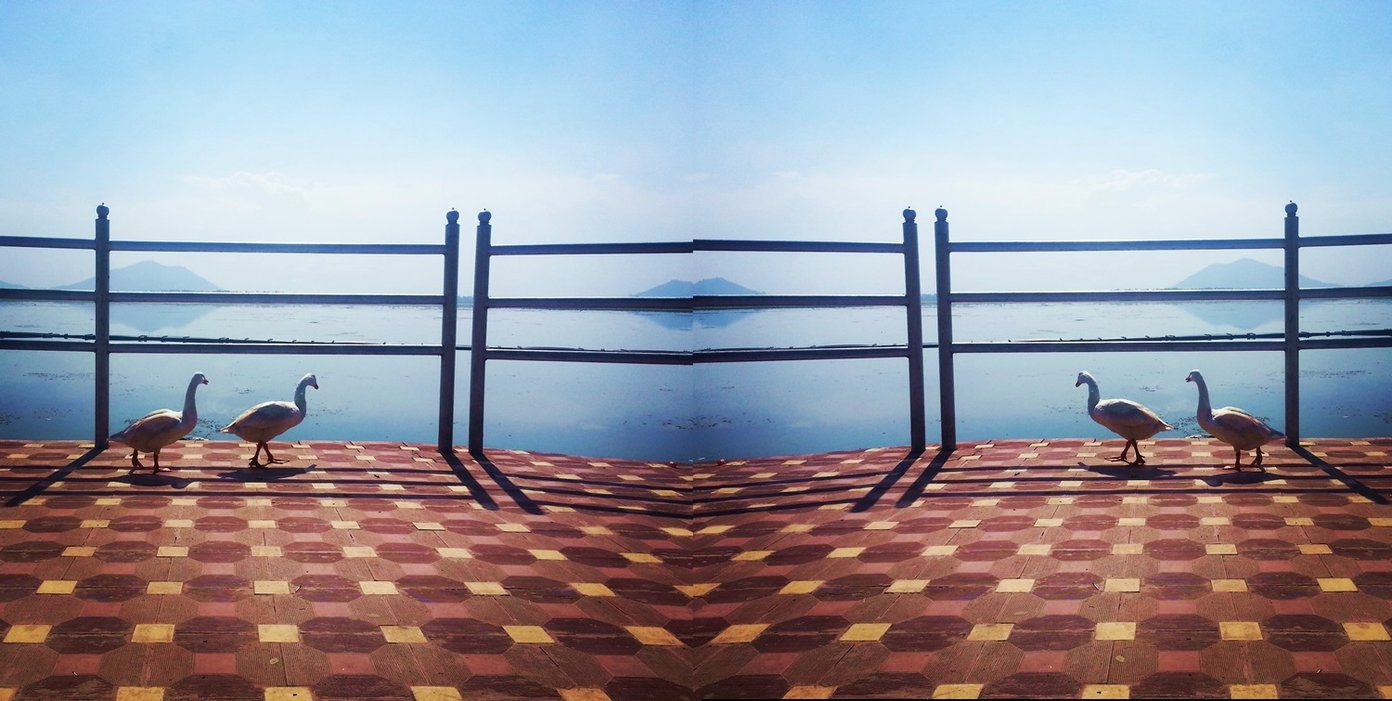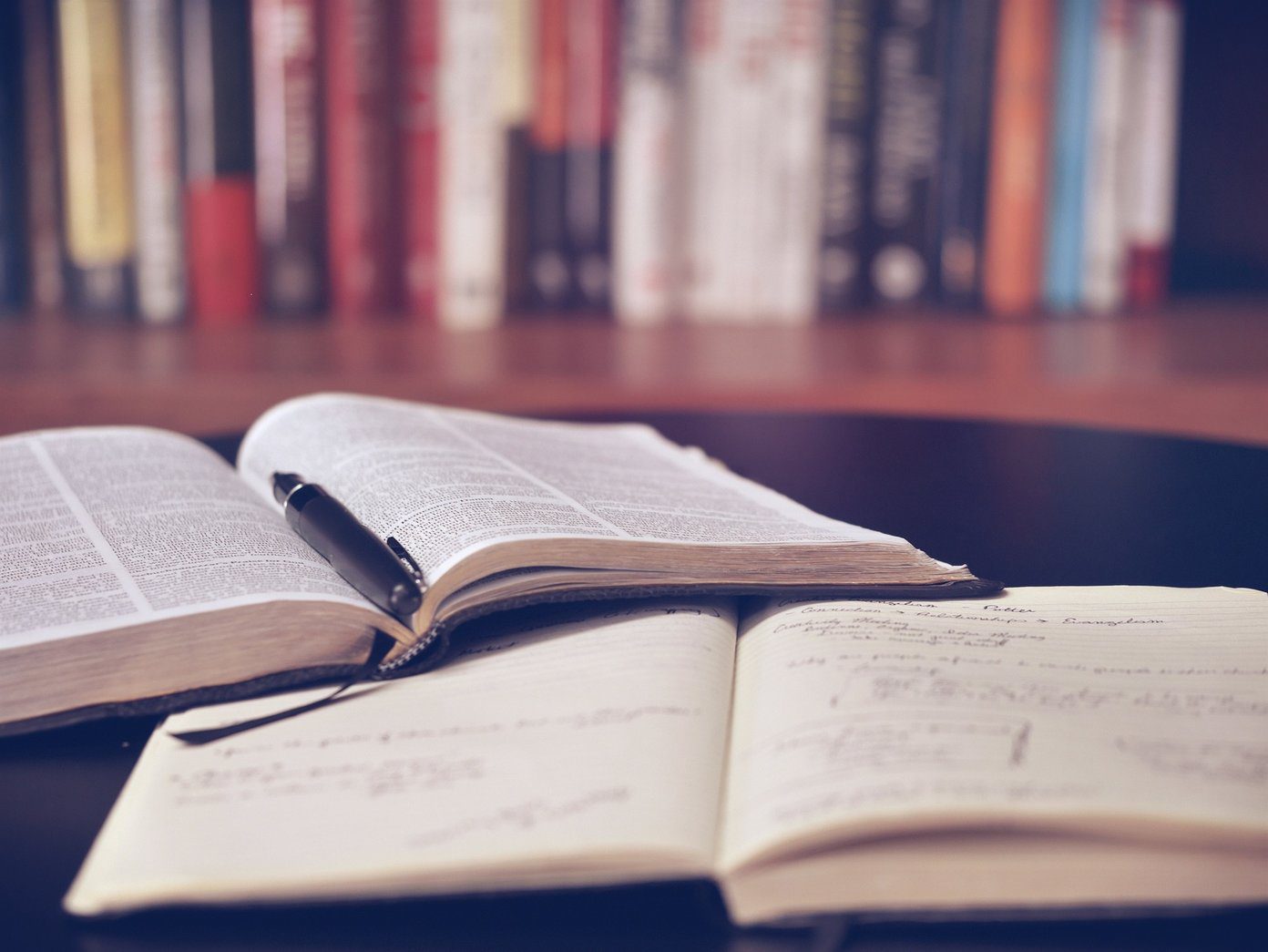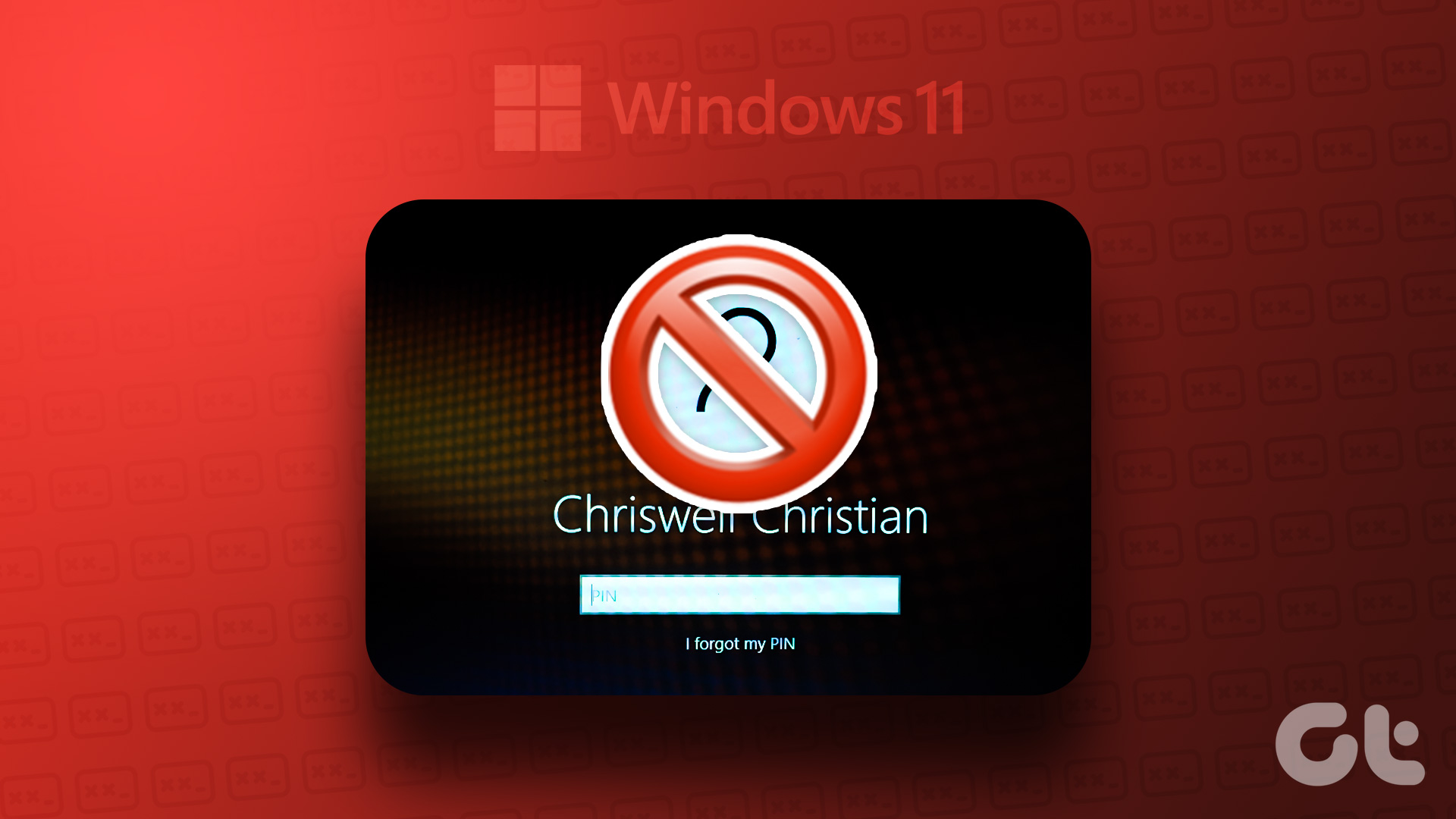We know a picture is worth a thousand words. Let’s say you have taken a photo with some not-so-cool background. Now having a dull background would undermine the image’s essence, so what do you do? The best way to enhance an image is to change its background. Sadly, the conventional image editors do not provide this feature and you will have to use professional editors like Photoshop or GIMP. We will be using GIMP here to change the image background.
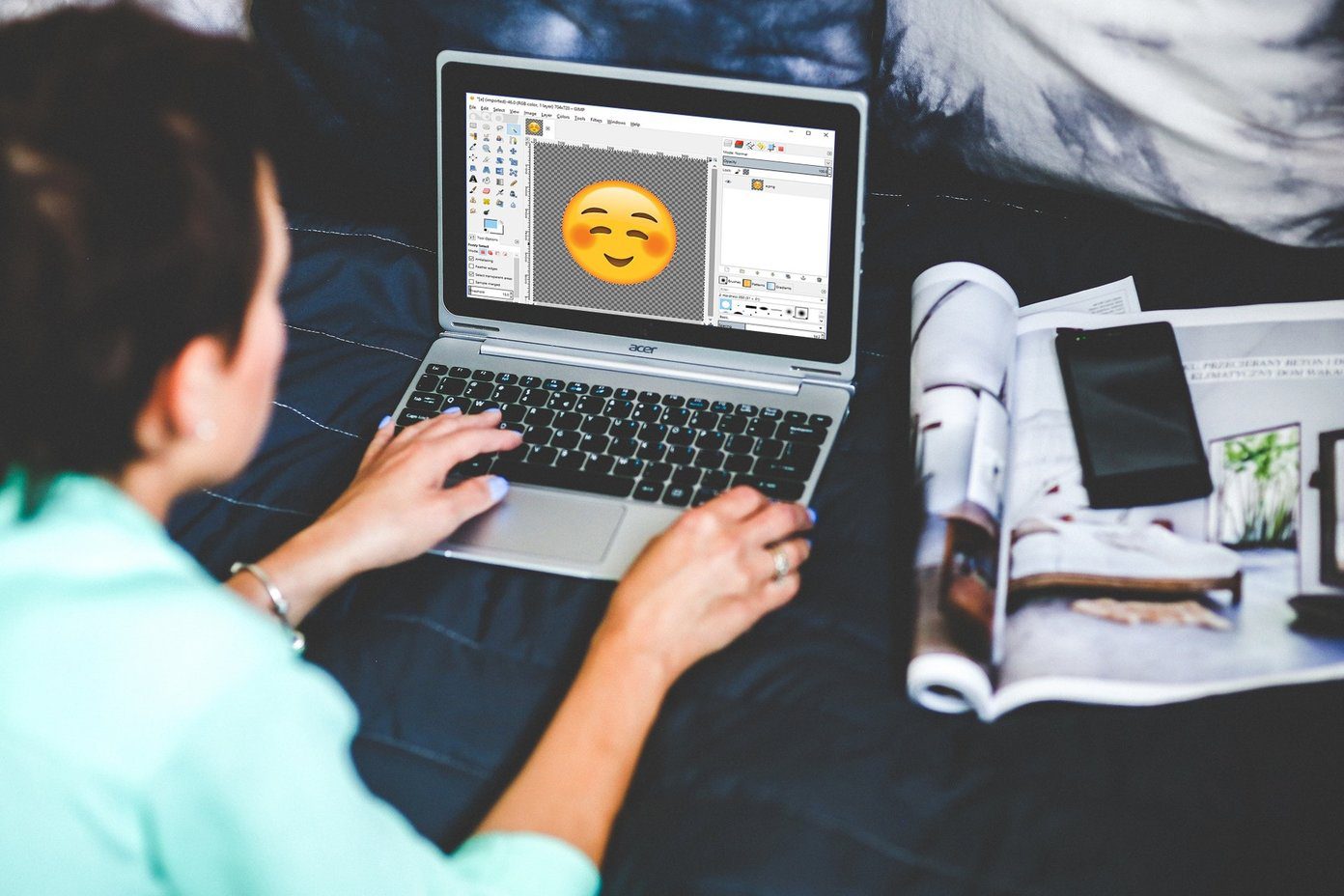
The post will cover changing image backgrounds having a single solid color and multi-colored backgrounds as well.
Without further ado, let’s get started on how to replace the background in GIMP.
How to Replace Solid Background Color in GIMP
If the background is simple and consists of only a single color, you can use the following method to replace it. In this method, first, we need to remove the background color, and then we will add the new background.
Step 1: Launch GIMP and open the image for which you want to change the background by going to File > Open.
Step 2: When the image is added, choose the Fuzzy select or Select by color tool from the Tools panel on the left. Then click once on the background color to select it.
Once you do that, you will see that the background color is selected.
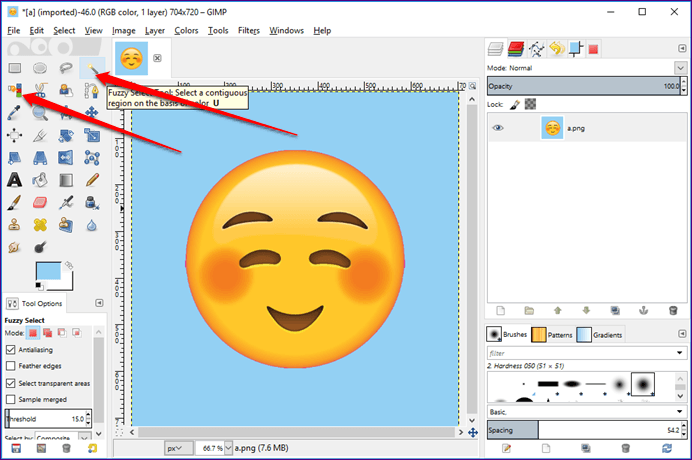
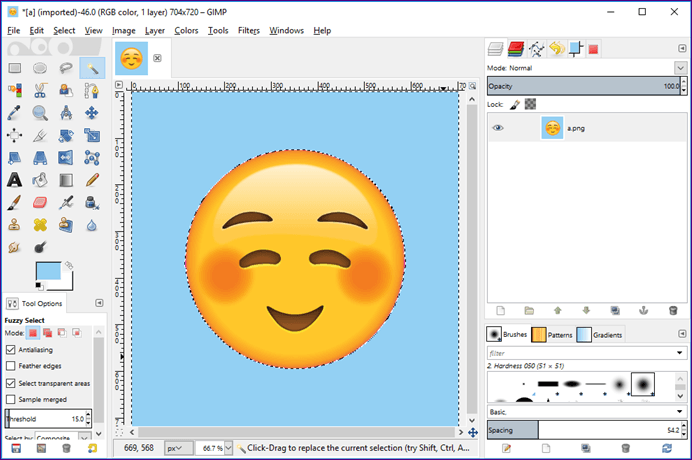
Step 3: With the background selected, go to Edit > Clear. Alternatively, press the Delete key on your keyboard to delete the background.
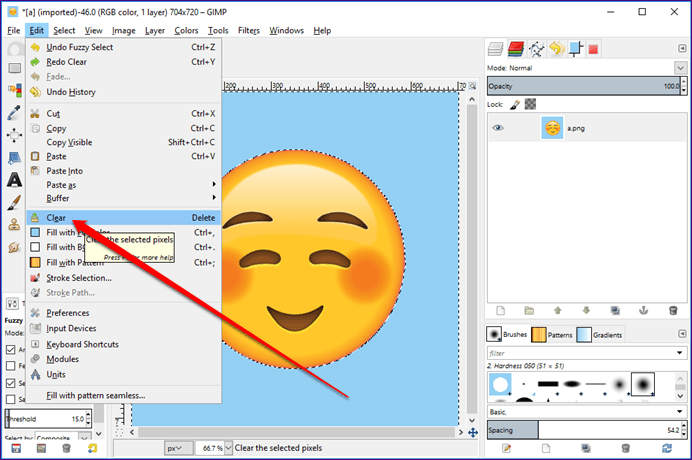
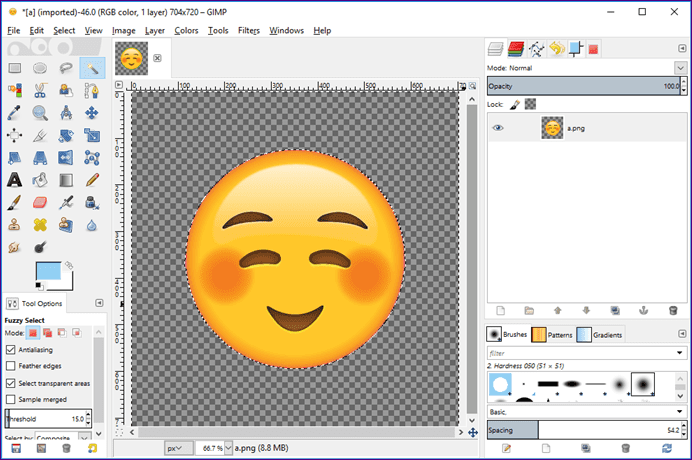
Step 4: Now that you have an image with a transparent background, you can add anything here. If you want to add a solid color, select the Bucket Fill tool and choose the color from color palette. Then click on the background of the image to fill it with the new color.
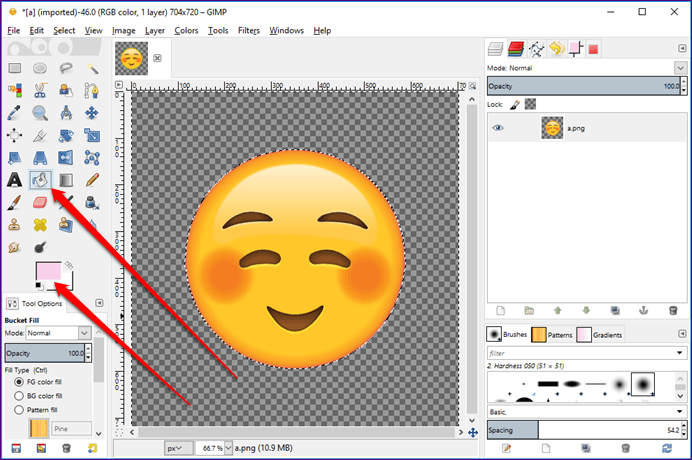
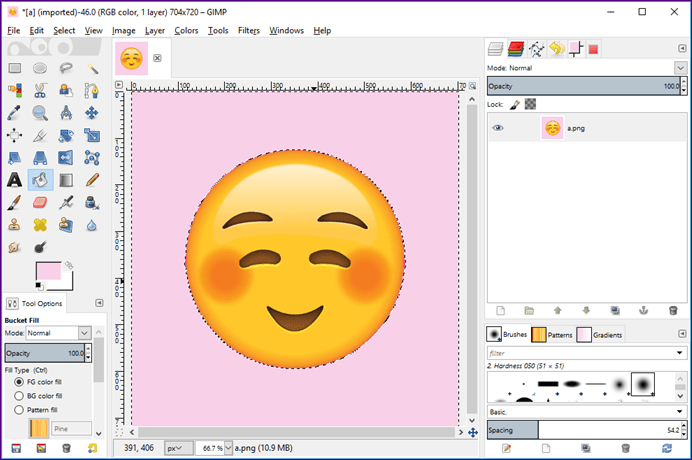
Tip: Find out how to change the background color of an image to white using online tools.
Step 5: If, however, you want to replace it with a different image, follow this step, otherwise, go to step 6.
Click on File in the top bar and choose Open As Layers from the menu. Select the image that you want to keep as the background.
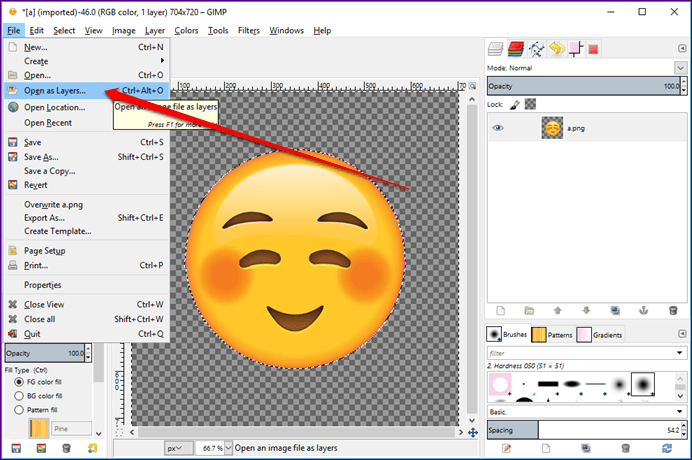
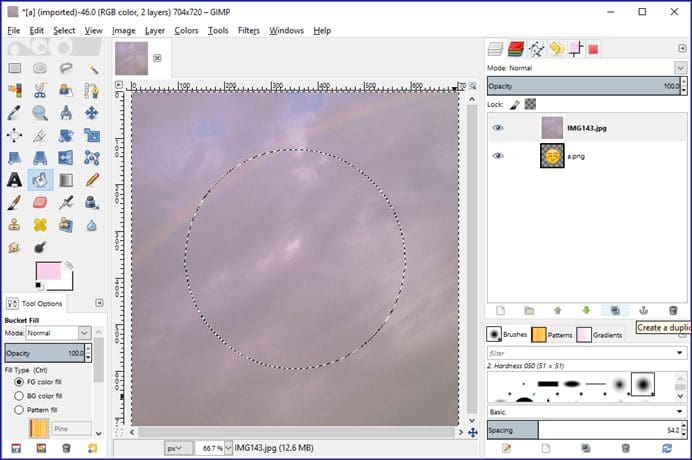
You will see that the new background will hide your original image, as it is the top layer. Now from the Layers panel on the right, hold the mouse on the background image and drag it below the main image.
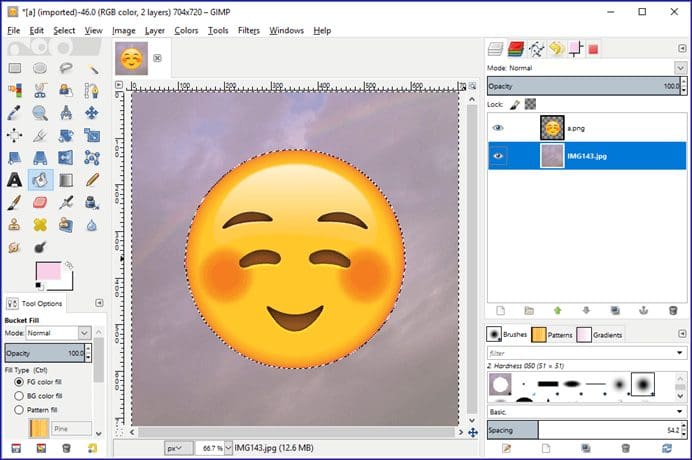
That’s it. You will have your image with a new background.
Step 6: Lastly, you need to save the image. To do that, go to File > Export As and save the image.
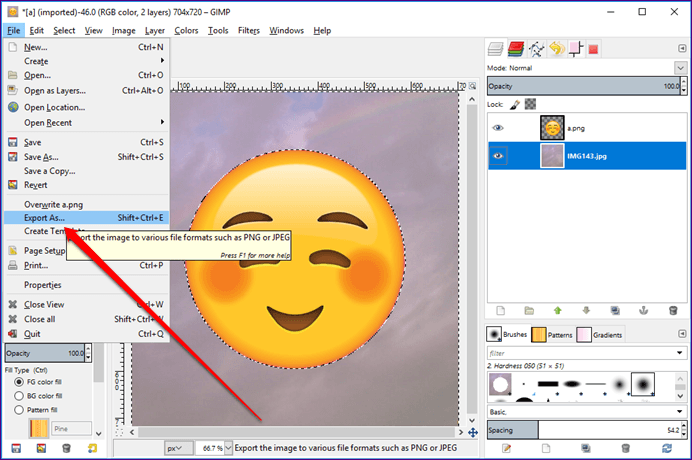
Tip: Find out how to change the color of the PNG image and text in GIMP.
How to Replace Multicolored Background in GIMP
Usually, the images don’t have a single-colored background. In such situations, we need to use the following methods.
Method 1: Use the Eraser Tool to Change Image Background
Step 1: Launch GIMP and open the image whose background you want to change from File > Open.
Step 2: Next, using File > Open as Layers, open the image that you want to keep as the background.
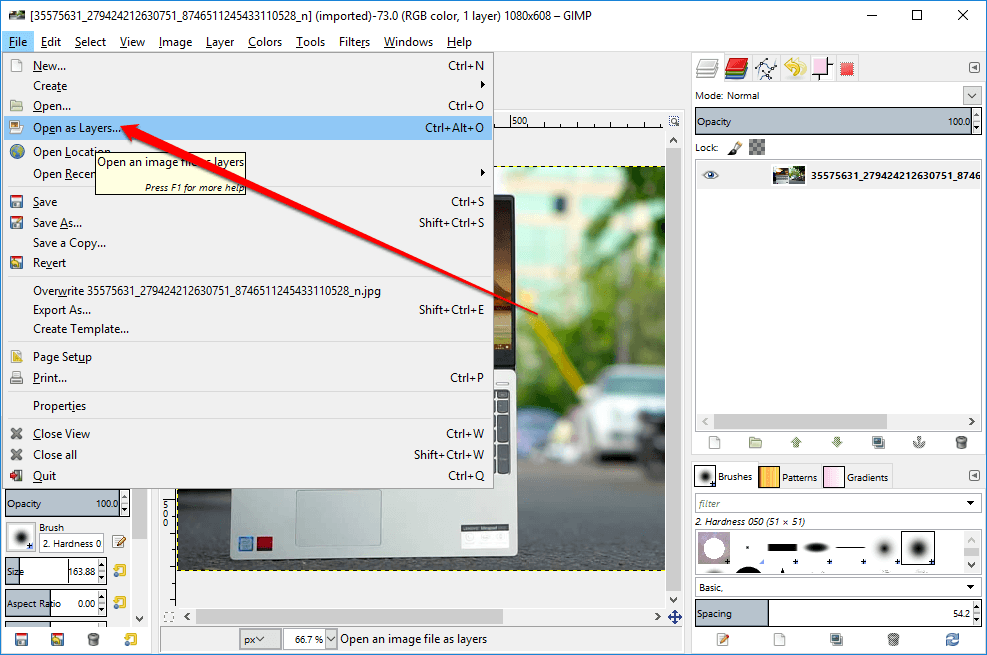
Step 3: You will see that the new image will cover the original image. Now from the Layer panel on the right, hold the mouse pointer and drag the new background image below the original image. Know more about how to use layers in GIMP.
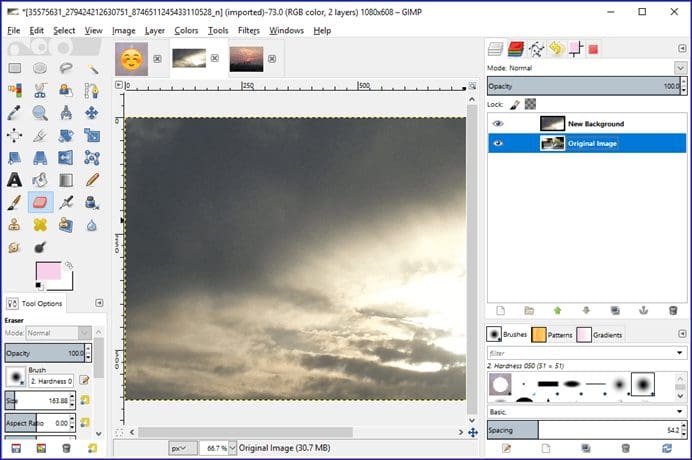
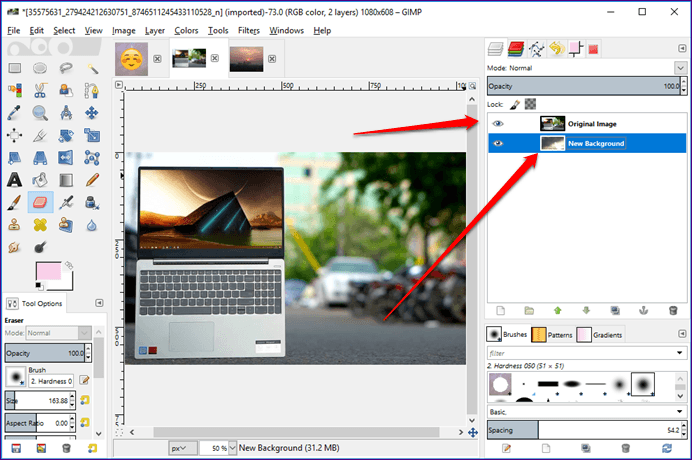
Step 4: Again, in the Layer panel, right-click on the original image and select Add Alpha Channel. In case the button is greyed out, it means it is already added.
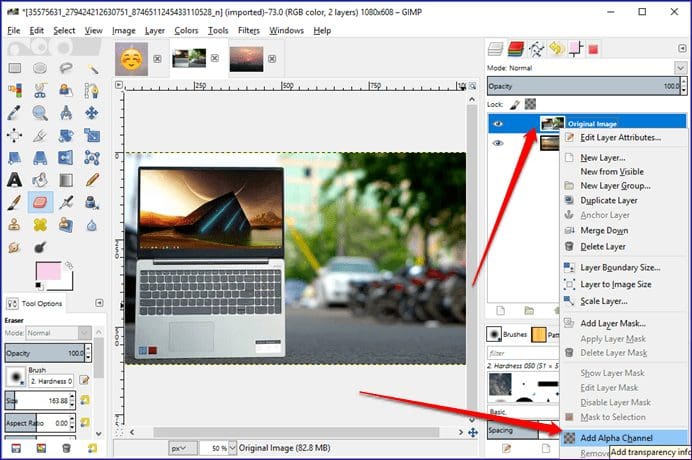
Step 5: After adding the alpha channel, again right-click on the same layer and now choose Alpha to Selection from the menu.
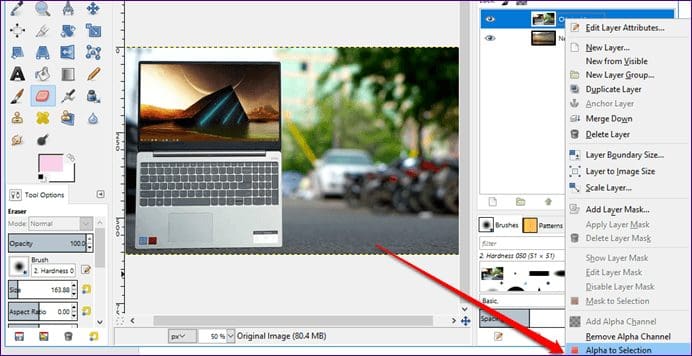
Step 6: Click on the Eraser tool from the tools panel in the left and start removing the background to reveal the new one. You can change the size of the eraser in the toolbar.

Step 7: Once you are done removing the background, use File > Export As to save it to your PC.
Method 2: Use the Quick Mask Tool to Replace Background
Another method to remove background is with the help of Quick Mask. Here are the steps:
Step 1: With the help of File > Open, load the image whose background you want to change. Then with the help of File > Open as Layers, load the new background.
Step 2: Since the new background image will cover the original image, move it below the original image from the Layers panel in the right sidebar.
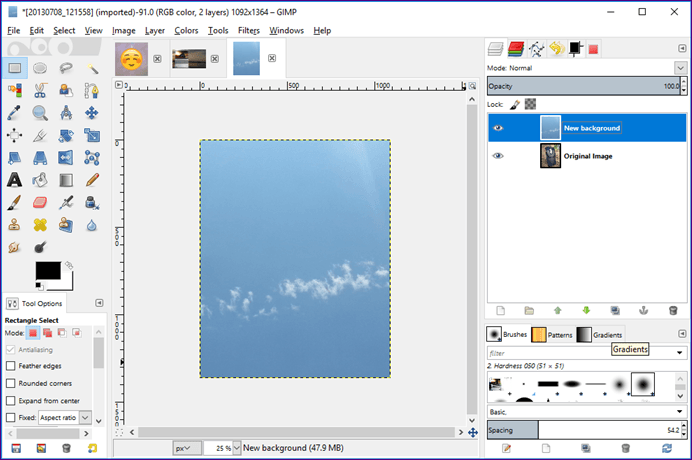
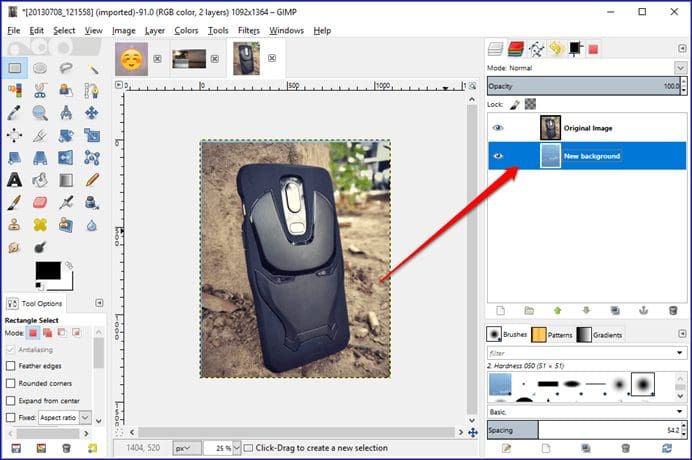
Step 3: Right-click on each layer in the layer panel and select Add Alpha Channel from the menu.
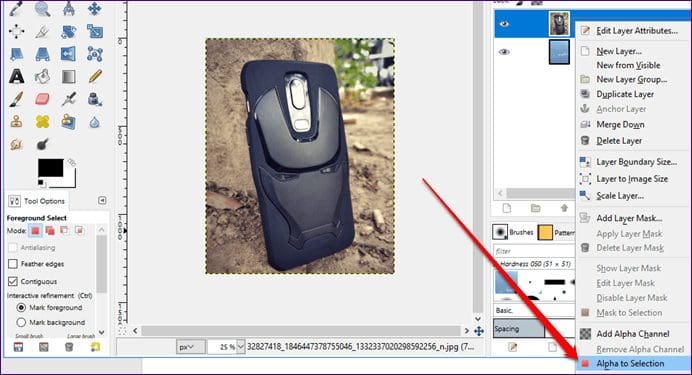
Step 4: With the original image layer selected, click on the Foreground select tool from the toolbar and draw an outline for the portion that you want to extract.
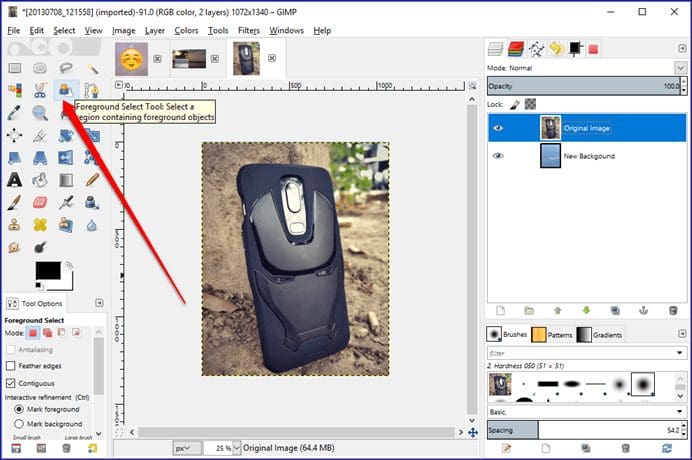
Step 5: Now if you feel that the selection isn’t perfect, use the Quick Mask tool to refine it. To do so, first, click on the Quick Mask tool present at the bottom-left corner of the image. Your image will turn red.
Then use Mouse and CTRL or SHIFT key to add or subtract the selection.
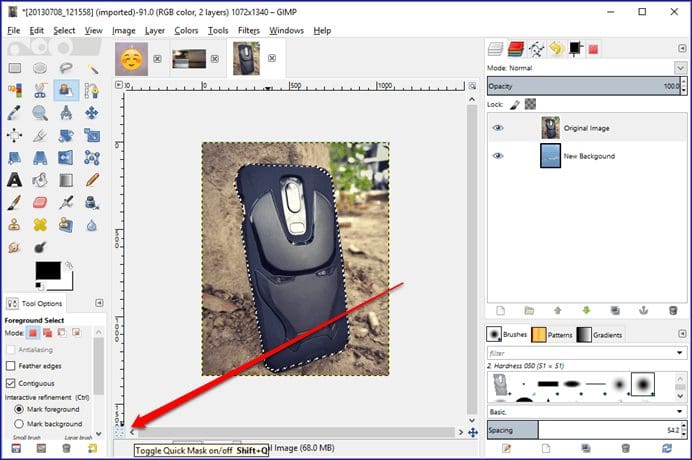
Step 6: Once you are satisfied with the selection, draw on the image portion to select the foreground. Then hit the Enter button.
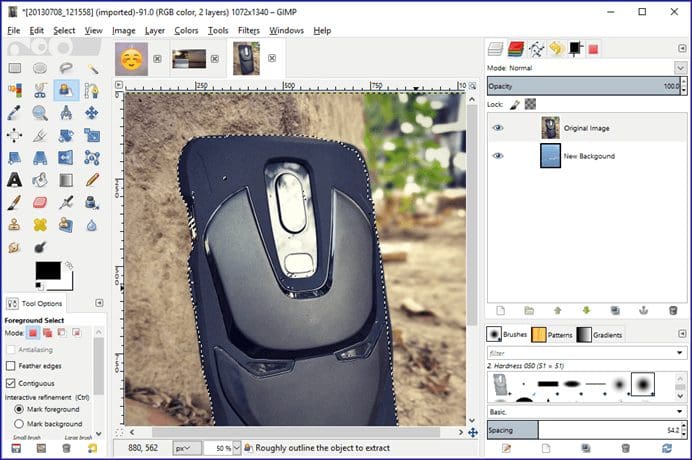
Step 7: Go to Select and choose Invert from the menu. Finally, hit the Delete key on your keyboard. The new background will replace your image.
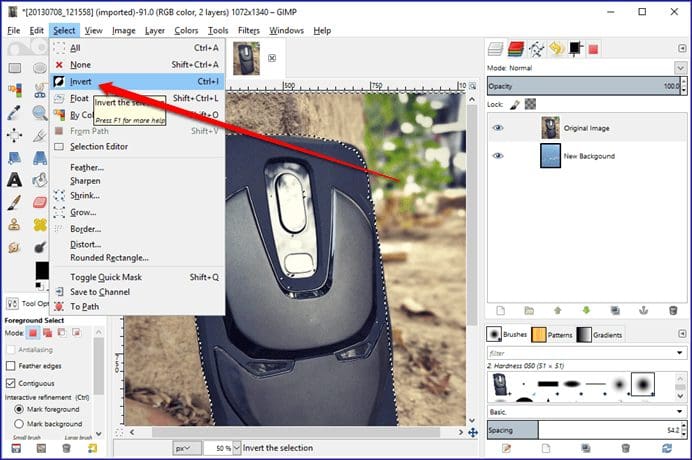
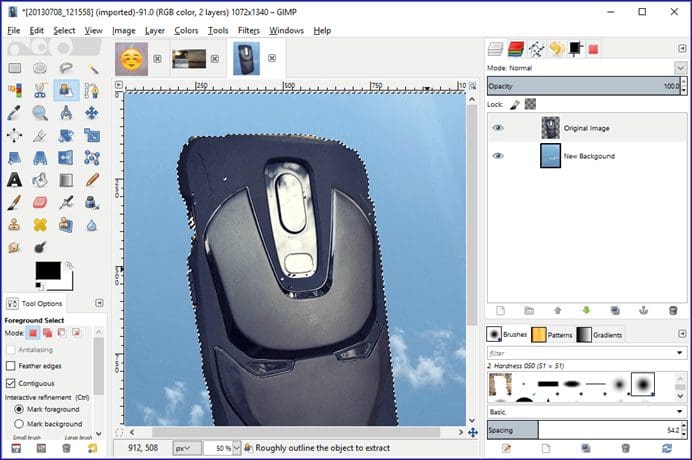
Step 8: Then to save the image, go to File > Export As.
Tip: Find out how to remove background in GIMP using Layer mask.
Method 3: Change Background by Making it Transparent
In this method, you need to extract the portion of the image whose background you want to change and make its background transparent. We have covered the procedure to make the image background transparent in a separate post. Do check that.
Once you have made the background transparent and saved the image in .png format, open the image that you want to use as a background in GIMP using File > Open. Then with the help of File > Open As Layers, add the image with a transparent background. Your picture will now have a different background.
Play With GIMP
With GIMP, not only can you change image backgrounds, but you can also create see-through texts. Apart from that, GIMP can be used to tile images, add shadow to text, and much more. What’s your favorite feature of GIMP? Let us know in the comments below.
Next up: In case GIMP seems complicated, you can remove background from your images using 5 online tools. Check out those from the next link.
Was this helpful?
Last updated on 13 July, 2021
The article above may contain affiliate links which help support Guiding Tech. The content remains unbiased and authentic and will never affect our editorial integrity.