Clear Cache of All Apps on Samsung Smart TV
Running the Device Care functionality on a Samsung Smart TV diagnoses the system and frees up memory space by clearing all the app cache.
Step 1: Select the Gear icon at the bottom left to open TV settings.
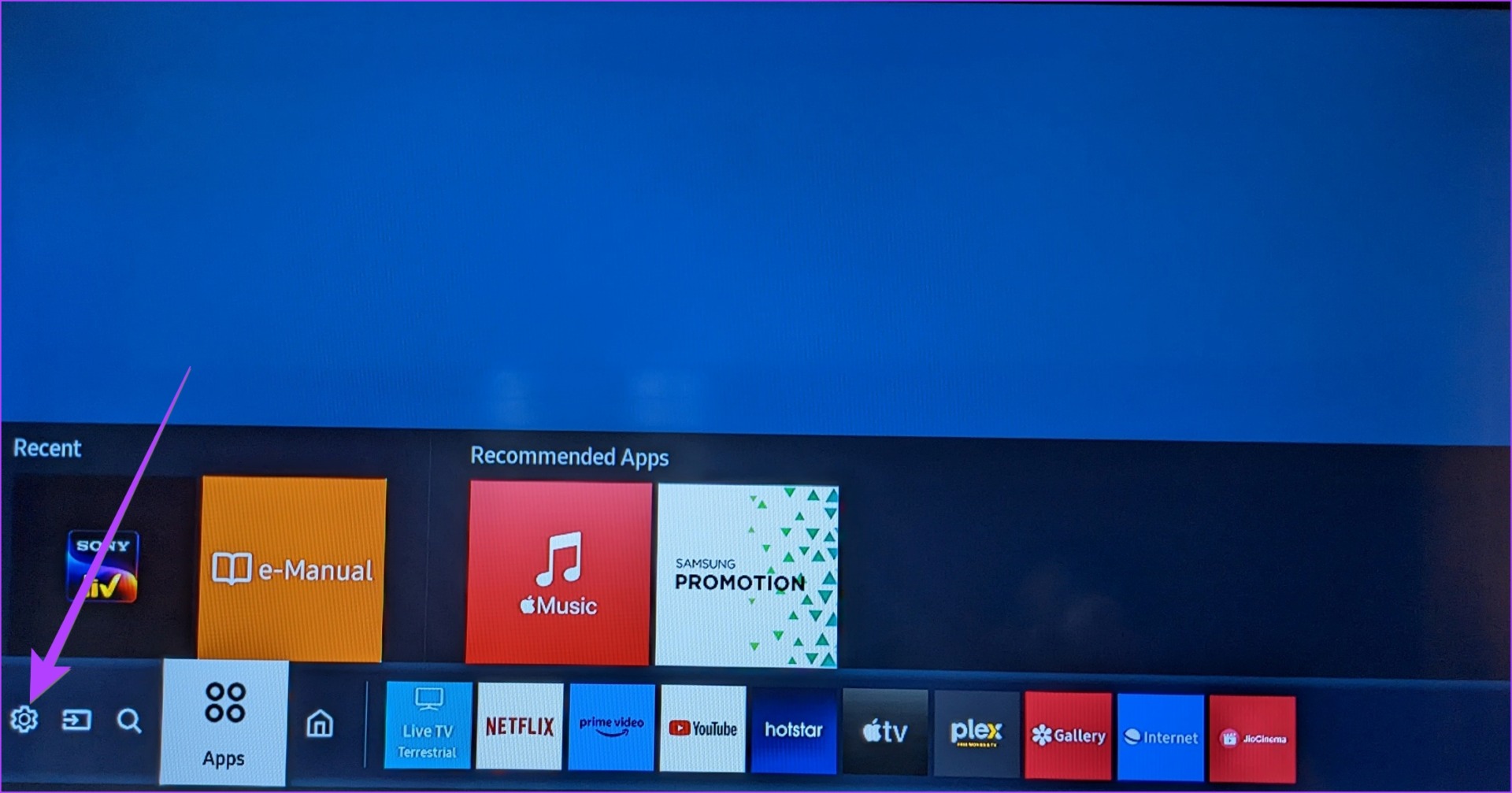
Step 2: Select Support followed by Device Care.
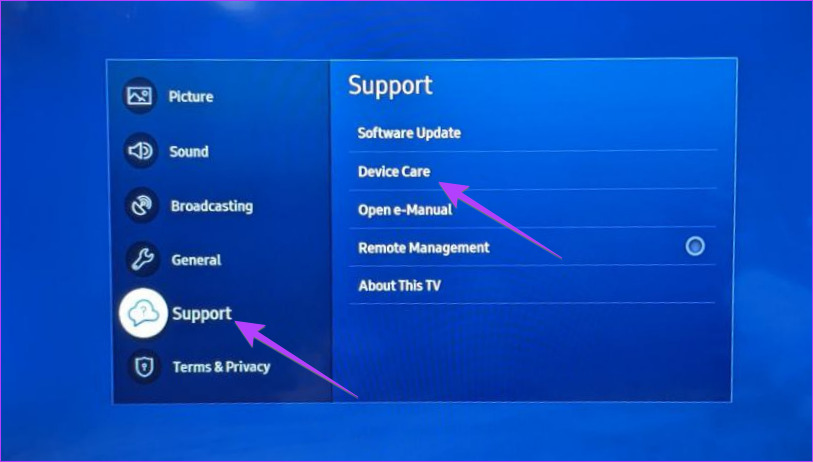
Step 3: Select the Start Device Care option.
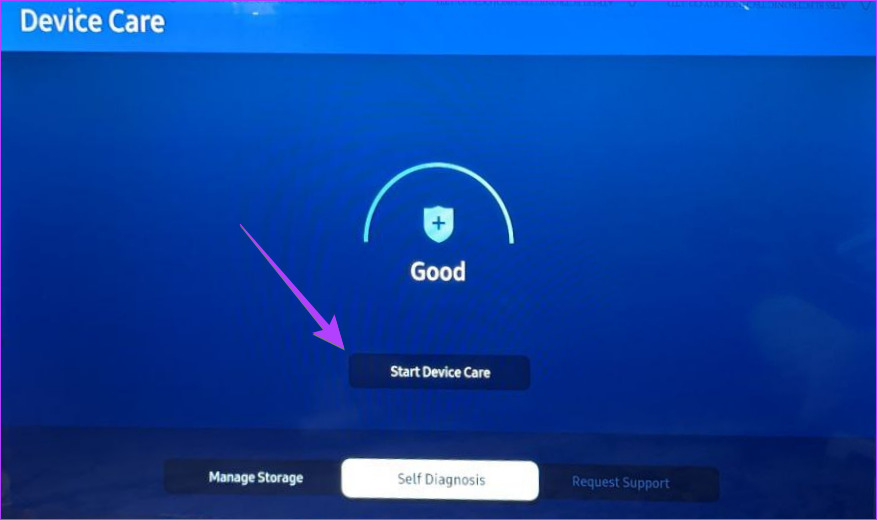
Your TV will diagnose and free up memory by clearing the app cache. You will see the Free up memory by clearing cached memory process when the Device care is running.
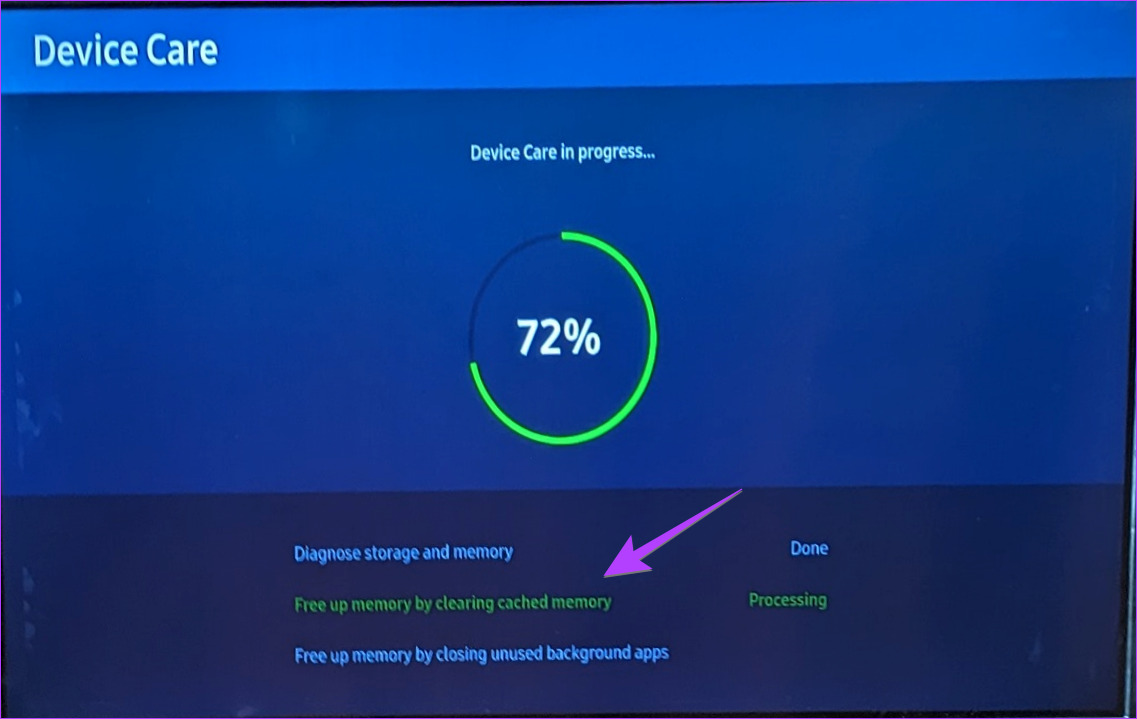
Alternatively, if you’ve connected a Fire TV Stick to your Samsung TV, clear its app cache to improve the performance and remove lags.
Clear App Cache on Samsung Smart TV (2020 Models and Later)
Step 1: Open the Settings menu on your Samsung TV (Gear icon at the bottom left corner).
Step 2: Go to Support followed by Device Care.
Note: If the Device Care option is grayed out or it says function not available, close all the open apps on your TV.
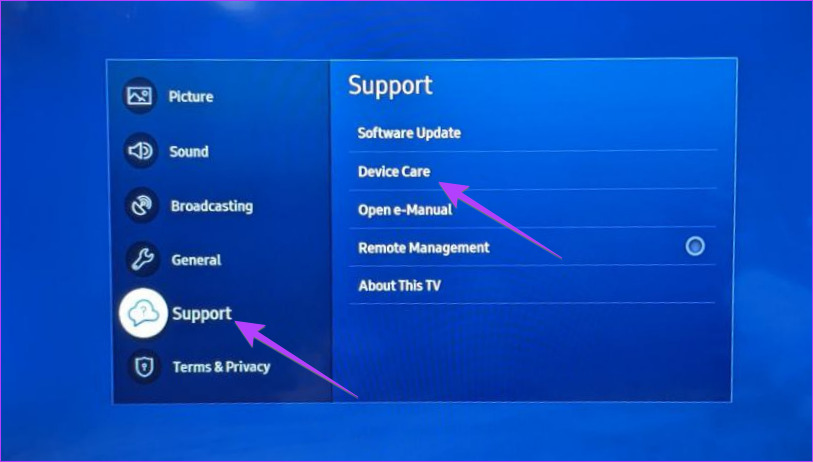
Step 3: Select Manage Storage.

Step 4: Go to the app whose cache you want to clear and press the Down button on the remote to select View Details.
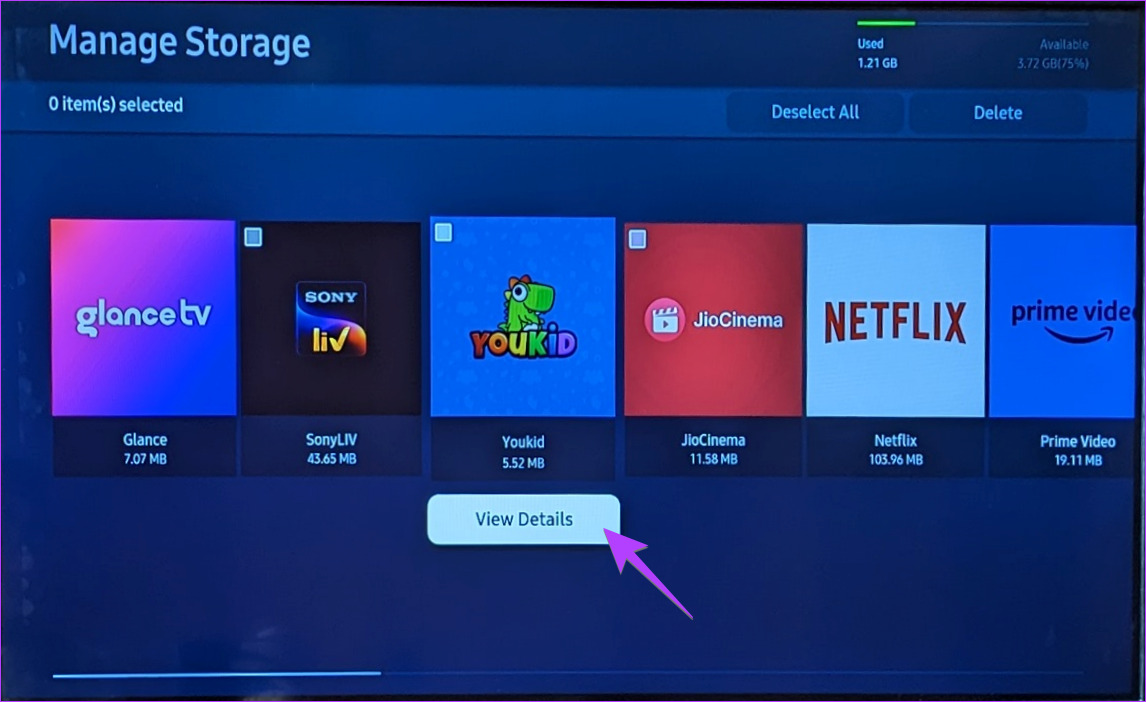
Step 5: Select Clear Cache on the next screen. Alternatively, select Clear Data if the app is malfunctioning.
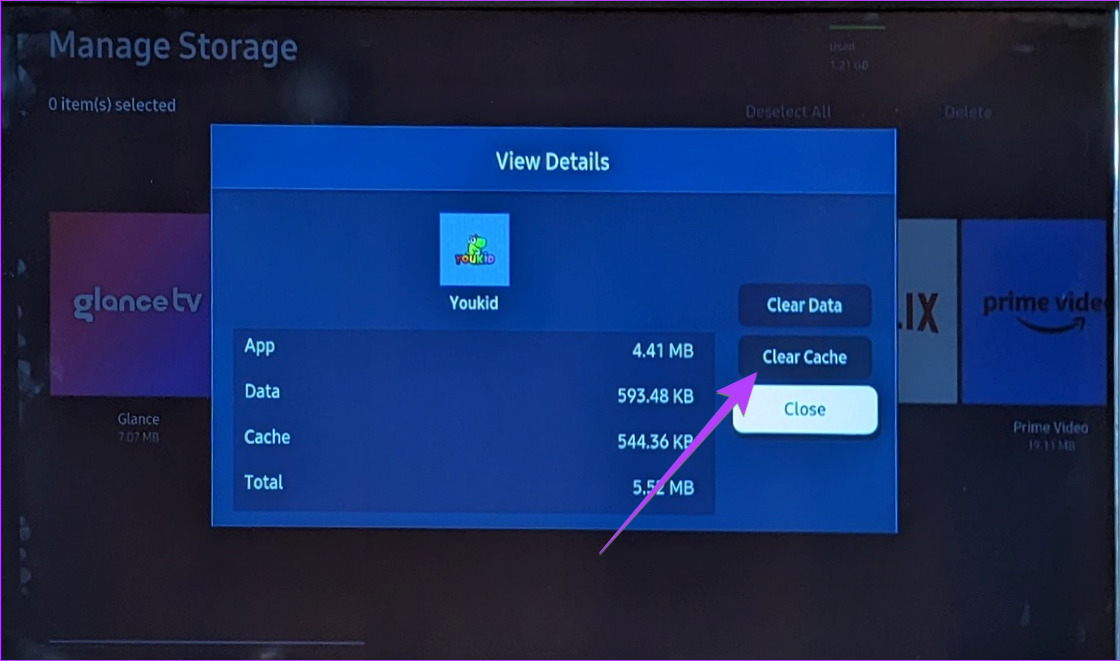
Clear Cache on Samsung 7 Series and 2019 TV Models
Step 1: Open your Samsung TV settings with the Gear icon and go to Support > Self Diagnosis.
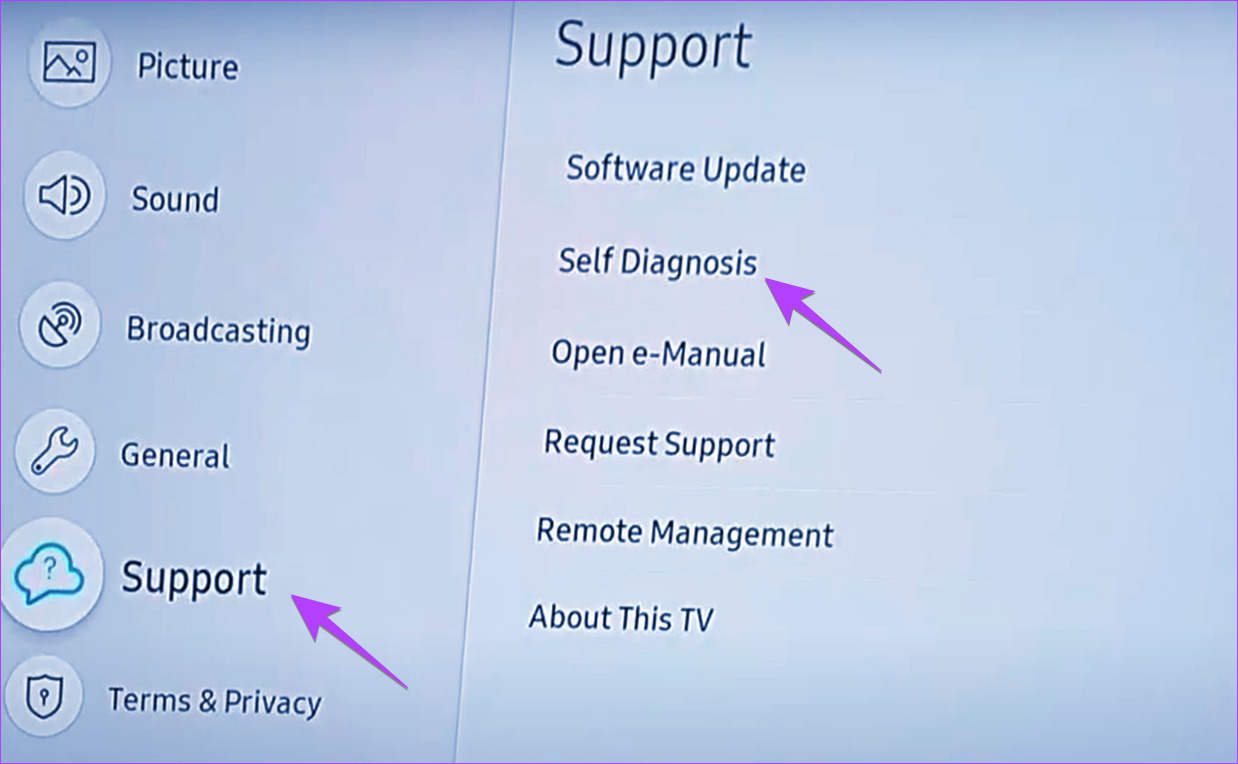
Step 2: Choose TV Device Manager.
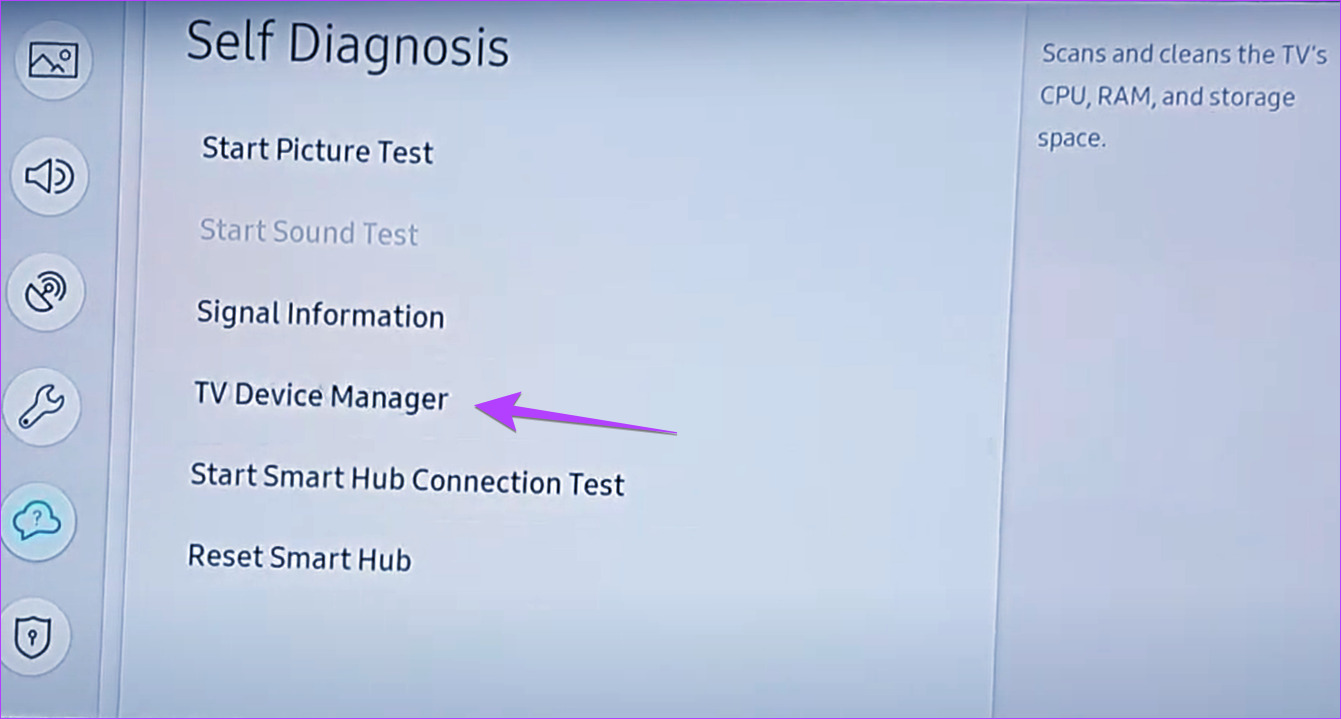
Step 3: Select Clean Now under Memory Boost to clear the cache of all the apps.
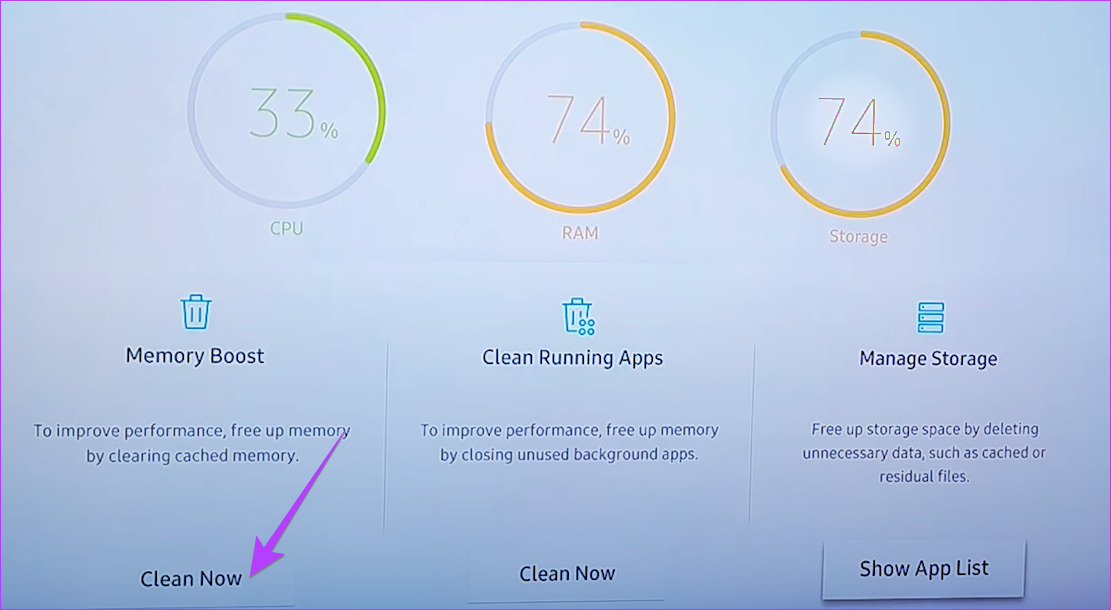
Step 4: Select Show App List under Manage Storage.
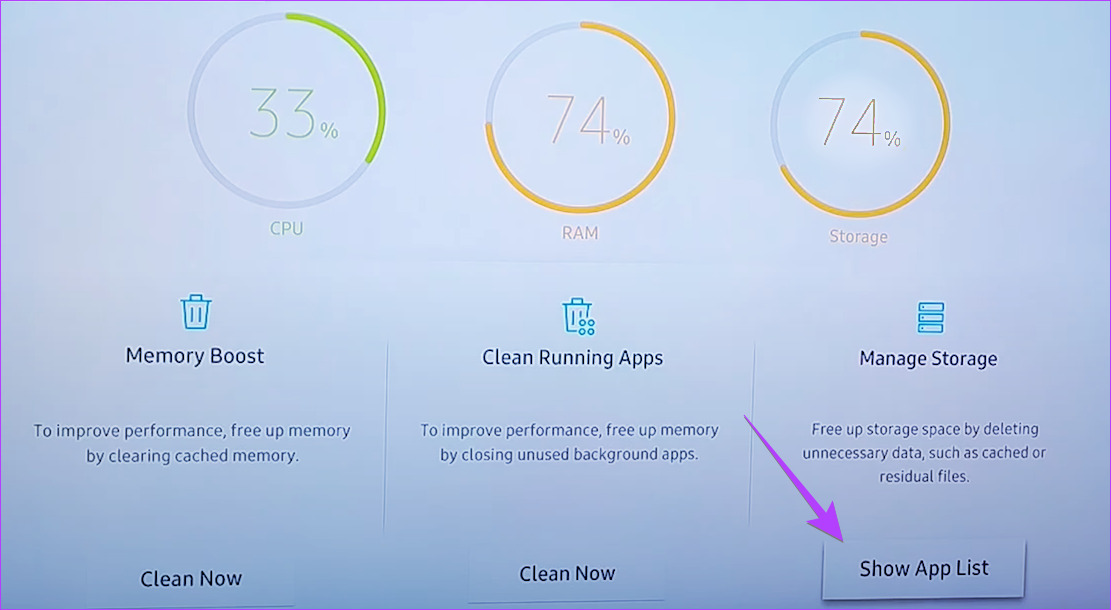
Step 5: Highlight the app whose cache you want to clear and select the View Details button.
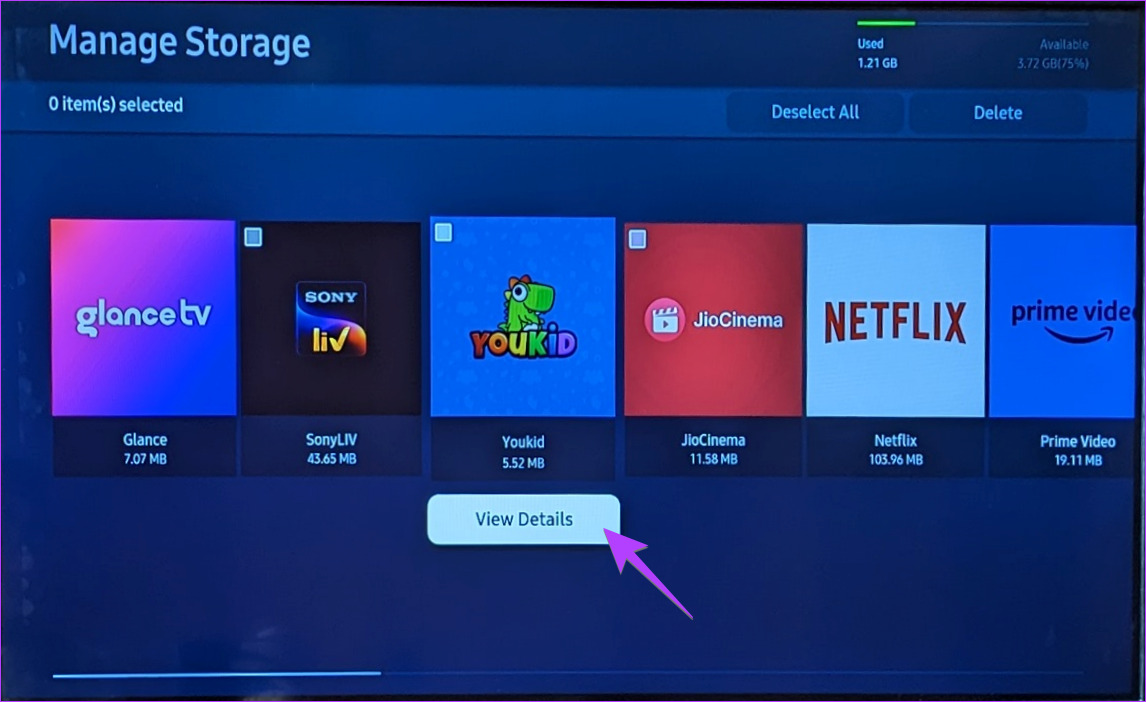
Step 6: Select Clear Cache on the next screen.
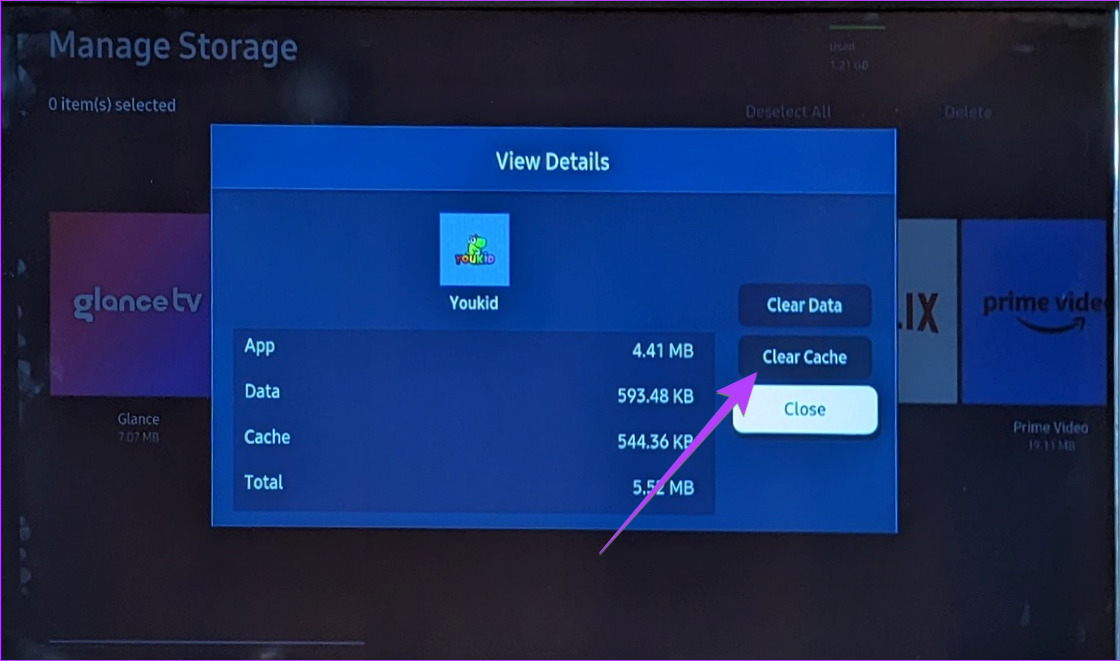
Tip: To clear browser cookies on your Samsung TV, go to Settings > Broadcasting > Expert settings > HbbTV settings > Clear Browsing Data.
Clear Cache on Samsung TV (2018 Models and Below)
Step 1: Open Settings on your Samsung TV, go to Broadcasting, and select Expert Settings.
Step 2: Select HbbTV Settings > Delete Browsing Data. Select Delete when prompted to confirm your action.
Note: On Samsung TV 2015 models and below, HbbTV Settings are located under Settings > Privacy & Security.
Reinstall the App on the Samsung Smart TV
If nothing works, you can reinstall the app on your Samsung Smart TV from its Apps section.
Step 1: Expand Apps at the bottom left corner.
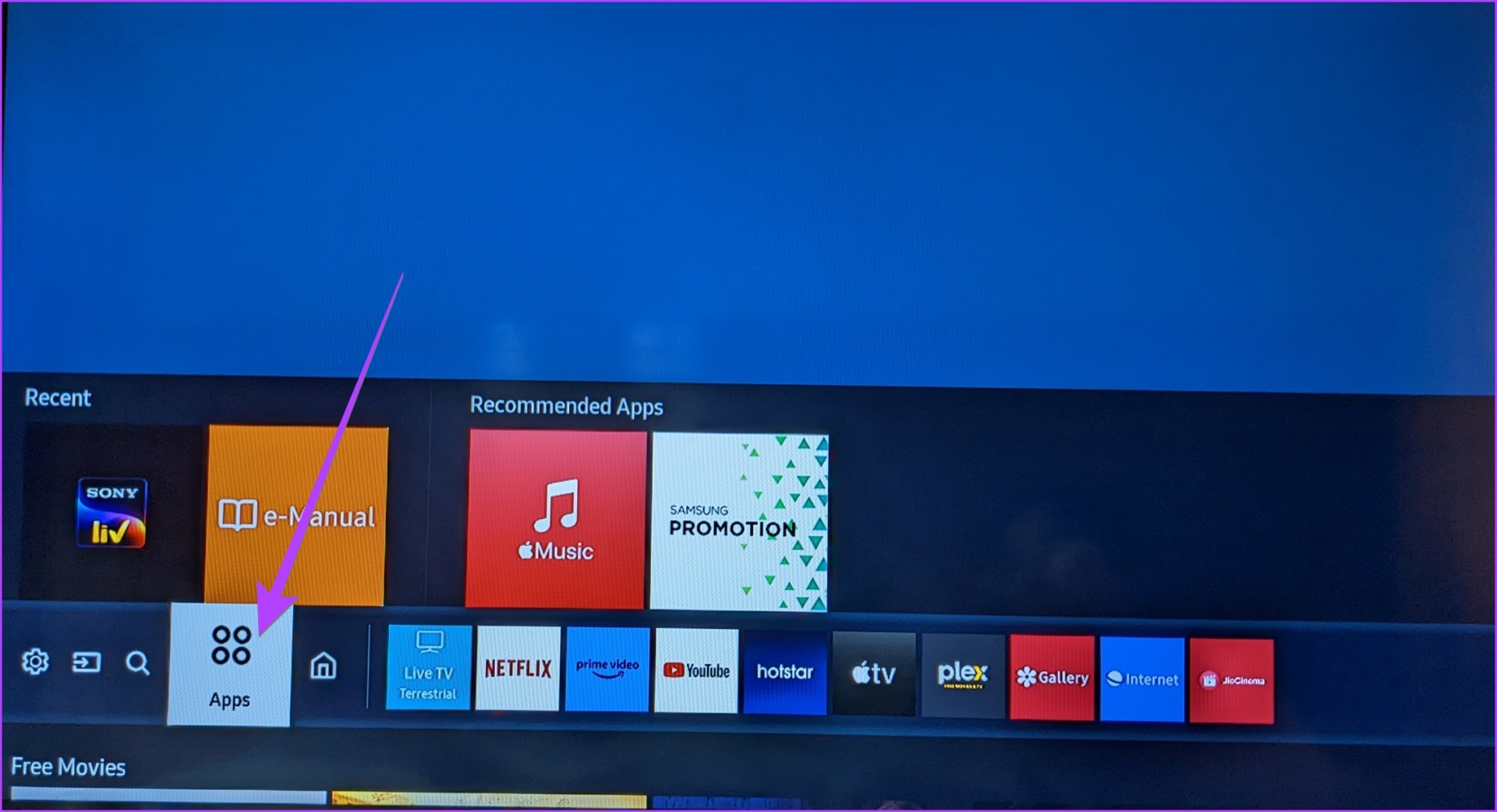
Step 2: Select the Gear icon in the top right to open Settings.
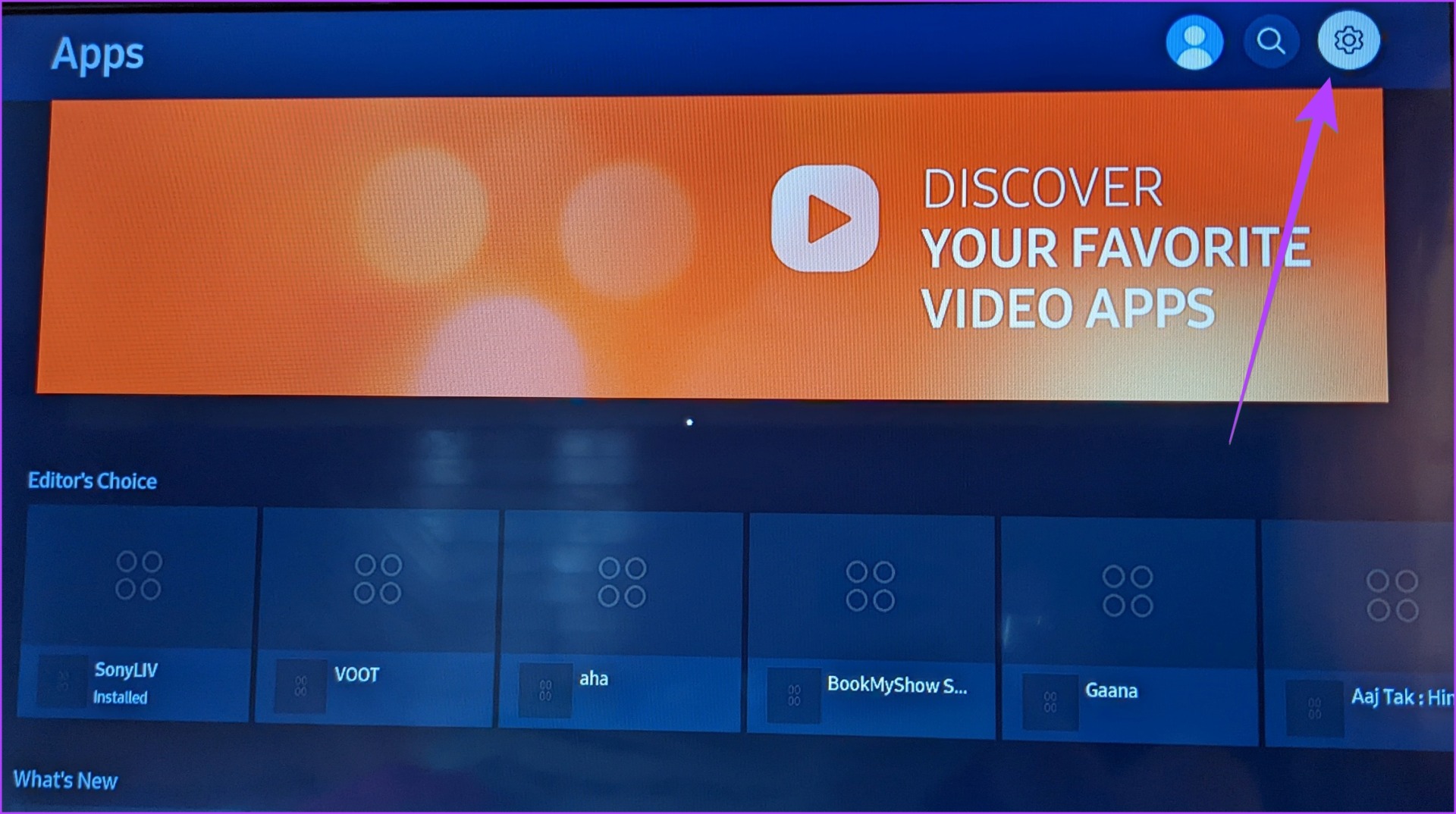
Step 3: Highlight the app and scroll down to select Reinstall. Alternatively, delete and reinstall the app on your Samsung TV to clean the cache and start afresh.
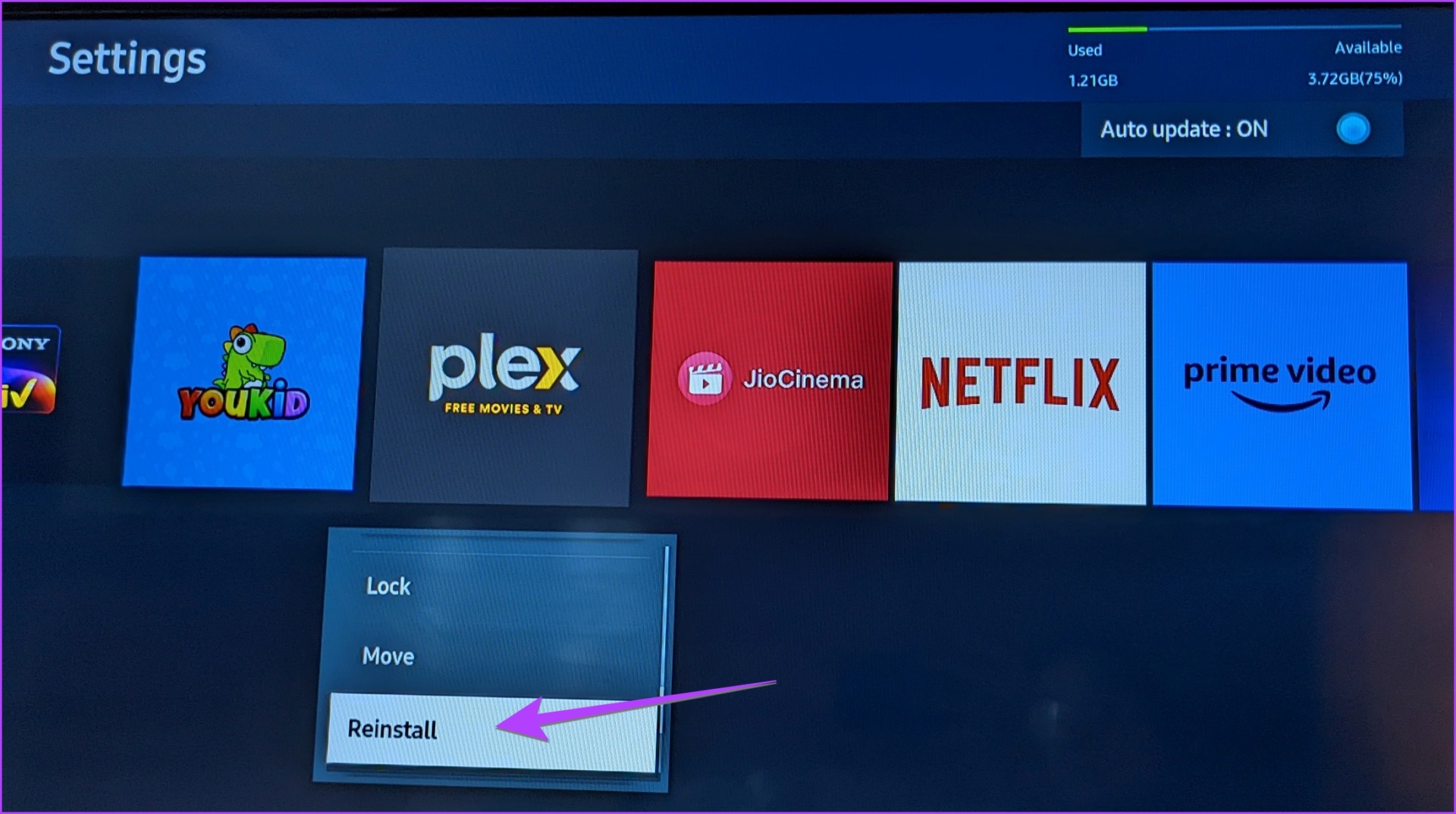
Was this helpful?
Last updated on 23 April, 2024
1 Comment
Leave a Reply
The article above may contain affiliate links which help support Guiding Tech. The content remains unbiased and authentic and will never affect our editorial integrity.

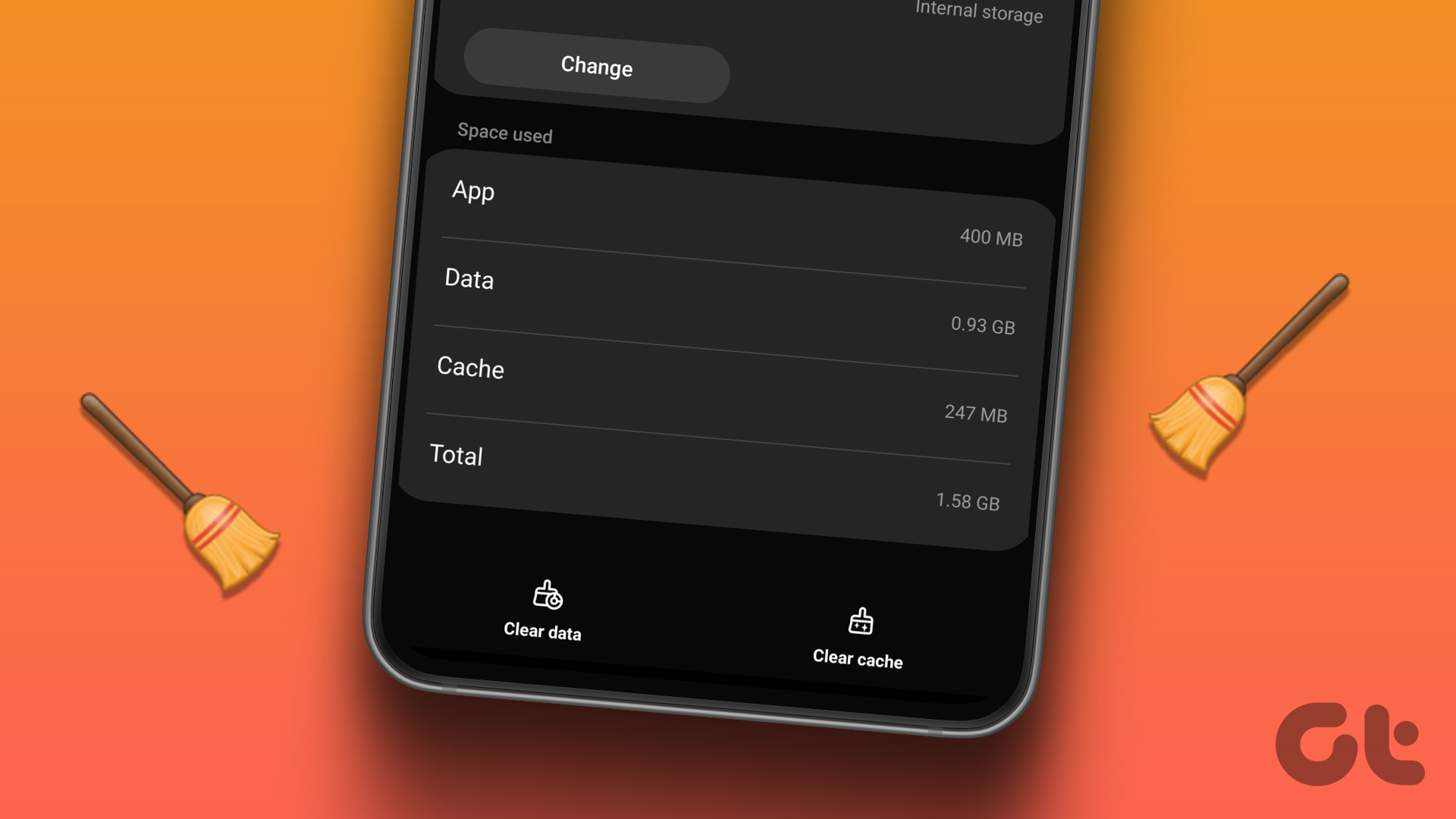


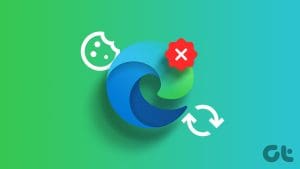

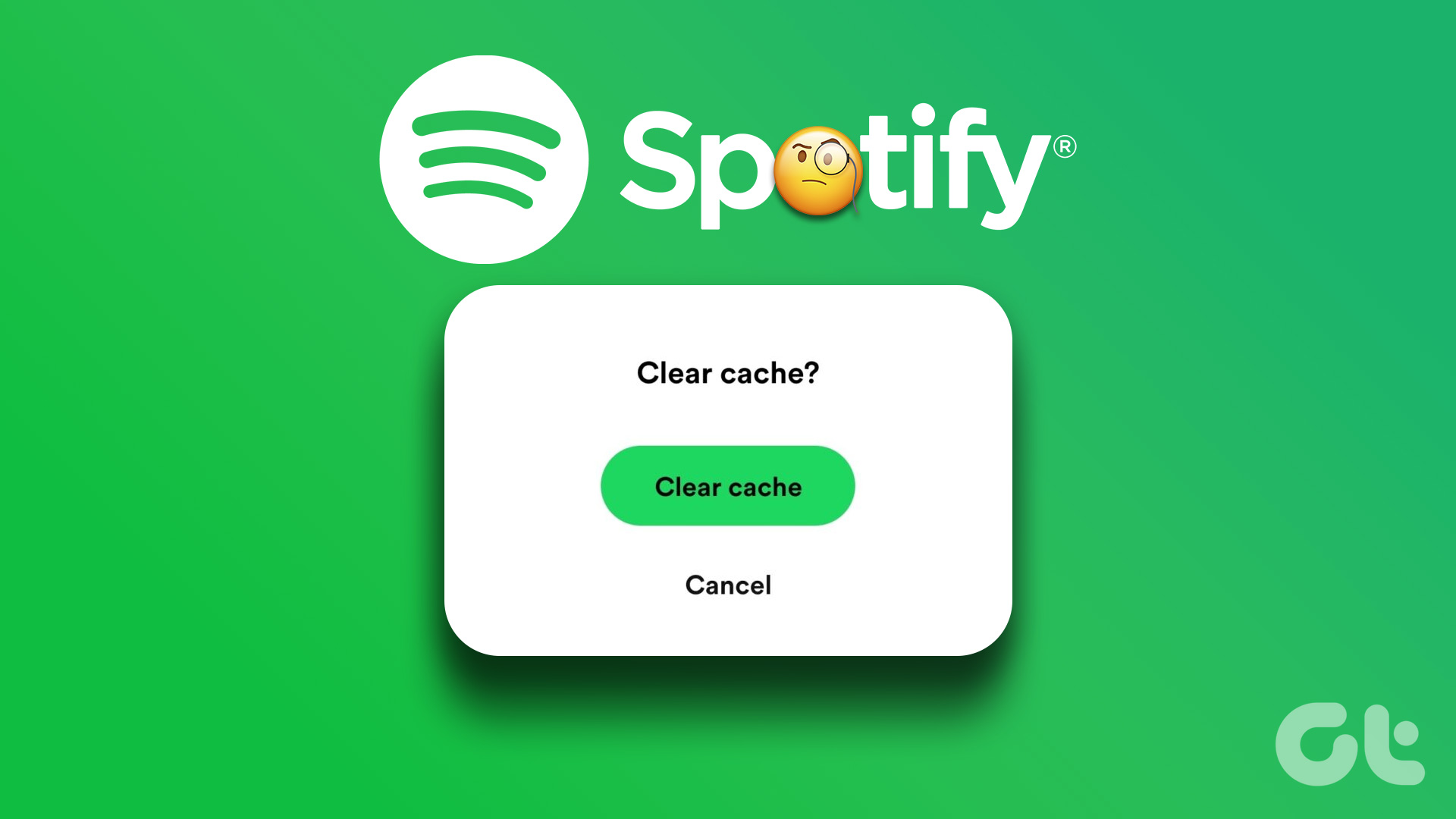
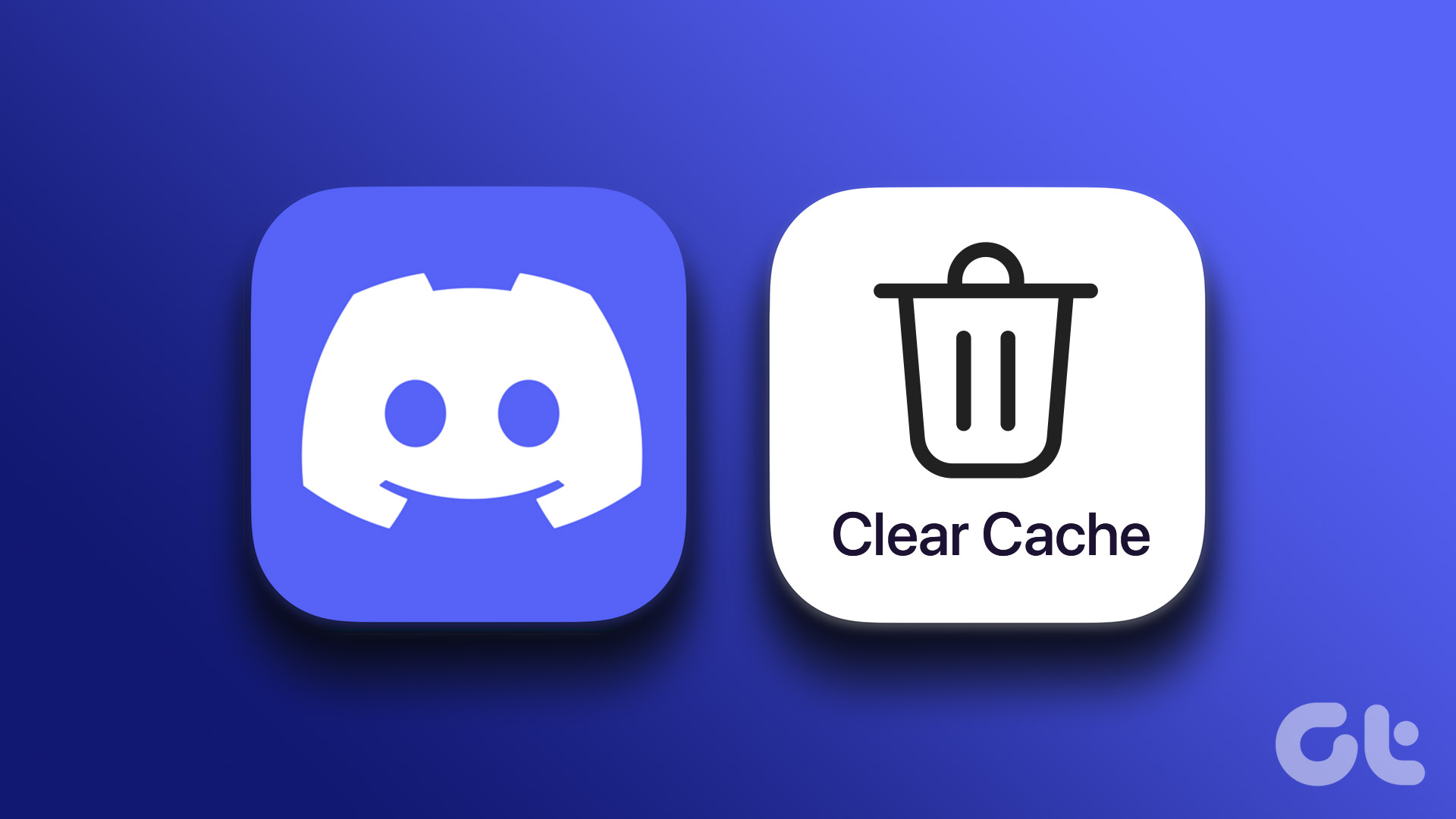



Thank you! Very helpful!