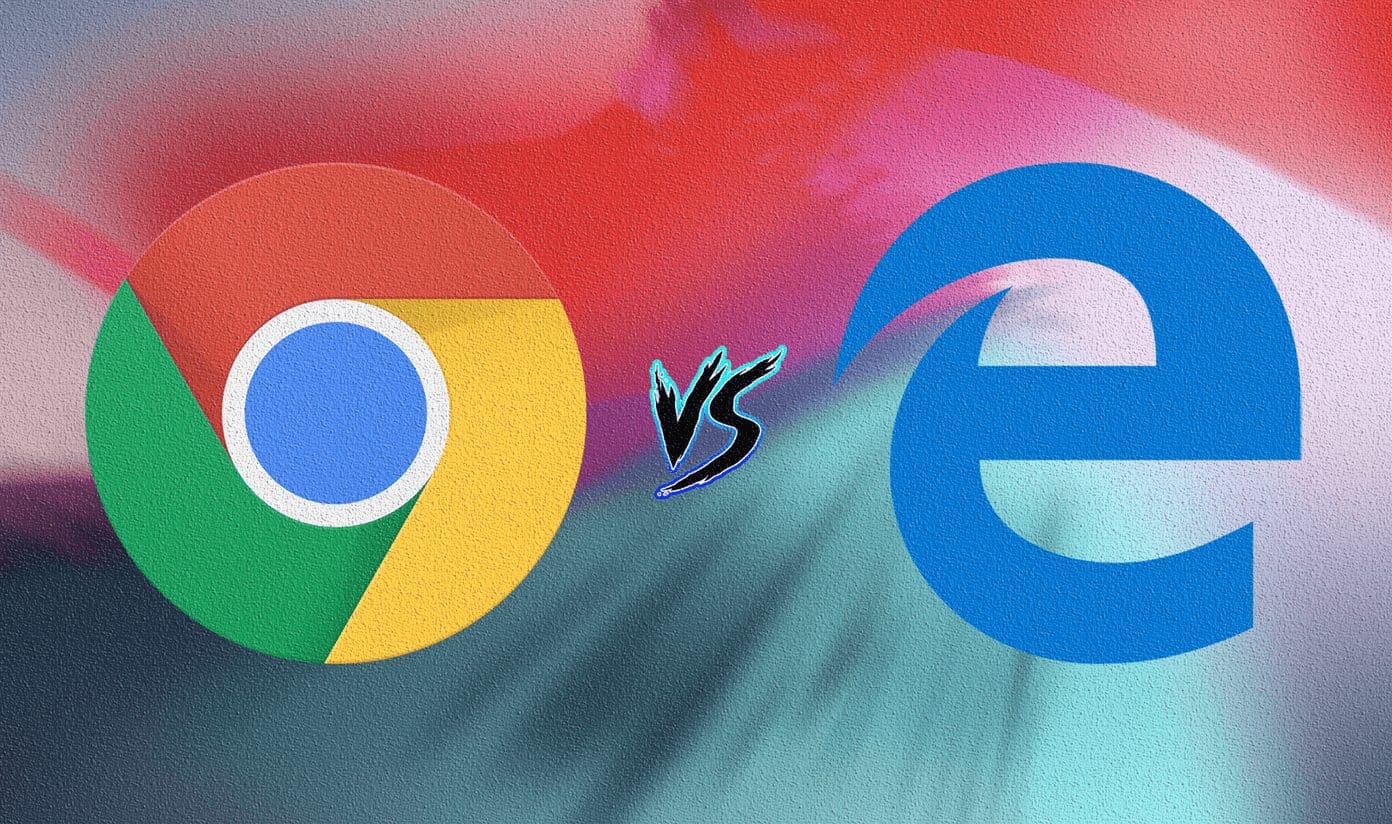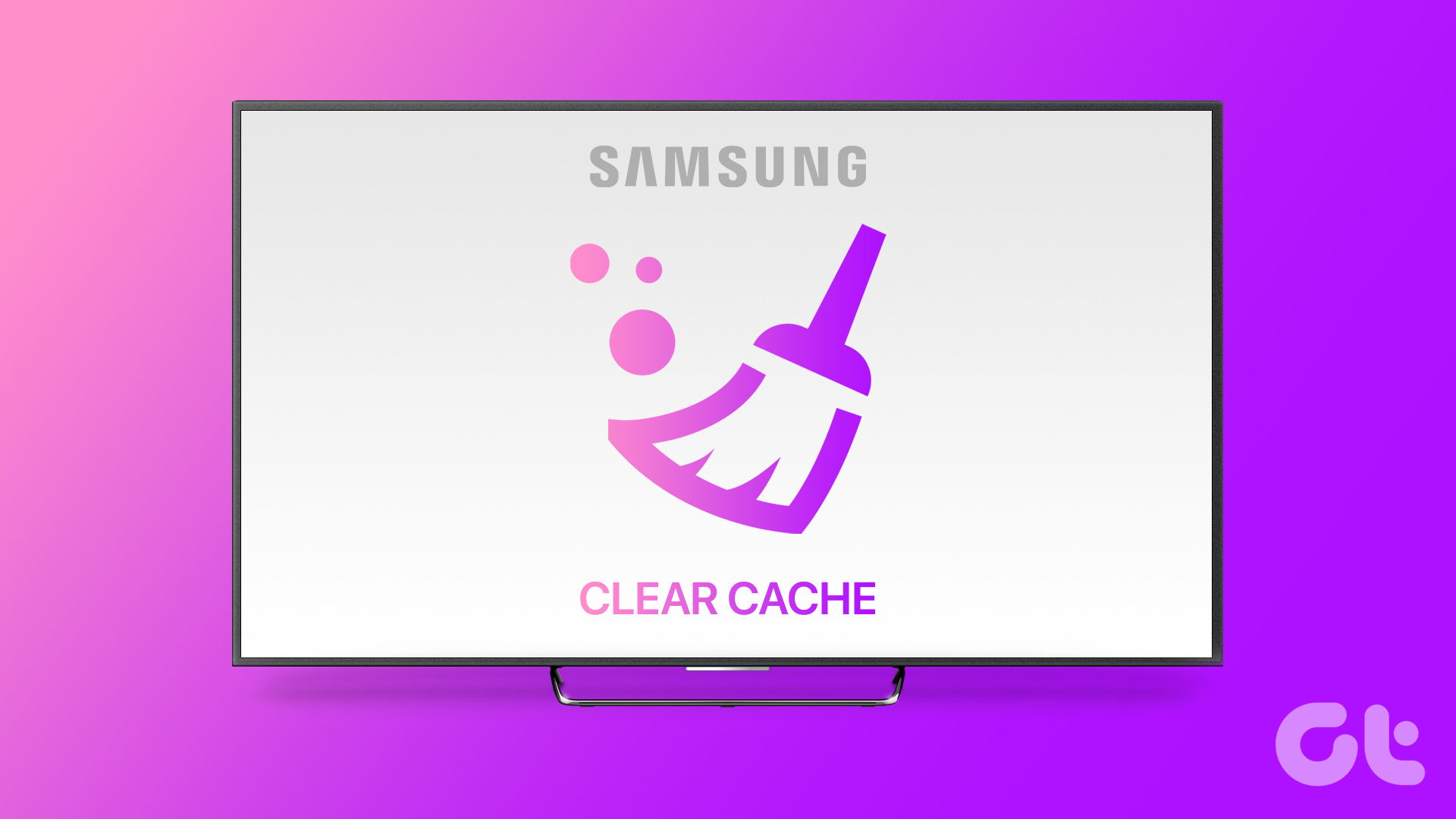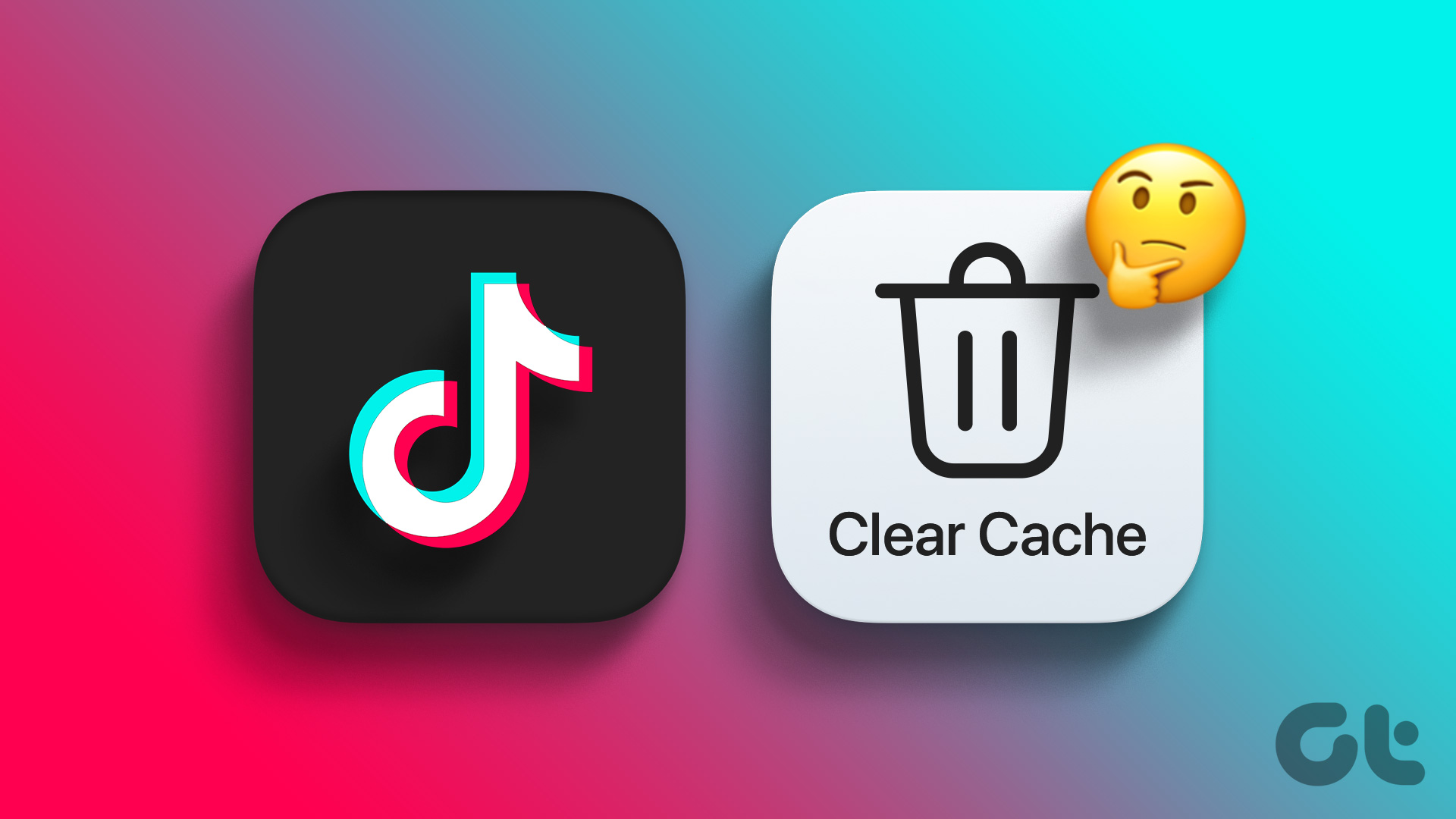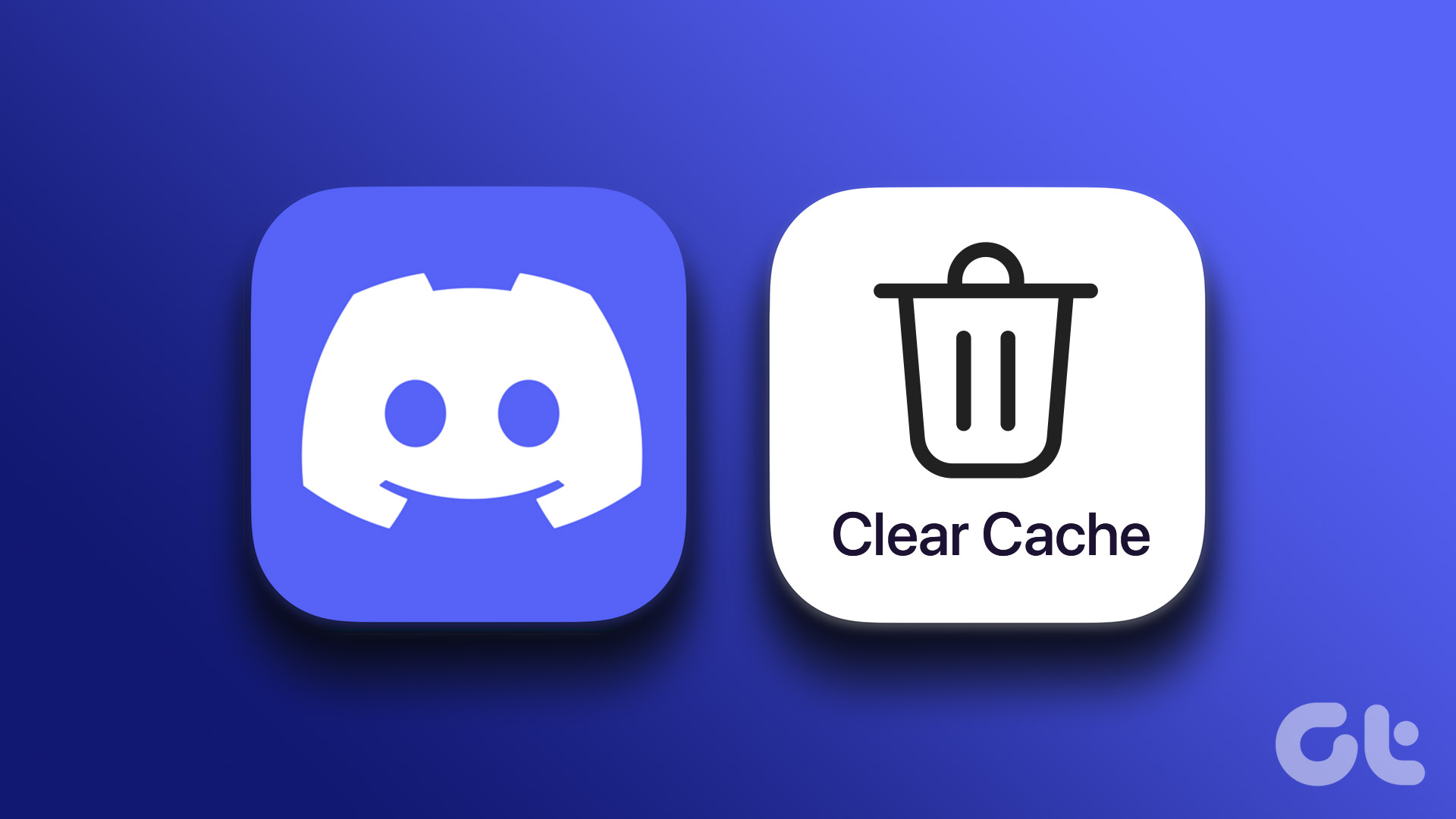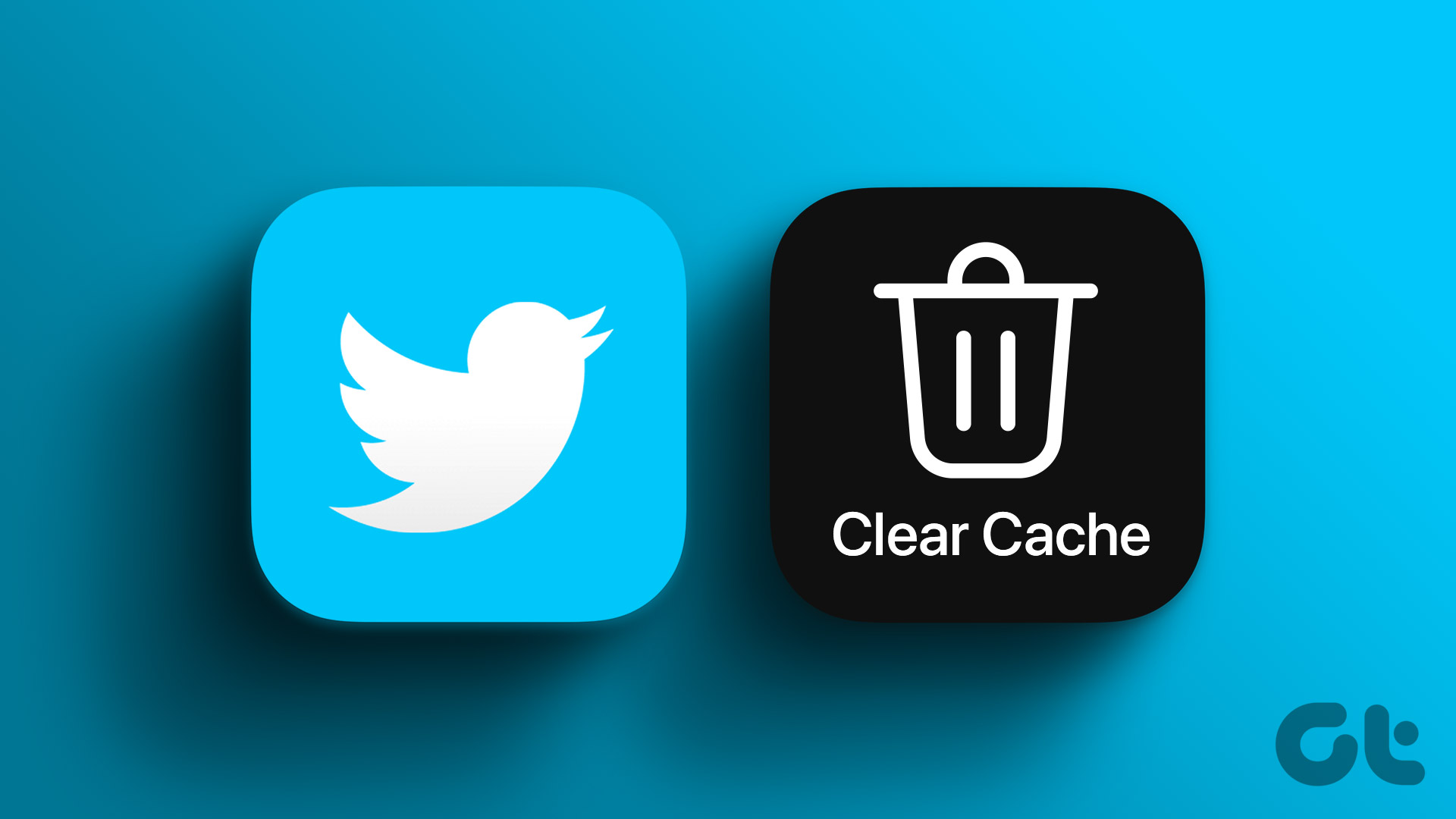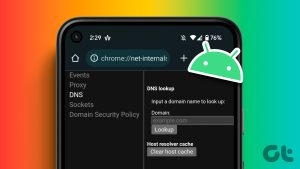Apart from Samsung and LG, most smart TV manufacturers use Google’s Android TV platform to unlock thousands of apps on your smart TV. However, these Android TVs, boxes, and sticks have only 8GB of space. Out of which, around 5GB of storage is available to utilize. You can clear the cache on Android TV to free up space or fix irregularities with the installed apps. Here’s how to clear cache on Android TV and Google TV.
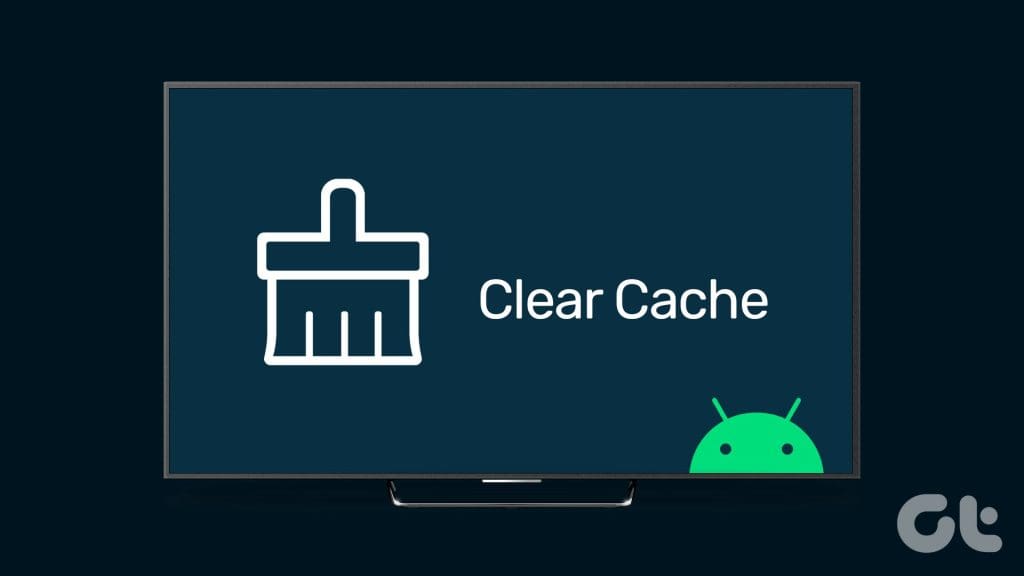
Like mobile apps, smart TV apps also collect cache to improve the app performance and overall system speed. At times, apps collect corrupt cache and cause issues like Android TV not playing videos, not connecting to Wi-Fi, and more.
Why Do You Need to Clear Cache on Android TV
Cache is a small set of files that Android TV apps collect in the background. Cache files from popular apps like Netflix, Hulu, YouTube etc., pile up over time and occupy your Android TV space. These apps may collect corrupt files and interfere with the usual operations on your TV. Here are some of the reasons to clear the cache on Android TV.
- Lack of space on your Android TV.
- Glitches with apps and Android TV system.
- Let’s you start from scratch on the app.
- Improves overall system speed and performance.
How to Clear Cache on Android TV
Before we start, let’s clear the confusion between Android TV and Google TV. Some manufacturers like TCL, HiSense, Google Chromecast, Sony, and Sansui prefer Google TV as the default launcher on their TVs. Google TV is a user interface on top of the Android TV system.
OEMs like Xiaomi have adopted Android TV as the default OS and bundle a custom PatchWall UI with their TVs. The overall user interface is quite different on Android TV and Google TV. We will cover both platforms in the steps below. Let’s first start with the Android TV.
Step 1: Open Android TV Home and go to Settings at the top-right corner.
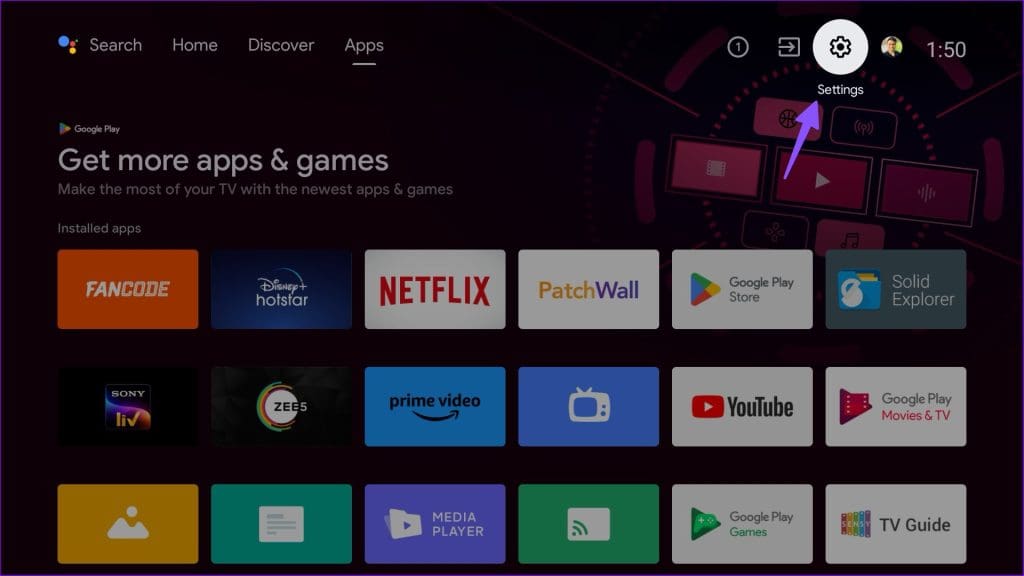
Step 2: Scroll to Apps.
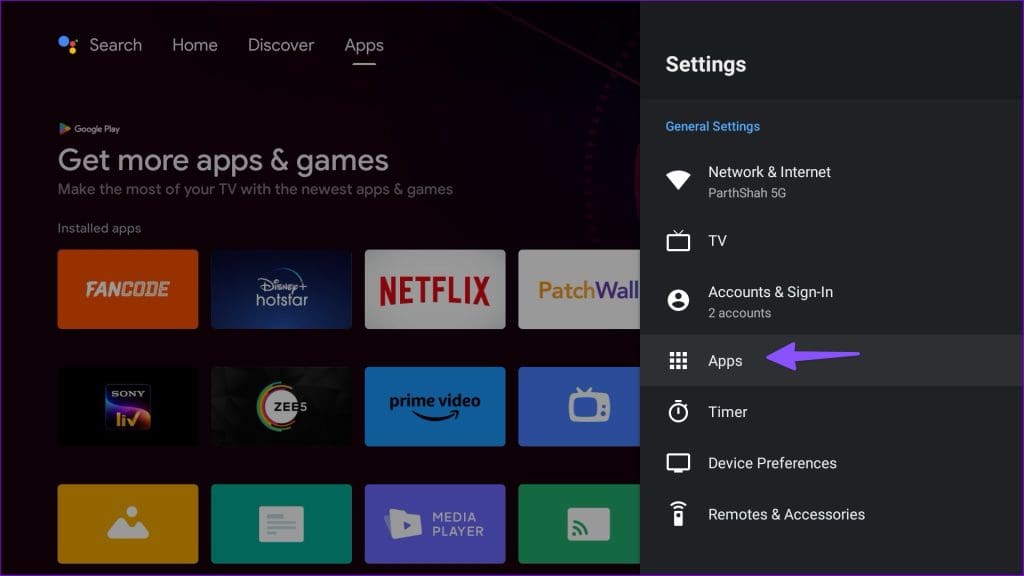
Step 3: Select See all apps.

Step 4: You can check the app’s name with the overall size at the bottom. Select an app.
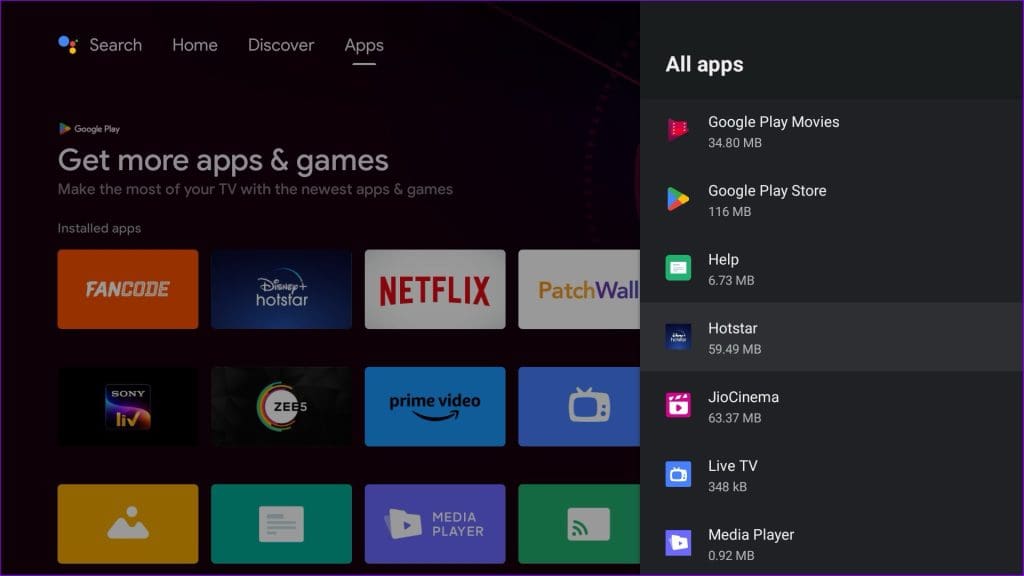
Step 5: Glance over the data and cache these apps consume on your Android TV. As you can see from the screenshot below, one of our frequently used apps consumes 225MB of cache.
Step 6: Select Clear data and Clear cache.
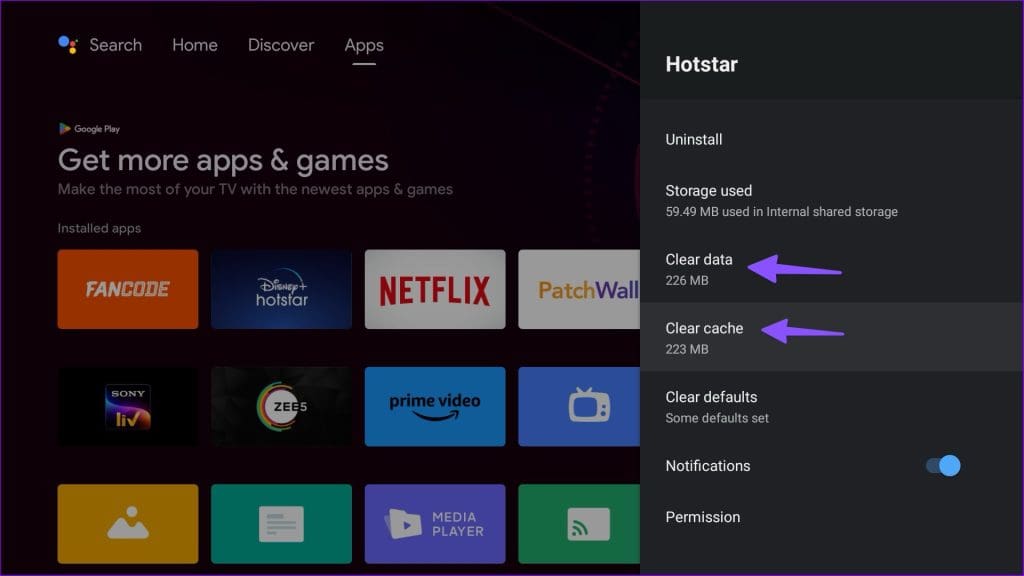
Go back to the Apps menu and repeat the same for all the troubling applications on your Android TV.
How to Clear Cache on Google TV
Although, it’s based on Android TV, Google TV is a drastic departure from Google’s original smart TV system. Here’s how to clear your Google TV cache using the steps below.
Step 1: Visit to Google TV home and select Settings at the top-right corner.

Step 2: Click the settings gear to open all options.
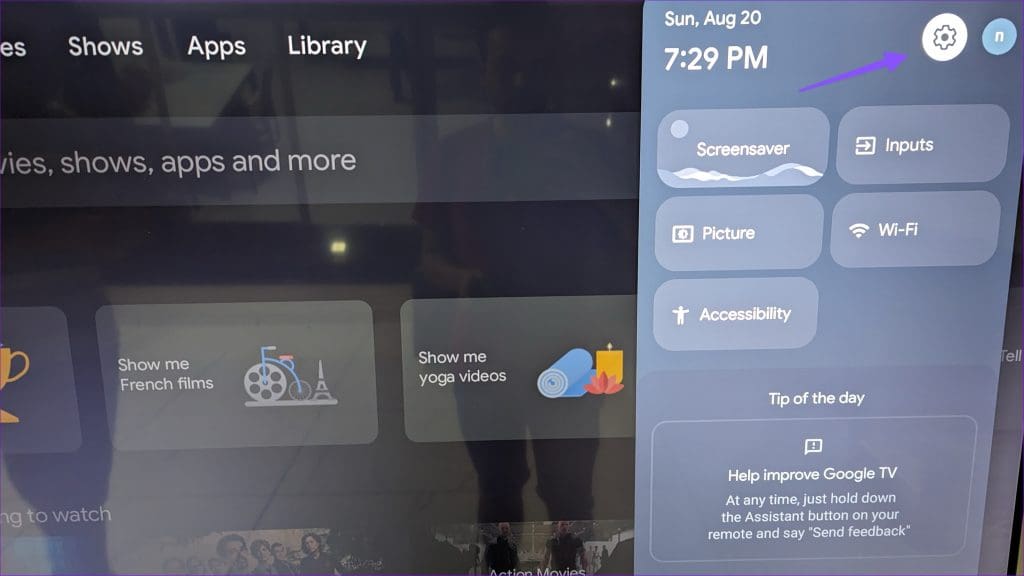
Step 3: Scroll to Apps. Select all apps.

Step 4: Glance over the list of apps on your Google TV.
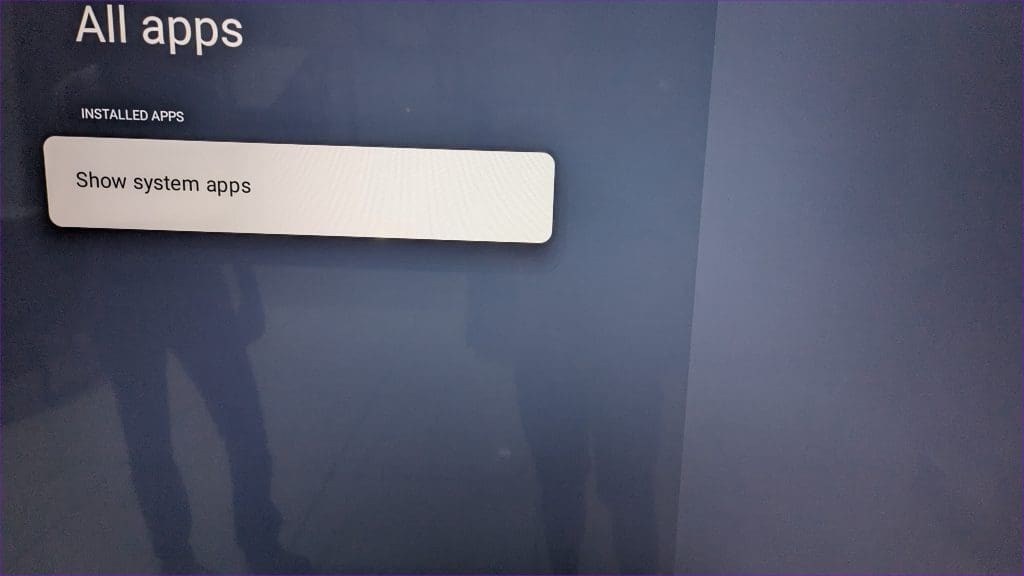
Step 5: Select an app and click ‘Clear data’ and ‘Clear cache’ from the side menu.
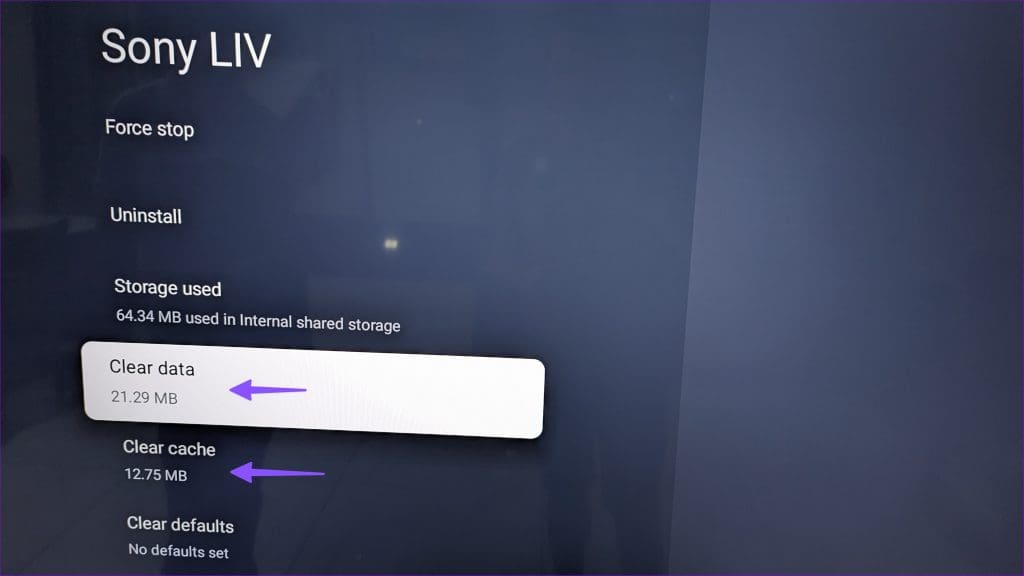
Perform the same for all the problematic apps, and you are good to go.
What Happens When You Clear Cache on Smart TV
When you clear the cache on Android TV or Google TV apps, the system removes your account information, search items, cached photos, videos, and more from them.
You may notice a high loading time when you launch the app. The app or service is collecting cache from scratch, and you need to log in with your account details again.
If the issues persist with a specific app, you can uninstall it from the same app info menu and try downloading the same from the Google Play Store.
Should I Clear Google Play Store Cache
You may notice the Google Play Store in the list of installed apps on your Android TV and Google TV. When you fail to download or upload apps from the Google Play Store, you may need to clear the Play Store cache and try again. It’s one of the effective ways to troubleshoot Play Store glitches on your smart TV.
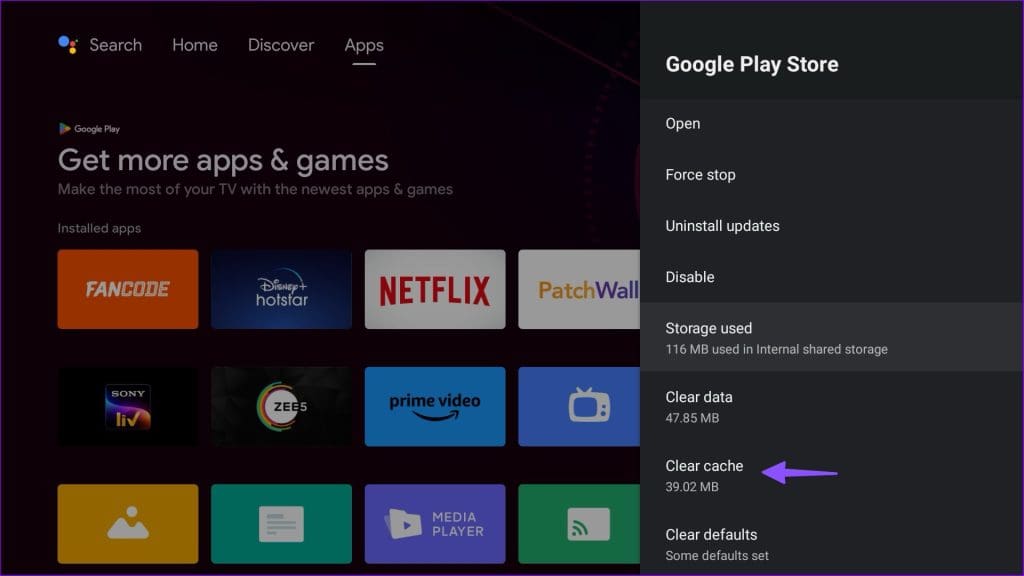
Understand Cached Data on Your Android TV
The steps above don’t apply to Samsung and LG TVs. South Korean companies use a different smart TV OS on their offerings. If you have a Samsung TV, check our dedicated guide to clear the cache on it.
Was this helpful?
Last updated on 25 April, 2024
The article above may contain affiliate links which help support Guiding Tech. The content remains unbiased and authentic and will never affect our editorial integrity.