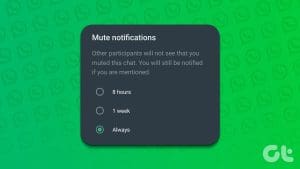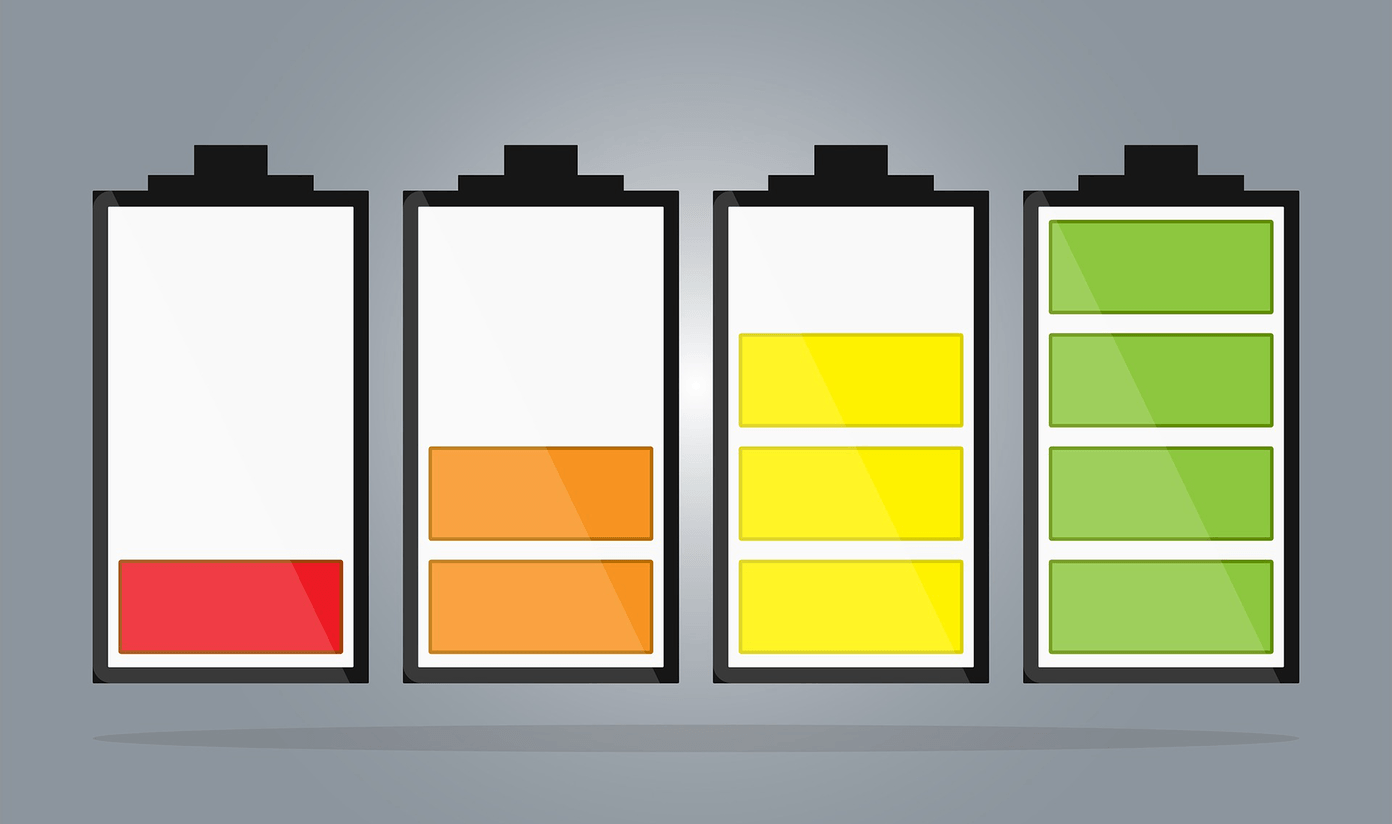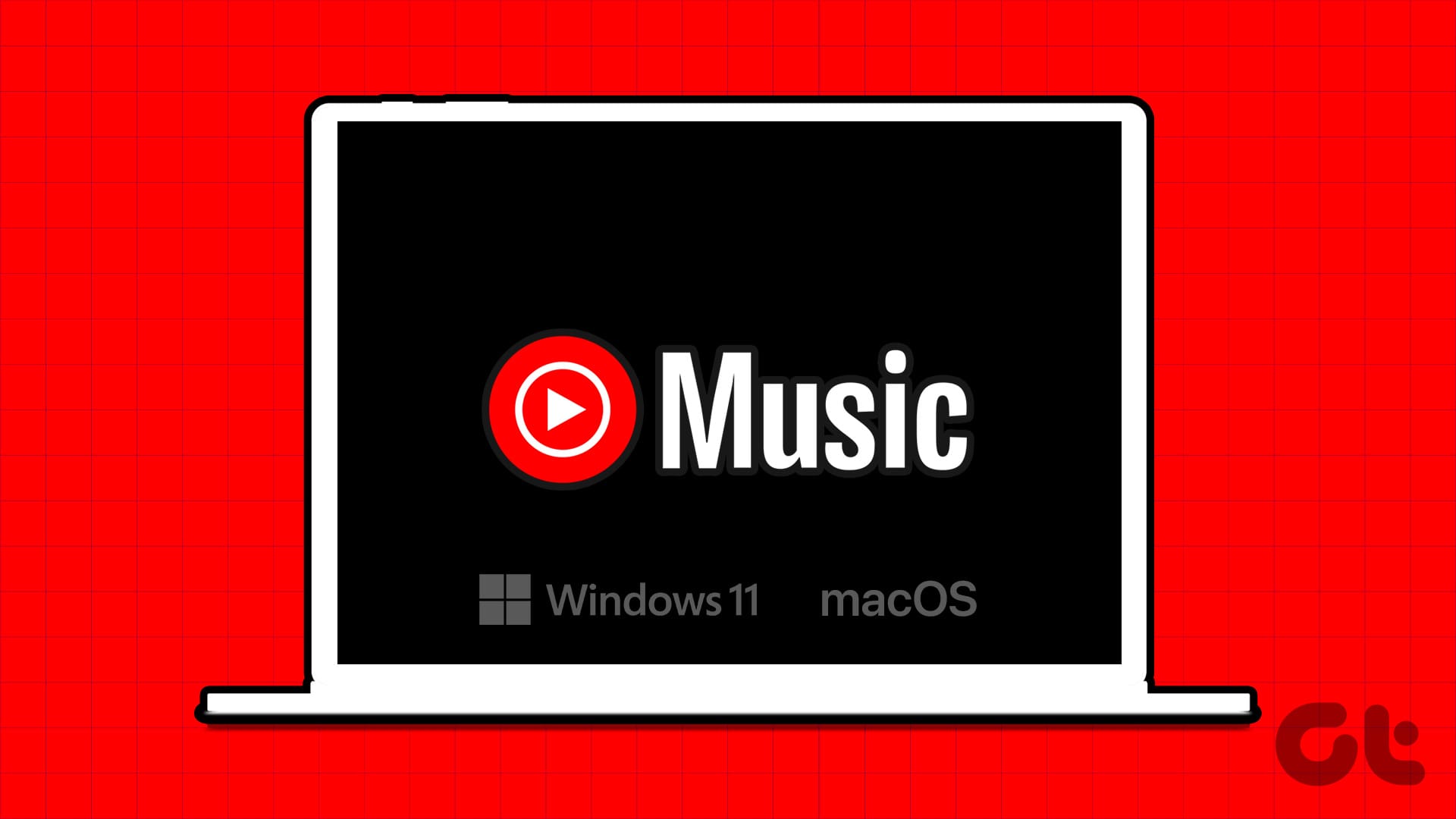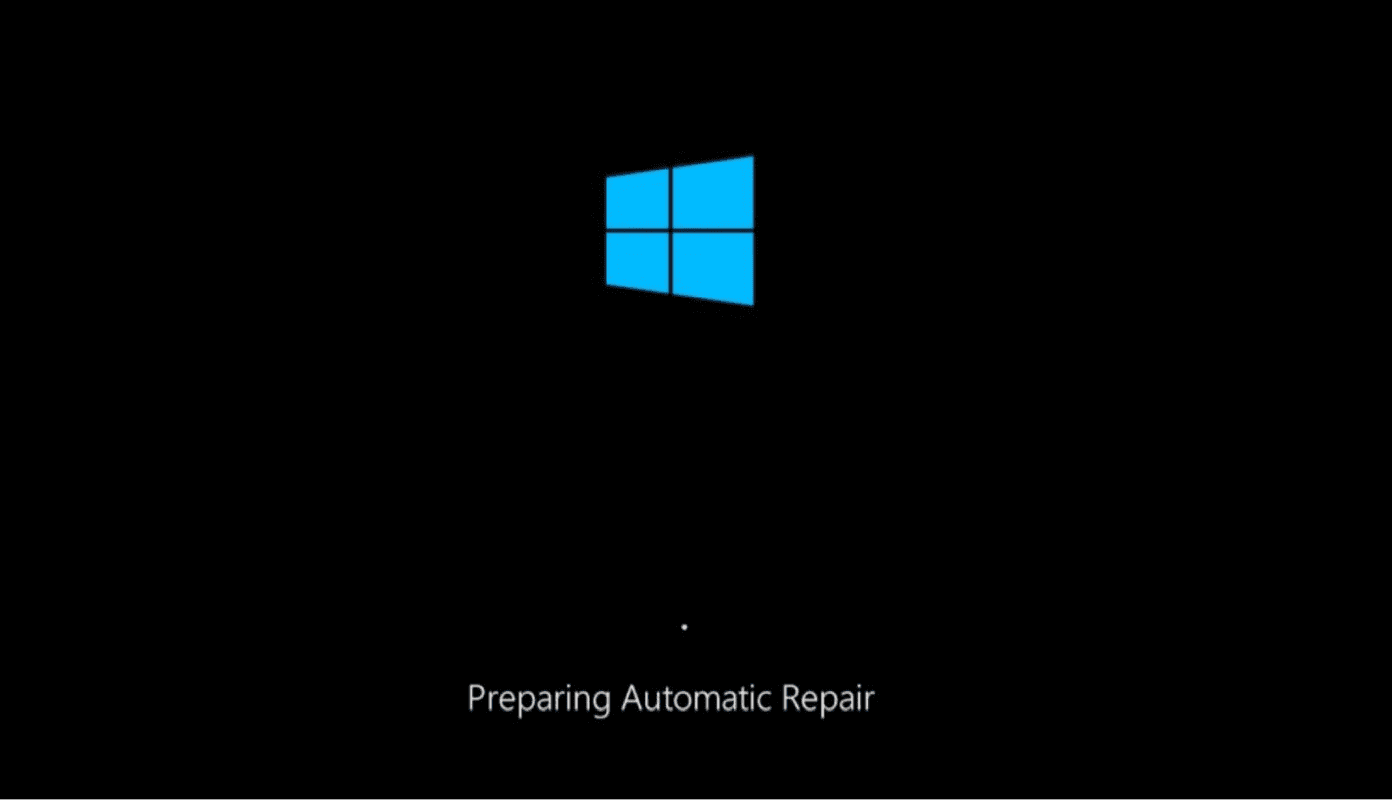Fix 1: Allow Spotify Through Windows Defender Firewall
Your first step is to check the Windows Defender Firewall settings and ensure it isn’t blocking Spotify on your PC. Here’s how to do that.
Step 1: Press the Windows key + R to open the Run dialog box. Type firewall.cpl in the box and press Enter.
Step 2: Click the Allow an app or feature through Windows Defender Firewall in the left pane.

Step 3: Click the Change settings button.
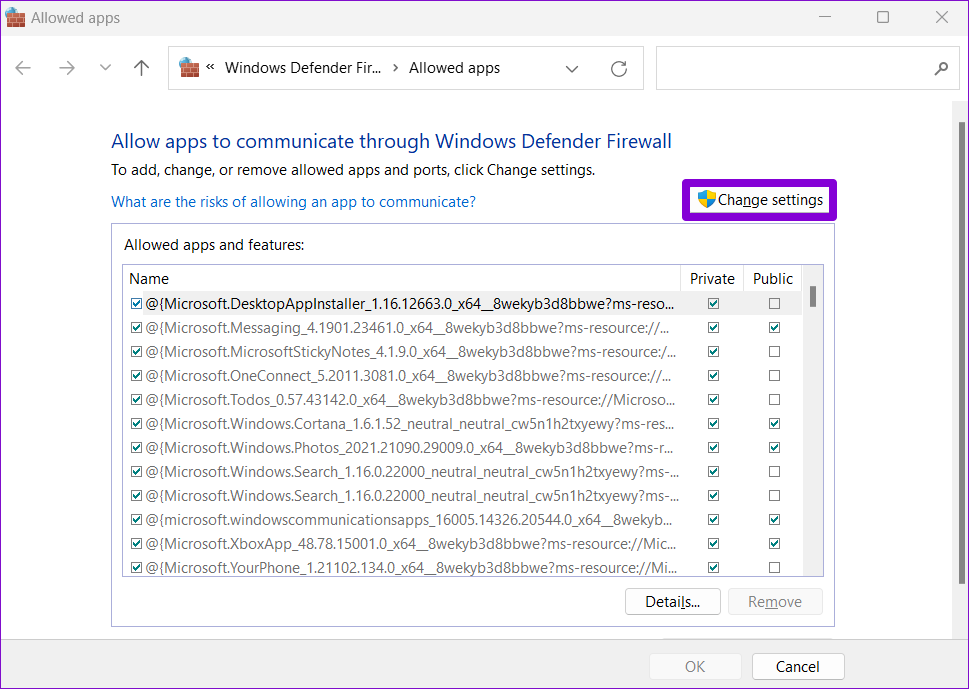
Step 4: Scroll down to locate Spotify Music and tick the Public and Private checkboxes next to it. Then, click OK.
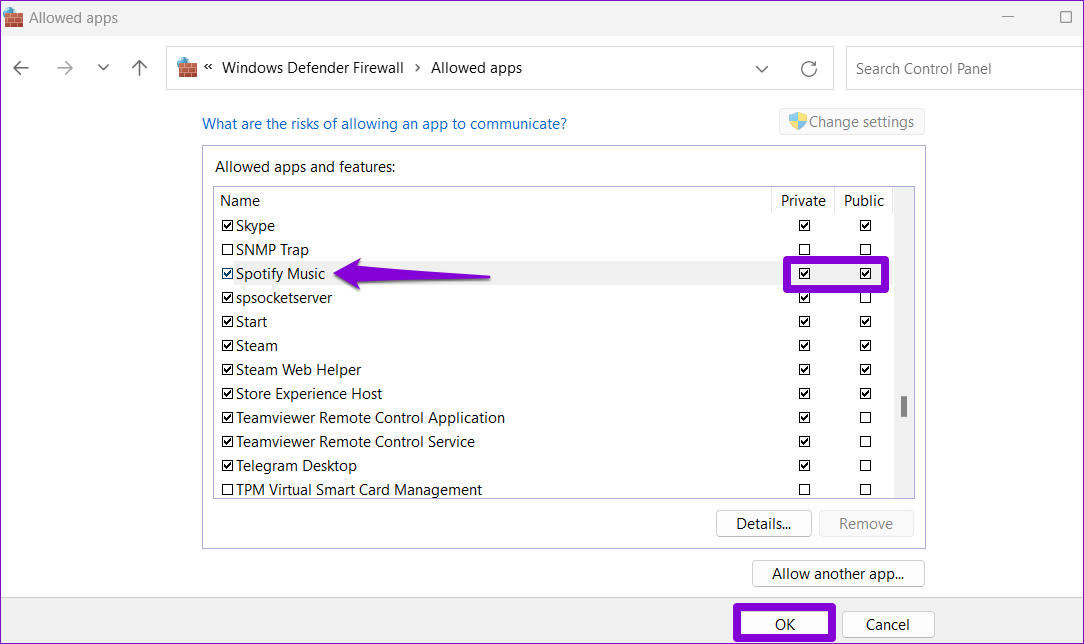
Fix 2: Disable Proxy Settings on Spotify
Improper or incorrectly configured proxy settings within the Spotify app can also result in error codes such as auth:3, auth:16, and auth:74. If you have made any changes to the proxy settings in the Spotify app, use these steps to disable them.
Step 1: Open the Spotify app on your PC. Click the profile icon at the top-right corner and select Settings.
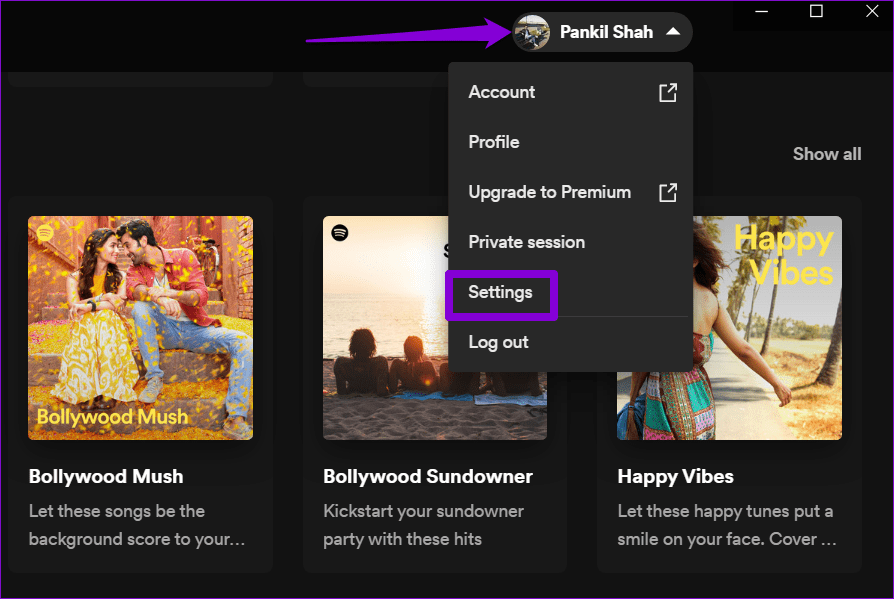
Step 2: Scroll down to the Proxy Settings section > click the drop-down menu > select No Proxy.

Fix 3: Select the Correct Region for Your Spotify Account
Another reason Spotify may display the “A firewall may be blocking Spotify” error is if you selected the wrong country or region. Here’s what you can do to fix it.
Step 1: Open the Spotify website in a browser and sign into your account.
Step 2: In the Account overview tab, click the Edit profile button.

Step 3: Use the drop-down menu under Country or region to select the appropriate region and click the Save profile button.
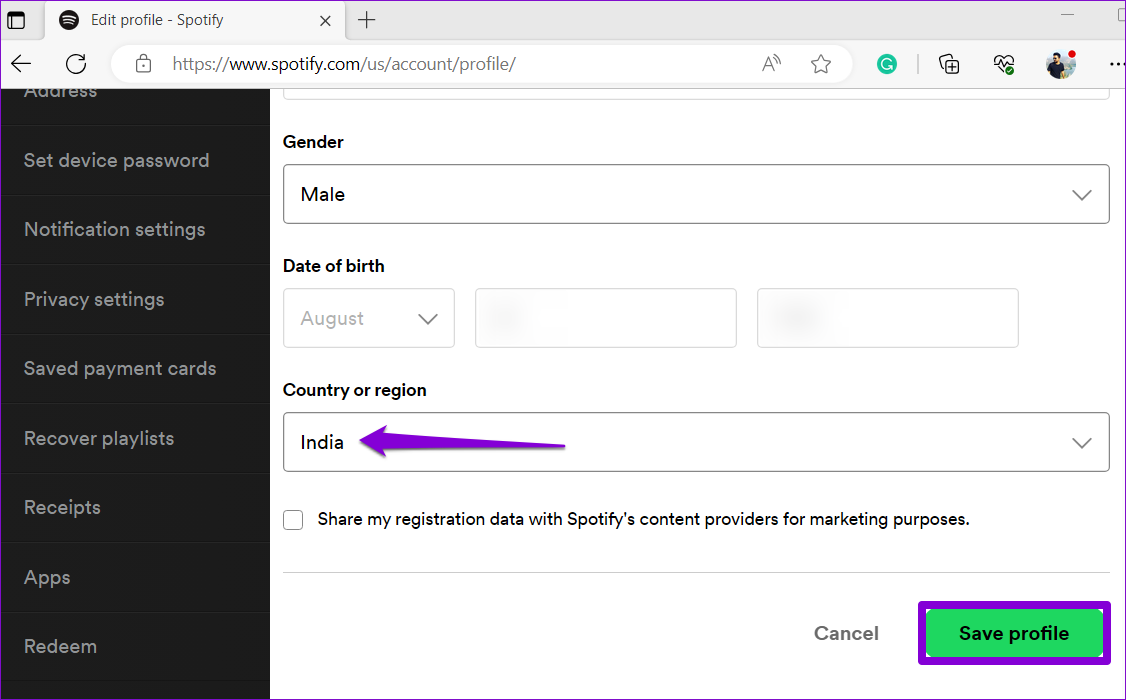
Fix 4: Clear Spotify Cache
Outdated or corrupt Spotify cache files can also disrupt your experience and result in such errors. To fix this, try purging the existing Spotify app cache.
Step 1: Open the Spotify app, click the profile icon at the top-right corner, and select Settings.
Step 2: Scroll down to the Storage section and click the Clear cache button.
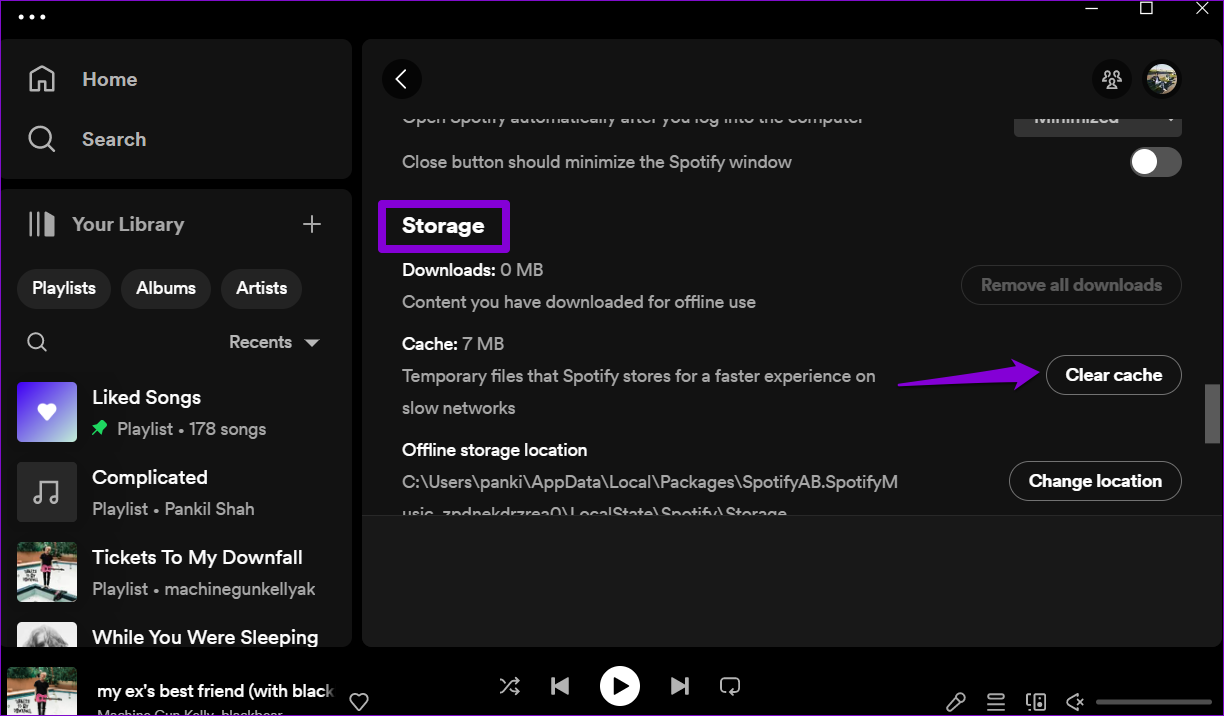
If you can’t access Spotify’s settings menu due to the error, follow these steps to clear Spotify’s cache on Windows.
Step 1: Press the Windows key + R keyboard shortcut to open the Run dialog box. Paste the following path in the address bar and click OK.
C:\Users\UserName\AppData\Local\Packages\SpotifyAB.SpotifyMusic_zpdnekdrzrea0\LocalCache\Spotify\Data
Replace UserName in the above command with the actual username of your Windows account on your computer.
Step 2: Select all the files in the Data folder and click the trash icon at the top to delete them.
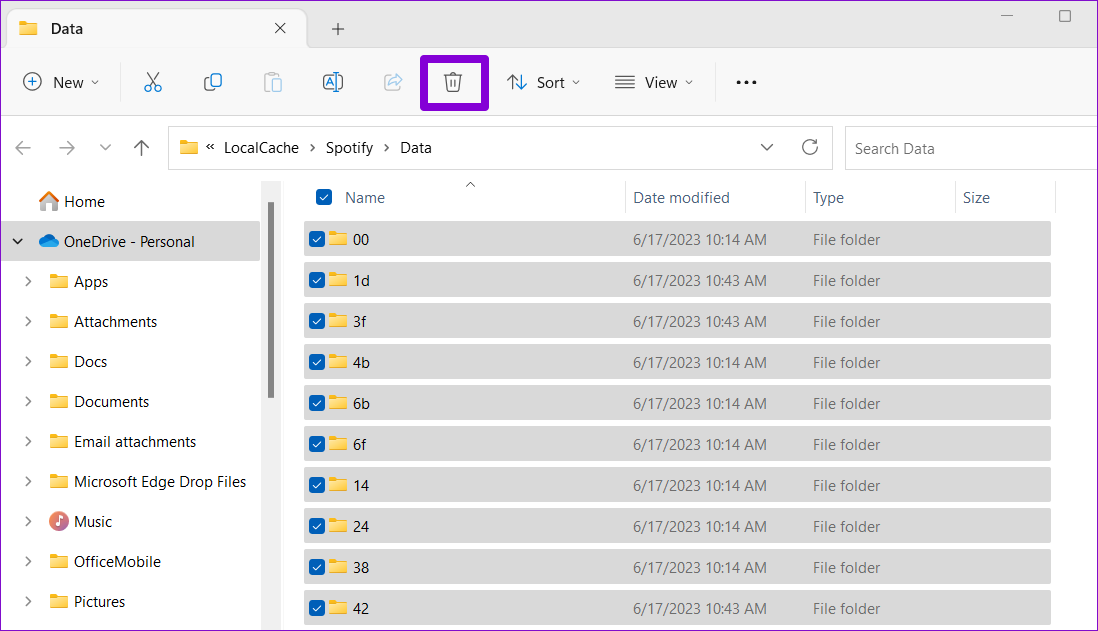
Fix 5: Repair or Reset the Spotify App
Windows includes an app repair feature that automatically finds and fixes issues with all the Universal Windows Platform (UWP) apps, including Spotify. If the above solutions don’t work, use the following steps to repair the Spotify app.
Step 1: Press the Windows key + S to access the search menu and type Spotify in the search box. Right-click on the first result that appears and select App settings.
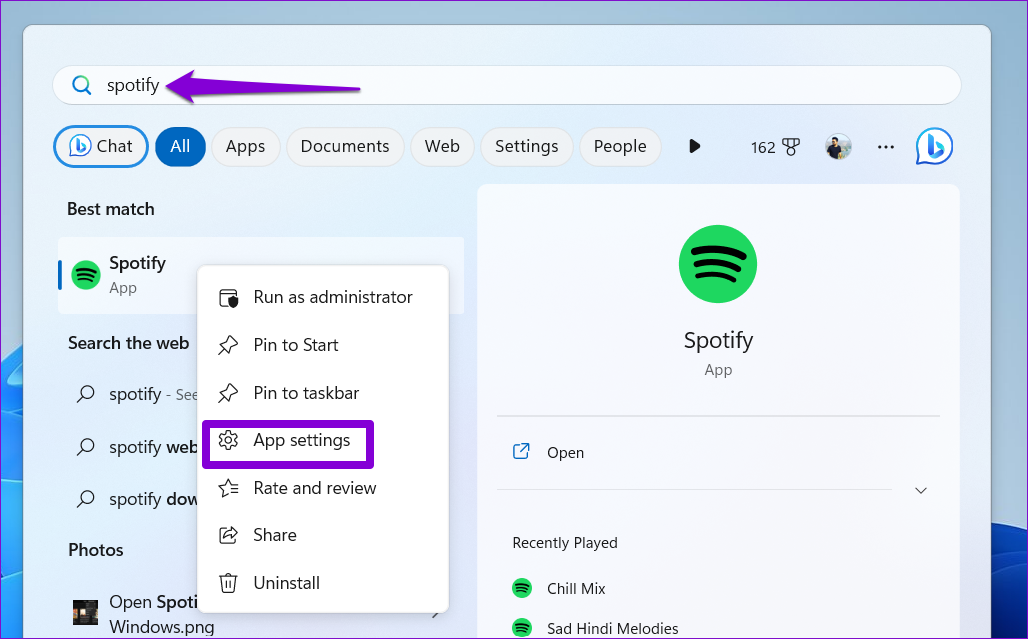
Step 2: Click the Repair button and wait for Windows to fix any issues with the app.

If the “A firewall may be blocking Spotify” error appears after this, reset the app from the same menu. This will delete all the app data and give it a fresh start.

Was this helpful?
Last updated on 26 April, 2024
The article above may contain affiliate links which help support Guiding Tech. The content remains unbiased and authentic and will never affect our editorial integrity.