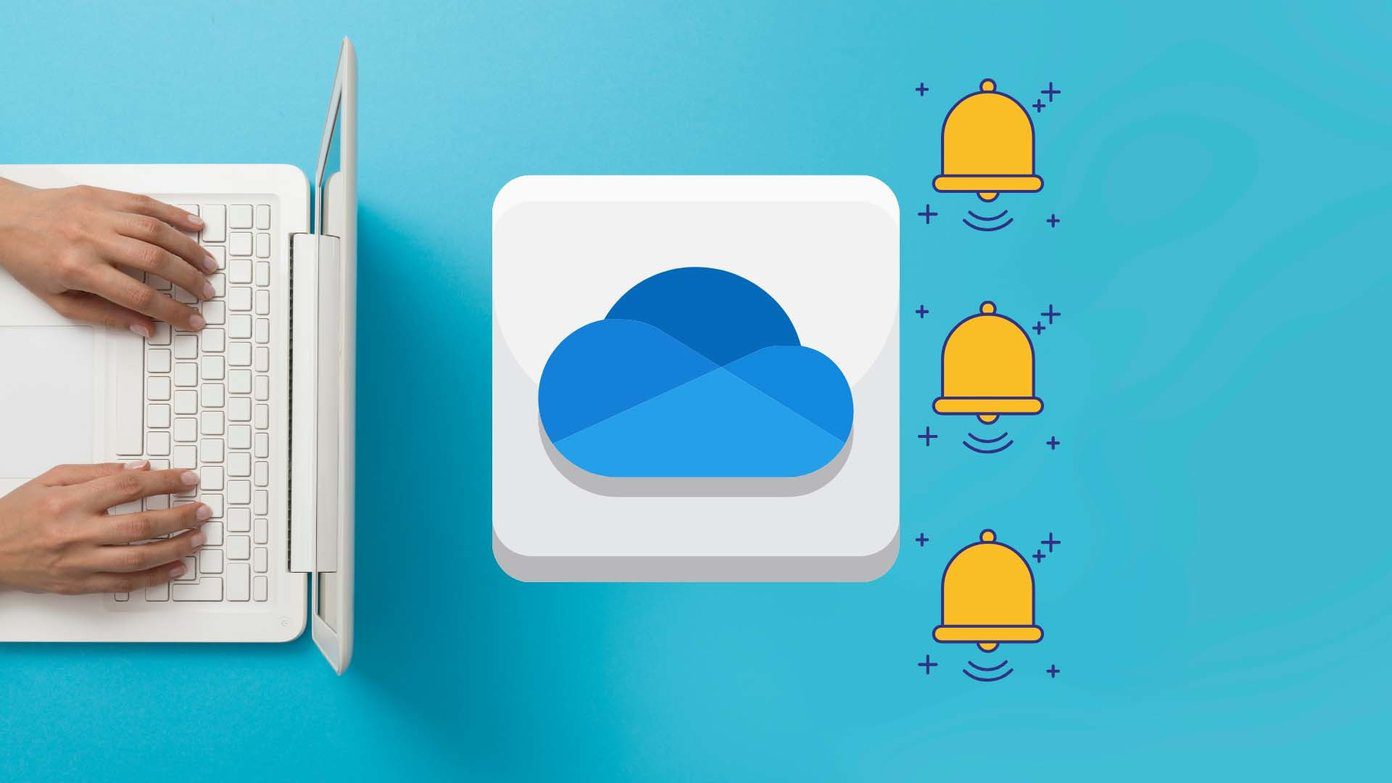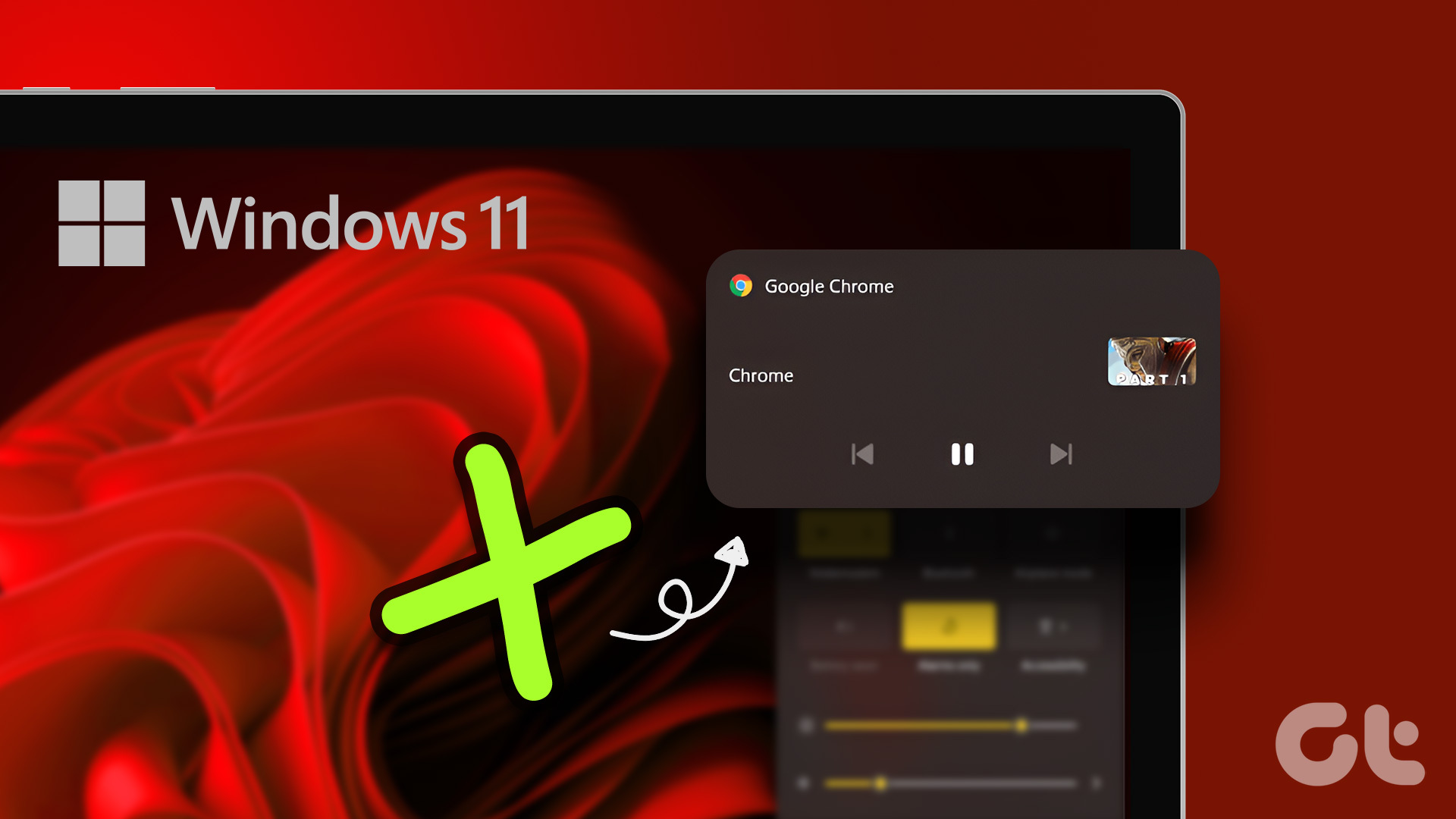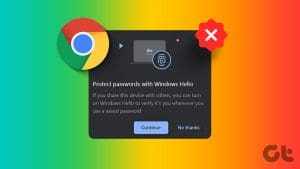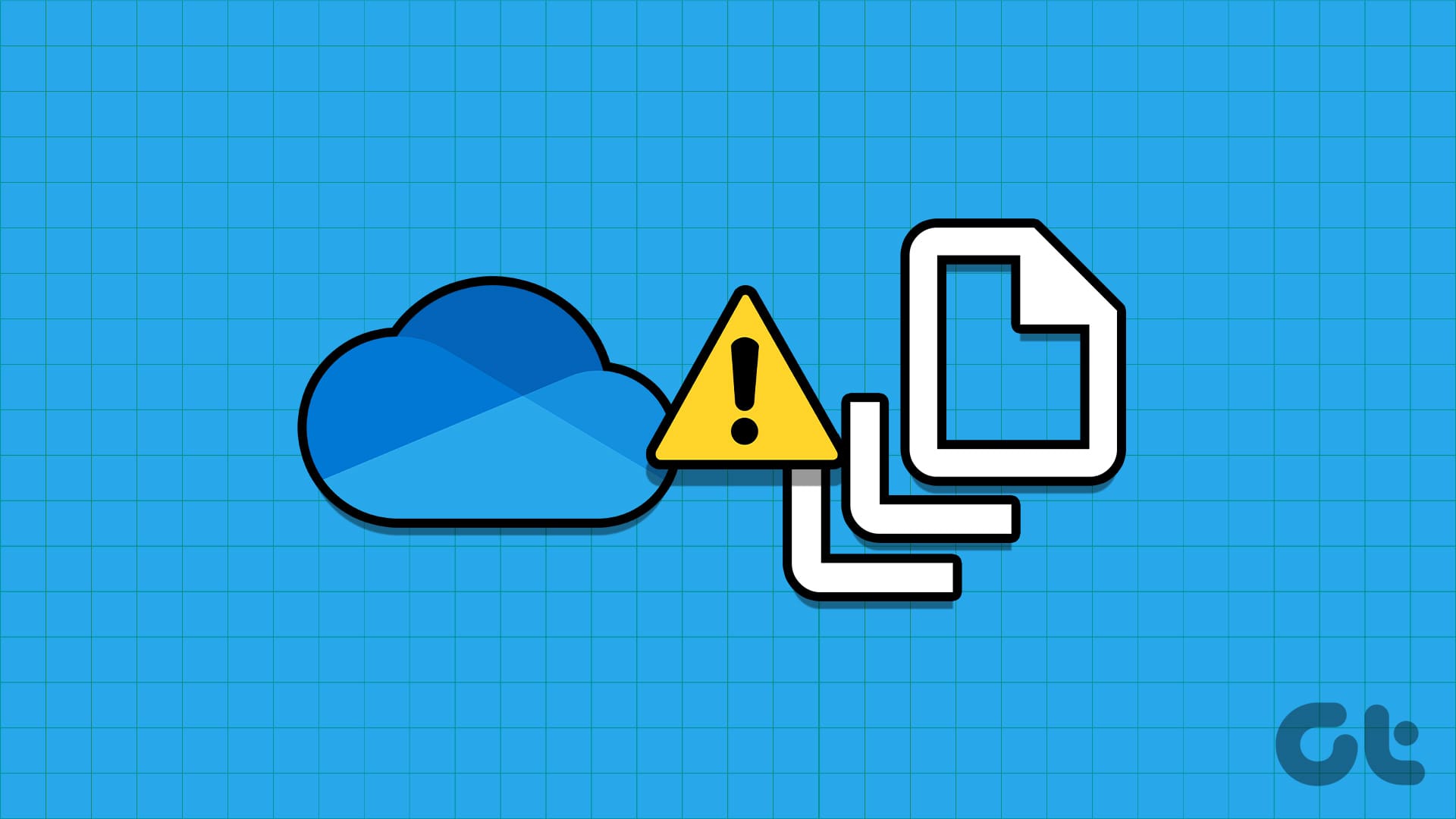The Windows Firewall is your PC’s first defense against unauthorized access and online threats. You may need to temporarily disable the Windows Firewall to troubleshoot network issues or use a third-party firewall. But what if you can’t turn Windows Firewall back on in your Windows 10 or Windows 11 computer?

Leaving the firewall disabled can make your PC vulnerable to all kinds of threats. Hence, it’s vital to address such issues right away. Below, we share some useful tips that should allow you to enable the firewall without any issues.
1. Download and Run the Windows Firewall Troubleshooter
Microsoft offers a dedicated troubleshooter for identifying and fixing issues related to the Windows Firewall. While many troubleshooters come baked into Windows, this troubleshooter doesn’t come pre-loaded. So, you will need to download it first.
Double-click the downloaded file and click Next to run the troubleshooter. Wait for the troubleshooter to run, and check if you can enable the firewall after that.
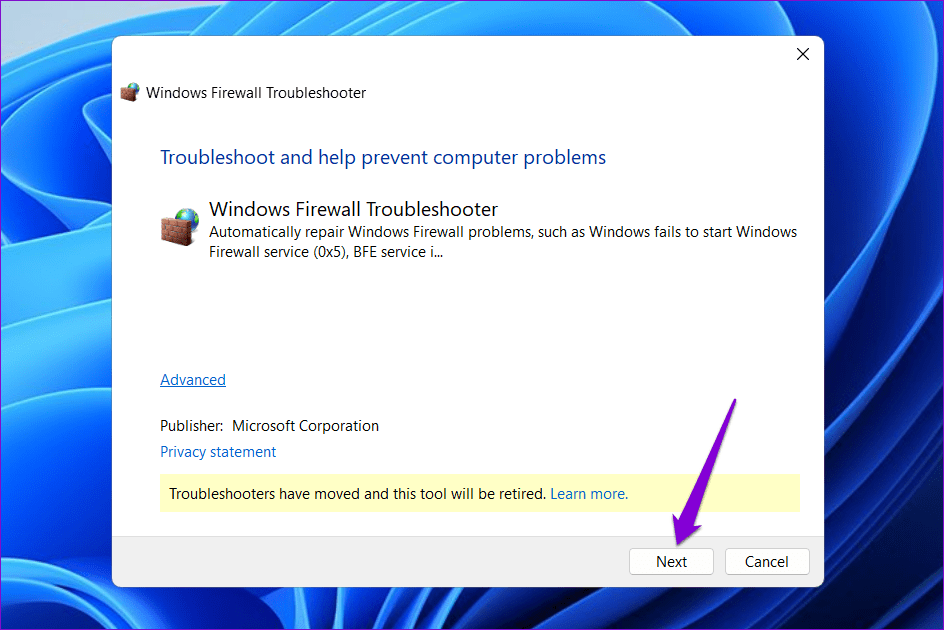
2. Disable Third-Party Antivirus Programs
Third-party antivirus programs on your PC can also interfere with the Windows Firewall and prevent it from working correctly. To check for this possibility, you can temporarily disable your antivirus program. After that, follow these steps to turn on the Windows Firewall.
Step 1: Press the Windows + R keyboard shortcut to open the Run dialog box. Type control in the Open field and press Enter.
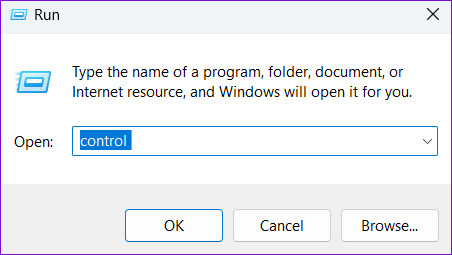
Step 2: In the Control Panel window, use the drop-down menu in the top-right corner to change the view type to Large icons. Then, click on Windows Defender Firewall.
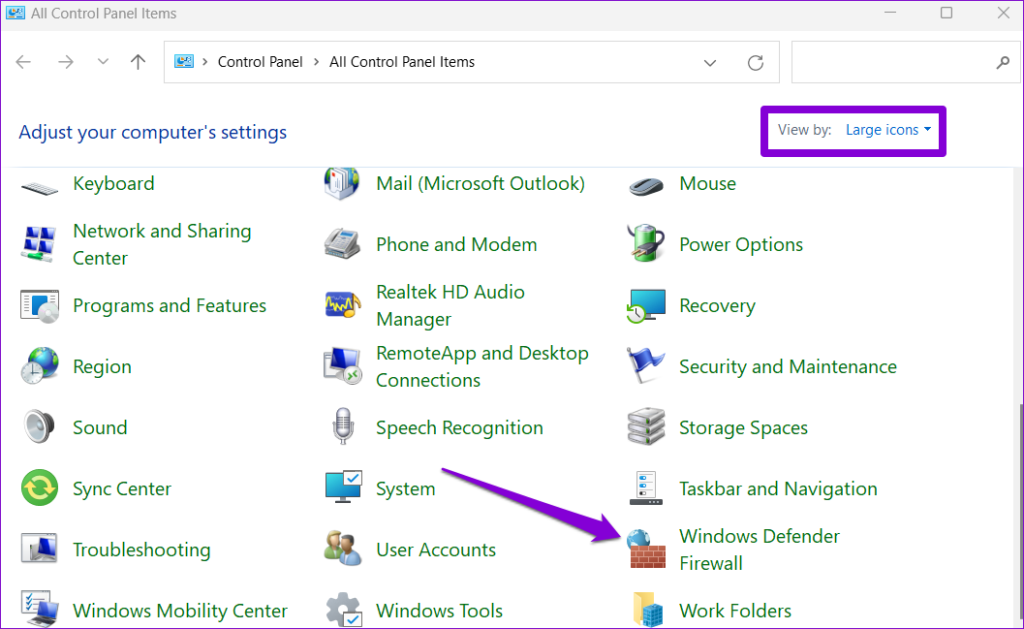
Step 3: Click the ‘Turn Windows Defender Firewall on or off’ option in the left pane.
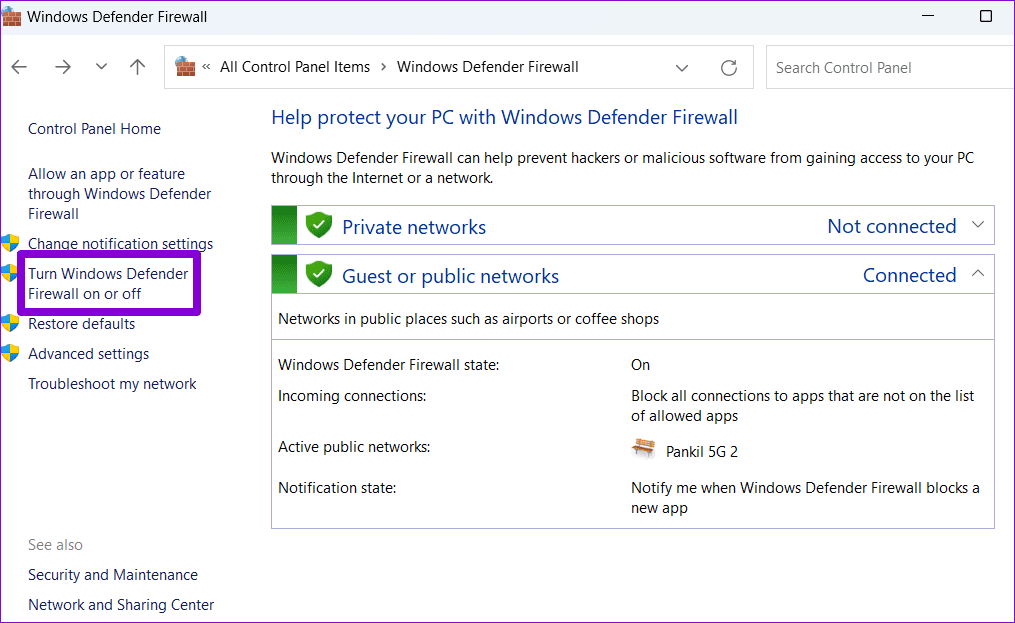
Step 4: Select Yes when the User Account Control (UAC) prompt appears.

Step 5: Select the ‘Turn on Windows Defender Firewall’ option under both Private network settings and Public network settings. Then, click OK to save changes.

3. Run the SFC and DISM Scans
Sometimes, problems with the system files on your PC can disrupt Windows processes and prevent you from turning on the firewall. Running the SFC (System File Checker) and DISM (Deployment Image Servicing and Management) scans can help you replace problematic system files with their cached versions.
Step 1: Press the Windows + S keyboard shortcut to open the search menu. Type terminal in the search box, right-click on the first result and select Run as administrator.
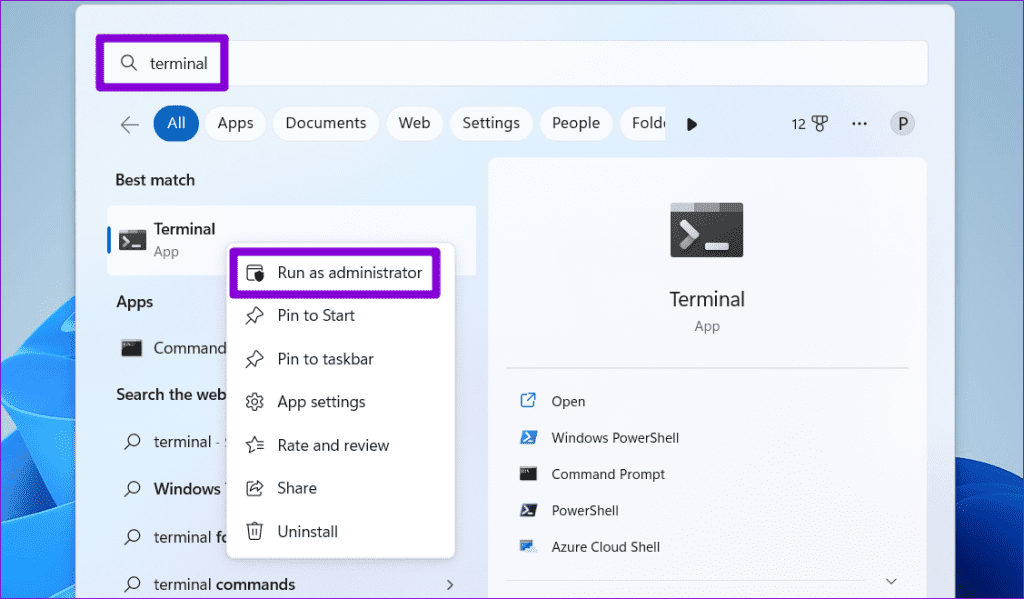
Step 2: When the User Account Control (UAC) prompt appears, select Yes to proceed.
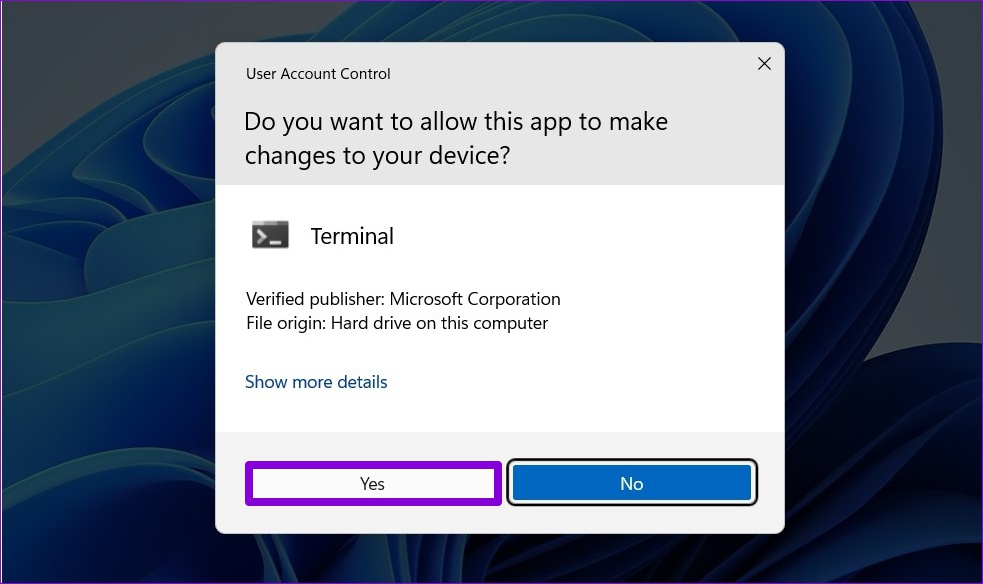
Step 3: Type the following command in the console and press Enter to run the SFC scan:
SFC /scannow

Step 4: Type the following commands one by one and press Enter after each command to run the DISM scan:
DISM /Online /Cleanup-Image /CheckHealth
DISM /Online /Cleanup-Image /ScanHealth
DISM /Online /Cleanup-Image /RestoreHealth

This might take a while. After the scan is complete, restart your PC and check if the issue is still there.
4. Reset Windows Firewall Settings
It’s possible that you can’t turn on the Windows Firewall due to misconfigured or corrupted settings. If that’s the case, resetting firewall settings should restore normalcy. Here are the steps for the same.
Step 1: Click the search icon on the taskbar, type in Windows Defender Firewall in the text box, and press Enter.

Step 2: Select the Restore defaults option from the left pane.
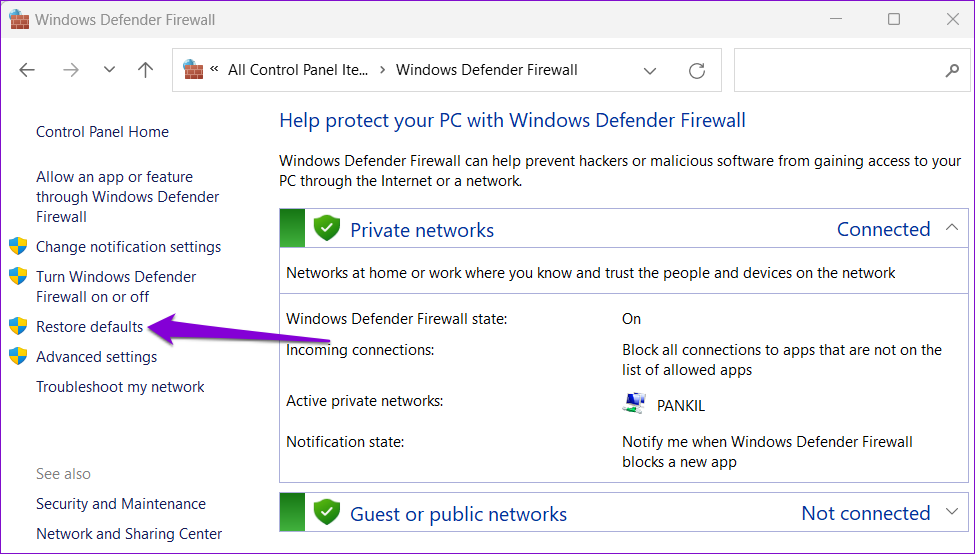
Step 3: Select Yes when the User Account Control (UAC) prompt appears.

Step 4: Click the Restore defaults button.

Step 5: Select Yes when the confirmation pop-up appears.
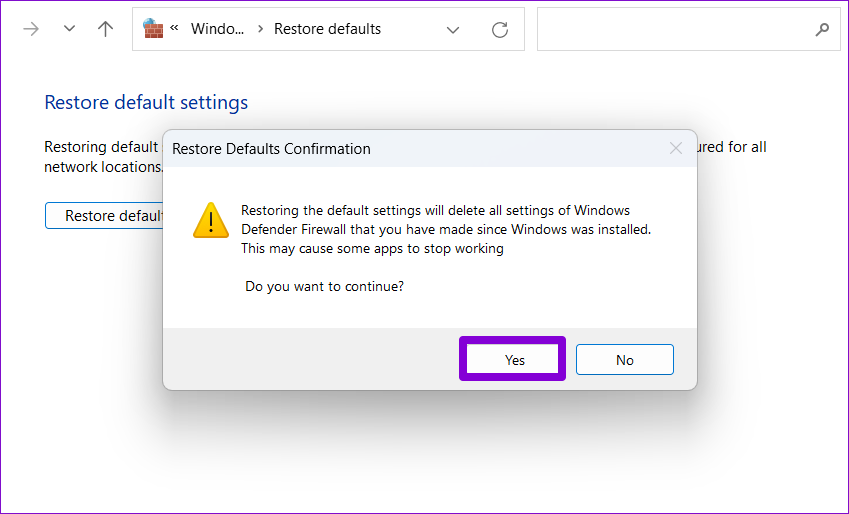
5. Edit Registry Files
Recent system-level changes may have messed up the registry settings on your PC. To rule out this possibility, you must check the registry entries related to the firewall and ensure that they are configured properly.
It’s important to note that making incorrect changes to registry files can make your system inoperable. Hence, you need to consider backing up all the registry files or creating a restore point before proceeding with the steps below.
Step 1: Press the Windows + R keyboard shortcut to open the Run dialog box. Type regedit in the box and press Enter.

Step 2: Select Yes when the User Account Control (UAC) prompt appears.
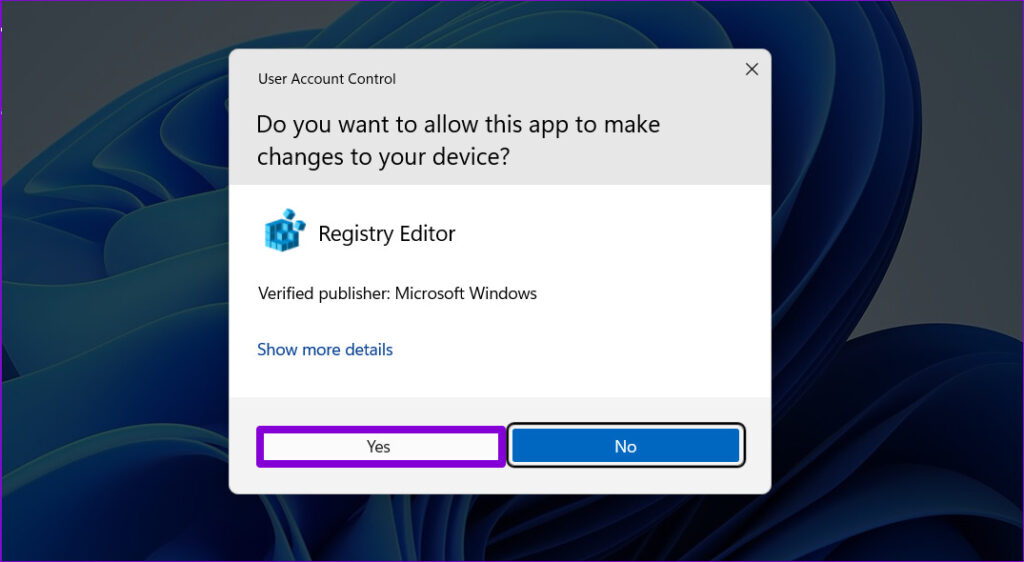
Step 3: Paste the following path in the address bar at the top and press Enter.
Computer\HKEY_LOCAL_MACHINE\SOFTWARE\Policies\Microsoft\Windows Defender

Step 4: If you see the DisableAntiSpyware DWORD in the right pane, right-click on it and select Delete. If there’s no such entry, you don’t need to worry about it.
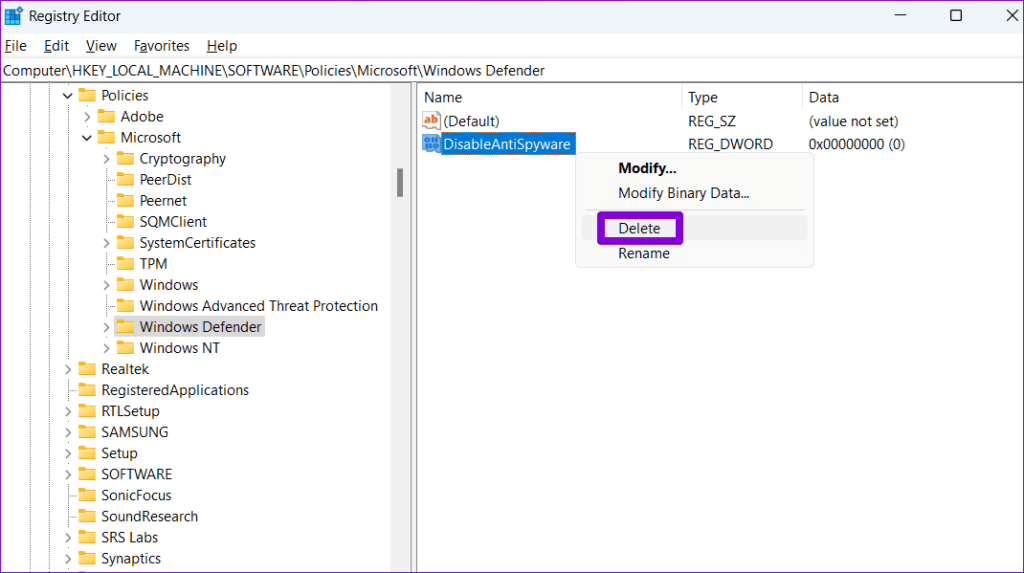
Step 5: Paste the following path in the address bar and press Enter. Right-click on the BFE key and select Permissions.
Computer\HKEY_LOCAL_MACHINE\SYSTEM\CurrentControlSet\Services\BFE

Step 6: Click the Add button.

Step 7: Type Everyone in the ‘Enter the object names to select’ text field and click OK.
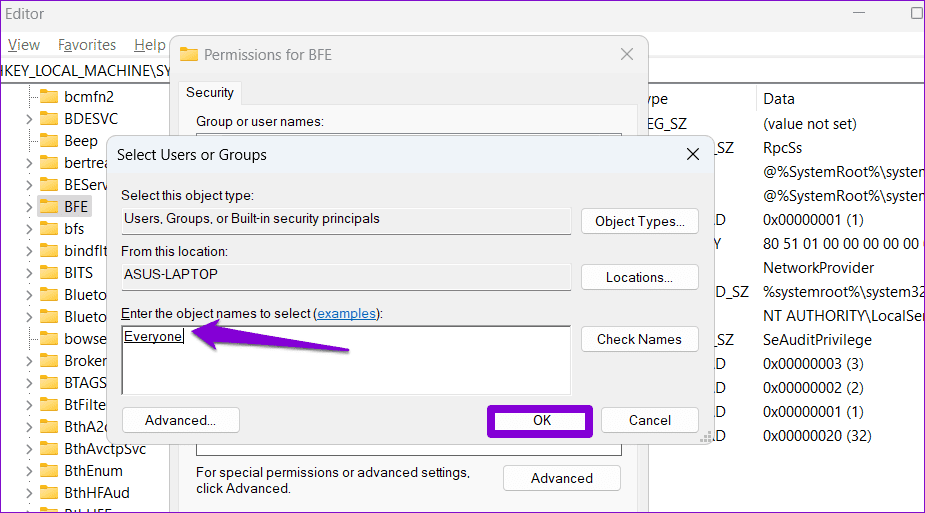
Step 8: Select Everyone under ‘Group or user names’ and tick the Allow checkbox next to Full Control. Then, hit Apply followed by OK.

Restart your PC to apply the changes. Then, try to enable the firewall one more time.
6. Scan for Malware
If you still can’t turn on the Windows Firewall , your PC is likely infected with malware. You need to scan your PC for malware with Windows Defender to check if that is the case. If the scan reveals anything suspicious, take the recommended steps to remove the threat.
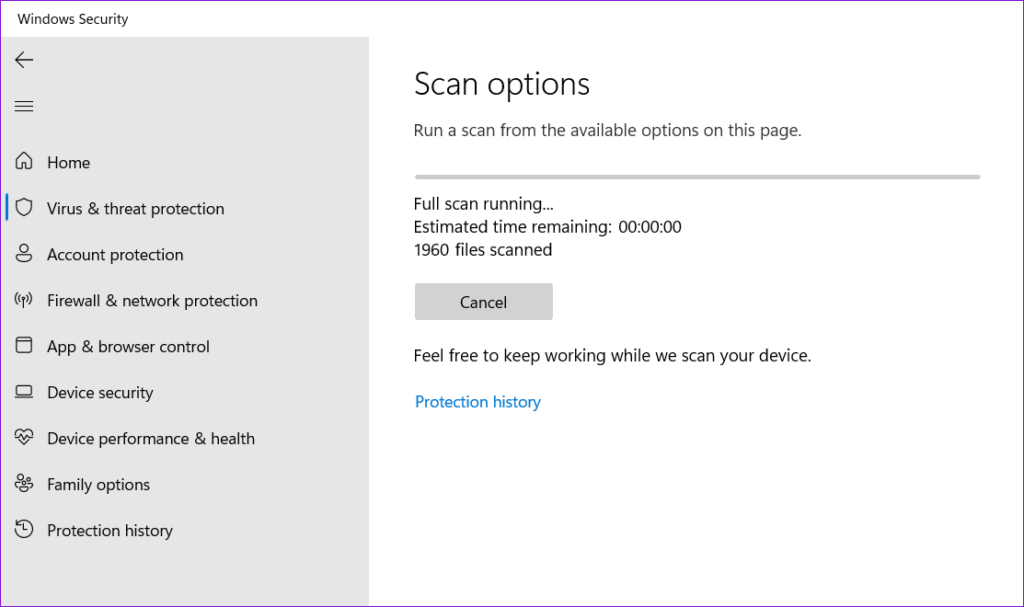
Secure Your World
It is essential to keep the Windows Firewall enabled at all times. Following the above tips should resolve any issues with your Windows 10 or Windows 11 PC, and you can turn on the Windows Firewall. As always, let us know which solution worked for you in the comments below.
Was this helpful?
Last updated on 25 July, 2023
The article above may contain affiliate links which help support Guiding Tech. The content remains unbiased and authentic and will never affect our editorial integrity.