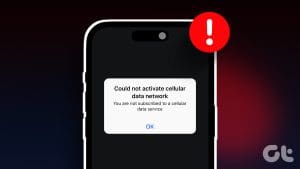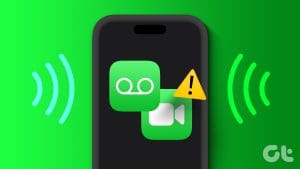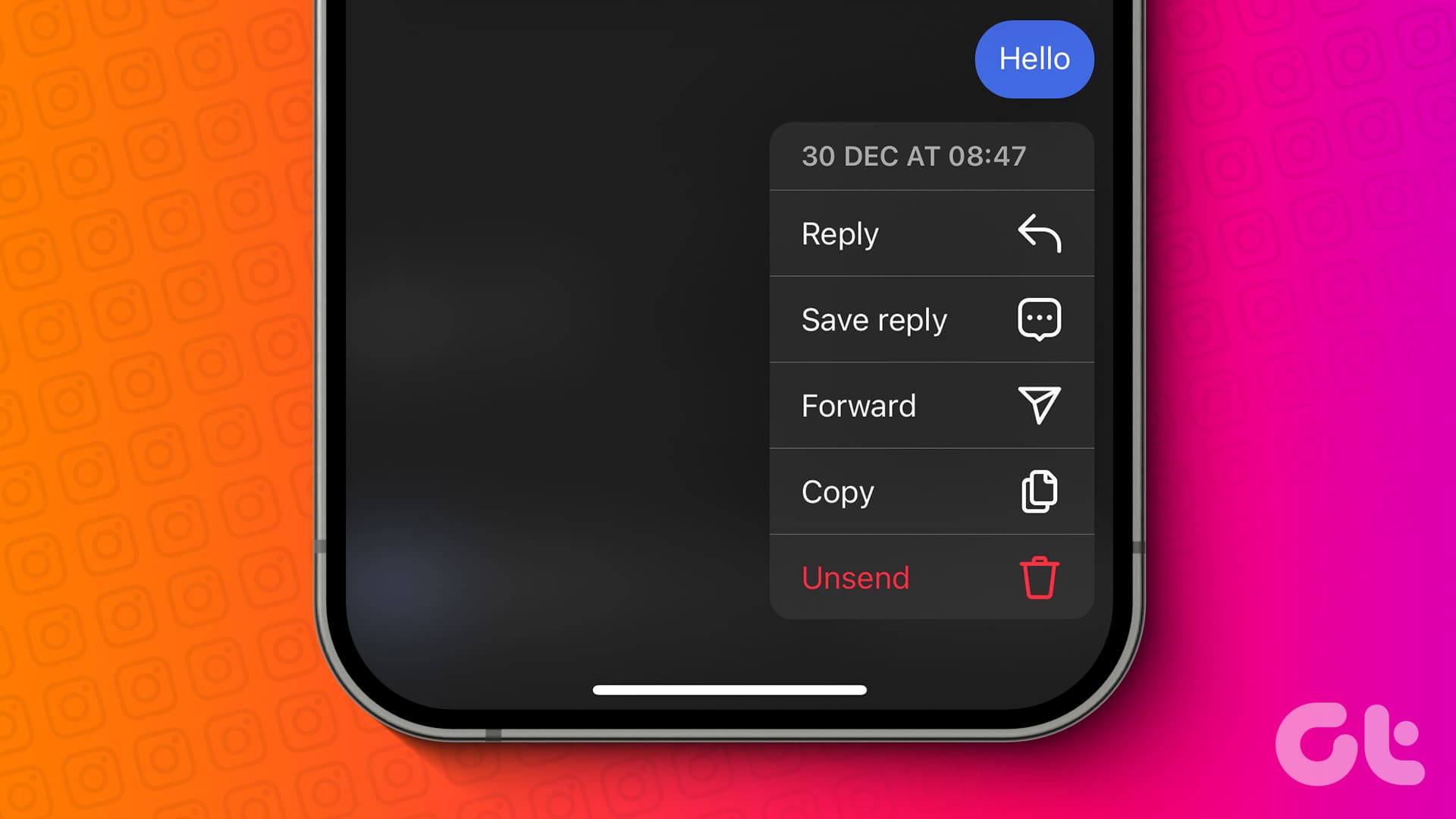The ability to make calls is a basic requirement for any phone. However, errors like “Cellular network not available for voice calls” can cause disruptions. If you’re also facing this issue, keep reading as we look at 10 ways to fix it on Android and iPhone.
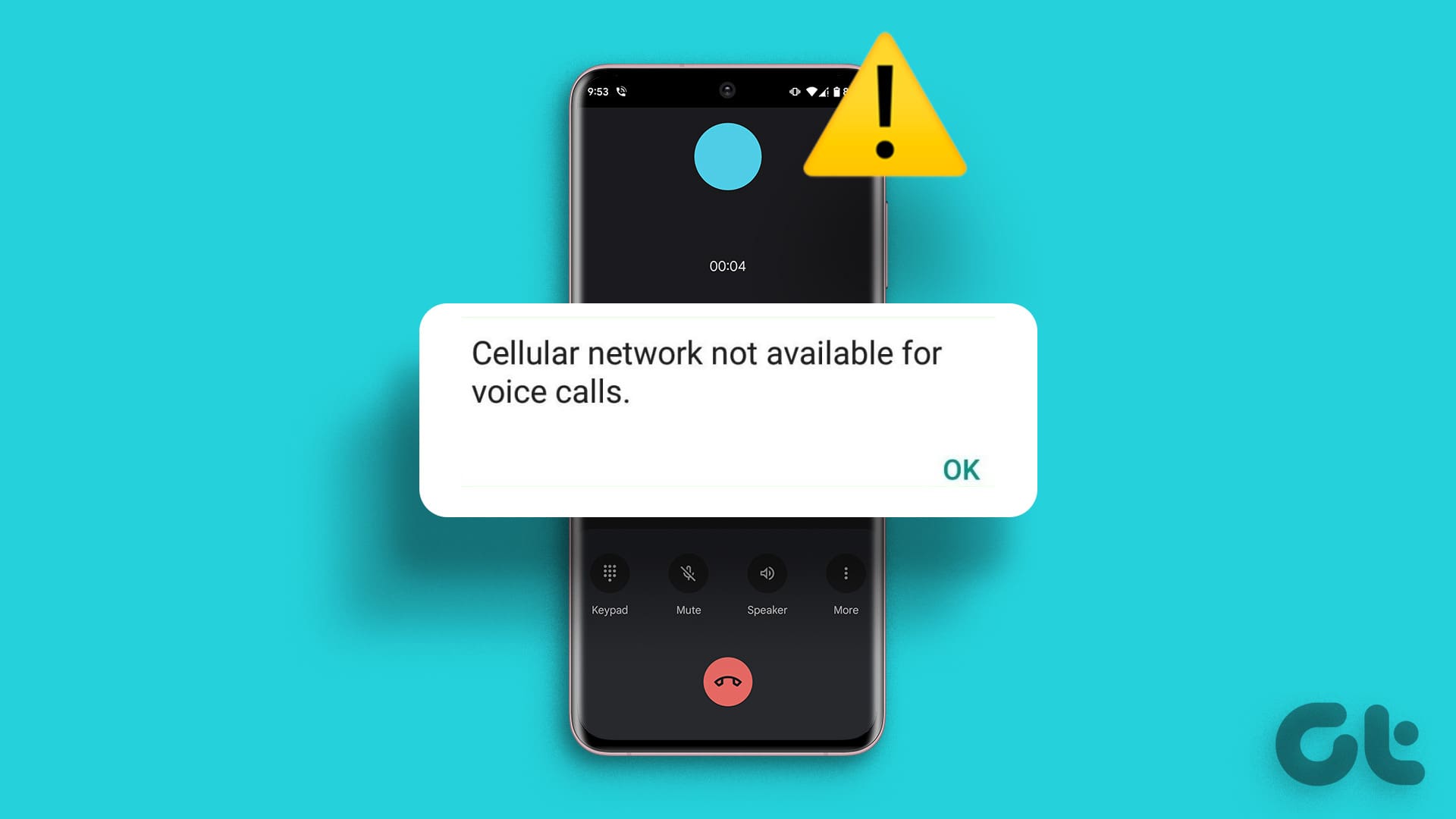
Call errors like “Cellular network not available for voice calls” are usually related to network and SIM issues. In this case, you can check your device’s network settings. Additionally, check the physical SIM card for any dust and damage. Let’s look at each method in step-by-step detail.
1. Check Network Signal Strength
When your calls don’t go through, the first thing to check is your phone’s signal strength. If you see low bars or no network, move to a different location and try placing the call again. You can also move around your house and see if that improves the overall signal strength. Once the signal strength improves, try placing a call. If the issue persists, continue troubleshooting.
Tip: If you reside in an area with signal issues, consider switching to Wi-Fi calling.
2. Turn Airplane Mode on and Off
As the name suggests, Airplane Mode helps make your device flight-ready. It does this by turning off all radio communication on your phone. Then, once it is turned off, all communications restart. This can help refresh the network connections on your device, helping solve issues like calls not going through.
You can use the Quick Settings on Android or the Control Center on iPhone to turn on and off Airplane Mode.
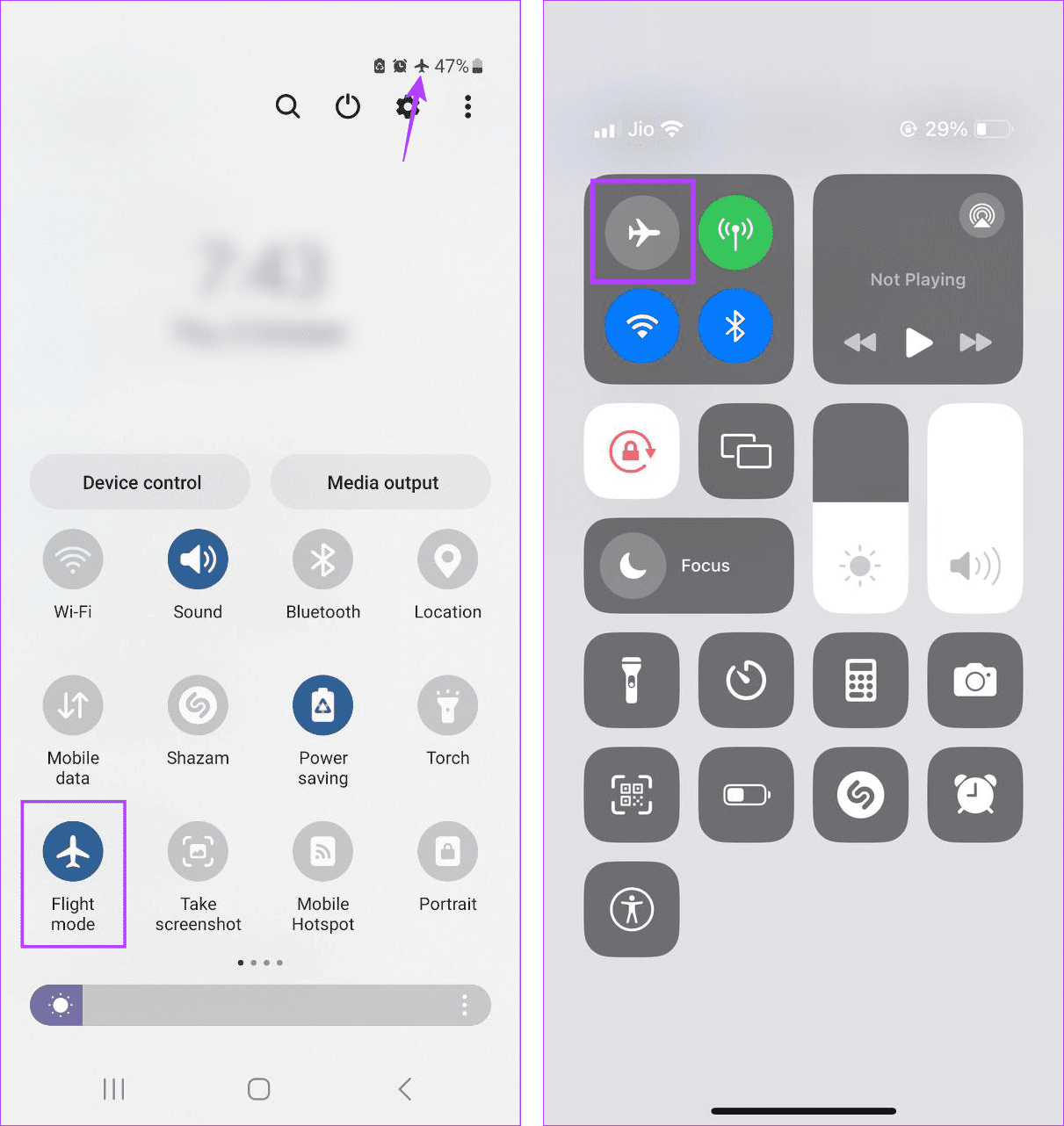
For more details, you can also check our explainer on enabling and disabling Airplane Mode on your phone.
3. Enable 5G
If your device has 5G capabilities, you can use them to eliminate certain common call errors. While doing this might cause a higher-than-normal battery drain, it can increase your network’s efficiency, thus fixing errors when placing calls. Here’s how to do it on your Android device.
Tip: You can also check our article on enabling 5G on iPhone.
Step 1: Open the Settings menu and tap on Connections.
Step 2: Then, tap on Mobile networks.
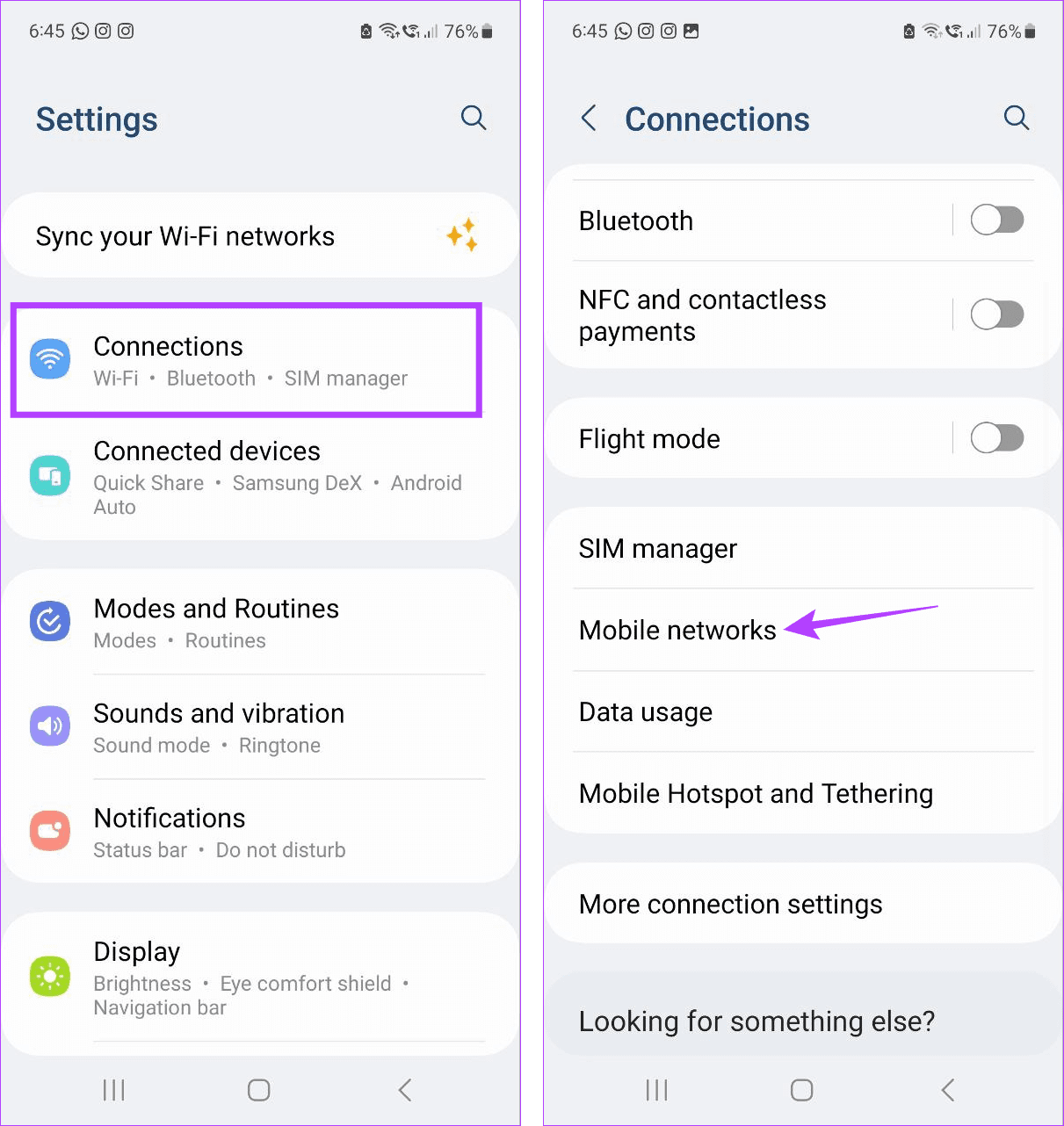
Step 3: Here, tap on Network mode.
Step 4: Select the 5G network mode.
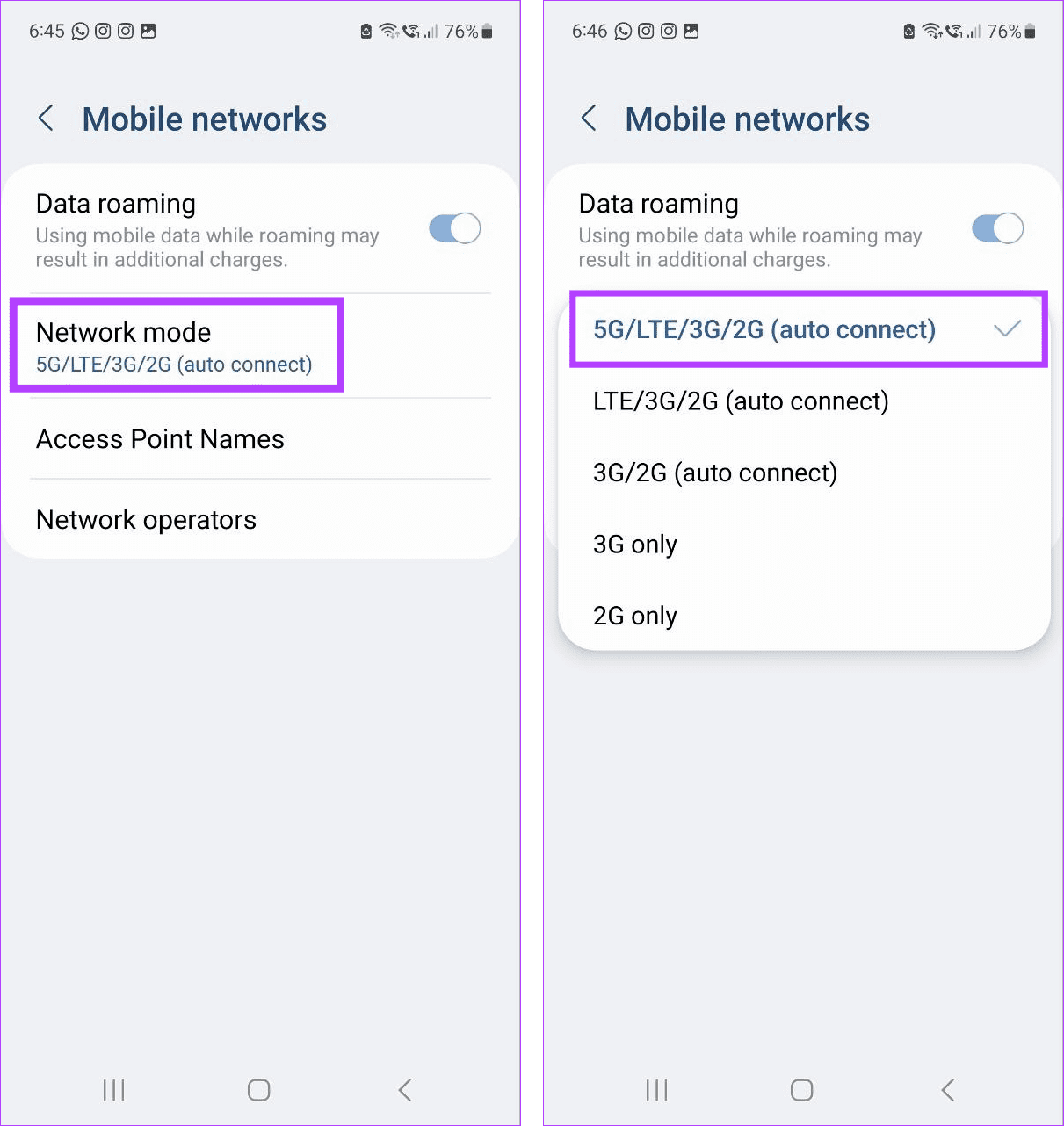
This will turn on 5G on your Android device. Once 5G appears in the network bar, try placing the call again.
4. Restart Your Device
You can easily fix temporary network glitches and other issues by restarting your device. Doing this will restart all device features and functions, including call services. Once done, you can call to see if the issue has been resolved. Here’s how.
For Android
Step 1: Long-press the Power button until the power menu appears.
Step 2: Then, tap on Restart.
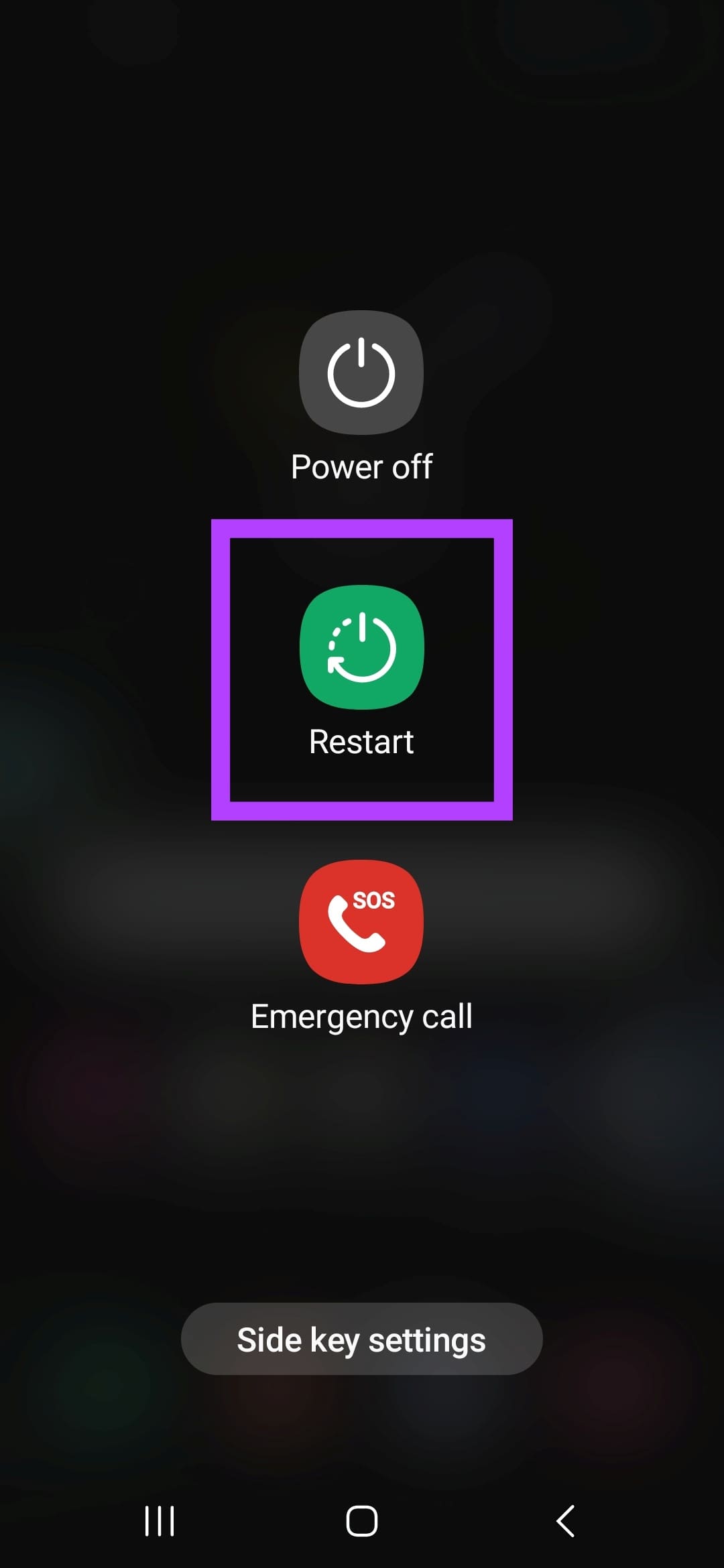
For iPhone
Step 1: Depending on your device model, turn off your iPhone using the below-mentioned steps:
- For iPhone SE 1st gen, 5s, 5c, and 5: Long-press the top button.
- For iPhone SE 2nd gen onwards, 7, and 8: Long-press the side button.
- For iPhone X and above: Long-press the power and any volume buttons simultaneously.
Step 2: Hold and drag the slider till the end.

Step 3: Once the device screen turns blank, long-press the Power button until the Apple logo appears.
5. Remove and Reinsert SIM Card
Issues with your SIM card can cause recurring call problems. This can also be the reason why your calls are not going through. In this case, shut down your phone and eject the SIM card using the relevant SIM ejection tool. Then, gently clean the SIM card and tray and reinsert it in the relevant slot. Then, power on your device and try placing a call.
Tip: If you face repeated SIM card issues, consider switching to an eSIM instead.
6. Enable Data Roaming
If you’re traveling or have recently moved somewhere else, you might face trouble making calls if Data Roaming is turned off. Once Data Roaming is enabled, you can use your cellular services regardless of where you are, as long as your plan supports it. Here’s how to do it.
For Android
Step 1: Open Settings and tap on Connections.
Step 2: Now, tap on Mobile networks.
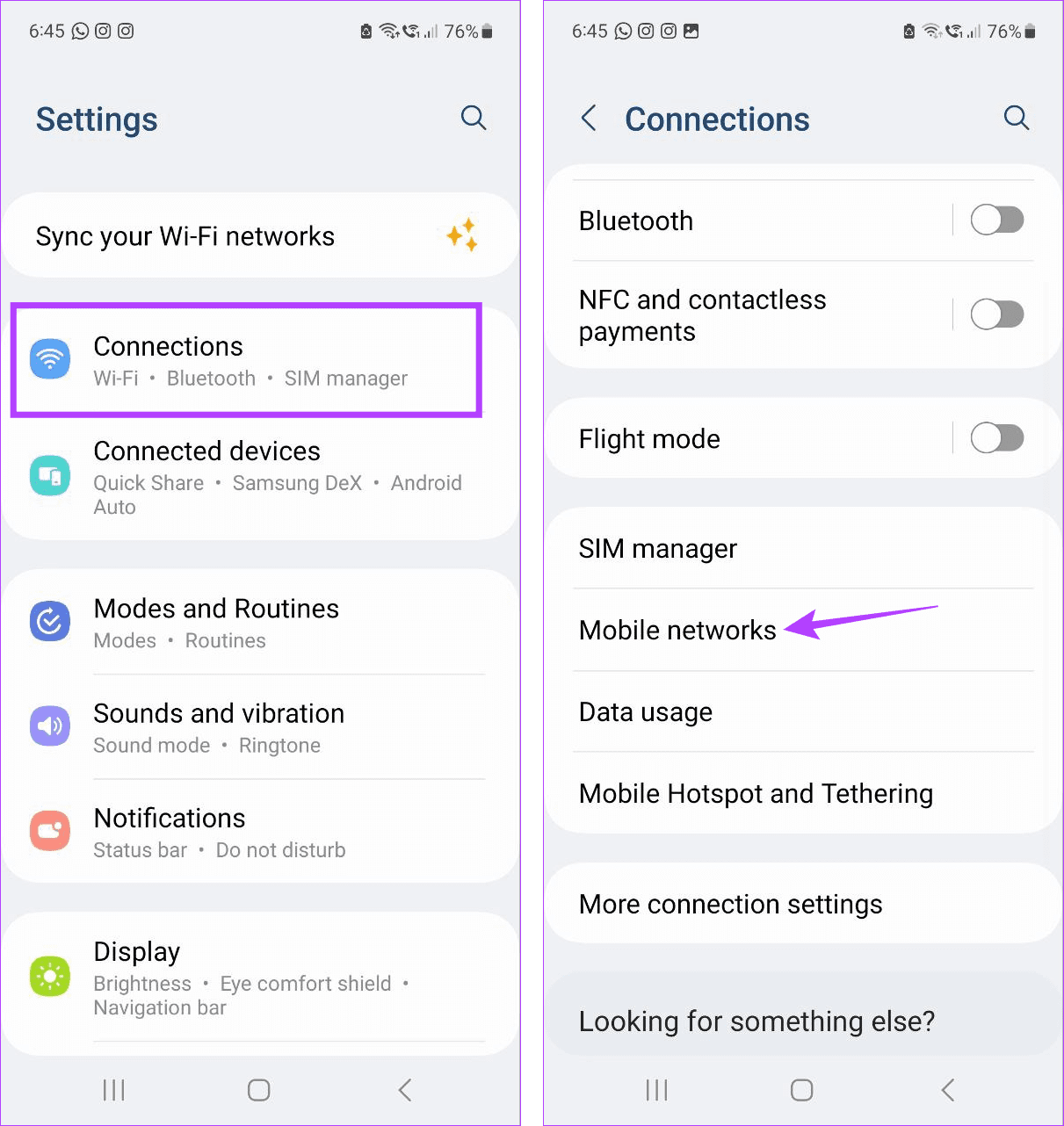
Step 3: Then, turn on the toggle for Data roaming.
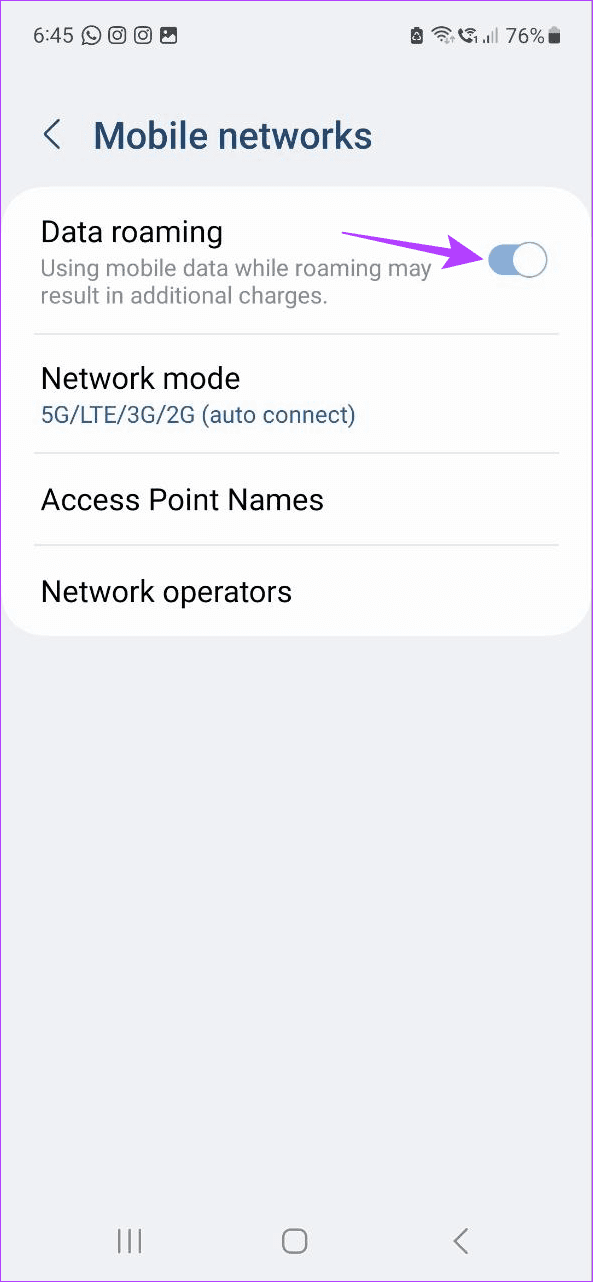
For iPhone
Step 1: Open the Settings app and tap on Cellular.
Step 2: Then, tap on ‘Cellular Data Options’.
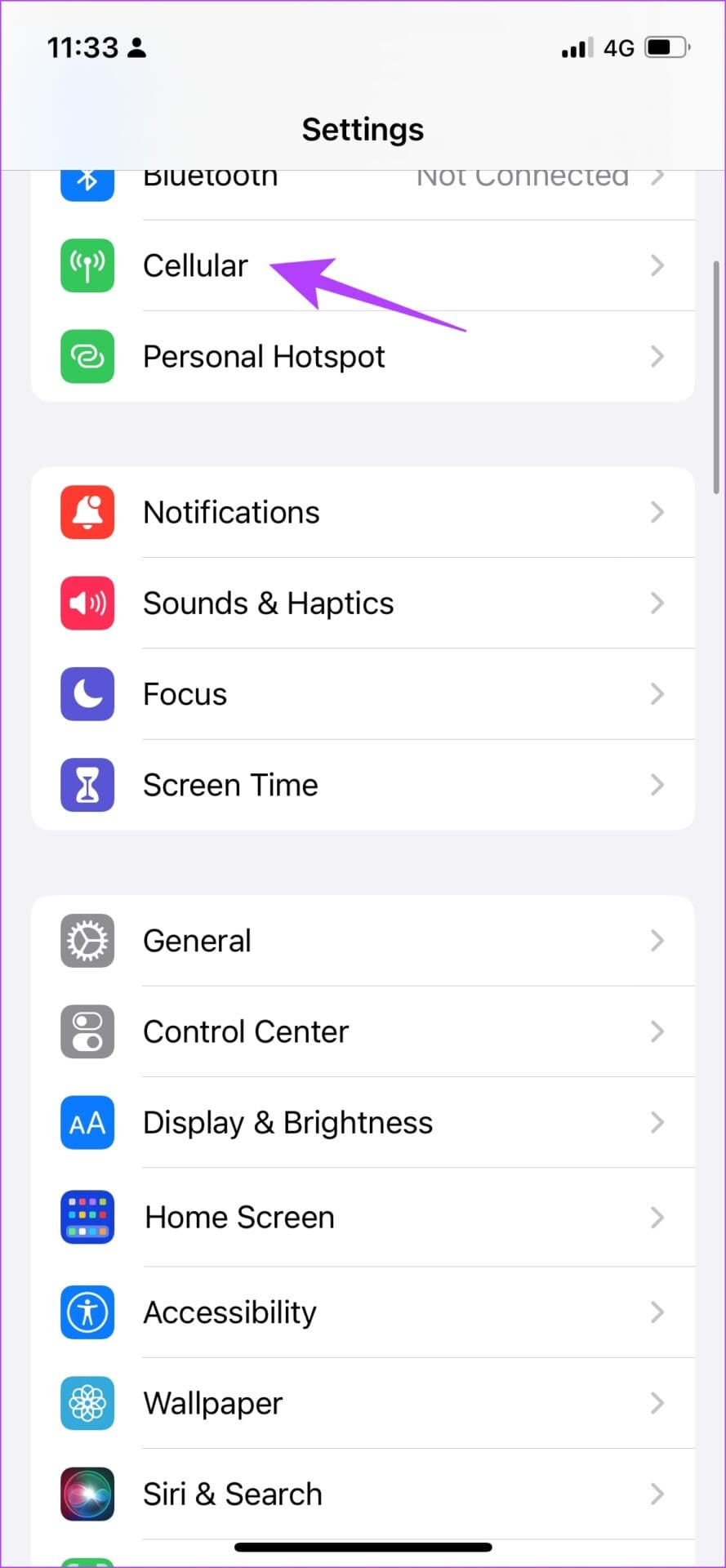

Step 3: Then, turn on the toggle for Data Roaming.
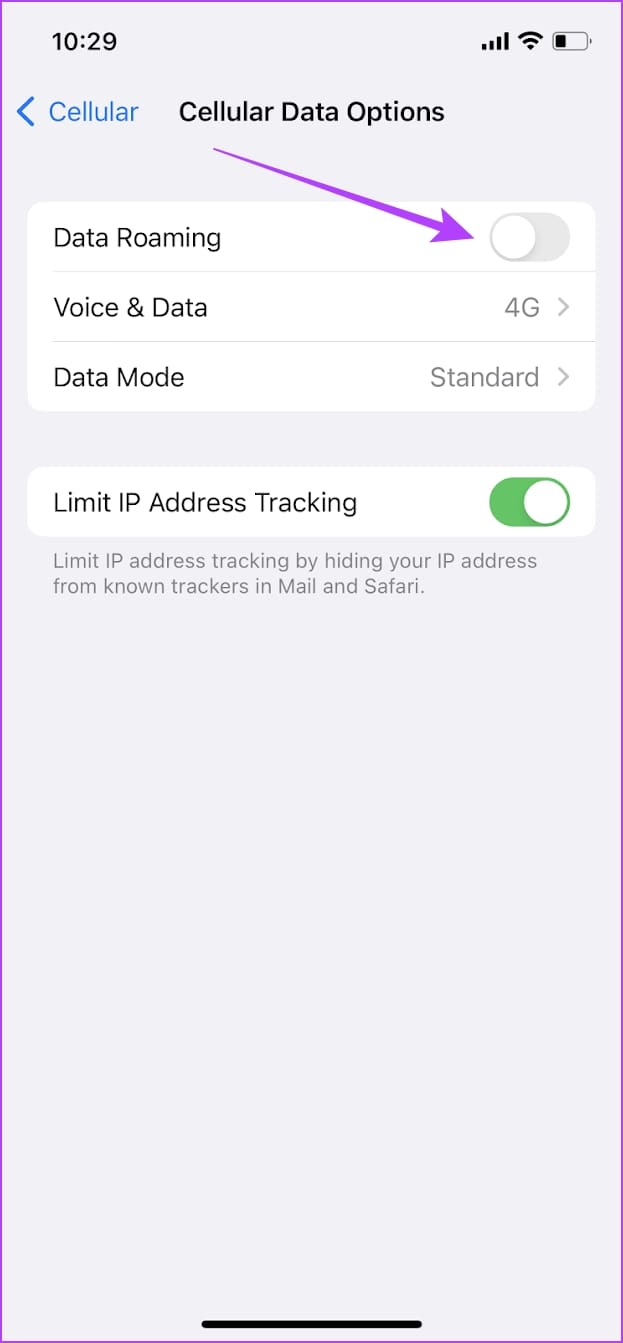
7. Enable Auto Select Operators
If you have recently moved networks or are in a different area, your device might not select the correct operator if auto-select is turned off. When this happens, you might face trouble when making calls.
To fix this, you can set network selection to automatic, ensuring your device automatically selects the best network possible. Here’s how to do it.
For Android
Step 1: Go to Settings and tap on Connections.
Step 2: Tap on Mobile networks.
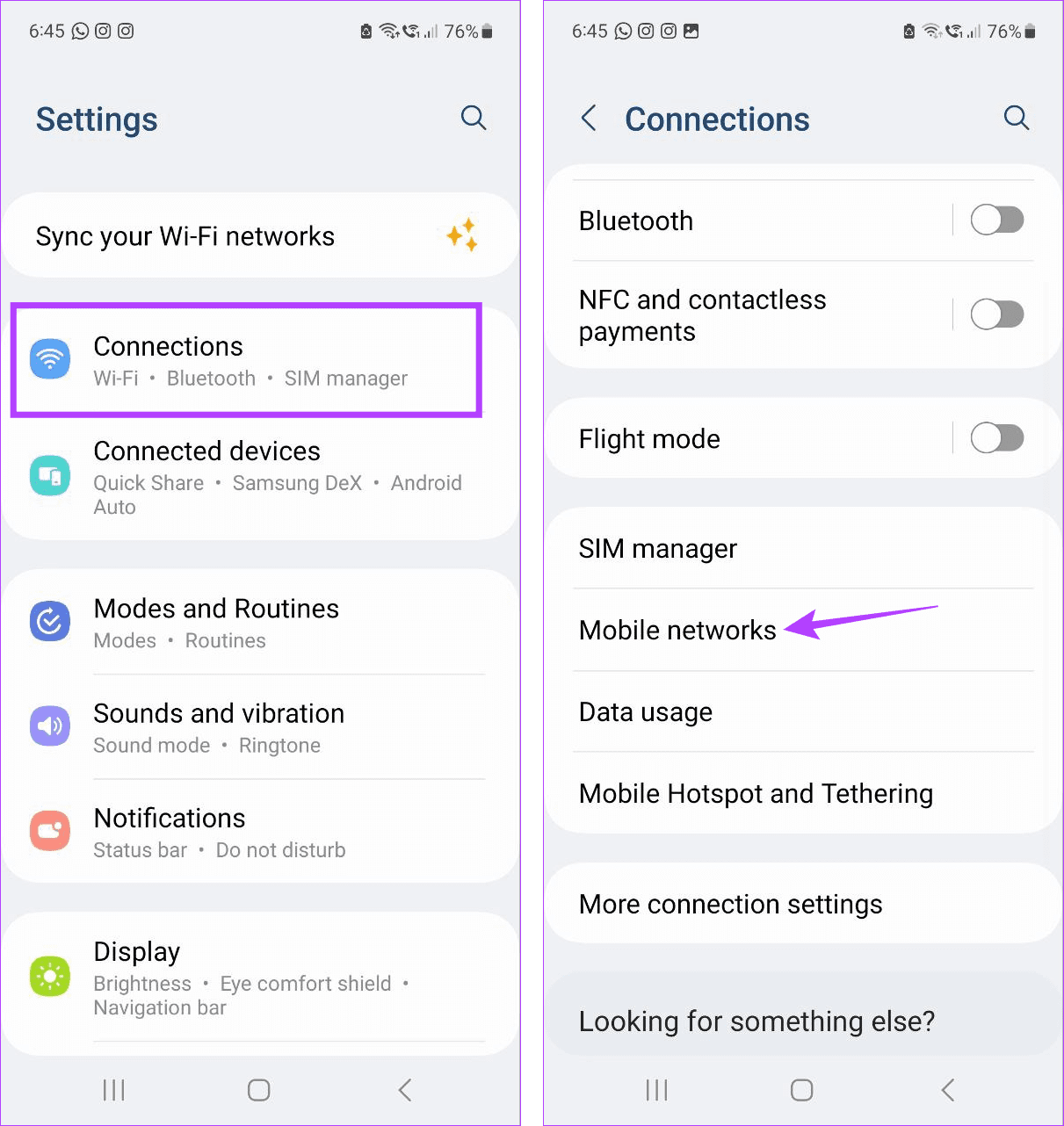
Step 3: Then, tap on Network operators.
Step 4: Turn on the toggle for Select automatically.
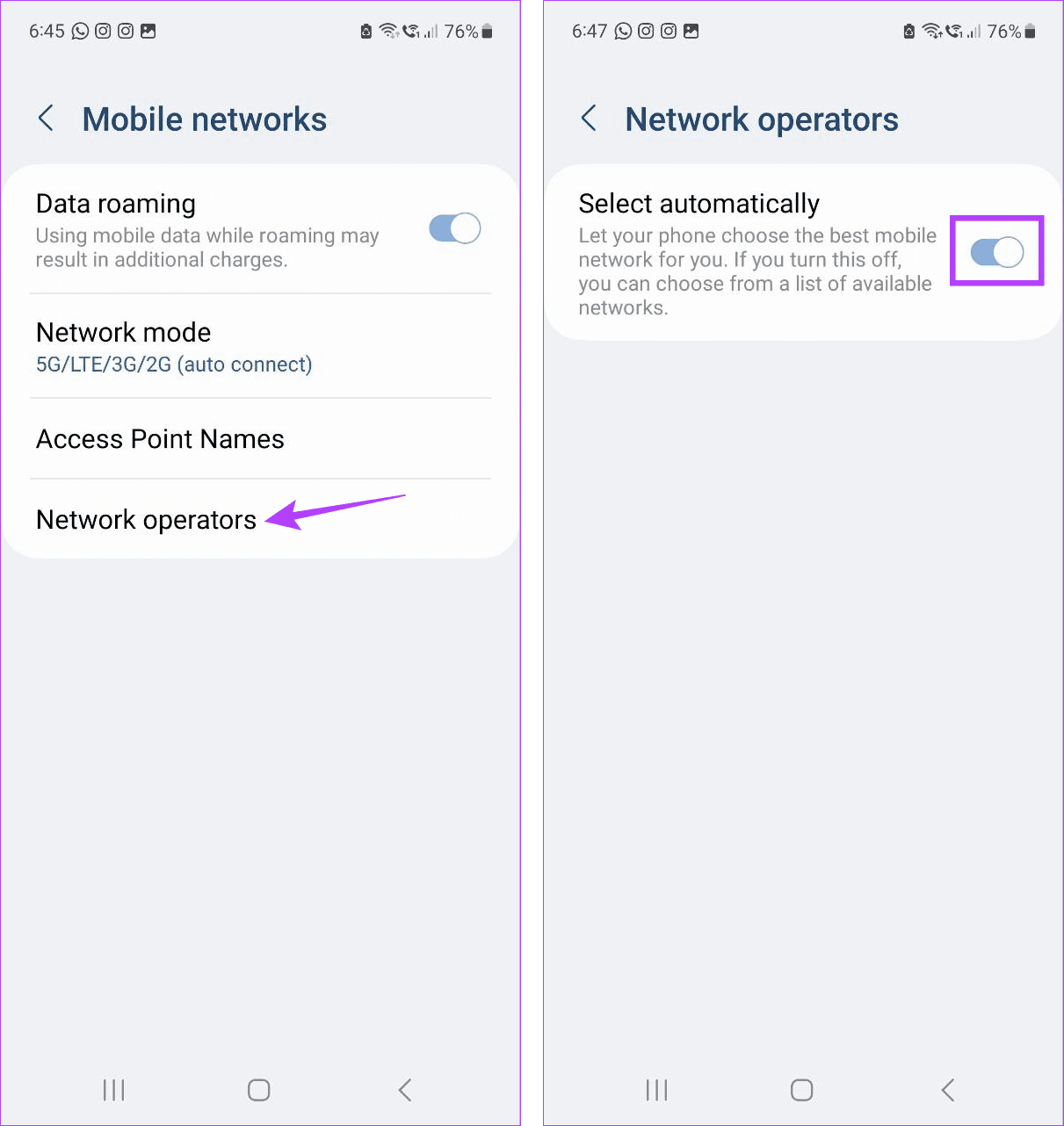
For iPhone
Step 1: Open Settings and tap on Mobile Data.
Step 2: Here, tap on Network Selection.
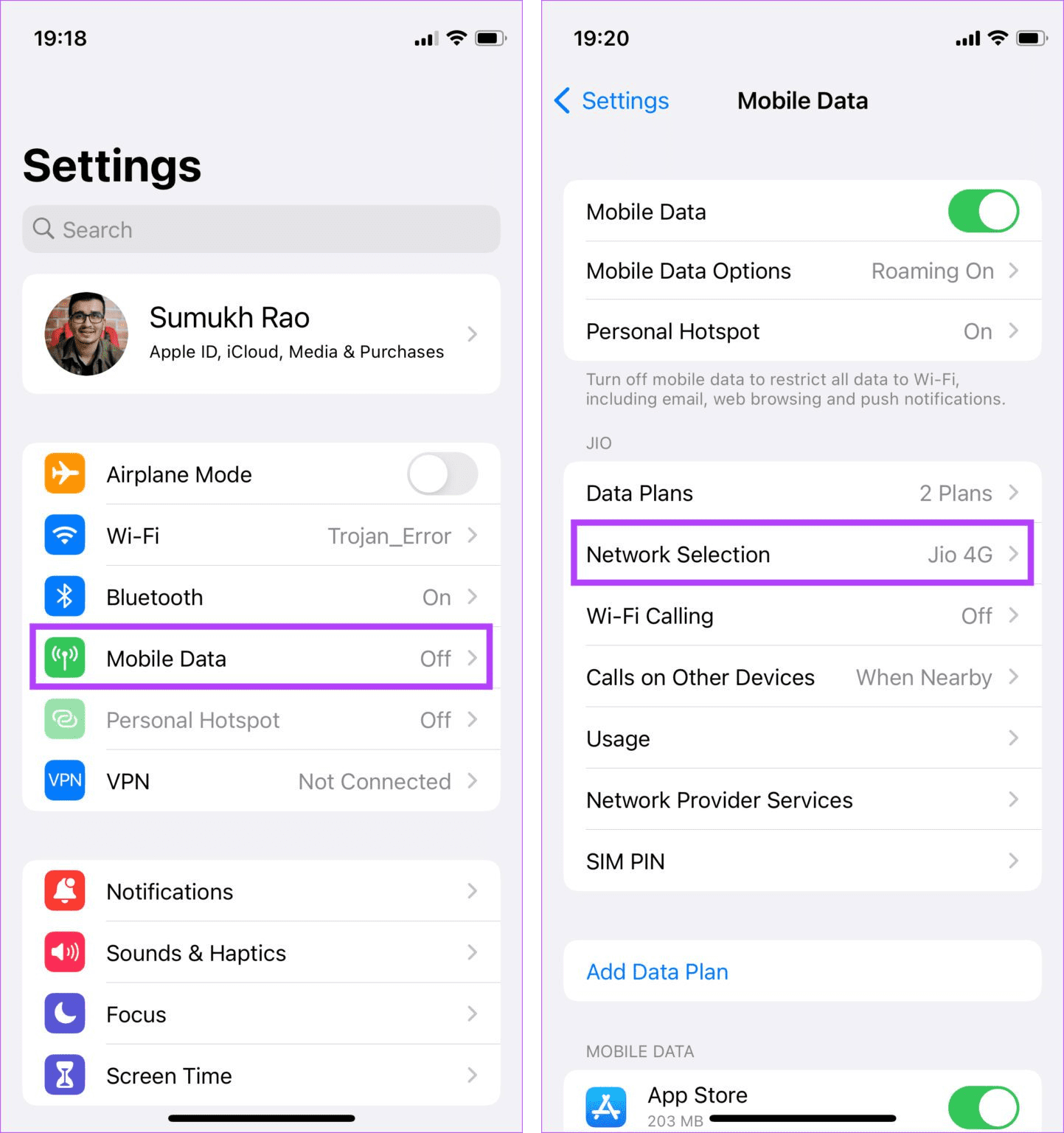
Step 3: Now, turn on the toggle for Automatic.

This will ensure your mobile device automatically selects the best operator to place calls.
8. Check for Software Updates
If you have been facing network-related issues after installing an update or updating your device to a newer software version, it might be a software issue. In this case, check if any software updates are available. Once installed, try placing a call again to see if the issue is resolved.
9. Reset Network Settings
If you’re still unable to make calls, you can reset network settings to fix the cellular network issue on your phone. Once done, this will delete all network-related settings and data. This includes carrier information, Wi-Fi passwords, Bluetooth devices, etc. Then, your device will again configure network settings, resolving any related issues. Here’s how to do it:
For Android
Step 1: Open Settings and tap on General management.
Step 2: Then, tap on Reset.
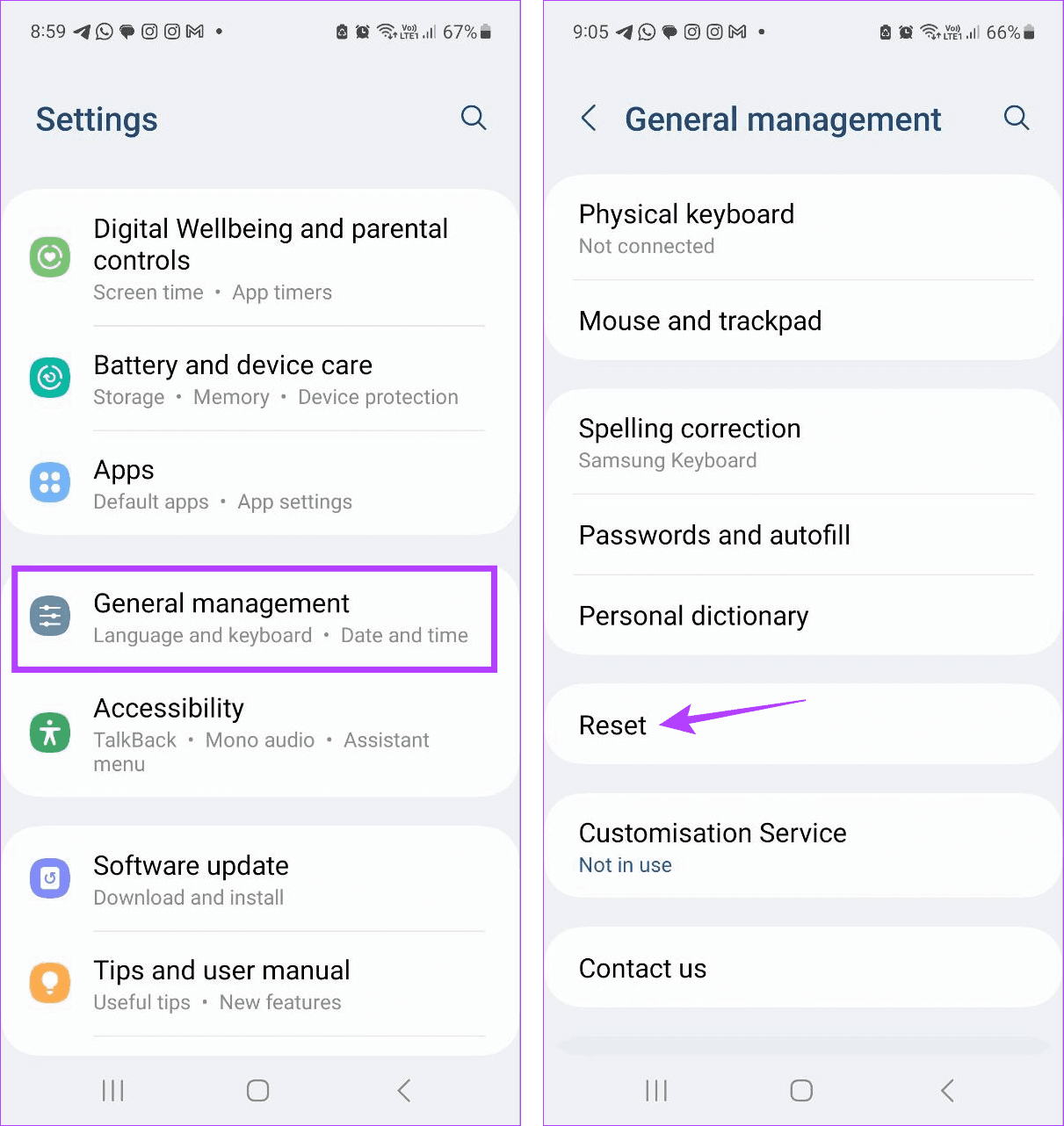
Step 3: Tap on ‘Reset network settings’.
Step 4: Here, tap on Reset settings to confirm.
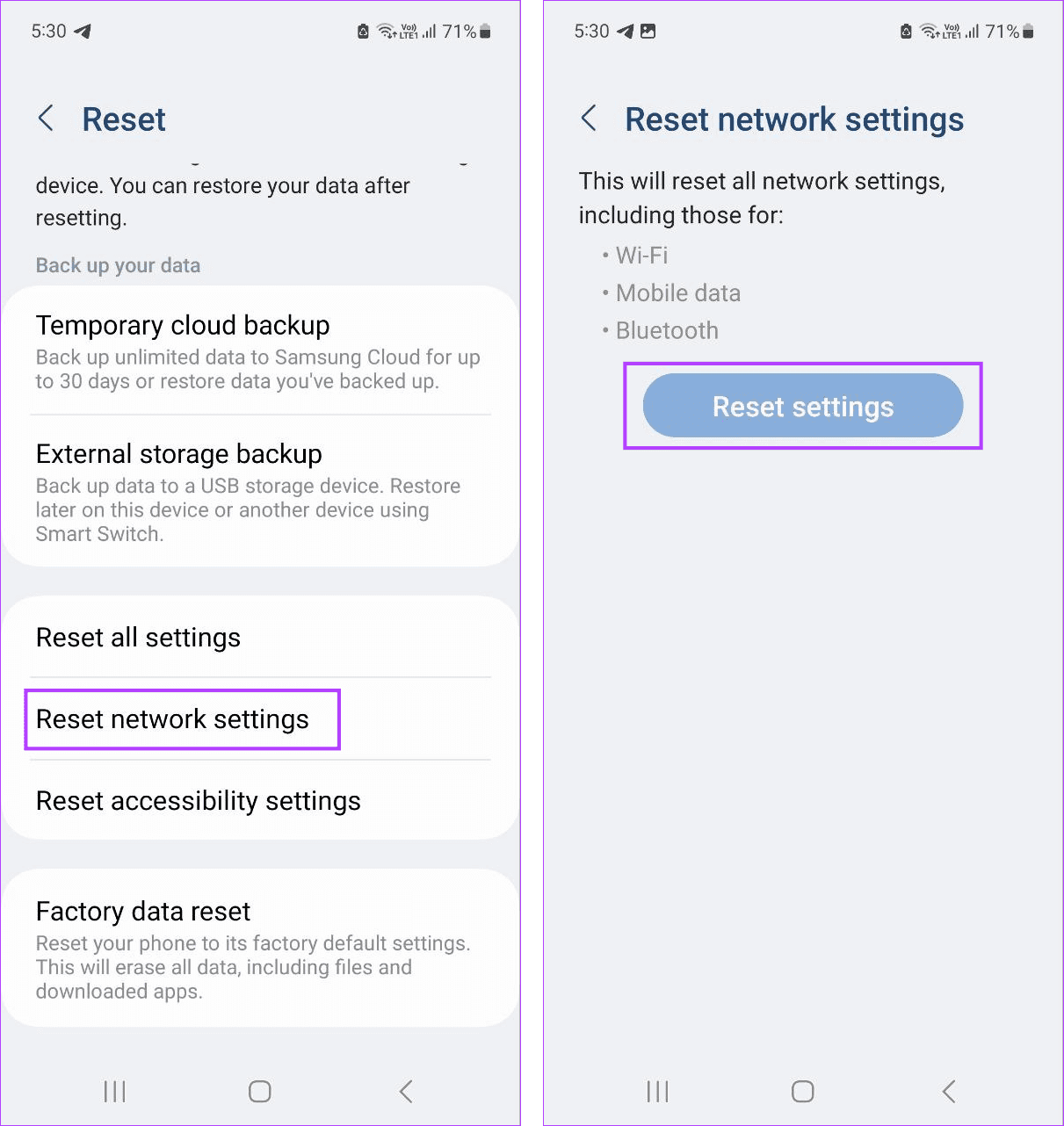
For iPhone
Step 1: Go to Settings and tap on General.
Step 2: Scroll down and tap on ‘Transfer or Reset iPhone’.

Step 3: Tap on Reset.
Step 4: From the menu options, tap on ‘Reset Network Settings’.
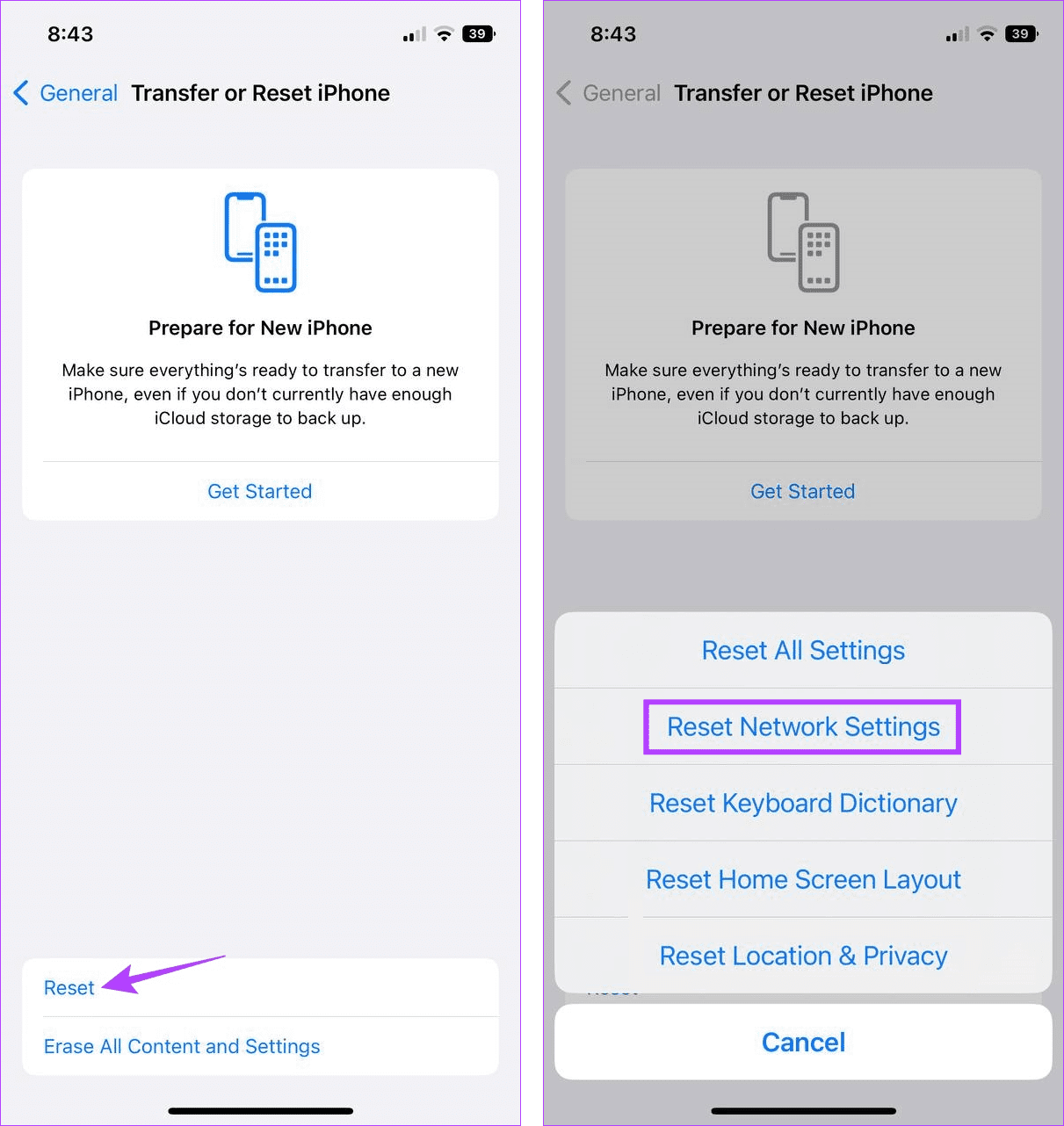
10. Contact Your Carrier
If your phone can’t connect to a cellular network or make calls for some time, the issue might be with your network. In this case, contact your carrier and get this issue resolved. Additionally, if you have recently changed carriers, you can also ask them if any settings on your device need to be adjusted to get the most out of your plan.
Fix Cellular Issues on Your Phone
Not being able to make calls is undoubtedly distressing, especially in a serious situation. So, we hope this article helped you fix the “Cellular network not available for voice calls” error on your Android and iOS devices. You can also check out our other article if you have been facing the “Your call cannot be completed as dialed” error.
Was this helpful?
Last updated on 04 January, 2024
The article above may contain affiliate links which help support Guiding Tech. The content remains unbiased and authentic and will never affect our editorial integrity.