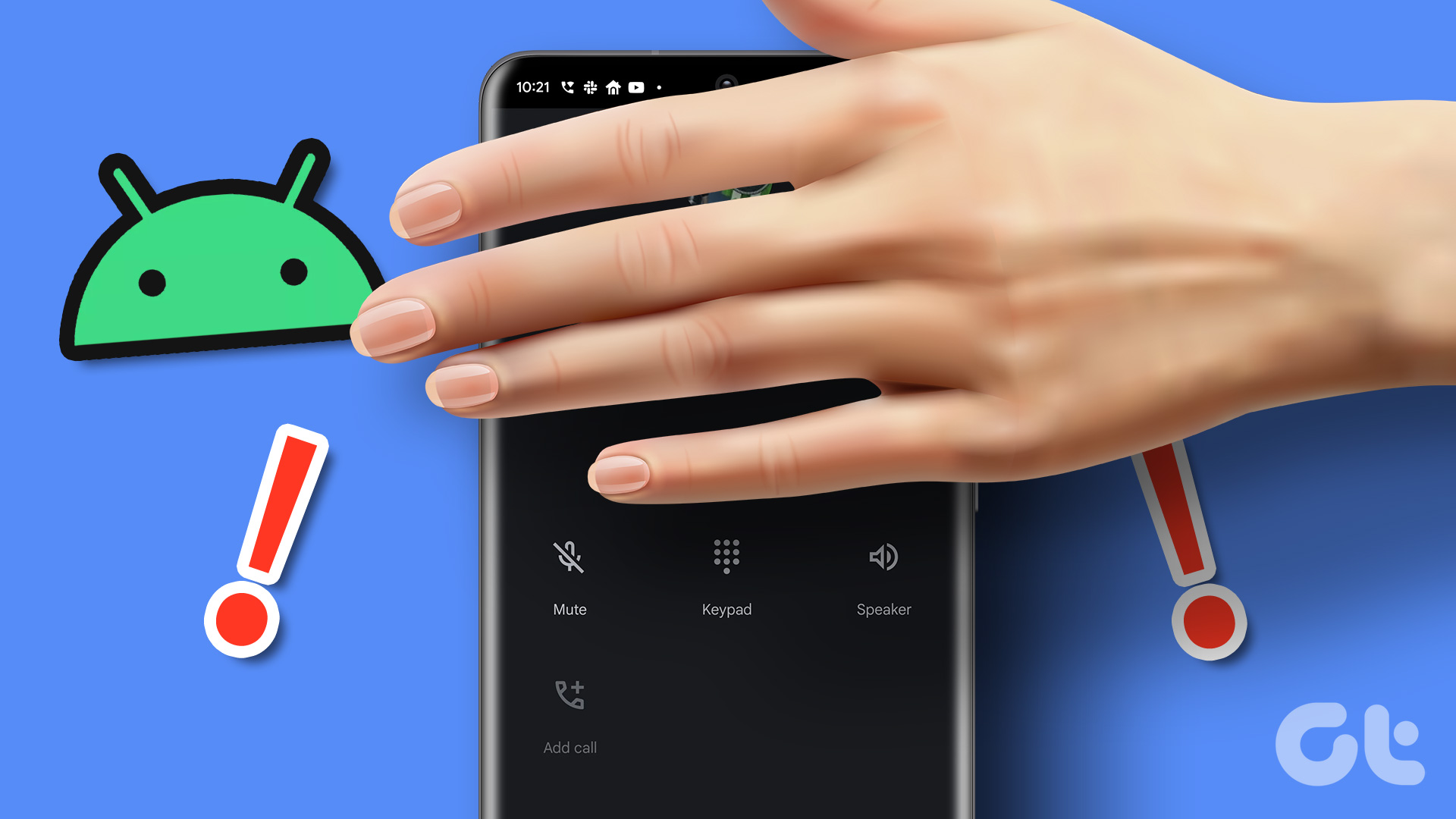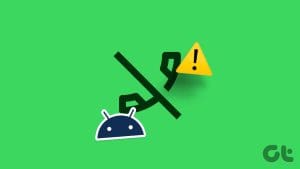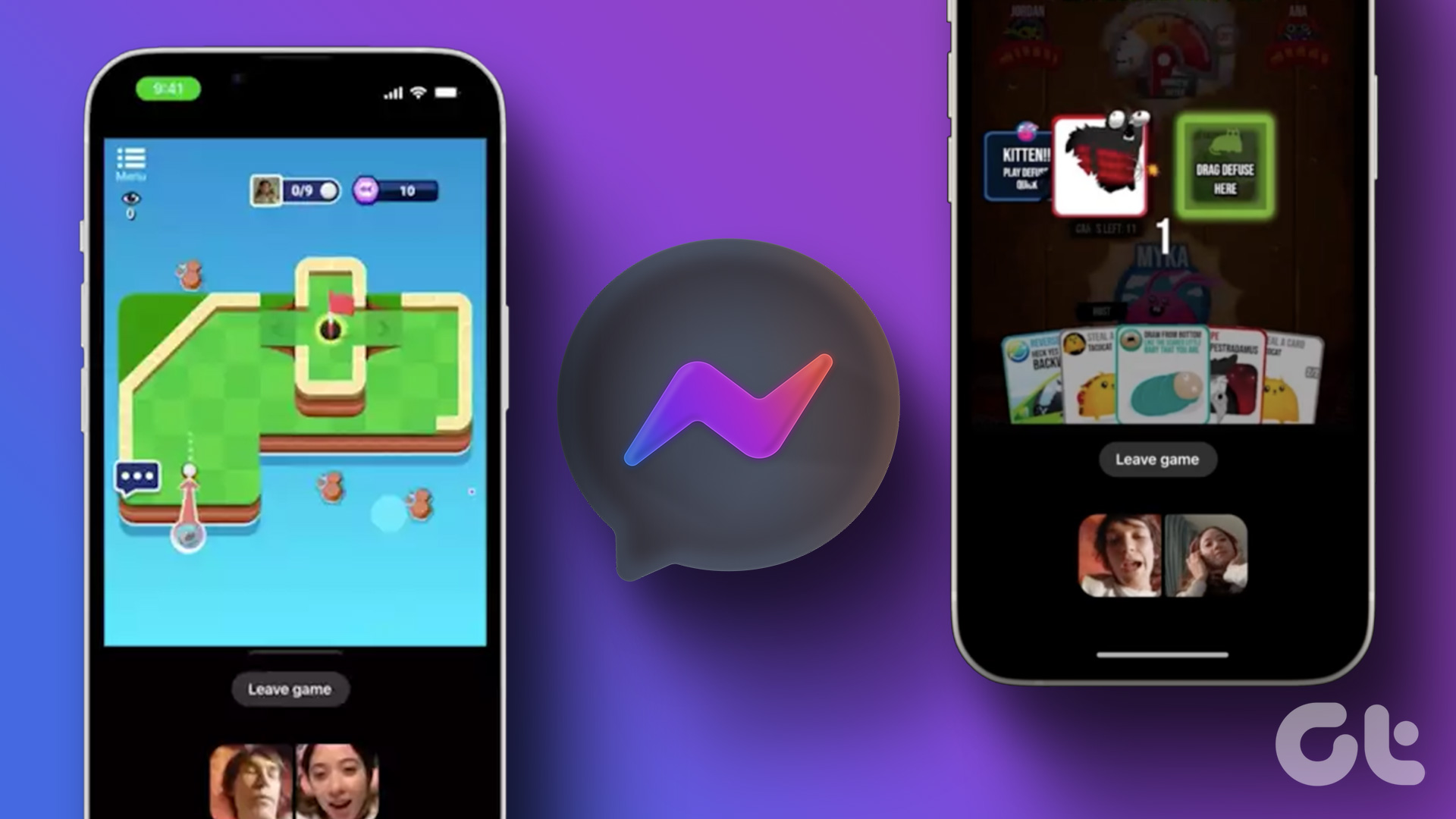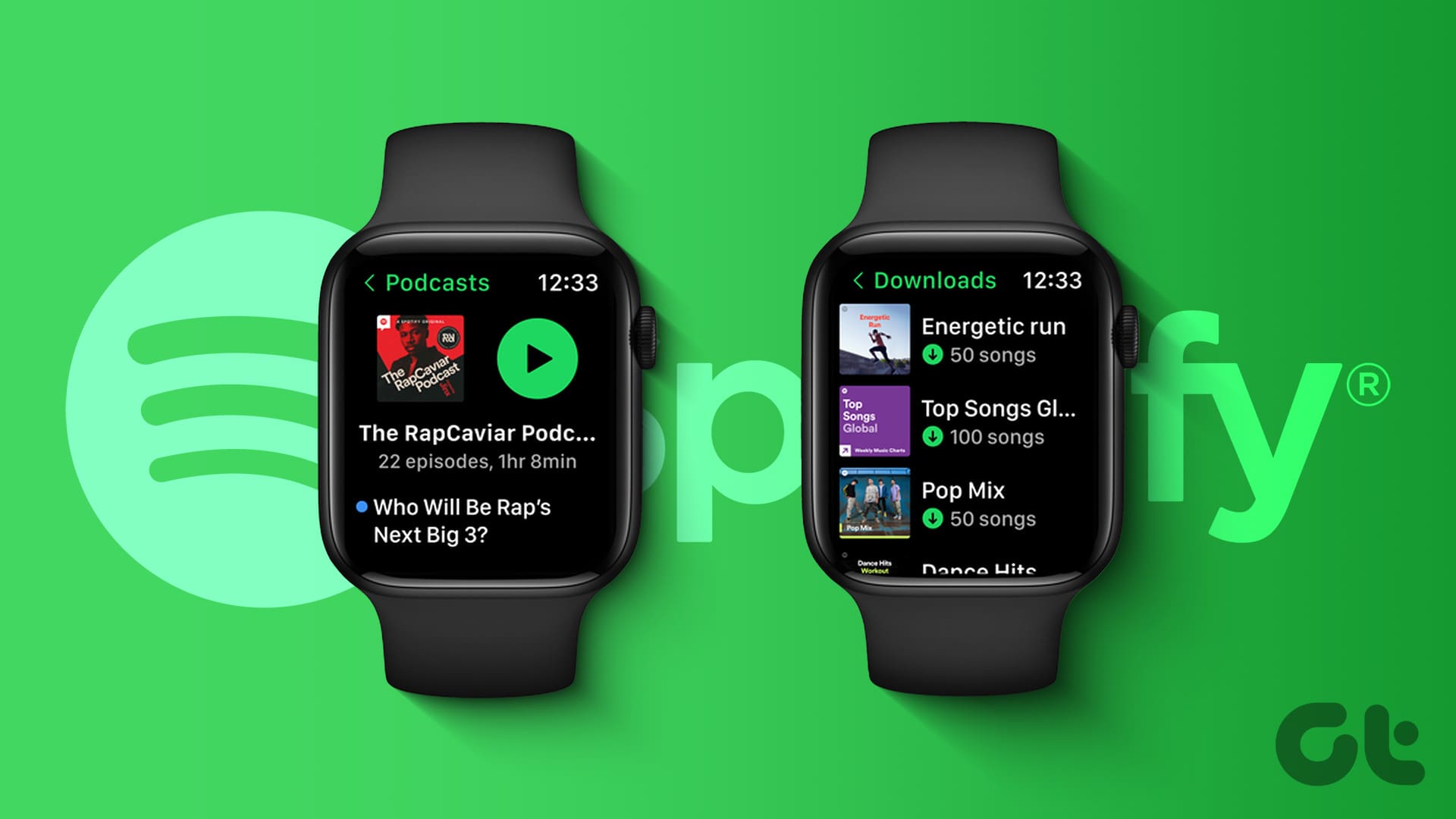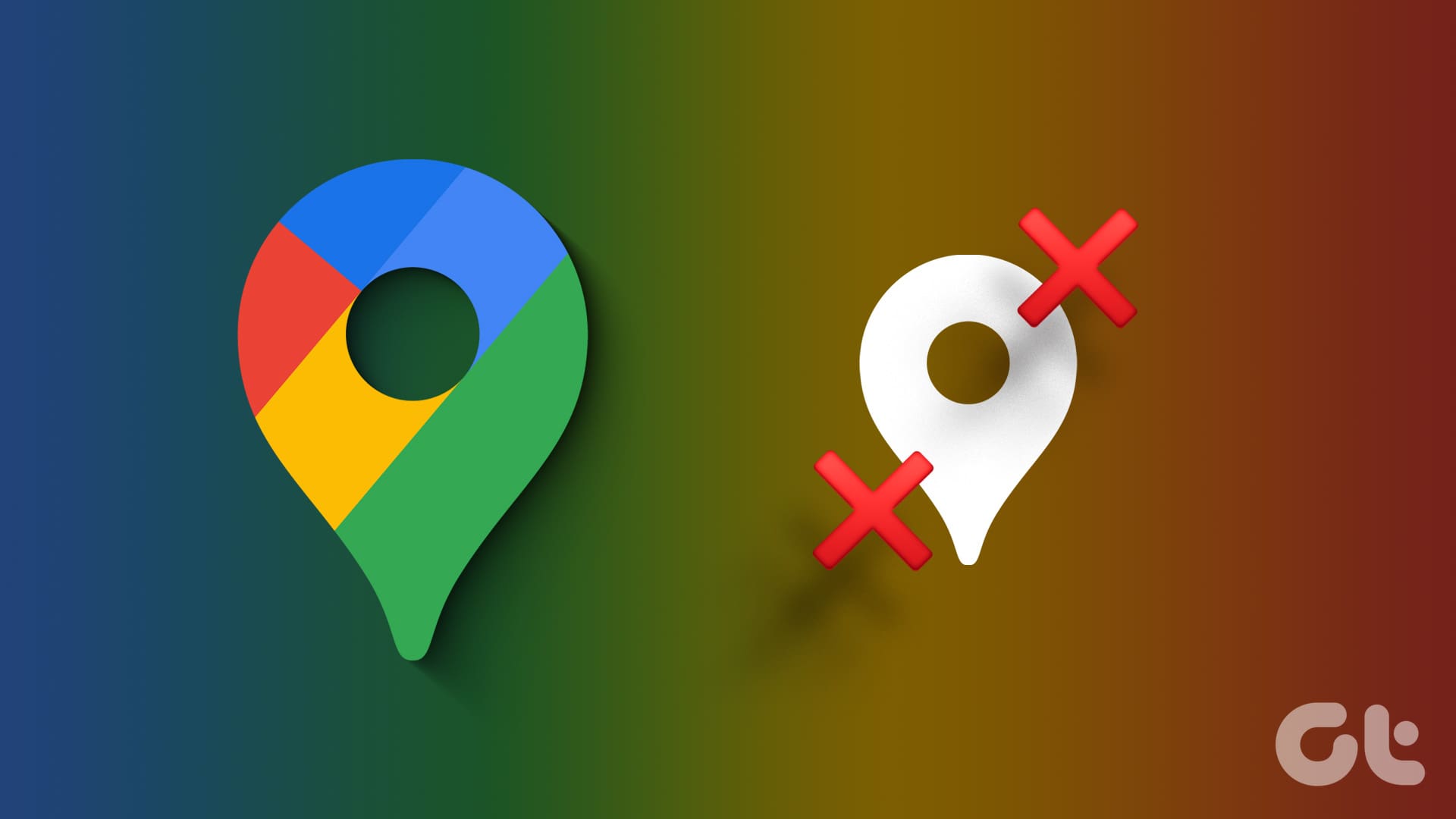We make or receive numerous calls daily. However, if you’ve recently noticed your voice bouncing back during these calls, you’re not the only one. Here are nine ways to help fix this echo on your iPhone during voice or FaceTime calls.

Before we troubleshoot the issue, you must check the speaker grills and receiver on your device. If you notice any dirt or debris, try cleaning it first. Additionally, eject and reinsert SIM card to fix any cellular issues. If the issue persists, keep reading.
Why Is My iPhone Echoing
There can be several reasons why your iPhone might be echoing. So, before we move on to fix this issue, let us first look at some of them briefly.
- The area you’re placing the call from has poor reception. Or, your surrounding has too many objects that might disrupt the signal.
- You have enabled Wi-Fi calling on your iPhone.
- Your mobile case is blocking the speaker grill or receiver.
- There is physical damage to your device’s speakers.
- Your device’s software updates are pending.
- A network setting on your device is causing your iPhone to echo during calls.

Now that we have a better idea of why the iPhone echoes during calls, let’s proceed to fix this issue.
9 Ways to Fix iPhone Echoing During Calls
Let us now look at nine ways to fix iPhone echoing during voice calls or FaceTime. As long as it is not hardware damage, you can easily fix the issue following the below methods.
1. Check the Reception
When making calls, check the current signal strength using the antenna icon. You will face issues during calls if the signal bar falls below two or disappears completely. This can also cause the calls to cut off completely. When this happens, try moving around to see if the signal bar goes up.
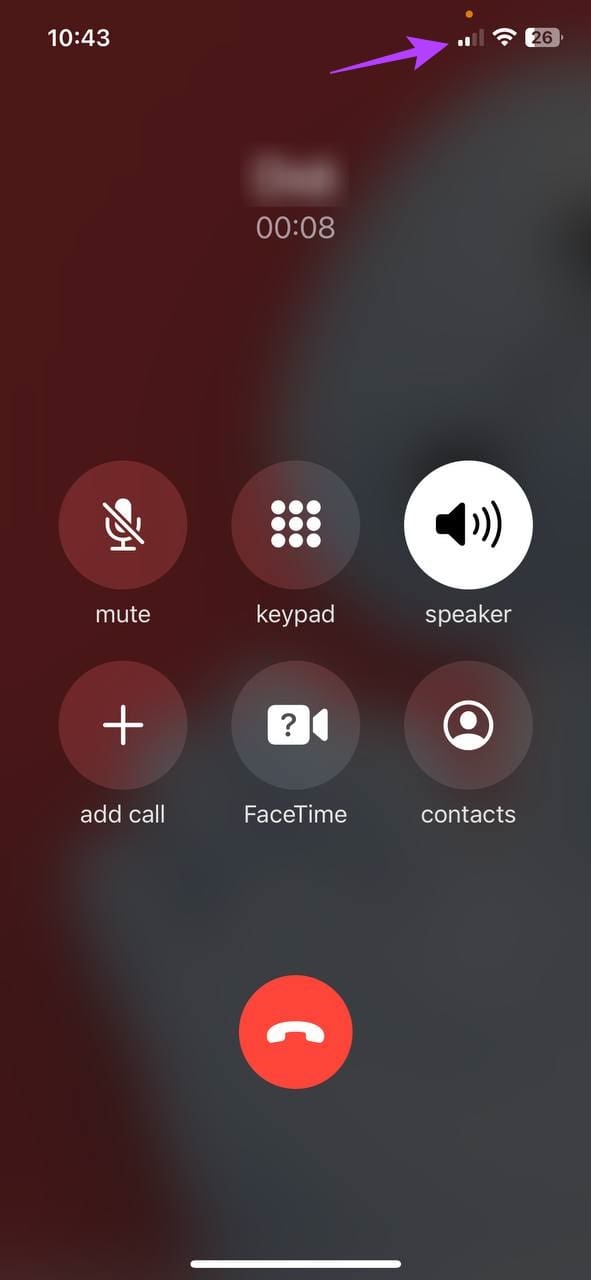
Additionally, check your surroundings for any disruptions. Concrete walls, too many network-based devices, or a lack of sound-absorbent materials in your surrounding can also cause signal issues or echoes during calls. To fix this, move to a different room or go outside. Then, place the call again to check.
If the echo doesn’t stop, move to the below-mentioned fixes.
2. Turn Off the Device Speaker and Back On
While turning on your device’s speaker can help increase the call volume, it can sometimes create an echo for the other user. This can also happen if the person on the other end of the call has their speaker on.
To check if this is the case, turn off your speaker and turn it back on. Here’s how.
Step 1: Open the call screen.
Step 2: Tap on the Speaker icon to turn it off.
Step 3: Now, tap on the Speaker icon again to turn it back on.

Then, check and see if there are any echoes in your or the caller’s voice.
Also Read: How to fix iPhone speaker not working during calls
3. Switch to a Headset or Disconnect It
If there is damage to your device’s speaker grill or receiver and you cannot get it repaired immediately, connect your iPhone to Bluetooth headphones to receive calls. However, if your iPhone is already connected to a Bluetooth device, disconnect it to see if this resolves the issue.
Here’s how to do it.
Step 1: Open Settings and tap on Bluetooth.
Step 2: Here, tap on the relevant Bluetooth device.

Depending on your connection status, this will connect or disconnect the Bluetooth device from your iPhone.
4. Turn Off Wi-Fi Calling
Enabling Wi-Fi calling can help you make calls over your Wi-Fi, eliminating the low signal strength issue. However, it is also known to cause call disruptions like voice stuttering or echoing during voice calls.
When this happens, you can turn off Wi-Fi calling on your iPhone by following the below steps.
Step 1: Open the Settings menu.
Step 2: Scroll down and tap on Cellular/Mobile Data.
Step 3: Now, tap on ‘Wi-Fi Calling’.

Step 4: Turn off the toggle for ‘Wi-Fi Calling on This iPhone’.
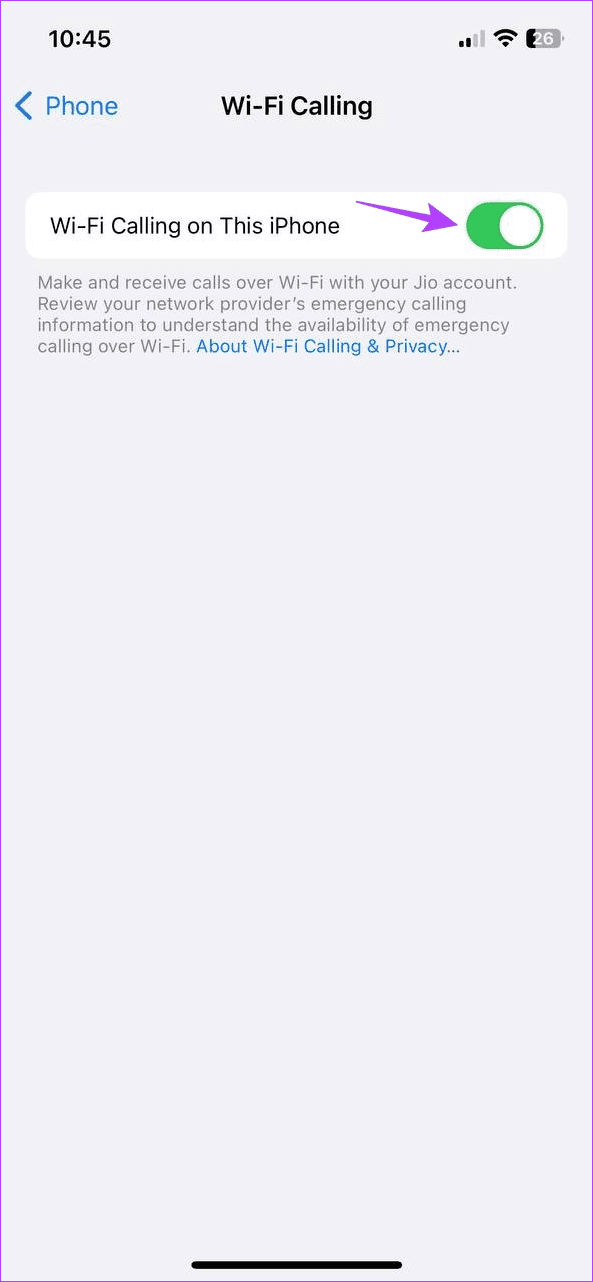
Now, try placing the call again to see if the issue has been fixed.
5. Restart Background Apps
Clearing apps from running in the background stops all app processes. Then, once the apps are reopened, all the processes restart as well. This can help eliminate temporary issues or glitches. Do this if the voice echoes during calls using FaceTime, WhatsApp, or the Phone app.
Step 1: Swipe up from the bottom of the screen. Or, double-press the Home button.
Step 2: Now, go through the currently open background apps and swipe up to clear the relevant ones from the screen.

Once done, tap on the relevant app icon to reopen the app. Then, place a call, and once it connects, see if the echoing stops.
6. Update Carrier Settings
While it’s usually an automatic process, you can also manually check and install carrier settings updates. This will ensure your device has access to all the latest features and compatibility updates that can enhance your call experience.
It can also help fix certain carrier-related issues, like echo during calls. Follow the below steps to do it.
Step 1: Open Settings and tap on General.
Step 2: Here, tap on About.

If the carrier settings box pops up, tap on Update. Once the settings have been installed, restart your device and check again.
7. Update Your iPhone
Outdated devices can develop issues over time. This can also be one of the reasons why you’re facing echo issues. So, if your iPhone hasn’t been updated in a while, open the Settings menu and install those updates. Then, check and see if this fixes the iPhone echoing issues. Here’s how to do it.
Tip: Check our article to learn what happens when you update your device.
Step 1: Open the Settings app on your iPhone.
Step 2: Scroll down and tap on General.
Step 3: Now, tap on Software Update. If an update is available, tap on Download and Install.

Once your device finishes restarting, open the Phone or FaceTime app and try placing a call. If the issue persists, continue with the following method.
8. Reset Network Settings
As the name suggests, resetting iPhone’s network settings deletes all your device’s network-related settings and data. This includes Wi-Fi passwords, connected devices, mobile data settings, etc. And if your problem is related to any of these settings, doing this will help stop the echo during calls.
Follow the below steps to do it.
Step 1: Open Settings and tap on General.
Step 2: Here, tap on ‘Transfer or Reset iPhone’.

Step 3: Now, tap on Reset.
Step 4: Tap on ‘Reset Network Settings’. Enter your iPhone’s passcode when prompted.

This will reset the network settings on your iPhone. Now, try placing a call again to check if this has managed to stop the echo for calls placed from your iPhone.
9. Contact Apple Support
If none of the above methods helped fix the issue, it could be due to hardware damage. So, your last resort is to contact Apple Support and get your iPhone repaired.
That
FAQs for Stopping the Echo During Calls on iPhone
If your mobile case doesn’t fit the device’s body, it might obstruct the speaker grills. This can cause your iPhone to echo during calls. So, remove your mobile case and try placing a call. If the issue is solved, either get a new case for your iPhone or leave it off.
If your carrier is experiencing an outage, it might affect the quality of your calls. To confirm if this is the case, contact your carrier. Or wait a while before placing another call.
Stop the Echo
The primary reason for keeping a smartphone is its ability to make calls anywhere. However, constant audio feedback might make this annoying. So, we hope this guide helped fix the echo on your iPhone during calls. You can also check out our article if your iPhone is not making calls but can text.
Was this helpful?
Last updated on 24 August, 2023
The article above may contain affiliate links which help support Guiding Tech. The content remains unbiased and authentic and will never affect our editorial integrity.