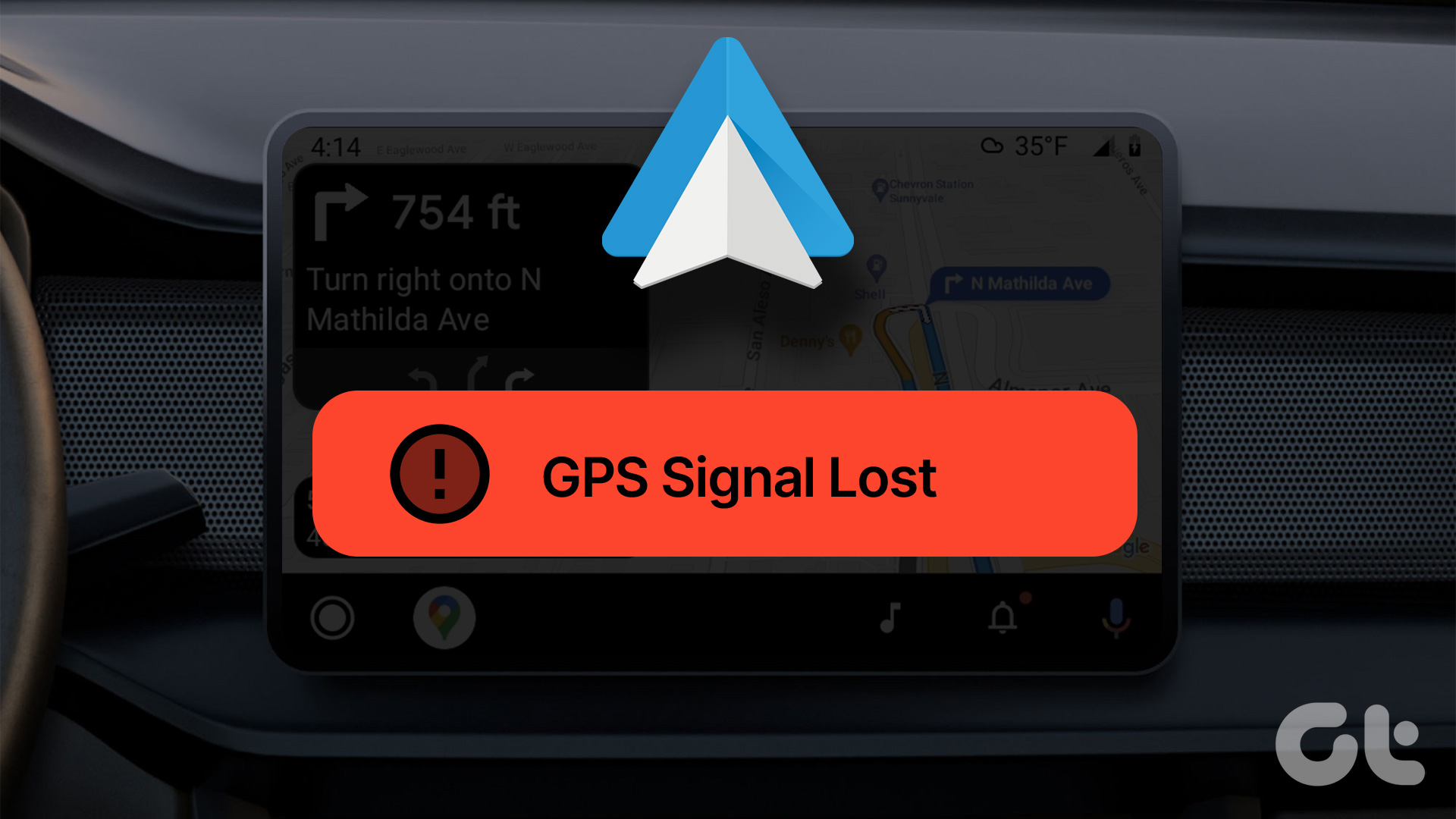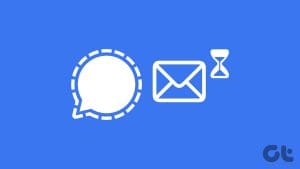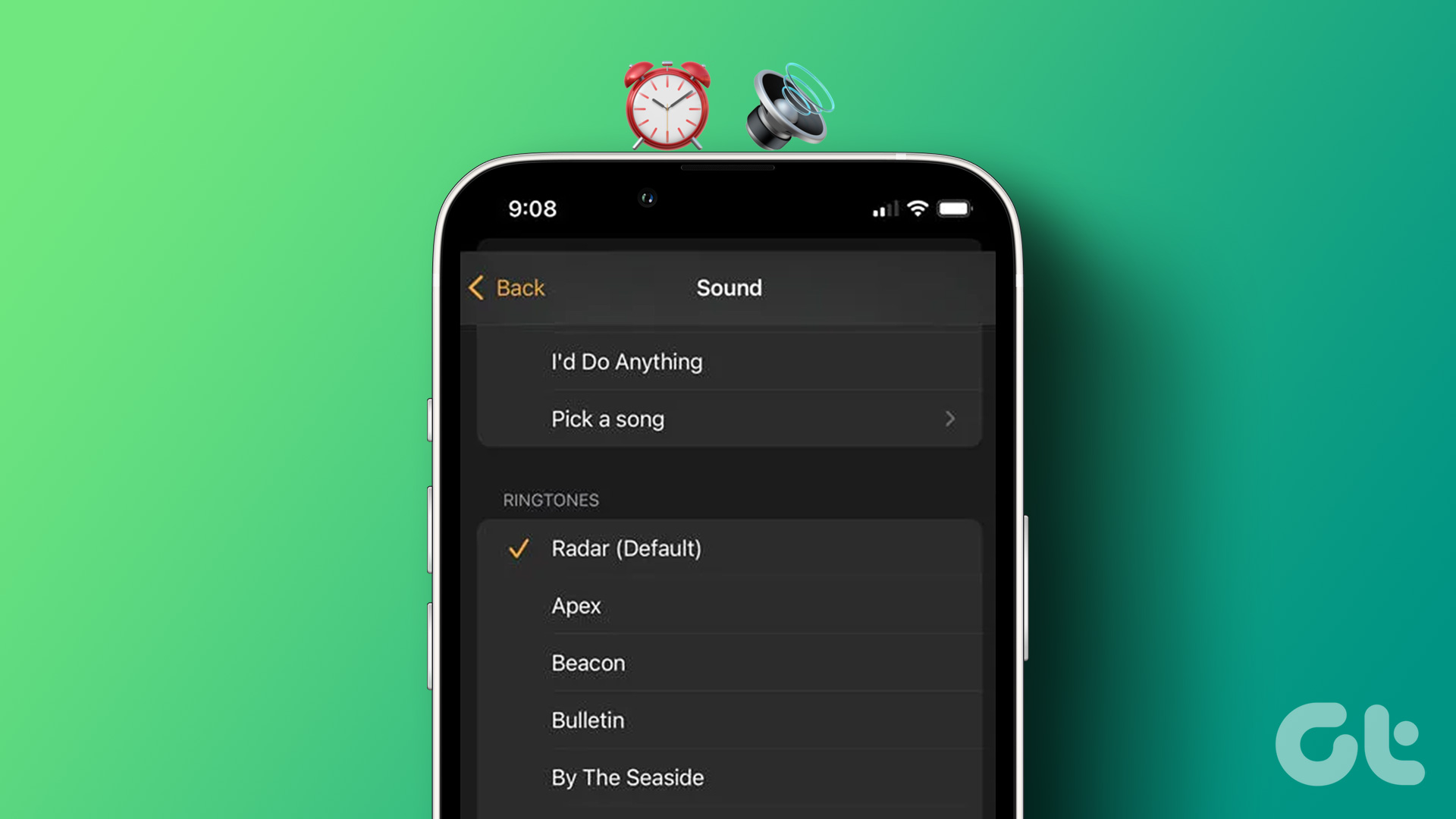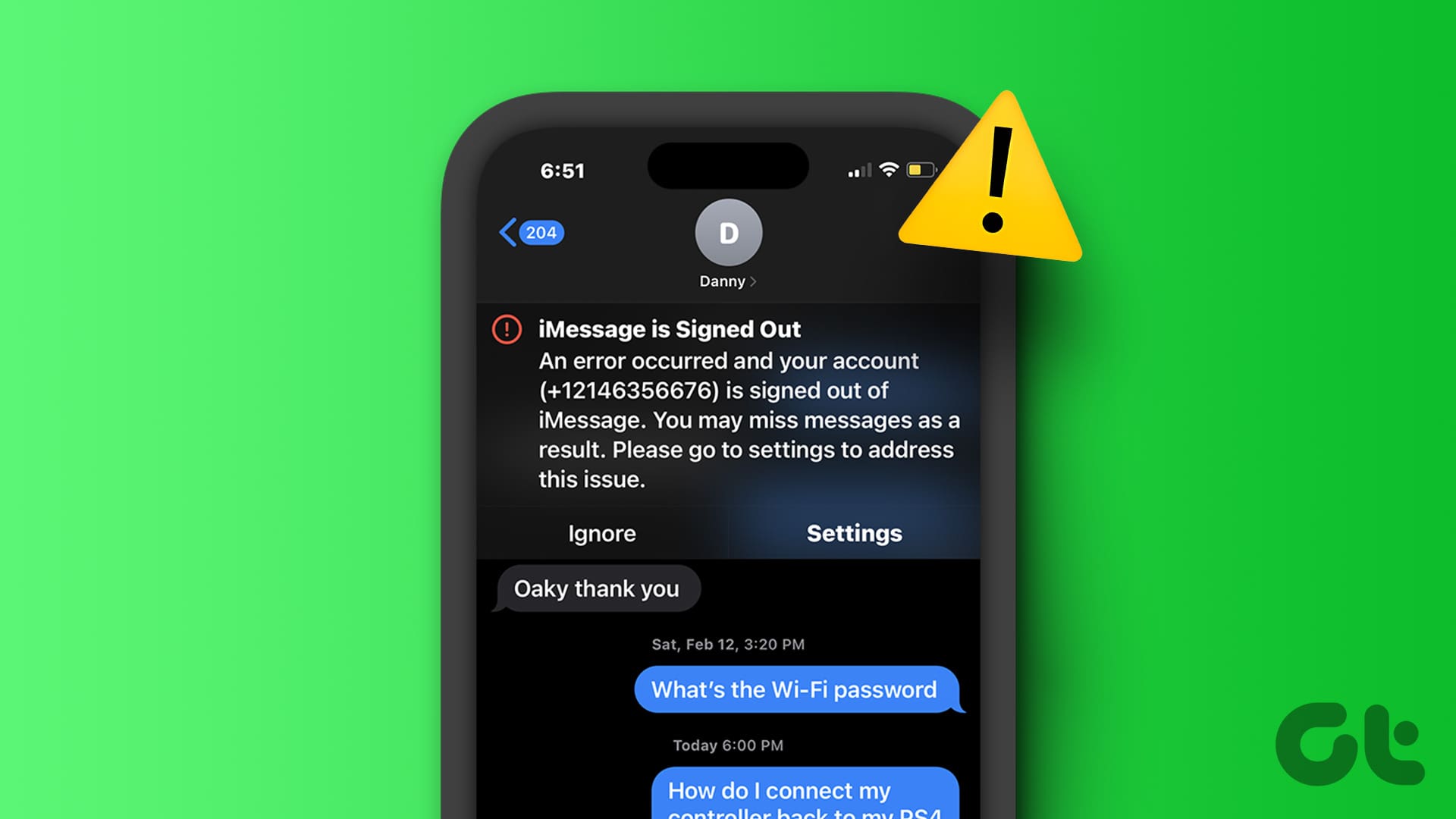Have you ever felt your iPhone is not getting enough signal inside your home or office? And whenever you are trying to call or message someone, there is barely one or two bars on your iPhone, and it often goes to No Service as a cherry on top. If yes, keep reading as we help you get a better signal (service) on iPhone.
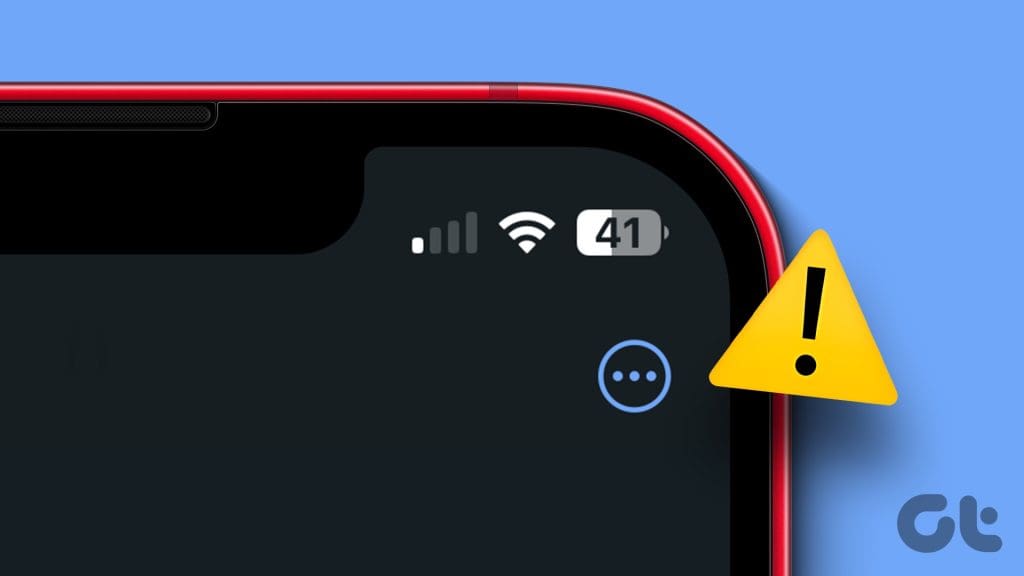
If your iPhone constantly struggles to get better reception, especially when running on one or two bars, many factors, including location, appliance interference, and iPhone settings, are the culprit. On the iPhone, the strength of cell reception is measured in decibels. And before we dive into the fixes, let’s first learn how to check the signal strength on your iPhone.
How to Check Signal Strength on Your iPhone
A weak reception can lead to no internet, call dropping, and even a faster battery drain on your iPhone. So to know if your iPhone is receiving enough signal, it has a hidden app called Field Test which shows the exact signal strength your iPhone receives in numbers. Here are the steps to follow:
Note: The RSRP values range from ‘-44dBm to -140dBm’ for a good 4G network and ‘-80dBm to -100dBm’ for a good 5G network.
Step 1: Swipe down from the top right corner to access the Control Center.
Note: If you use an iPhone with the home button, swipe up from the bottom to access Control Center.
Step 2: Tap and disconnect any connected Wi-Fi. You can also turn Wi-Fi completely off from Settings if you wish.
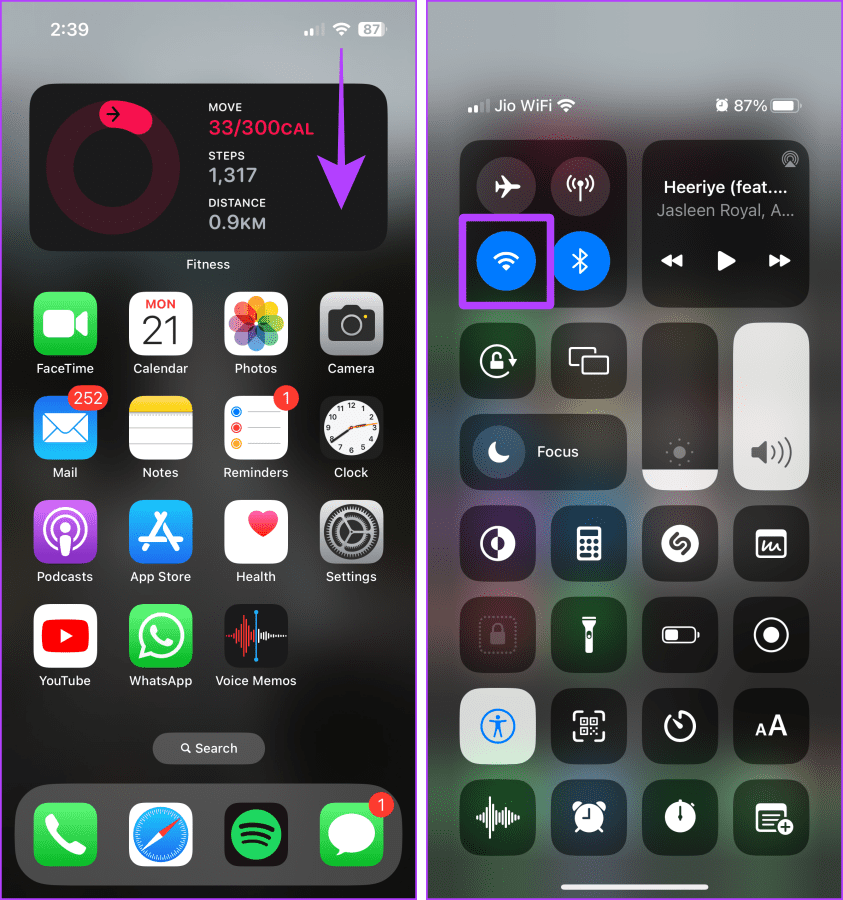
Step 3: Now, launch the Phone app.
Step 4: Dial *3001#12345#* and press the call button.
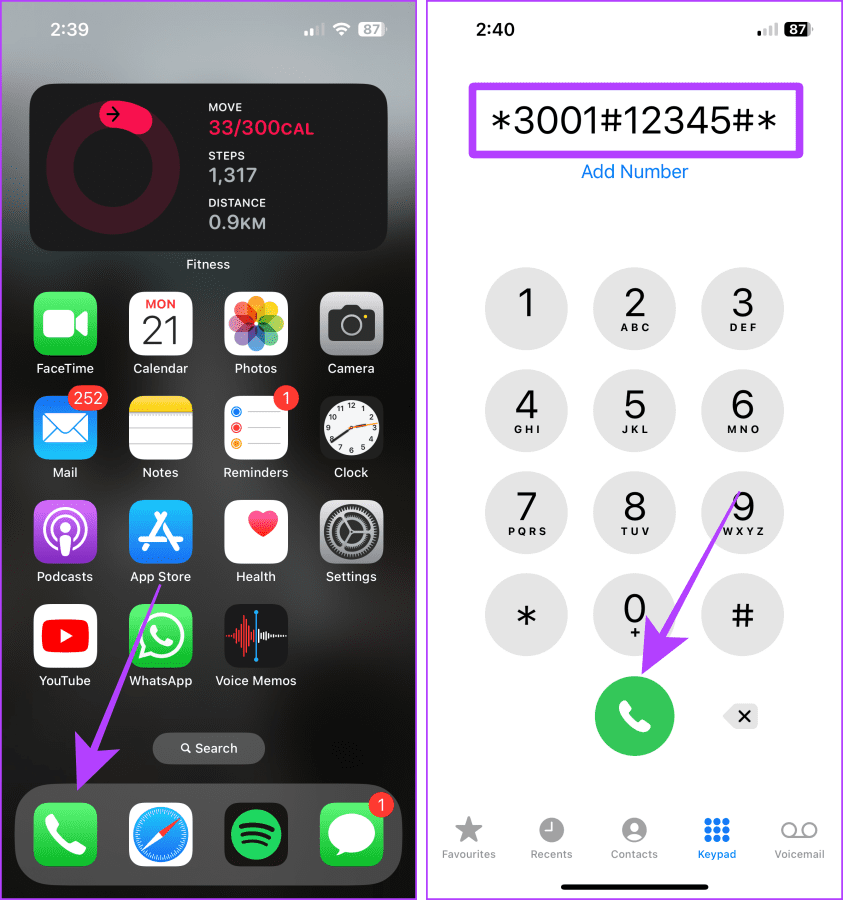
Step 5: The Field Test app will now open. Tap RsrpRsrqSinr.
Now, look at the numerical value for rsrp. This shows how strong a signal you are getting on your iPhone.
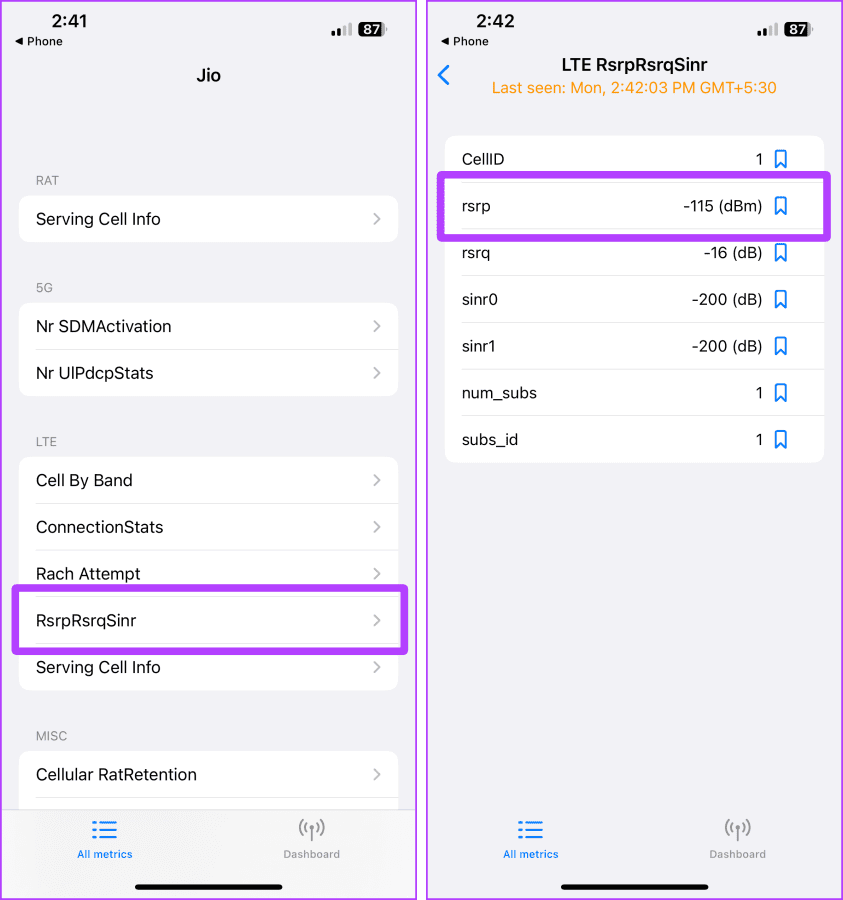
If the value doesn’t fall in the recommended range, move on to the next section to boost the iPhone signal and get better service.
9 Fixes for Poor Reception or Unstable Network on iPhone
We have nine ways to help you get better service on your iPhone. Let’s start with the basic yet the most efficient one.
1. Force Restart
Force restarting your iPhone can help fix many problems, including the poor reception issue. It allows your iPhone to flush out memory and cool down momentarily. Here are the steps to do so for iPhone:
For iPhone 6s or lower:
Press and hold the sleep/wake button and home button simultaneously until the Apple logo appears.
For iPhone 7:
Press and hold the sleep/wake button along with the volume-down button until you see the Apple logo.
For iPhone 8 and above:
Step 1: Press the volume up button and release it.
Step 2: Now, press the volume down button quickly and release it.
Step 3: Hold the side button until the Apple logo reappears on the screen.

2. Toggle Flight Mode on and Off
If you don’t want to restart your iPhone, consider toggling the Flight mode on and off. It gives your iPhone a quick communication reboot and helps refresh the connection to the network. Let’s take a look at the steps to follow:
Step 1: Swipe down from the right corner of the screen to access the Control Center on your iPhone.
Note: If you use an iPhone with the home button, swipe up from the bottom to access Control Center.
Step 2: Tap Flight Mode to turn it on; wait for a few moments, and again tap to turn it off.

3. Move to an Open Area or Different Room
Having multiple electrical appliances (e.g., microwaves, fridges, routers, etc.) in our homes or offices can also cause interference, resulting in poor reception. In such cases, you can move to an open area or a different room to get a better signal (service) on your iPhone.
4. Re-Insert Physical SIM Card
A loosely inserted SIM can also cause poor reception. Try re-inserting your physical SIM card to ensure a robust and better signal on your iPhone.
Must Read: How to fix iPhone cellular data not working
5. Turn Off 5G
5G waves tend to travel short distances compared to 4G; hence, using 5G on your iPhone can also cause fewer bars on your iPhone. Turning off 5G and switching to 4G can act as a signal boost for your iPhone. Let’s look at the simple steps to do so:
Step 1: Open Settings on your iPhone and tap on Mobile Data.
Step 2: Tap on the SIM whose settings you wish to change.
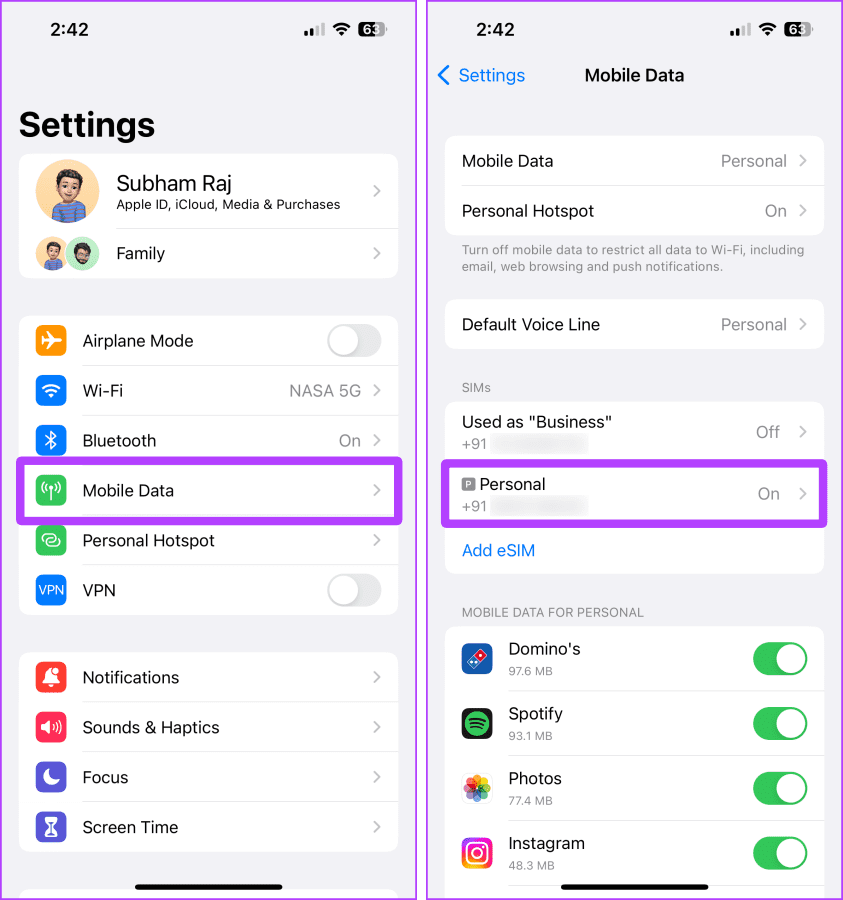
Step 3: Tap Voice & Data.
Step 4: Now, tap LTE to switch to the 4G network. And that’s it.
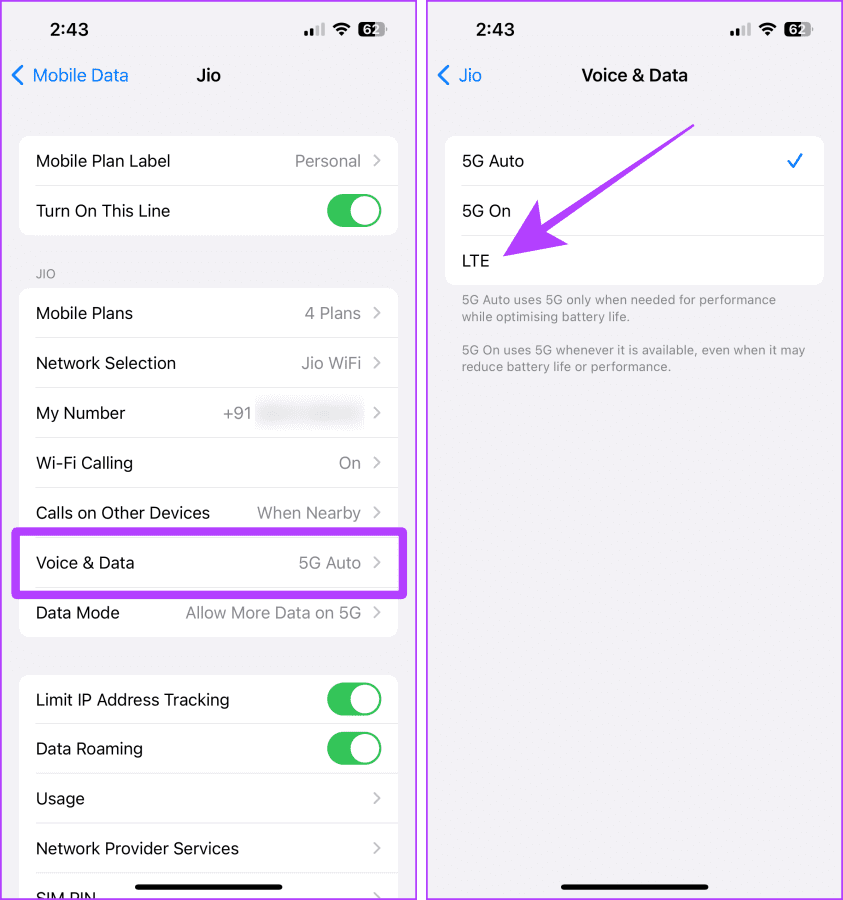
Also Read: Learn how to fix no service on iPhone.
6. Update Carrier Settings
You can also try updating the carrier settings on your iPhone in case the issue is from the carrier itself. Updating carrier settings can help you optimize your iPhone’s connectivity. While they are automatically updated, you can also check the updates for the same manually. Here’s how:
Step 1: Go to Settings > General on your iPhone.
Step 2: Tap About.
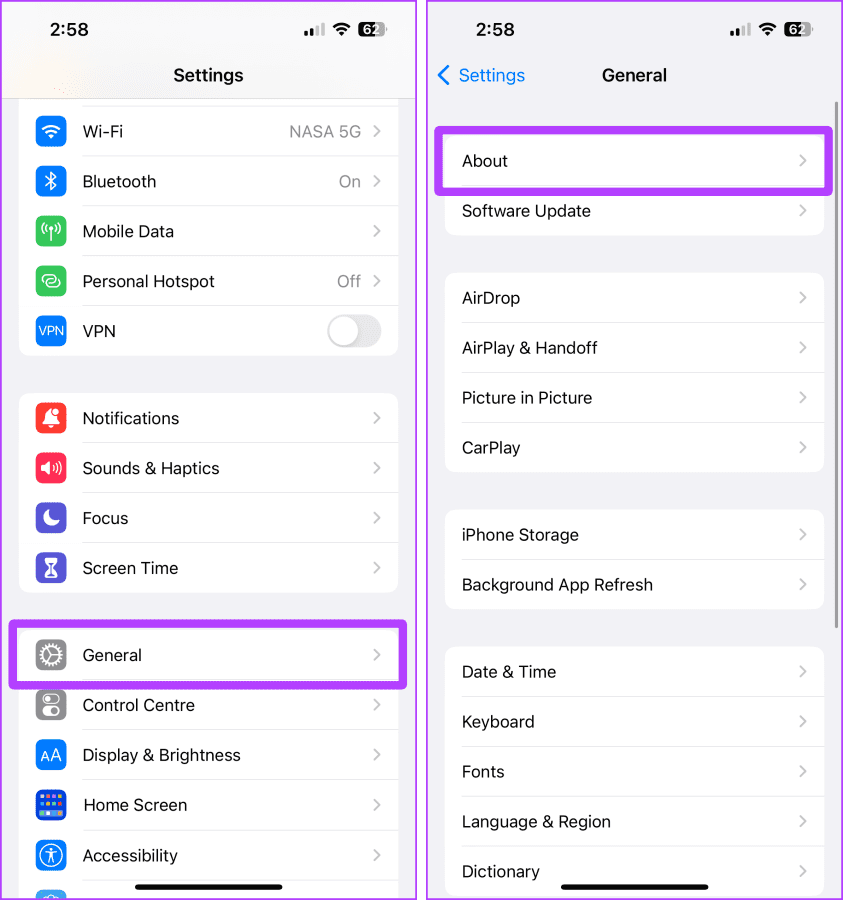
Step 3: If an update is pushed by the carrier and is pending, it should provide you with a pop-up here on the About page. Tap Update, and that’s it.
Note: If there’s no pop-up, this means your SIM is already running on the latest update.

7. Update Your iPhone
iOS updates can improve the overall network connection and stability on your iPhone. So if you’ve not updated your iPhone, try updating it to the latest stable version. Here are the steps to take:
Step 1: Open Settings on your iPhone.
Step 2: Scroll and tap General.
Step 3: Now tap Software Update.

Step 4: If there’s an update available, tap Download and Install.
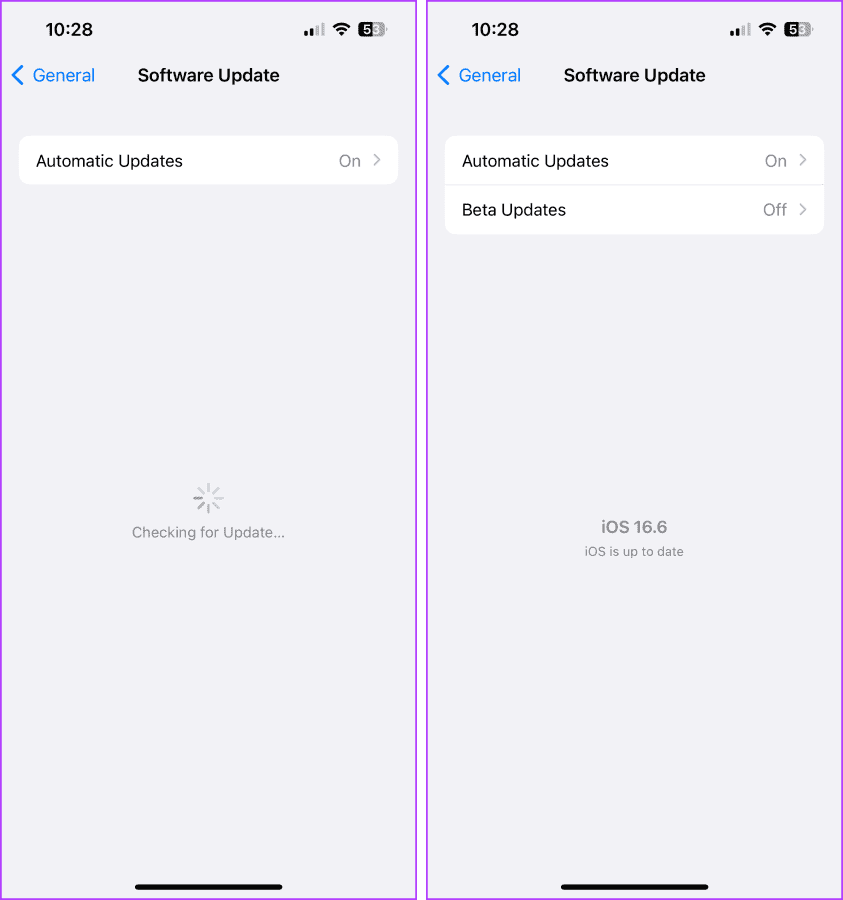
8. Reset Network Settings
If you are still facing issues after trying the fixes mentioned above, you can try resetting the network settings on your iPhone. Resetting network settings helps you restore the default settings for network and connections on your iPhone and lets your iPhone start fresh in the quest for a better connection. Here’s how to do it:
Note: Resetting network settings resets all the cellular preferences, removes Wi-Fi network names and their passwords, Bluetooth preferences, VPN settings, etc.
Step 1: Open Settings and tap General.
Step 2: Scroll down and tap ‘Transfer or Reset iPhone’.
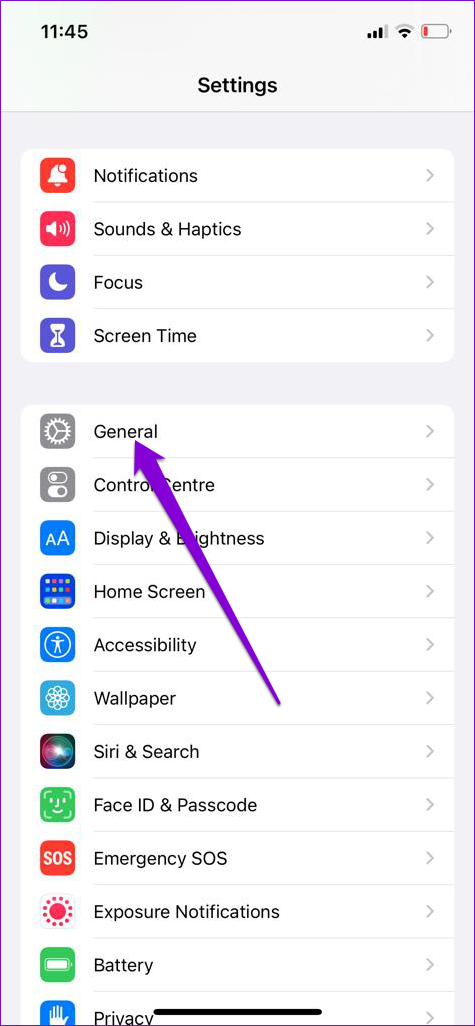
Step 3: Tap Reset.
Step 4: Now, tap on Reset Network Settings.
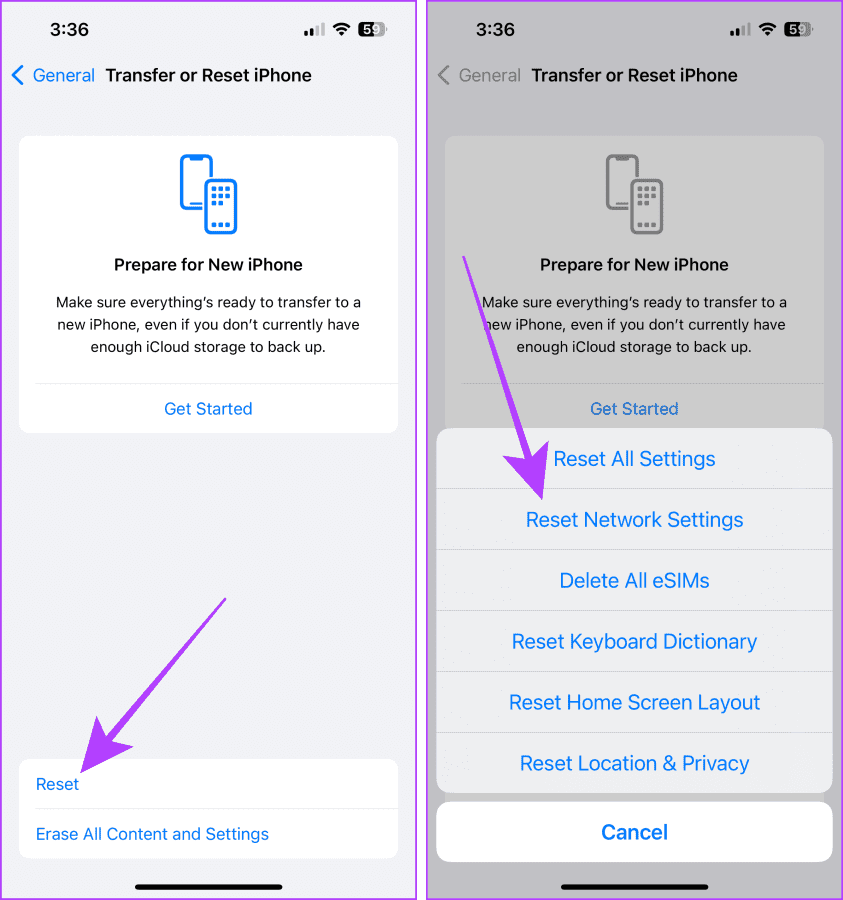
Step 5: Enter your iPhone passcode.
Step 6: Tap on Reset Network Settings again to confirm the reset.
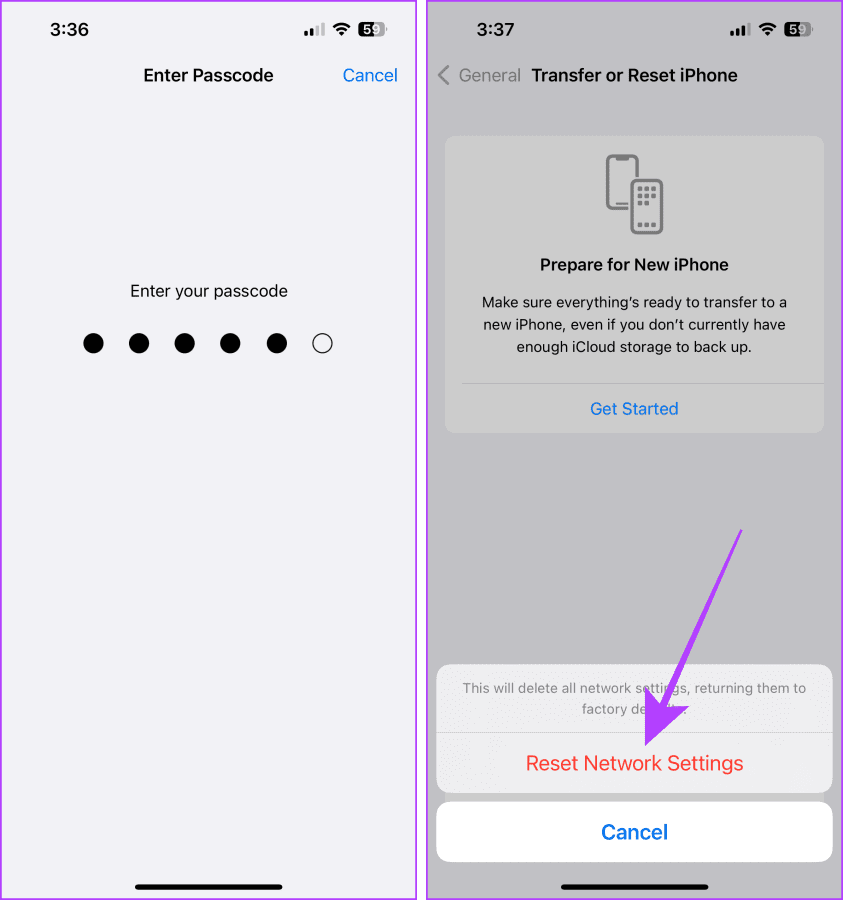
Also Read: How to fix iPhone keeps switching from Wi-Fi to mobile data.
9. Contact Your Carrier
If the issue persists, we suggest contacting your carrier. It might not be an issue with your iPhone; your area might have low network coverage. Personalized assistance from their side might prove helpful to you in getting a better signal (service) on your iPhone.
FAQ About Cell Reception on iPhone
No. One or two bars do not necessarily mean a bad reception. To know more about the cell reception strength, you can use the Field Test app by following the steps mentioned above on your iPhone to get ensured.
Say Goodbye to Poor Reception
No more choppy internet or unwanted call drops. These fixes will help you get a better signal (service) on your iPhone and say goodbye to poor reception. Apart from these fixes, we suggest you remove any thick cases if used with your iPhone, as they also tend to create problems.
Was this helpful?
Last updated on 24 August, 2023
The article above may contain affiliate links which help support Guiding Tech. The content remains unbiased and authentic and will never affect our editorial integrity.