While iPhone offers a nice variety of sounds to use as alarm tones, sometimes, even the given collection isn’t enough. What if you want to set your voice or a song as an alarm tone on your iPhone? Thankfully, it’s quite easy to make your own custom alarm sound on your iPhone for free.
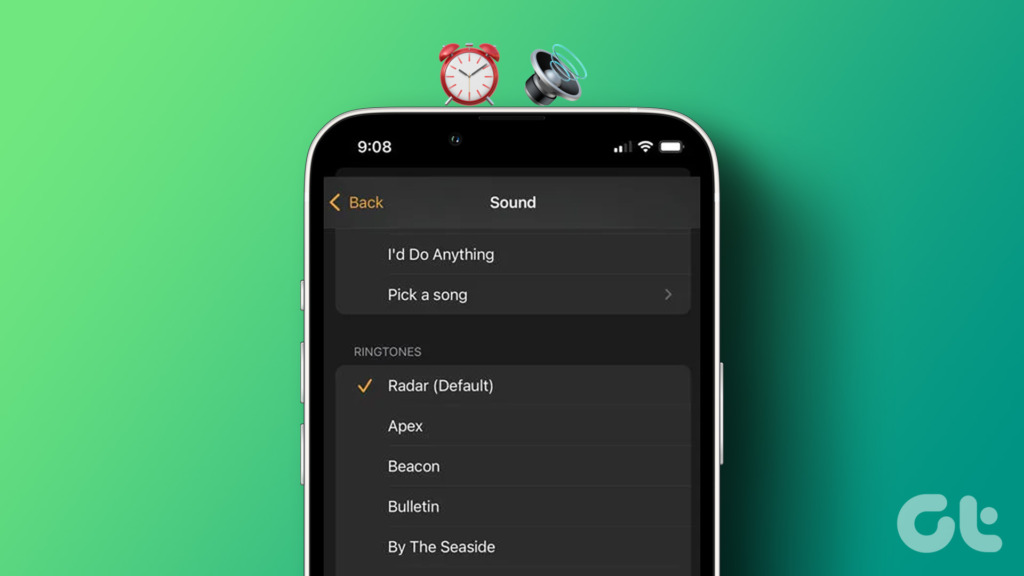
This post doesn’t require you to have a computer or the iTunes app. You can create a custom alarm sound on your iPhone without iTunes. You will need the GarageBand app. It comes pre-installed on all iPhones. Using the GarageBand app, you can create a ringtone or alarm tone using any sound.
Follow these steps to make a custom alarm sound on your iPhone. We have divided the steps into sections for easier understanding.
Step 1. How to Save the Audio or Song in the Files App
To create a custom alarm sound on your iPhone, you must first save the audio file in the Files app. To do so, long-press the audio file and select Share. Choose Save to files from the Share sheet.
For instance, to save a voice recording from WhatsApp in the Files app, open the desired chat. Long-press on the voice recording and select Forward from the menu. Then tap on the Share icon at the bottom-right corner to open the Share Sheet.
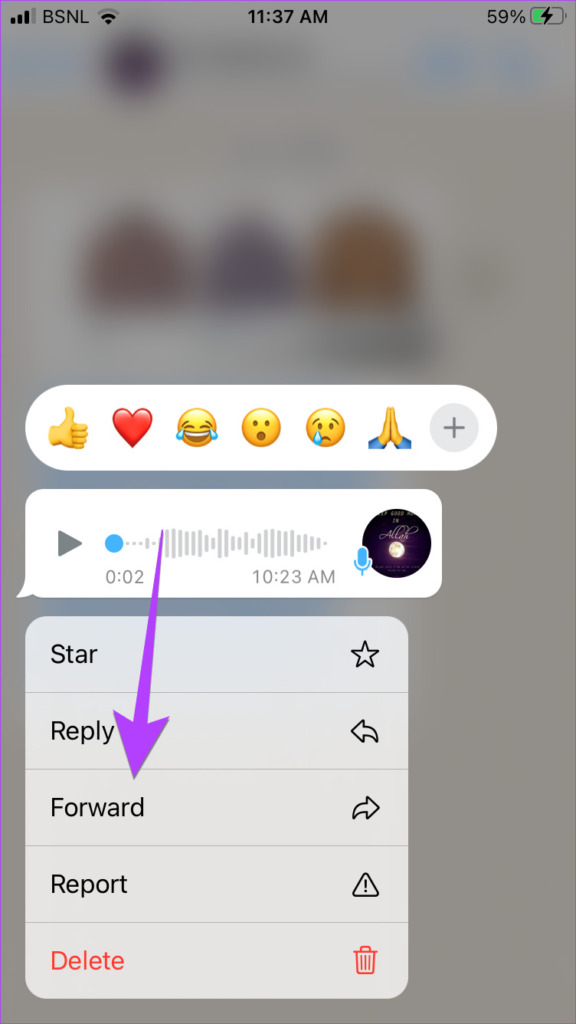
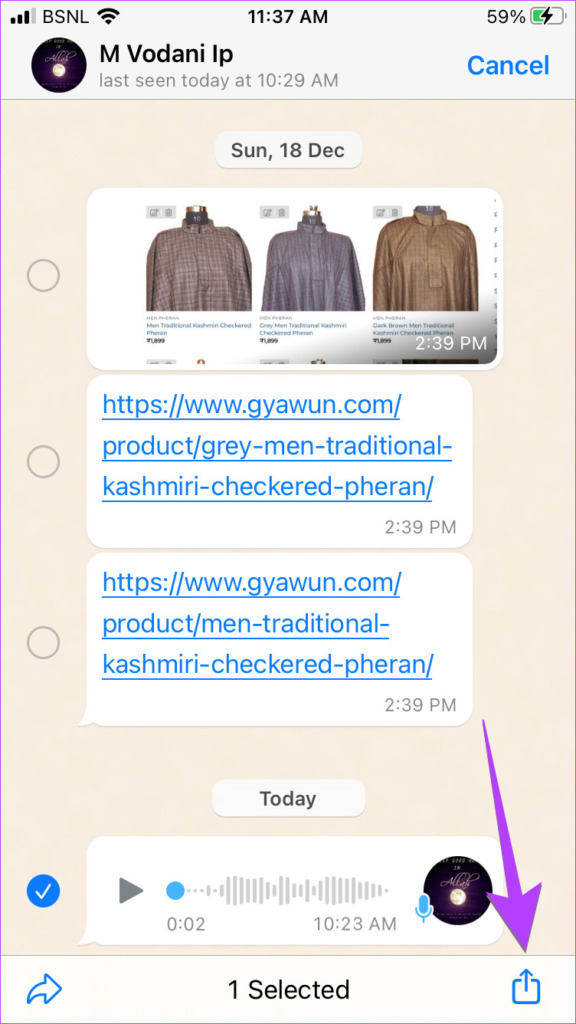
Select Save to Files. Choose the destination folder to download the voice recording from which you want to create a custom alarm tone.
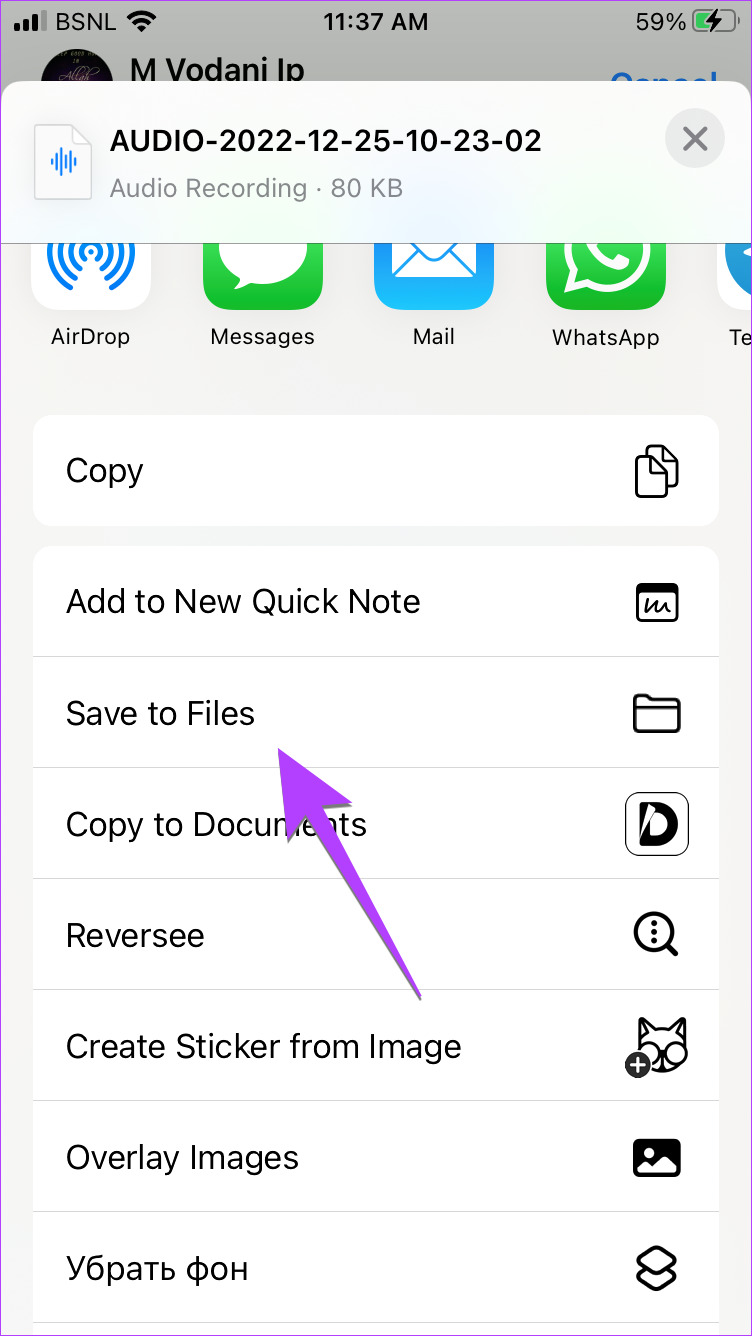
Tip: Learn how to set WhatsApp audio as a ringtone on iPhone.
To make your voice an alarm sound, open the Voice Memos app and record your voice. Then, press the recording to select it and tap on the three-dot icon. Select Save to Files and download the recording in the desired folder.
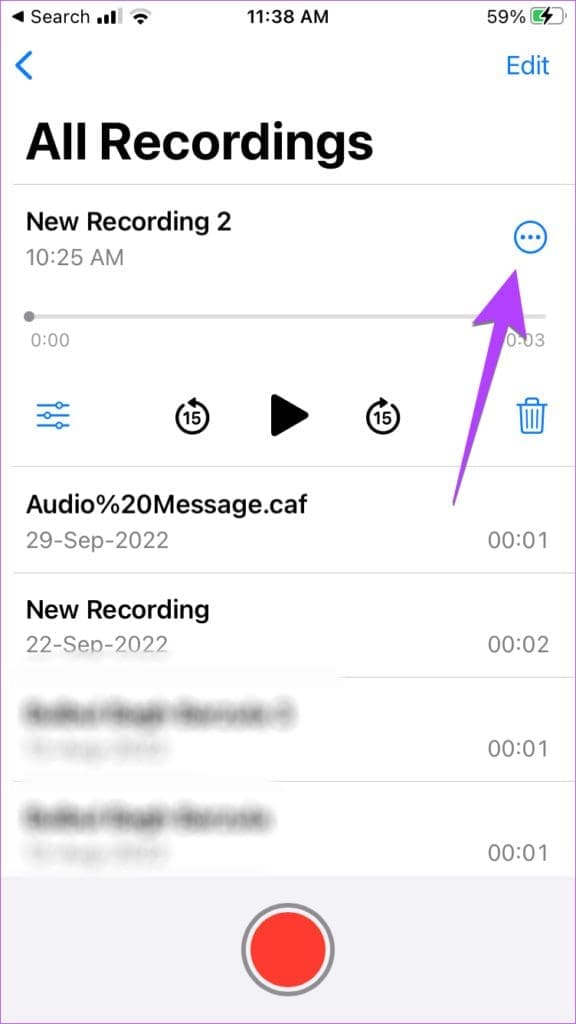

Similarly, you can make your own alarm sound on your iPhone from Camera Roll or TikTok video. Check out different ways to download TikTok videos on iPhone. Once the video is in the Camera Roll, you must extract audio from the video and save the extracted audio in the Files app.
Tip: Know how to save pictures or videos from the Files app to the Photos app.
Step 2. How to Make Your Own Alarm Sound on iPhone for Free with GarageBand
Step 1: Install and open the GarageBand app on your iPhone.
Step 2: Tap on the (+) icon at the top.
Note: If you are using the app for the first time, jump to Step 3.
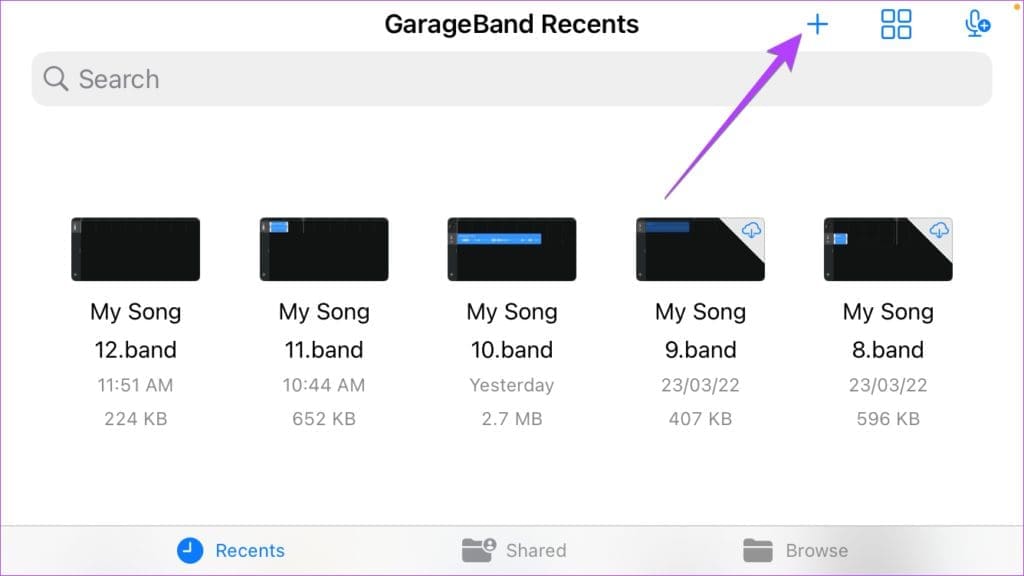
Step 3: Swipe left and tap on the Audio Recorder screen.
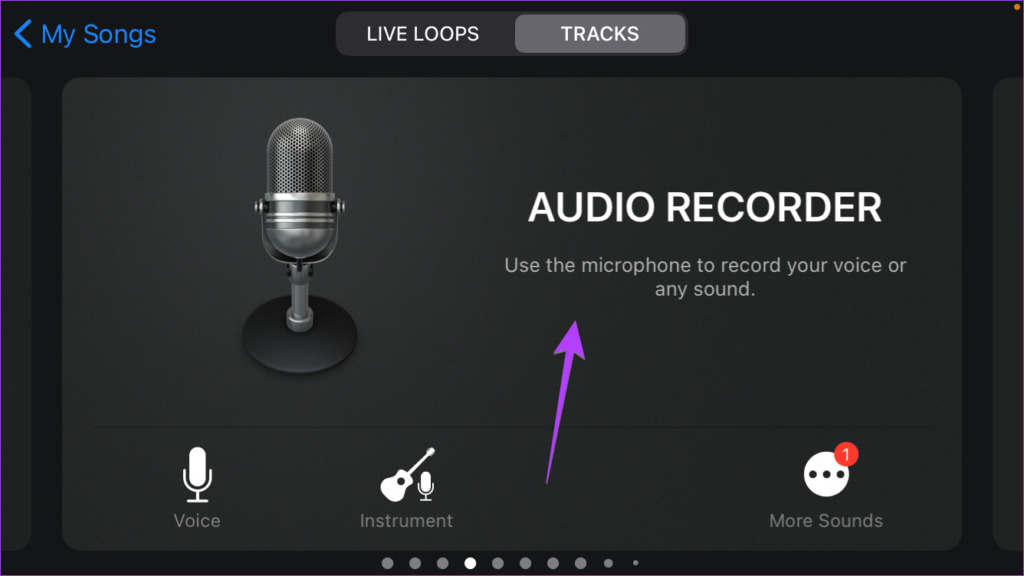
Step 4: Tap on the three-bar icon at the top-left corner to go to the main editing screen.
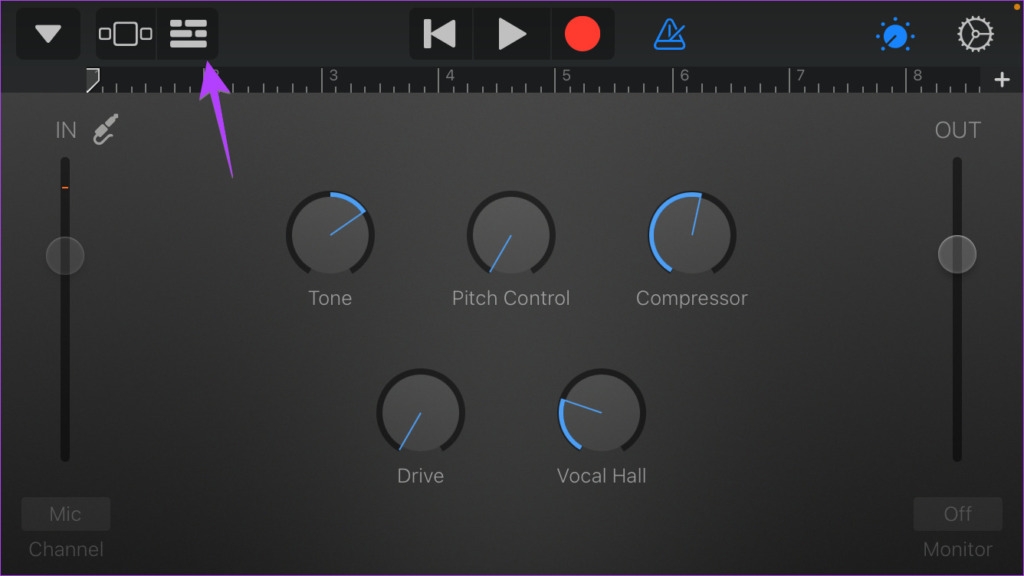
Step 5: Now, import the audio file from which you want to create a custom alarm sound. Tap on the Loop icon right next to the Settings icon.
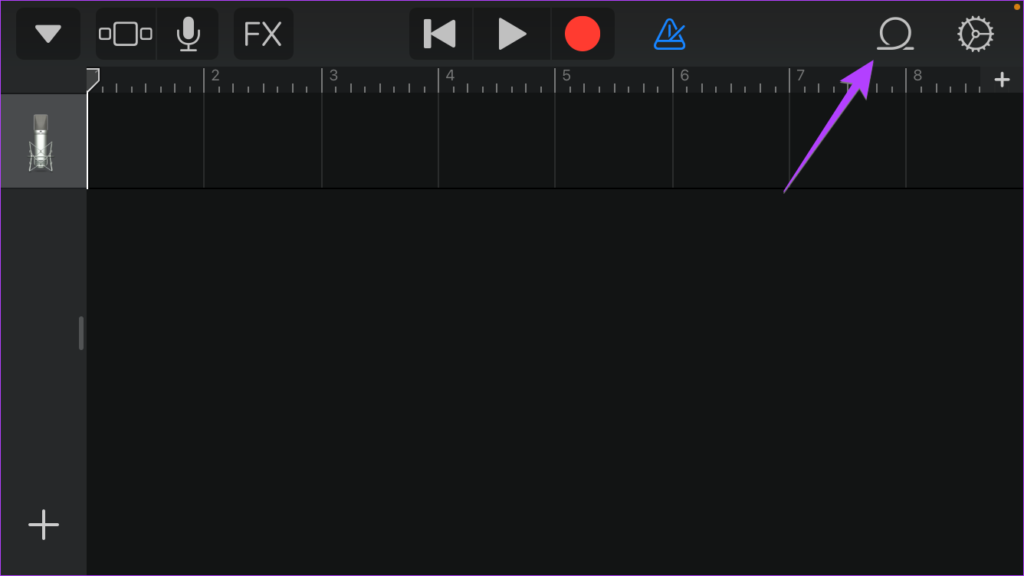
Step 6: Tap on the Files tab followed by ‘Browse items from the Files app’ at the bottom.
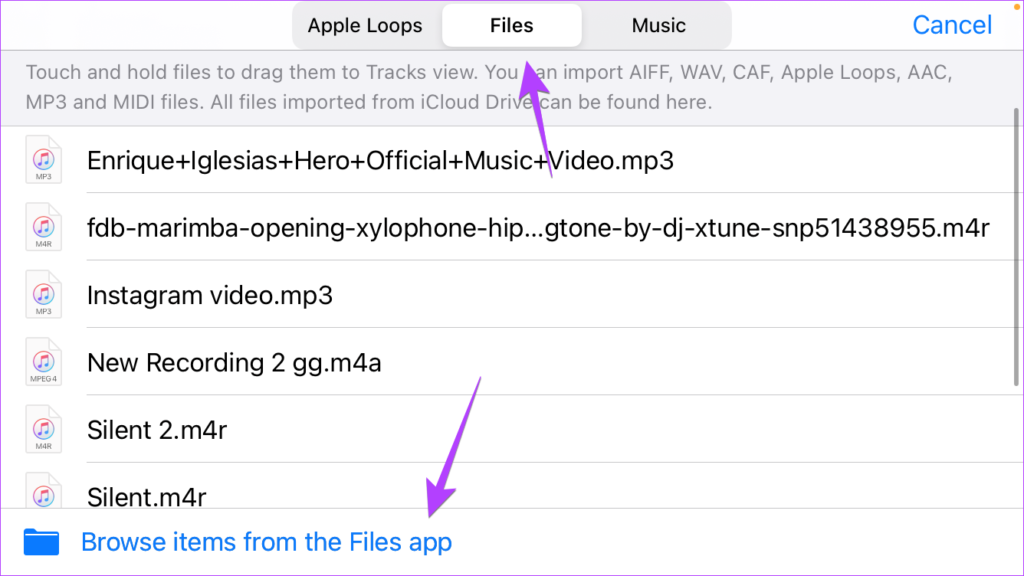
Step 7: You will be taken to the Recents folder. If you find the audio file that you want to use, tap on it to import it. Otherwise, tap on Browse, find the desired sound, and tap on it.
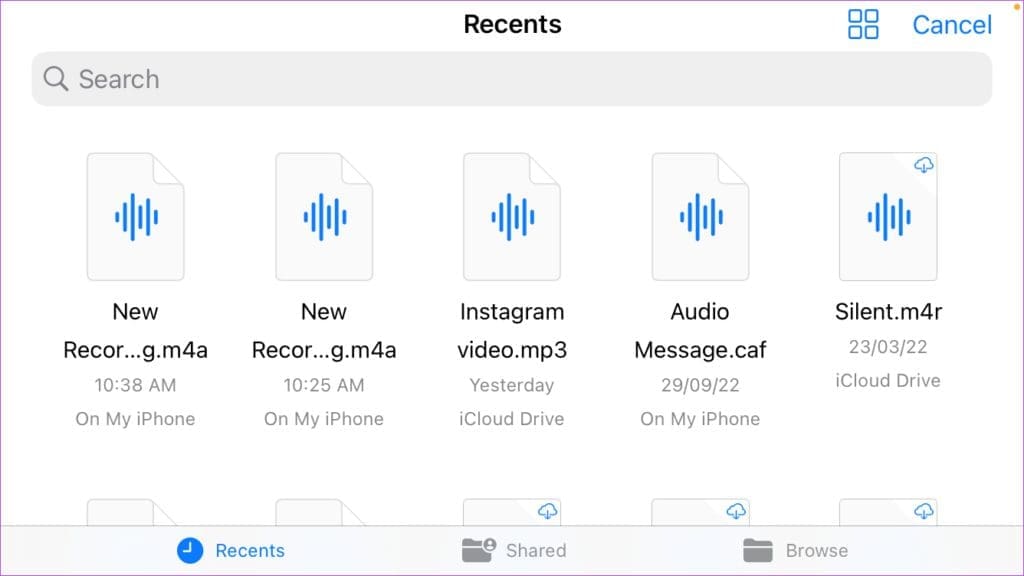
Step 8: Now, hold the file and drag it up toward the top of the screen. Leave the file at the start of the GarageBand editing interface.
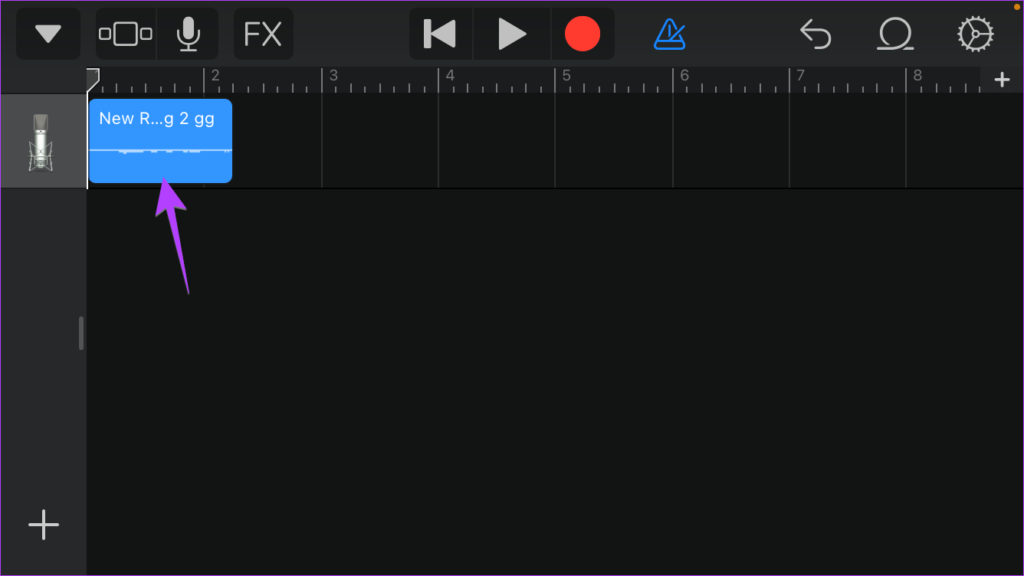
Step 9: To adjust the length, drag the white bars on either side and press the Play button to preview it.
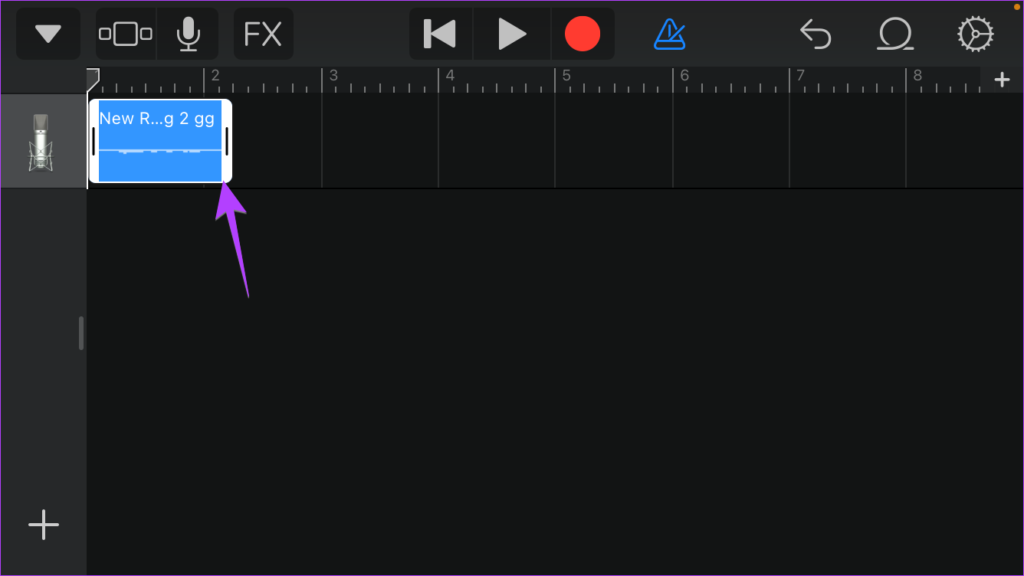
Step 10: Once you are happy, tap on the down arrow and select My songs. The created tone will be saved and you’ll be taken to the GarageBand Recents folder.
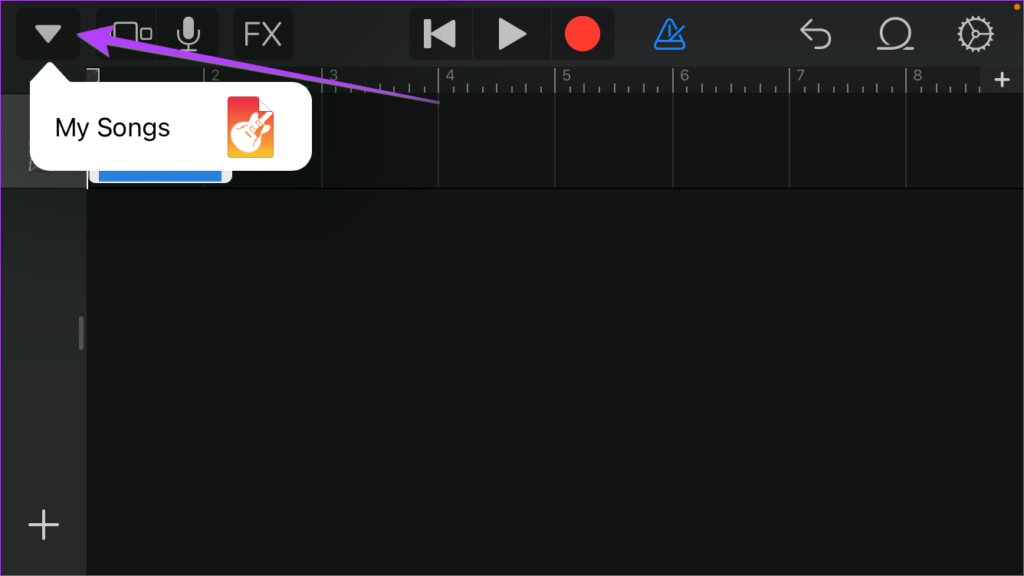
Step 11: To use the audio file as your alarm tone, long-press on the created song and select Share.
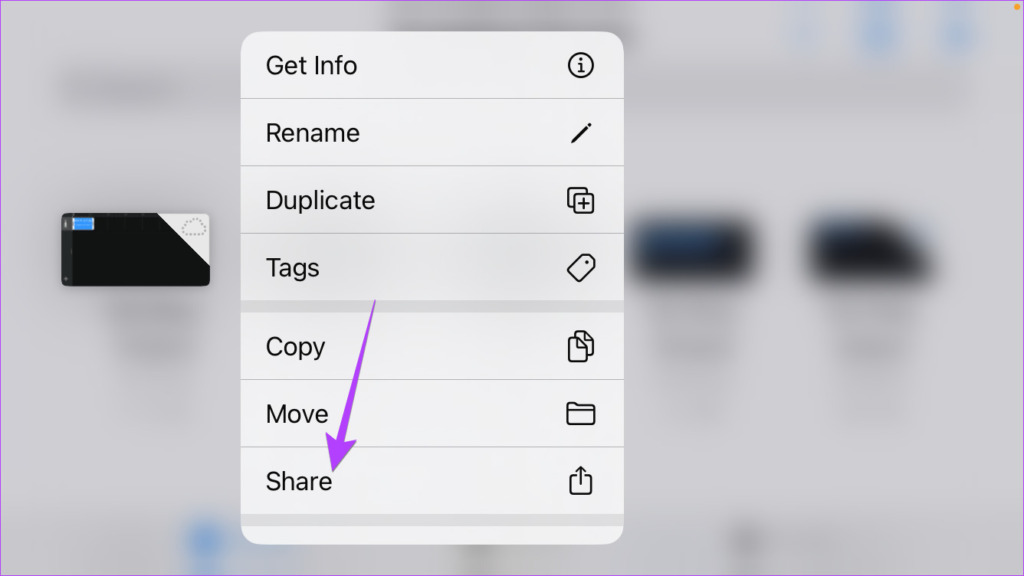
Step 12: Choose the Ringtone format.
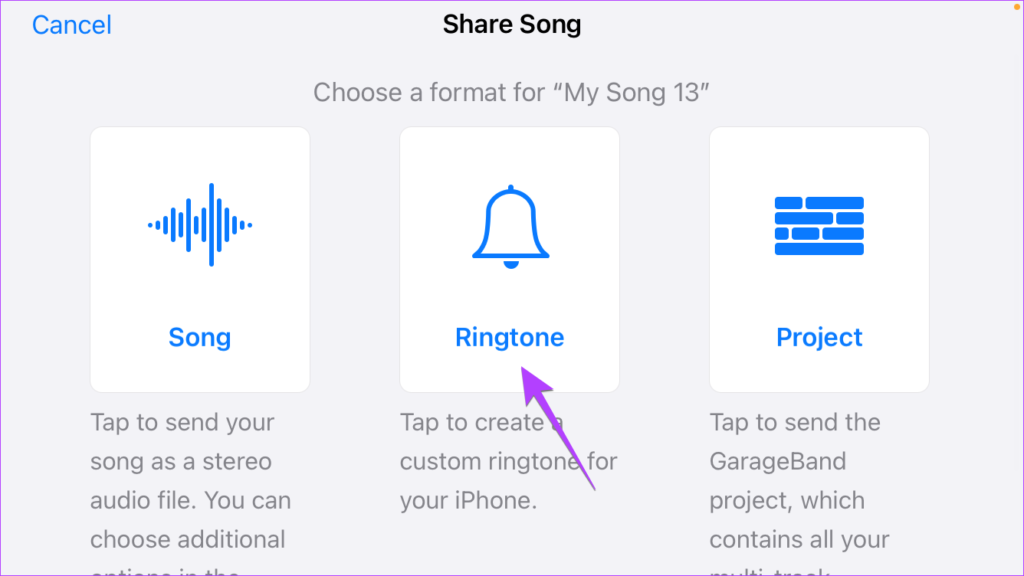
Step 13: Tap on the Name field to rename the ringtone. Then, tap on Export.
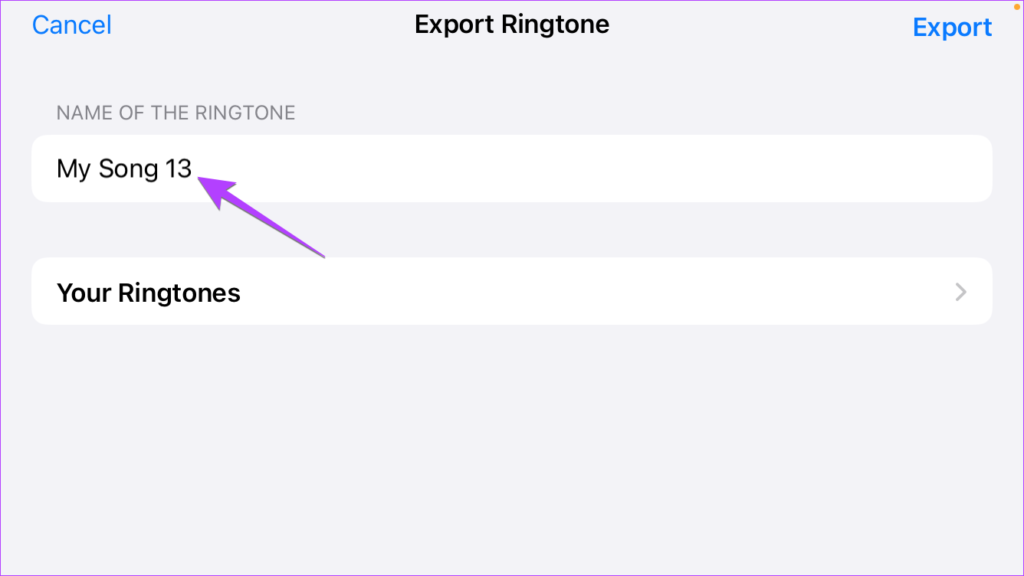
Step 14: Once exported, tap on Ok in the dialog box.
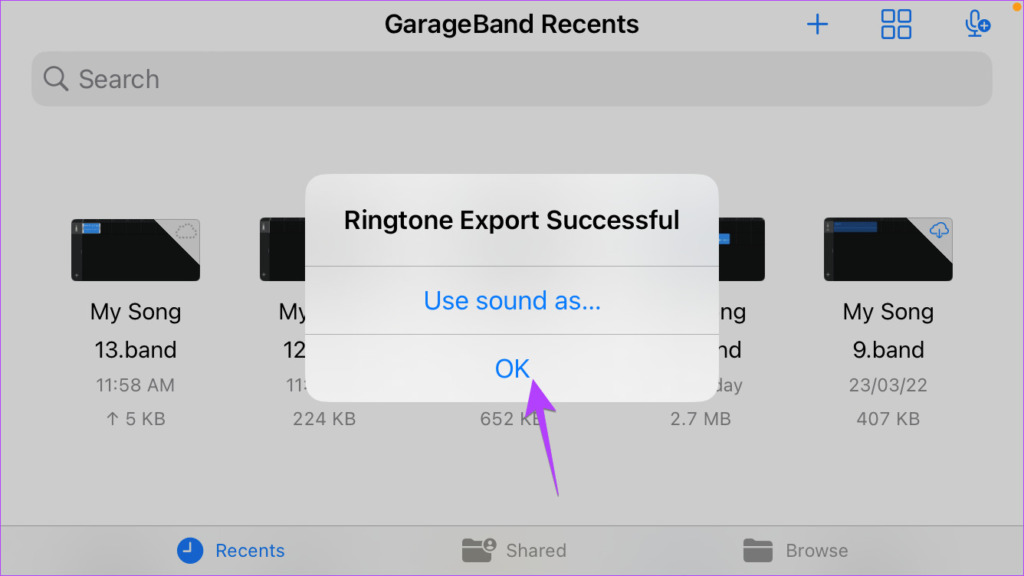
Step 3. How to Set Custom Alarm Sound on iPhone
After you have created the custom alarm sound using GarageBand as shown in the above steps, it’s time to set the newly created tone as your custom alarm tone. Follow the steps below:
Step 1: Open the Clock app on your iPhone.
Step 2: Go to the Alarm tab and tap on the alarm whose tone you want to change.
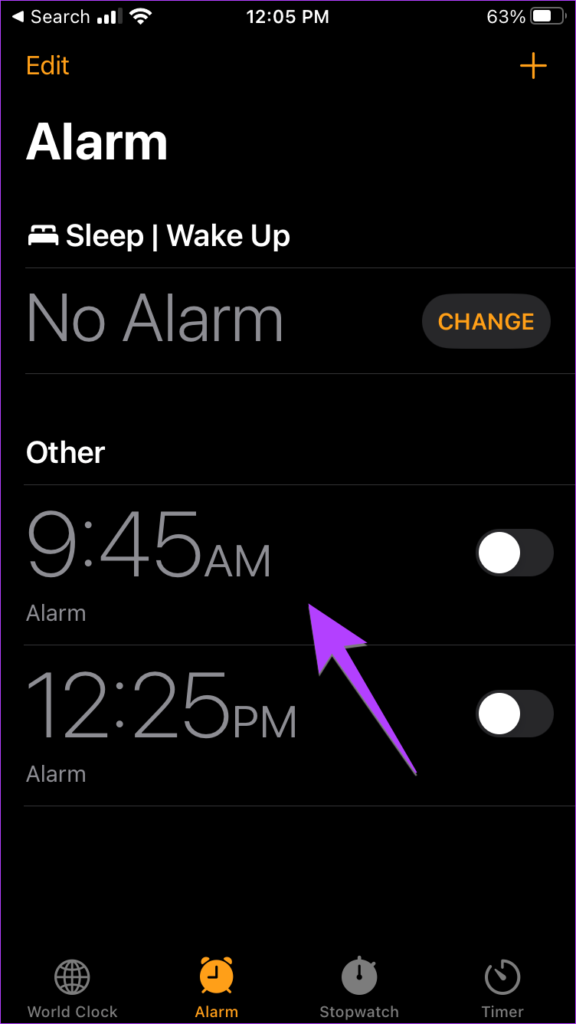
Step 3: Tap on Sound.

Step 4: Scroll up and you will see the custom tone under the Ringtones section. Tap on the audio that you want to use as your custom alarm tone. Tap on Back to go to the previous screen.
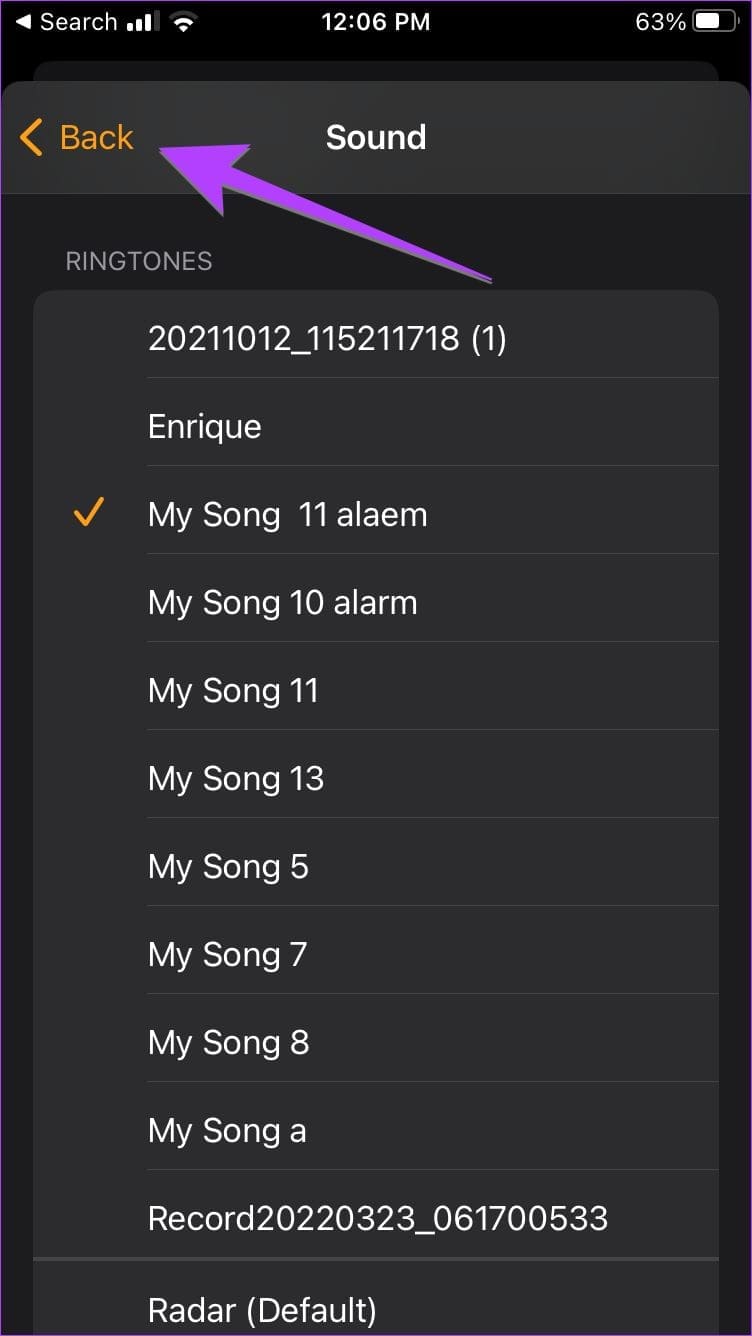
Step 5: Then, tap on Save to confirm the changes.
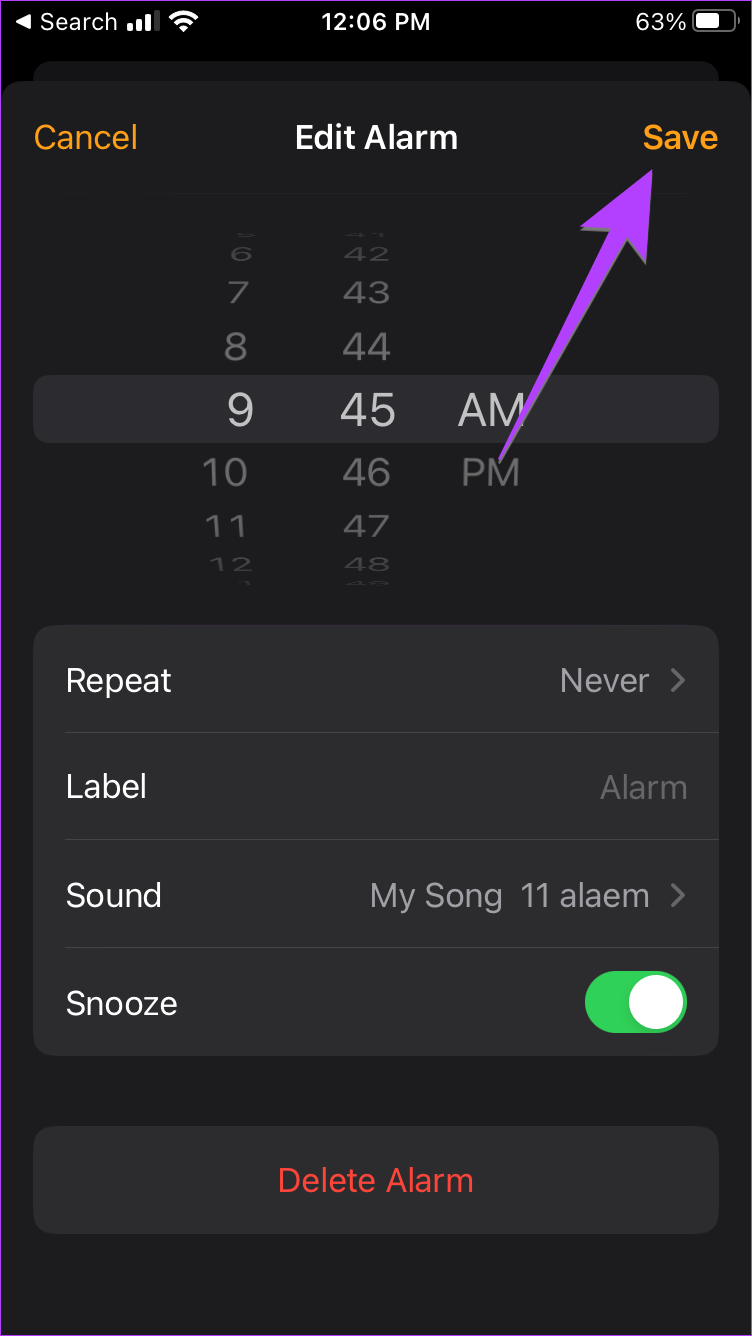
Tip: Check out other ways to change the alarm sound on your iPhone.
Fix Alarms on iPhone
Hope you had fun creating your own alarm sound on your iPhone. In case you are facing any issues with alarms, learn how to fix alarms not working. Also, know how to fix iPhone alarm sounds too low or loud issue.
Was this helpful?
Last updated on 27 December, 2022
3 Comments
Leave a Reply
The article above may contain affiliate links which help support Guiding Tech. The content remains unbiased and authentic and will never affect our editorial integrity.

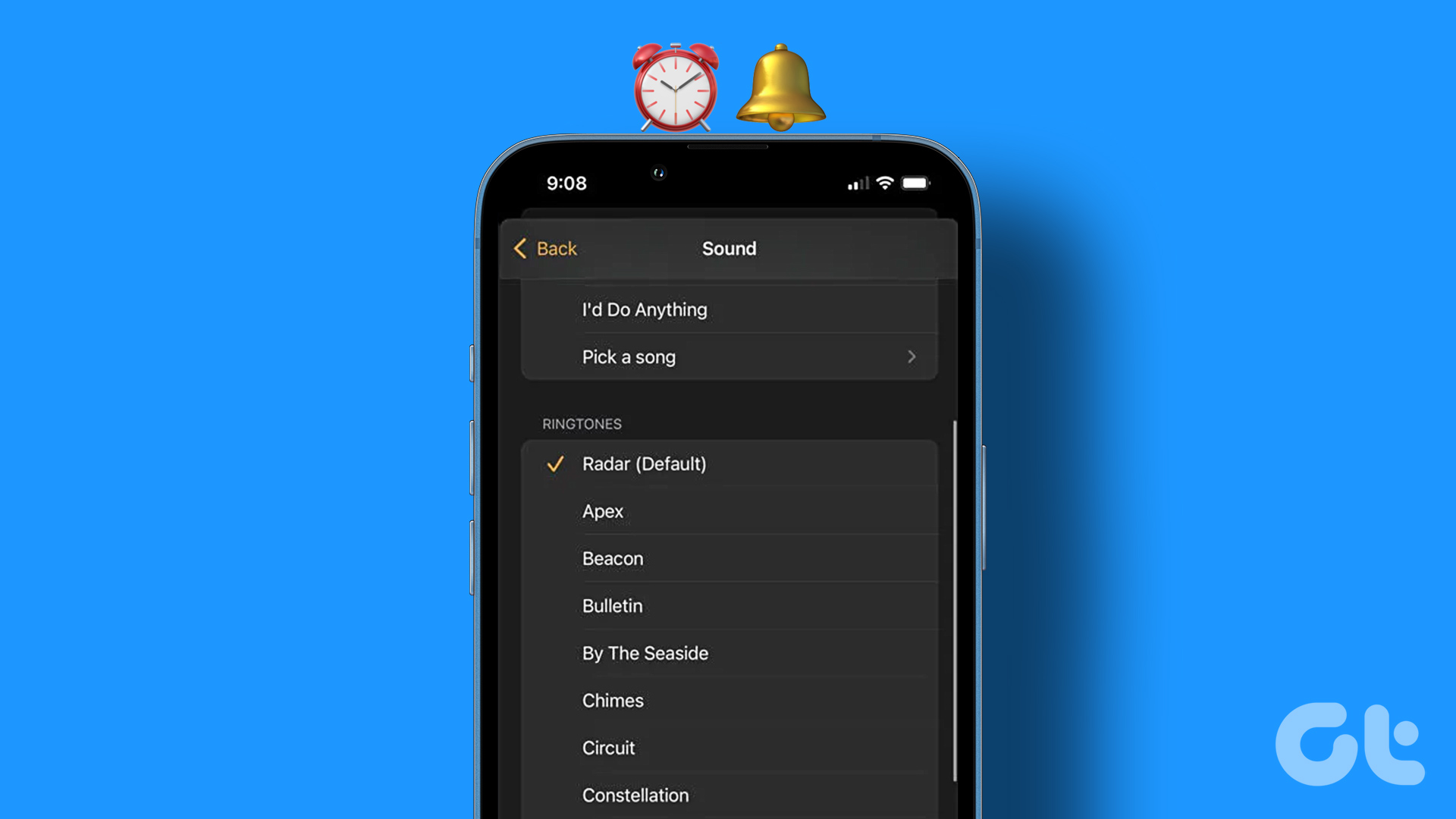

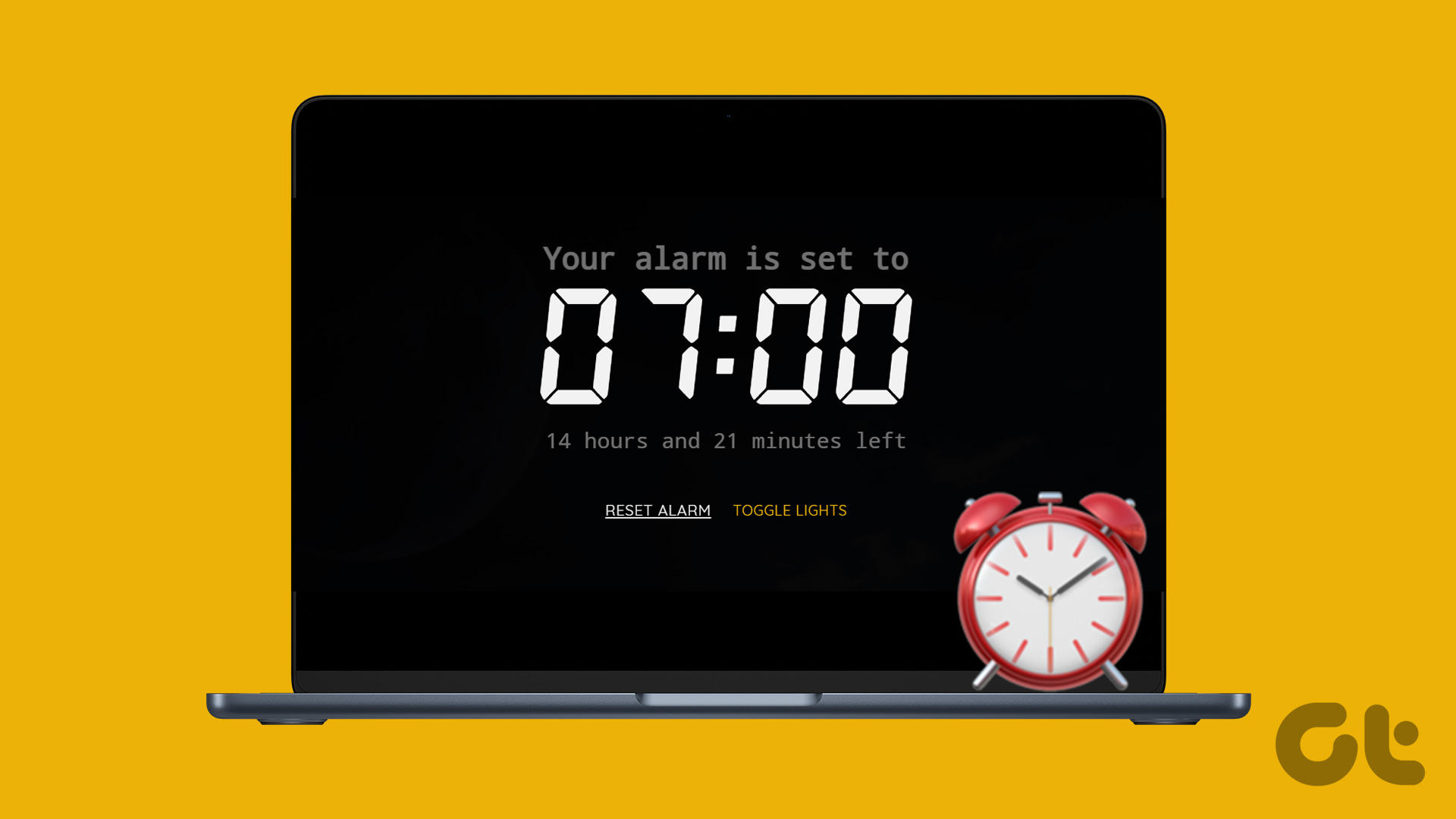
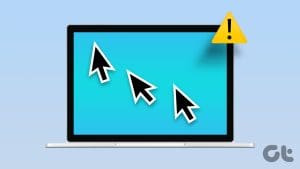
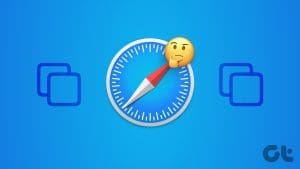
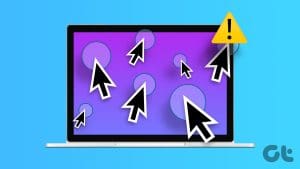
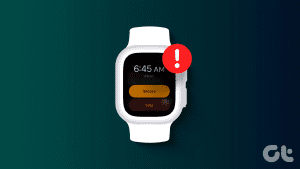

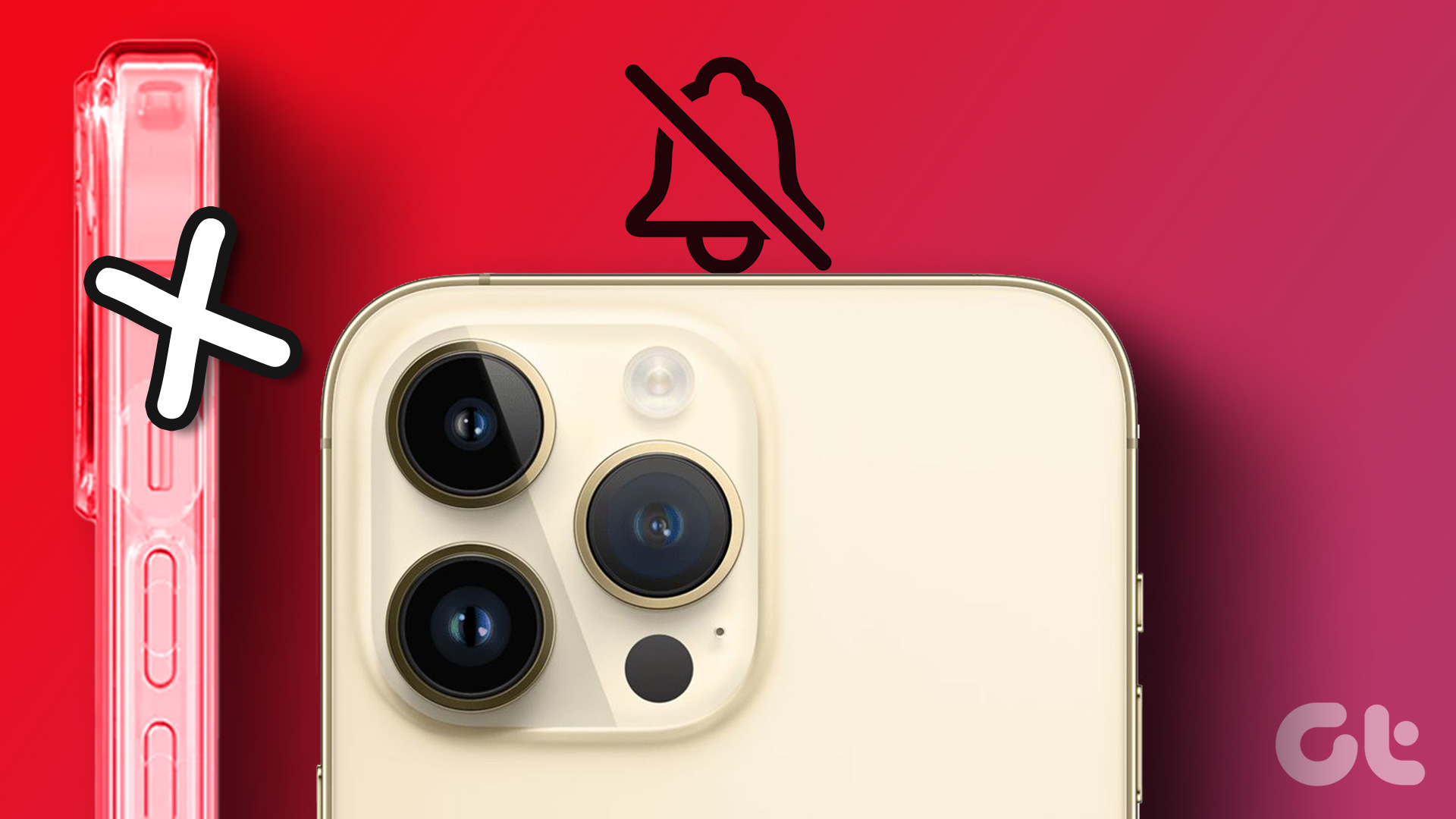
Amazing tutorial, it is so hard for just a song, I miss android sometimes…
This really helps. Thanks so much for making this. iPhone’s default alarms are so boring.
Just found this today – great tutorial
Thanks