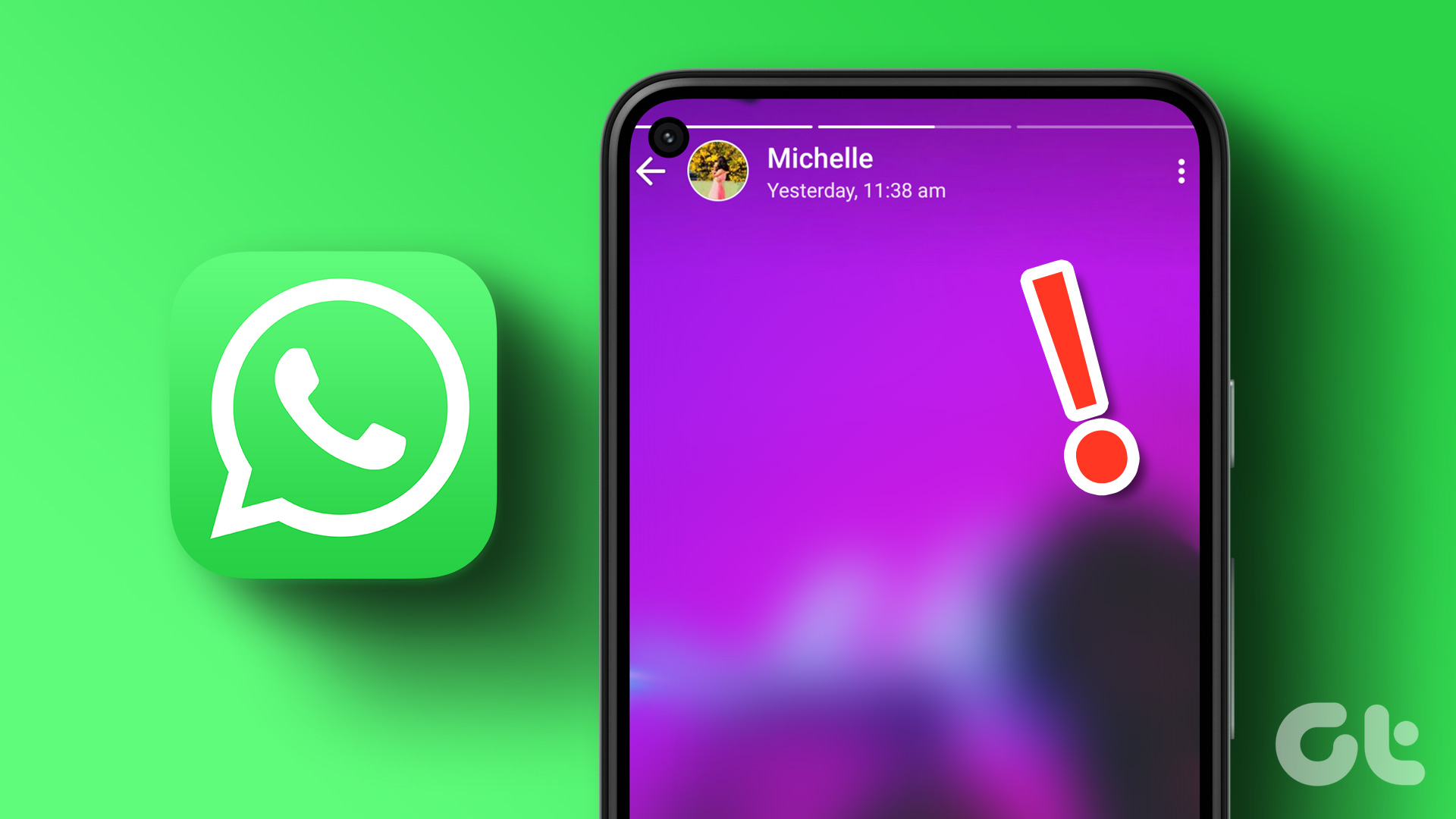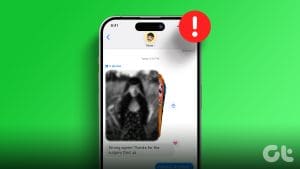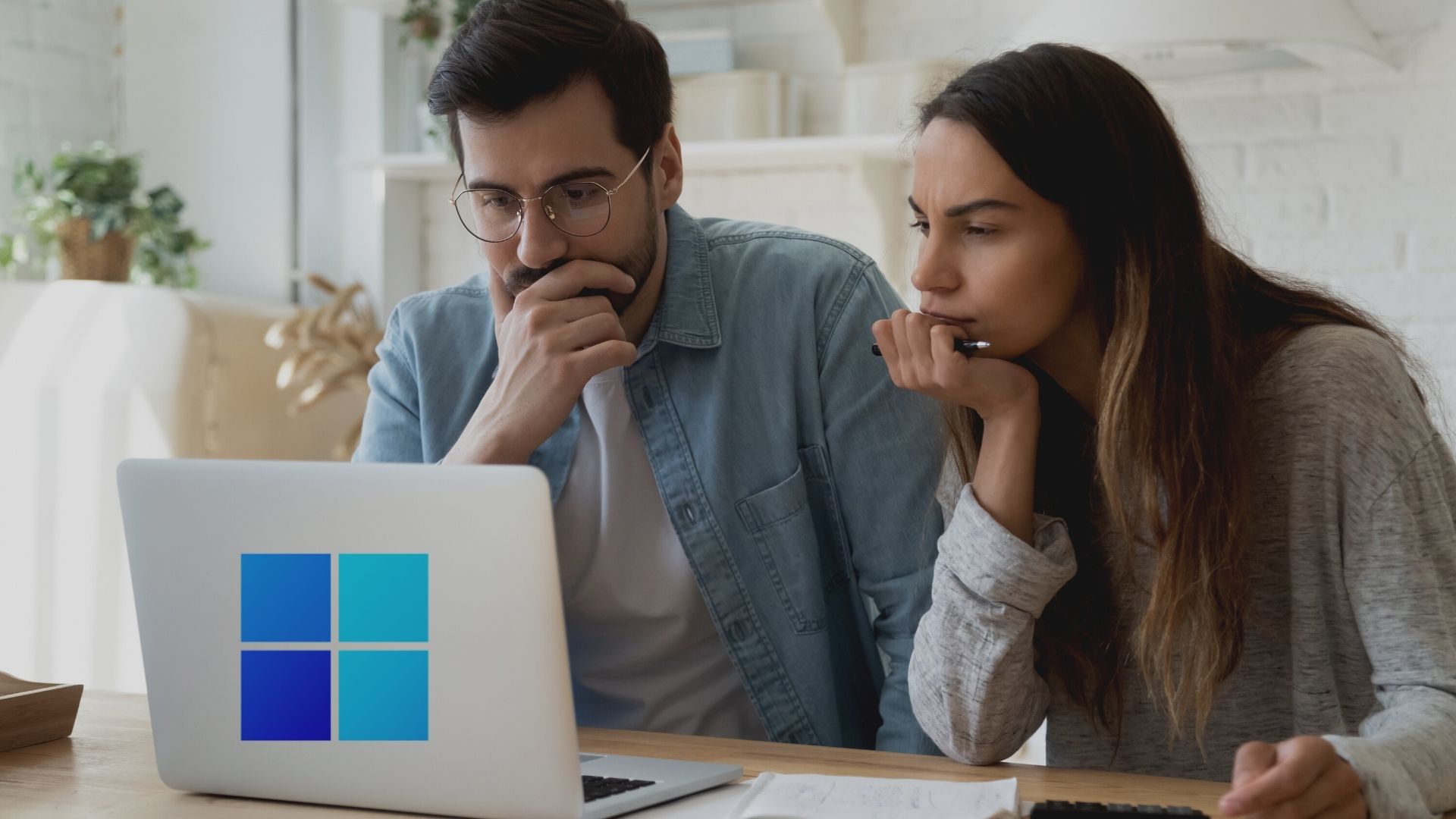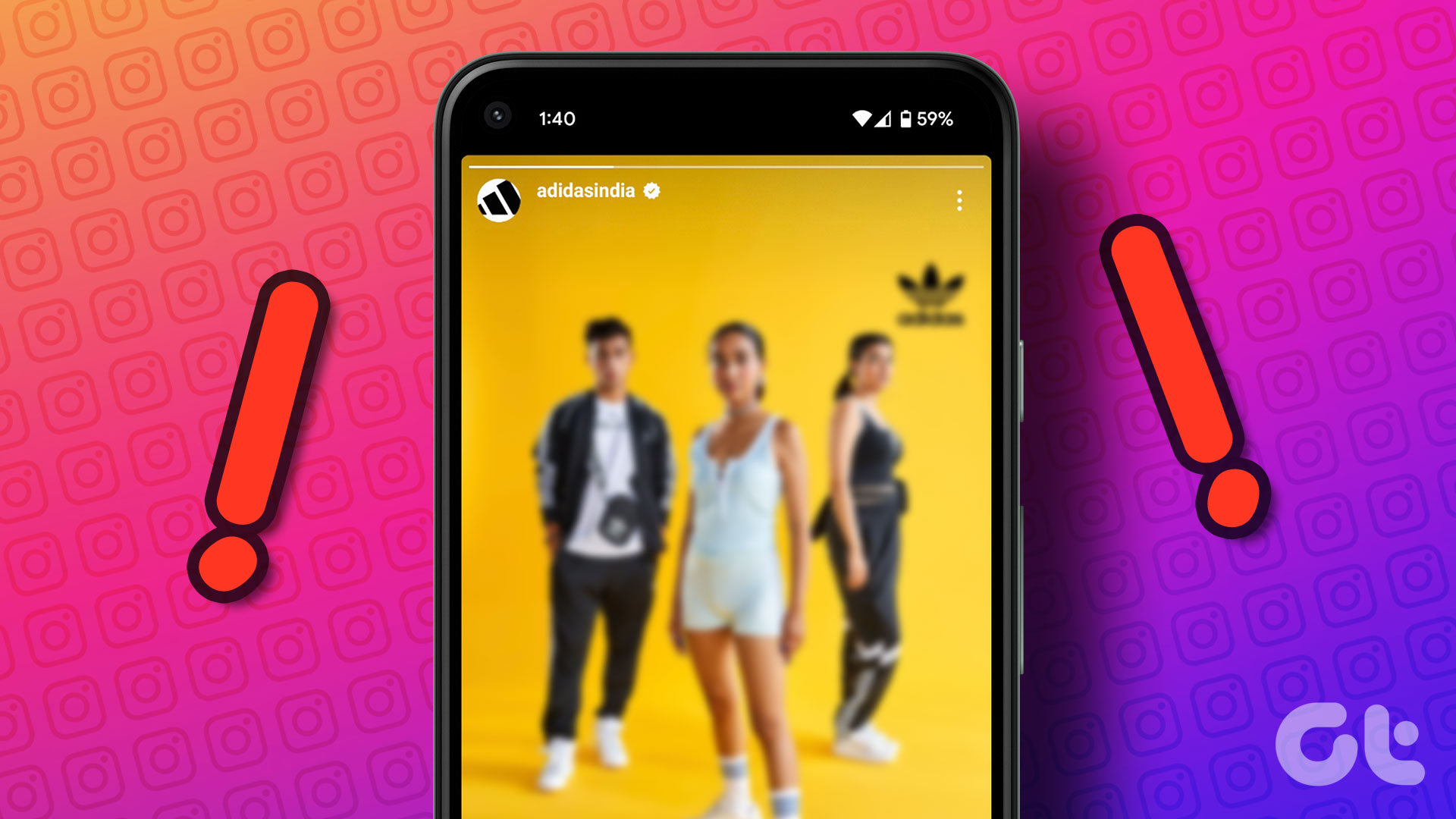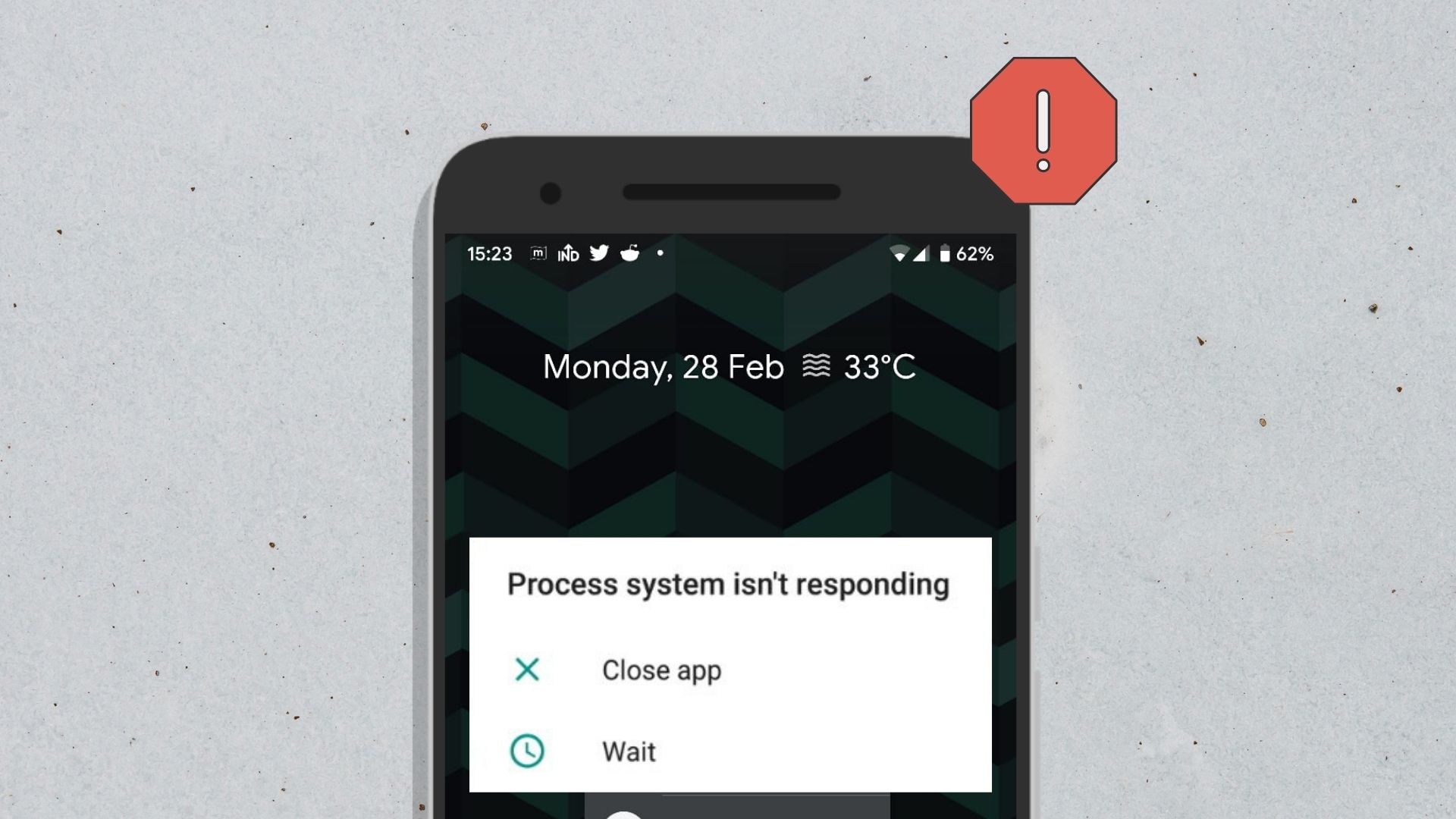Most mobile devices these days boast camera lenses that can rival professional cameras. However, it is a bummer when you try to take a picture, but it comes out all blurry. Fret not! This guide will help fix a blurry camera on your Android phone. Keep reading to how.

One of the reasons your Android phone’s camera is blurry can be debris or smudges on the camera lens. Or, If you’re trying to take a photo in a crowded environment, your device might not be able to focus on the relevant object automatically. To fix these issues and more, let us look at 9 ways you can fix a blurry camera on your Android phones.
Note: We’re using a Xiaomi device for demonstration purposes. The steps might vary depending on your device model.
1. Manually Clean the Camera Lens
Dirt or debris on your device’s camera lens can cause photos to appear blurry or out of focus. This can also be the case if there are any smudges or accidental fingerprints on the camera lens.
To ensure this is not the case, take a soft or microfiber cloth and gently clean your device’s camera lens. You can also use water or a cleaning solution along with it. Once done, open the camera app and try taking a photo.
2. Use Manual Focus
If an object is constantly out of focus on your camera app, it might appear blurry in the resulting photo as well. This can be because your device cannot focus on the said object automatically. To fix this, use the manual focus feature of your device’s camera app. Follow the below steps to do it.
Step 1: Open your device’s camera app.
Step 2: Now, tap on the camera area.
Step 3: Once the options are visible, tap on the focus icon over the area you wish to focus.
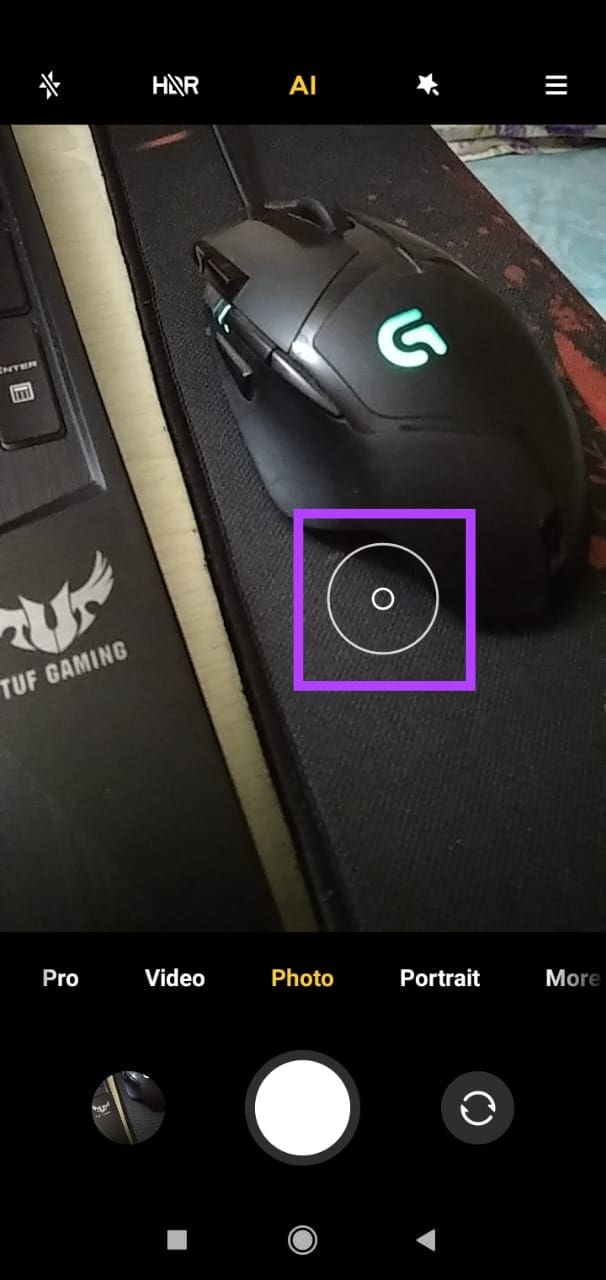
Wait for your camera to focus on the selected object or area. Then, take a photo and check if the issue has been resolved. If you still face the camera blur problem, move on to the next fix.
3. Turn Off HDR and Camera Modes
HDR might help bring out the colors or hues of your pictures on your Android device. However, if there is insufficient lighting or if the object is not stationary, it might cause the photo to distort, creating a blur in the final photo. This might also be the case if you use different camera modes when taking a picture. To prevent this from happening, you can turn off HDR and camera modes. Here’s how.
Step 1: Open your Android device’s Camera app.
Step 2: Here, tap on the HDR icon to turn it off.
Step 3: Then, from the menu options, select the regular Photo mode.
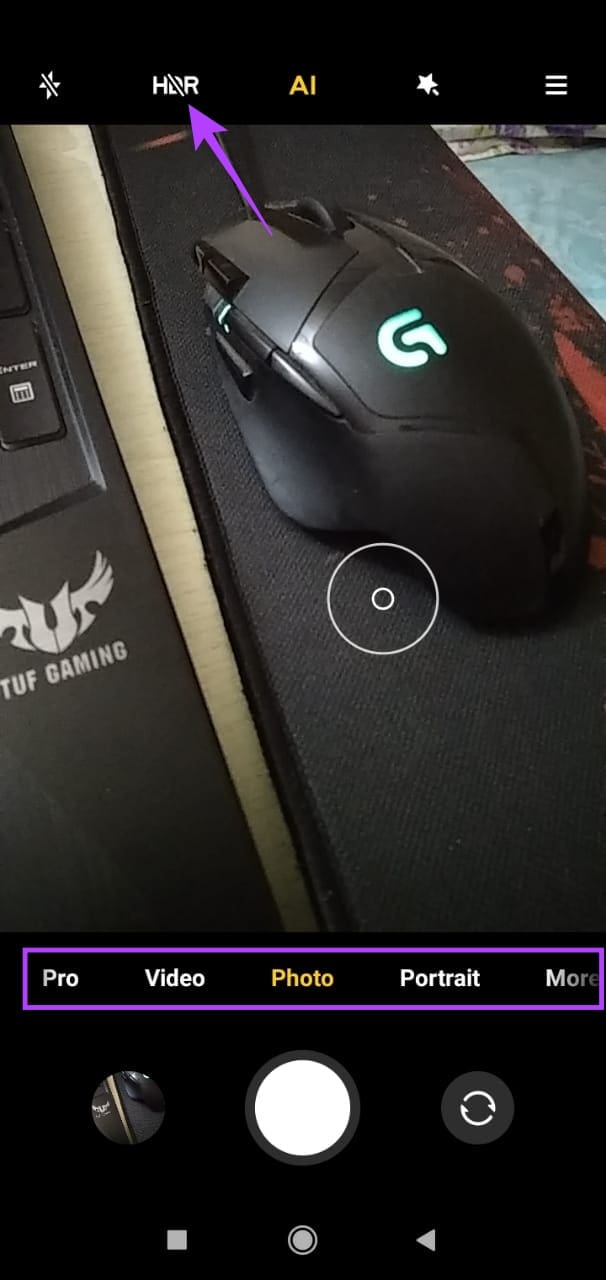
Now, check and see if this helped resolve the blurry camera issue. If required, you can turn HDR back on by tapping on the icon from the menu bar.
4. Force Close and Restart Camera
At times, temporary glitches or bugs can cause your Android device’s Camera app to go out of focus. This might cause the photos to come out blurry. If so, open the background apps and force close the Camera app. Then, restart it and check again. Here’s how to do it.
Step 1: Tap on the recent icon to open background apps.
Step 2: Here, either swipe up to clear the apps from your screen or tap on the x icon to close all background apps.
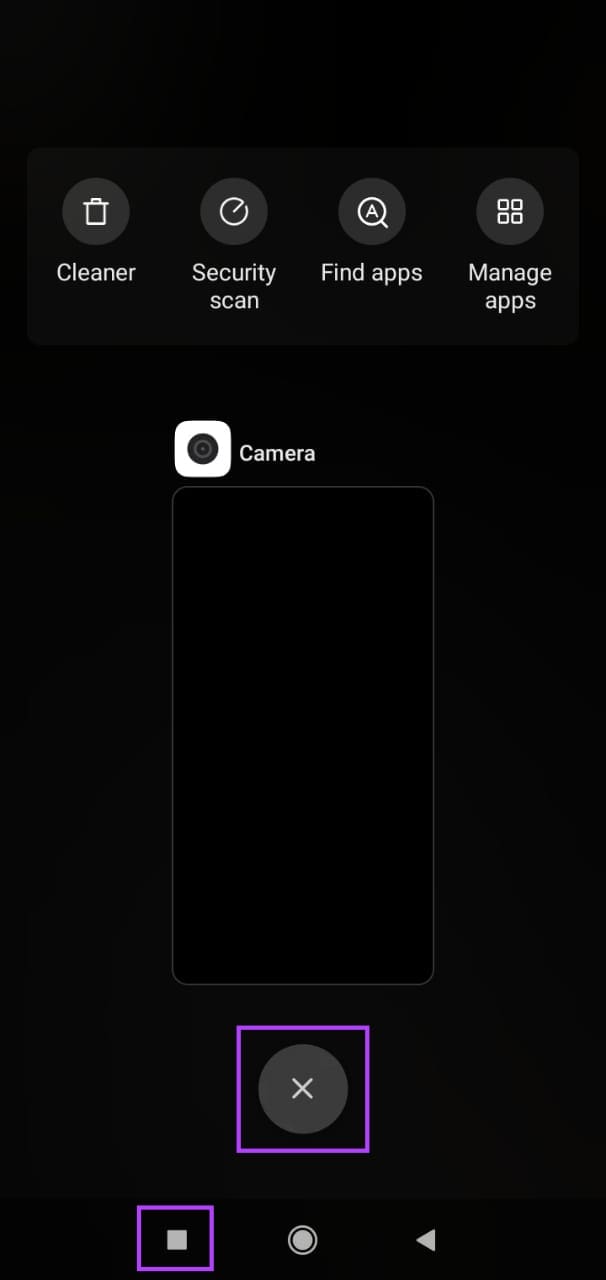
Now, tap on the Camera app icon to reopen the app. Then, try taking a photo and check if the issue has been resolved. If not, continue to the next fix.
5. Restart Your Android Device
Just like restarting the app forces app functions to restart, restarting your Android device will force all device functions to close and restart. This can also help fix any issues or errors caused during the last device boot. Follow the below steps to do it.
Step 1: Long-press the power button to bring up menu options.
Step 2: Here, tap on Reboot.

If required, tap on Reboot again to confirm. Once your Android device finishes restarting, open the camera app again and check if you can take photos as expected.
6. Turn Off Flash
While camera flash is especially helpful when taking pictures in low lighting, it has been known to cause camera focus issues if the environment is too dark or if the object is moving. In this case, you can turn off the flash on your Android device and move to a better-lit area instead. Here’s how to do it.
Step 1: Open the Camera app on your Android device.
Step 2: Here, tap on the flash icon.

When the flash turns off, try taking a picture in better lighting conditions. And if possible, ensure the object is stationary to prevent it from going out of focus when taking the picture.
7. Check for App Update
Most camera apps available on your Android device are also available on the Google Play Store separately. This means that if you wish to check for app updates for the camera app, you only need to go to Google Play Store and tap on the relevant app.
If an update is available, install it and check if it has resolved the blurry camera problem on your Android device.
8. Use Third-Party Apps
Most third-party apps, like Snapchat, Instagram, Facebook, etc., can access the camera from within the app itself. You can also use other third-party camera apps to check whether they take unblurry pictures.
Simply open and use the app controls to take pictures and check if your Android phone’s camera taking blurry photos or videos.
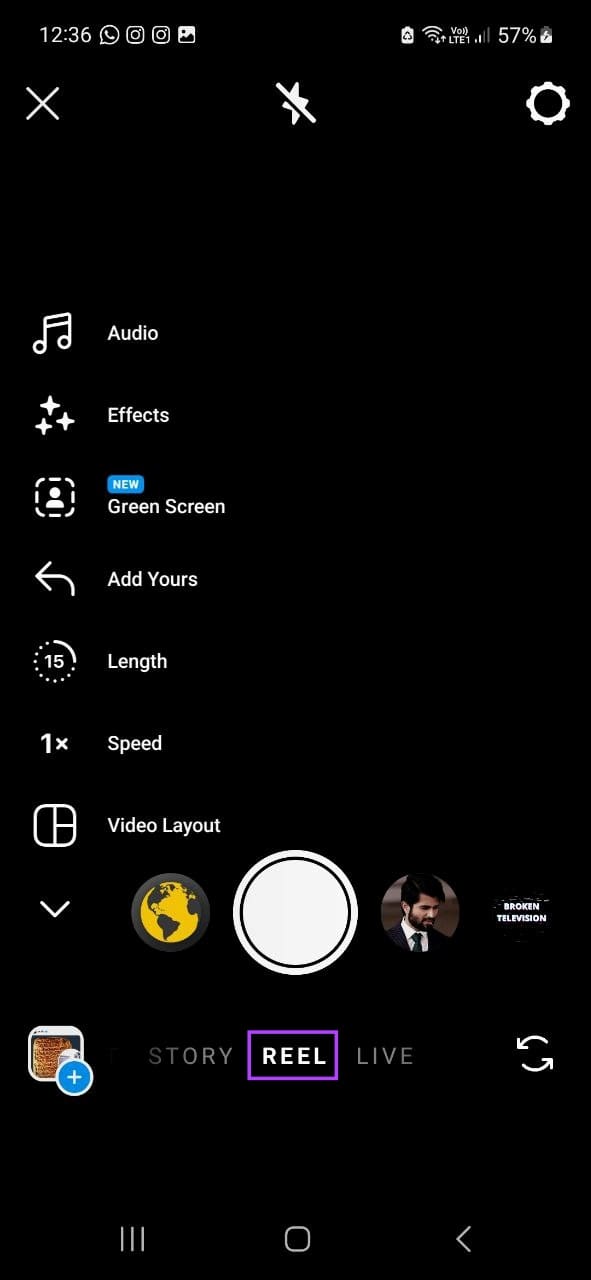
If this is true, it might be a hardware fault, and your device’s camera lens needs to be inspected. However, if the photos are coming out fine, your Camera app might be the culprit. In this case, you can switch to a different app to take photos.
9. Contact Manufacturer
If you have tried all the abovementioned methods and are still facing the blurry camera problem on your Android device, you can contact the manufacturer. Depending on your device, go to the official website and use the contact us section to register your issue or raise a request using the live chat option, if available.
You can also go to a walk-in service center, if possible, and get your device checked out.
FAQs Related to Blurry Camera Problems
Yes, if your mobile case is obstructing the camera lens in any way, it might cause issues when focusing on an object. This can also make your pictures look blurry. To ensure this does not happen, ensure your case is fitted to your device or remove it altogether and try retaking a picture.
If you can’t update your device’s Camera app separately, it might be because it is included in your device’s software update. In this case, you can check for any pending software update for your device. If there is one, wait for it to finish installing. Then, check and see if this has fixed the camera blur problem.
Take Photos Using Android Phones
The ability to take sharp and clear photos is a must on every device. So, we hope this article helped you fix the blurry camera issue on your Android phone. Additionally, you can also check our article if you’re getting the “Security policy prevents camera use” error when using your Android device’s camera.
Was this helpful?
Last updated on 07 August, 2023
The article above may contain affiliate links which help support Guiding Tech. The content remains unbiased and authentic and will never affect our editorial integrity.