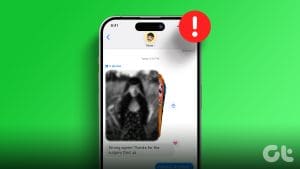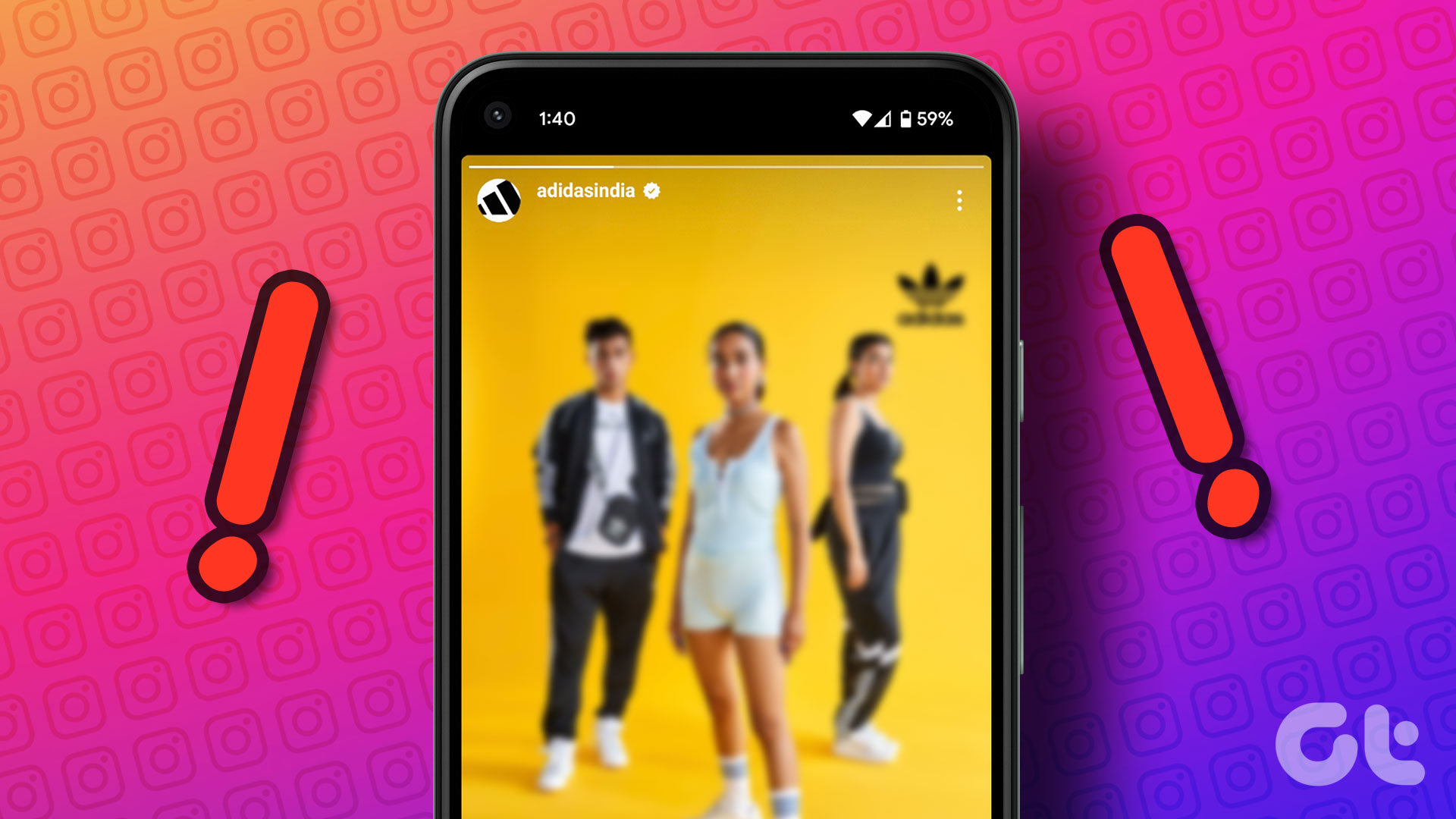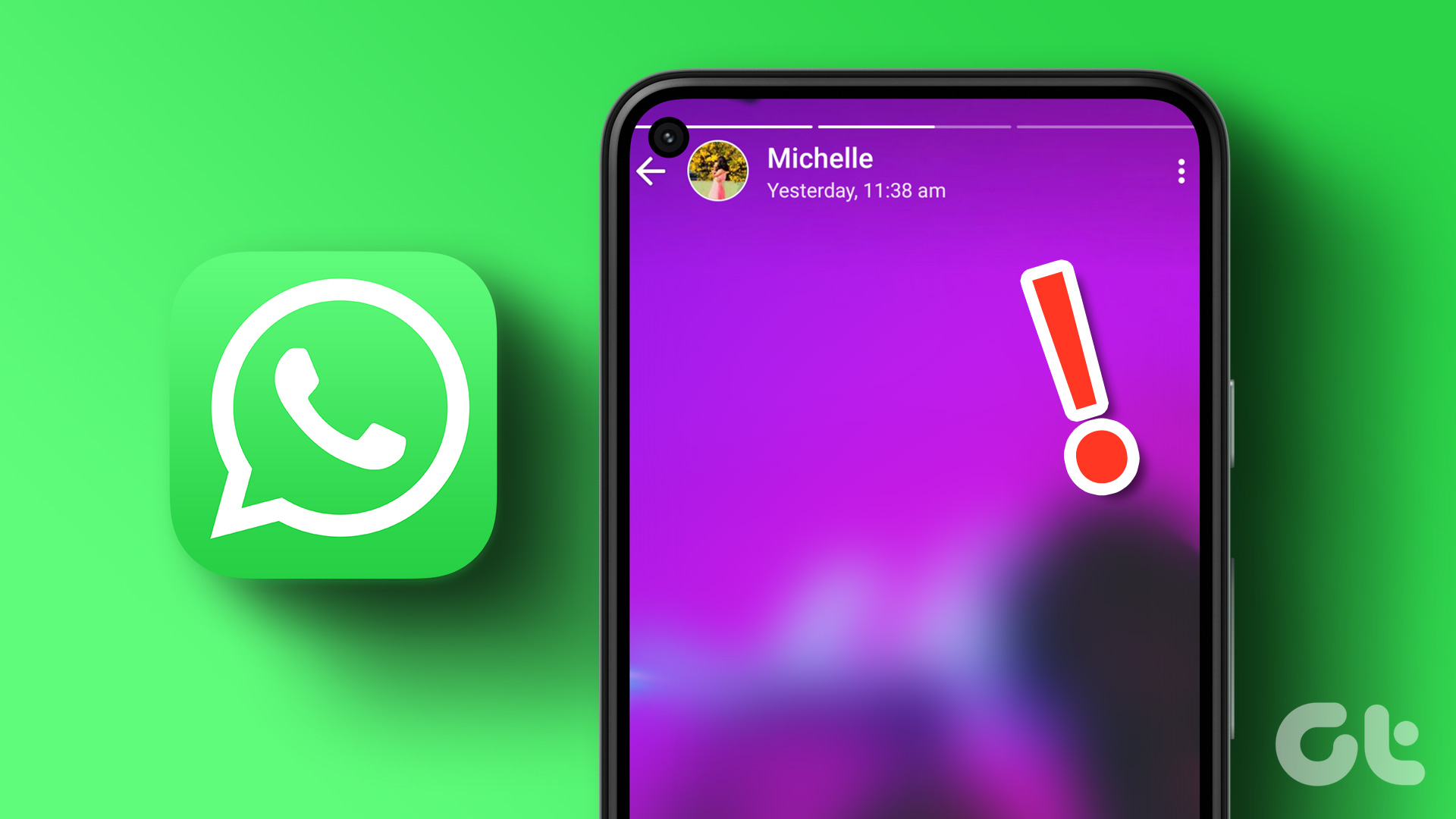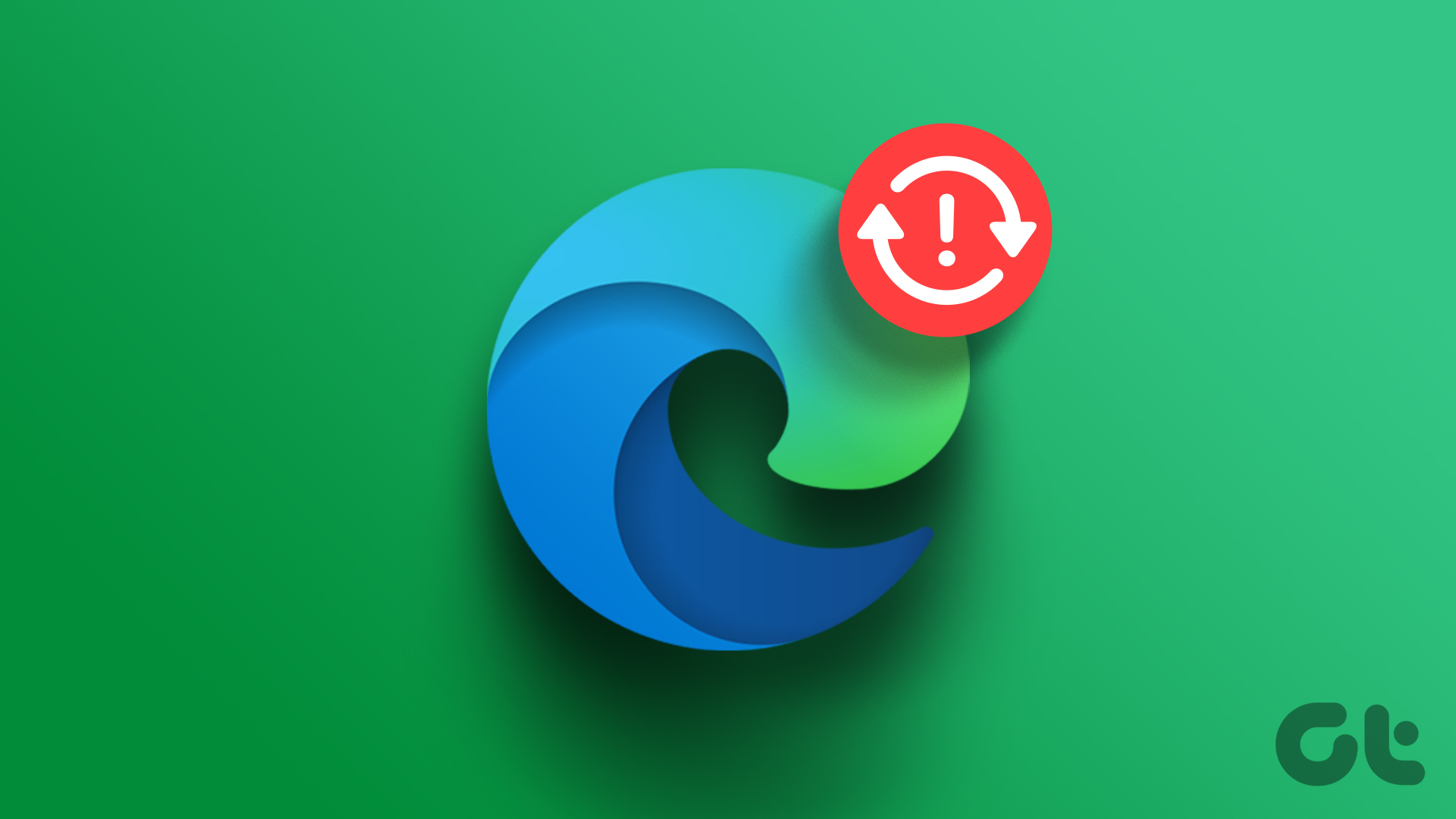It’s no fun when your Windows 11 display looks fuzzy and unclear. Whether its your new laptop or an old desktop, when things start appearing blurry despite your good eyesight means you’ll need to tweak things around.
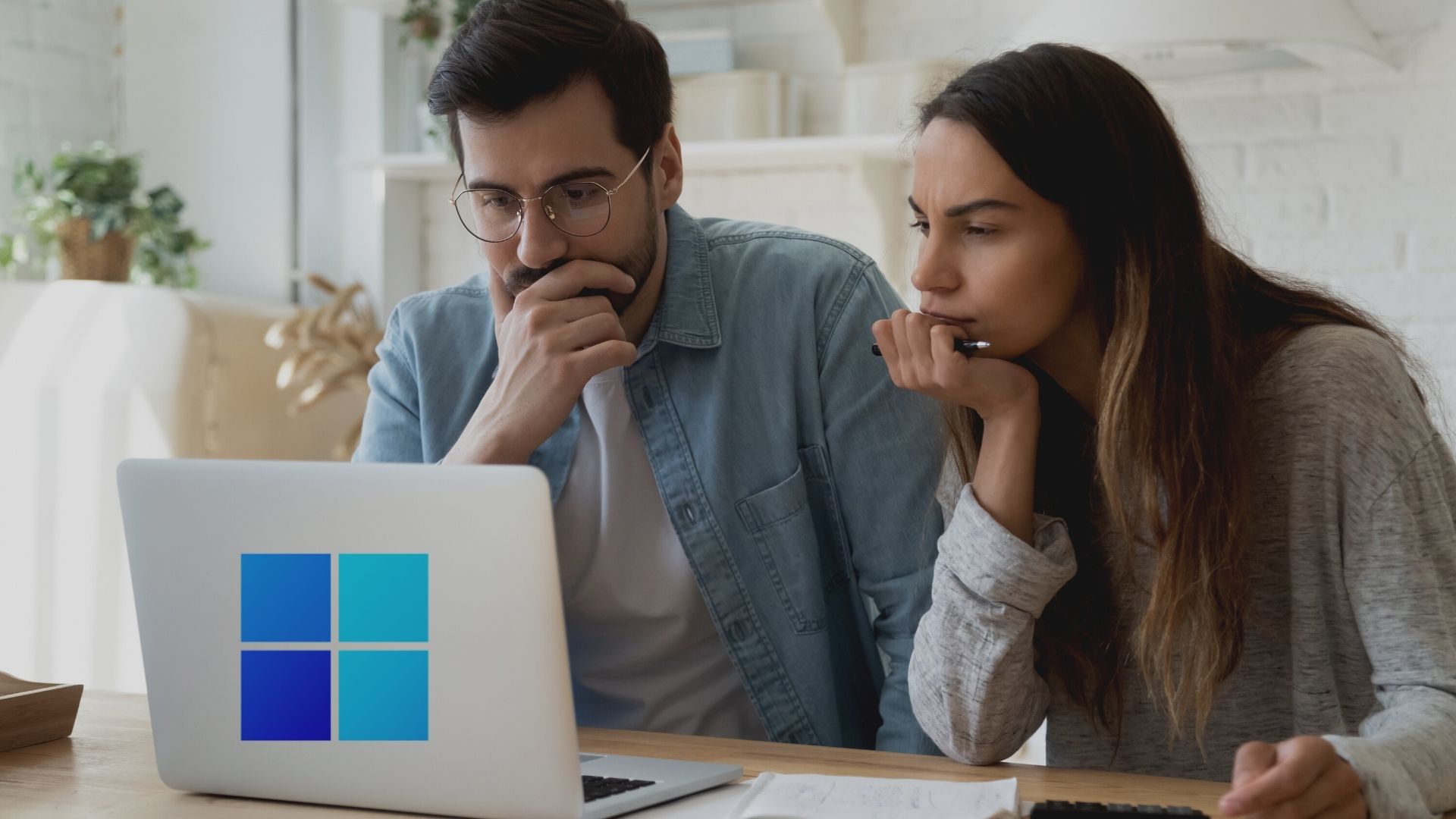
If some of the apps, menus, or text appear blurry, you might want to fix them immediately. This piece will walk you through some effective troubleshooting tips that’ll help fix the blurry screen issues on your Windows 11 PC. So, let’s get started.
1. Change Display Resolution and Scale
One of the most common causes behind a blurry Windows 11 screen is the incorrect display resolution or scale. You may not have set it, but it could be a random game that runs fullscreen or a corrupt display driver that could alter those values. You can start by ensuring that the display resolution and scale are set to the recommended value.
Step 1: Press the Windows key + I launch the Settings app and go to Display section on the right pane.
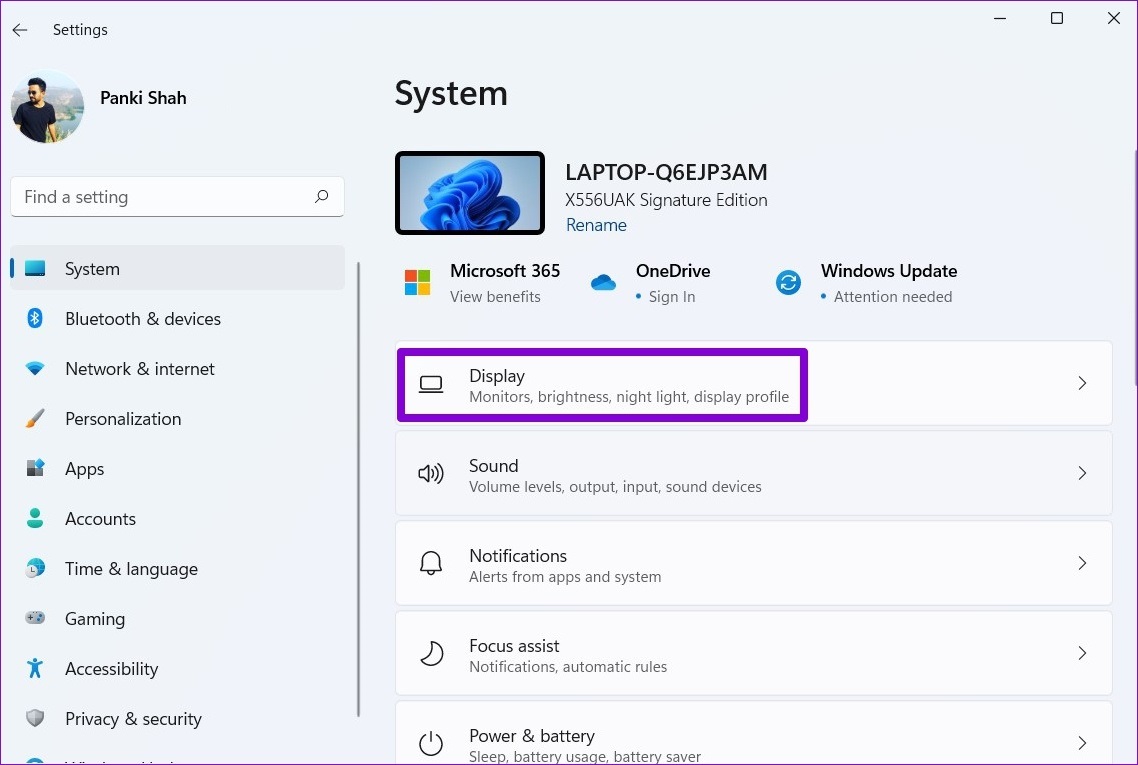
Step 2: Under Scale & layout, use the drop-down menu next to Display resolution and select the recommended option. 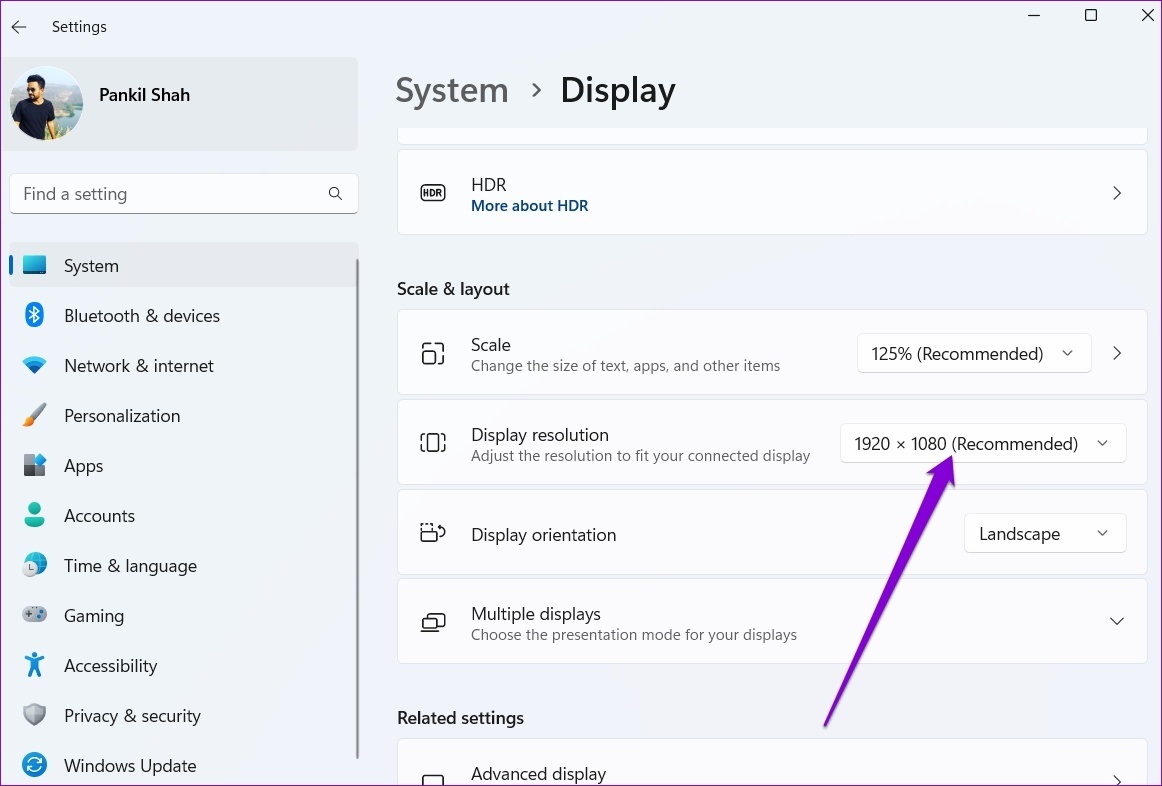
Step 3: Select Keep changes when the prompt appears.
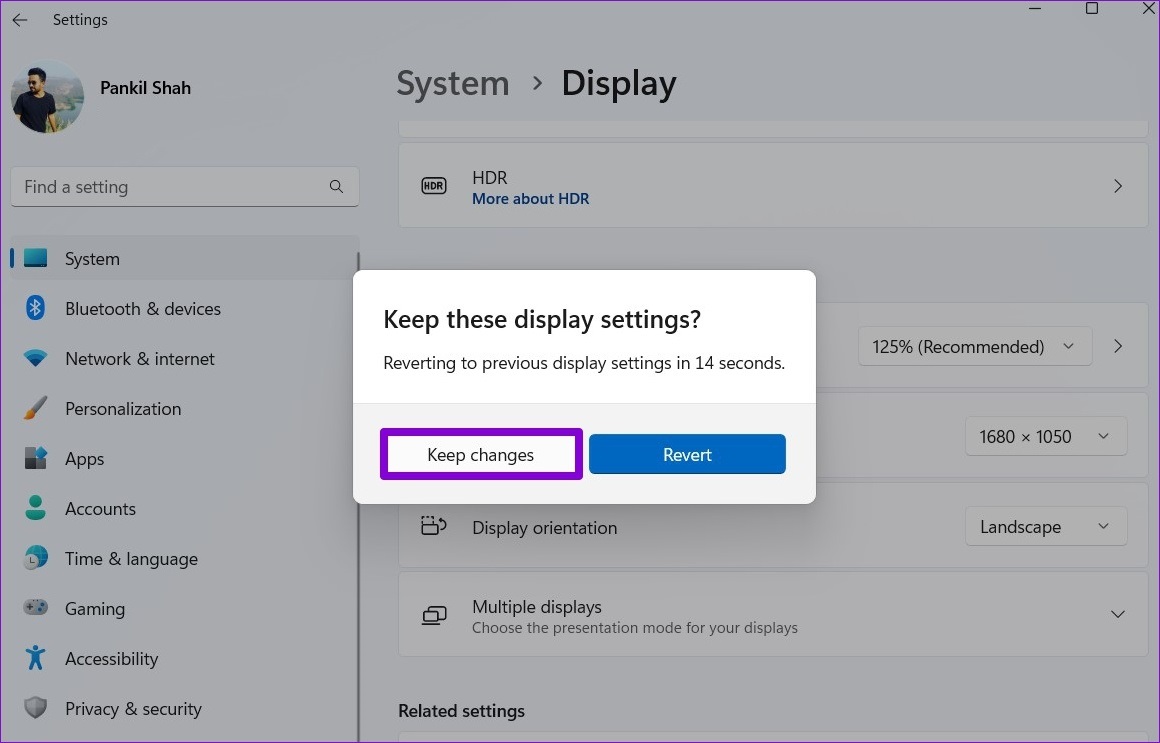
Step 4: Use the drop-down menu next to Scale to select the Recommend value.
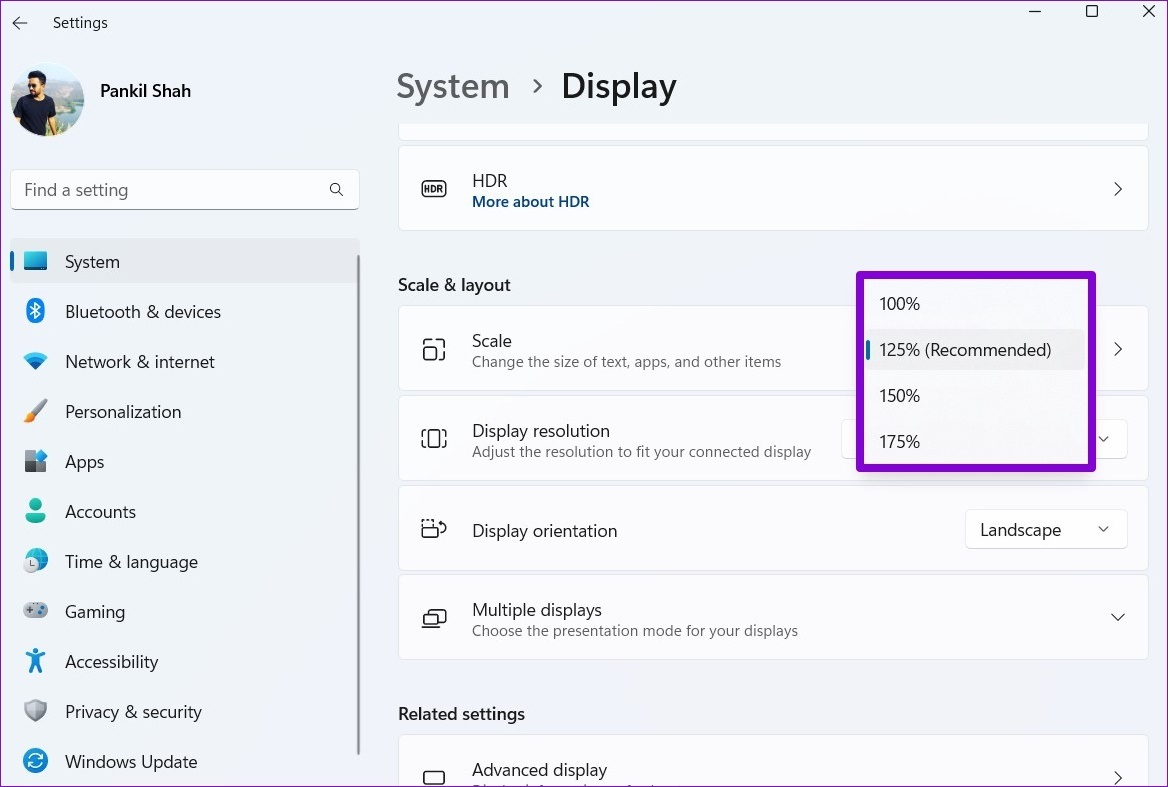
Restart your PC to check the issue still exists.
2. Turn On ClearType Text
If the text on your Windows 11 PC is still appearing blurry, you can take advantage of the ClearType Text Tuner on Windows to make it sharper and easily legible. Here’s how you can use ClearType Text on Windows 11.
Step 1: Press the Windows key + S to open Windows Search. Type adjust cleartype text in the box and press Enter.
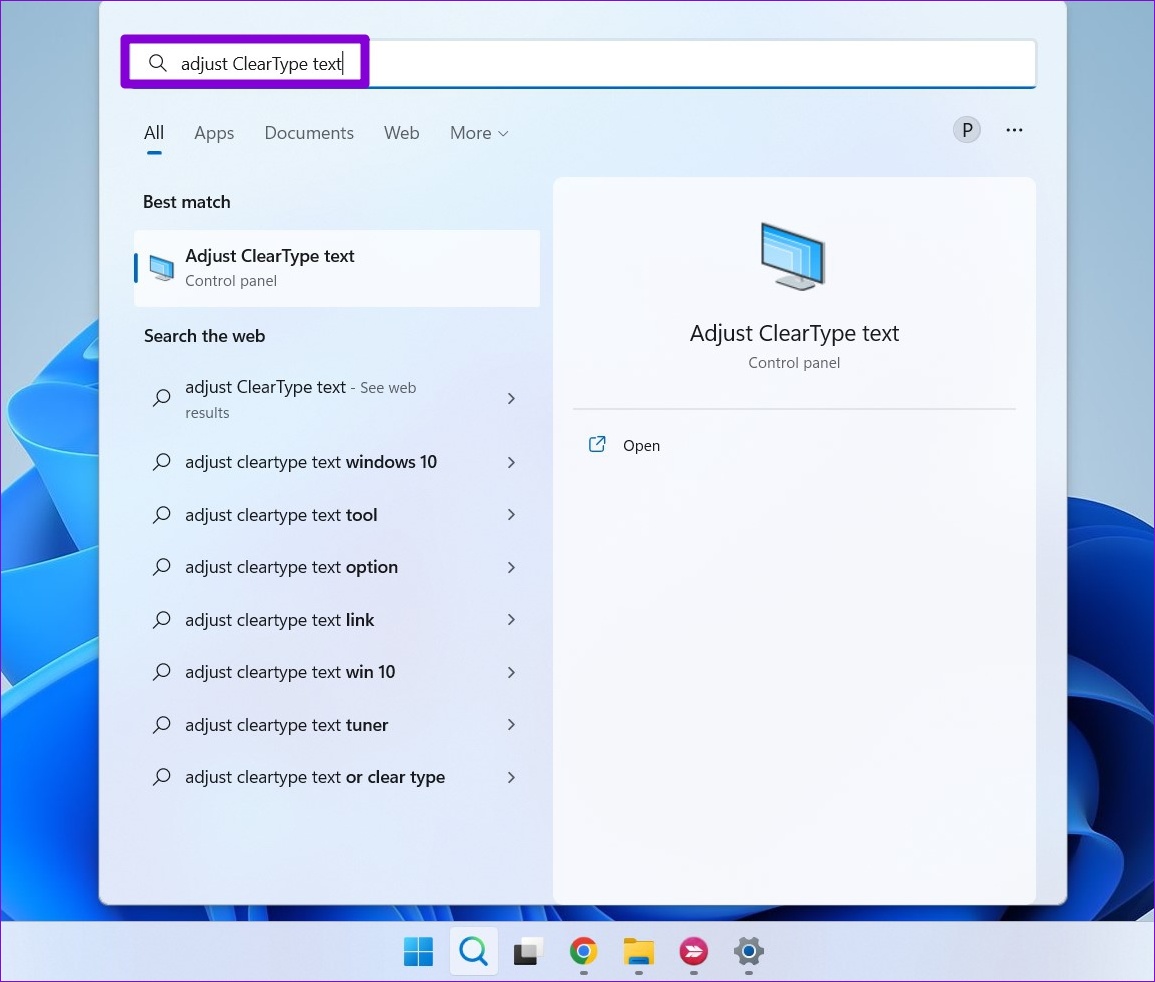
Step 2: Check box next to ‘Turn on ClearType’ and click on Next.
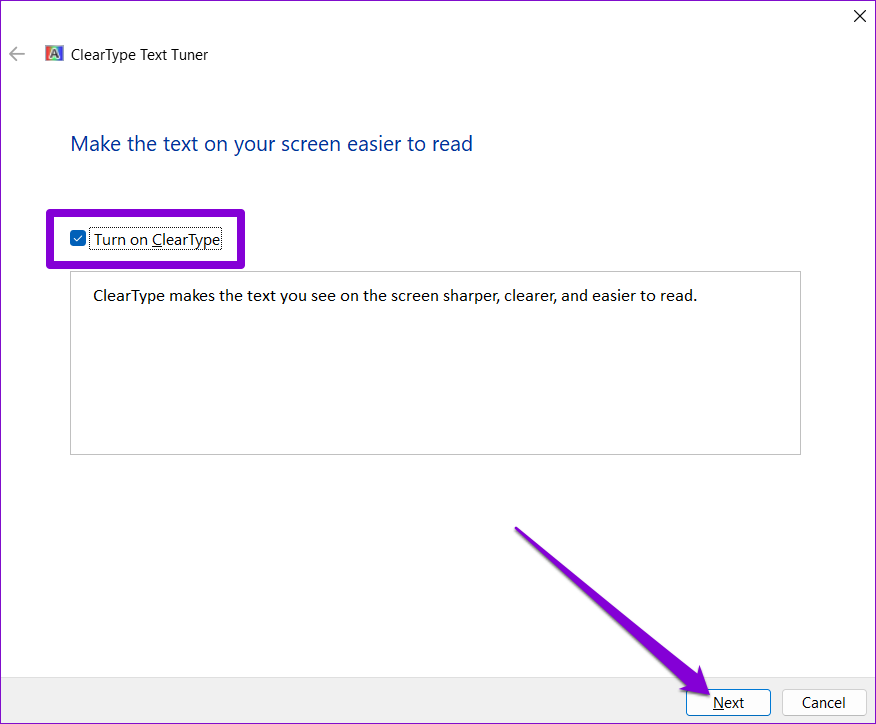
Step 3: You’ll see two samples of text. Select the one that looks best to you and hit Next.
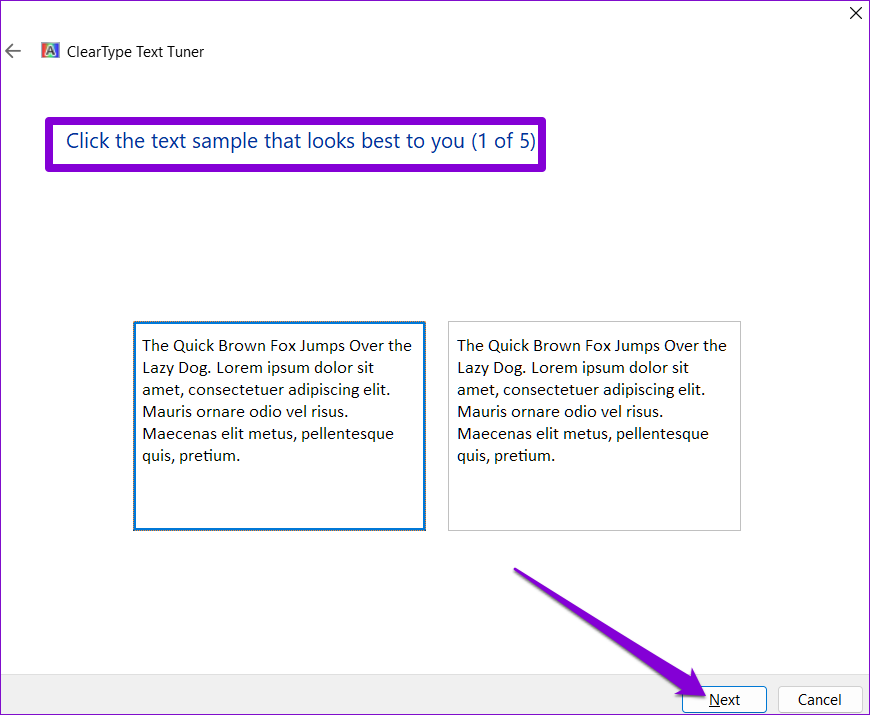
You’ll have to perform this exercise five times for different samples.
Step 4: Lastly, click on Finish to apply changes.
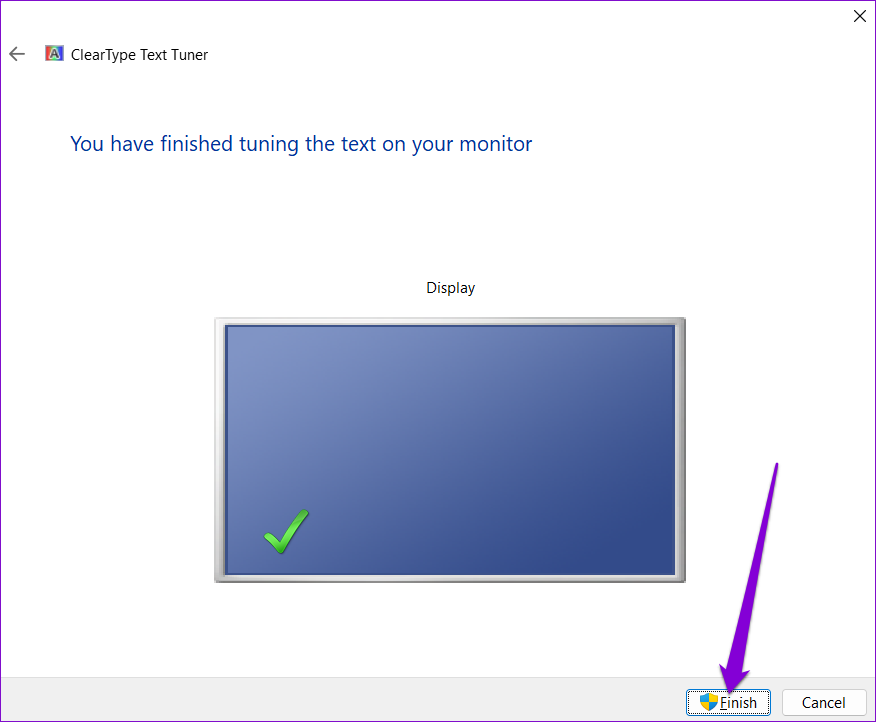
3. Set Graphics Preference for Apps
Windows 11 allows you to set custom graphics settings for each app on the system. If the blurry screen issue on Windows 11 is limited to one or two apps, you can try modifying its graphic settings by following the steps below.
Step 1: Press the Windows key + I launch the Settings app and navigate to Display.
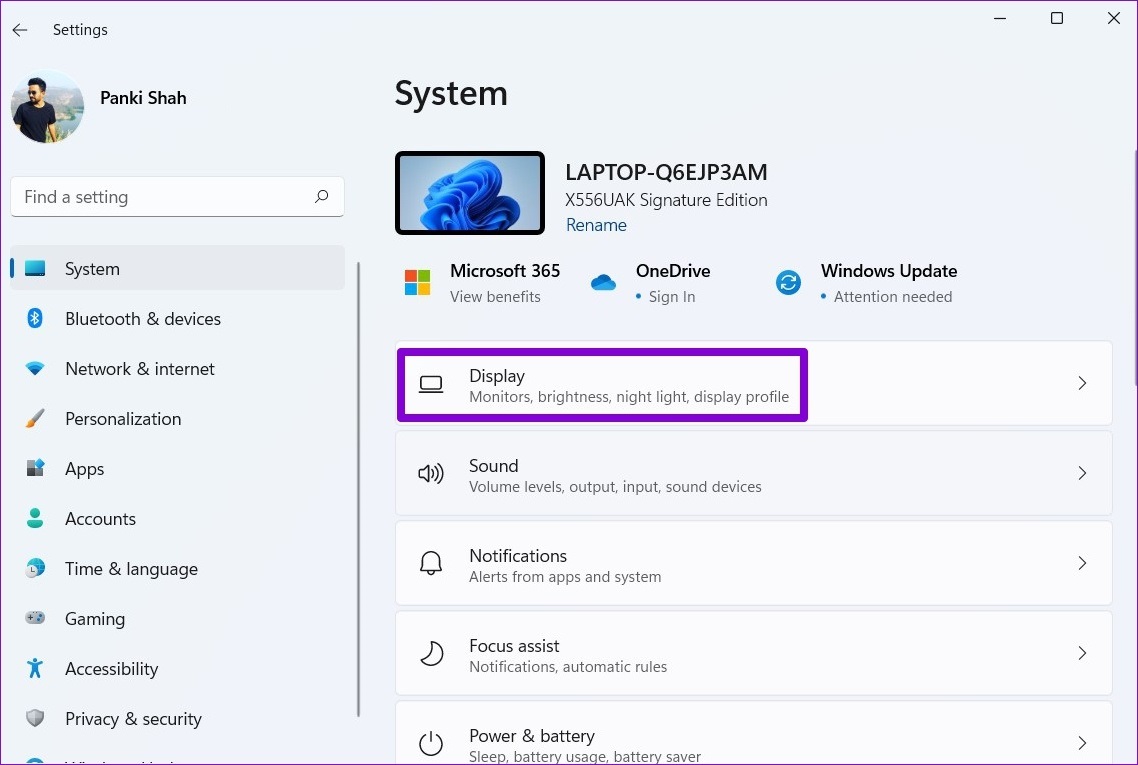
Step 2: Scroll down to Related settings and click on Graphics.
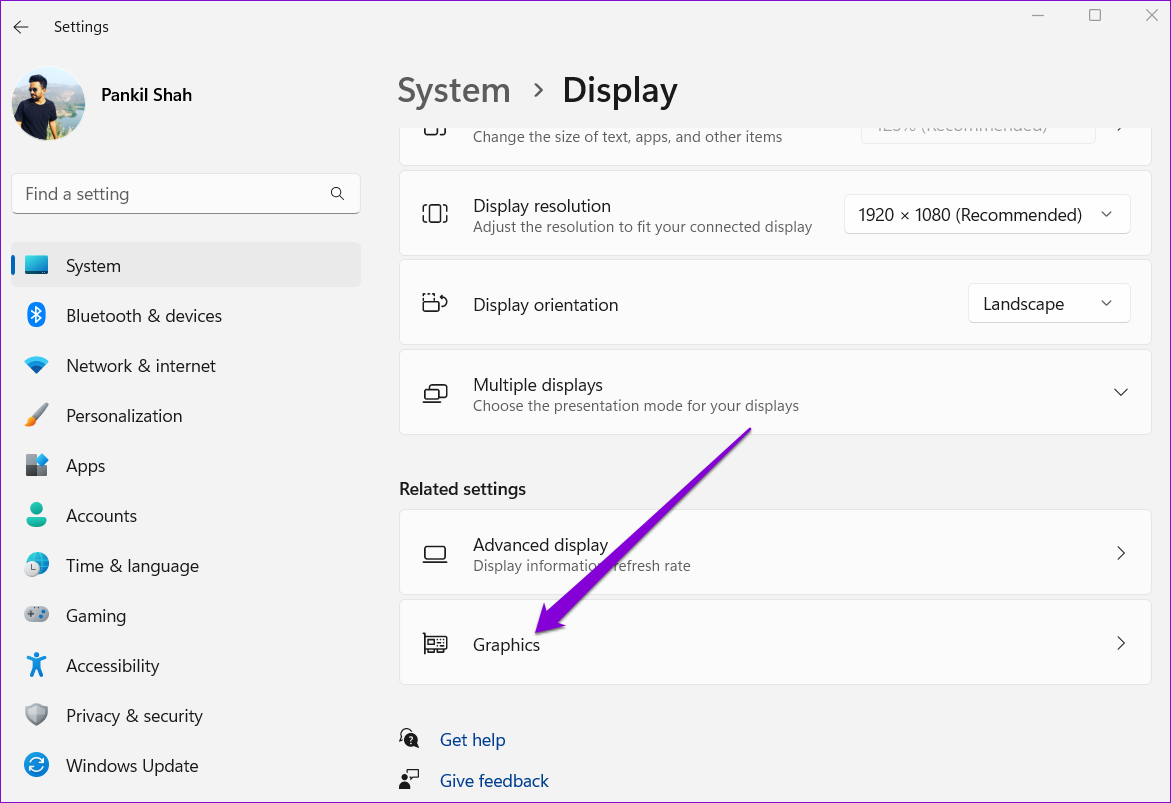
Step 3: Click on the problematic app and select Options.
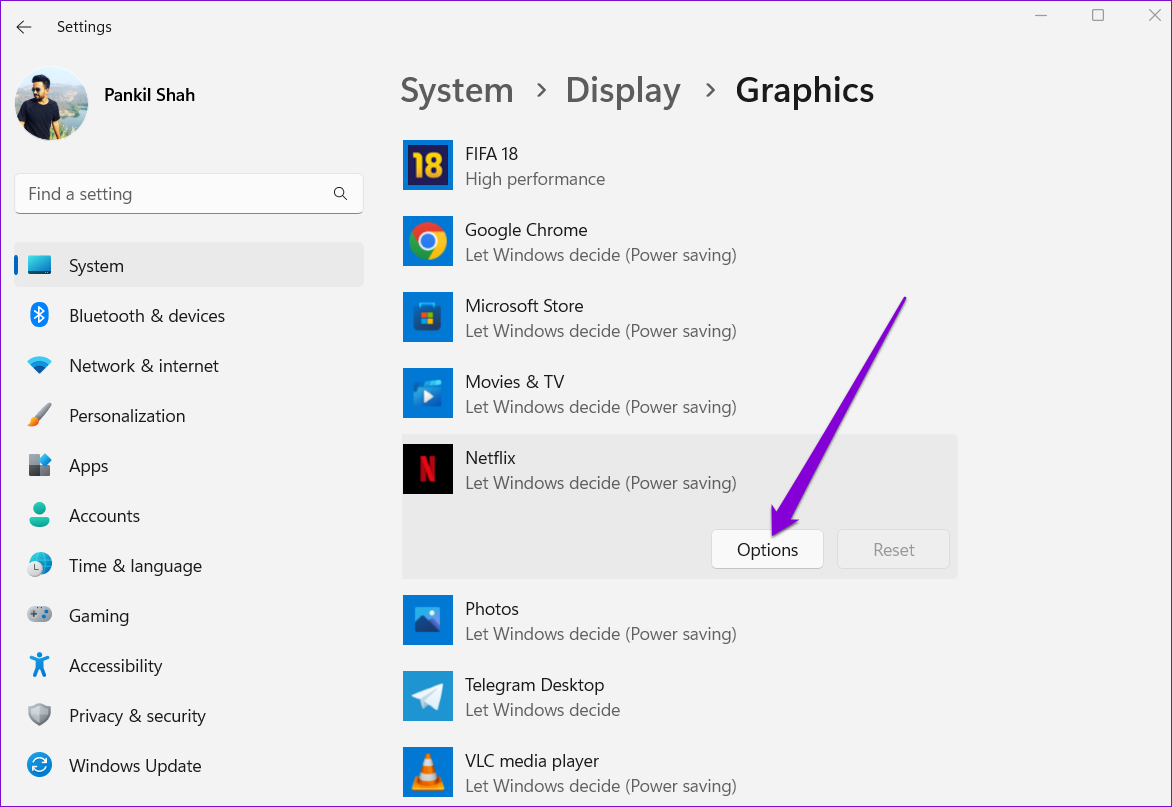
If you can’t find your app on the list, use the Browse button to add it.
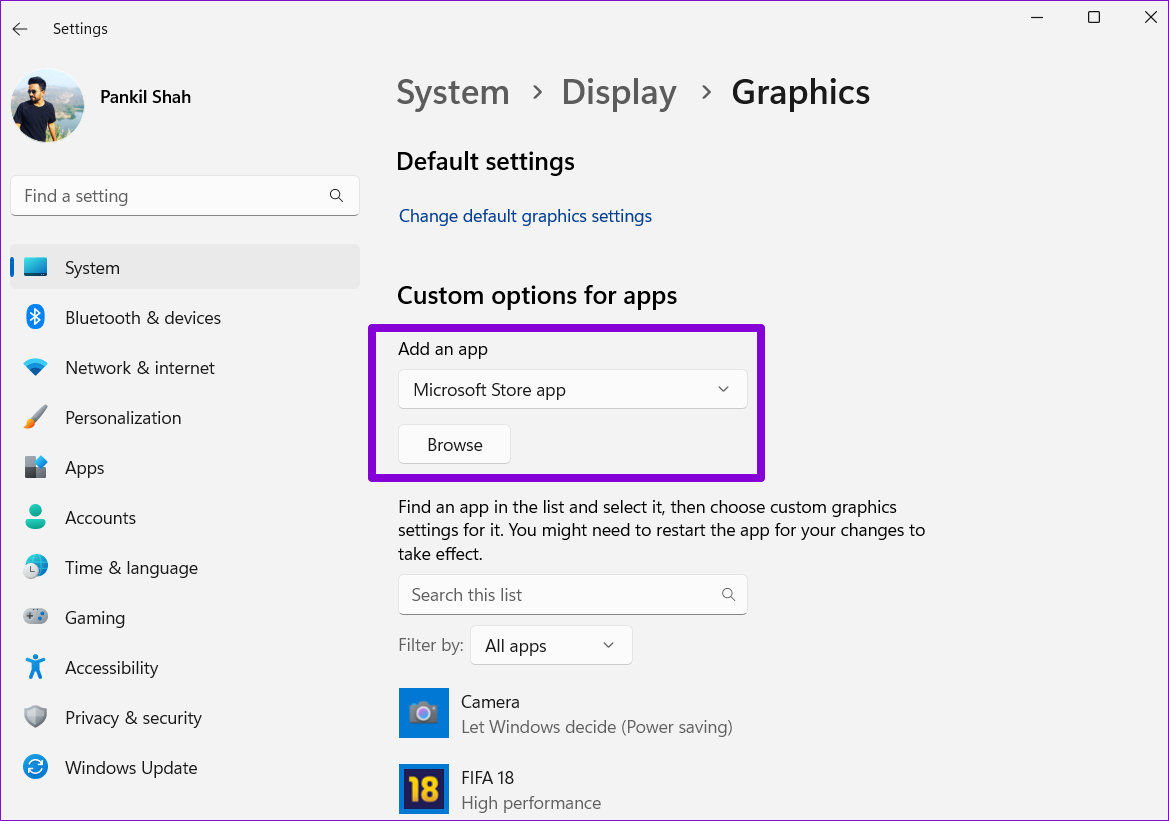
Step 4: Set the Graphics preference to High performance and hit Save.
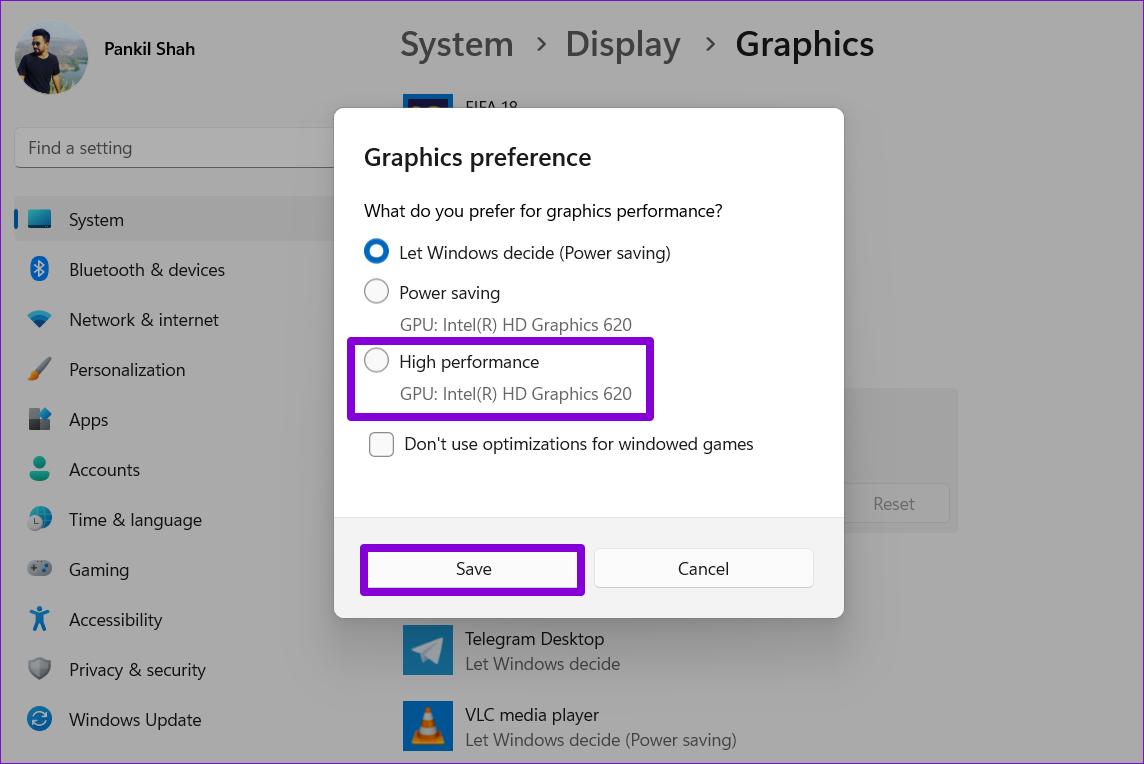
Restart the app for changes to take effect.
4. Change DPI Settings for Programs
Likewise, if you’re facing a specific Windows program’s blurry screen issue, you can configure its DPI settings to overcome the issue.
Step 1: Press the Windows key + S to open Windows Search and type in the name of the program that’s appearing blurry. Right-click on the first result and select Open file location.
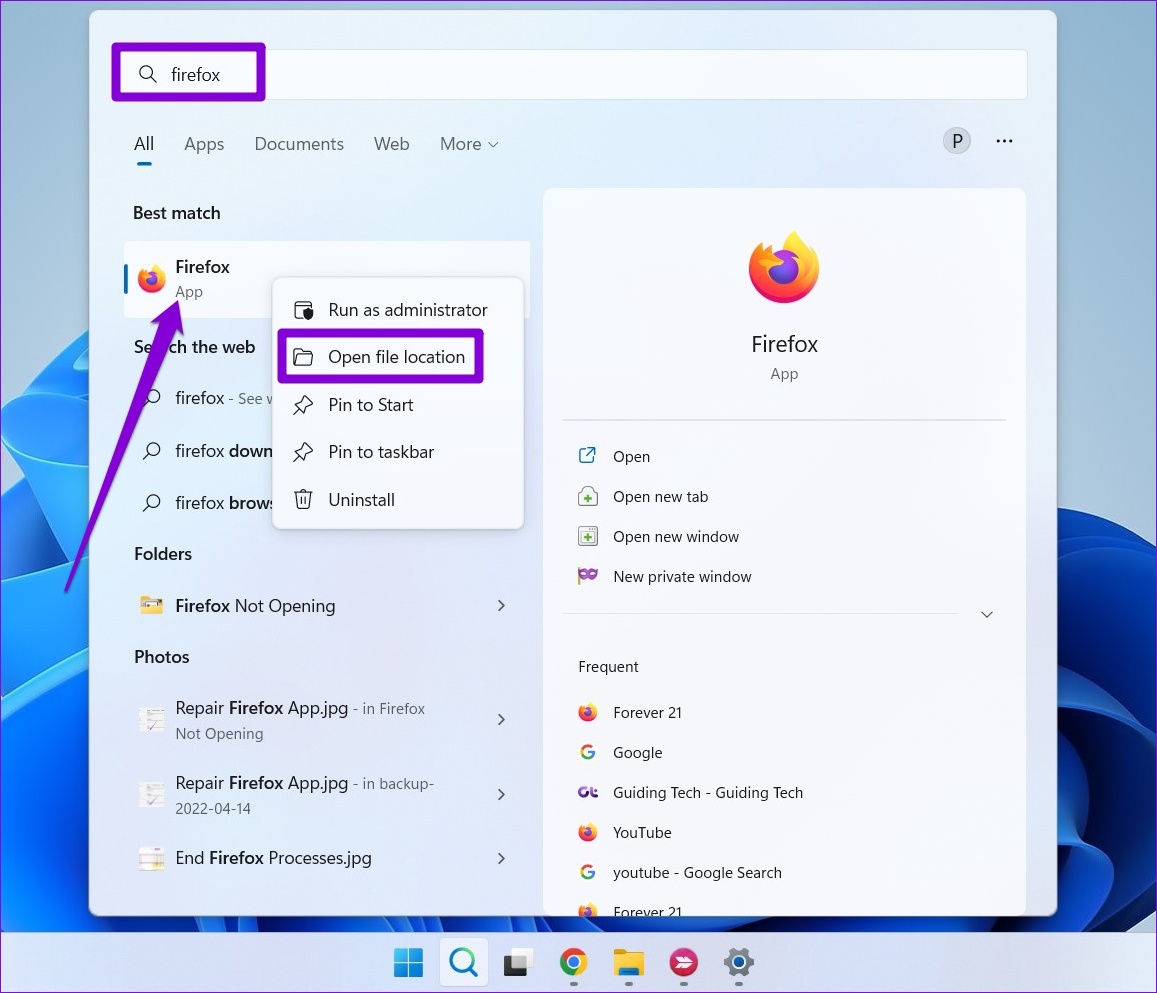
Step 2: In the File Explorer window, right-click on the program and select Properties.
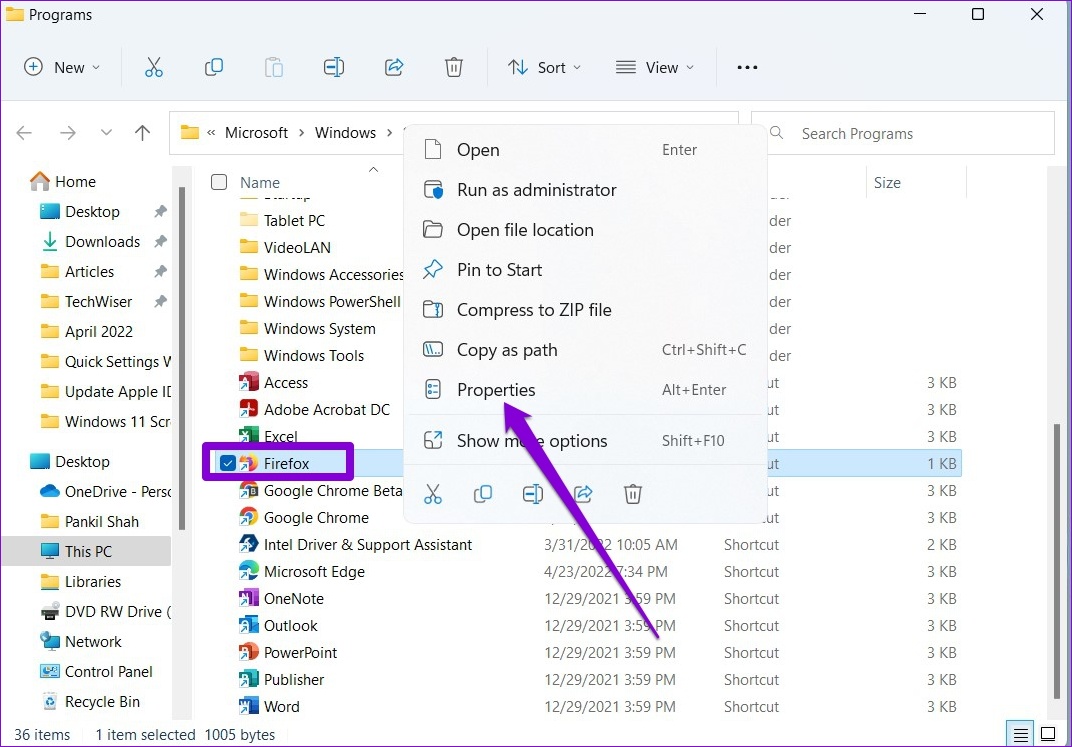
Step 3: In the Properties window, head over to the Compatibility tab. Then click on Change high DPI settings.
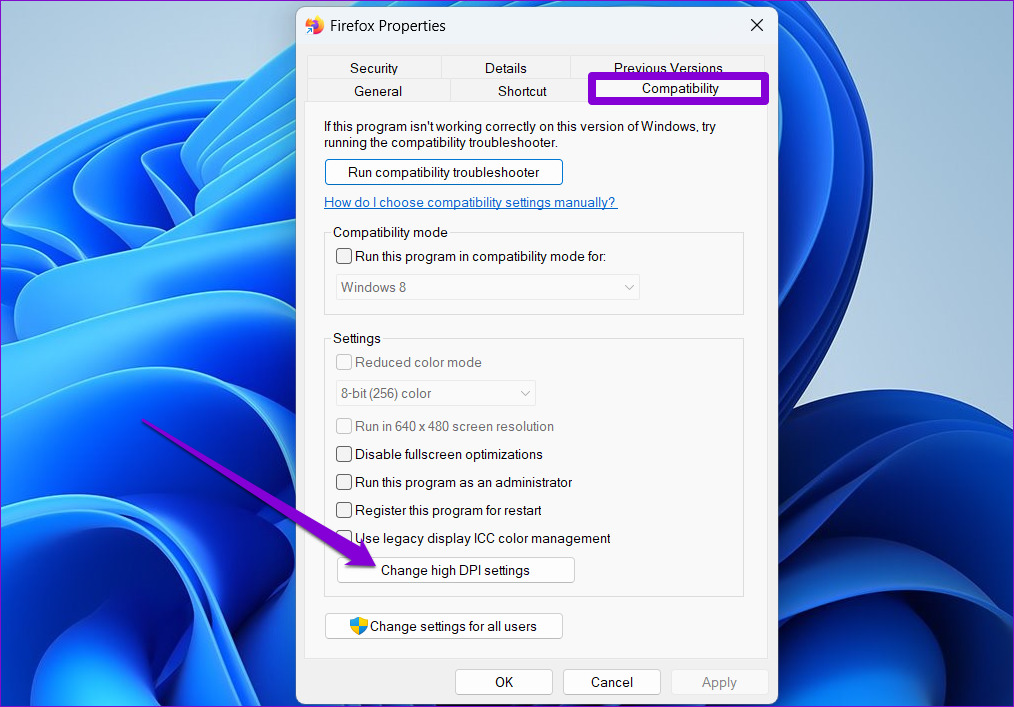
Step 4: Mark the boxes that read ‘Use this setting to fix scaling problems for this program instead of the one in Settings’ and ‘Override high DPI scaling behavior.’
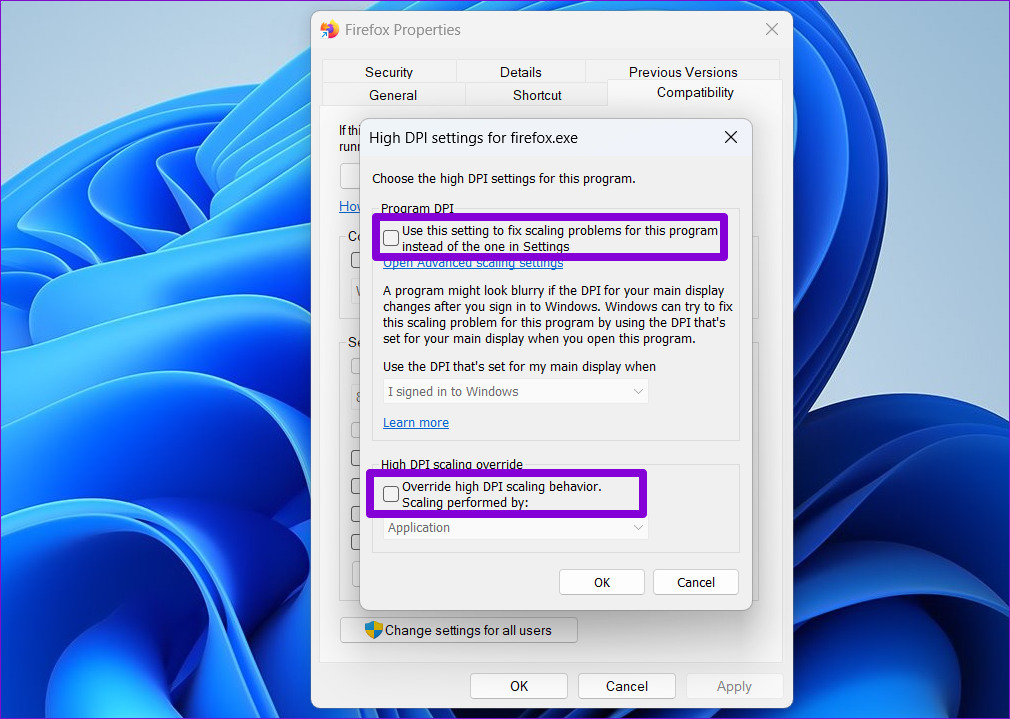
Step 5: Use the drop-down menu under ‘Scaling performed by’ to select Application. Next, click OK.
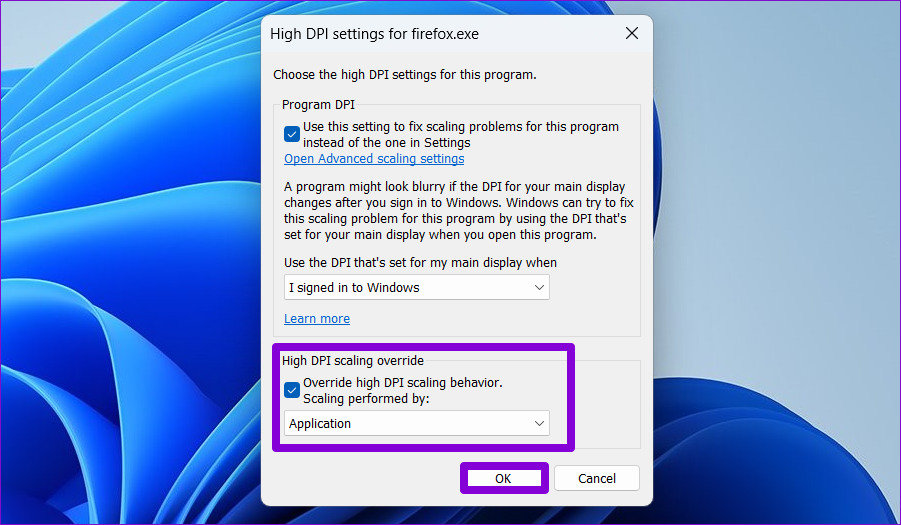
Step 6: Lastly, hit Apply to save changes.
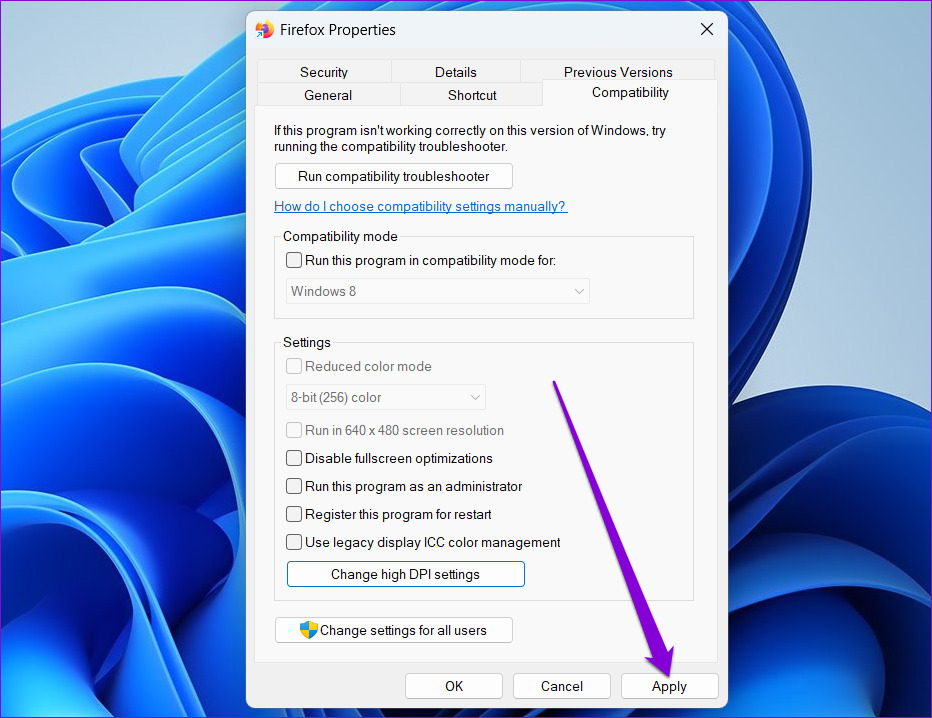
Restart the program if it’s already running and check whether it’s still blurry.
5. Tweak Performance Options
If you’ve recently tweaked any Performance options on Windows to disable animation or any other visual effects, then the text or menus may appear blurry. Here’s how you can change that.
Step 1: Open the Start menu, type in view advanced system settings, and select the first result that appears.
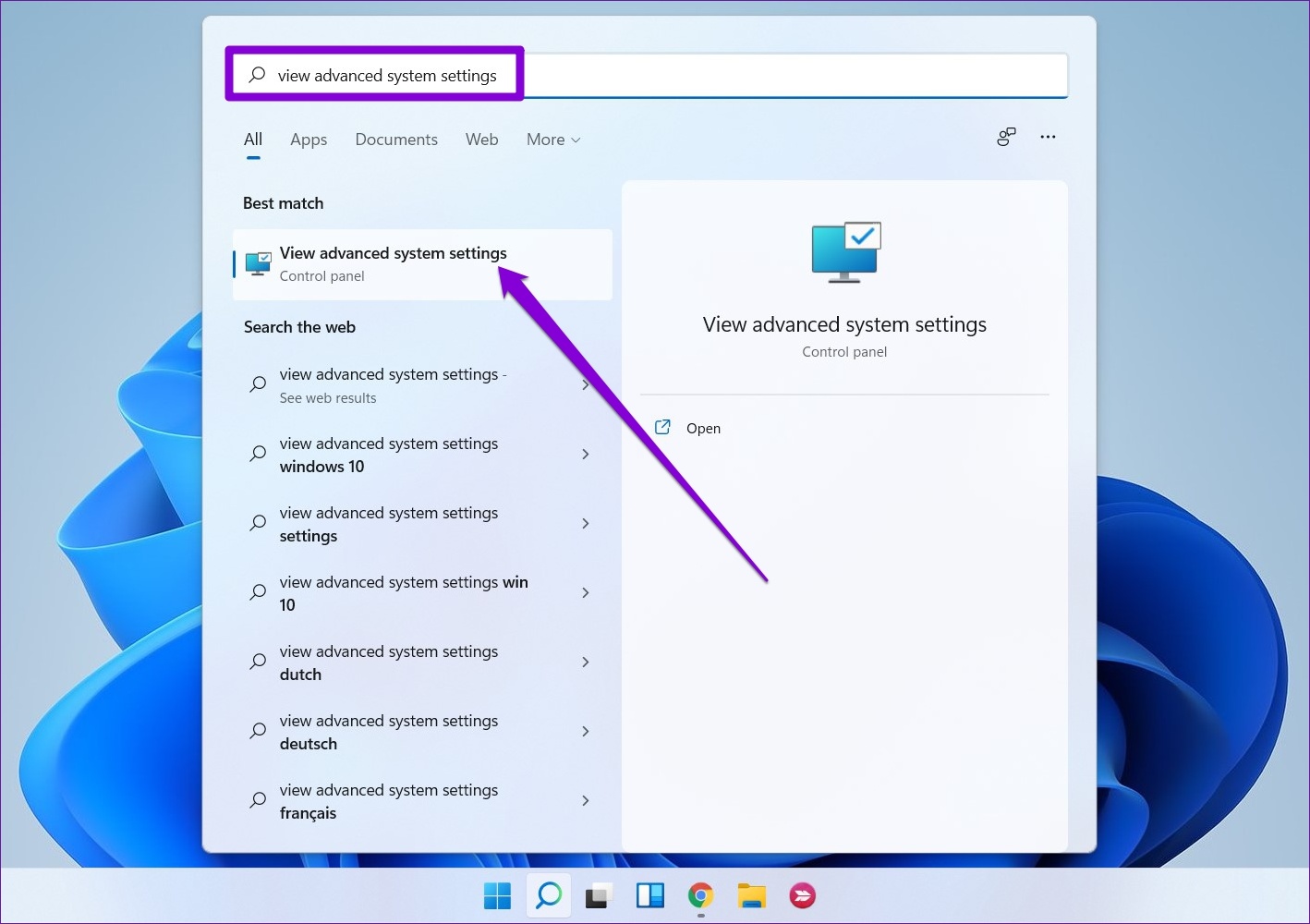
Step 2: In the System Properties window that appears, switch to the Advanced tab and click on the Settings button under Performance. This will open the Performance Options window.
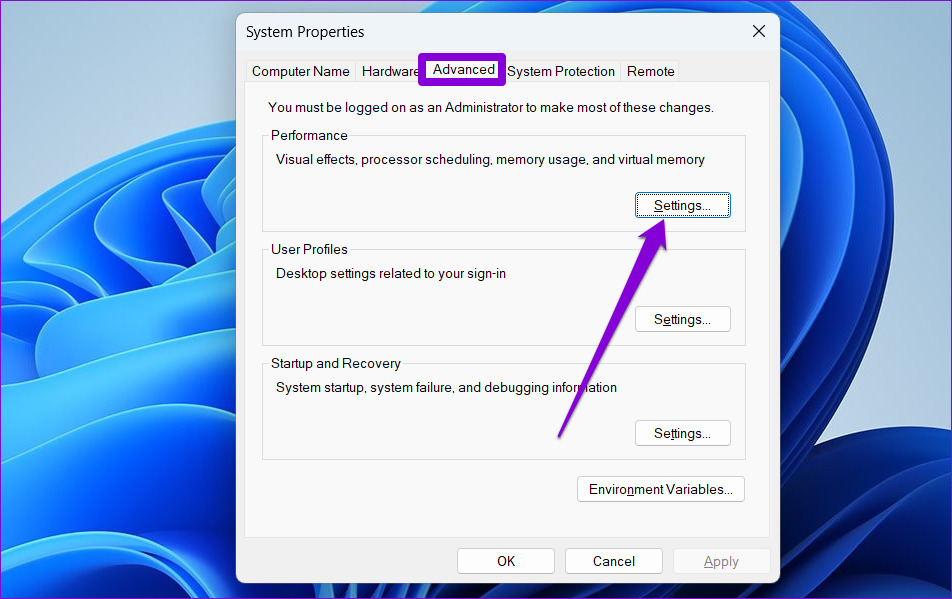
Step 3: Select the ‘Adjust for best appearance’ option under the Visual Effects tab and hit Apply to save changes.
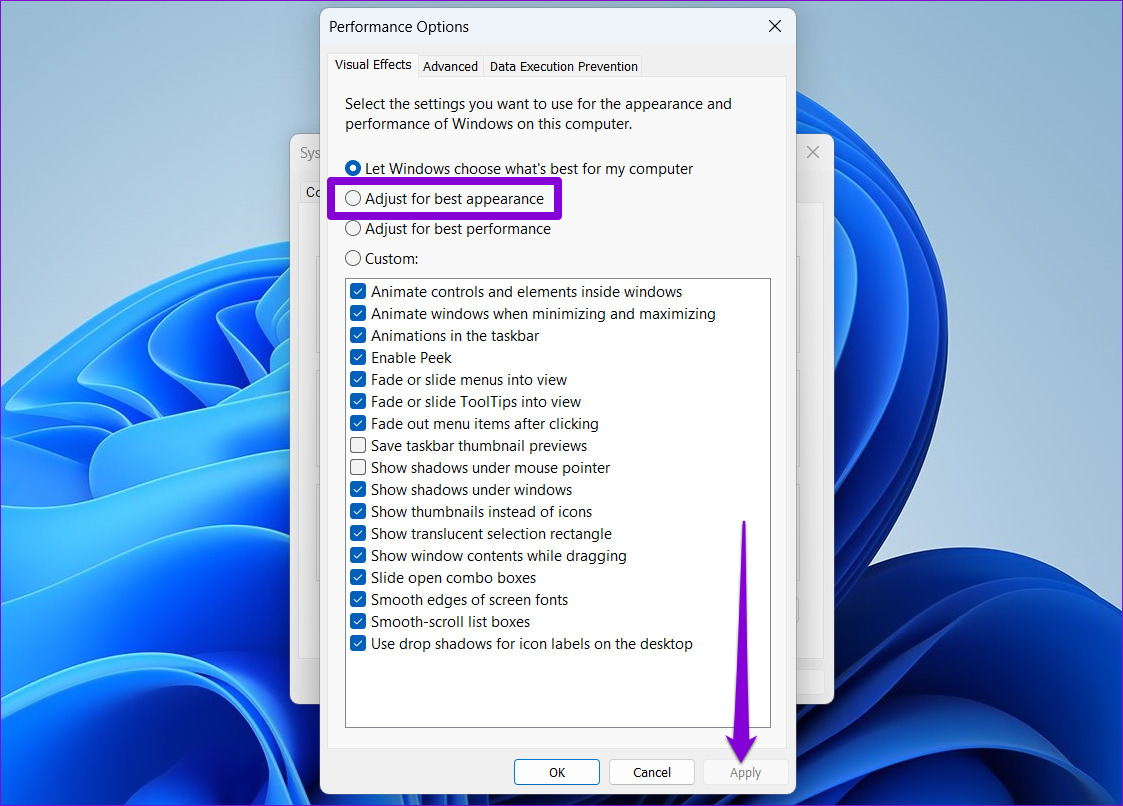
6. Update Display Drivers
Lastly, if the screen is still appearing blurry on Windows 11, then there might be an issue with the current display driver on your PC. In that case, you’ll need to update display drivers to fix the issue.
Step 1: Press Windows key + S to open Windows Search, type in device manager, and press Enter.
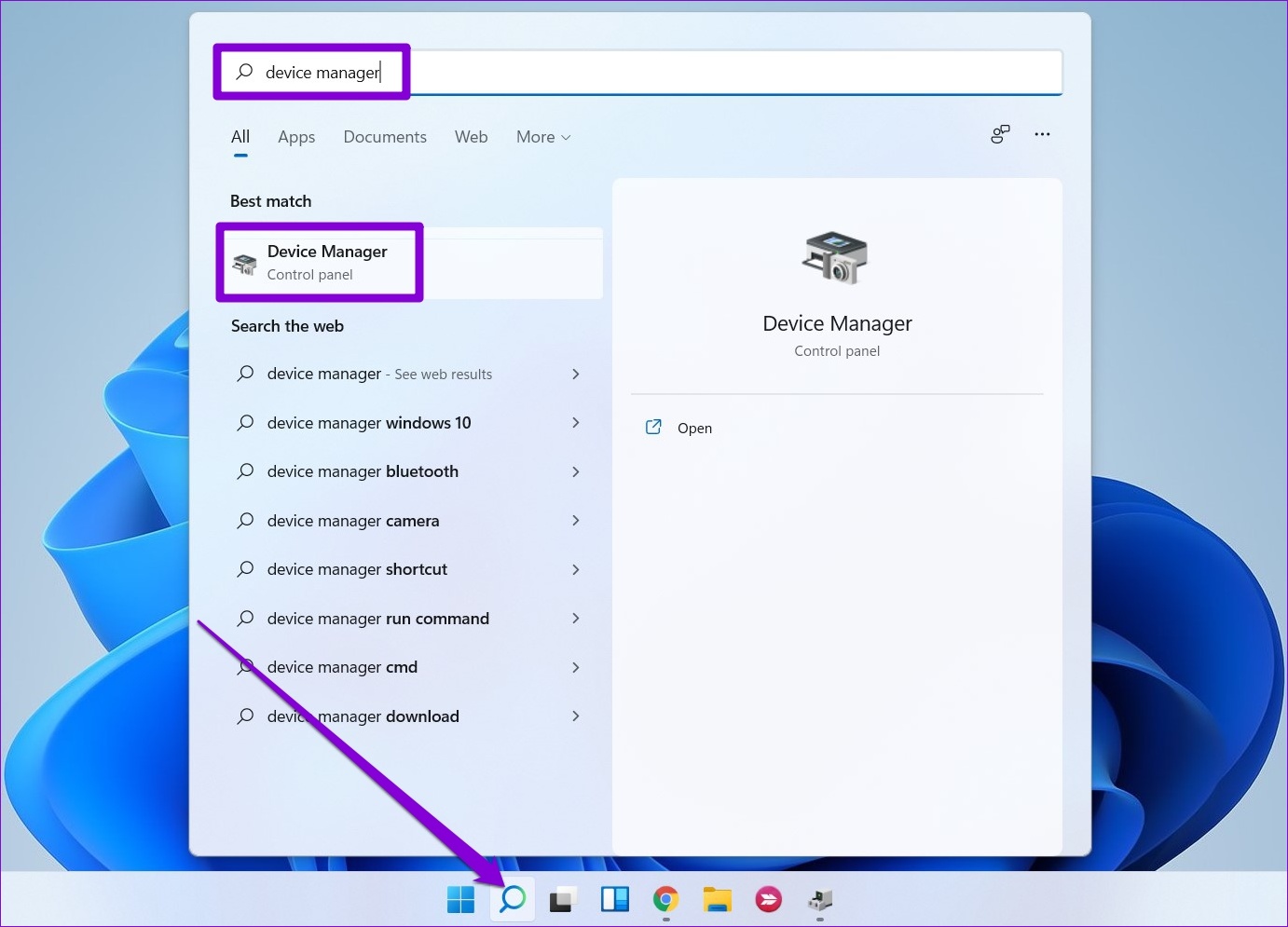
Step 2: In the Device Manager window, expand Display adapters and right-click on your graphics card to select the Update driver option.
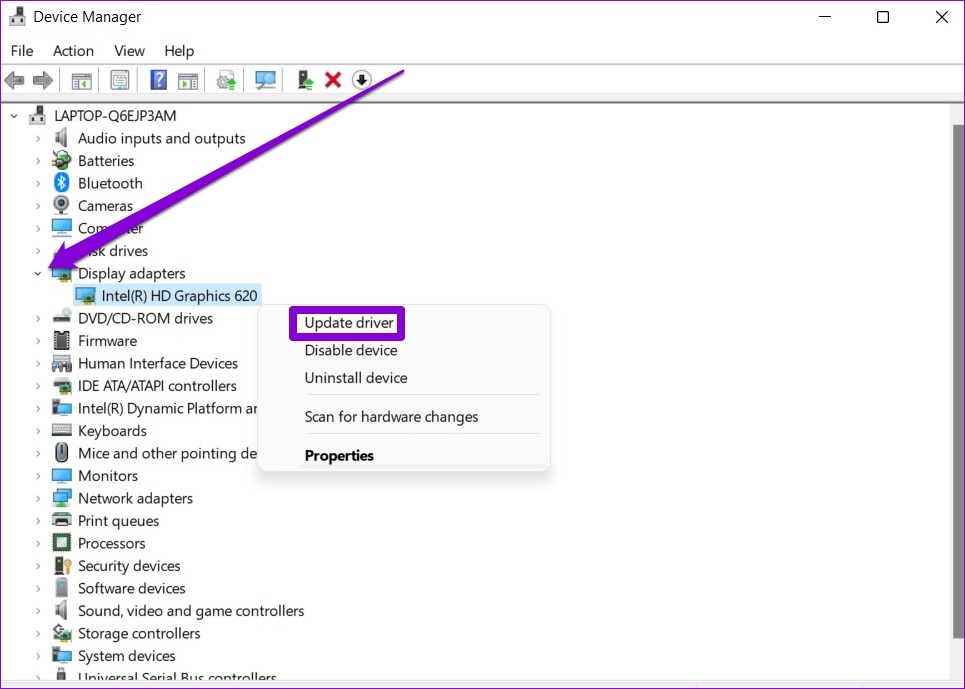
From there, follow the on-screen prompts to finish updating those drivers. After that, restart your PC to see if the issue is resolved. If you’re using dedicated graphics cards, consider uninstalling graphics drivers completely. Then download the latest available stable drivers to install them.
Crystal Clear
Looking at a blurry screen can strain your eyes. And it’s something that you can fix right away. Hopefully, one of the solutions mentioned above has helped you fix the blurry screen issue on Windows 11, and things are back to normal.
Was this helpful?
Last updated on 26 April, 2022
The article above may contain affiliate links which help support Guiding Tech. The content remains unbiased and authentic and will never affect our editorial integrity.