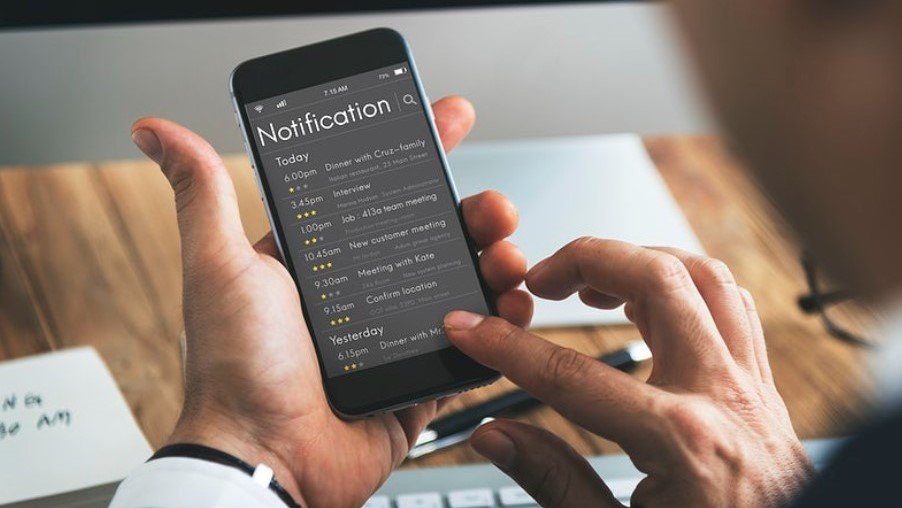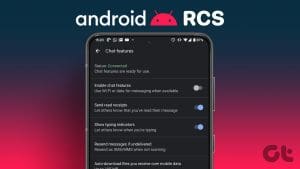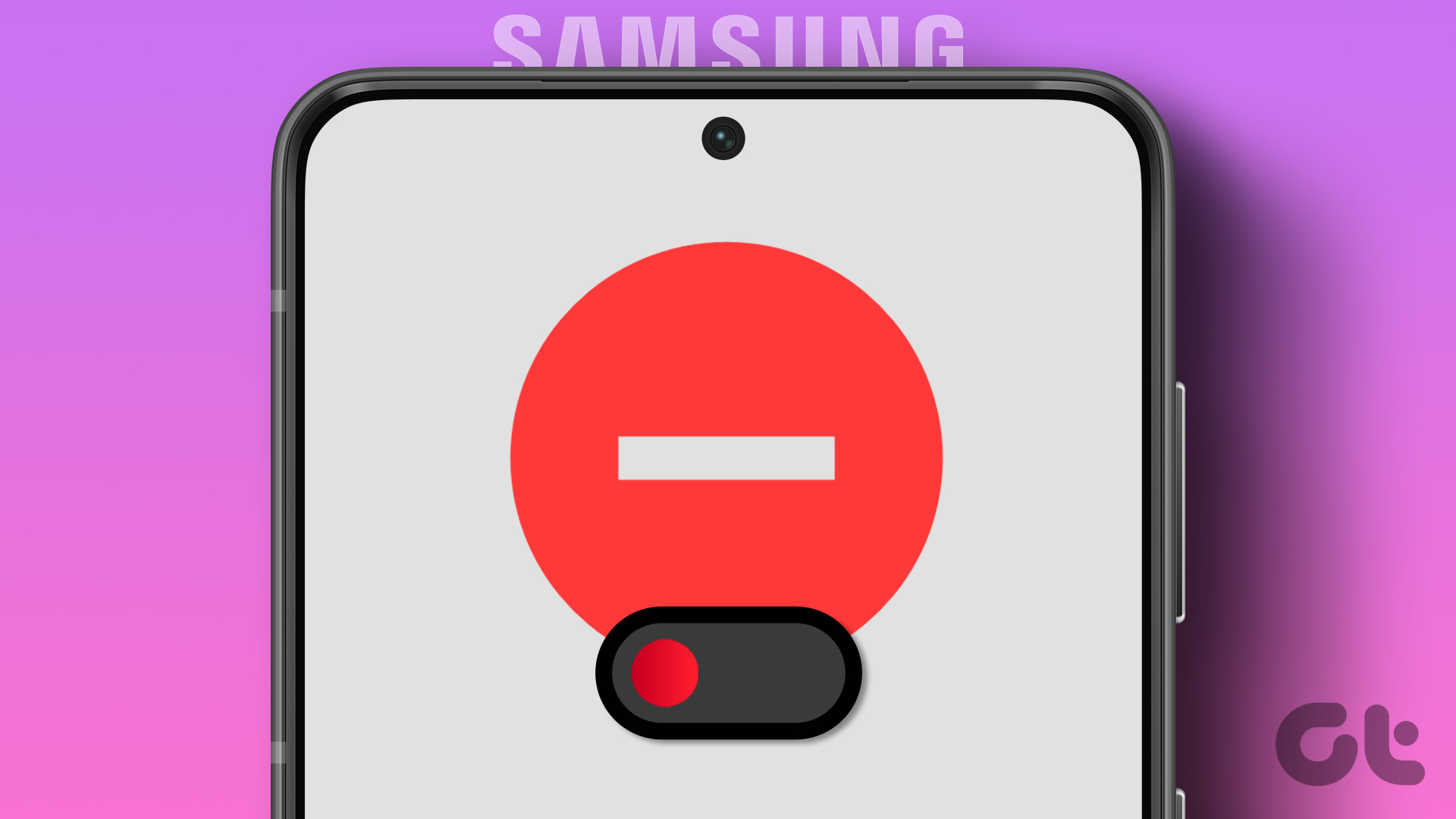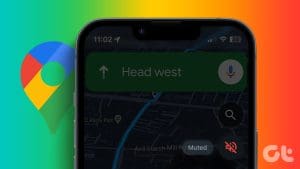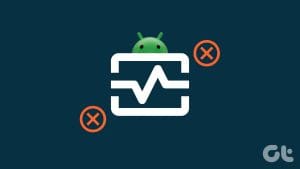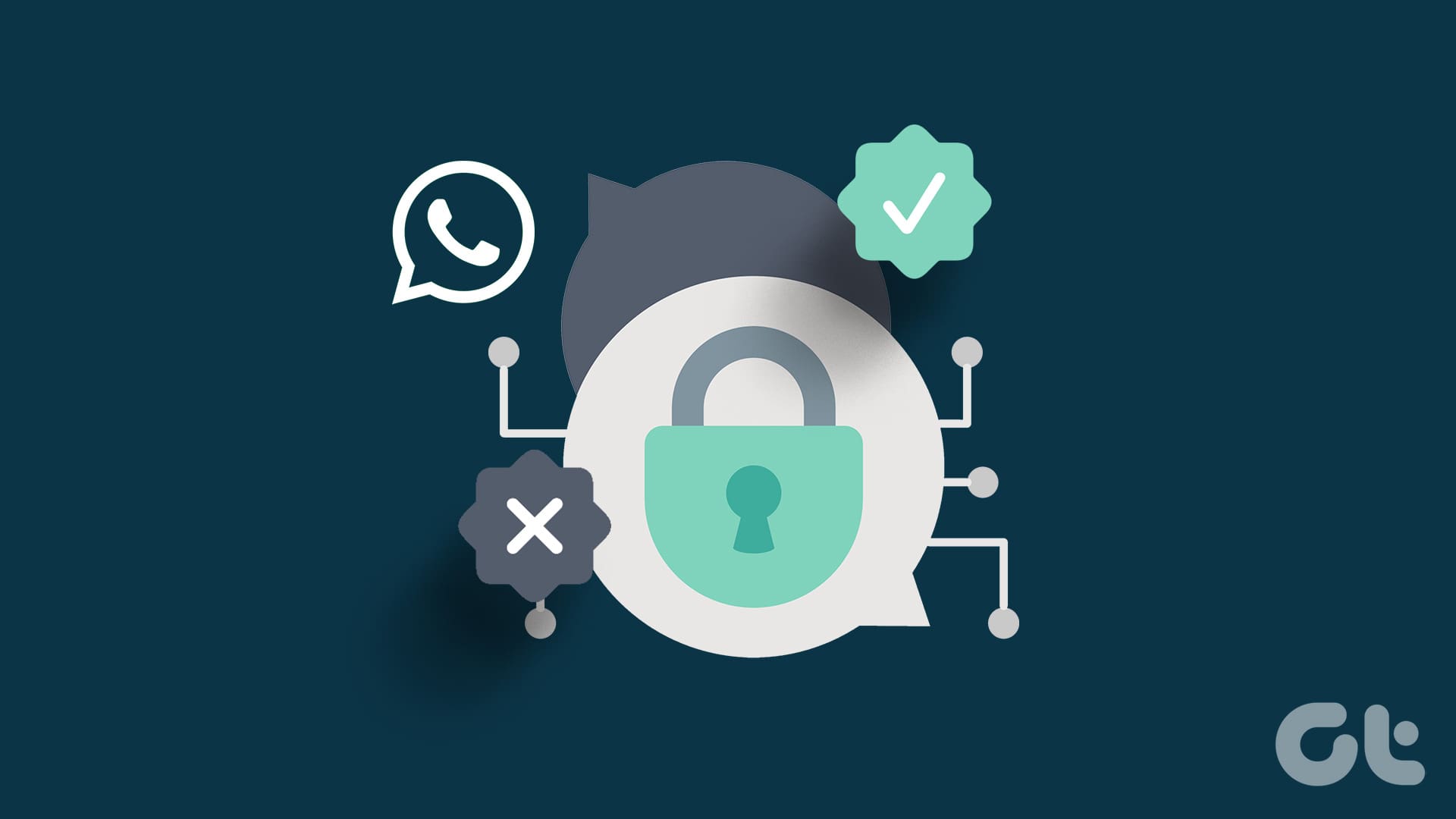Have you ever found yourself fumbling around in the dark, desperately searching for the flashlight option on your Android device? No more searching through endless menus or struggling to find the right settings – we’ve got you covered. In this article, we’ll explore the four best and easiest ways to turn your flashlight on or off on Android.
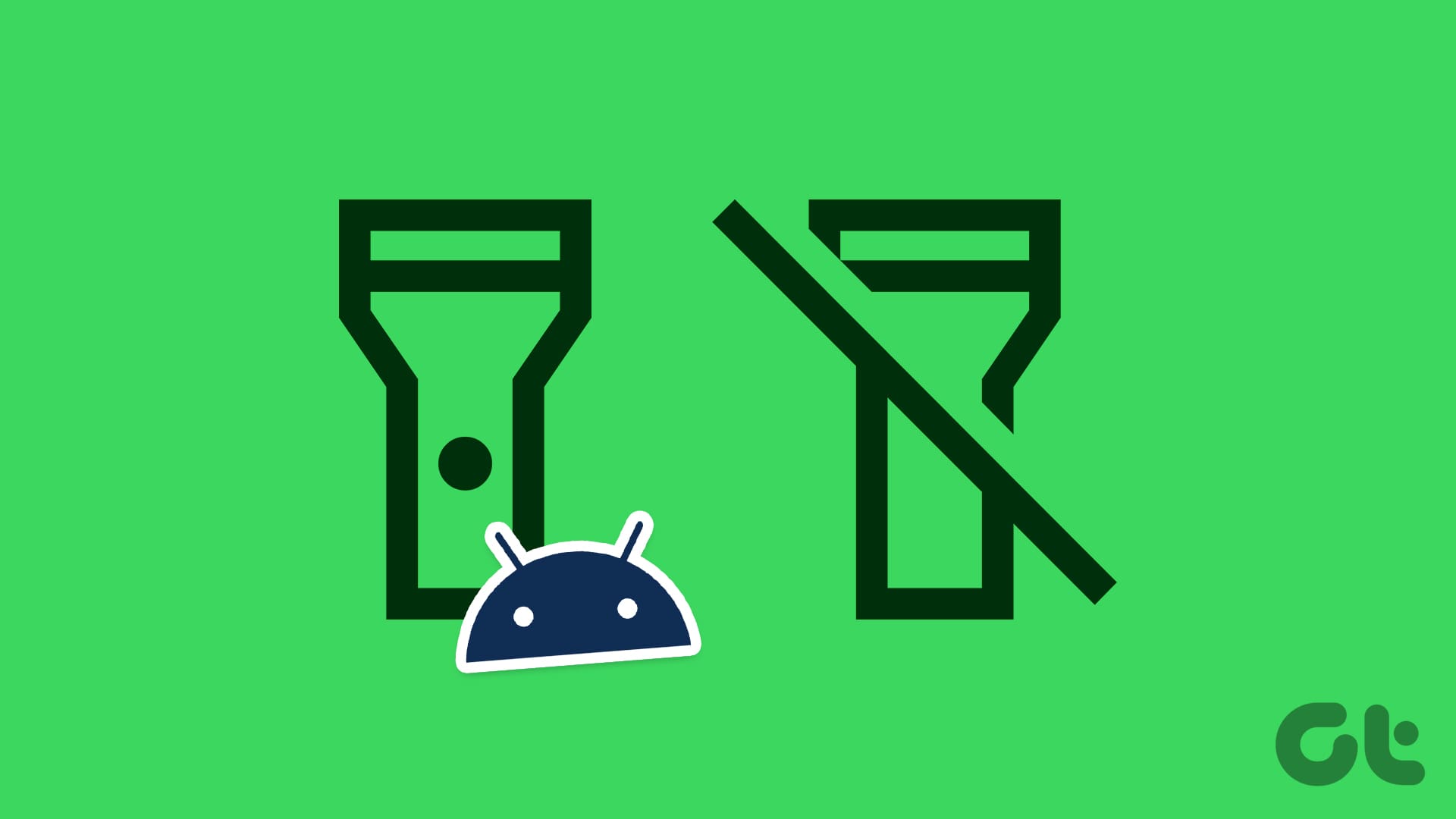
Now, you might be wondering, why would you want to know ways to turn the flashlight on or off on Android. After all, isn’t it a simple enough task? While it’s true that most Android devices have a built-in flashlight feature accessible from the quick settings or power menu, knowing multiple methods can come in handy in various situations. With that understanding, let’s begin with the methods.
Note: The methods mentioned in this article work irrespective of the Android device you are running on. There may be a slight difference in the steps but broadly it should be the same. For demonstration, we are using OnePlus 7T running on Android 12.
1. Turn On Flashlight Mode With the Quick Settings
This is one of the most common and easiest ways to turn on flashlight mode on an Android device. Follow the instructions below.
Step 1: Swipe down from the top of the display to bring up the Quick Settings icons. You might have to swipe a second time to view all the options.
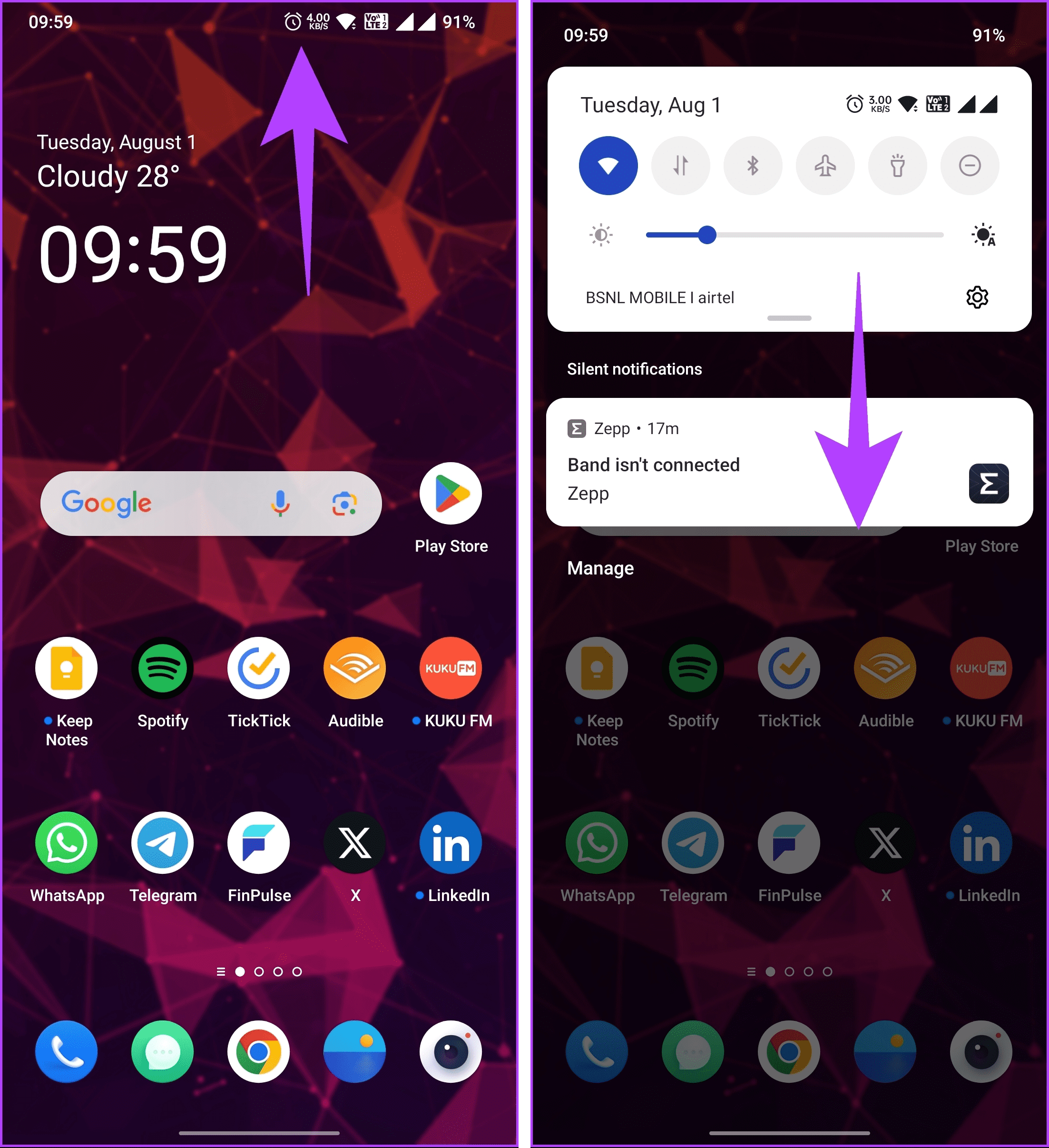
Step 2: Find the Flashlight tile and tap on it to toggle it on. The flashlight should start shining its light.
Step 3: Tap the tile again to turn off the flashlight.
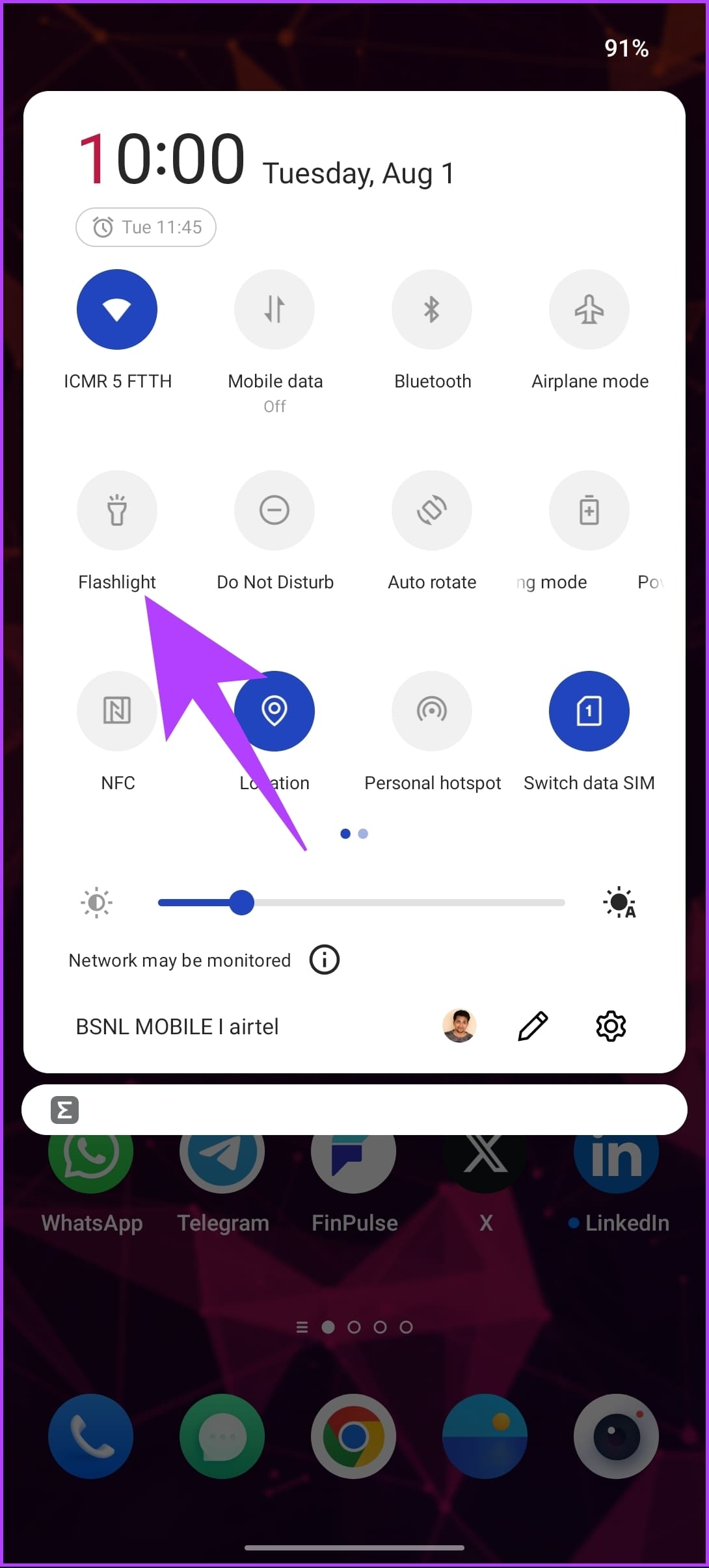
If you can’t see the flashlight option, continue swiping until you find the flashlight option. If you still can’t, continue with the below steps.
Step 4: From the quick setting pane, tap on the pencil button. Now, look for the Flashlight button.
Step 5: Tap and hold on to the button and drag it to your active toggles. Now, you will see the flashlight option in the quick settings from where you can turn it on quickly.
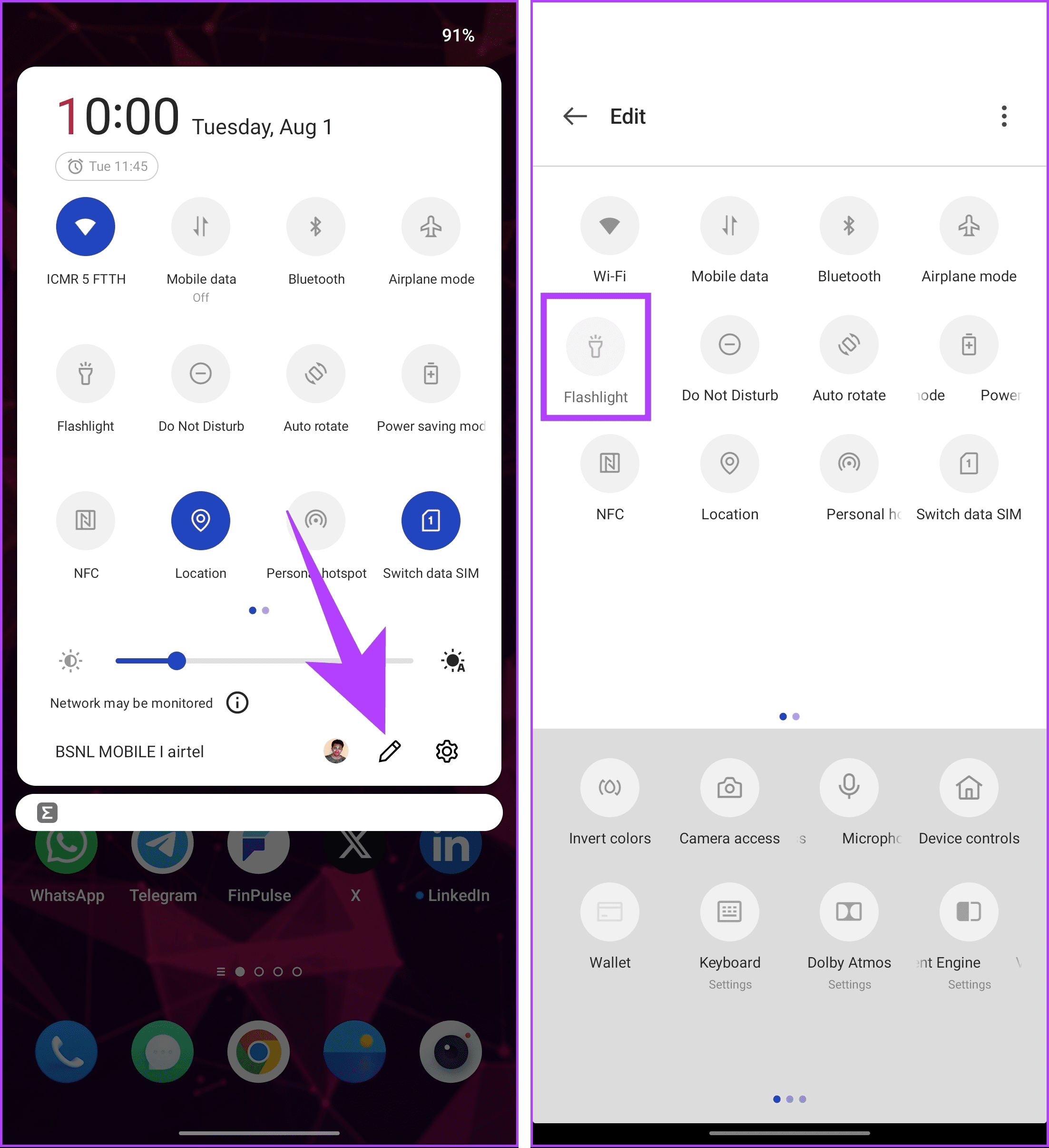
That’s it. You have turned on your device’s flashlight. This method is highly convenient and allows you to activate your flashlights with just a few taps. But, it might not be useful if your hands are busy. Fortunately, there’s an alternative – ask the virtual assistant for help, continue reading.
Also Read: How to change the flashlight brightness on your phone
2. Use Google Assistant to Turn on the Flashlight
Most Android phones come with Google Assistant pre-loaded. In case your phone doesn’t have it, you can install it from the Play Store. After that, you’ll need to enable the ‘OK Google or Hey Google’ feature to allow you to wake up your Assistant when using specific keywords.
Note: ‘OK Google’ functionality works even with your device locked, but you’ll need a device running Android 8.0 or later.
After you’ve set up the hotkey, you can ask Google Assistant to turn on the flashlight hands-free.
Step 1: Say’ Ok Google’ to summon the Assistant on your phone.
Note: You can also press the microphone button on the search bar.
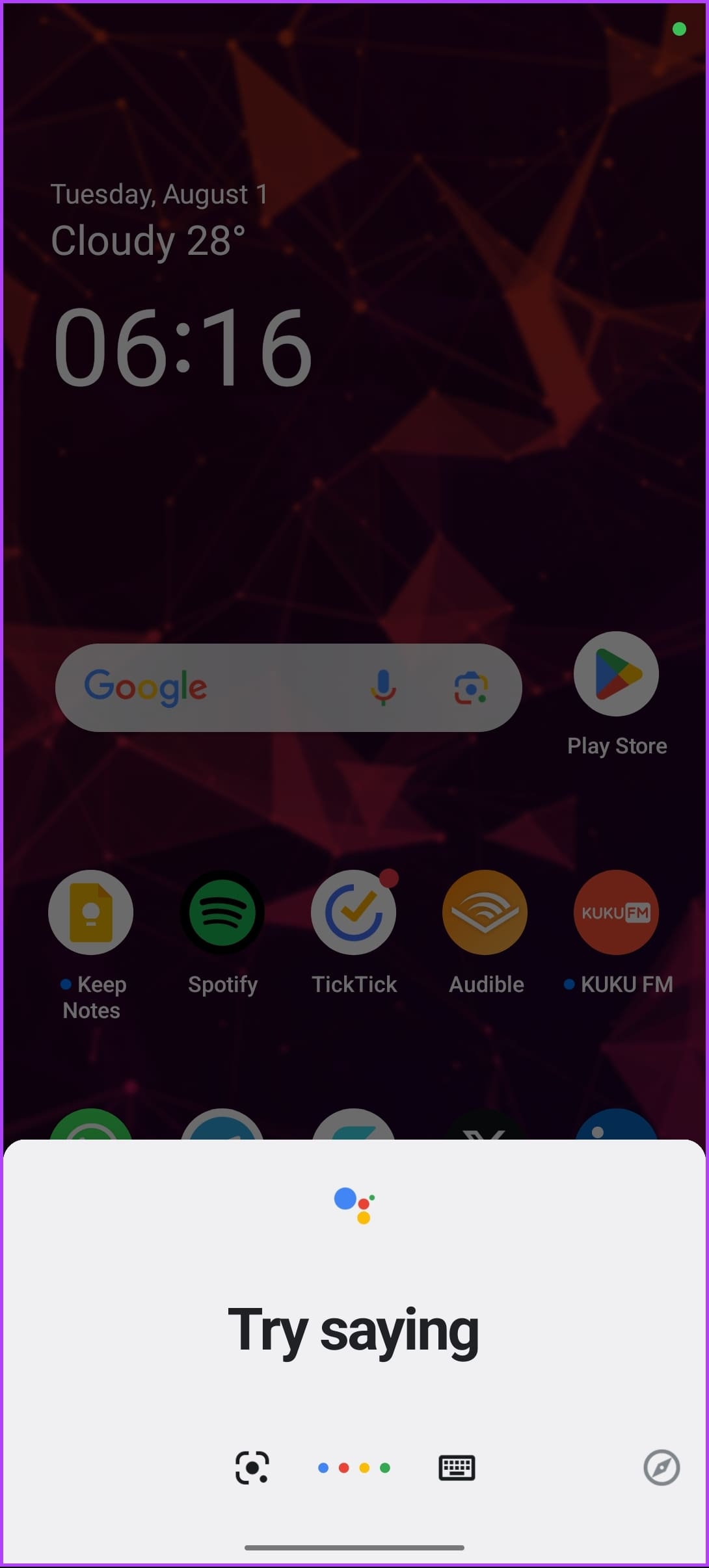
Step 2: The Assistant should pop up on your display. Now, say something like ‘Turn the flashlight on’ or ‘Flashlight on.’
Note: You can command the Assistant in writing by tapping the keyboard icon in the bottom left corner.
Step 4: The Google Assistant will proceed to do so. A toggle will appear on the display, so you can turn off the flashlight by tapping on it.
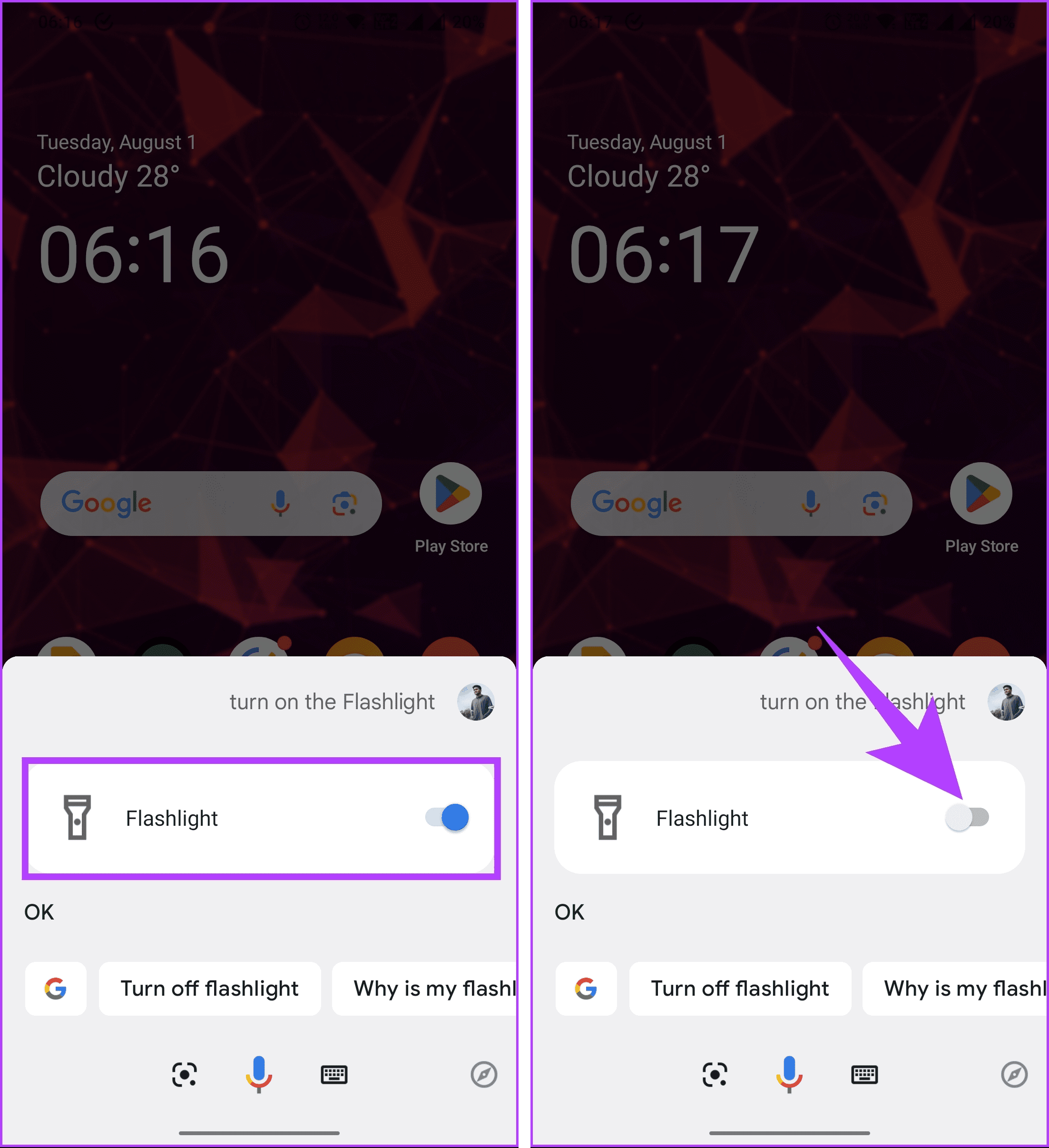
You can repeat the same instructions to say, ‘Turn the flashlight off’ instead.
That said, if you are not okay with talking on your phone, you can create your command button to turn the flashlight on and off, continue reading.
Create Your Own Google Assistant Flashlight Command Button
Google Assistant backs this method and lets you create a button on your home screen to trigger the flashlight. To execute this, we would need Google Assistant’s Action Blocks app. Follow the instructions below.
Step 1: Go to Google Play, download the Action Blocks app, and install it.
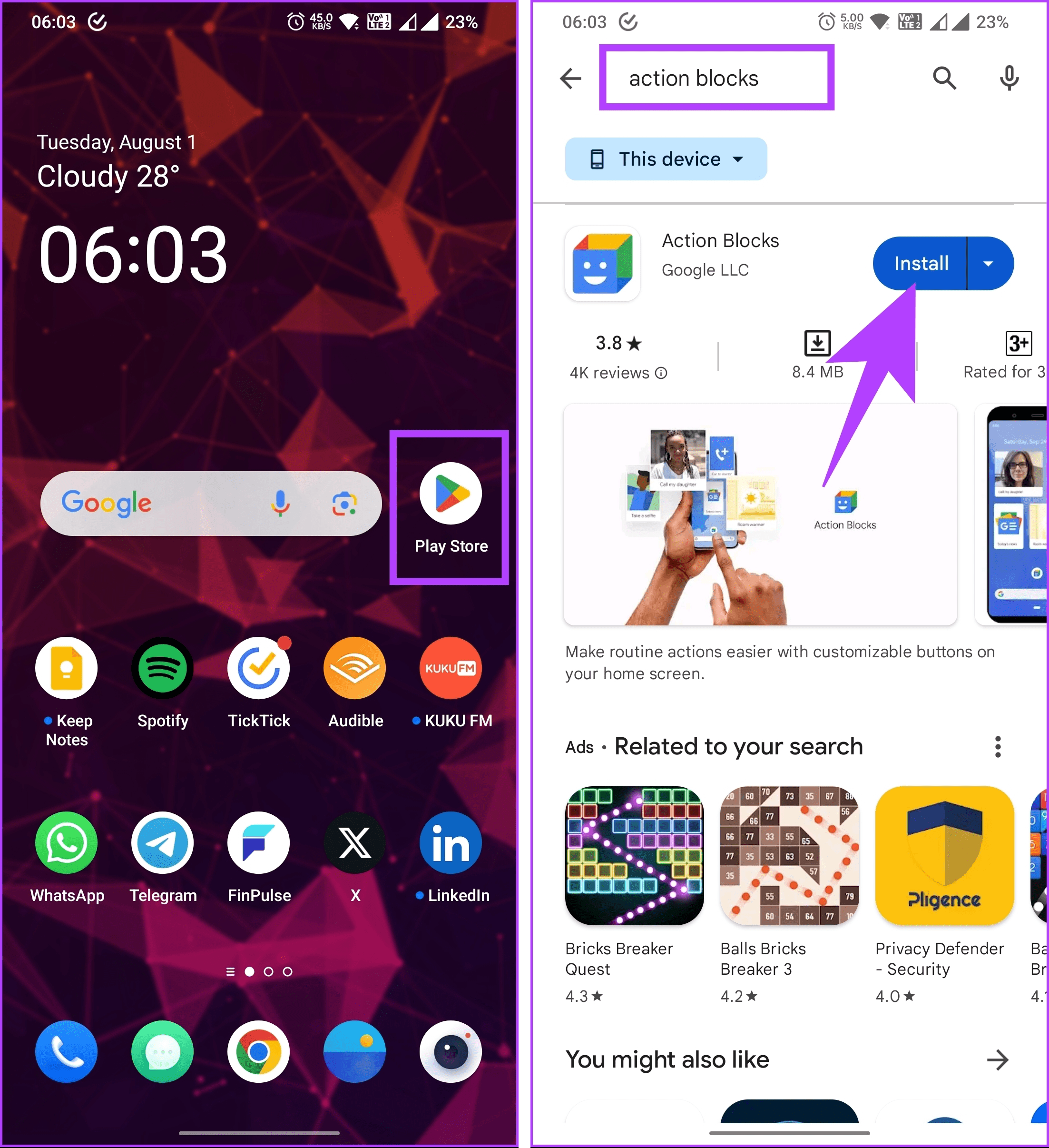
Step 2: Once installed, tap on Open. In the terms and conditions pop-up, choose I Agree.
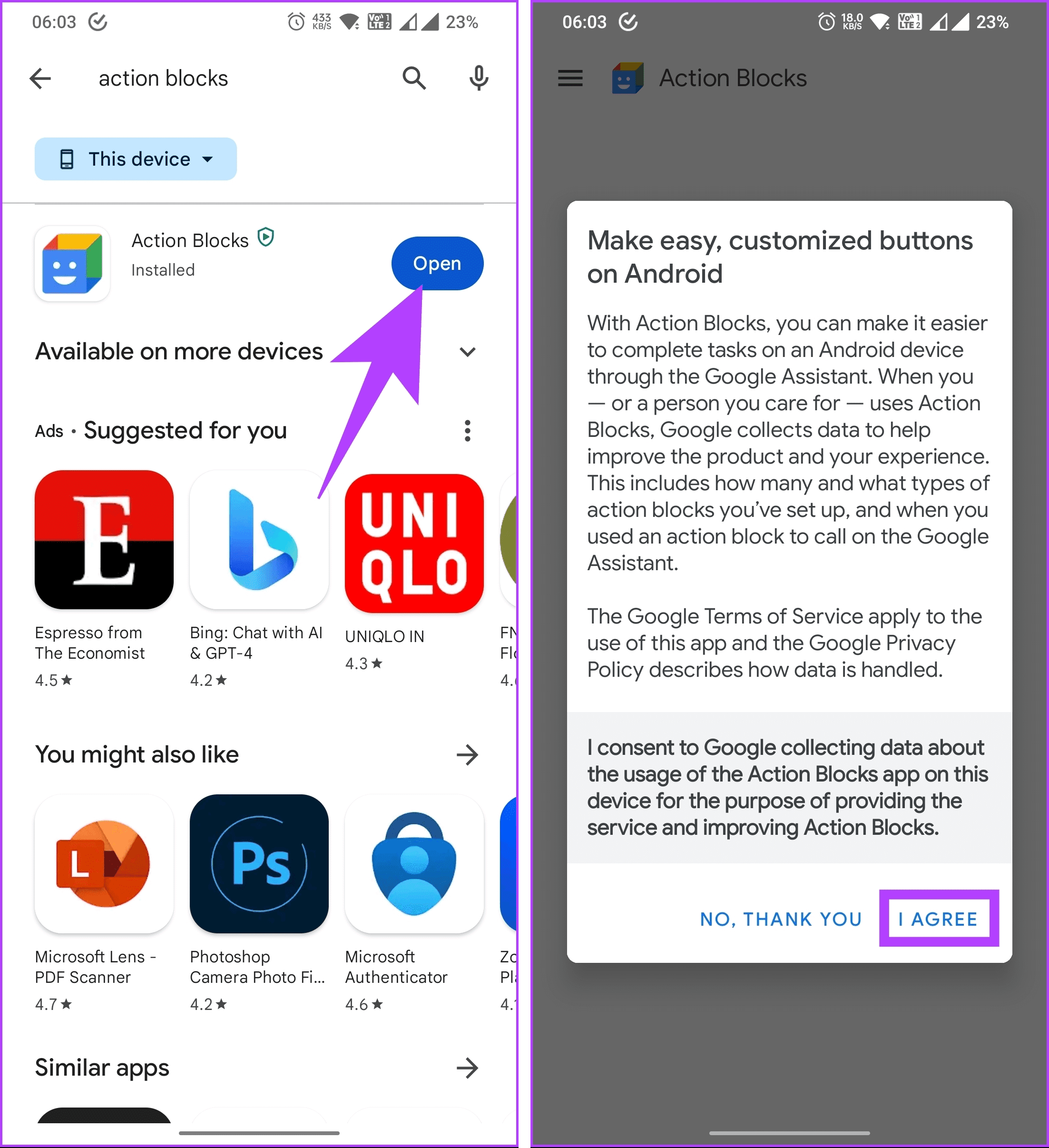
Step 3: Now, tap ‘Create action block.’ On the next screen, select Custom action.
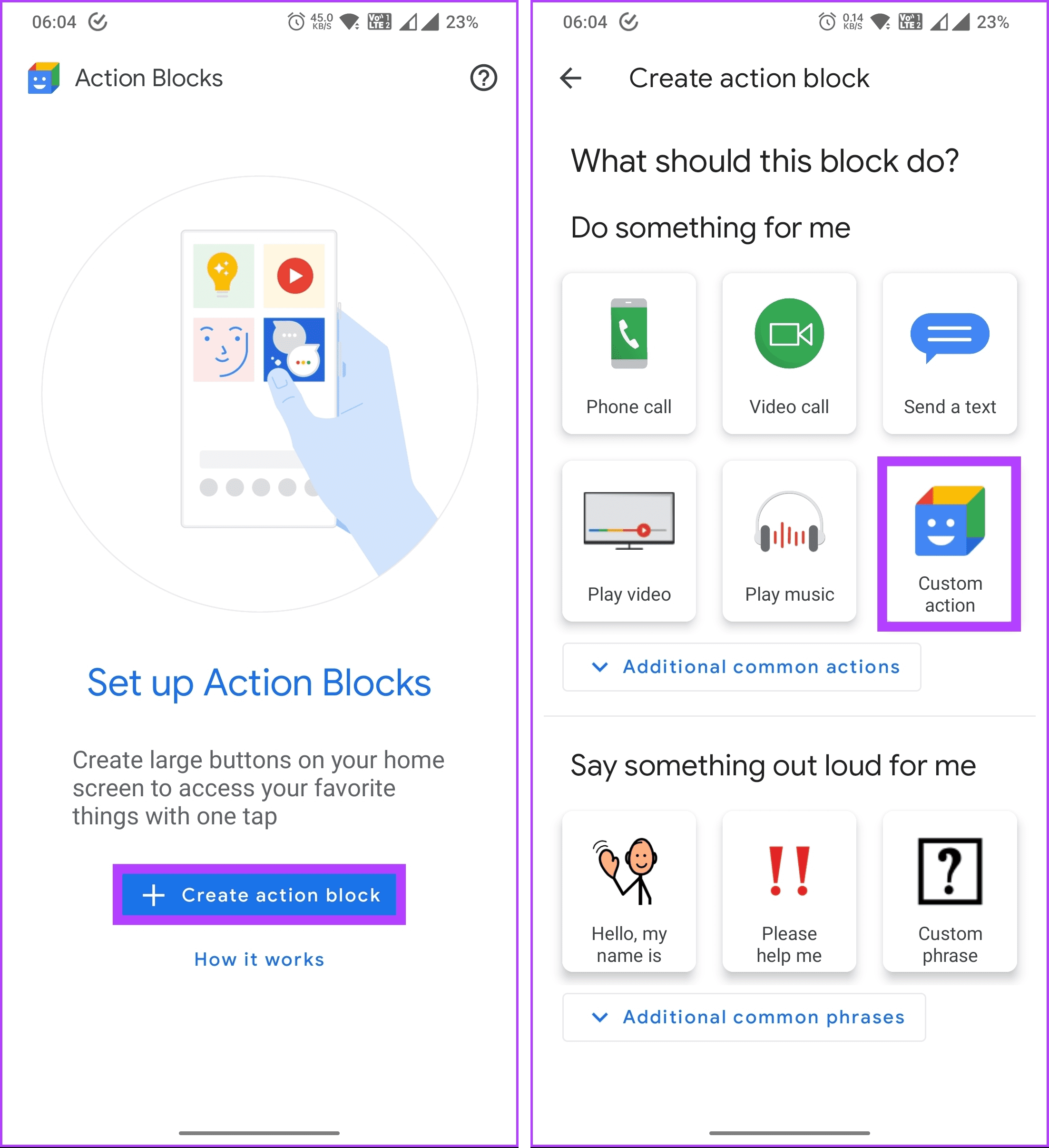
Step 4: In the Action text box, type Flashlight On and tap Test action.
Note: You can disable the Speak action and Vibrate options if you don’t need them.
Step 5: If the action worked as expected, choose Yes in the pop-up and tap Next.
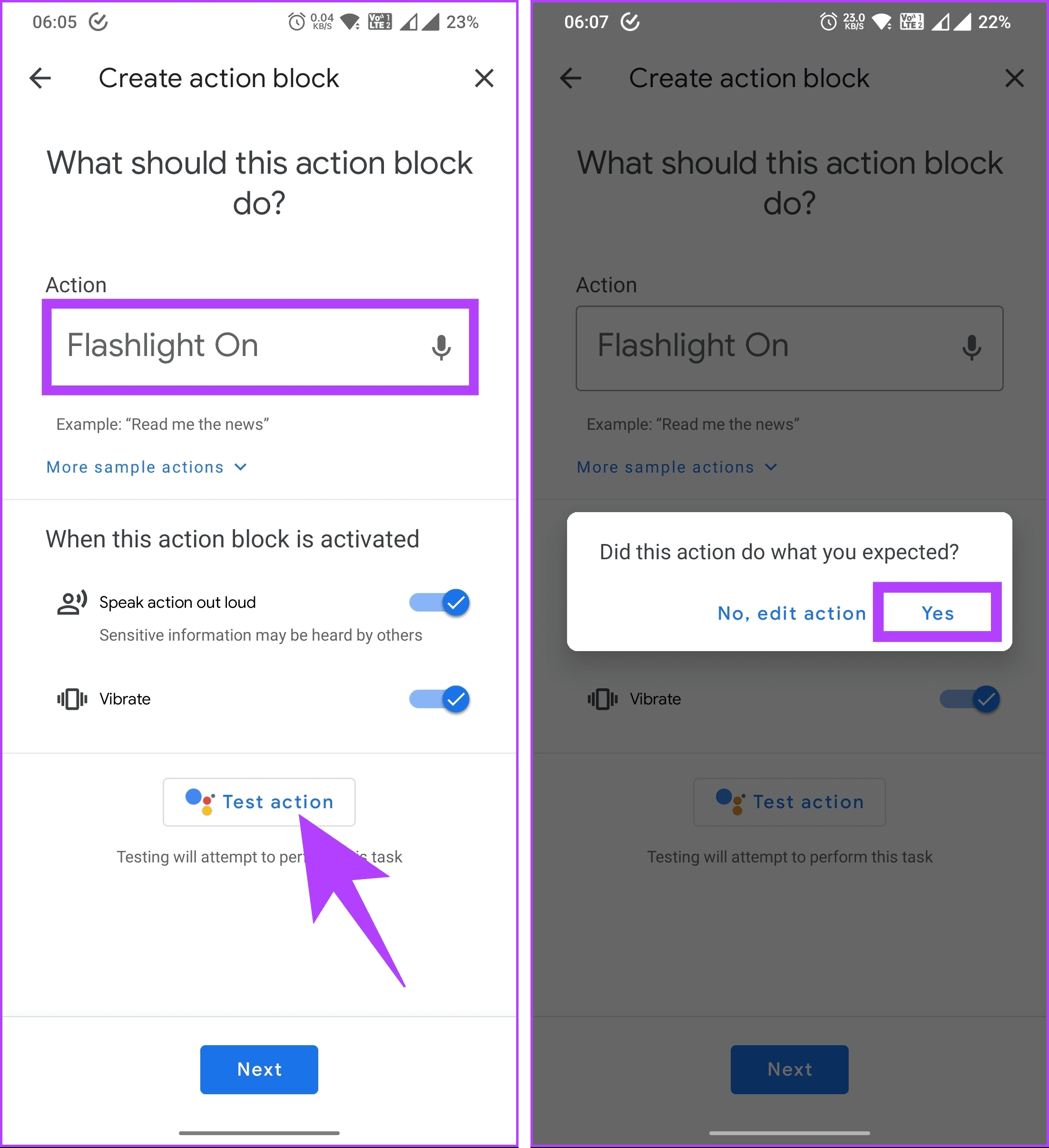
Step 6: Type Flashlight On in the ‘’Action block name’ and tap ‘Save action block.’
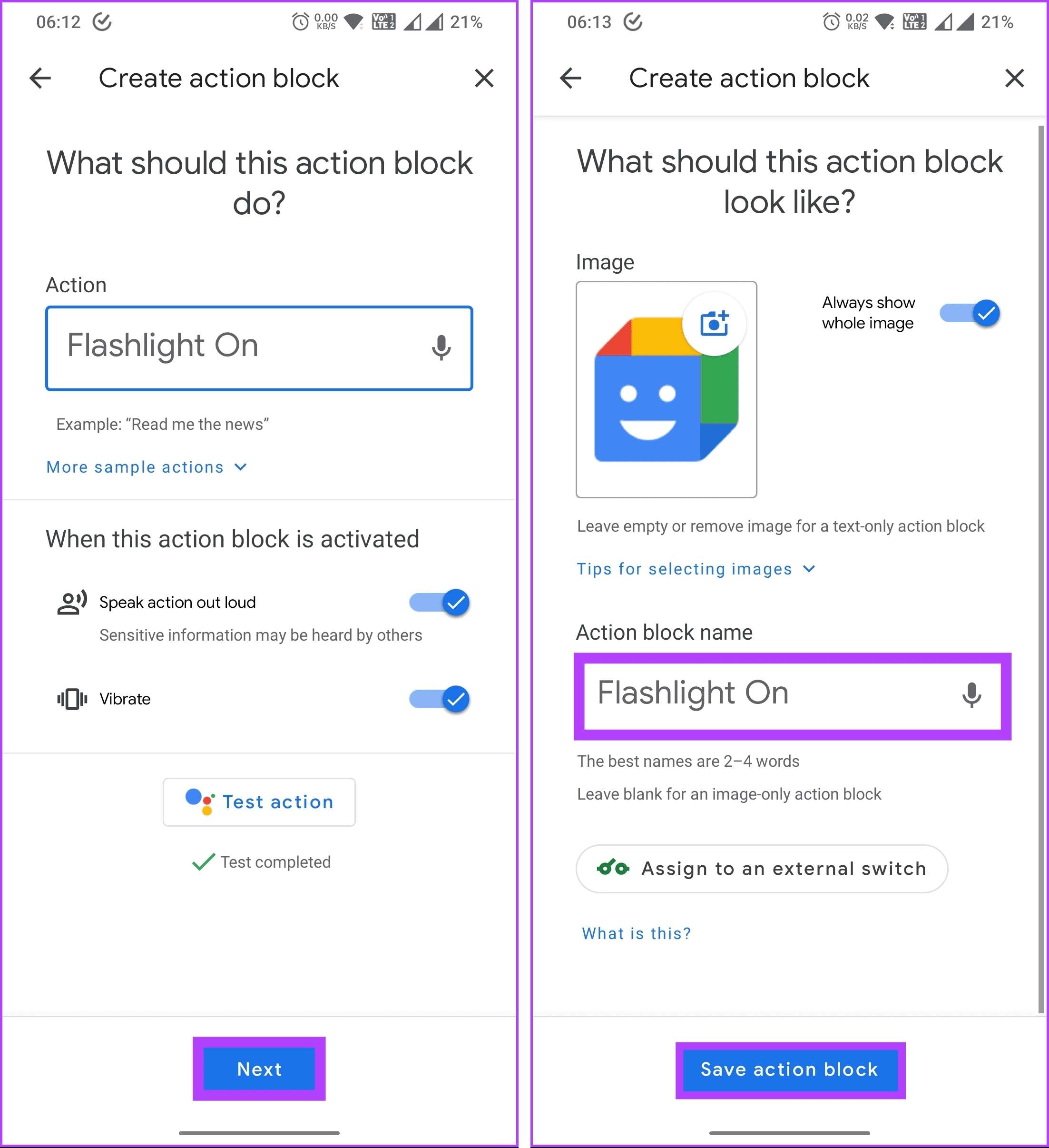
Repeat the above steps to create a Flashlight off Action Block and proceed with the below steps.
Step 7: You should see a Flashlight on and off button under the Action Blocks screen. Tap on any of them, and choose ‘Place on home screen’ from the drop-down. Repeat the same for the other one.
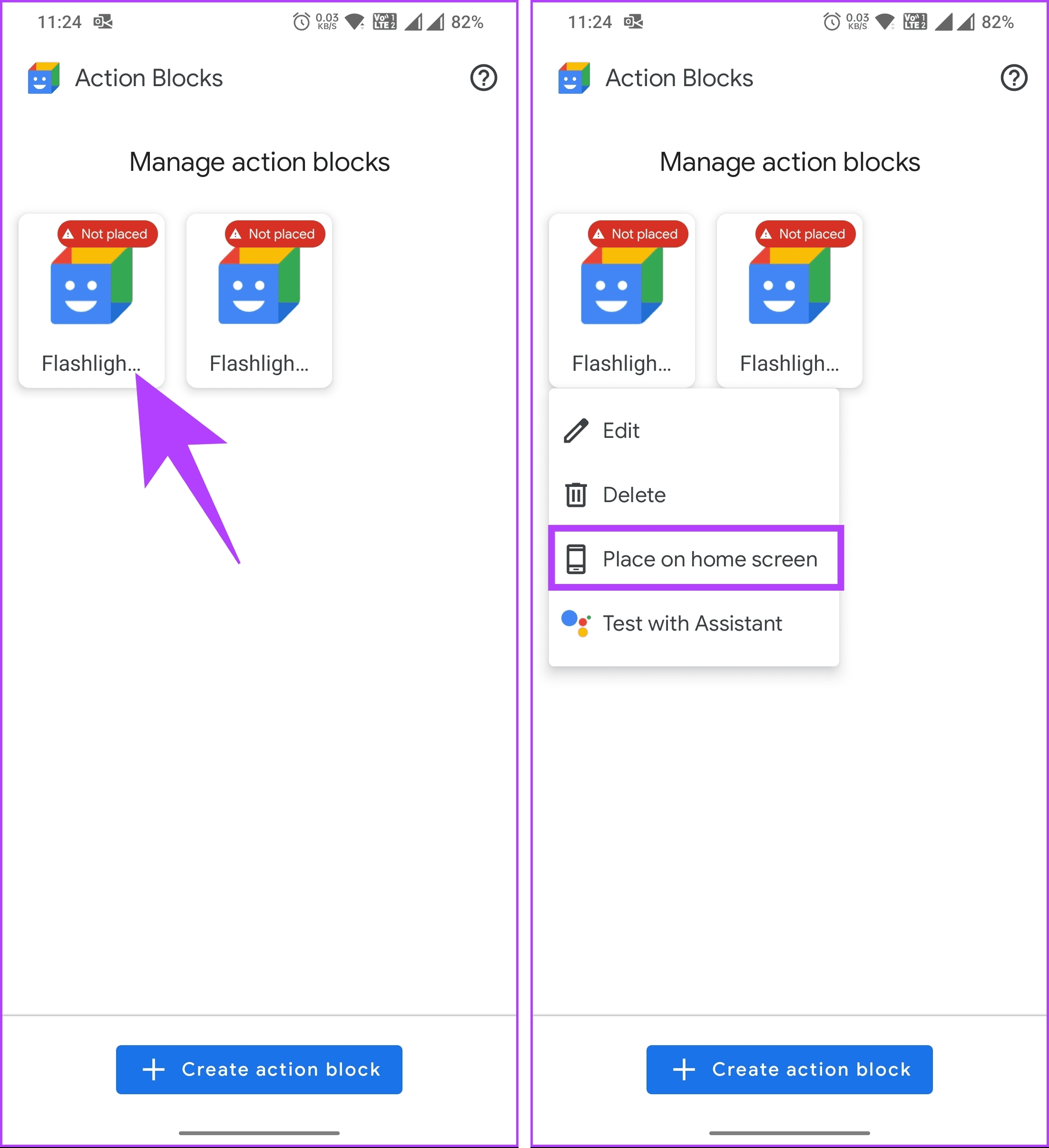
That’s about it. You have created a Google Assistant Action Block to turn the flashlight on and off. At first, it may look like a lot of work, which it is, but remember, you only do it once. Once the blocks are in place, you are just a screen away from turning it on.
If you don’t want to go with Google’s Action Block, maybe the following method suits you well.
3. Turn On Flashlight Mode With a Gesture
You can turn on the flashlight using gestures, depending on your phone model. For instance, if you are on a OnePlus device, which we are, you indeed have the option. Follow the below-mentioned steps.
Step 1: Open the Settings app on your OnePlus. Scroll down and choose Special features option.

Step 2: Under Special features, select ‘Gestures & motions.’ On the next scrreen, under Gestures, tap on ‘Screen-off gestures.’
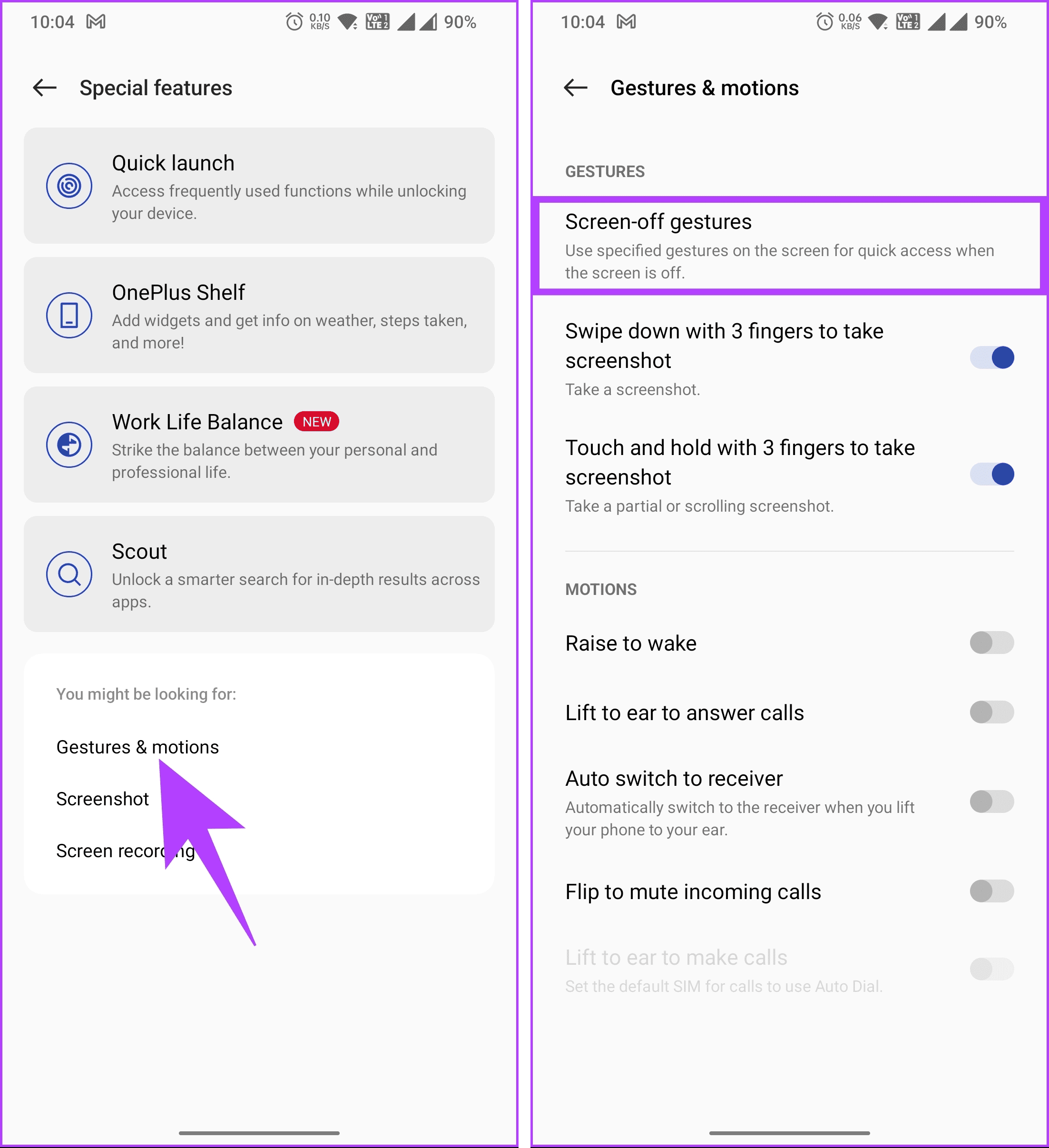
Step 3: Under ‘Screen-off gestures’ toggle on ‘Draw a V to turn flashlight on or off.’ In the bottom sheet, tap Got it.
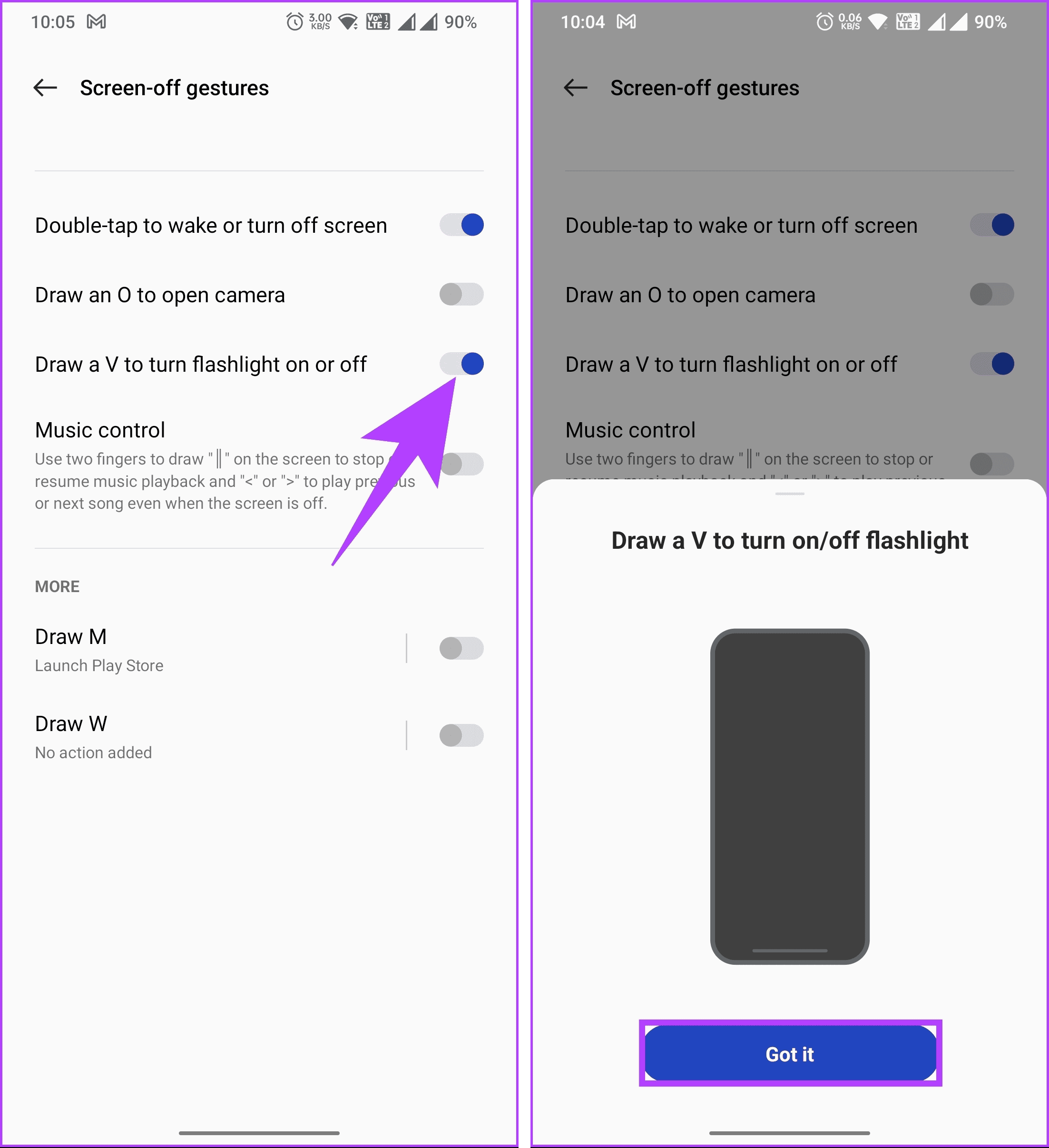
Now, whenever you draw a V gesture on your screen, your phone will turn on the flashlight. You’ll need to draw a V gesture again to turn it off. However, this feature works on when the screen is turned off or locked.
The availability of gestures on your phone might vary depending on the phone model. For instance, select Motorola phones allow users to turn on their flashlights by shaking the phone in a chopping-like motion. That said, if your phone doesn’t have a built-in gesture support, you can use a third-party app, continue reading.
Also Read: 6 best ways to improve battery life on Android
4. Shake Phone to Turn On Flashlight
To compensate for the lack of availability of gestures on your Android device, you can use the Shake flashlight app. As it sounds, it lets you turn on/off the flashlight with a shake of your phone. Follow the instructions below.
Step 1: Launch the Google Play store, search for Shake Flashlight, and download and install it.
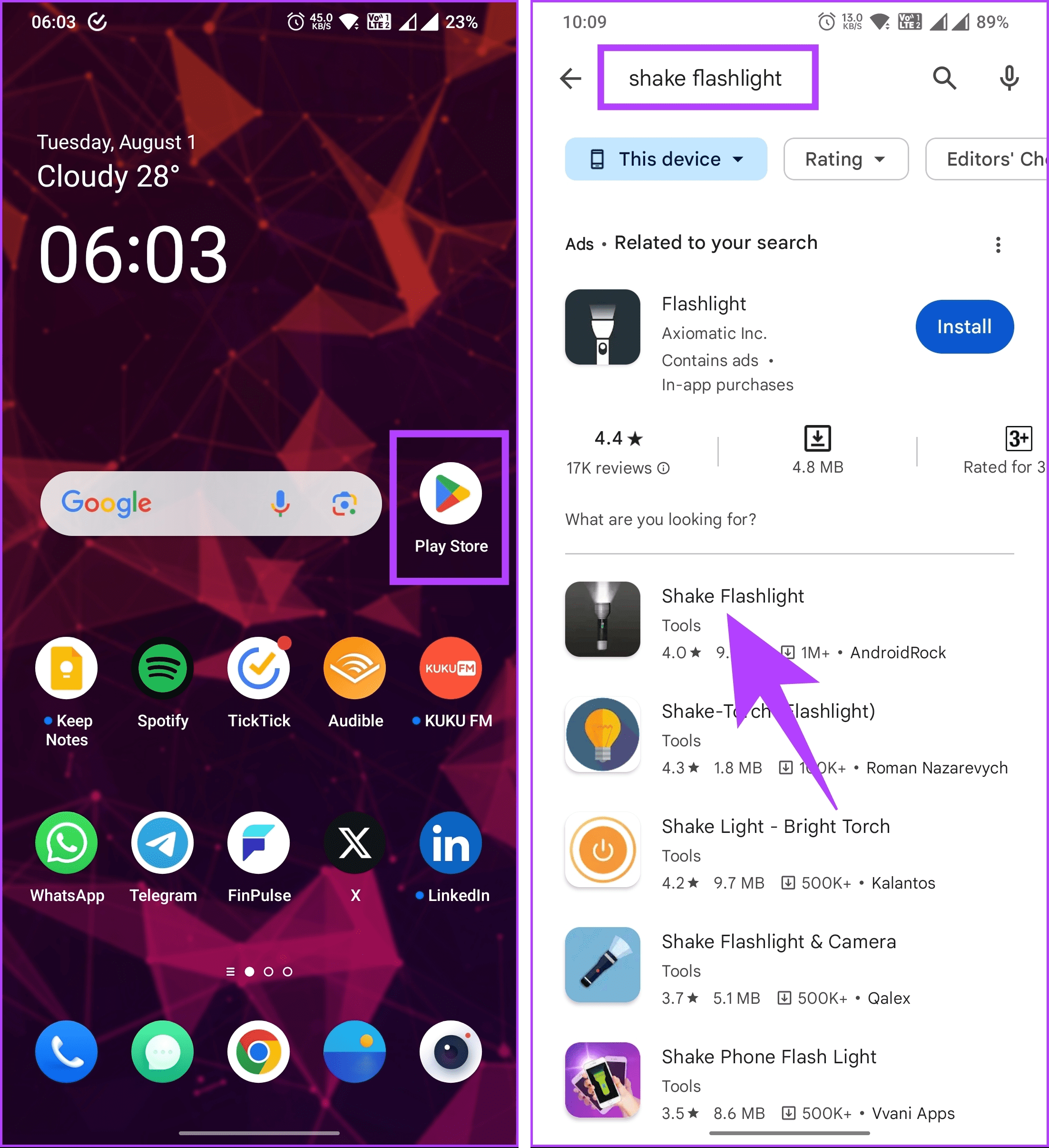
Step 2: Once installed, open it. Press the three-dot in the upper right corner.
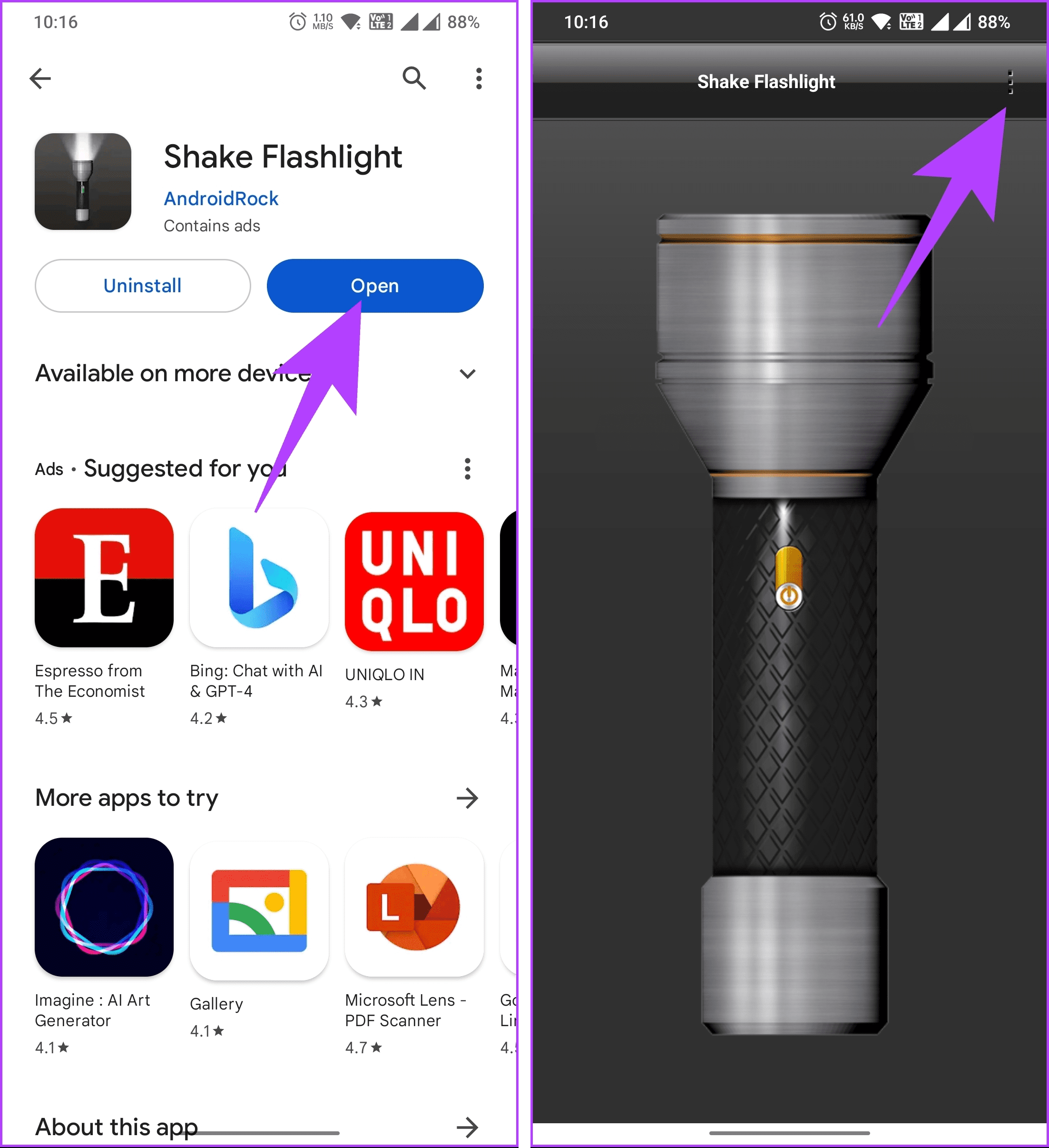
Step 3: Select ‘Shake to switch,’ and in the pop-up, choose OK.
Note: Ensure that the ‘Ignore shaking when the screen is off’ option is disabled to avoid unnecessary turning on of the flashlight.
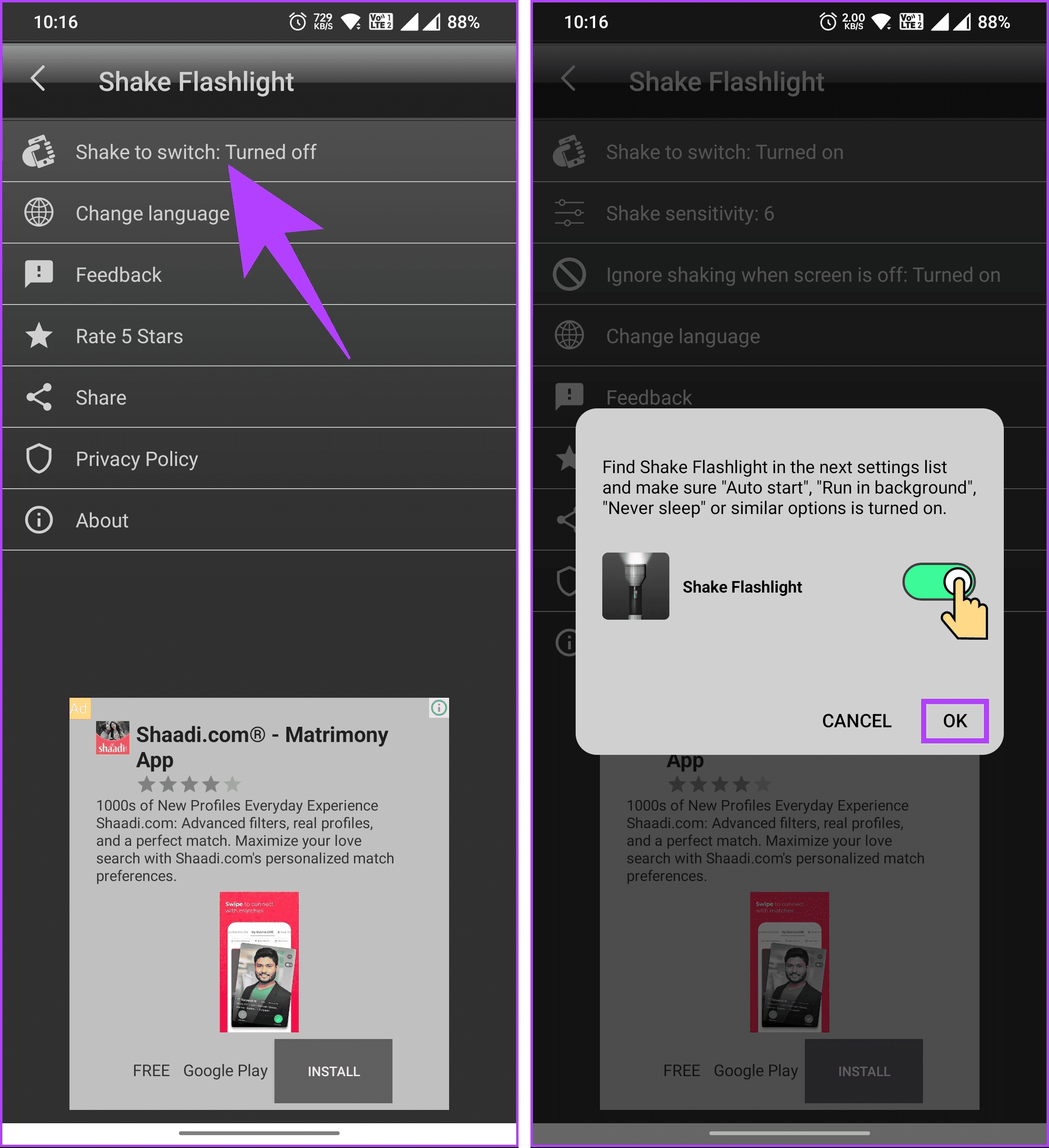
Verify under your battery settings that the app is under no restrictions due to your phone’s battery optimization features.
Step 4: If you have to share your phone too hard, you can change the sensitivity in the app’s settings. Tap on the three vertical dots in the top-right corner and tap on Shake Sensitivity.

That’s about it. You have enabled the flashlight to turn on/off with a shake of your phone.
It is important to note that while many flashlight apps in the Google Play Store offer additional ways of turning on your flashlight, you need to proceed with care here. Don’t go and install just any app, as many will ask for unnecessary permissions that could negatively impact your privacy or might be riddled with ads.
That said, if you have any queries we missed addressing, check out the FAQ section below.
FAQs on Turning Flashlight on or off on Android
Yes, using the flashlight feature on an Android smartphone can drain the battery faster. The flashlight functionality utilizes the phone’s camera LED as a source of light, which requires considerable power to produce bright illumination.
Leaving a smartphone flashlight on for an extended period can drain the battery, but it’s unlikely to permanently damage the flashlight itself. Modern smartphones are designed to handle flashlight use for reasonable periods without harm.
Easily Turn Your Flashlight On
Whether it’s a late-night search for the keyhole or an unexpected power outage, knowing different to turn flashlight on or off on Android devices comes in handy. Just make sure you don’t keep the light on for too long, or it will drain your battery steeply. Speaking of that, check out the the best practices for a better phone battery life.
Was this helpful?
Last updated on 01 August, 2023
The article above may contain affiliate links which help support Guiding Tech. The content remains unbiased and authentic and will never affect our editorial integrity.