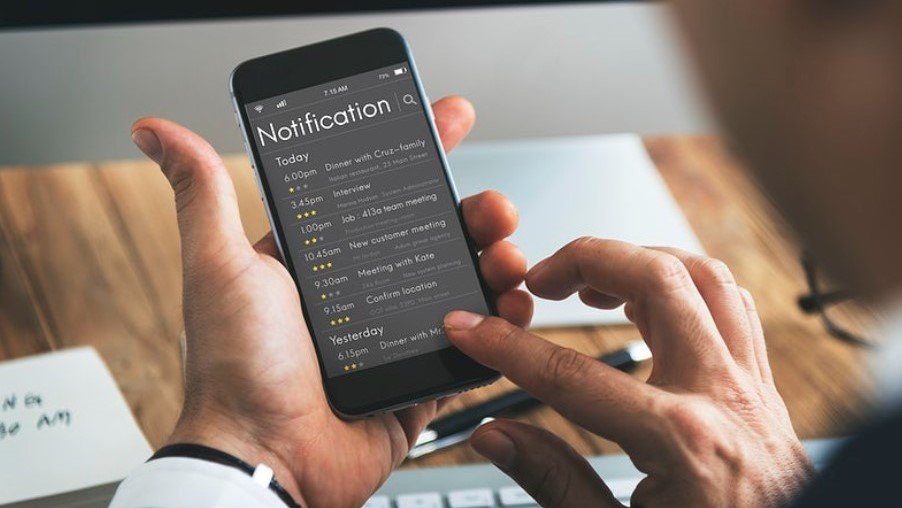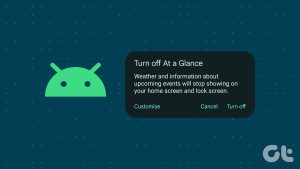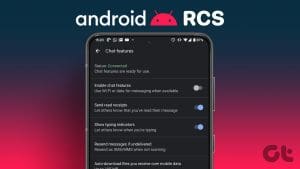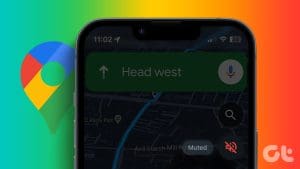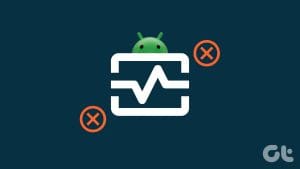TalkBack is an Android accessibility feature developed to help blind or visually impaired users. When enabled, the feature provides spoken feedback and audible cues to help users navigate and interact with their devices. Let’s check how to turn on or off TalkBack on your Android device.

TalkBack lets your device read aloud the content on the screen, including text, icons, alt text for images, and buttons. It also provides gestures and other navigation options for users to explore and control their Android devices without relying on visual cues. Let us show you how to use it.
How to Enable or Disable TalkBack on Android
The TalkBack feature is disabled by default on your Android device, but you can easily enable it using the straightforward method below.
Note: The steps may differ depending on the device you are using. We are using Redmi Note 10S for demonstration.
1. From Android Settings
The default and most effective method to turn on or off TalkBack on your Android device is using the Settings app. Follow the steps below to do so:
Step 1: Open the Settings app and go to Additional settings.
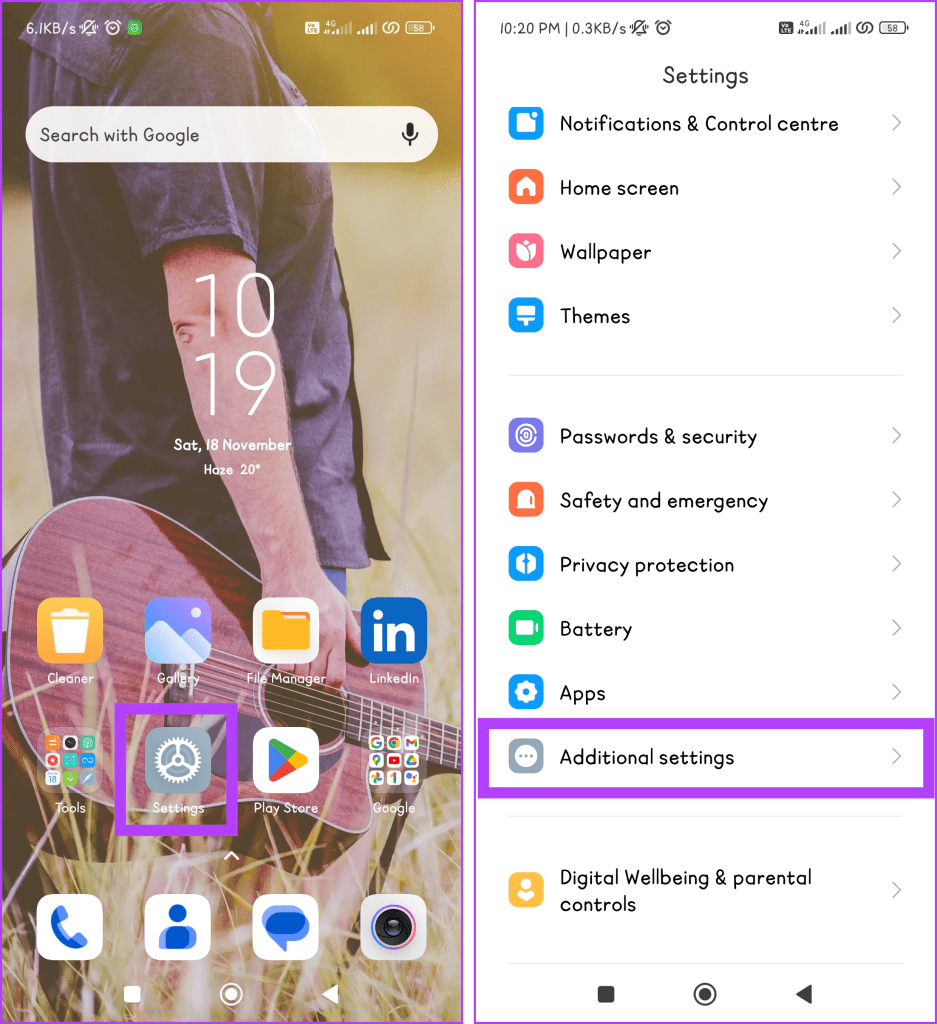
Step 2 Tap on Accessibility and choose TalkBack in the Vision tab.
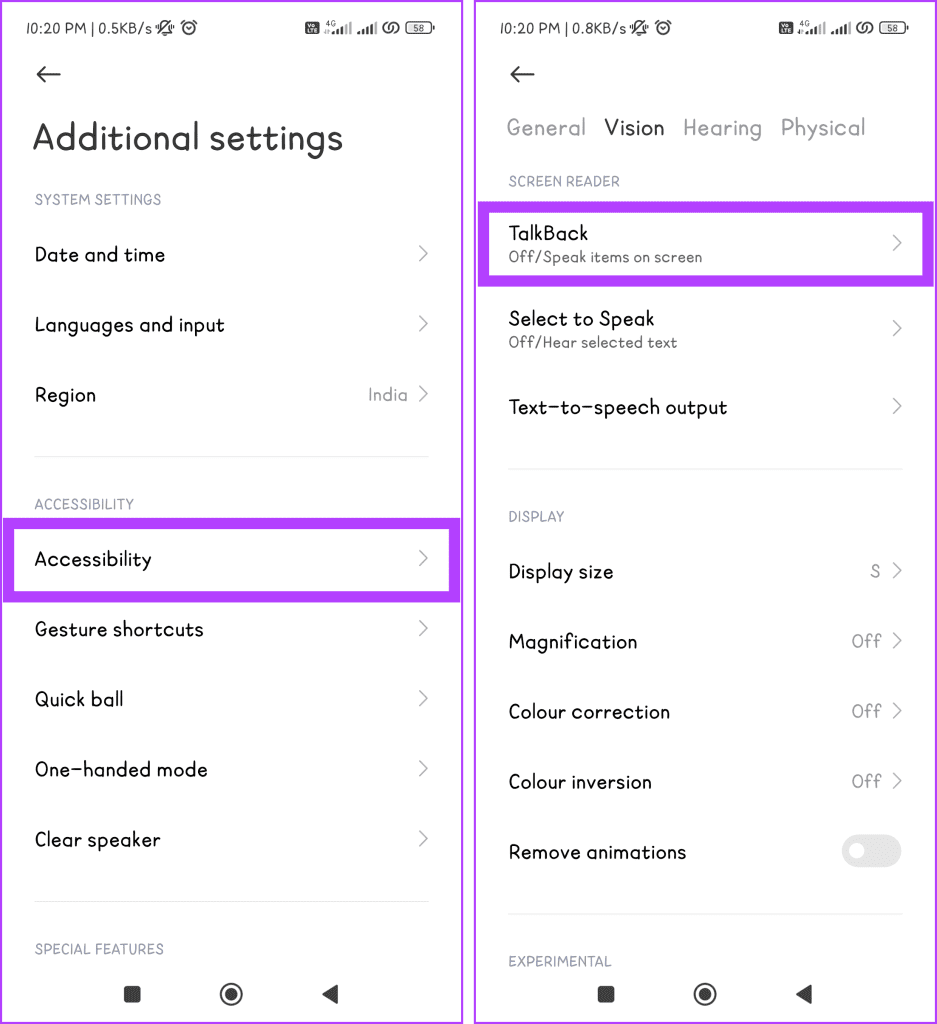
Step 3: Toggle off the button next to Use TalkBack and hit Allow in the pop-up to let the feature take control.
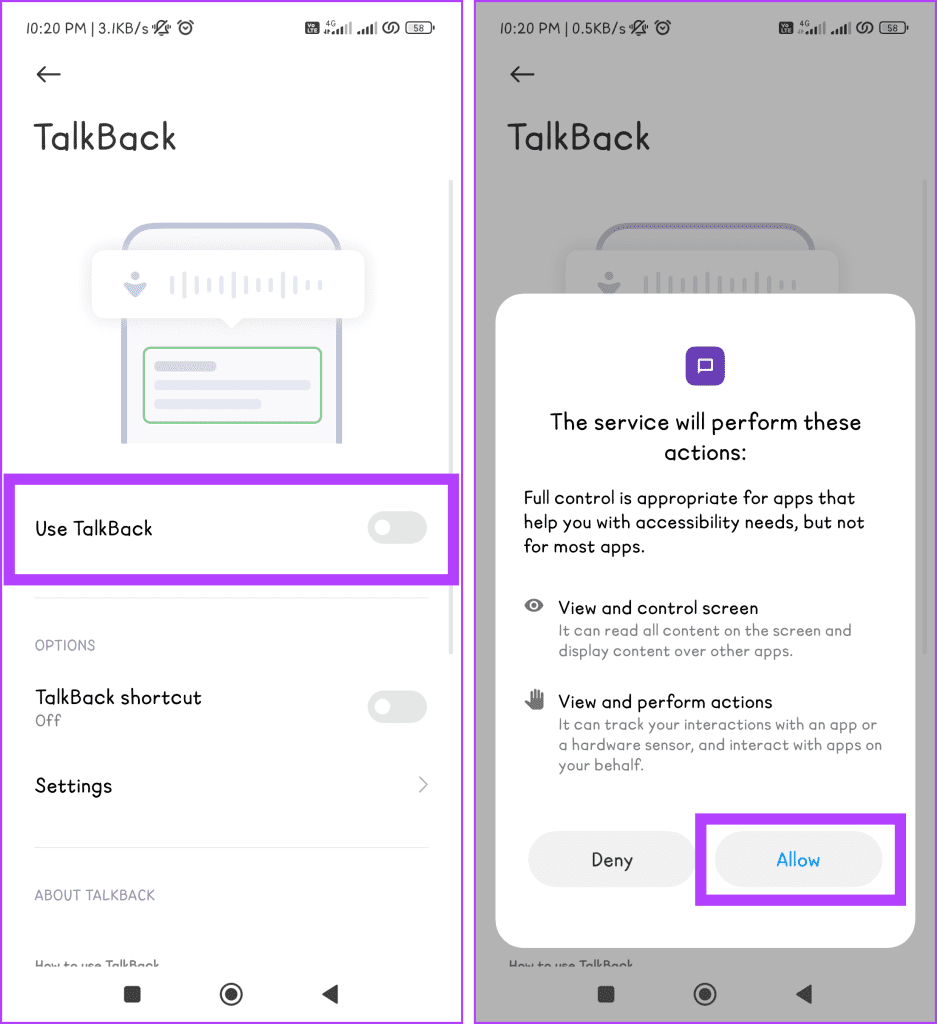
2. With the Help of Google Assistant
Google Assistant is a virtual assistant providing a hands-free way to control various features on your Android device, including TalkBack. Follow the steps below to turn off or on TalkBack on the lock screen with the help of Google Assistant:
Step 1: Launch the Google Assistant by saying Hey Google or OK Google.
Alternatively, press the Power or Home button until the assistant pops up.
Step 2: Once it’s active, use voice commands as follows:
- Enable: Turn on TalkBack.
- Disable: Turn off TalkBack.
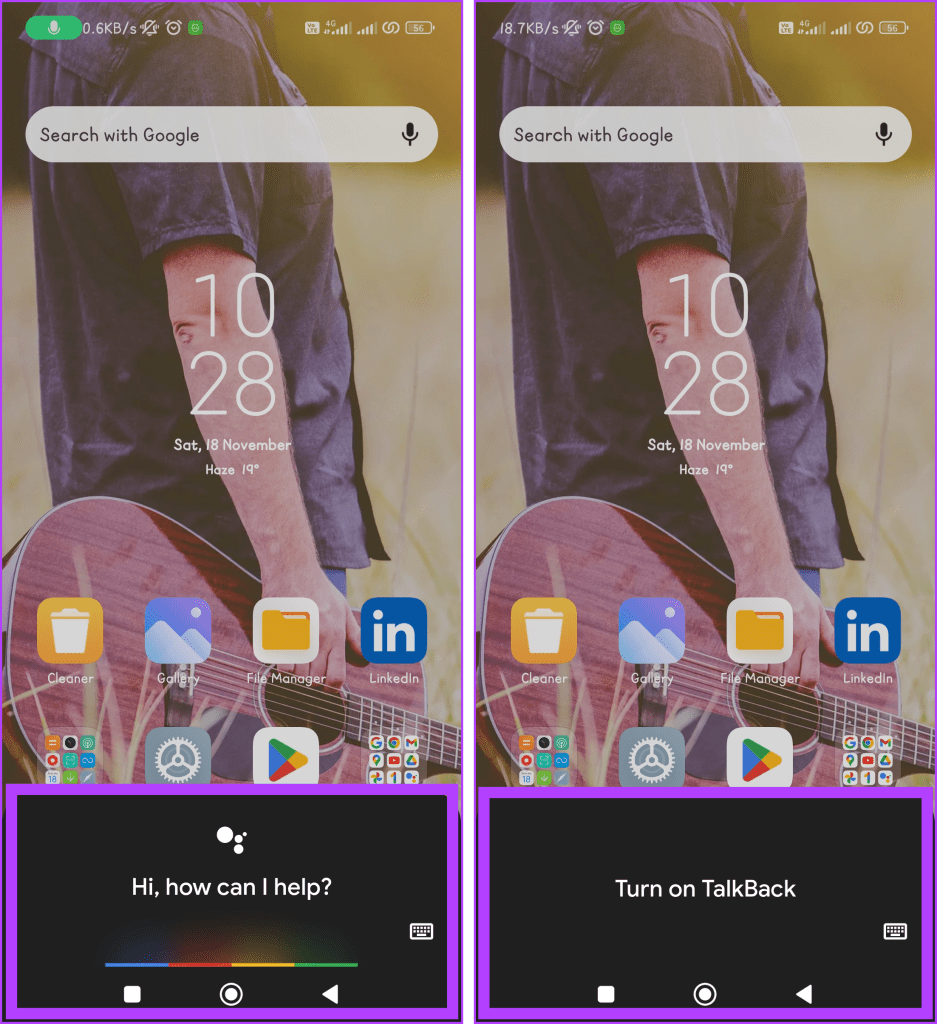
Step 3: If you use the power key to open Assistant, press the mic icon to speak or tap the keyboard icon to type your TalkBack command.
Also Read: Google Assistant tips and tricks
3. Using Volume Keys
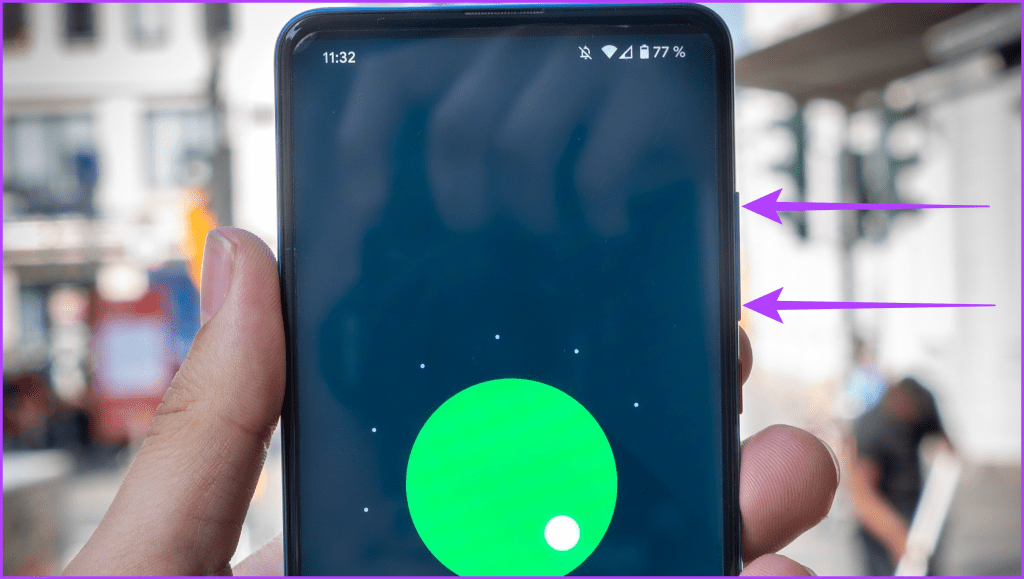
Another shortcut to disable TalkBack without the Settings app is to use your phone’s volume keys. However, this method is unavailable on all devices. All you need to do is press and hold the Volume Up and Volume Down buttons simultaneously for three seconds. An audio message should play stating that TalkBack is on or off.
Note: You can stop TalkBack on each device using Volume keys.
Relatable: How to fix volume buttons not working on Android
Basic Gestures and Shortcuts to Use TalkBack on Android
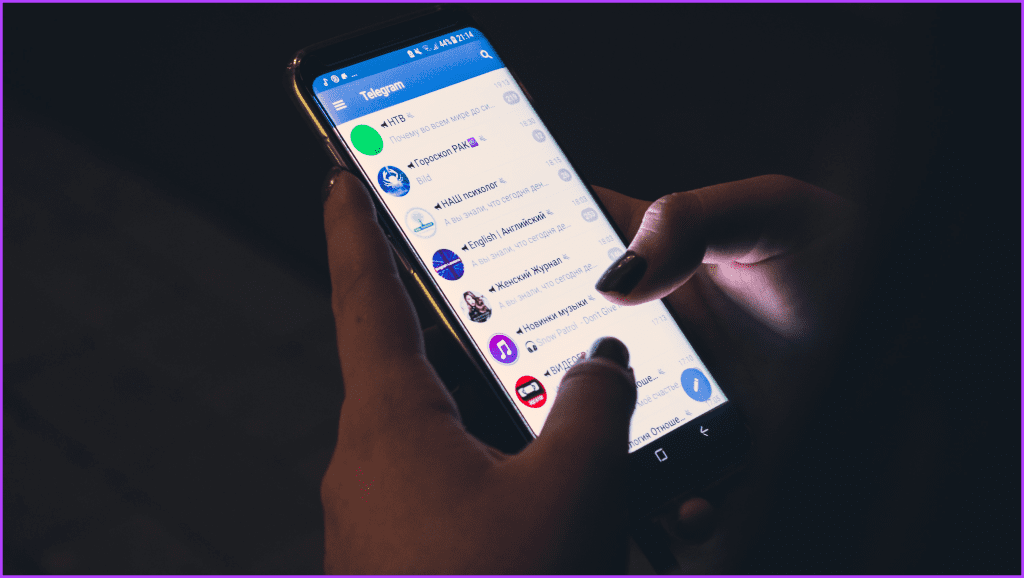
Using TalkBack on Android can be tricky, but the feature conveniently guides you to its primary focus by highlighting it with a green box. Additionally, you can also use various gestures to navigate through your device while this screen reader is activated. Here are some of the essential TalkBack gestures you should be familiar with.
1. Explore by Touch
- Single tap: Select an item.
- Double tap: Activate the selected item.
- Two-finger double tap: Pause or resume speech.
2. Navigation
- Swipe right or left: Move to the next or previous item.
- Swipe up or down: Scroll through the screen content.
3. Text Input
- Single tap and hold, then drag: Select on-screen text.
- Double tap and hold, then drag: Adjust the selection.
4. Home Screen
- Swipe up, then right: Open the app drawer.
- Swipe up, then left: Access notifications.
- Swipe right or left: Navigate through home screen elements.
5. Gestures for Actions
- Swipe up, then right: Open the global context menu.
- Swipe down, then left: Open the local context menu.
- Swipe down, then right: Open the TalkBack settings menu.
6. Customization
- Swipe down, then right from the top: Open TalkBack settings.
- Swipe up, then down, or swipe down, then up: Adjust verbosity (level of spoken feedback).
7. Voice Commands
- Activate voice recognition: Say “OK Google” or “Hey Google” (depending on your settings), followed by your command.
Relatable: How to fix OK Google not working.
8. Quick Navigation
- Swipe right and left using one finger: Navigate between different sections on the screen.
9. Read From Top or Bottom
- Swipe up, then down or down, then up with two fingers: Read from the top or bottom of the screen, respectively.
10. Zoom Gestures
- Pinch with two fingers: Zoom in and out on the screen.
Benefits of Using TalkBack on Android

Using TalkBack on Android has several benefits that make the digital experience more accessible to everyone. This includes:
- Braille keyboard: TalkBack makes communication more effective by enabling individuals with visual impairments to type in Braille and access various Android applications.
- Screen magnification: For those with low vision, this feature allows zooming in on content, improving the readability of text, images, and overall navigation.
- Color inversion: Tailored to specific visual needs, TalkBack’s color inversion enhances readability and reduces eye strain for some users, creating a more comfortable interface.
- Voice commands: The future’s voice command makes it easier to operate devices hands-free, especially for people with mobility issues. Voice commands may be used for control, accessing apps, and other activities.
- Increased independence: Through Braille input, screen magnification, and voice commands, it promotes independence for disabled users, allowing them to navigate and interact with their devices autonomously.
- Improved accessibility: Designed to cater to diverse abilities, the TalkBack feature enhances the accessibility of Android devices for people with visual, auditory, or motor impairments.
- Personalized experience: You can customize the feature’s settings to meet their needs, such as adjusting speech rate, selecting Braille input modes, or configuring color inversion preferences.
- Ease of use: The tool’s user interface is designed to be intuitive, ensuring that individuals with varying technical expertise can effectively use accessibility features. The goal is to make the Android platform accessible to everyone, regardless of their familiarity with assistive technologies.
TalkBack at Your Service
Android comes packed with numerous accessibility features designed to enhance usability. These include phone gestures, magnification, high-contrast text, and live transcription. TalkBack is one such feature that comes in handy. We hope the above article has helped you turn on or off TalkBack on your Android phone. What’s your opinion on TalkBack? Let us know in the comments.
Was this helpful?
Last updated on 14 March, 2024
The article above may contain affiliate links which help support Guiding Tech. The content remains unbiased and authentic and will never affect our editorial integrity.