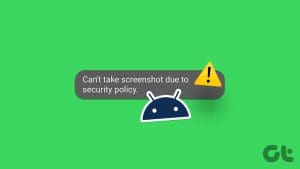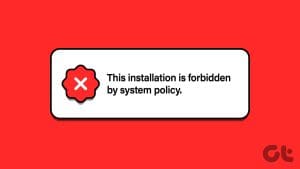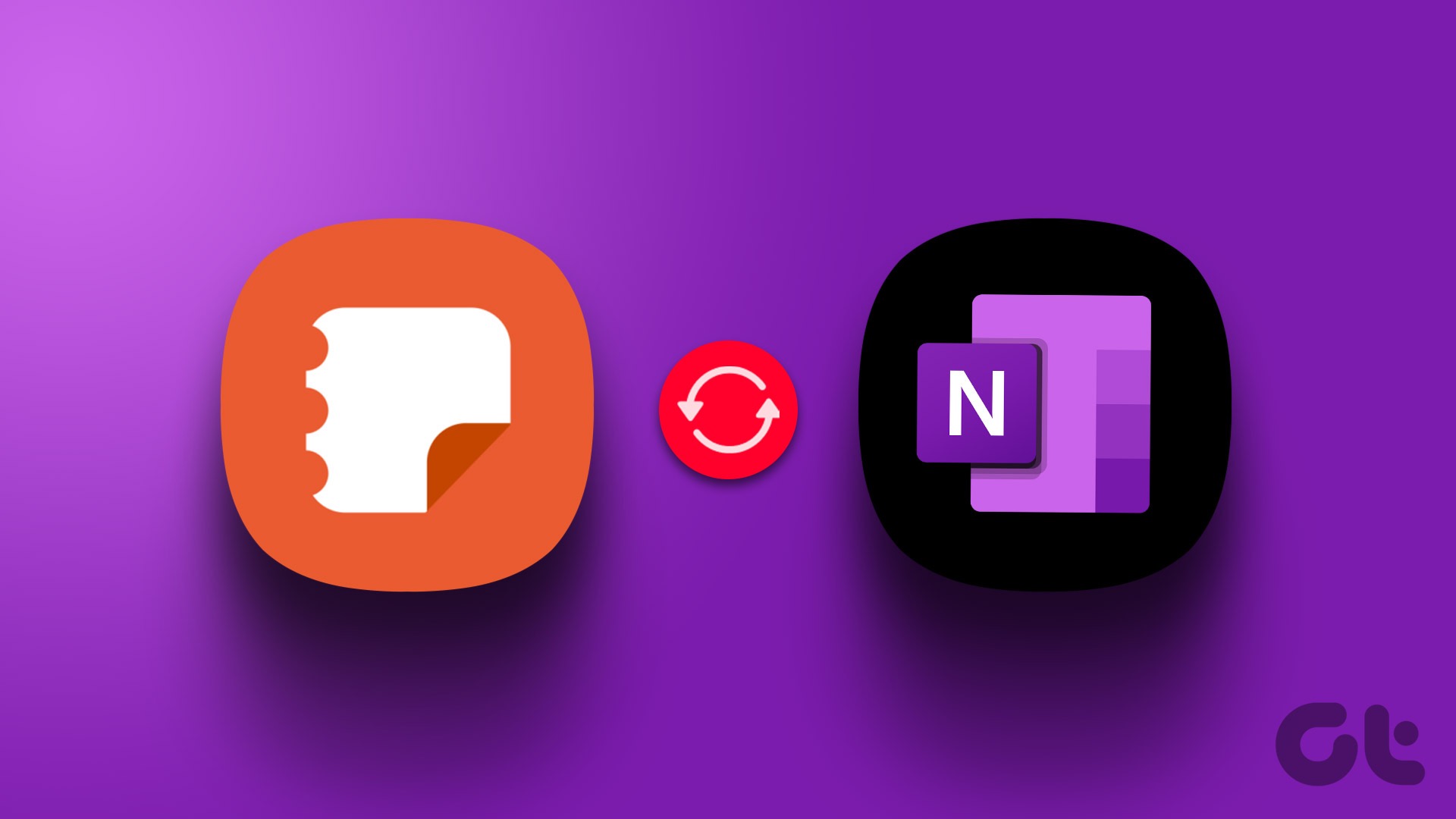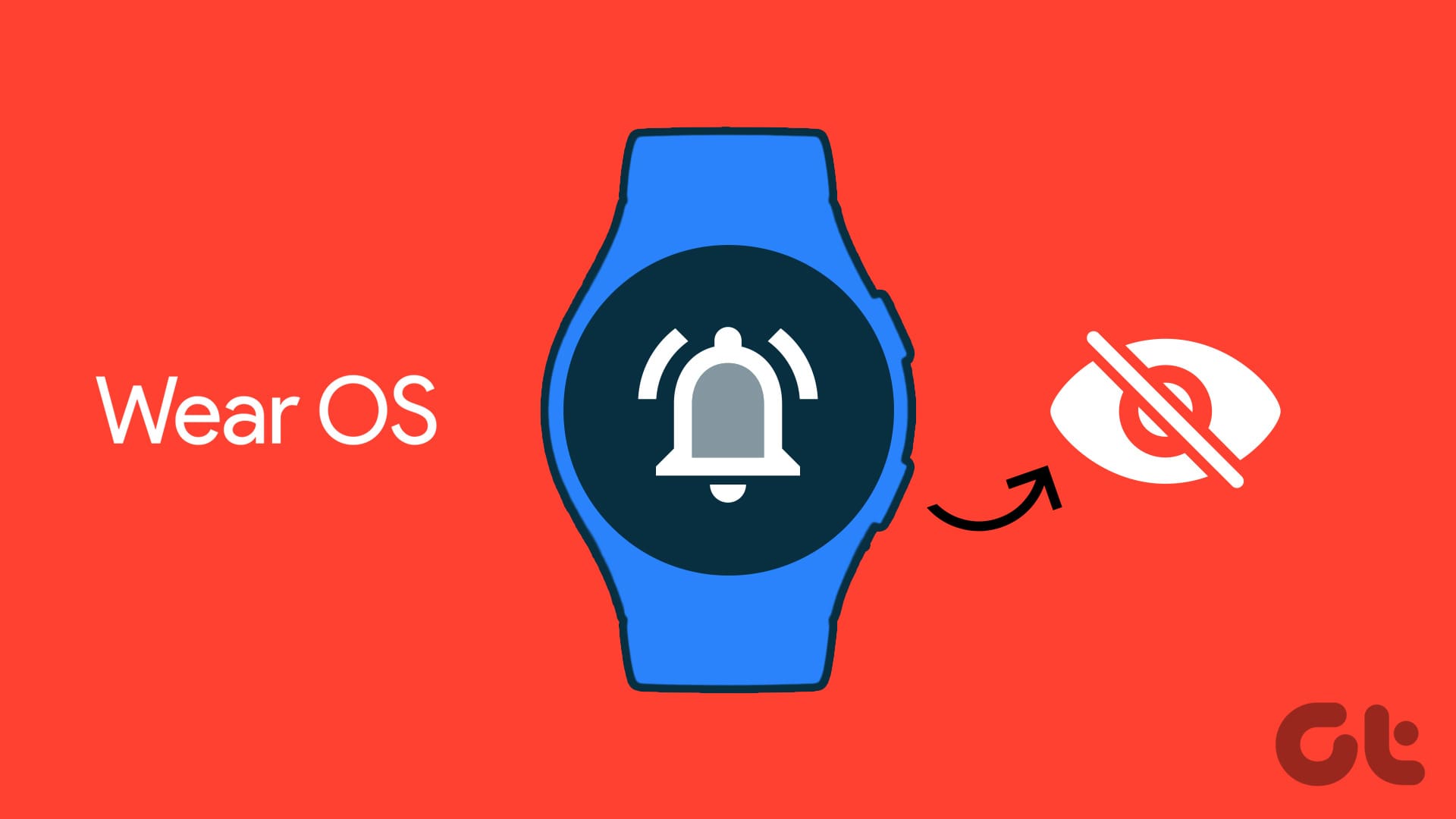Gone are the days when one had to pack a heavy camera on a holiday. Unless you’re a professional photographer, your smartphone does a great job. However, there are times when your smartphone runs into a glitch, and the camera refuses to work. One such issue that can prevent you from using the camera is the “Security policy prevents camera use” on Android devices.
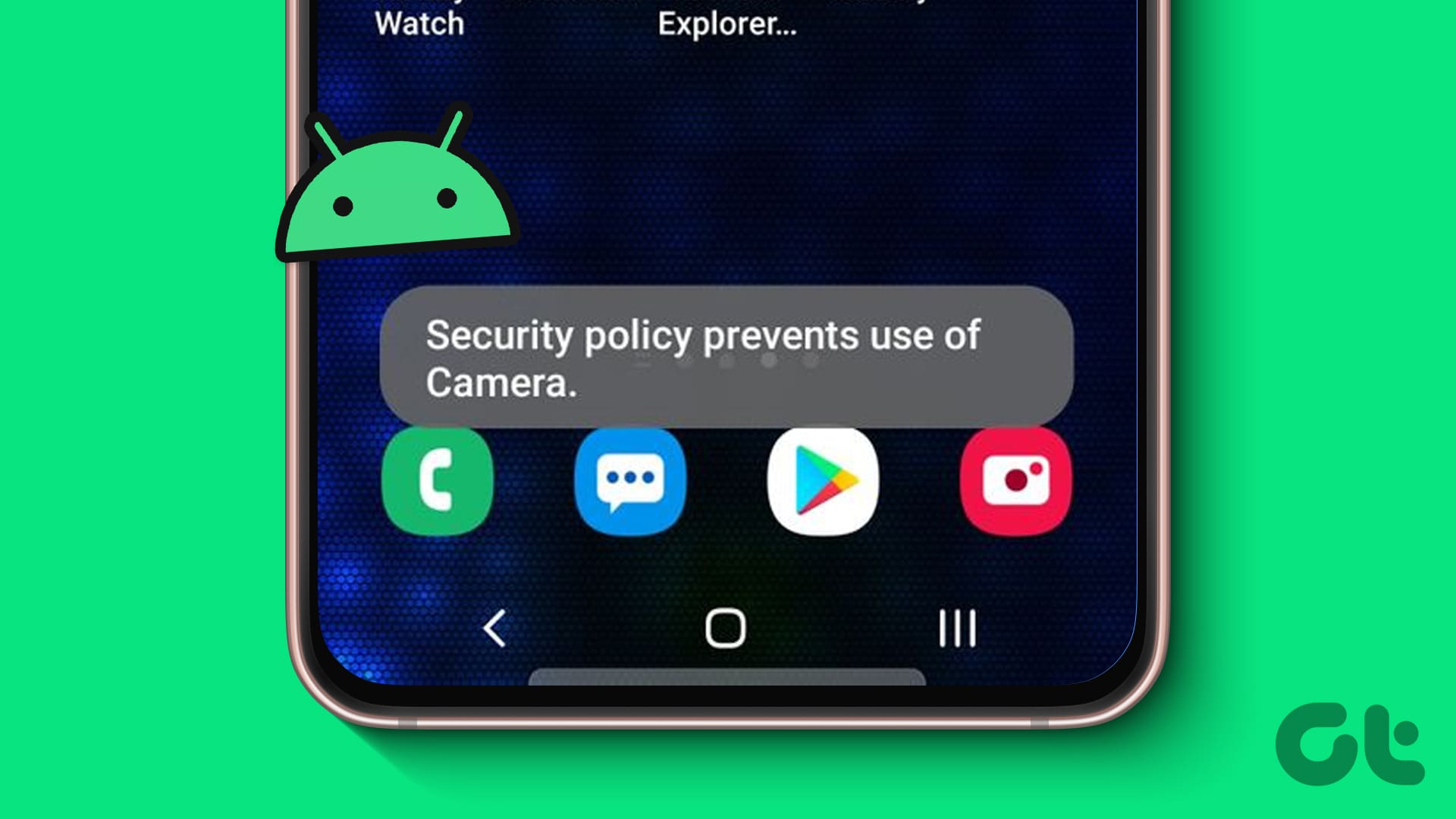
In this article, we want to show you all how you can fix the issue. The error message mostly shows up on Samsung devices. However, if you encounter the same on another device too, the methods listed will help you resolve the problem. But let us first understand why the issue occurs in the first place.
Why Is My Phone Showing “Security Policy Restricts Use of Camera”
If the camera app on your Android device cannot be used due to a few security configurations, you may see the error message that says “Security Policy Prevents Camera Use”. Here are some other reasons that can cause the problem:
- The camera app does not have the necessary permissions.
- There are a few misconfigurations with settings related to security.
- Your device is affected by a software bug.
- The camera app consists of corrupted data and cache.
In the next section, we’ll elaborate on the above reasons and provide you with practical methods to resolve the issue.
How to Fix the Android Security Policy Restricts Camera Use Issue
Here are seven easy ways to fix the “Security policy prevents camera use” issue on your Android phone.
Note: We used a OnePlus device to demonstrate the instructions. The steps will remain similar for other Android devices as well.
1. Turn Off Sensors and On Again
Your Android phone has a hidden option that lets you turn off all the sensors, and the camera sensor is one of them. If the software complementing the camera sensor is affected by a bug, then turning the sensor off and on again will help you fix the issue.
We first need to enable developer options.
Note: These are experimental features meant for development. Proceed with caution and at your own risk.
Step 1: Open the Settings app and tap on About Device.
Step 2: Tap on Version.
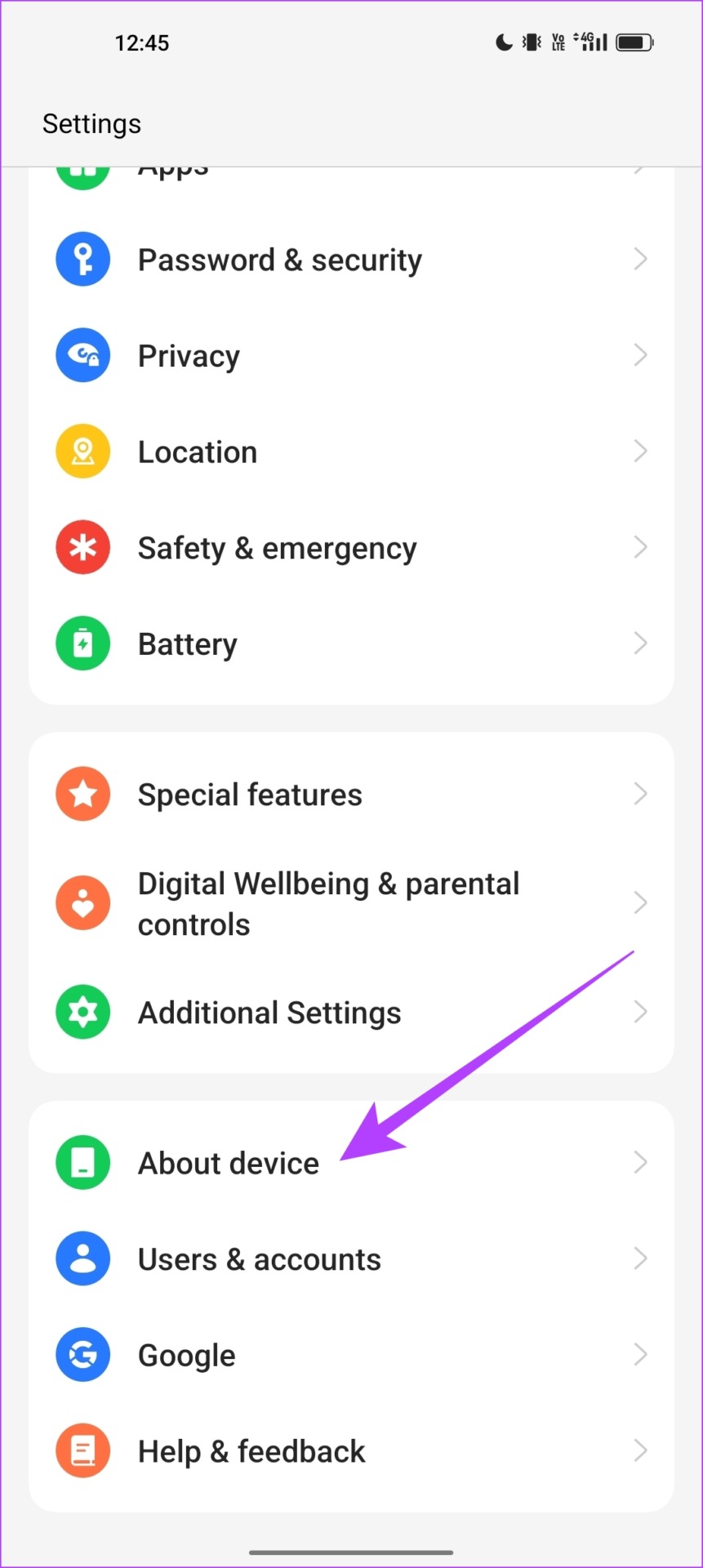
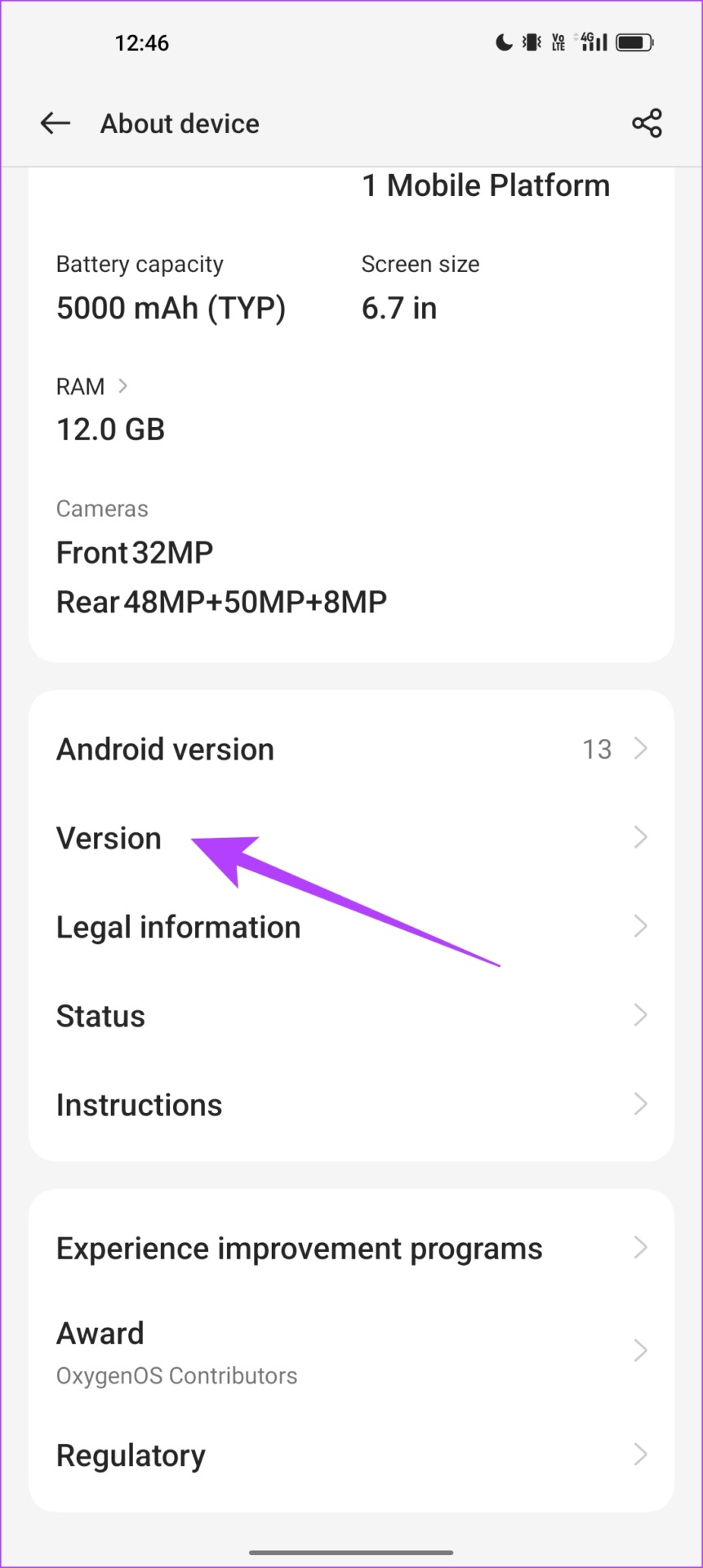
Step 3: Tap several times on the Build number until you get a message saying, ‘You are now in Developer mode!’

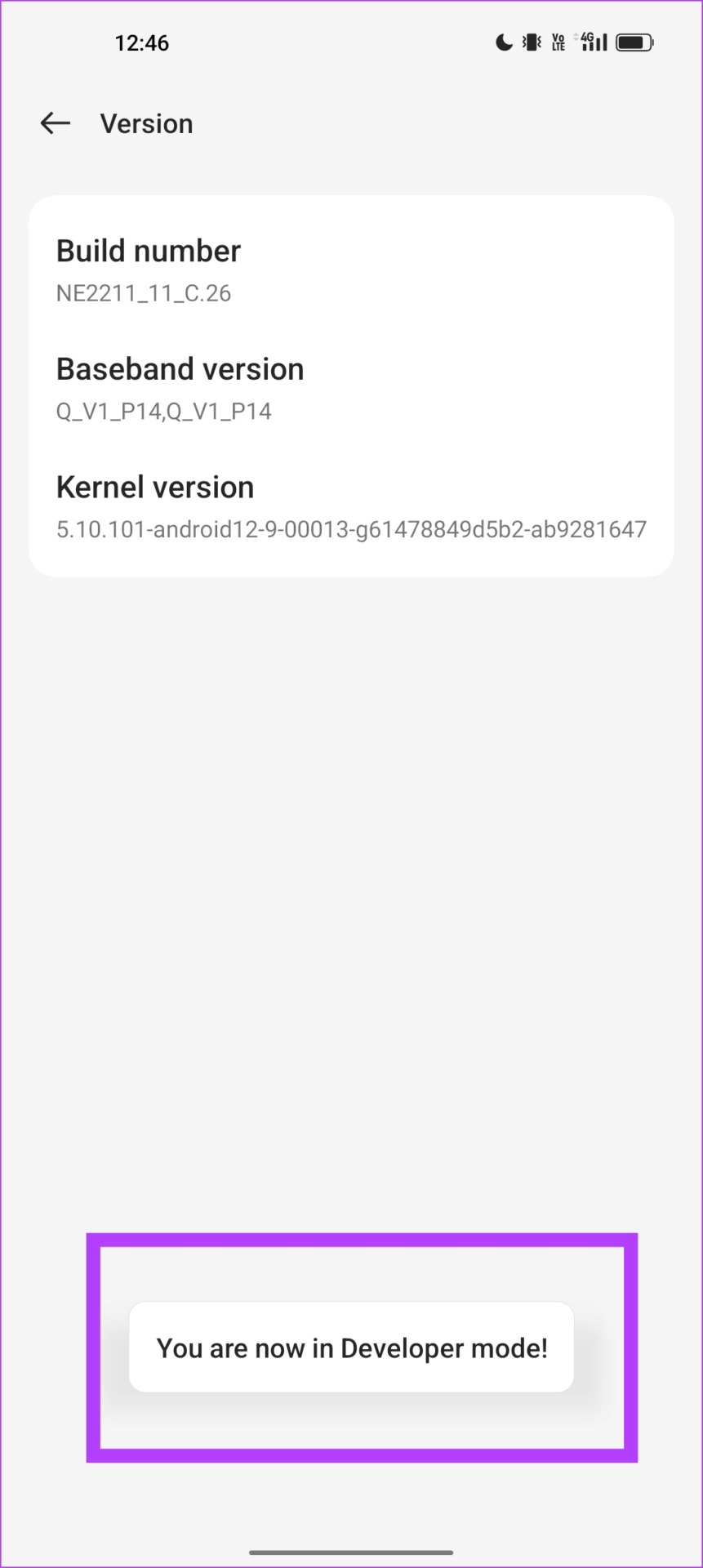
Step 4: We now need to open developer options. Open the Additional Settings menu in the settings app.
Step 5: Tap on Developer options.

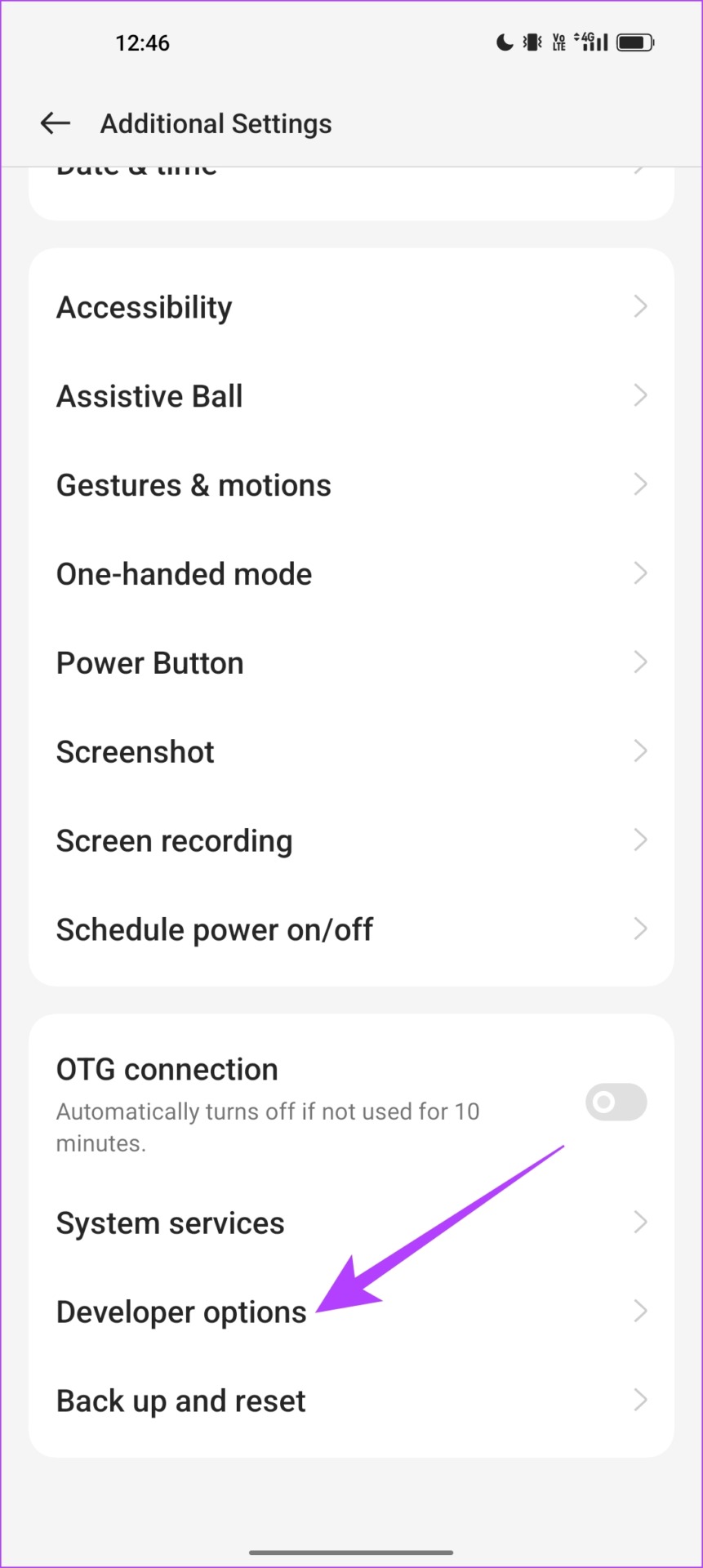
Step 6: Tap on ‘Quick settings developer tiles’.
Step 7: Turn on the toggle for Sensors Off.

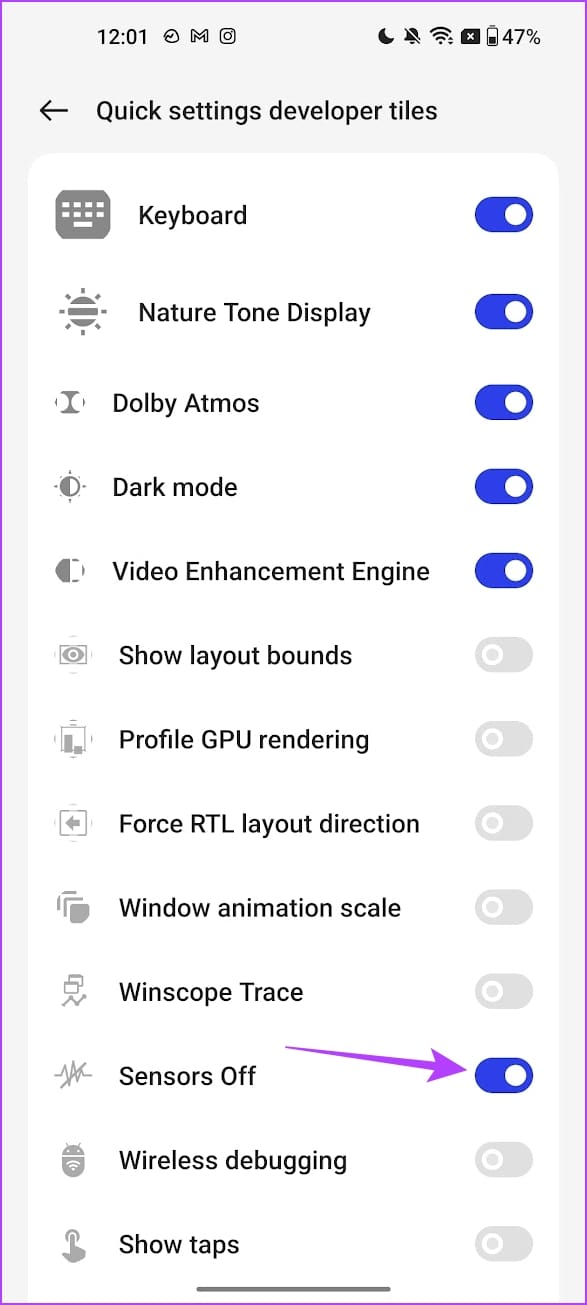
Step 8: Now, open the quick settings menu, and turn on the Sensors Off button to disable the sensors.
Step 9: After a few seconds, turn off the Sensors Off button.
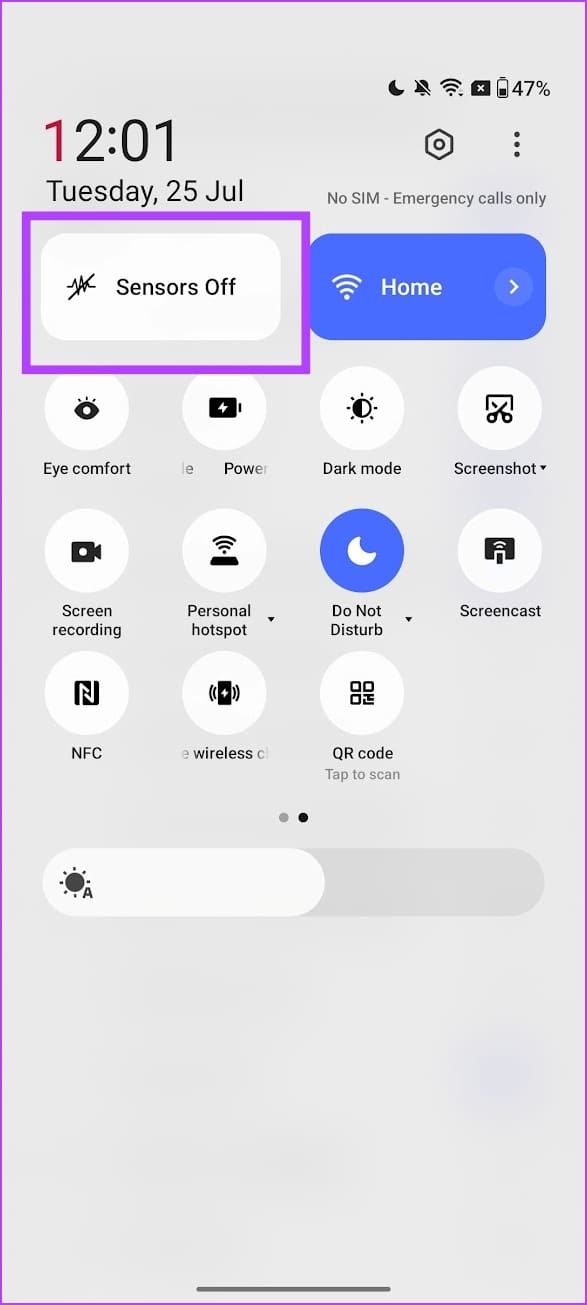
2. Enable Permissions For the Camera App
If your camera app does not have permission to use the camera sensors, you can’t use the app and capture photos. Here’s how you can enable the permissions for the Camera app.
Step 1: Long-tap on the Camera app icon in your app drawer. Tap on the app info icon.
Step 2: Tap on Permissions.

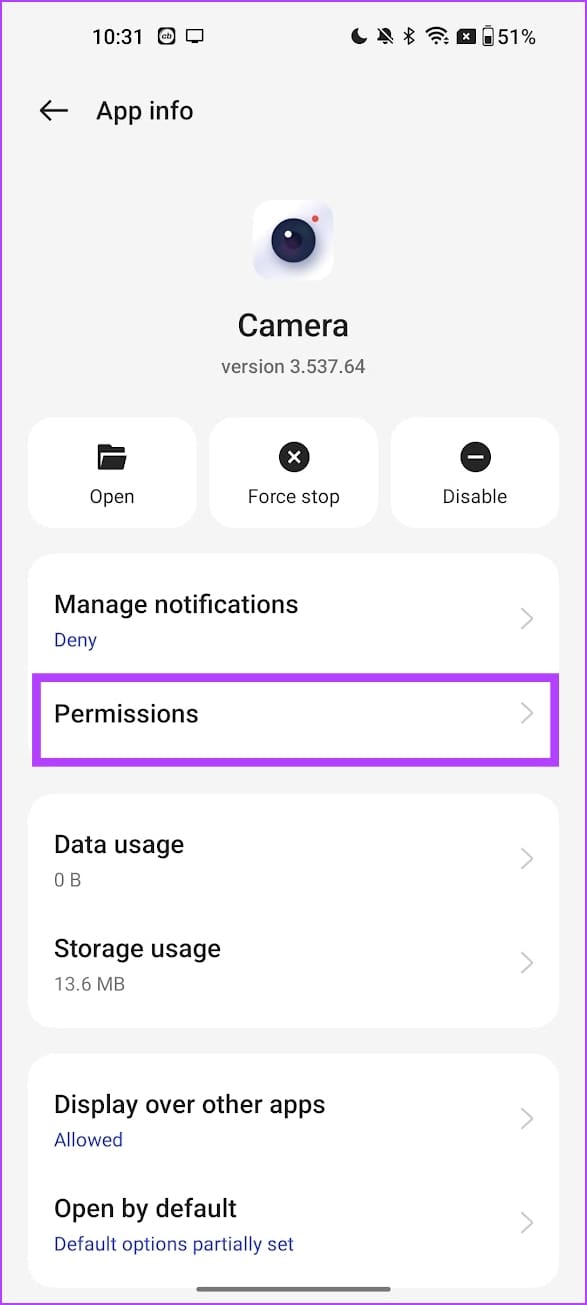
Step 3: Make sure that the ‘Camera’ permission is not under the ‘Not Allowed’ section. If it is, select Camera and tap on the ‘Allow only while using the app’ option.


3. Restart Device
If there is any bug running in the background that is affecting the camera app and sensor, turning off your device can resolve the bug. Once you restart your phone, the chances of the bug reappearing are slim, and you can use the camera without any issues.

4. Clear Cache and Data
The cache storage has temporary files and components offline to help the app reload quickly. However, cache data accumulated over time can result in junk files that can execute bugs. Therefore, clear the camera app cache, and you will be able to solve the issue.
Step 1: Long-tap on the Camera app icon in your app drawer. Tap on the app info icon.
Step 2: Tap on Storage Usage.


Step 3: Tap on Clear cache and Clear data.
Note: Once you clear the data, all your camera settings will reset to the default.
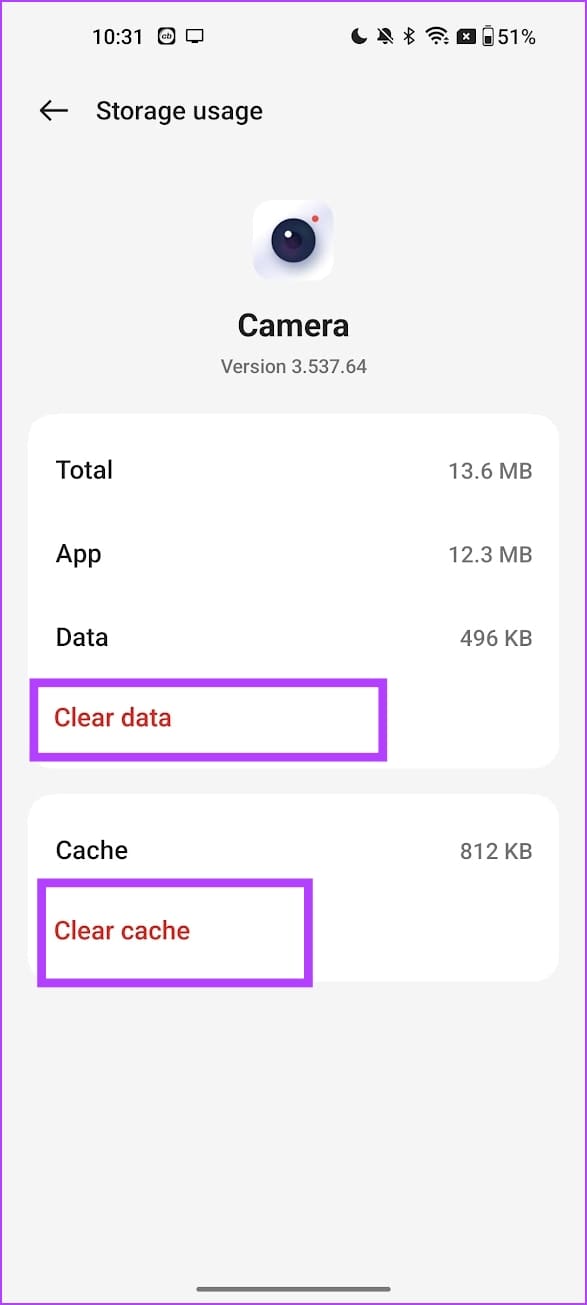
5. Disable and Enable the Camera App
Disabling the Camera app can clear all the data and return the app to its initial state. Therefore, this can eliminate any bugs affecting the camera app. Here’s how to disable the camera app and enable it again.
Note: If you disable an app, all the data and cache will be cleared. This means that all the camera settings will reset.
Step 1: Long-tap on the Camera app icon in your app drawer. Tap on the app info icon.
Step 2: Tap on Disable.

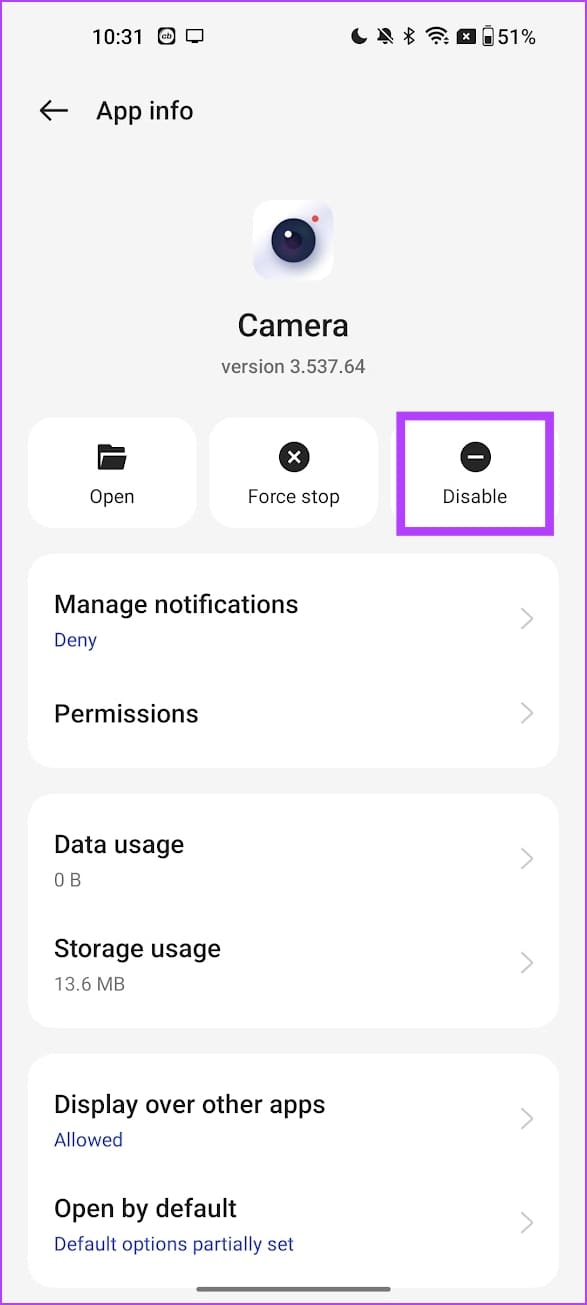
Step 3: Tap on Disable App to confirm. Now, tap on Enable to enable the app again.


6. Update Device
If a lot of users complain about the “Security policy prevents camera use” error message, the device manufacturer will certainly release an update to fix the problem. Therefore, ensure to update the software of your Android phone to the latest version.
Step 1: Open the Settings app.
Step 2: Tap on About device.

Step 3: Tap on Software Version.
Step 4: Ensure that the software version is up to date. If not, you will get an option to update the software.
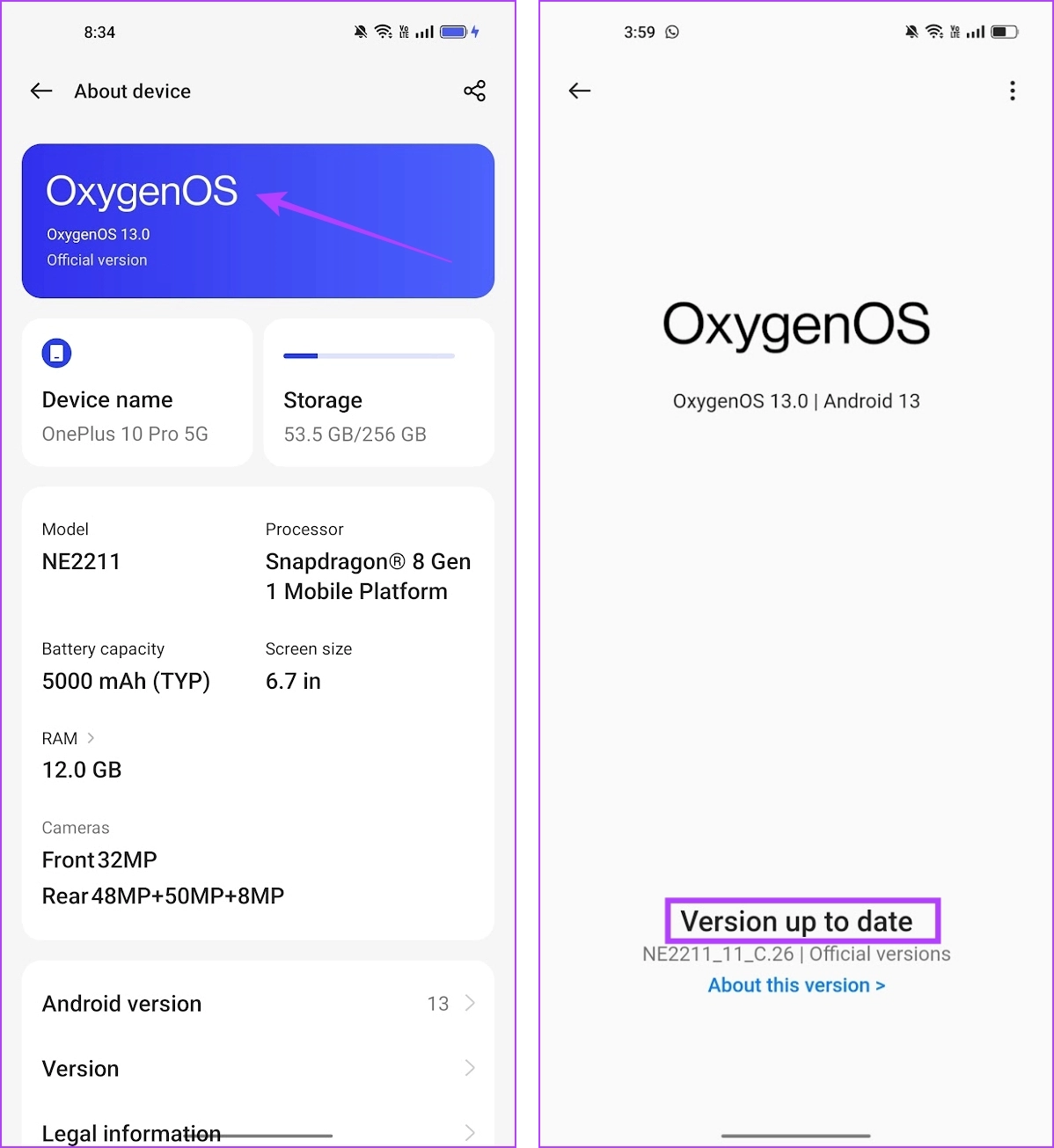
7. Reset Device
If none of the above methods work, you may reset your Android device. This resets all the settings and configurations to their default states. Thus, solving any problems caused by any misconfiguration. Here’s how you can factory reset your Android device.
Step 1: Open the Settings app.
Step 2: Tap on Additional Settings.
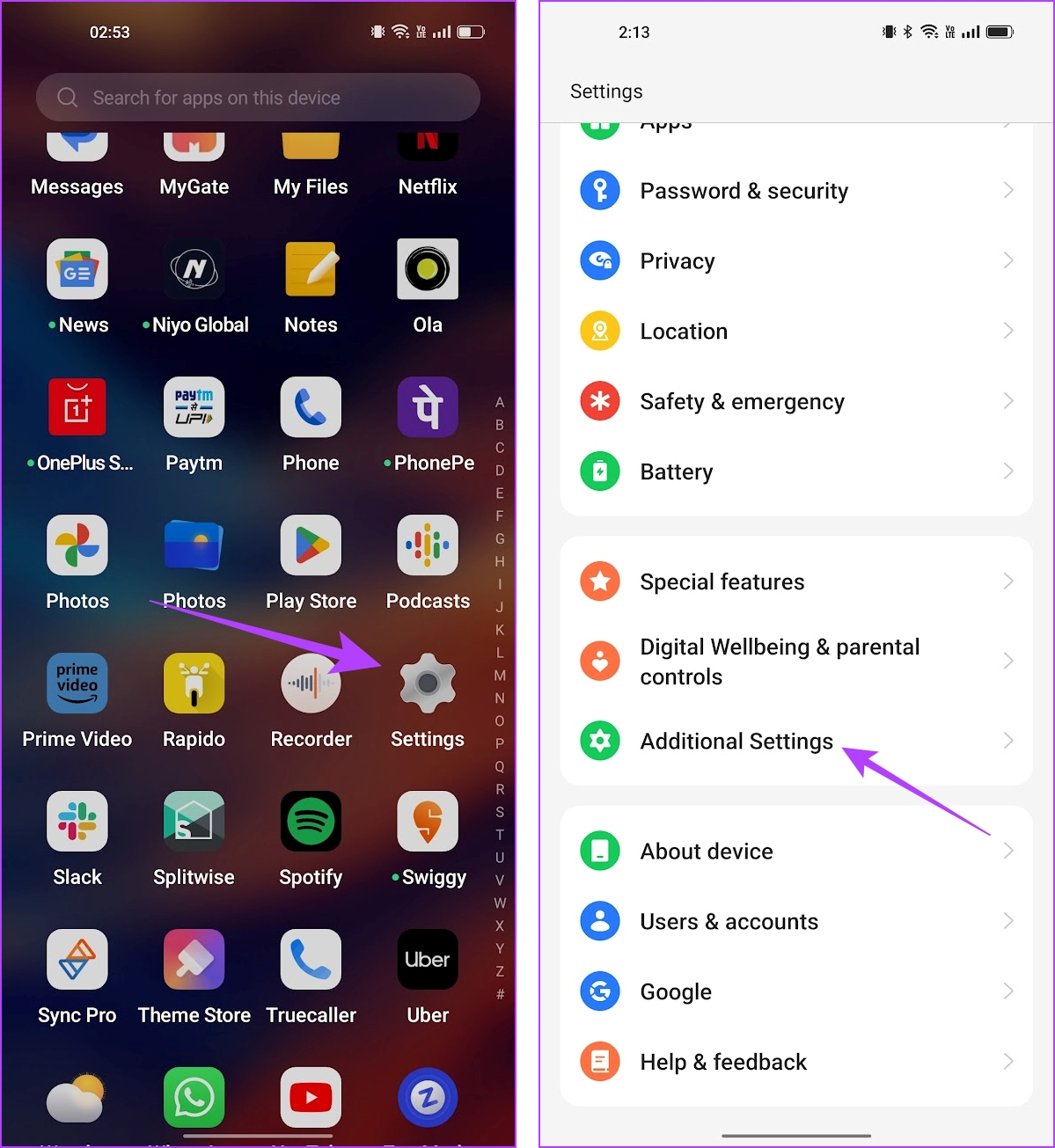
Step 3: Tap on ‘Back up and reset’.
Step 4: Tap on Reset phone.

Step 4: Select ‘Reset all settings’ to bring your device to factory default.

That is everything you need to know on how to fix the “Security Policy Prevents Camera Use” issue on Android. If you have any further questions, you can look at the FAQ section below.
FAQs on Android Security Policy Preventing Camera Use
No. You cannot uninstall the Camera app on your Android device.
You can find the disabled apps under Settings > Apps > Disabled Apps.
You can’t clear the data for system apps on a few devices. However, you can disable the app, which clears all data and cache, and enable it again.
Never Fail to Capture the Moment
We hope this article helps you capture images on your Android device without problems. However, if you are facing more issues, look at our guide to fix any sort of issue on the camera app on Android.
Was this helpful?
Last updated on 27 July, 2023
The article above may contain affiliate links which help support Guiding Tech. The content remains unbiased and authentic and will never affect our editorial integrity.