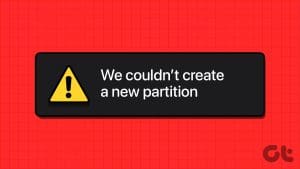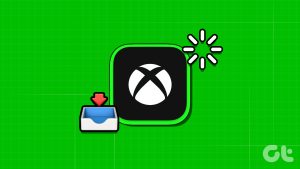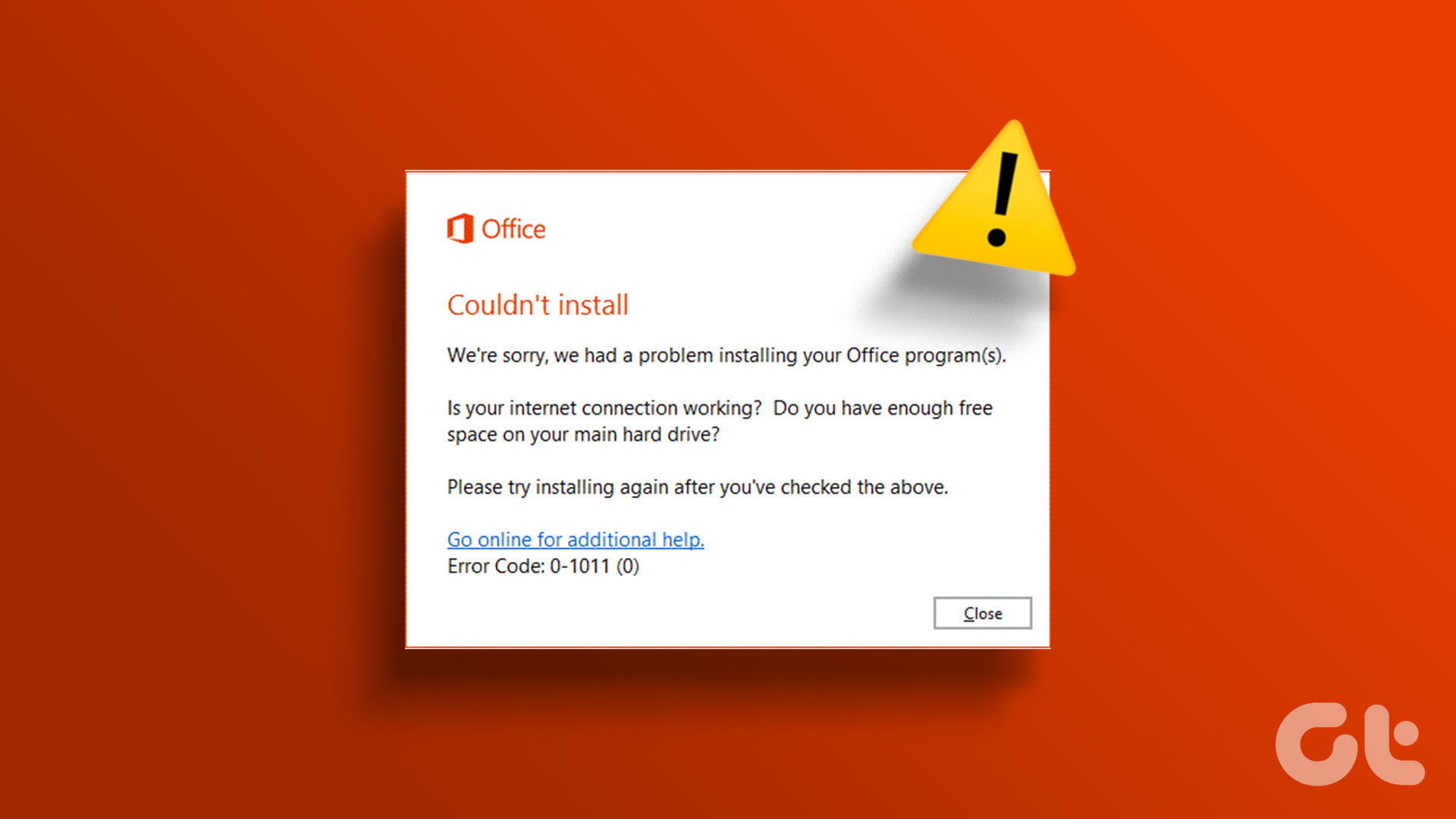You can easily install official and third-party software on your Windows PC. However, some users can’t do that for several reasons. They encounter the ‘This Installation Is Forbidden by System Policy’ error in Windows 11 and are unable to complete the installation.
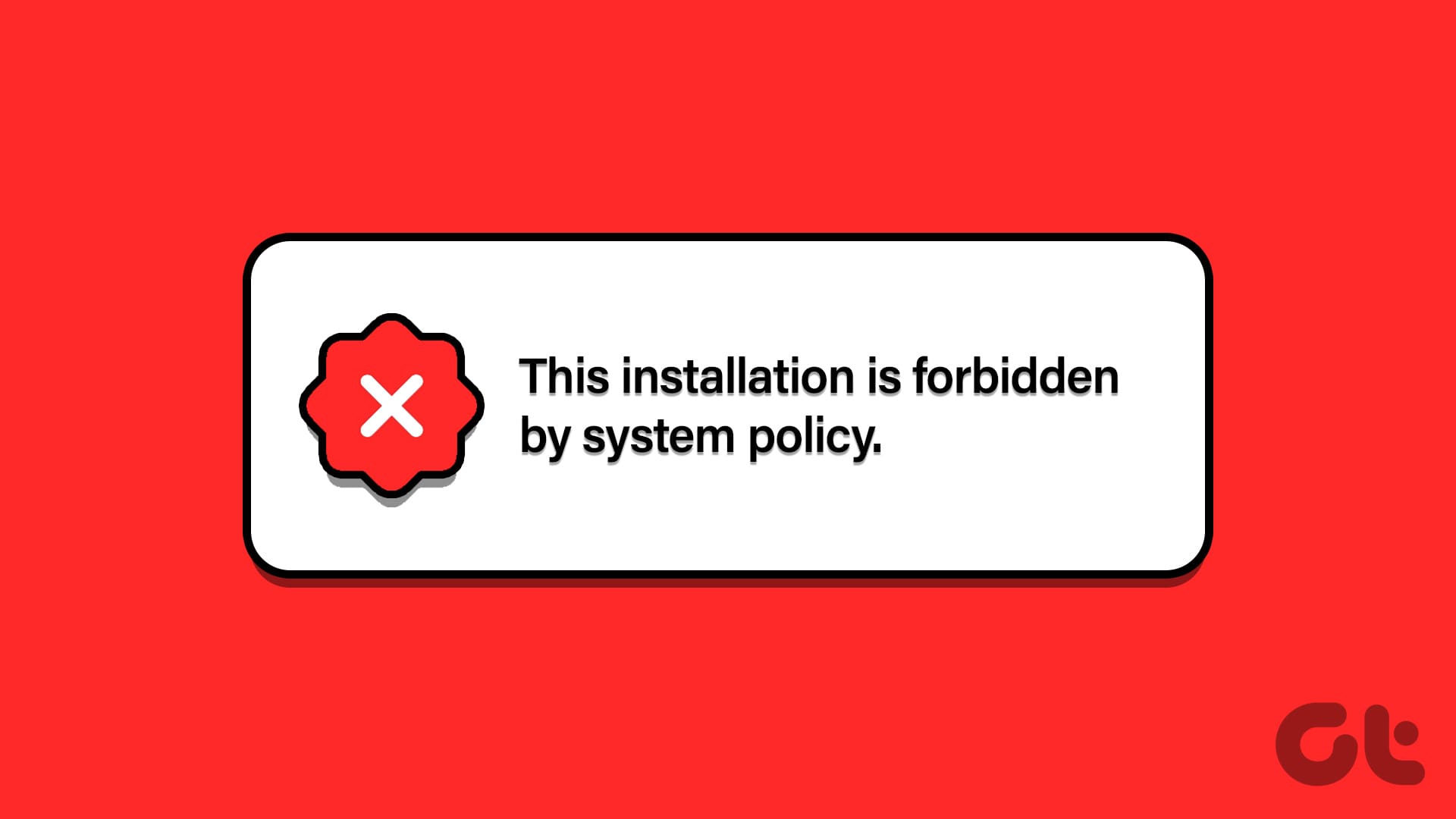
The primary reason for this error includes a corrupt installer file, a glitched Windows Installer service, and a misconfigured system policy. Try these six methods to fix the error and successfully install the app on your Windows 11 PC.
1. Use Another Installer File
The first method is to download and try using a new installer file and then check if the installation completes without an error. Re-download the installer file of the app from the official website to avoid any malware problems. After that, repeat the following steps:
Step 1: Press the Windows + E keyboard shortcut to open the File Explorer.
Step 2: Navigate to the Downloads section and right-click on the installer file. Select the Run as administrator option.

Step 3: The User Account Control window will pop up. Click on the Yes button to launch the installer file with administrator rights.
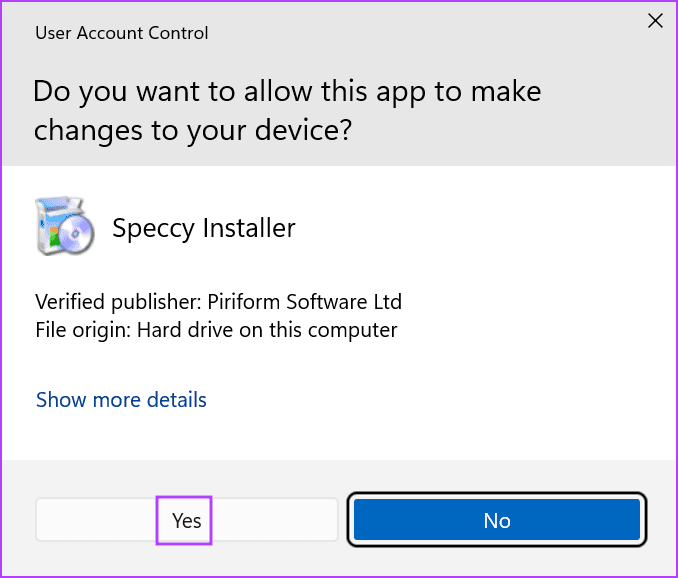
Step 4: Check if the error pops up now.
2. Tweak the Windows Installer Service
Windows Installer service handles the installation and removal of .msi and .msp packages on Windows. If the service glitches and stops working properly, you will be unable to install these packages and will face the ‘the installation of this device is forbidden by system policy’. So, you must check and restart the service. Here’s how:
Step 1: Press the Windows key to open the Start menu. Type services in the search bar and press Enter to launch the Services utility.
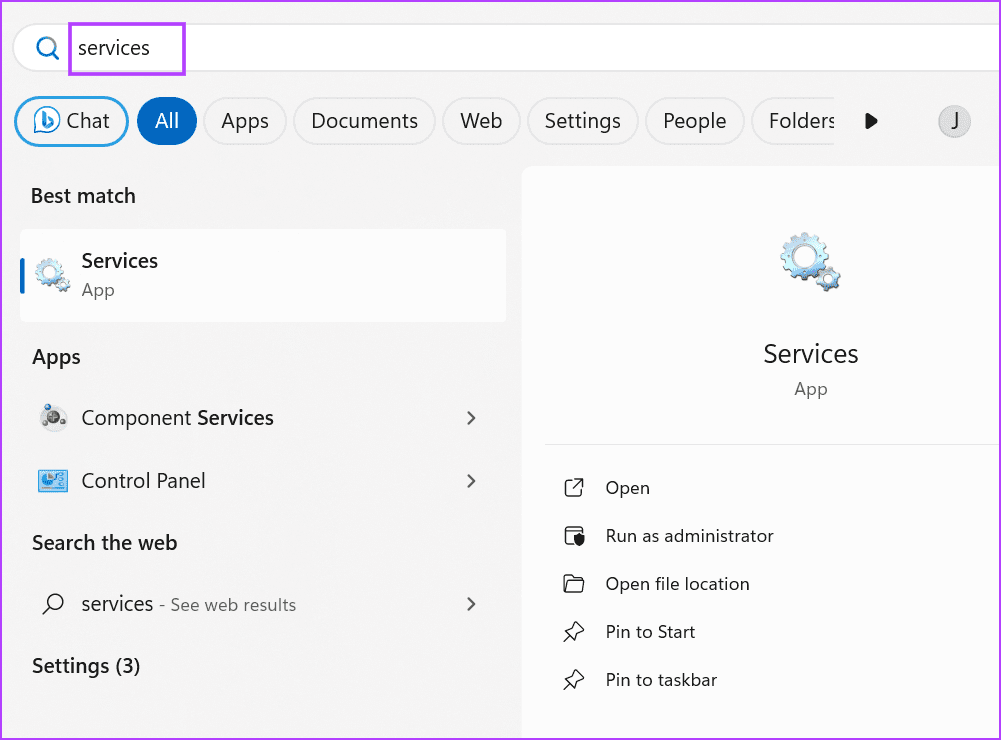
Step 2: Scroll down and find the Windows Installer service. Right-click on it and select the Restart option.

Step 3: Close the Services utility.
3. Temporarily Disable User Account Control
User Account Control can act overprotective at times and prevent installers from running. So, you must disable the feature temporarily to install the app, and re-enable it once the job is complete. Here’s how:
Step 1: Press the Windows key to open the Start menu. Type UAC in the search bar and press Enter to open the User Account Control.

Step 2: Drag the slider down to the bottom and click on the OK button.

Step 3: The User Account Control window will pop up. Click on the Yes button.

Step 4: Reattempt the installation and make sure to re-enable User Account Control settings afterward.
4. Change Group Policy Editor Settings
Changes in a system policy can prevent you from installing apps and result in the ‘this installation is forbidden by system policy (0x80070659)’ on your Windows 11 PC. If you use the Windows 11 Pro, Enterprise, or Education version, you can use the Group Policy Editor to tweak the policy settings. Here’s how:
Step 1: Press the Windows key to open the Start menu. Type gpedit.msc in the search bar and press Enter to open the Group Policy Editor.
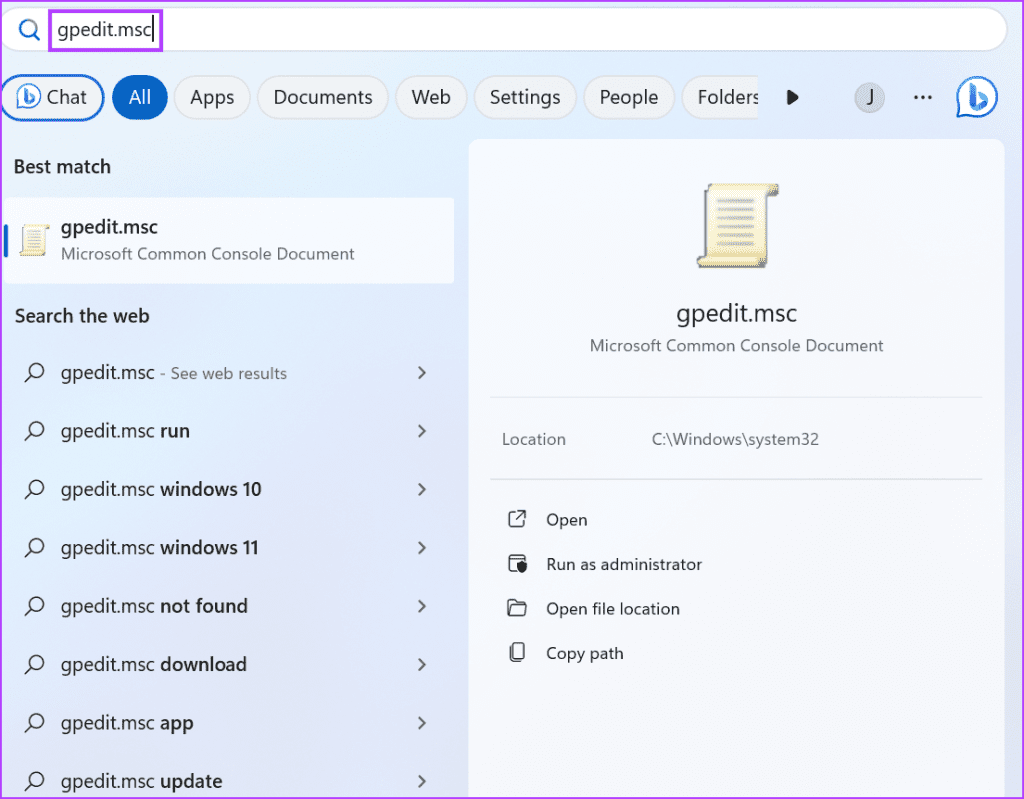
Step 2: Navigate to the Computer Configuration section on the left-hand side. Click on the Administrative Templates option.
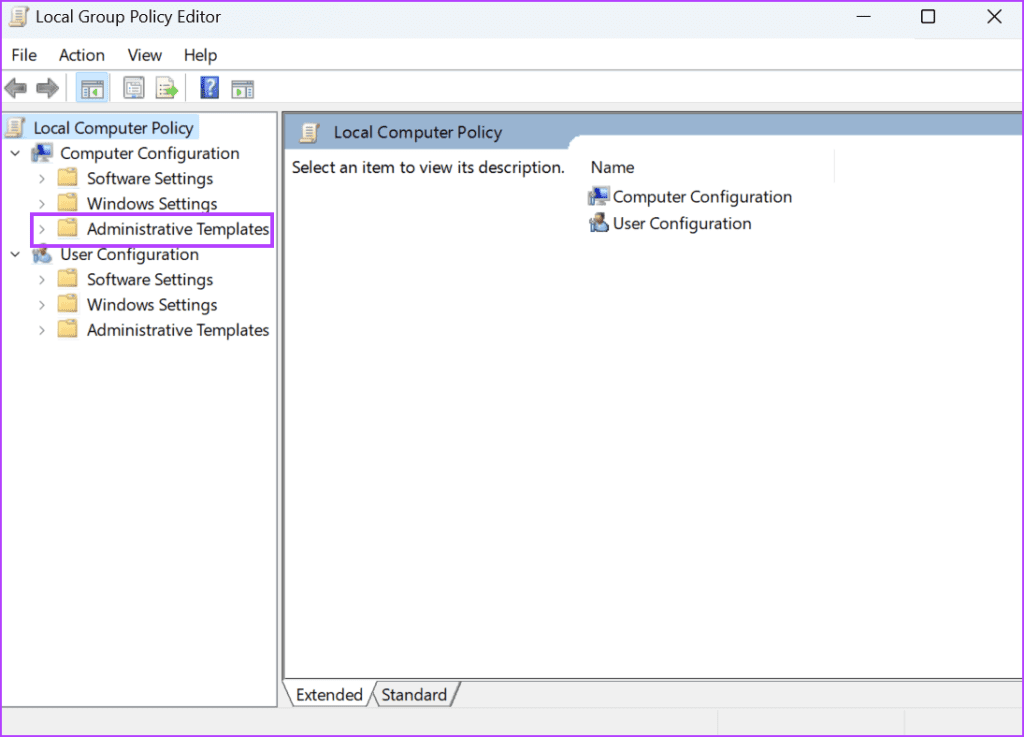
Step 3: Click on Windows Components.

Step 4: Scroll down and click on Windows Installer.

Step 5: Double-click on the ‘Prohibit non-administrators from applying vendor signed updates’ policy to open its properties.
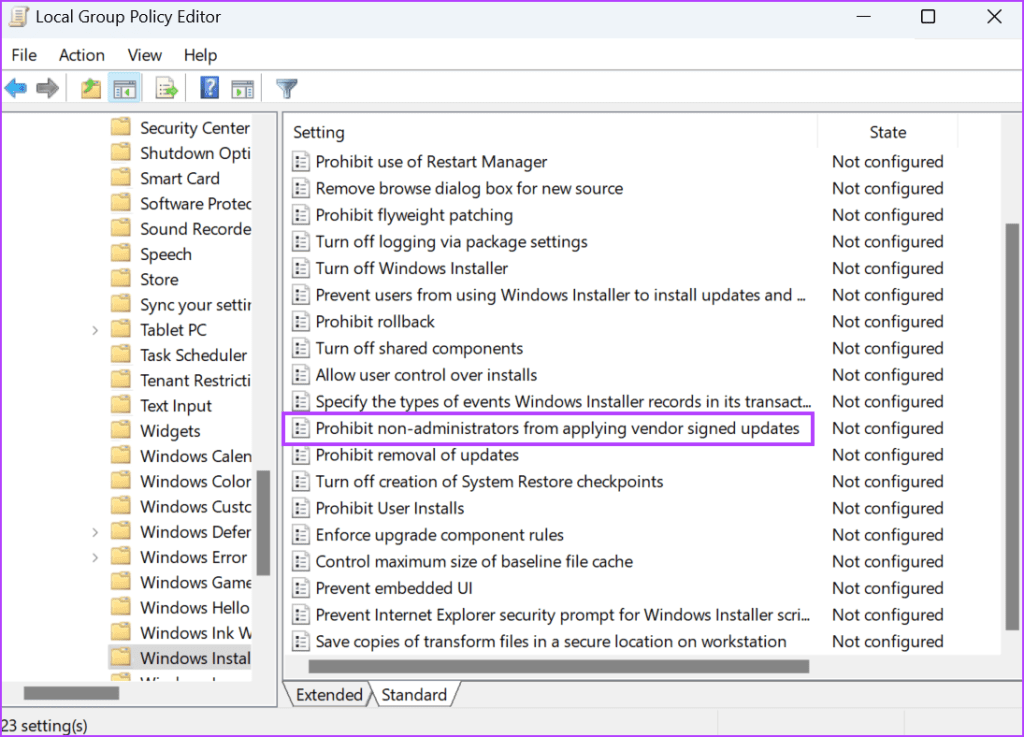
Step 6: Select the Disabled option and click on the Apply button. Then click on the OK button.

Step 7: Close the Group Policy Editor and then restart your PC to apply the changes.
5. Tweak System Registry
If you use the Windows 11 Home version, you will have to use the Registry Editor to disable the policy. But before doing that, create a registry backup and then proceed with this method.
Step 1: Press the Windows key to open the Start menu. Type regedit in the search bar and press Enter.

Step 2: The User Account Control Window will launch. Click on the Yes button to open the Registry Editor.
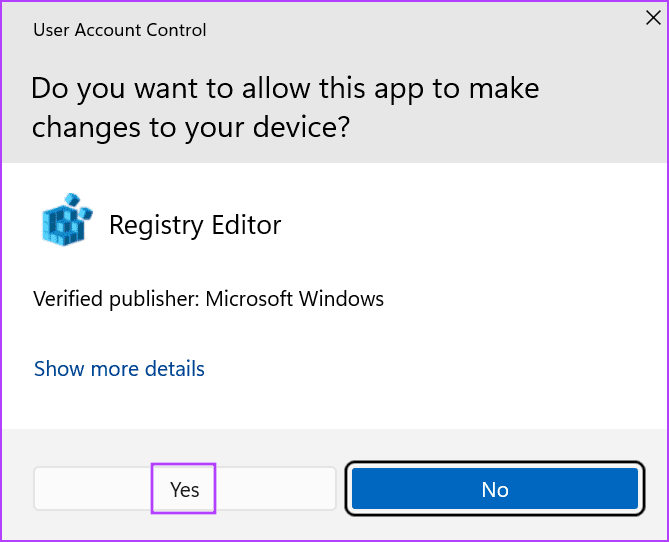
Step 3: Go to the address bar at the top, paste the following path, and press Enter:
Computer\HKEY_LOCAL_MACHINE\SOFTWARE\Policies\Microsoft\Windows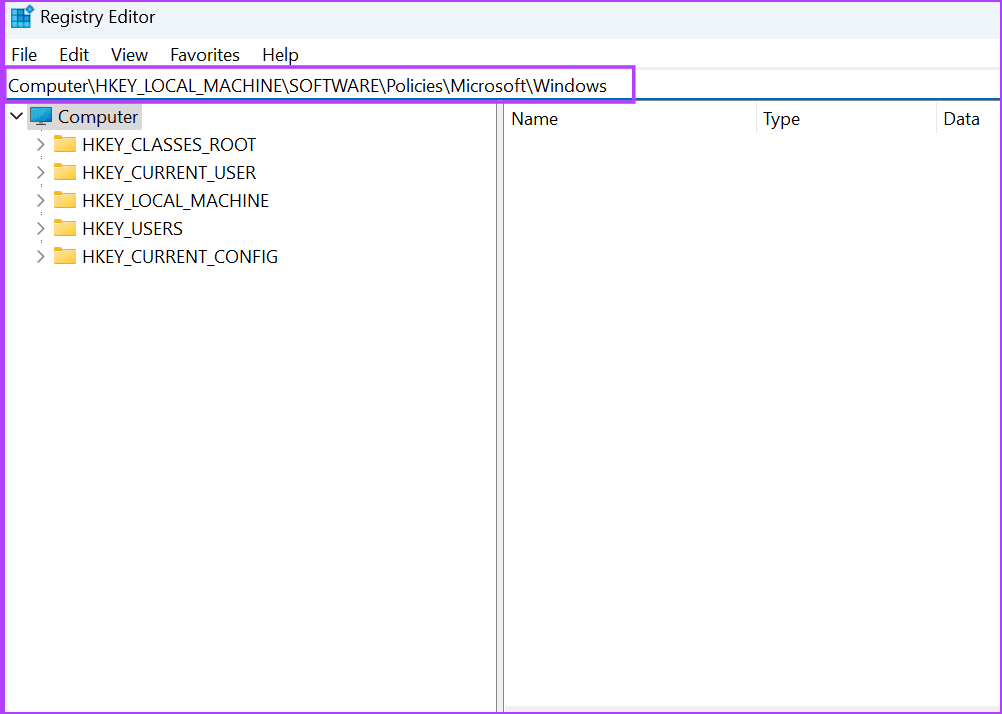
Step 4: Right-click on the Window key to open the context menu. Click on the New option and then select the Key option.

Step 5: Name the key ‘Installer’ and then press Enter.

Step 6: Navigate to the right pane. Right-click on the empty area and click on the New option. Then click on the DWORD (32-bit) Value option.
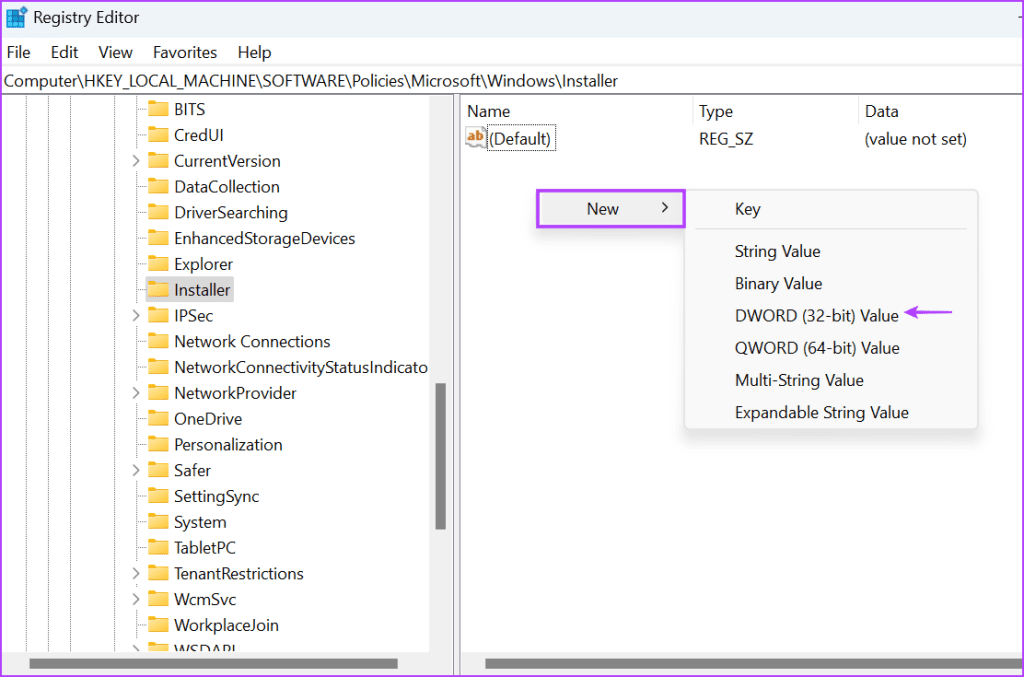
Step 7: Name the newly created DWORD value as ‘DisableLUAPatching’.

Step 8: Double-click on the DWORD value to open the Edit window. Type 1 in the Value Data text box and keep the base as hexadecimal.
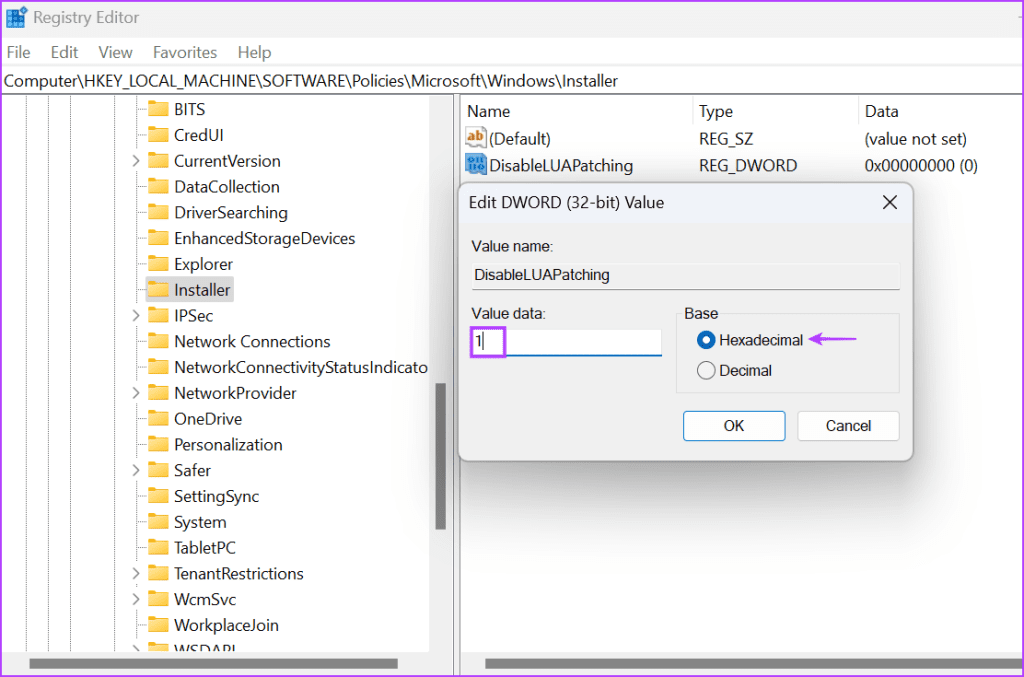
Step 9: Click on the OK button.

Step 10: Close the Registry Editor and restart your PC to apply the changes.
6. Re-register the Windows Installer Service
If changing the policy doesn’t have any effect, you must re-register the Windows Installer service using the Command Prompt. Here’s how:
Step 1: Press the Windows key to open the Start menu. Type cmd in the search bar and press the Ctrl + Shift + Enter keys at once.

Step 2: The User Account Control window will pop up. Click on the Yes button to open the Command Prompt with administrator rights.

Step 3: Type and press Enter to execute the following commands one by one:
%windir%\system32\msiexec.exe /unregister
%windir%\system32\msiexec.exe /regserver
%windir%\syswow64\msiexec.exe /unregister
%windir%\syswow64\msiexec.exe /regserver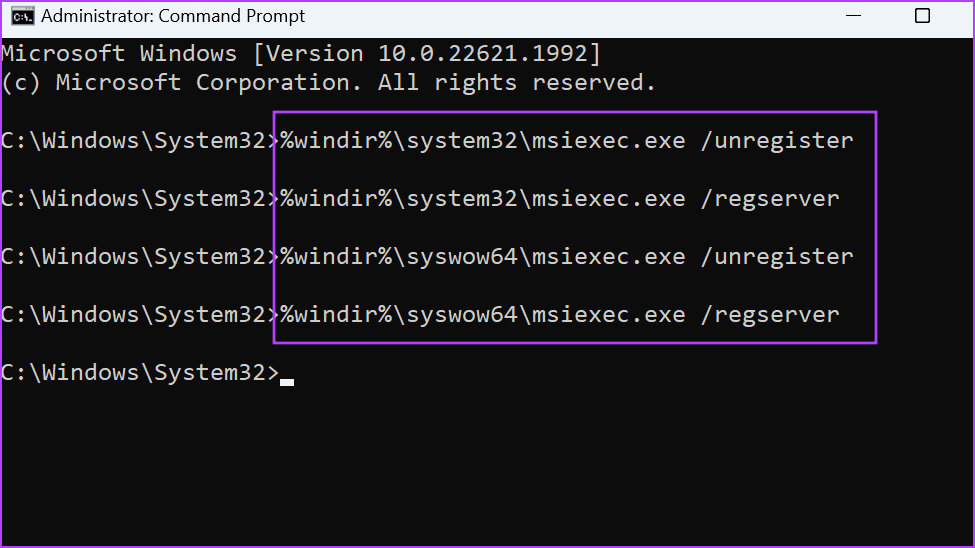
Step 4: After the commands finish execution, close the Command Prompt window and restart your PC.
Install Apps Without Problems
The ‘This Installation Is Forbidden by System Policy’ error prevents you from installing apps on your Windows computer. Start by using another installer file, disabling User Account Control, and tweaking the Windows Installer service. After that, modify a system policy and re-register the Windows Installer to fix the issue.
Was this helpful?
Last updated on 31 August, 2023
The article above may contain affiliate links which help support Guiding Tech. The content remains unbiased and authentic and will never affect our editorial integrity.