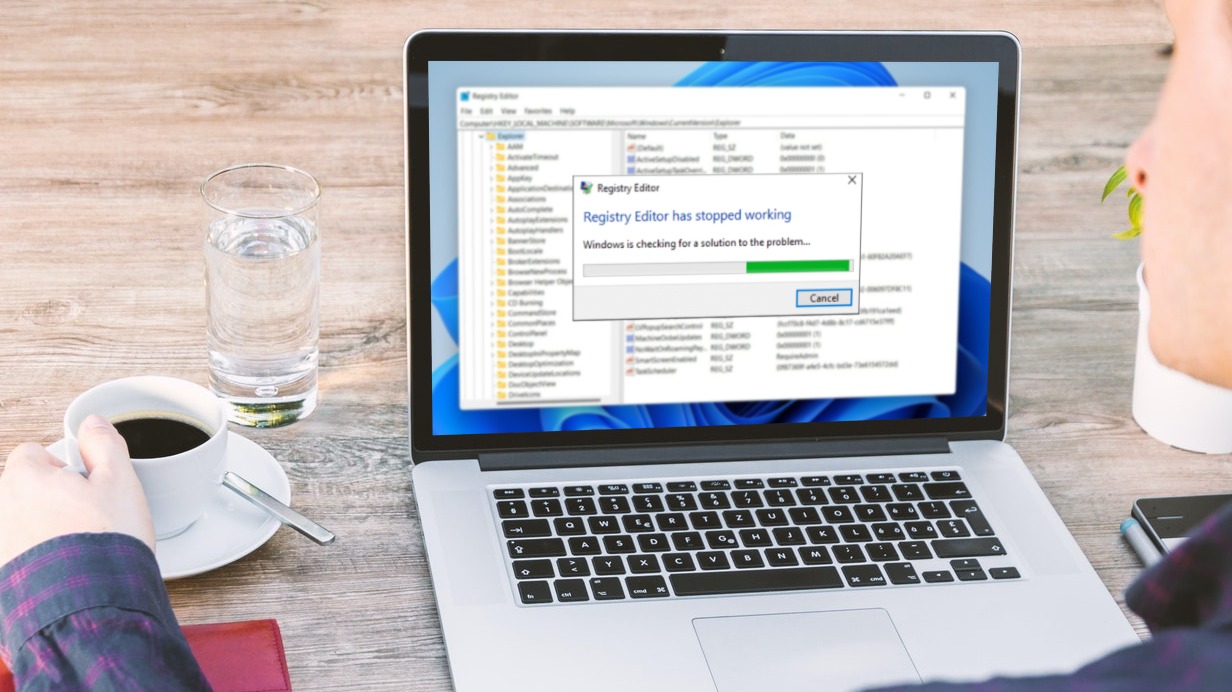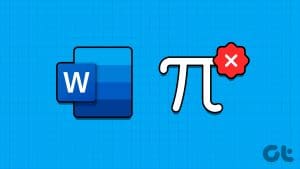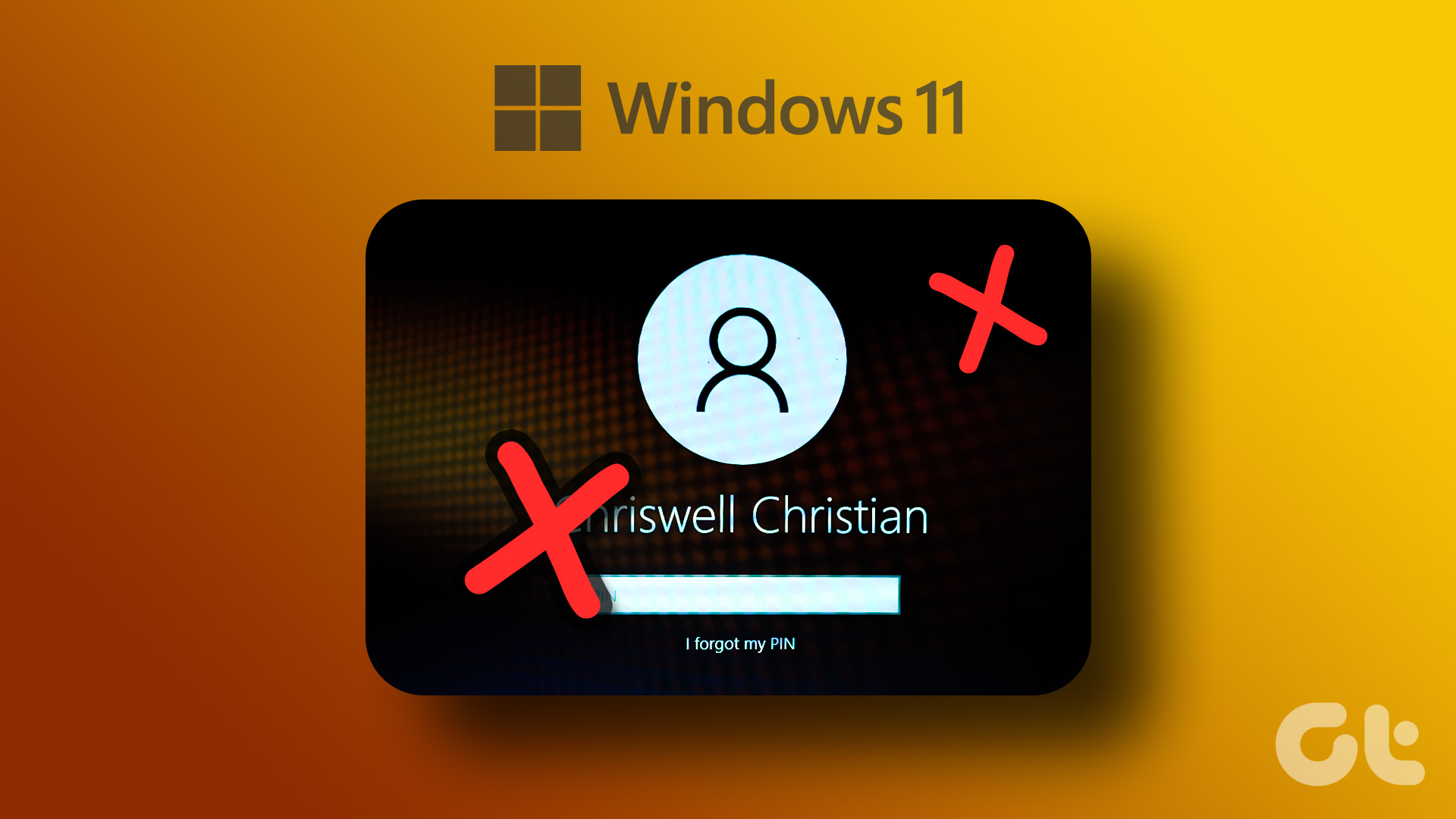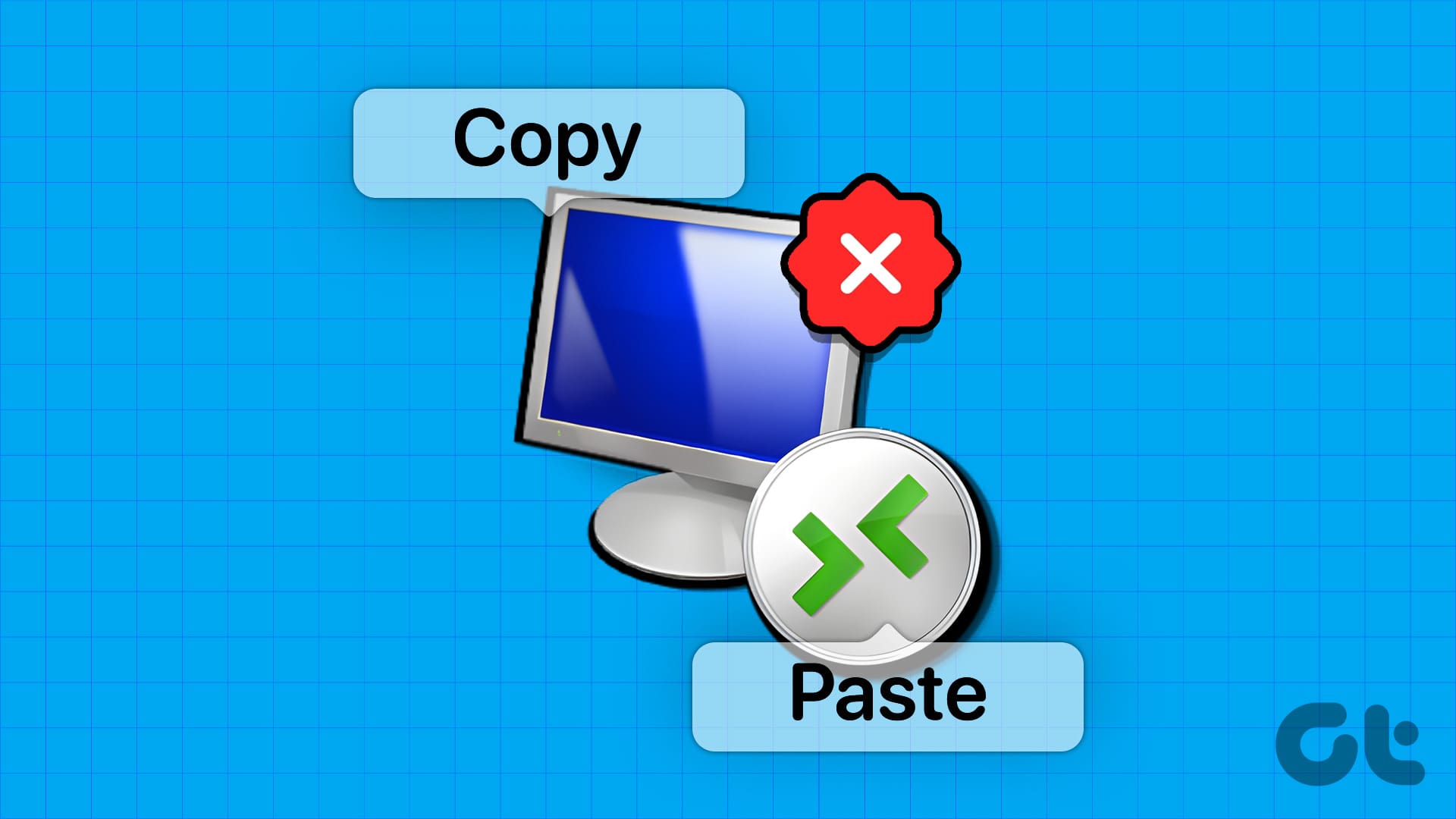The Windows Registry is a huge database that contains information about different settings of programs, services, and hardware required to run Windows. You can view and edit the registry using a built-in tool called the Registry Editor.

It’s not advisable to tinker with the registry, if you are a power user and know what you are doing, you can make some tweaks in Windows. To name a few, you can customise your system, manage apps, and troubleshoot system-wide issues.
To make such changes, you’ll need to know how to open the Registry Editor quickly. Let’s check out some quick ways to open Registry Editor on Windows 11.
1. Open Registry Editor Using Windows Search
The quickest way to open the Registry Editor on Windows 11 is through Windows Search button. When you can easily search for it, you don’t need to remember specific commands or terms. Here’s what you need to do:
Step 1: Press the Windows + S keys to open the Windows Search.
Step 2: In the search bar, type Registry Editor and choose Open from the right pane.

2. Open Registry Editor Using Run Tool
The Run tool allows you to open important Windows utilities with ease. Whether it’s the Group Policy Editor, Command Prompt, Task Manager of any other useful utility, you can open that using the Run tool.
Here’s how to open the Registry Editor using the Run tool:
Step 1: Press the Windows + R keys to open the Run tool.
Step 2: In the text filed, type regedit and click OK to launch the Registry Editor.
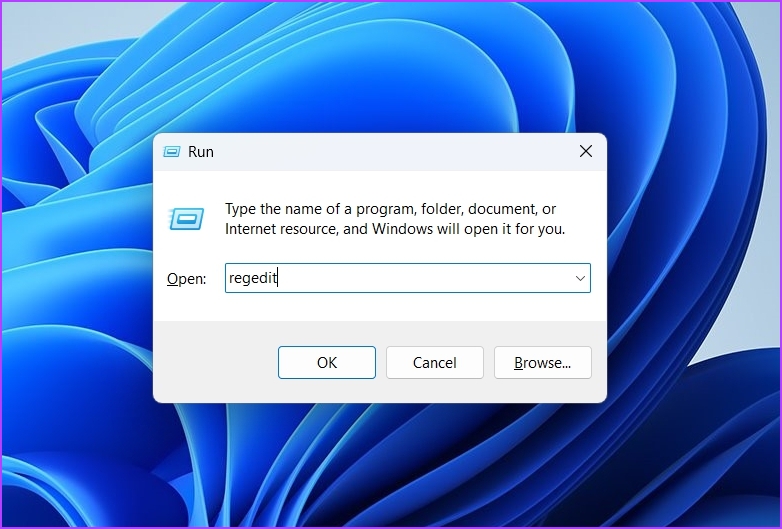
3. Open Registry Editor Using Control Panel
As the name suggests, the Control Panel is the one-place destination to control everything on Windows 11. That’s a visual way to open the Registry Editor instead of trying to recollect that small word – regedit. You can use Control Panel to change account type, manage your network, personalise your computer, open important Windows utilities and more.
To open the Registry Editor using the Control Panel, follow the below instructions:
Step 1: Open the Windows Search, type Control Panel in the search bar, and choose Open from the right pane.
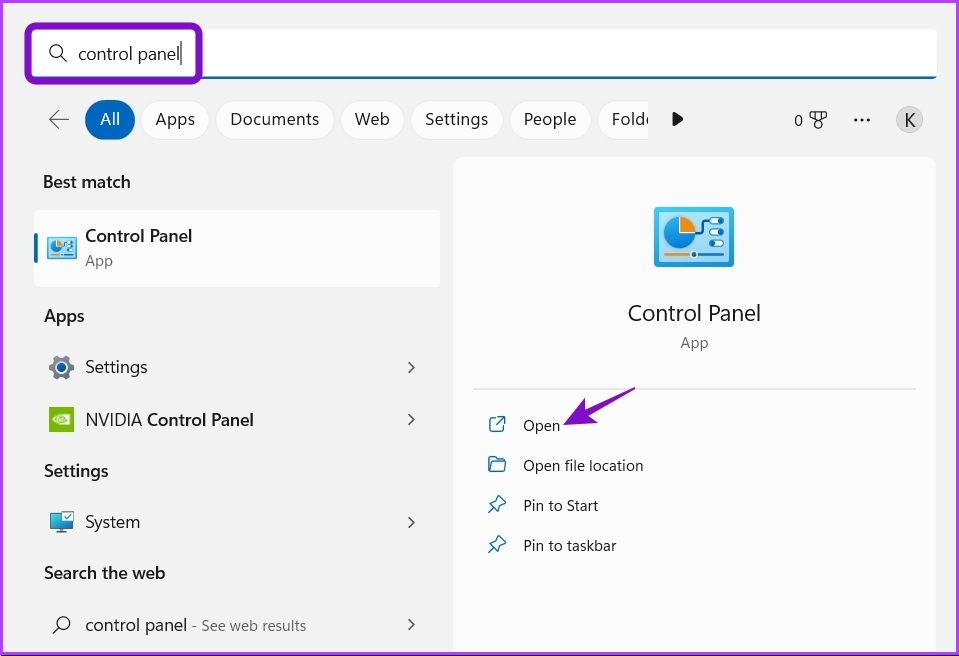
Step 2: Click the drop-down icon next to View by and choose Category.
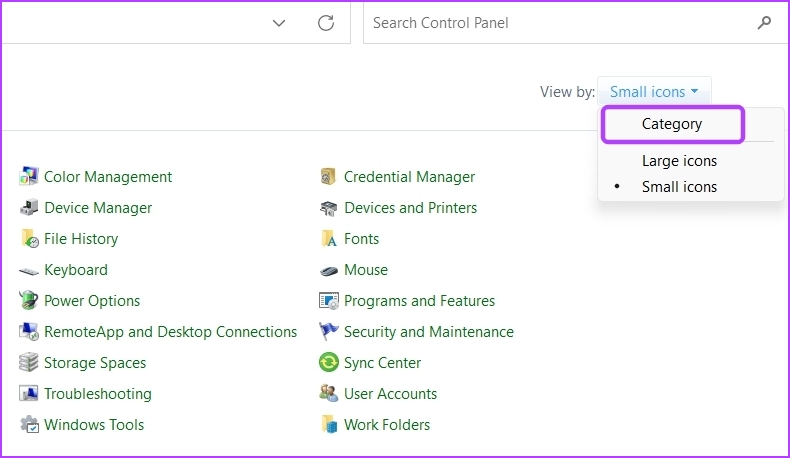
Step 3: Choose the System and Security option.
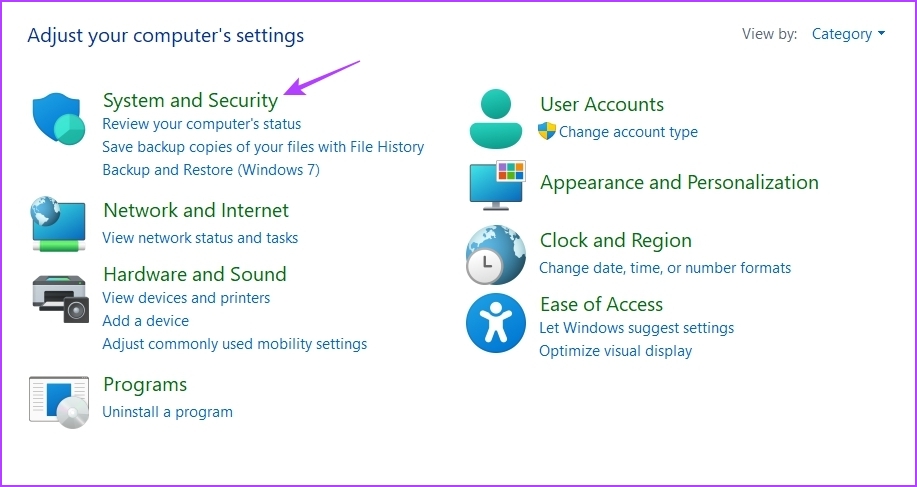
Step 4: Select the Windows Tools option.

Step 5: In the Windows Tool window that crops up, double-click on the Registry Editor to open it.
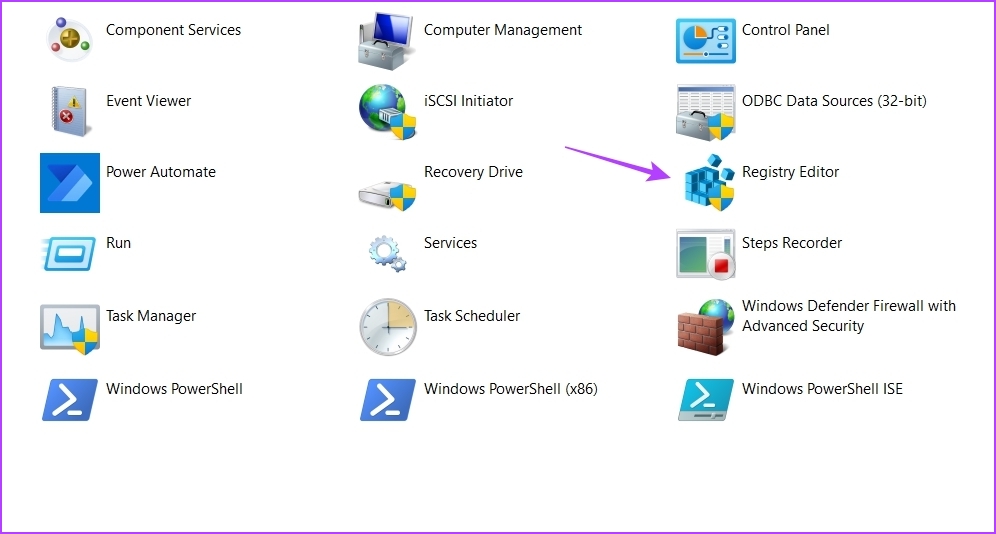
4. Open Registry Editor Using Command-Line Tools
If you’re a power user, you can open the Registry Editor using Windows command-line tools – Windows PowerShell and Command Prompt. Here’s how to open the Registry Editor using Windows PowerShell.
Step 1: Launch Windows Search, type Windows PowerShell in the search bar, and choose Open from the right pane.

Step 2: In the PowerShell window, type regedit and press Enter.
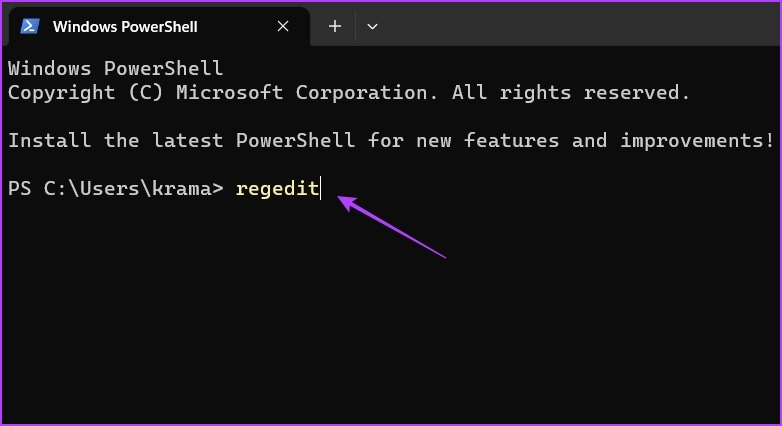
To access the Registry Editor using the Command Prompt, follow the below steps:
Step 1: Open Command Prompt on your computer.
Step 2: In the Command Prompt window, type regedit and press Enter to launch the Registry Editor.
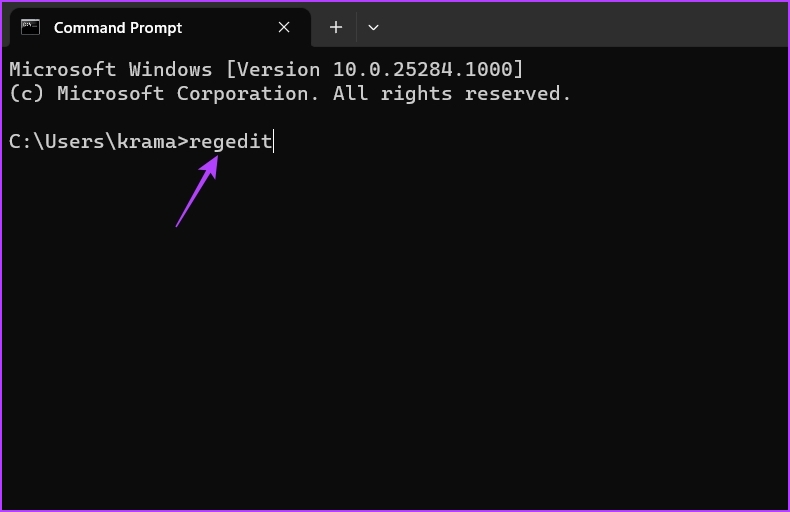
5. Open the Registry Editor Using Task Manager
Another quick way to access the Registry Editor on Windows 11 is through the Task Manager. Here’s how:
Step 1: Open the Run tool, type taskmgr in the text filed and click OK to launch the Task Manager.
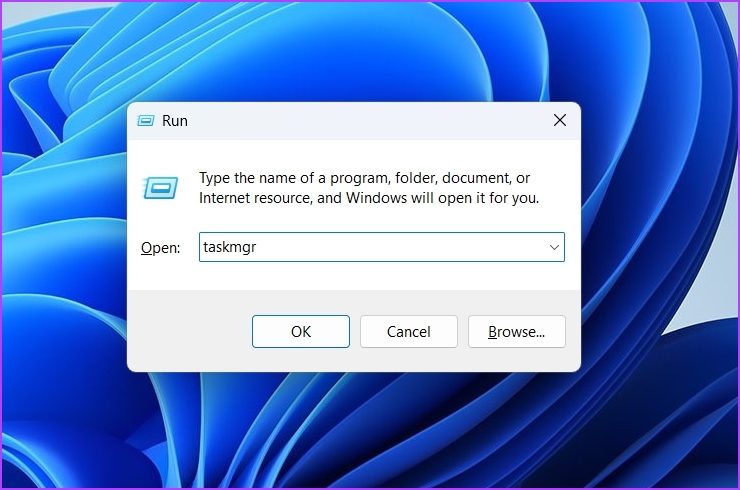
Step 2: Click the Run new task option in the top bar.
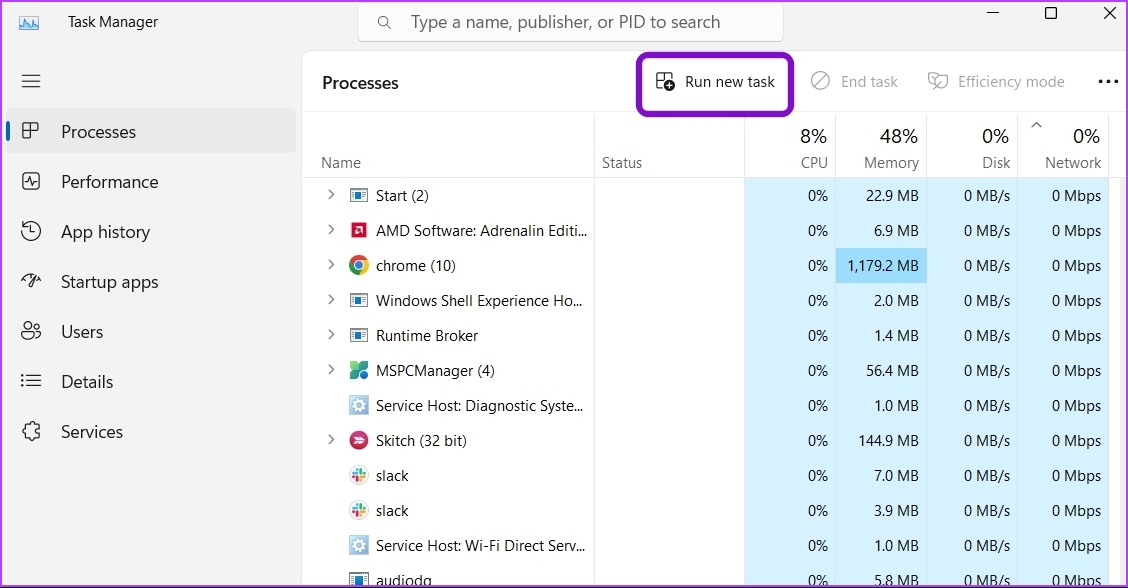
Step 3: In the Create new task dialog box that crops up, type regedit in the text filed and click OK.
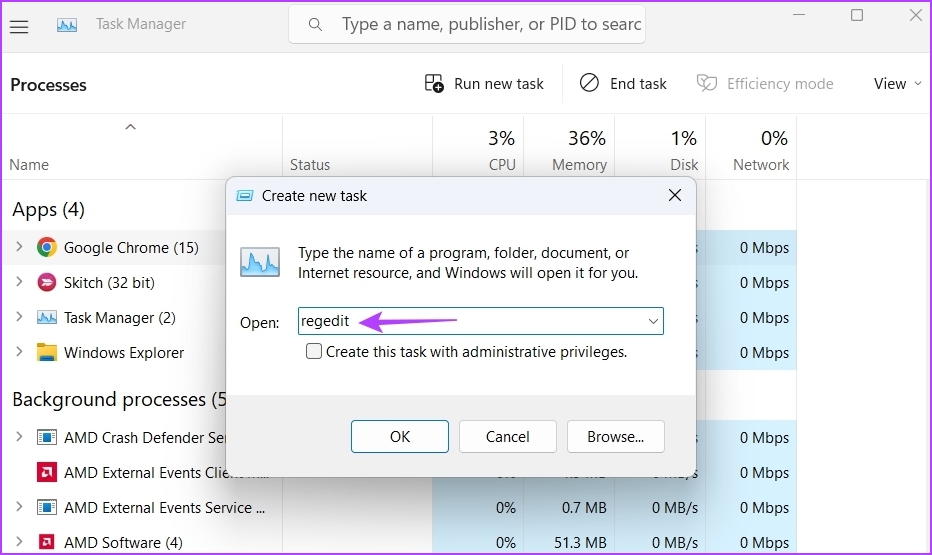
6. Open Registry editor using the File Explorer
Windows File Explorer is the go-to place to access files and folders stored on your computer. But you can also use it to open administrative tools like the Registry Editor, Control Panel, Performance Monitor, and more.
Follow the below steps to open the Registry Editor using File Explorer:
Step 1: Press the Windows + E key to open File Explorer.
Step 2: Click the address bar at the top and paste the following location:
C:\ProgramData\Microsoft\Windows\Start Menu\Programs\Administrative Tools
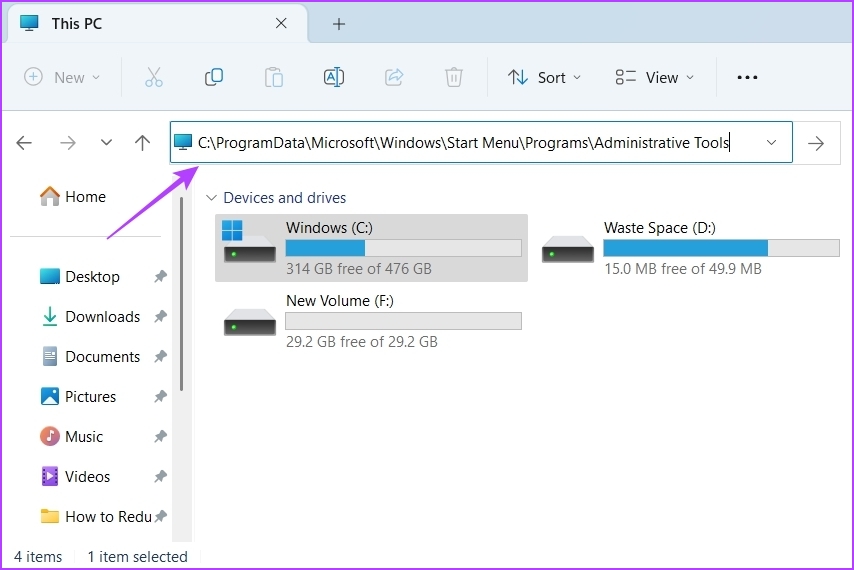
Step 3: Double-click on the Registry Editor to open it.
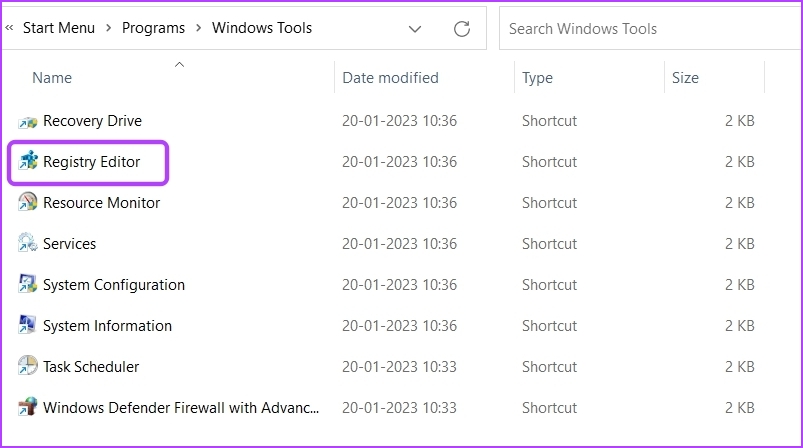
7. Open Registry Editor With a Shortcut
If you regularly use the Registry Editor, you can make its shortcut on the desktop to easily access it. Here’s how to create a desktop shortcut for the Registry Editor.
Step 1: Right-click on the black space of your desktop, hover the cursor to New, and choose Shortcut from the context menu.
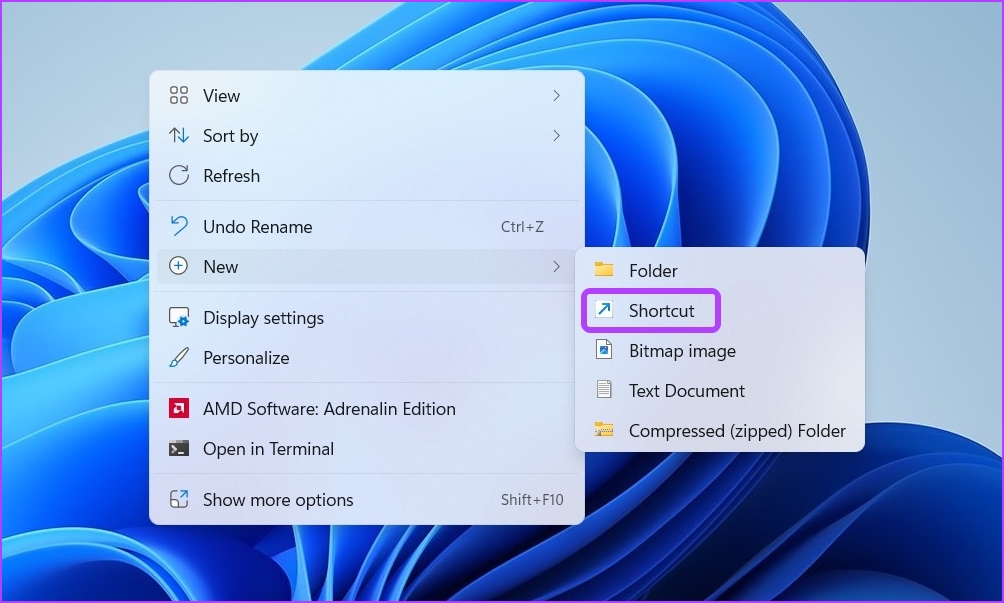
Step 2: In Type the location of the item field, type regedit, and click the Next button.
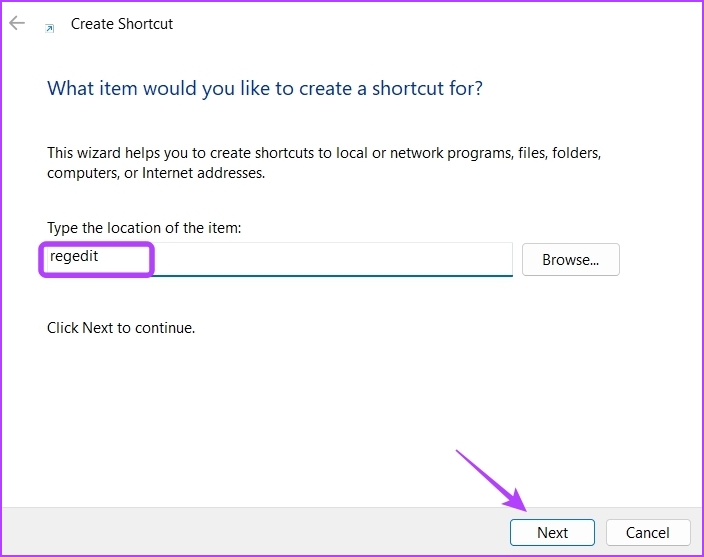
Step 3: Type the name you want to give to the shortcut. You can type-in anything, but we recommend, naming it Registry Editor, as it makes more sense. Then, click Finish.

You can double-click on the created desktop shortcut to open the Registry Editor.
Access Registry Editor With Ease
There several methods to access the Registry Editor on Windows 11, but the ones mentioned above are the quickest and the easiest ways to achieve that. Hopefully, this post helps you to know how you can open the Registry Editor quickly on Windows 11.
Was this helpful?
Last updated on 30 January, 2023
The article above may contain affiliate links which help support Guiding Tech. The content remains unbiased and authentic and will never affect our editorial integrity.