Clicking a vital moment quickly is what helps Android cameras flourish. You can swiftly open the camera app and capture memories. But the problem arises when the Camera app doesn’t open or keeps crashing at launch. Before you reach for your friend’s phone to capture pictures and videos, use the steps below to fix the camera on Android.
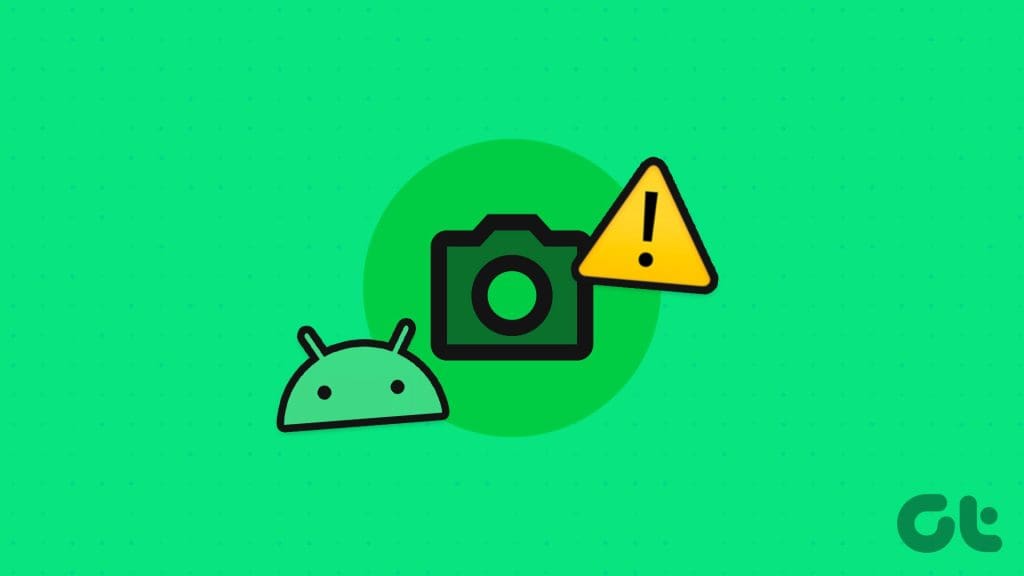
You are bound to miss precious memories when your phone camera isn’t working. While there are several ways to launch the camera on Android, they are all irrelevant when the app fails to work in the first place. Here’s why the camera isn’t working on your Android phone.
Why Is My Camera Not Working on Android
Here are some of the reasons that result in camera errors on Android.
- Lack of camera permission
- Disabled camera access on Android
- Corrupt camera cache
- Lack of physical memory on Android
- High device temperatures
- Outdated system software
How to Fix Android Camera Not Working
As you can see from the list above, several reasons affect the camera performance on your Android. You can’t pinpoint it to a specific factor.
1. Check the Permissions
When you open the Camera app for the first time, it asks for permission to access the device storage and phone camera. However, some recent app updates on your phone might have switched the permissions. Follow the steps below to enable relevant permissions to the Camera app.
Step 1: Long-press on the Camera app icon and tap on the ‘i’ button.
Step 2: It opens the app info menu. Select Permissions.
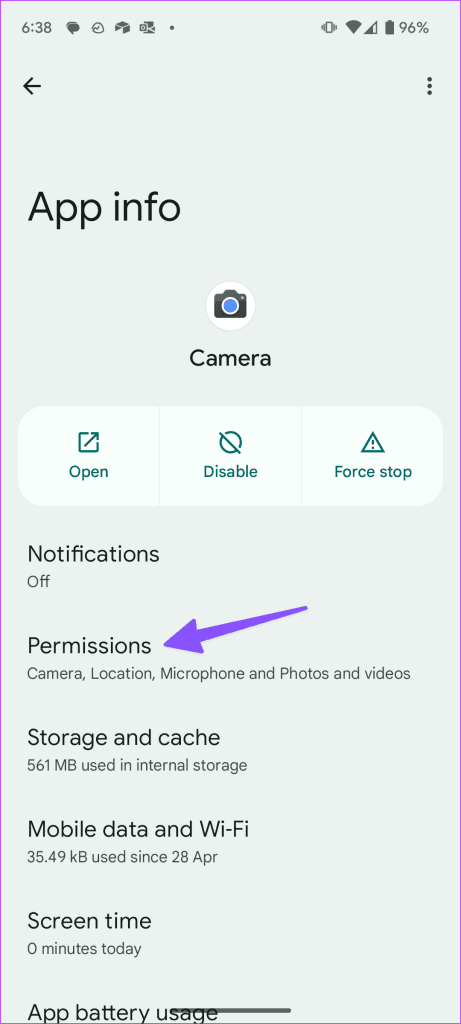
Step 3: Make sure Camera, Location, Microphone, and Photos and videos permissions are allowed from the following menu.


If not, allow these permissions for the Camera app to let it run as expected.
2. Restart Phone
Rebooting your Android phone fixes common glitches with the Camera app. Swipe down from the home screen to access the quick toggles menu. Swipe down again and tap the Power button. Select Restart.
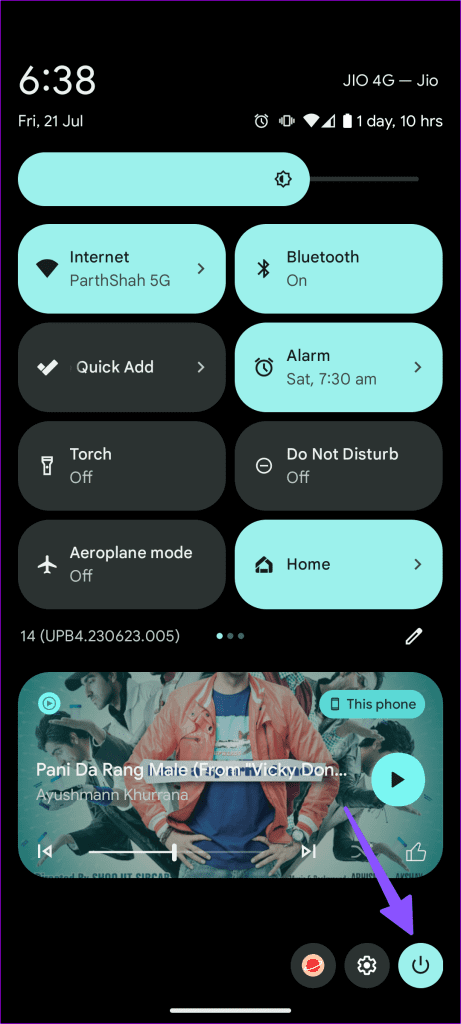
3. Enable the System-Wide Camera Permission
As a part of the privacy setting, you can now disable the system-wide camera permission on Android. You may have disabled camera on your phone before going into a secret meeting. In that case, you will only see a black screen in the Camera app.
Step 1: Swipe down from the home screen to access the quick toggles menu.
Step 2: Enable the Camera toggle.

4. Check If Another App Is Already Using Camera
Are you live streaming using YouTube or Twitch on Android? Or if you are already using the camera through Instagram or Snapchat, it might interfere with the main Camera app on your Android phone.
Android now has an active indicator when an app uses the phone camera in the background. When the device camera is in use, the system displays a green dot in the top-right corner. You can tap on it to see the app using the camera and close it. Now, launch the Camera app and start taking pictures.

5. Force Stop Camera
After a long period of use, the Camera app may get corrupted and stop working. You can force stop the app and try again. Here’s how.
Step 1: Find the Camera app icon from the home screen or the App drawer.
Step 2: Long tap on the app icon and access the app info menu.
Step 3: Tap on Force Stop and completely stop all Camera app operations.

Try to open the Camera app again, and now it should be ready to capture memories.
6. Cool Down Your Phone
Many face this issue, especially after gaming on their phones. The issue also occurs when you try to juice up the phone with fast chargers. You may notice warm metal sides on the phone.
When you try to access the Camera, the app throws an error and asks you to cool down your phone. You should wait for some time, let the phone temperature go down, and then open the Camera app. The issue is more prominent on phones with below-average thermals.
7. Clear Camera Cache
The camera app collects cache in the background to speed up some processes quickly. Power camera users may corrupt the app with over amount of cache data. Let’s clear cache and try again. Shall we?
Step 1: Long-tap on the Camera app icon and open the app info menu.
Step 2: Go to Storage & cache menu.
Step 3: Tap on Clear cache, and you are all set to use a working Camera app on Android.
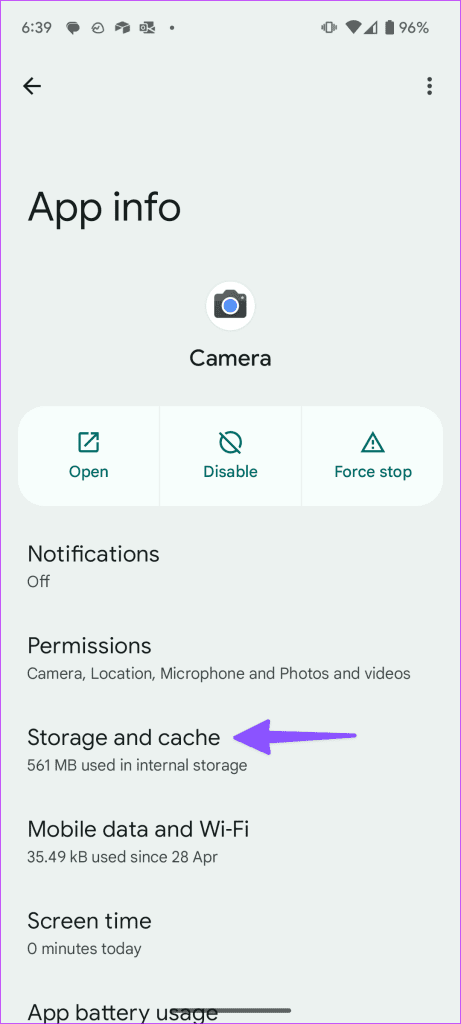

8. Update the Affected App
Are you trying to access your phone camera on Instagram, TikTok, or Snapchat and getting an error? First, you need to enable the camera permission for such apps. And if the issue persists, update the app to the latest version and try again.
9. Reinstall the Affected App
You can also reinstall affected apps and try again. Let’s take Instagram as an example.
Step 1: Long-tap on the Instagram app icon to open the app info menu.
Step 2: Select Uninstall. Download the app from the Play Store and check if the camera is working on it.

10. Let Post Processing Complete
This issue usually happens with mid-range Android phones. When you are shooting long 4K videos on the phone, the device needs a good amount of time to render the captured video.
You shouldn’t capture a 10 min 4K video and immediately switch to the camera interface to snap pictures. Let the device processor render the captured video on phone storage and then try to take images.
11. Update Android OS
Most Android phone makers release security patches often to supported devices. At times these security updates are bundled with version updates. So if you’ve been delaying installing any such updates for your phone, you should install them. Apart from fixing several bugs, the update might improve the camera app performance.
Go to Settings and open System. Update your phone to the latest software version.
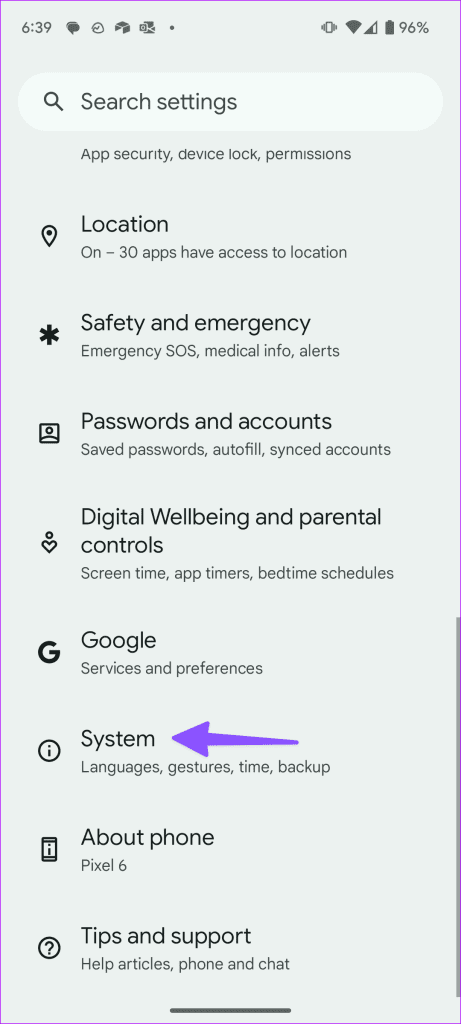
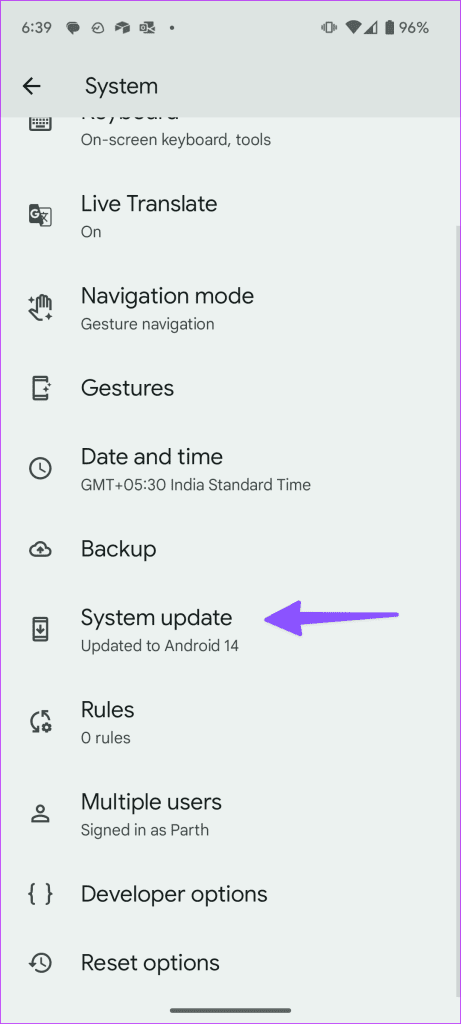
12. Factory Reset Android Phone
When none of the tricks work, it’s time to reset the Android phone and start from scratch.
Step 1: Open Settings and go to System > Reset options.
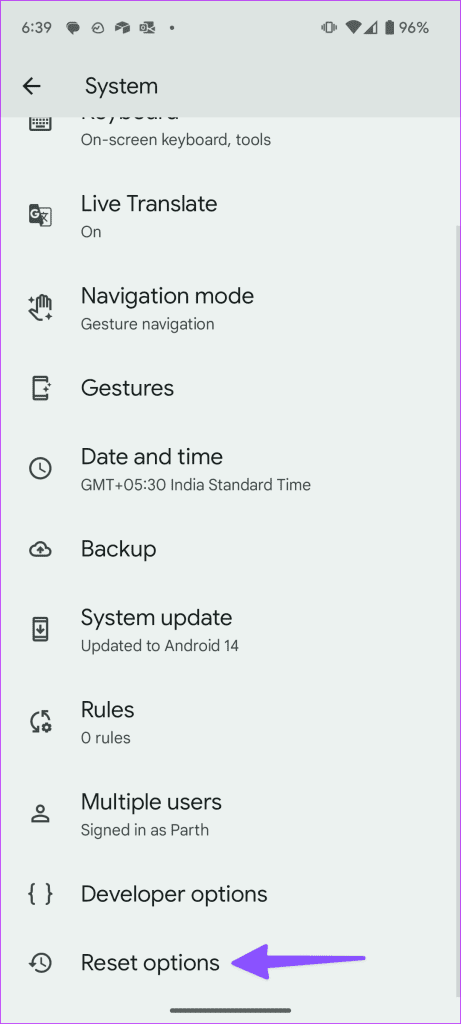
Step 2: Select Erase all data and follow the on-screen instructions to complete the job.
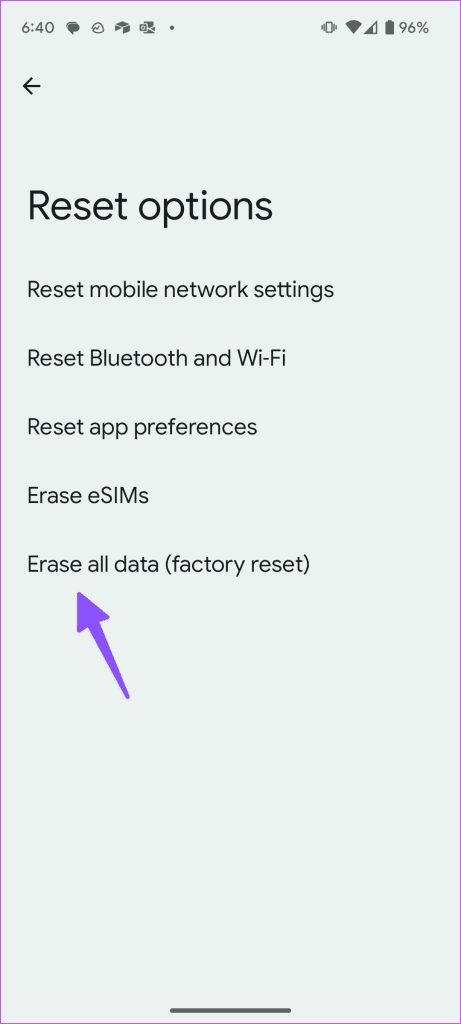

Camera Not Working on Android Phone: FAQs
You can open the multitasking menu on your phone and swipe up on the Camera app to close it. Now open it and start using the camera as usual.
You can remove the screen protector and clean the front camera to fix it.
If the Camera app doesn’t have permission to access the device camera, it may show a black screen.
Access Camera App on Android
If you are still facing issues, try third-party camera apps from the Google Play Store to take stills. Which trick worked for you to get back Camera app access on Android? Share your findings in the comments section below. If you have a Galaxy phone, read our dedicated post to fix camera issues on Samsung devices.
Was this helpful?
Last updated on 21 July, 2023
11 Comments
Leave a Reply
The article above may contain affiliate links which help support Guiding Tech. The content remains unbiased and authentic and will never affect our editorial integrity.


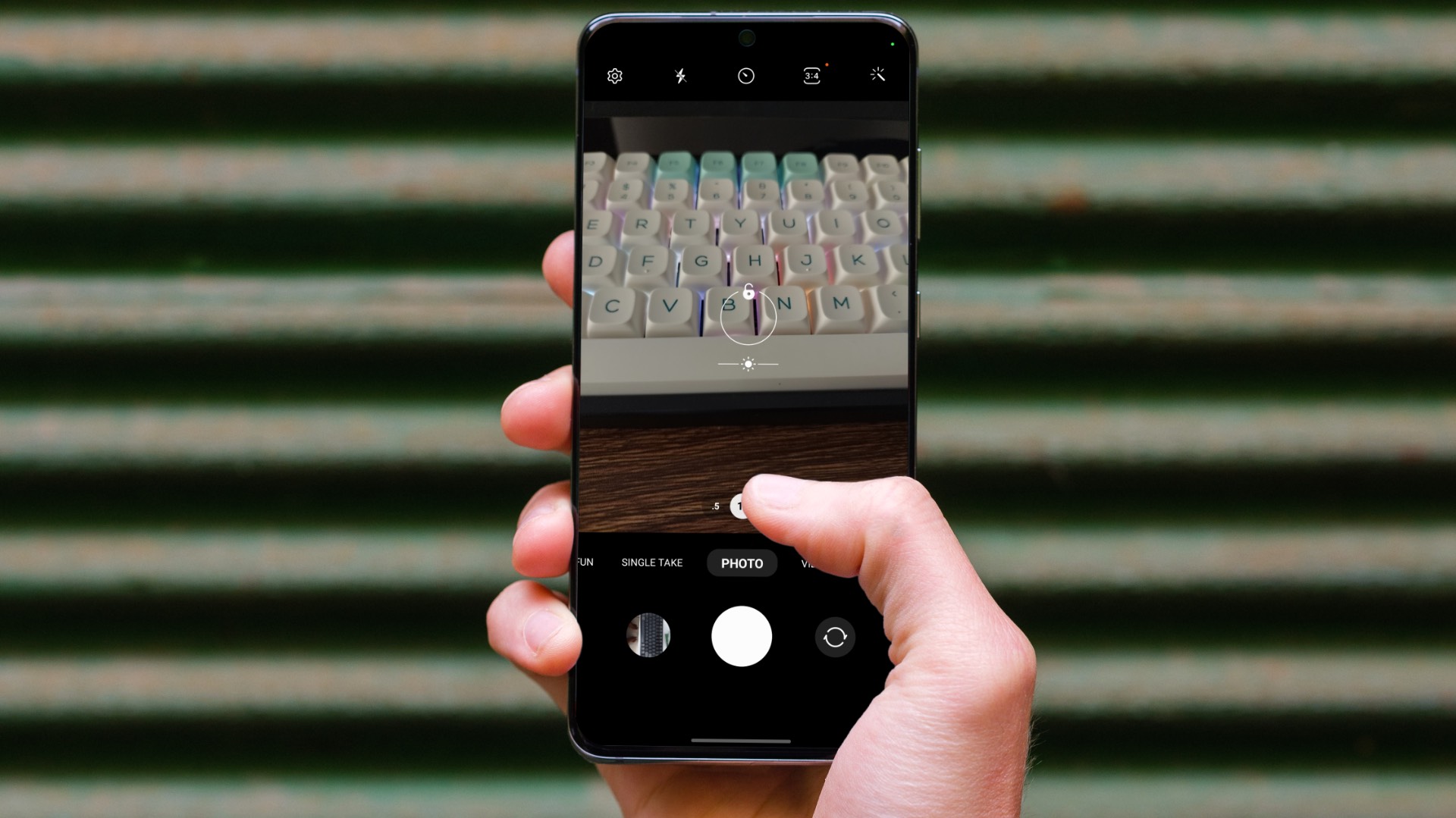

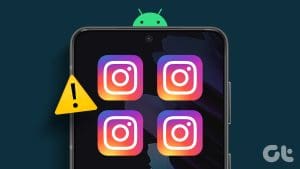
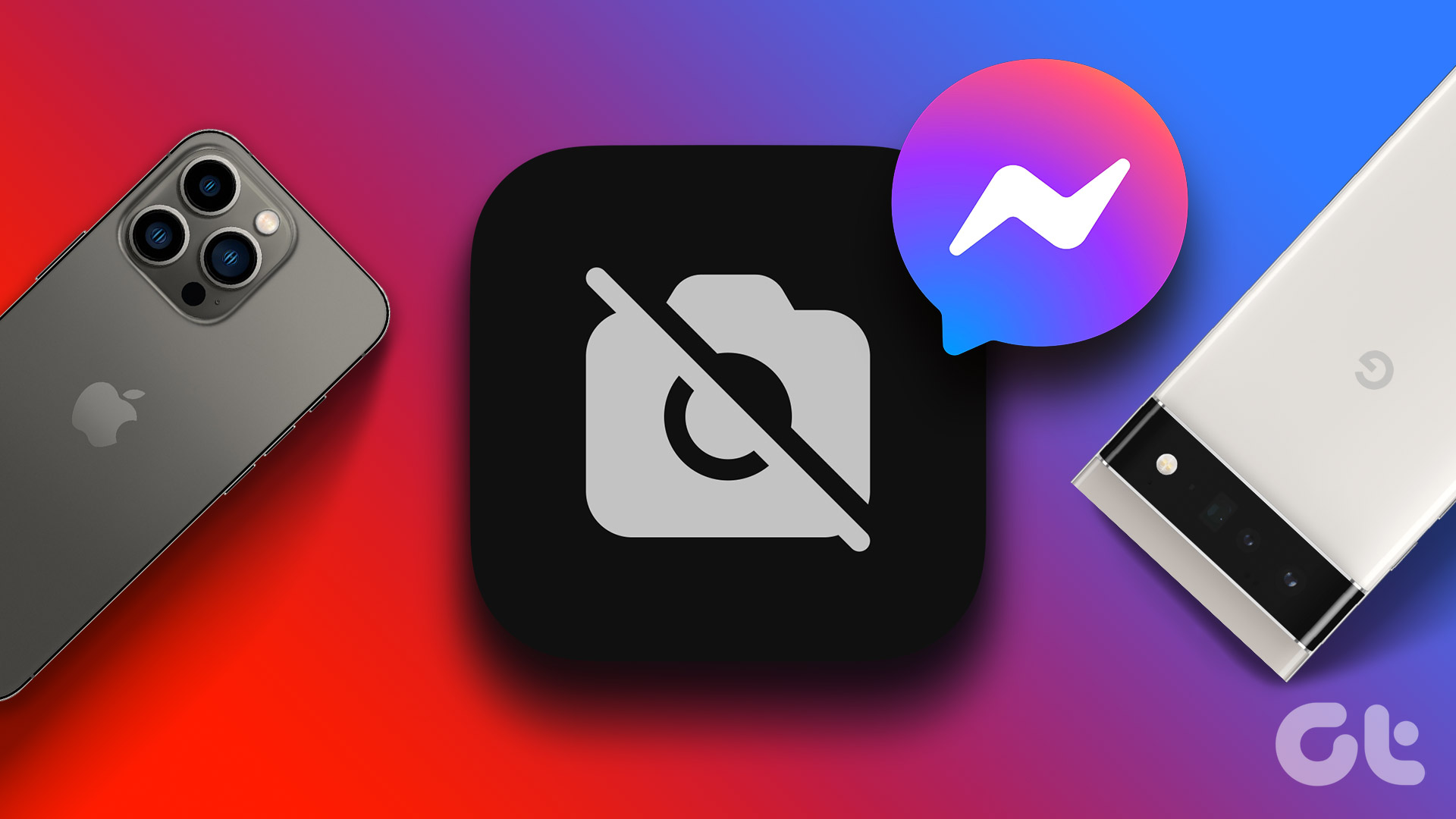
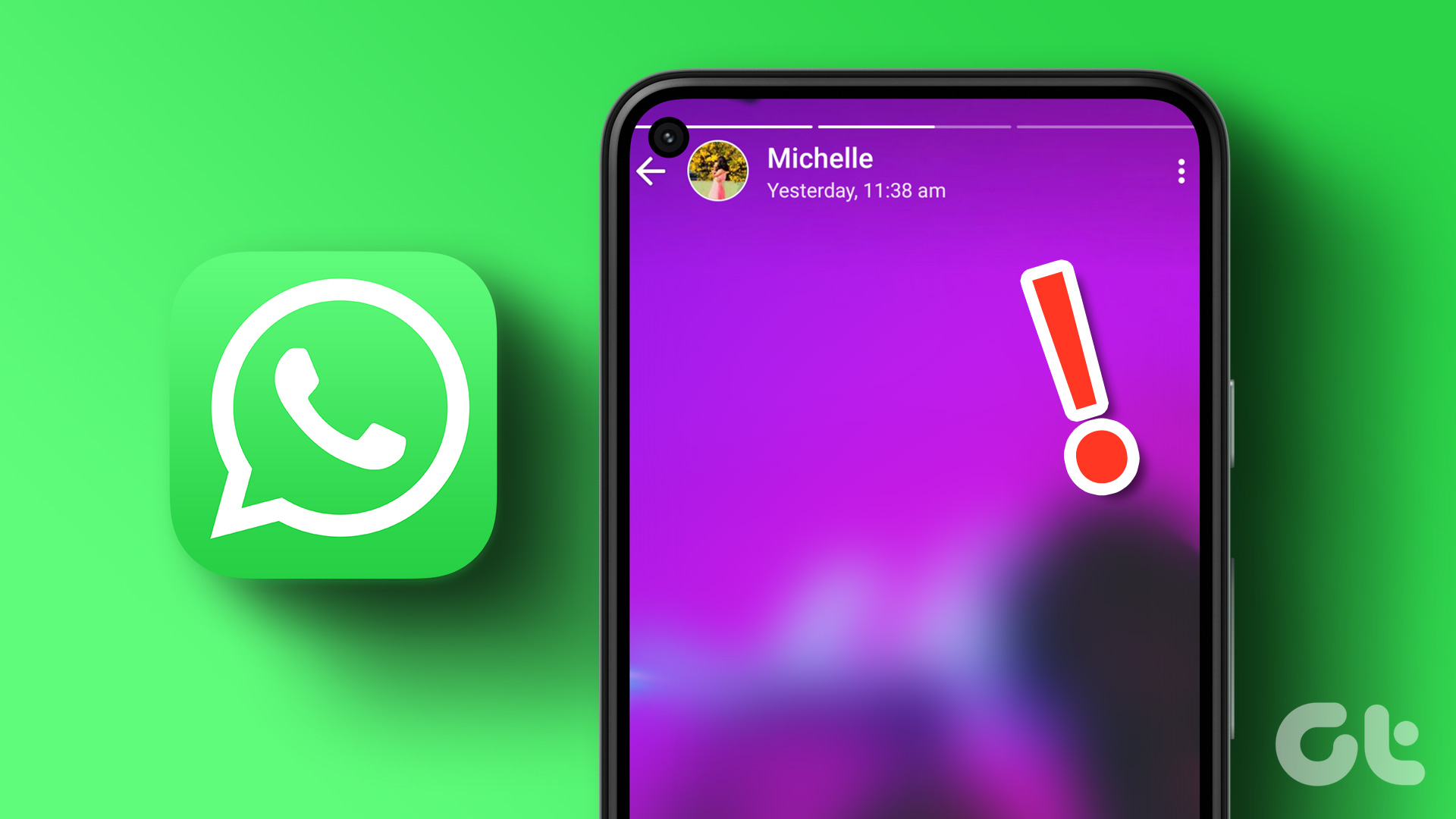
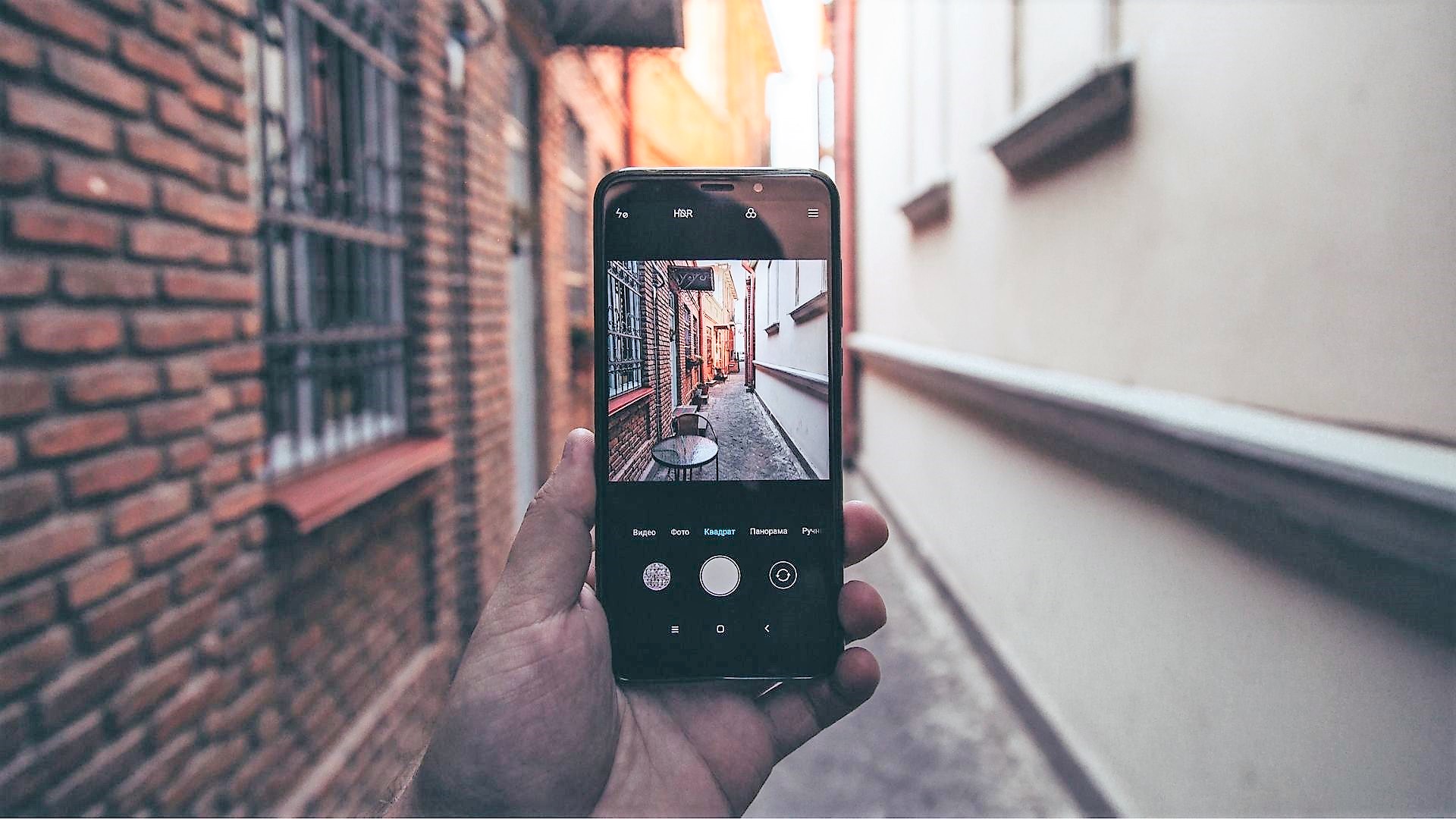


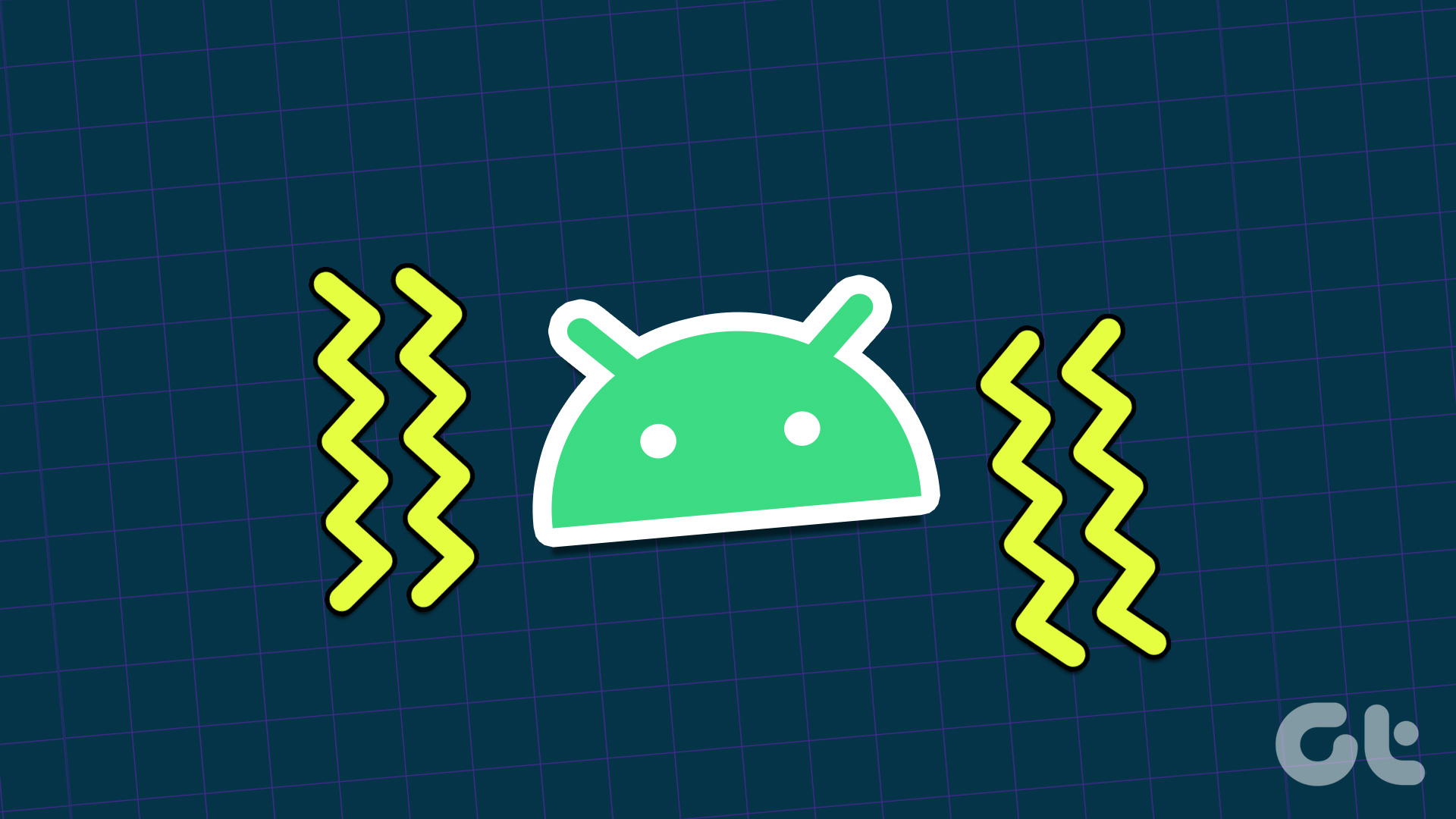
Another reason for the same is if the “Sensors off” option in settings is turned on .. it will give an obscure response as “Security Profile prohibits use of Camera”
My camera and my flashlight is not working pls help
Noka 7 plus
My redmi note 6 pro mobile my camera not working and not open camera please help me
My camera is not working
Different phone but same. Wish I could help.
I’ve tried everything. Still not working.
Not working
i’ve tried everything. force stop, restart, camera apps, clearing cache, everything. i opened the diagnostics tool and the front cam works, so it’s not a hardware issue. whatever i do, my camera app won’t work, this also affected my snapchat and instagram camera, none will function. it’s just a black screen. i really don’t know what to do, i’ve been trying to get it working for 3 days now.
I’m having this same issue it’s so anoyying
I’m having the exact same issue
I have the same problem please help guys