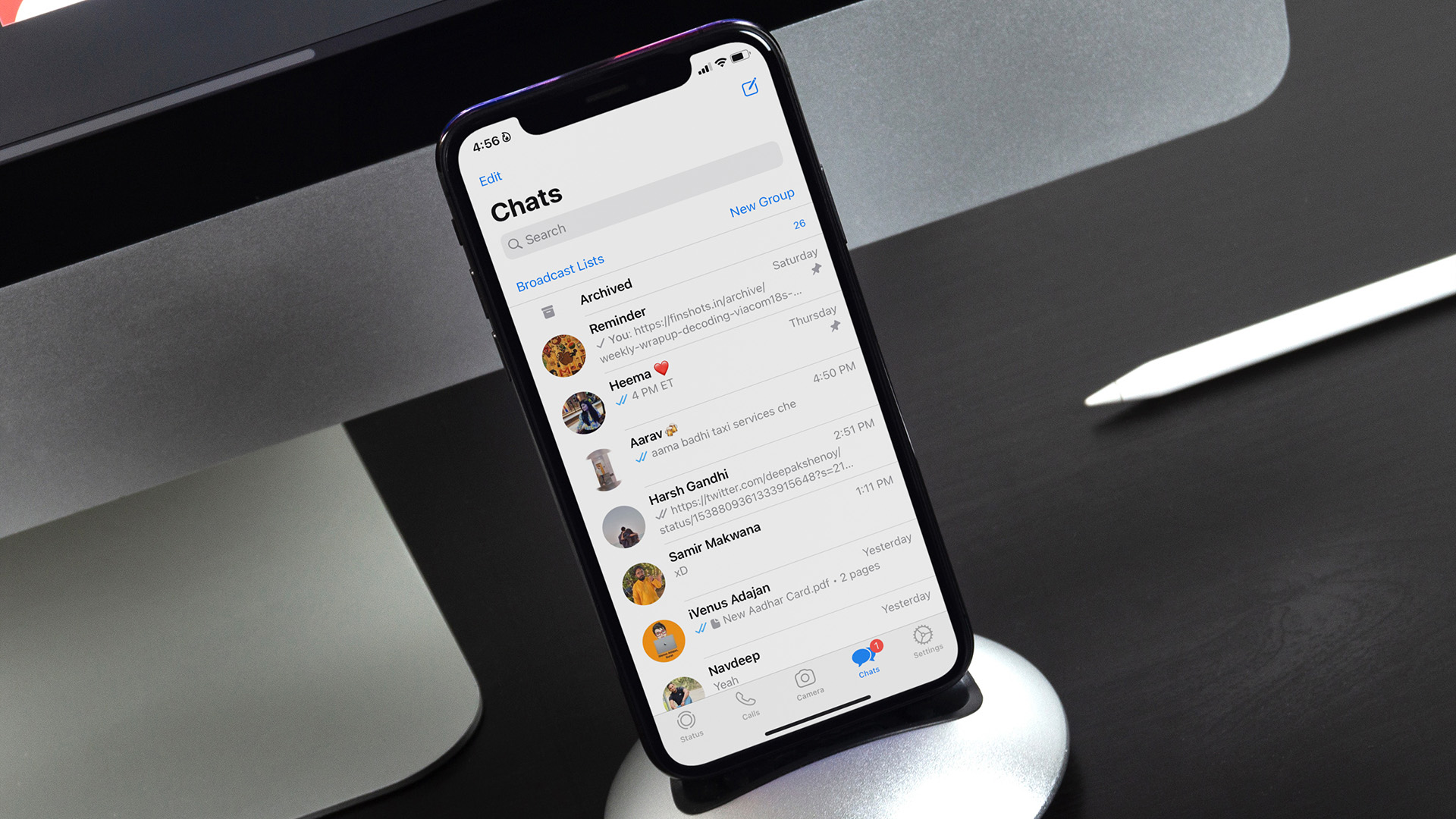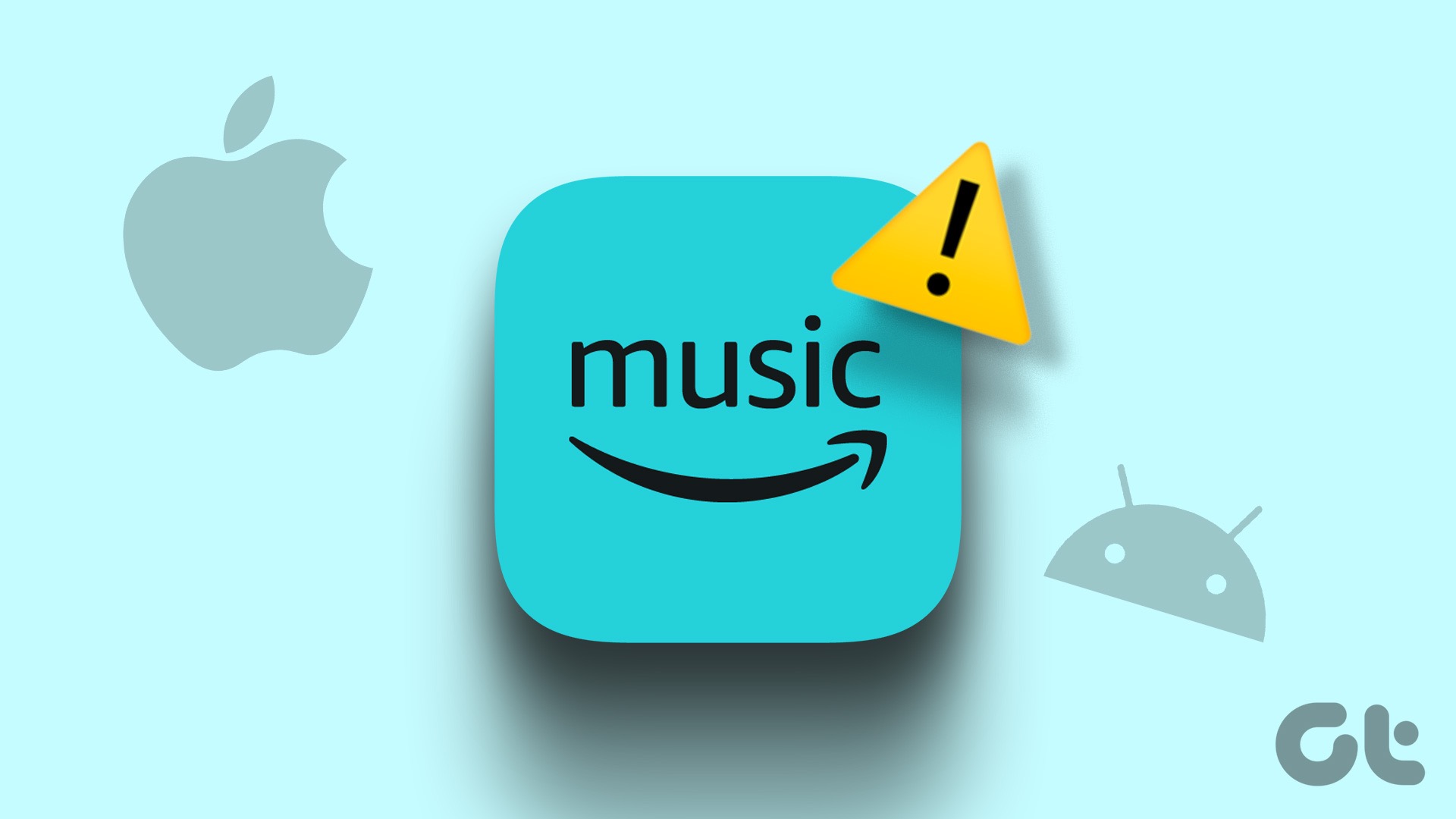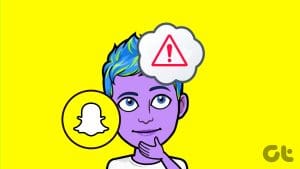The BeReal app has become a platform for authentic connections and conversations. However, like any digital tool, it’s not immune to occasional issues disrupting your experience. Before we dive into 9 effective ways to fix the BeReal app not working as expected, let’s explore why these issues arise.
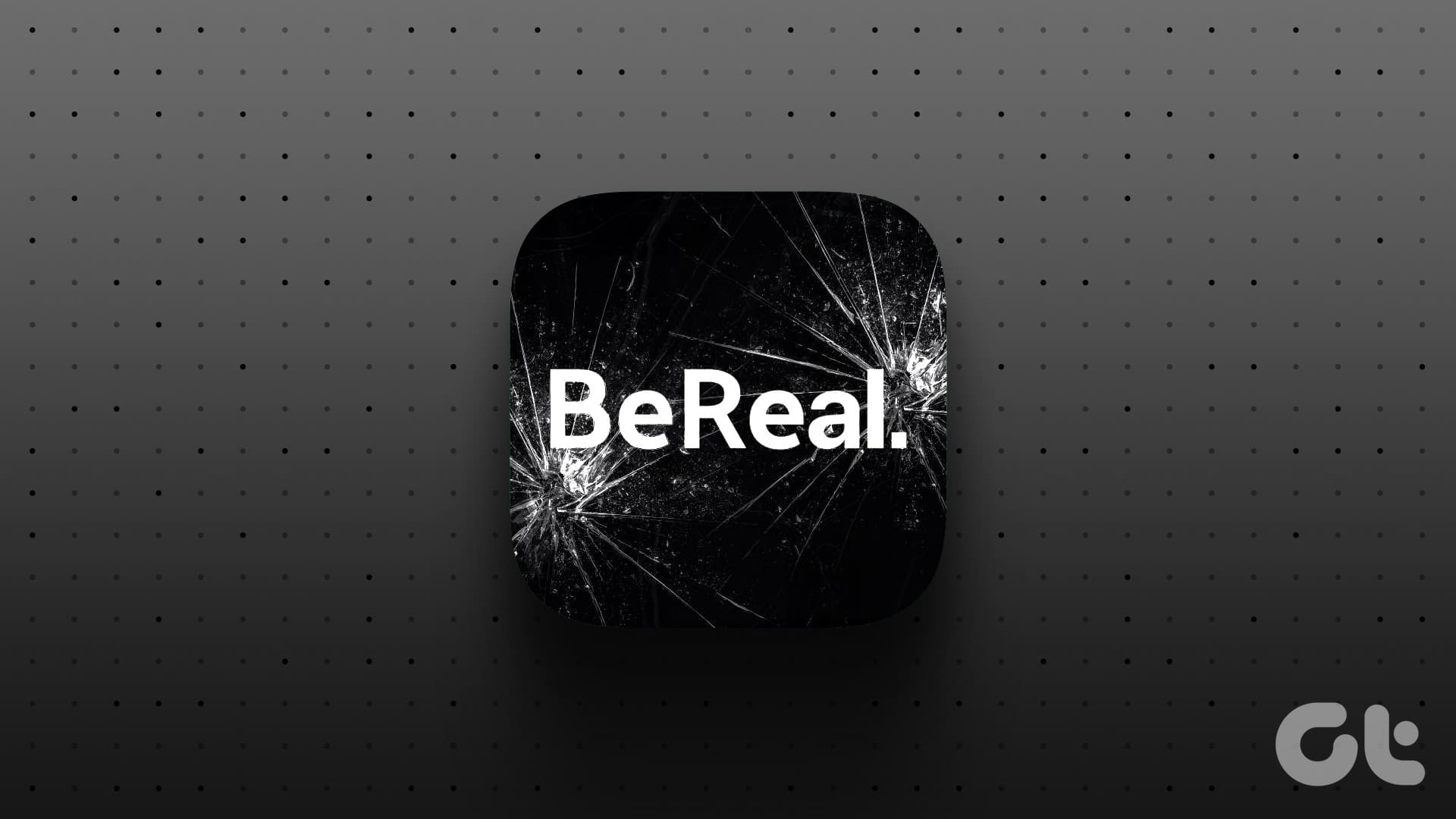
Issues with the BeReal app not working can be attributed to various factors, including software glitches, compatibility issues, or even problems with your device. Would fixing these issues work in most cases? The answer is yes! If you fix these common problems, you can enjoy a smooth experience with BeReal. Let’s dive into the article to learn nine actionable ways to fix the BeReal app when it isn’t working.
Note: All the fixes mentioned in the article work on Android and iOS devices, with a few exceptions, which we have highlighted in the specific methods. For demonstration purposes, we will use Android devices.
1. Restart the App and Phone
Restarting BeReal is the quickest way to fix an issue with the app not working. The app can be closed and cleared from the running task or background. Once it is cleared, try restarting the app. This should clear up the issue.
On Android
Step 1: Tap the Recents option or swipe up on the screen to access the open apps.
Step 2: Now, swipe up the BeReal app to close it.
Step 3: Next, press and hold the power button until the power menu appears. Then, select Restart.
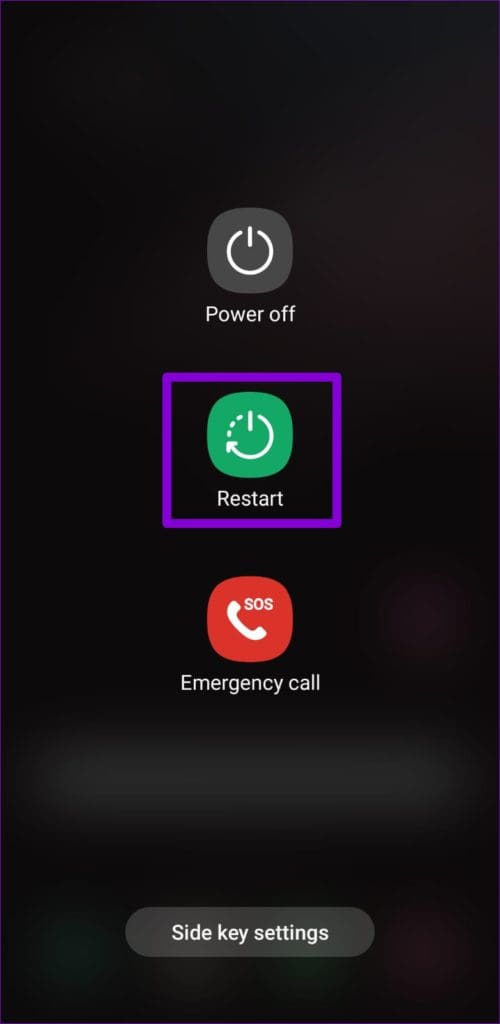
On iPhone
Step 1: Swipe up from the bottom of the screen or, if available, double-press the Home button.
Step 2: Once the background apps open, press and swipe up on the BeReal app.
Step 3: Turn off your iPhone by following the steps below.
- For iPhone SE 1st gen, 5s, 5c, and 5: Long-press the top button.
- For iPhone SE 2nd gen onwards, 7, and 8: Long-press the side button.
- For iPhone X and above: Long-press the power and either of the volume buttons simultaneously.
Step 4: Then, hold and drag the slider till the end.
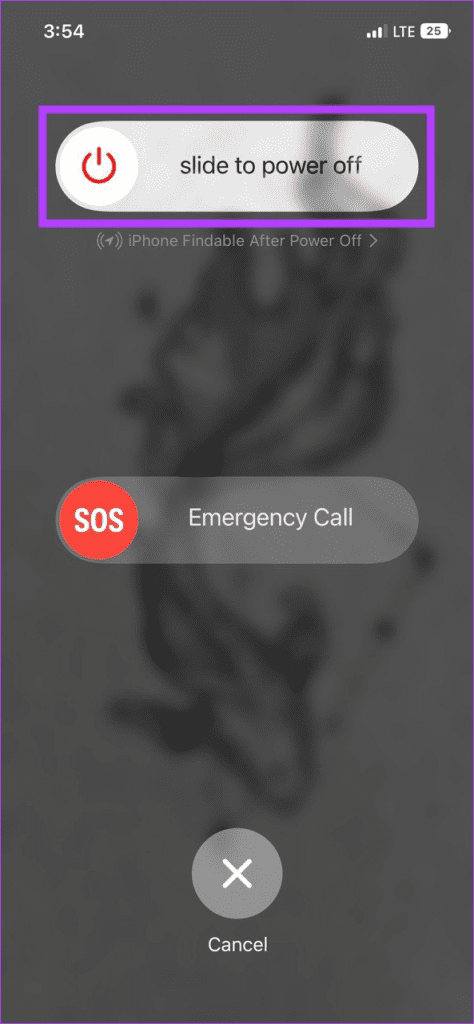
Step 5: Now, long-press the power button to turn it back on.
Nevertheless, restart your phone if you do not get a resolution to the issue. Sometimes, a simple restart fixes minor bugs, causing the BeReal app to crash. If it is not the BeReal glitching, but you cannot post anything on BeReal, check out the next solution.
2. Checking the Internet Connection
If you open the BeReal app and find the feed is not loading or can’t post on BeReal, you should check your internet connection first. The chances of your internet connection not working are high.
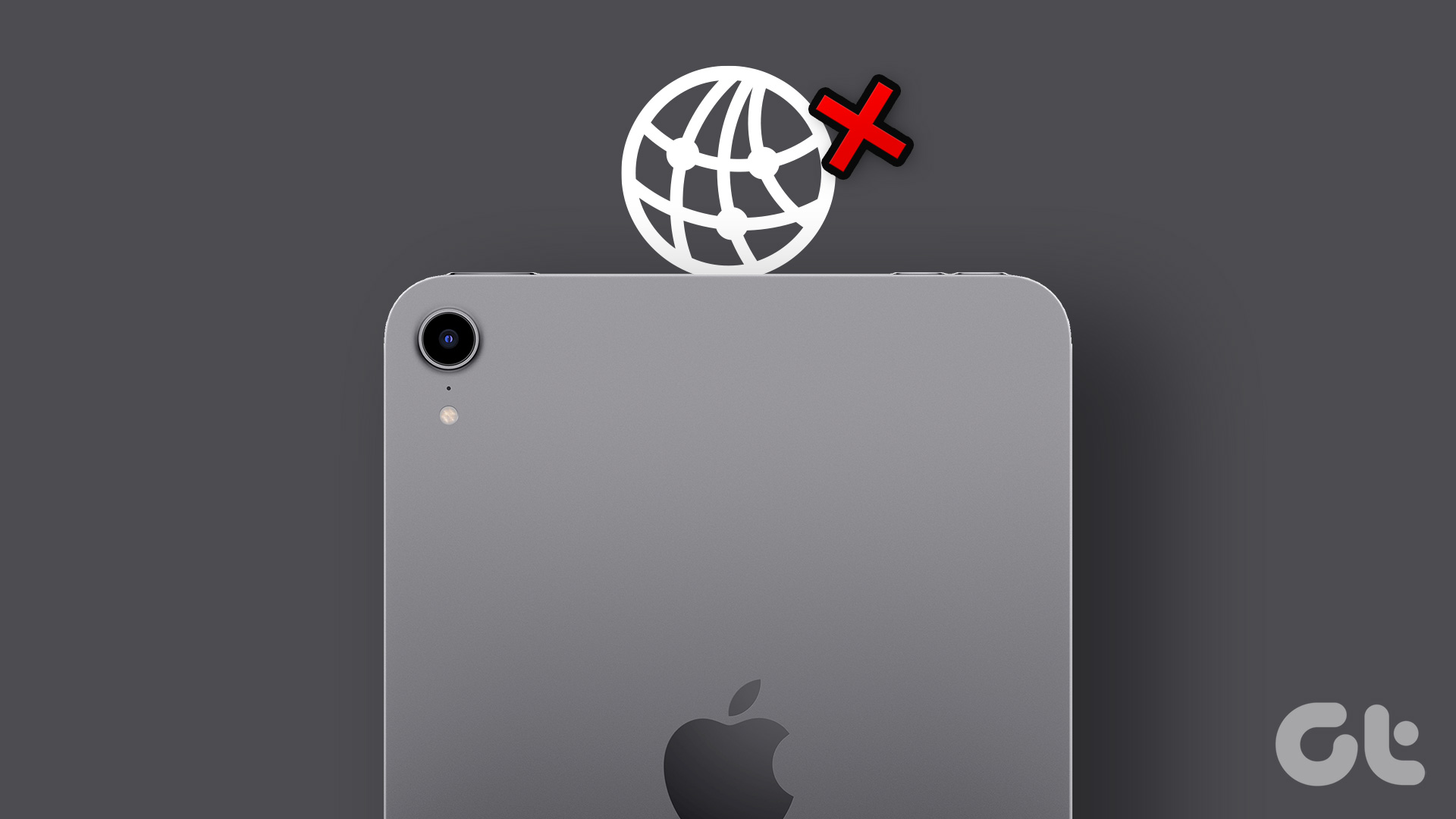
To verify, open your preferred browser on any device connected to the same internet connection and access any website (e.g., Google). If the website does not load, you know it isn’t BeReal, but your internet connection is to blame. We have covered some fixes for the common issues; check them out;
- How to fix Wi-Fi connected but no internet on Windows 11
- Ways to fix Wi-Fi connected but no internet on Android
- How to fix Wi-Fi greyed out on iPhone
If your internet connection looks fine, you may be using a VPN service; read on to find out how to disable it.
3. Check BeReal Servers
If your internet connection works fine, it might be a problem with BeReal’s servers. But how do you know if there’s a problem and when it will resolved? Well, you can check the links below and determine whether or not they are up.
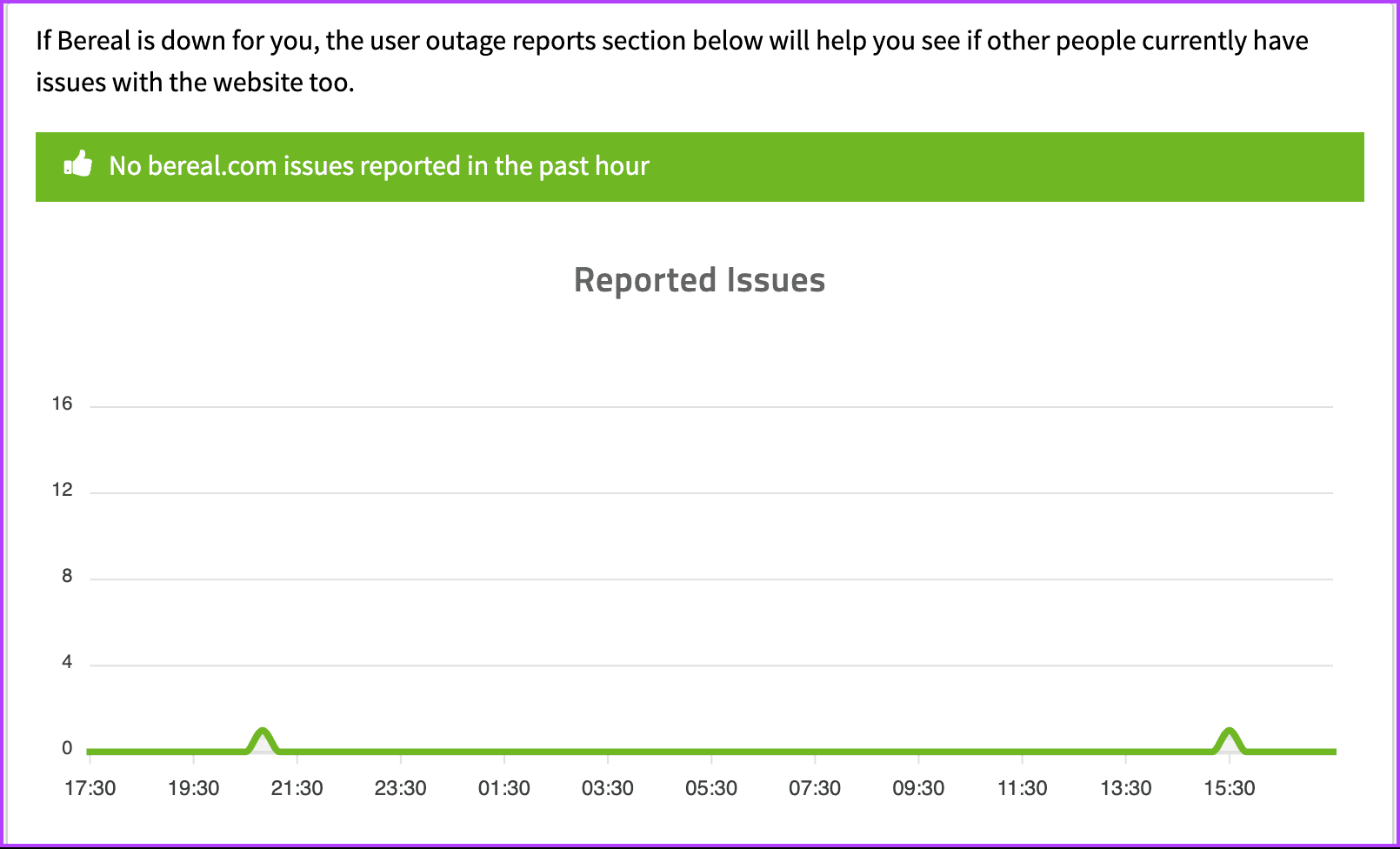
Additionally, you can follow BeReal on social media platforms such as X (formerly Twitter), where the BeReal team regularly updates if there’s an outage. If you only have trouble posting on BeReal, check out the following method.
4. Grant Camera Permission
Whenever an application lacks proper permissions to perform certain features, it will change its behavior and fail. BeReal is no exception. In this case, check whether the app can use the camera. Follow the below-mentioned steps.
Note: We already have an article on how to enable or disable app permissions on Android, which you can refer to. If you’re an iPhone user, follow the below steps.
Step 1: Open the Settings on your iPhone, scroll down to find the BeReal app, and tap on it.
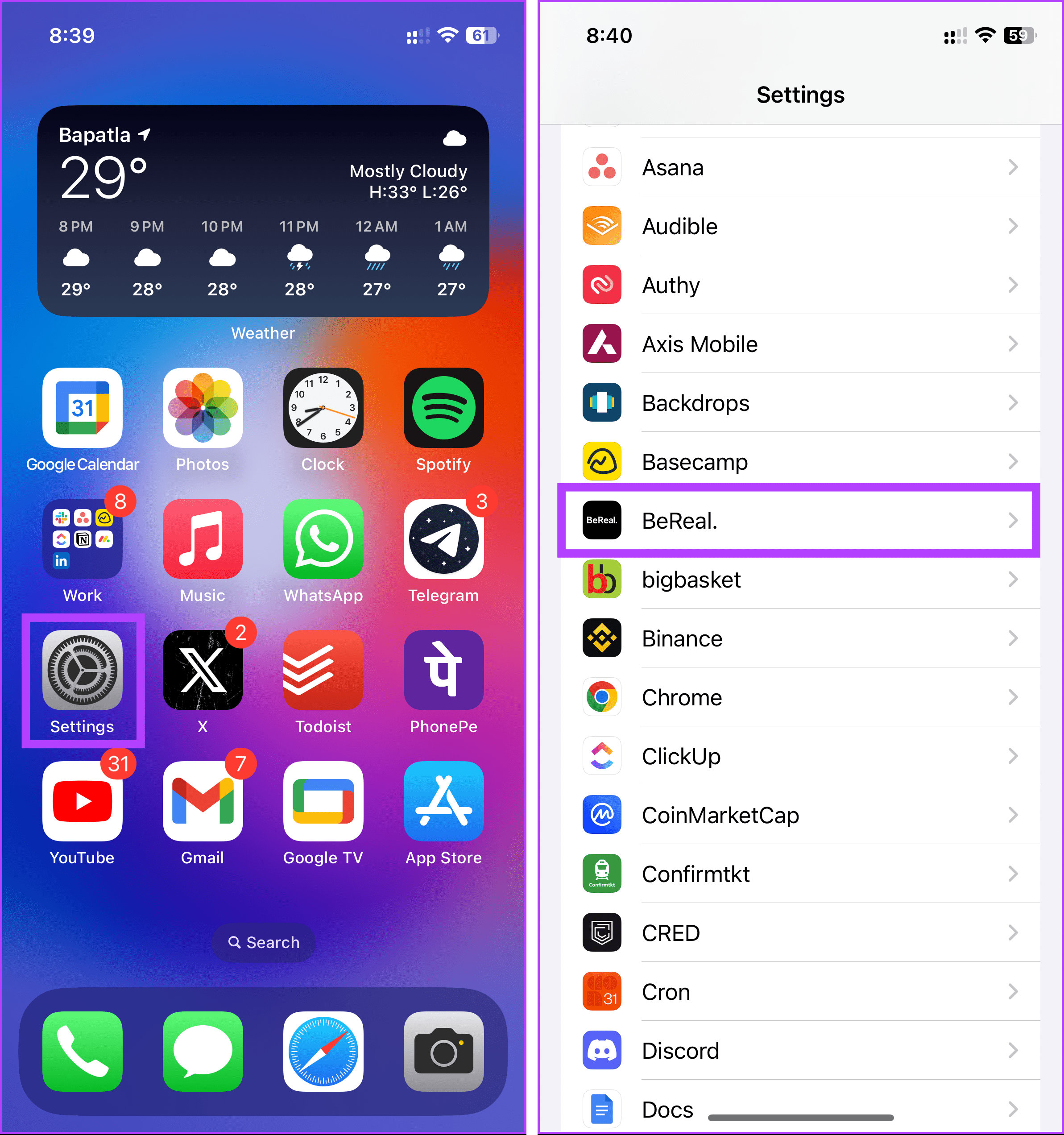
Step 2: Under the ‘Allow BeReal to Access’ section, turn on the toggle for Camera.
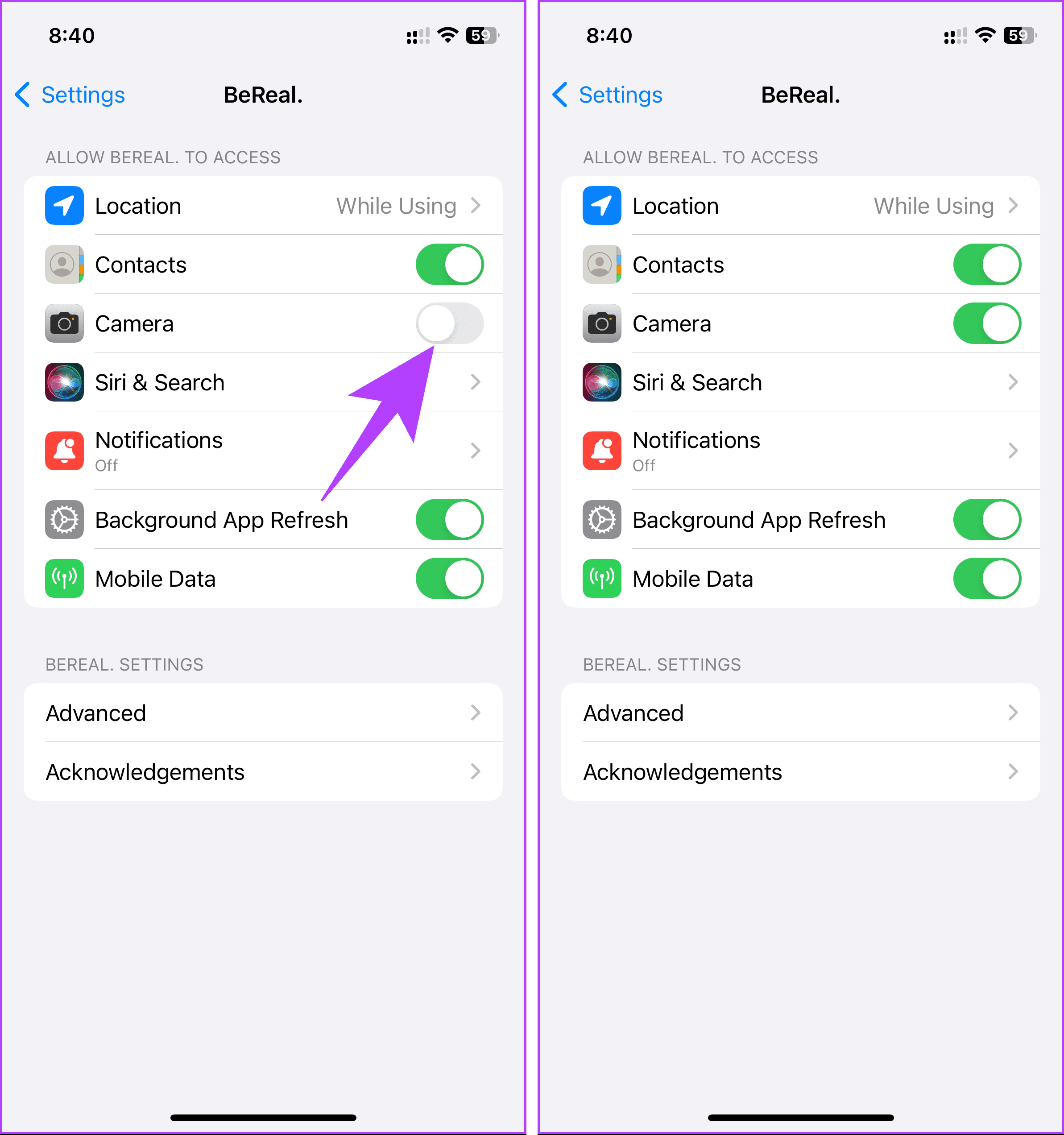
There you go. You have now enabled camera permissions for BeReal to capture images. This should solve the issue that prevents you from posting on BeReal.
Also Read: How to Delete a BeReal Post
5. Turn off the VPN
Sometimes, using a VPN to switch your geolocation causes the BeReal app not to function or increases the chances of an upload failure, or you may face problems with posting on BeReal.
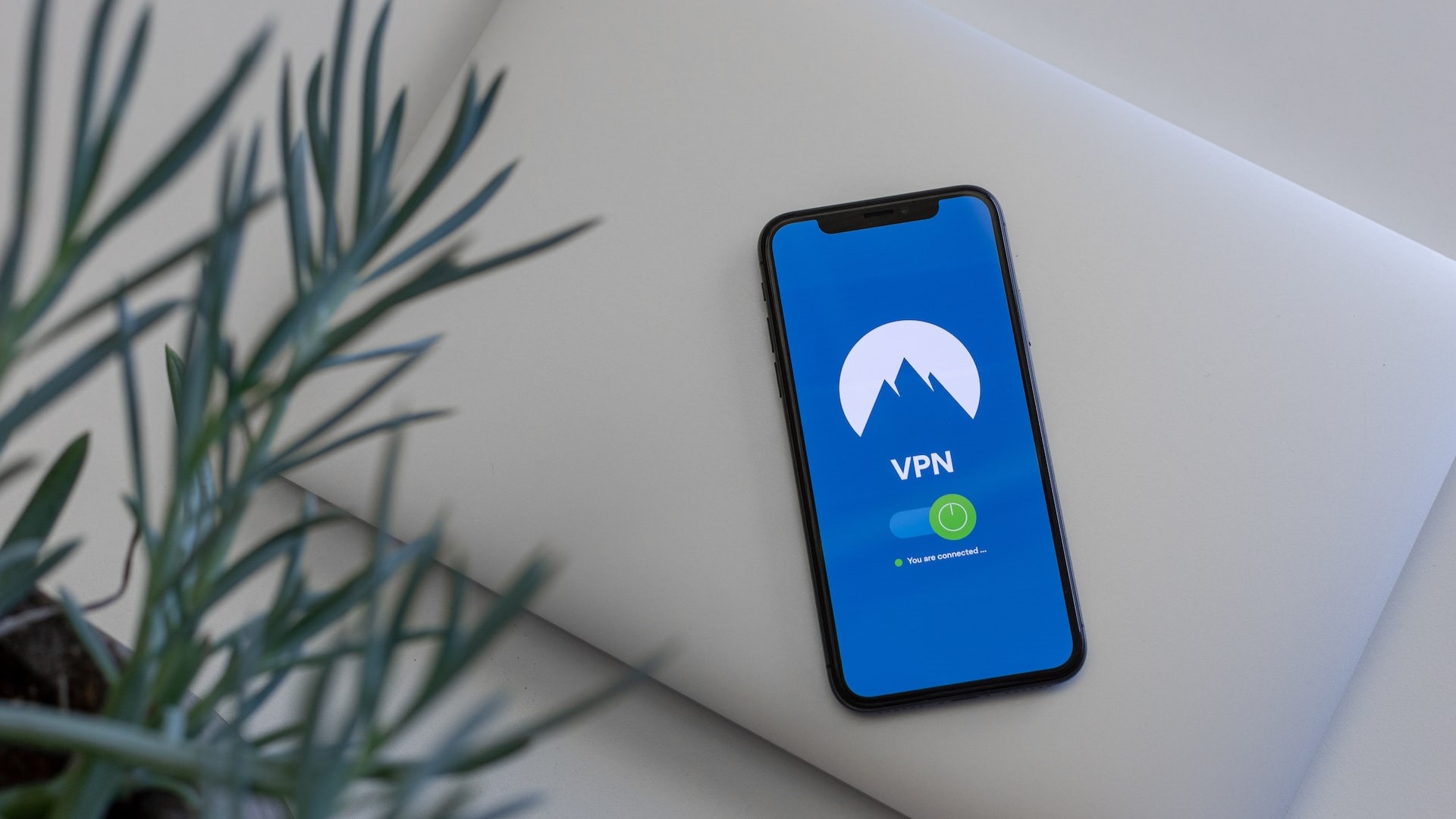
You can turn off the VPN and check if BeReal is working after launching it. Here’s how to do so:
On your Android: Turn off the VPN connection by going into the VPN app.
On your iPhone: Go to Settings > General > ‘VPN & Device Management’ and ensure the VPN shows Not Connected.
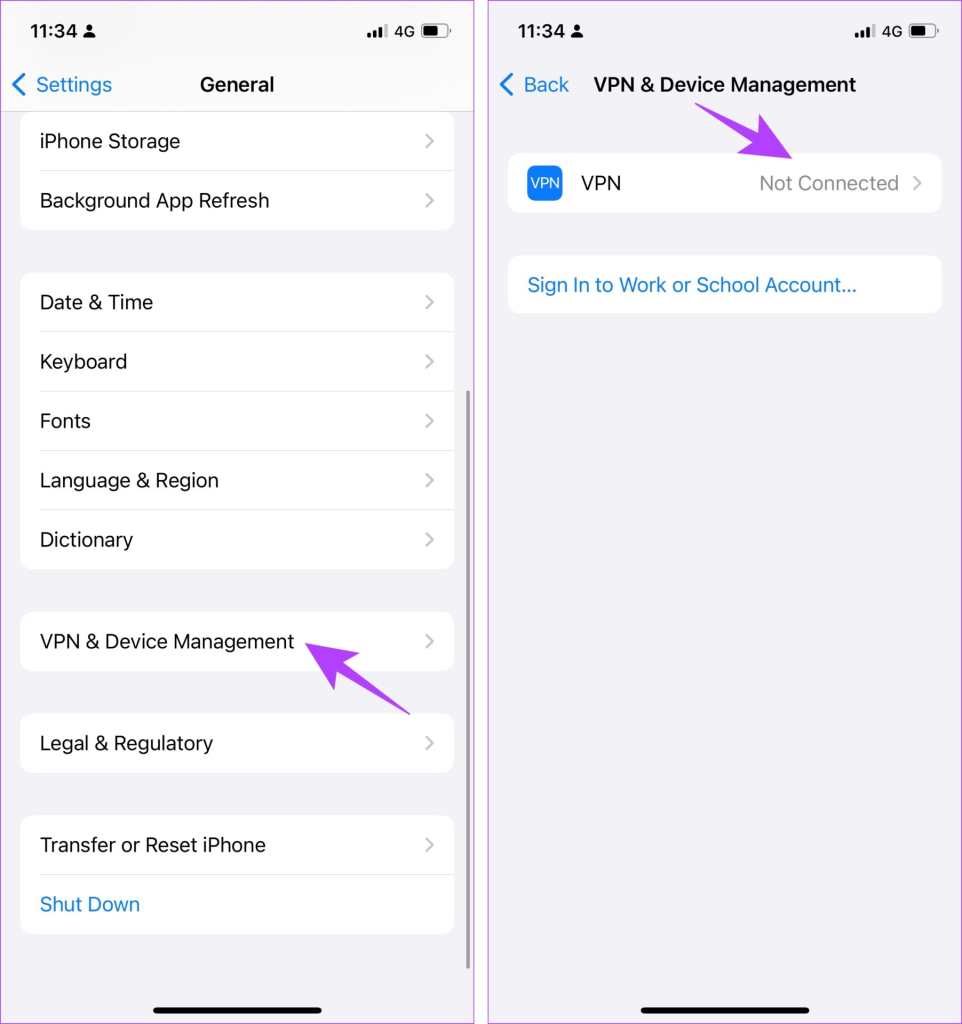
Also Read: How to fix no internet connection after connecting to a VPN
If you still have problems posting on BeReal after following the above process, maybe the following method will help.
6. Clear App Cache
Clearing the cache removes all the temporary files that may cause the BeReal app to crash, freeze, or sometimes give you problems during uploads.
BeReal has two ways to clear cache: one is using the native method, which can be used on both Android and iOS, and the other is using your phone’s settings. Let’s begin with the native method.
Method 1: From the BeReal App
Step 1: Launch the BeReal app on your Android or iOS device. Once opened, tap on your profile picture or initials in the top right corner.
Step 2: From your profile, tap the three-dot icon in the top right.
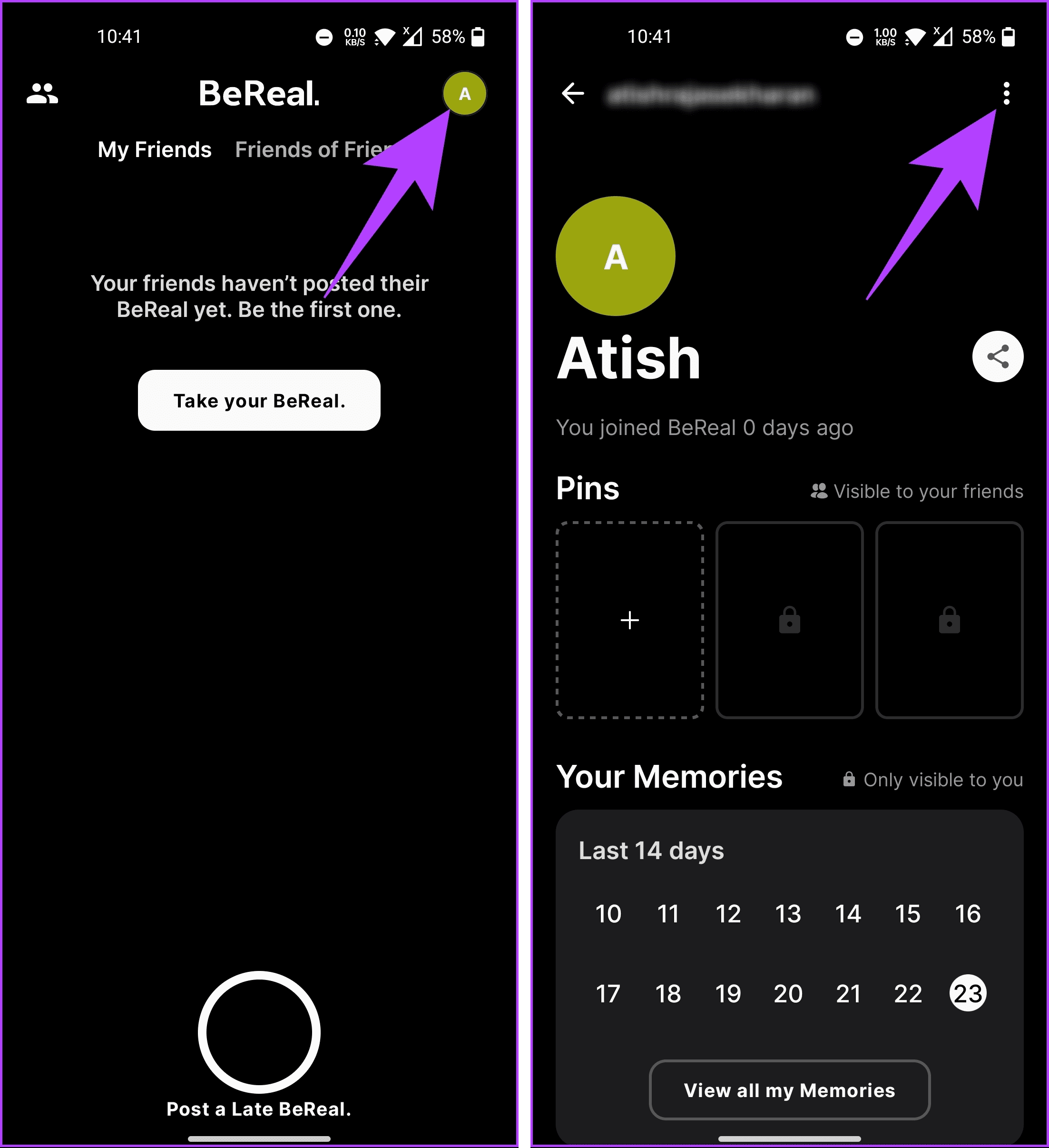
Step 3: From the Settings screen, go to Other. On the next screen, tap Clear cache.
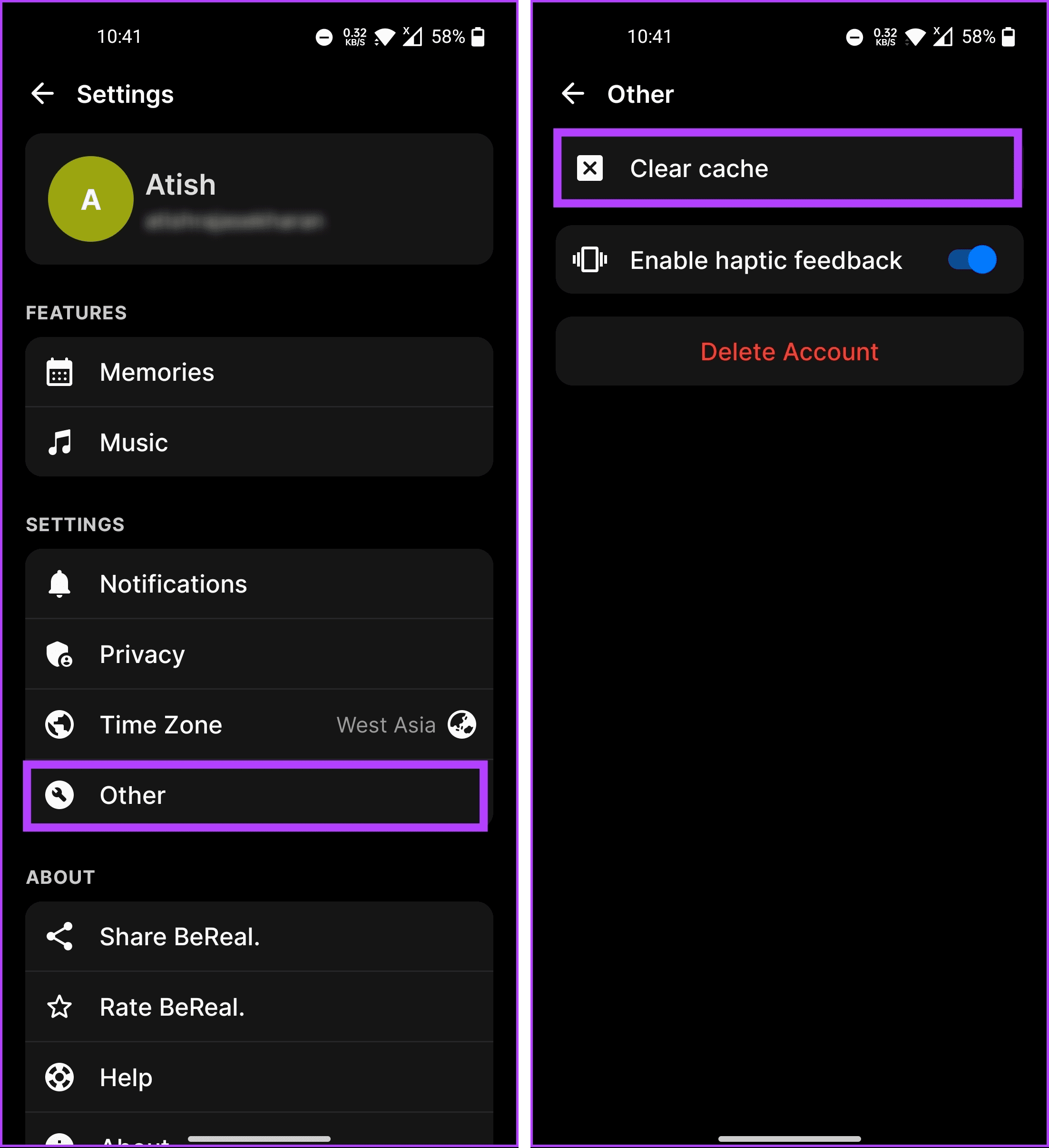
Once the cache is cleared, close the app and restart it again. Any issue that you were facing on BeReal should be resolved. If this method didn’t resolve anything, try clearing the cache from phone settings; continue reading.
Method 2: From the Android Settings
Before we start with this method, it is essential to note that it only works on Android. If you are on iOS, move to the next method.
Step 1: Tap the Settings app on your Android device. Scroll down and tap on Apps or App Management.
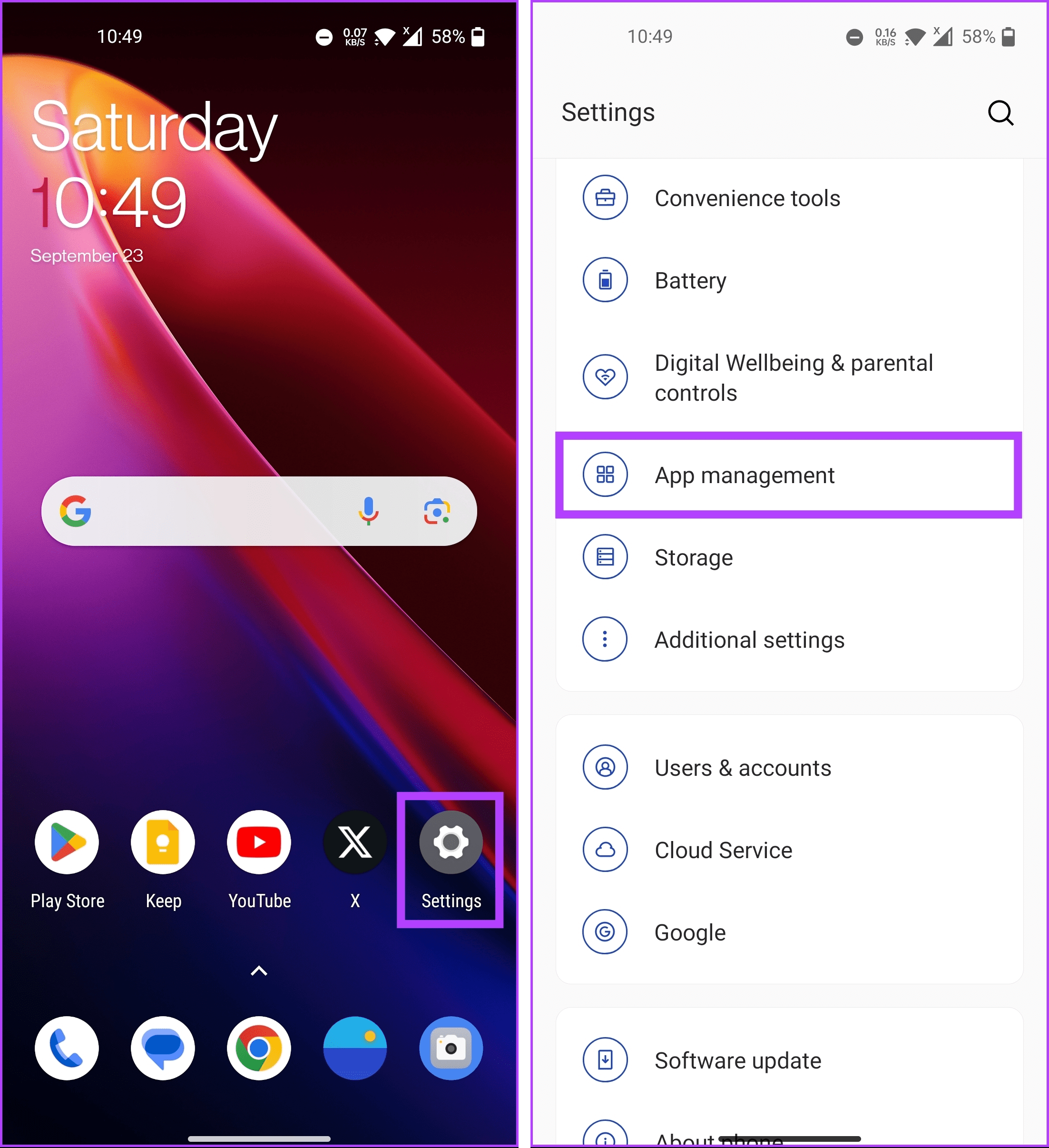
Step 2: Under App management, tap on App list and choose BeReal.
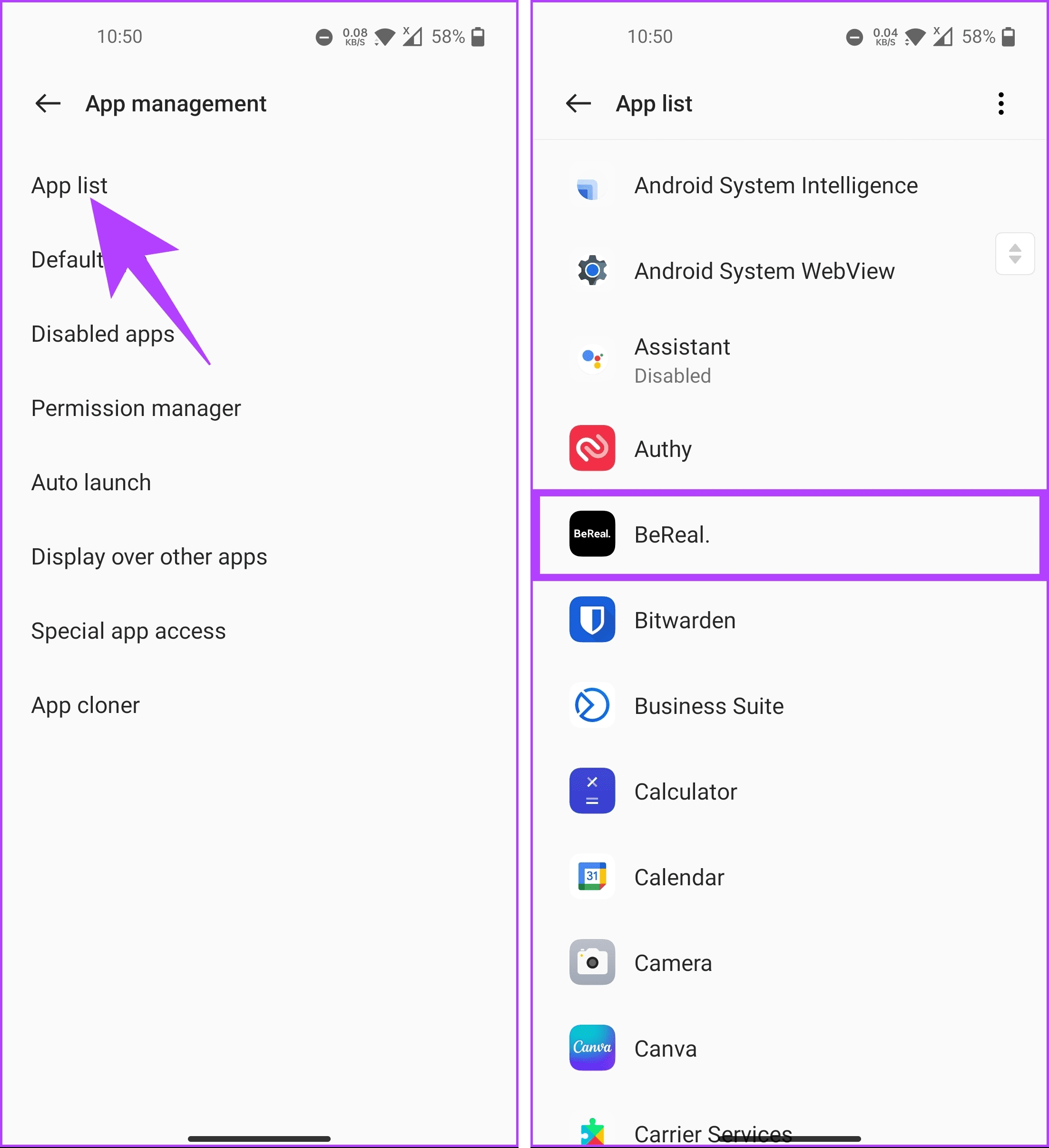
Step 3: In the App info screen, tap on Storage usage and hit the Clear cache button.
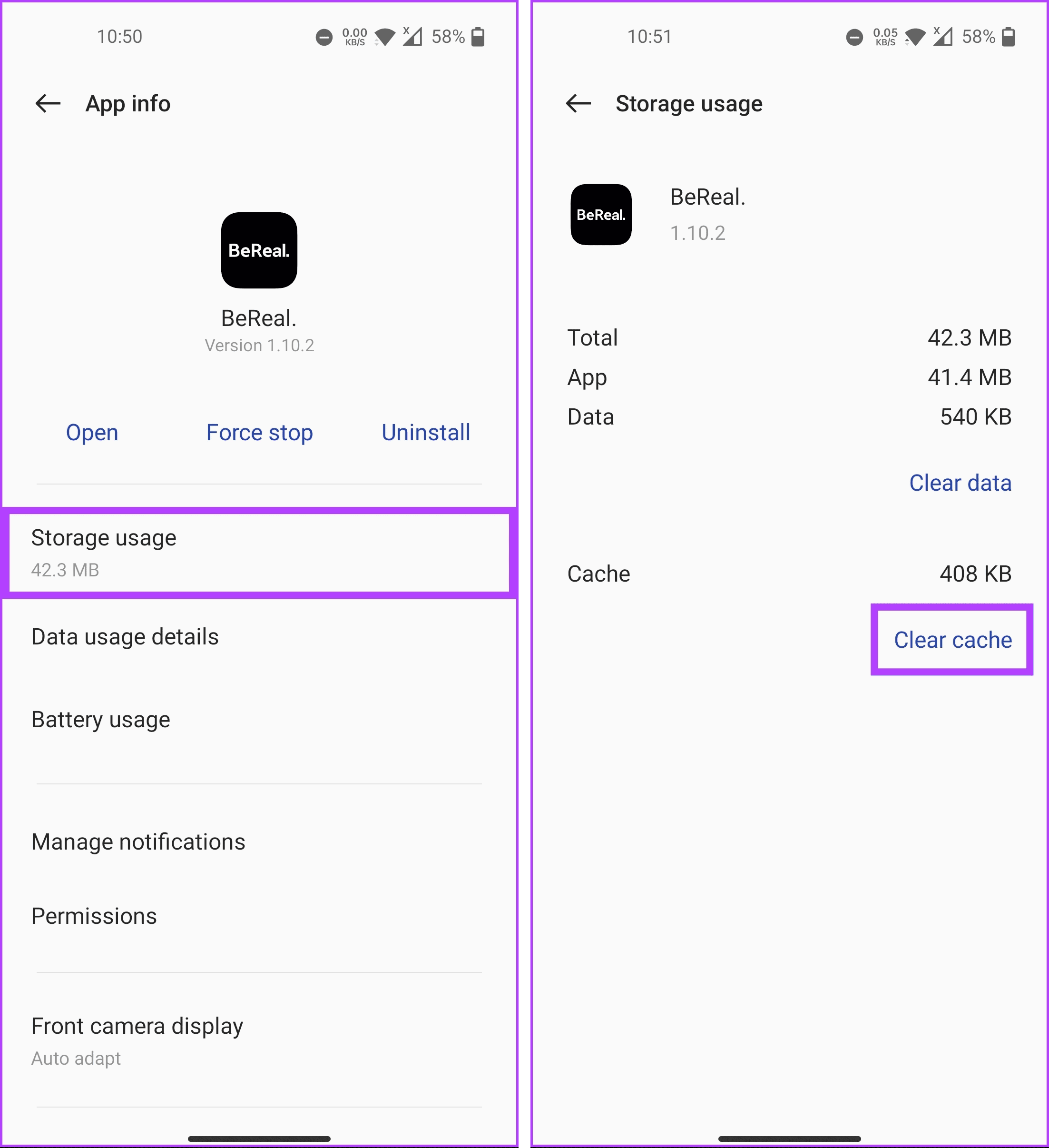
As with the native method, if clearing the cache through phone settings doesn’t resolve the issue, use the Clear data button. Before you proceed, be aware that you will be logged out of the BeReal app once the data is cleared.
Also Read: Cache or App Data: Which one to clear on Android and when
7. Logout and Re-Login to App
Logging out and re-logging into the BeReal app may resolve any glitches or problems with posting, especially if you see an upload failed error. Follow the steps below.
Step 1: Launch the BeReal app on your Android or iOS device.
Step 2: Once opened, tap on your profile picture or initials in the top right corner.
Step 3: Tap the three-dot icon in the top right of your profile screen.
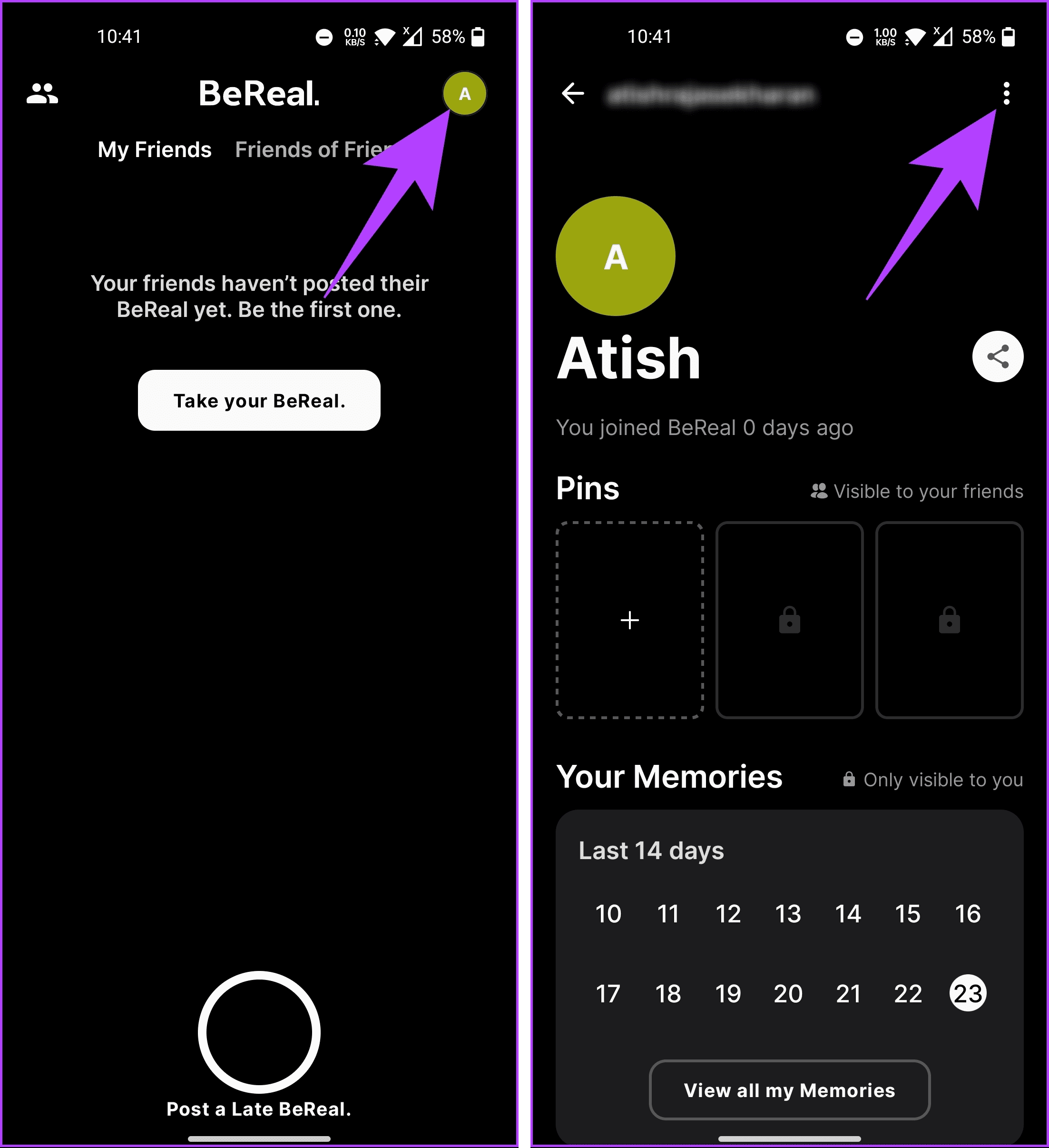
Step 4: In the Settings screen, scroll down to the bottom and tap the Log out button.
Step 5: In the pop-up, choose Confirm to log out of the BeReal app.
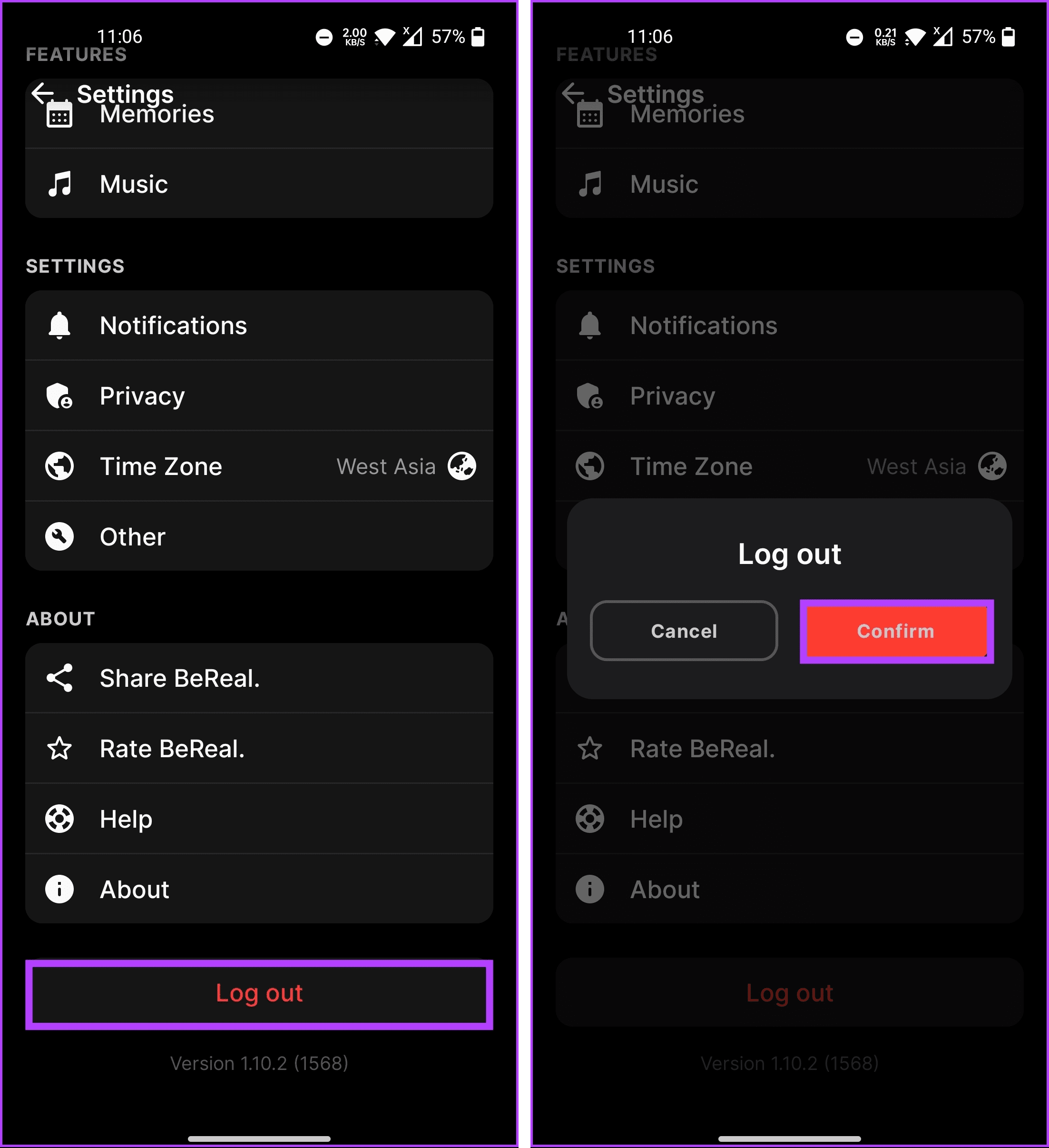
After you have logged out, clear the app instance from the background, restart the app, and follow the instructions to log in. Once you log back in, the pertinent issues should be resolved. If it doesn’t, the next method may work.
8. Update the BeReal App
If the issue persists, there is most likely some bug in the BeReal app itself. BeReal fixes such issues quickly, but you must update the app to get the fix.
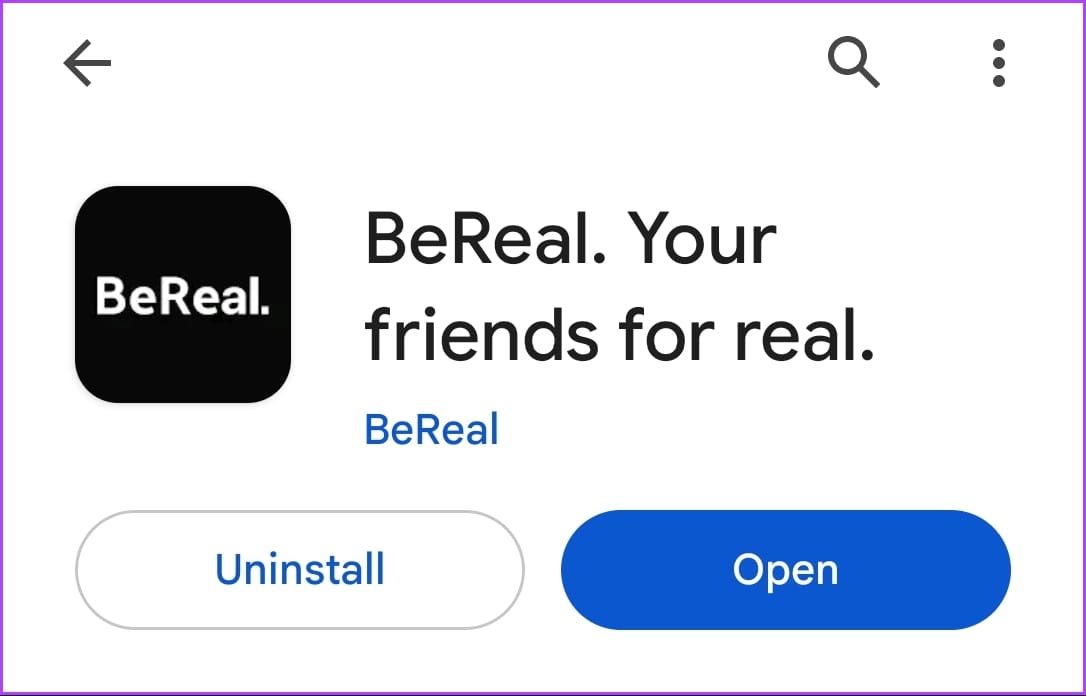
You can check our explainer to learn how to check if apps need an update on iPhone and Android. After updating, if the BeReal app still doesn’t work, the last resort is to reinstall the app.
9. Uninstall and Reinstall the App
After trying all the methods, including updating the BeReal app, if none worked, you might need to uninstall and reinstall it. This will log you out of your account and allow you to start afresh. This should fix the issue.
If you are on iOS, check our explainer on how to delete apps on the iPhone. If you are on Android, follow along.
Step 1: Tap the Settings app on your Android device. Scroll down and tap on Apps or App Management.
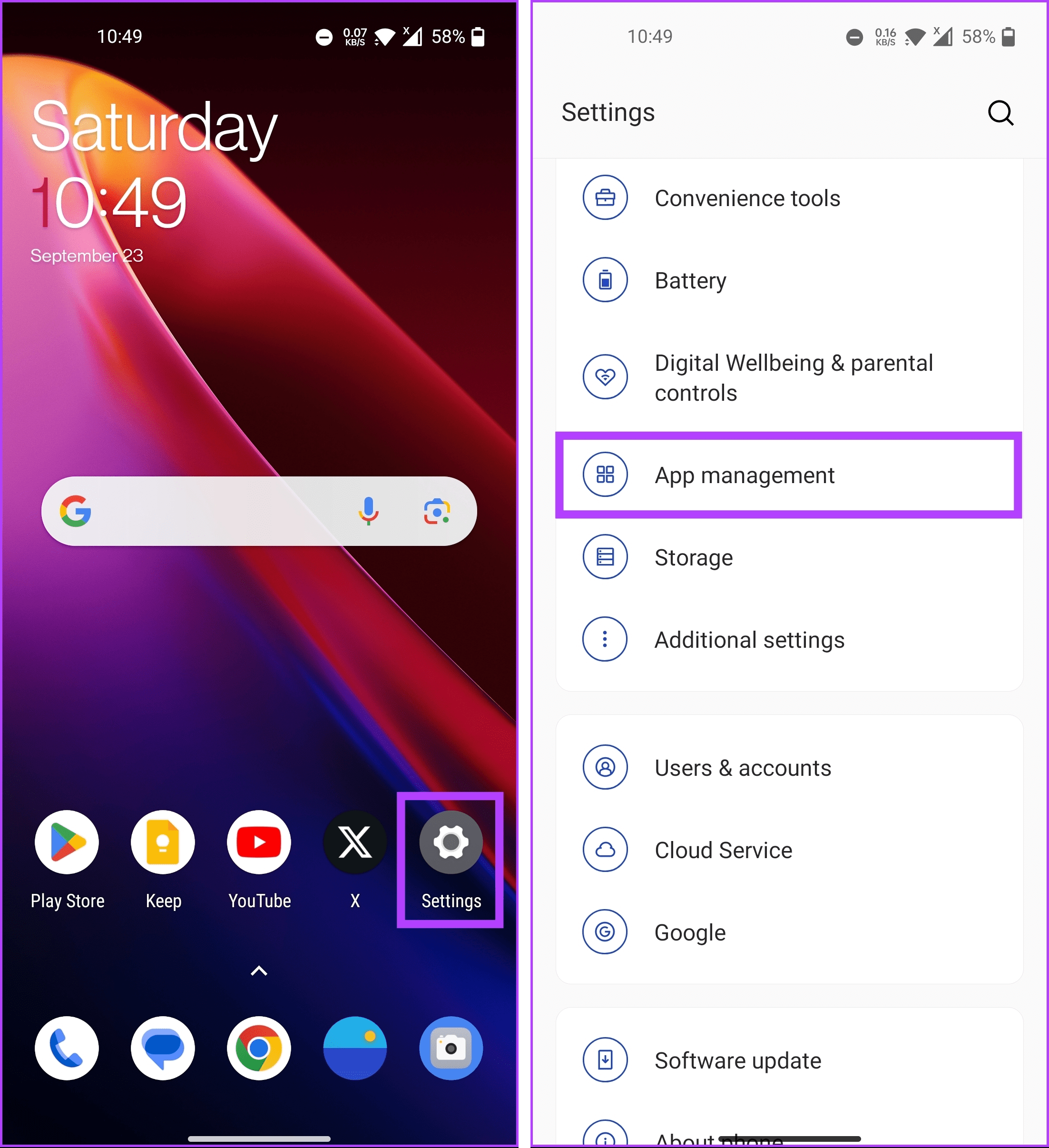
Step 2: Under App management, tap on App list and choose BeReal.
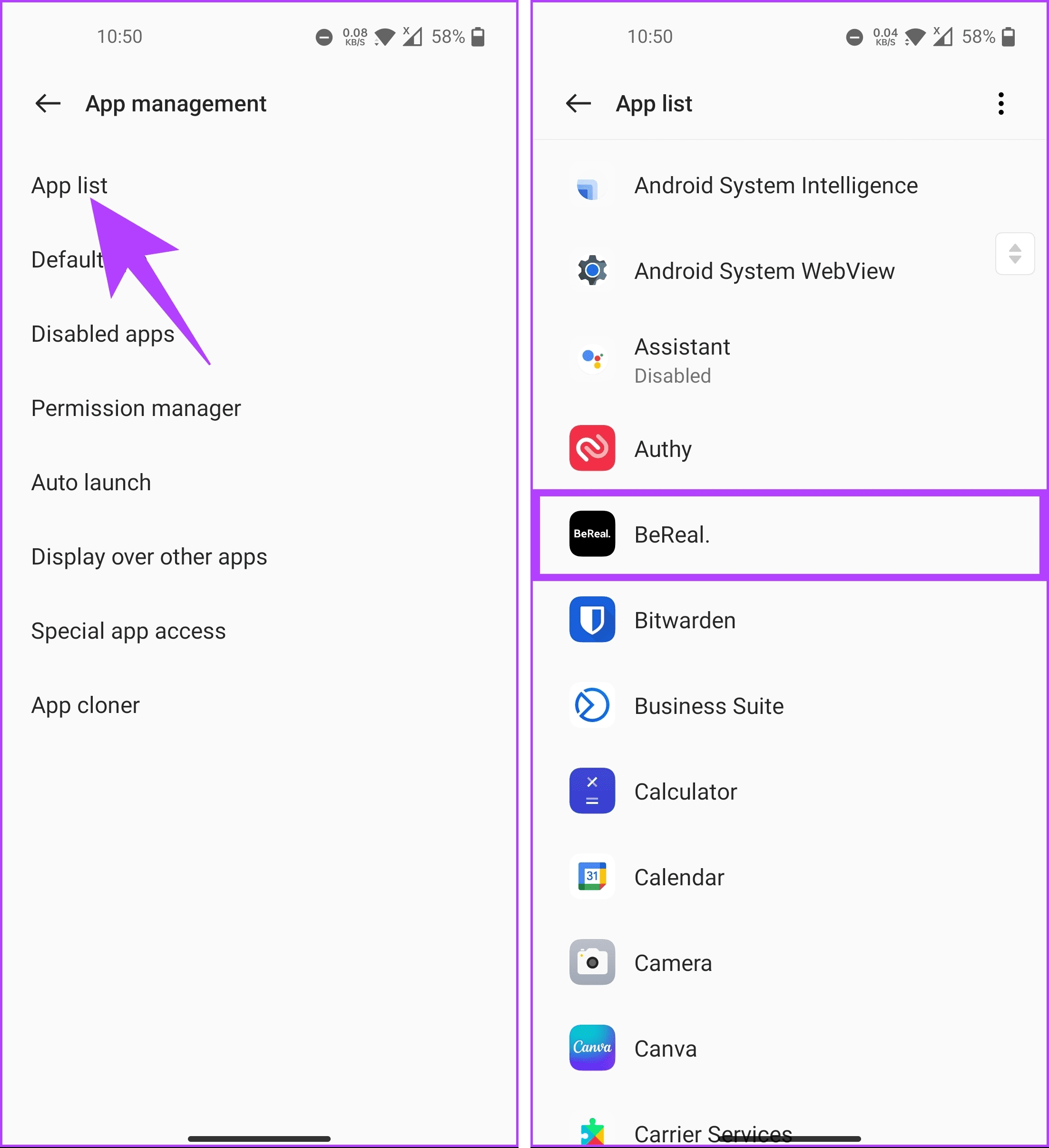
Step 3: In the App info screen, tap Uninstall and tap OK to confirm.
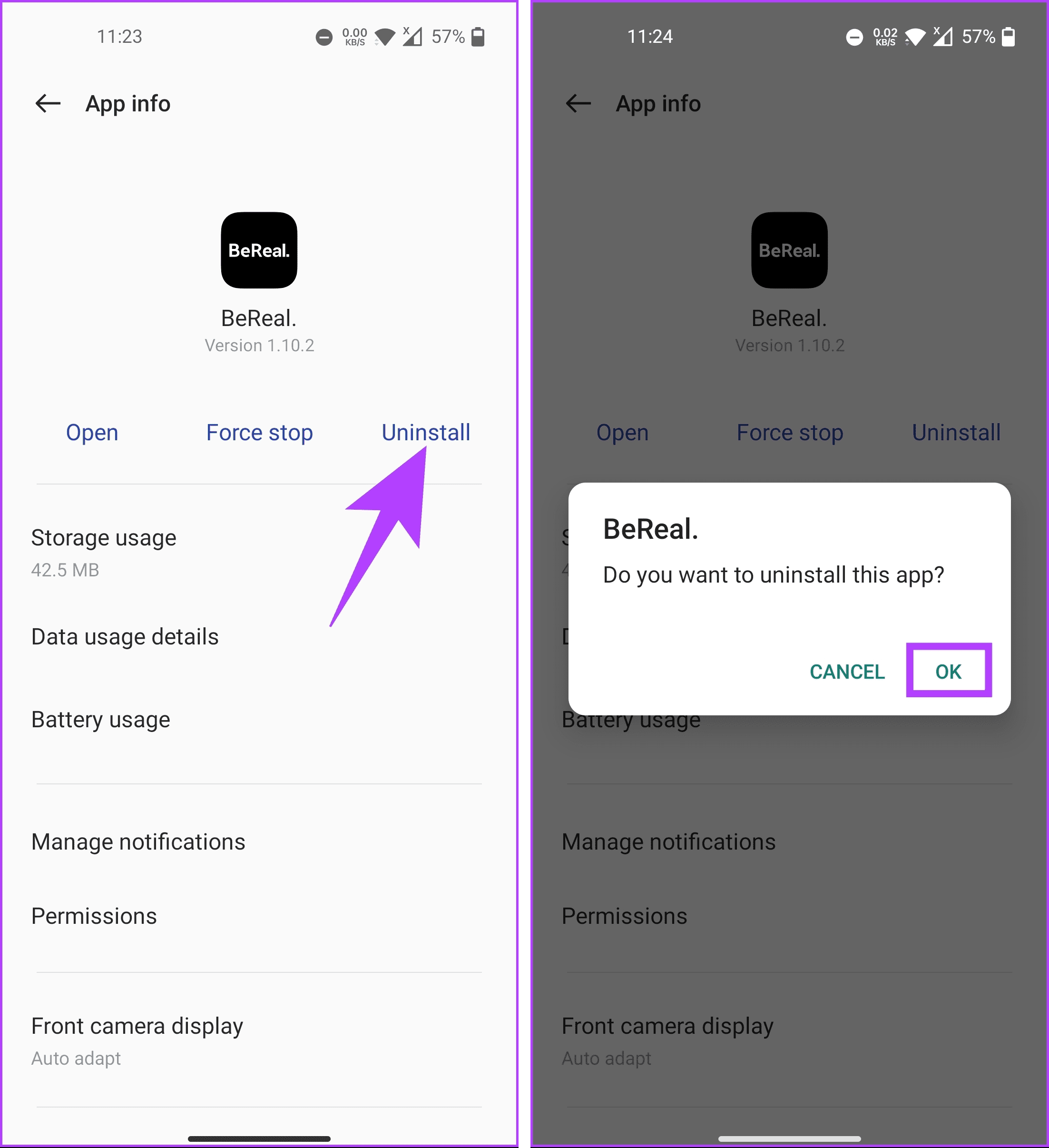
There you go. You have successfully uninstalled BeReal. After restarting your device, use the below link to reinstall BeReal.
This should resolve the issue of the BeReal app not working. If you have any queries, check out the FAQ section below.
FAQs on Fixing BeReal Not Working
The visibility of content on BeReal can be controlled by user settings and privacy preferences. If specific profiles or posts aren’t visible, it might be due to privacy settings or restricted content.
Quick Fix BeReal App
We’ve explored why issues may arise when using the BeReal app and how to fix or troubleshoot common issues that let the BeReal app not work the way it should. Most of these occur due to app-related problems, which can be resolved effectively, making the experience smoother and more enjoyable. You may also want to read how to add music to your BeReal posts.
Was this helpful?
Last updated on 23 September, 2023
The article above may contain affiliate links which help support Guiding Tech. The content remains unbiased and authentic and will never affect our editorial integrity.