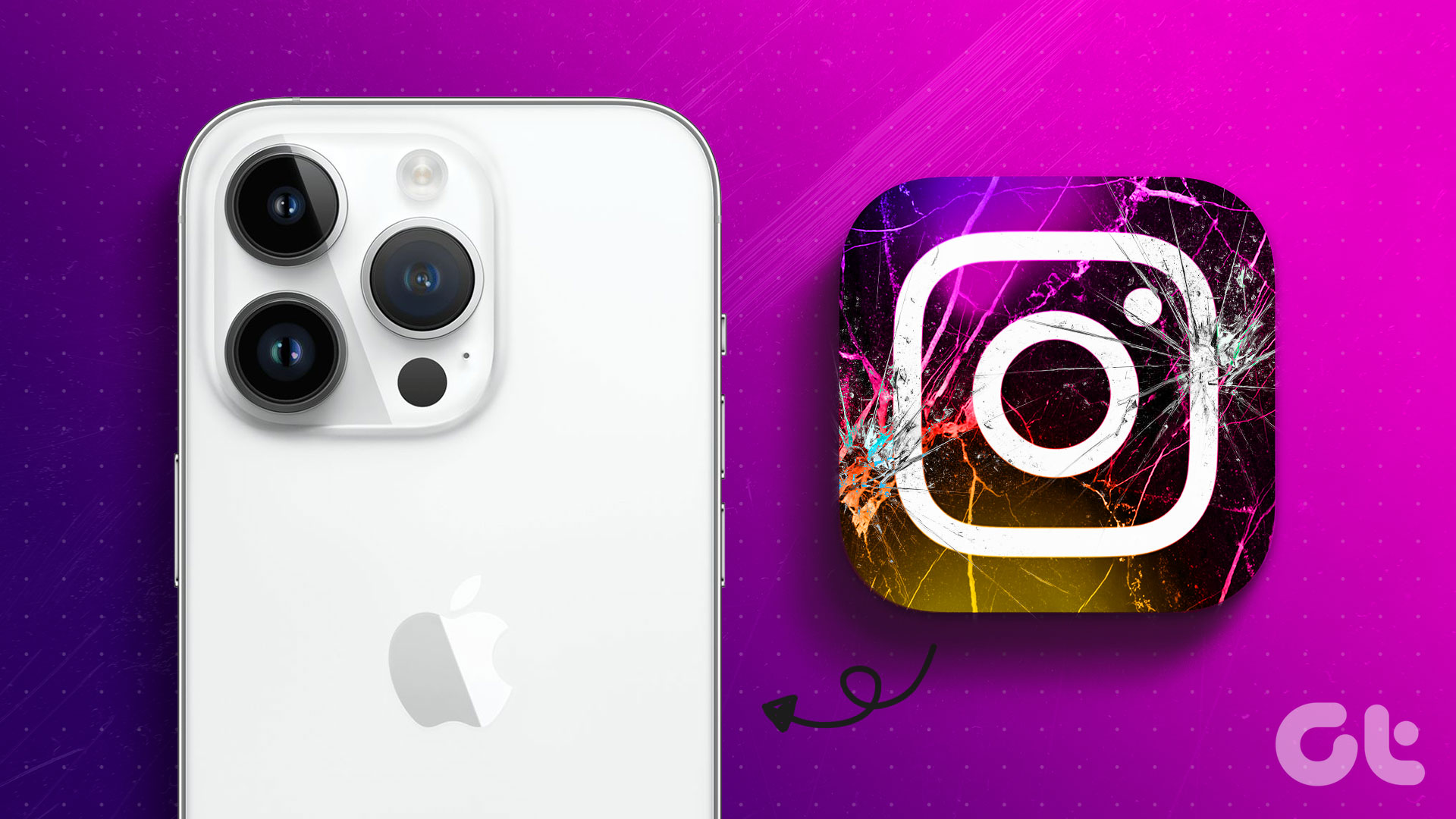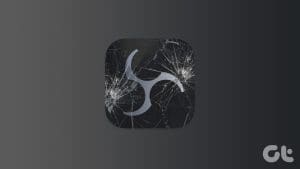Popularly known as Meta’s take on Twitter, Threads has now made a name for itself. While understanding how to use the Threads app might be easier under normal circumstances, it can take a while if you encounter issues, like the Threads app not working or crashing. So, you can follow the below-mentioned nine ways to fix this issue.

Internal app issues, like being unable to post, notifications not coming, etc., can be fixed by tweaking the app settings. However, this gets complicated when encountering issues like the Threads app not working or crashing. However, don’t worry! We will help you fix the issue with the following fixes.
1. Check Server Status
For any app to work, the backend needs to work properly. This means if the Threads app is currently experiencing downtime, it can affect normal app functions. This can also cause the Threads app to freeze or not open properly.
To check if this is the case, go to Downdetector’s Threads Server Status page and see if any recent reports are visible.

If so, wait for a while before using the Threads app again. However, if this is not the case, continue with the following fix.
2. Check Your Internet Connection
Since the Threads app uses your device’s internet connection to work, if the said connection is weak or unstable, it can cause issues when using the app. Hence, run a speed test and check your current speeds. Then, depending on the availability, switch to 5G or connect to a Wi-Fi connection. Next, open the Threads app and check again.
Also Read: How to use Threads on PC and Mac
3. Force Close and Restart Threads App
Forcing an app to close will stop it from working in the background. Then, once the app reopens, all app functions will reload afresh. Do this if the Threads app has been open in the background for a while. Here’s how.
Step 1: Swipe up from the bottom of the screen to open the background apps.
Note: If available, Android users can tap on the Recent icon. Or, iPhone users can double-press the Home button to open the background apps.
Step 2: Now, hold and swipe up the Threads app to clear it from the screen.
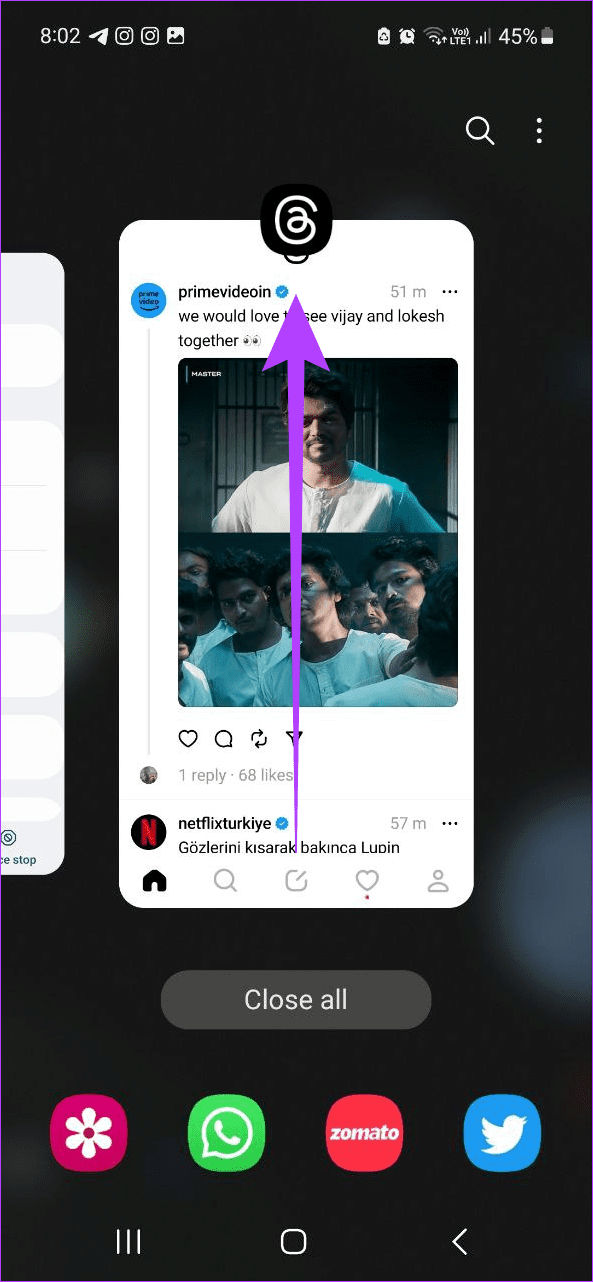
Once done, again tap on the Threads app icon to restart the app. Then, use it to see if it is working as expected. If you still face problems with the Threads app, continue to the next fix.
4. Restart Your Device
While force closing the app only affects the app, restarting your device ensures all device functions close and restart. Once done, it should resolve any issues pertaining to temporary glitches or bugs. And, unlike Android, even though the iPhone has no restart option, you can force your device to close and manually restart it. Here’s how to do it.
On Android
Step 1: Long-press the power button.
Step 2: Once the options appear, tap on Restart.
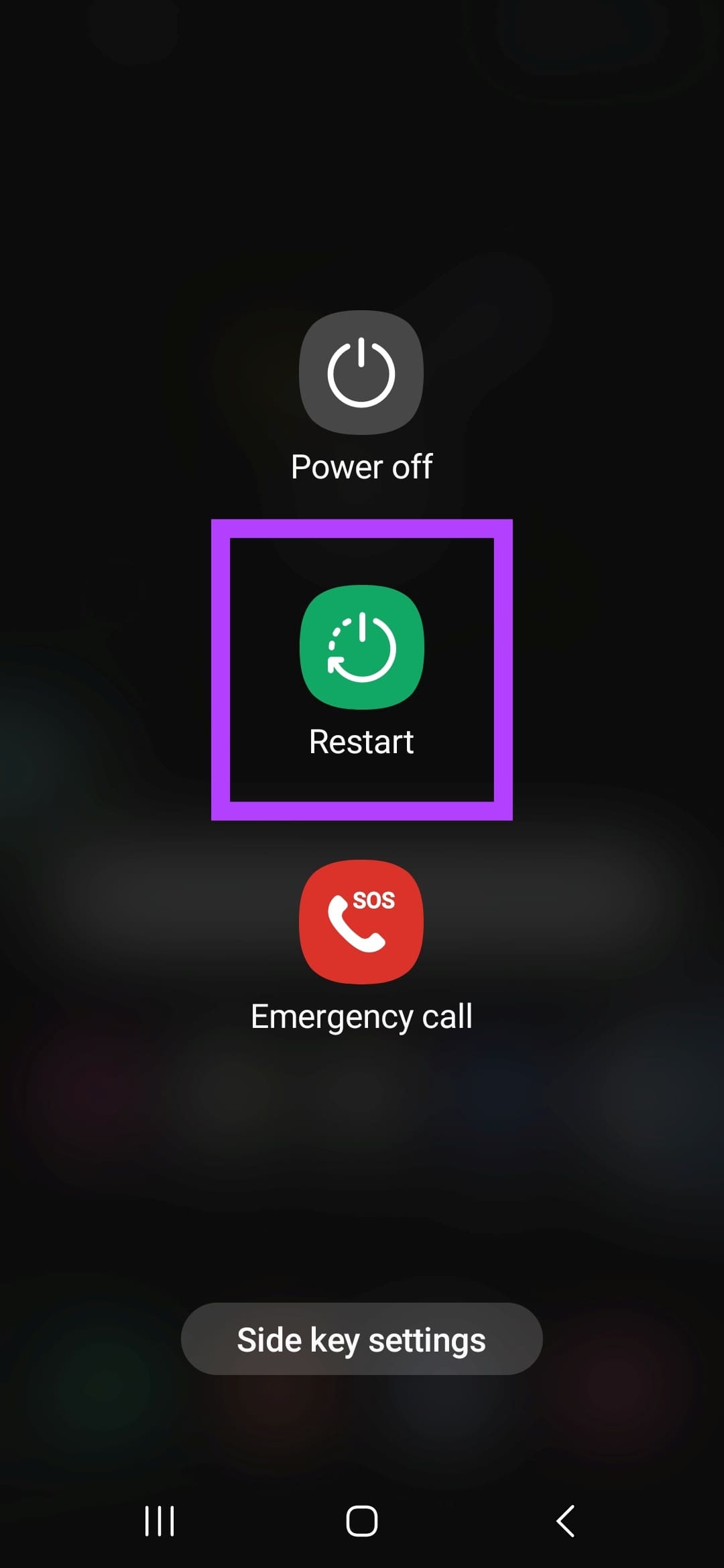
On iPhone
Step 1: Follow the below steps to turn off your iPhone:
- For iPhone SE 1st gen, 5s, 5c, and 5: Long-press the top button.
- For iPhone SE 2nd gen onwards, 7, and 8: Long-press the side button.
- For iPhone X and above: Long-press the power and any volume button simultaneously.
Step 2: Here, drag the slider till the end.

Now, press and hold the power button until the Apple logo appears. Once your device restarts, reopen the Threads app and try using it again.
5. Clear Cache for Threads on Android
While cache helps apps load faster, it can bog down the app and cause issues in the long run. To ensure this does not happen, periodically clearing the app cache is always advised. So, if the Threads app has been frequently crashing on your Android device, remove the app cache to resolve this issue.
Follow the below steps to do it.
Step 1: Open Settings and tap on Apps.
Step 2: Scroll down and tap on Threads.
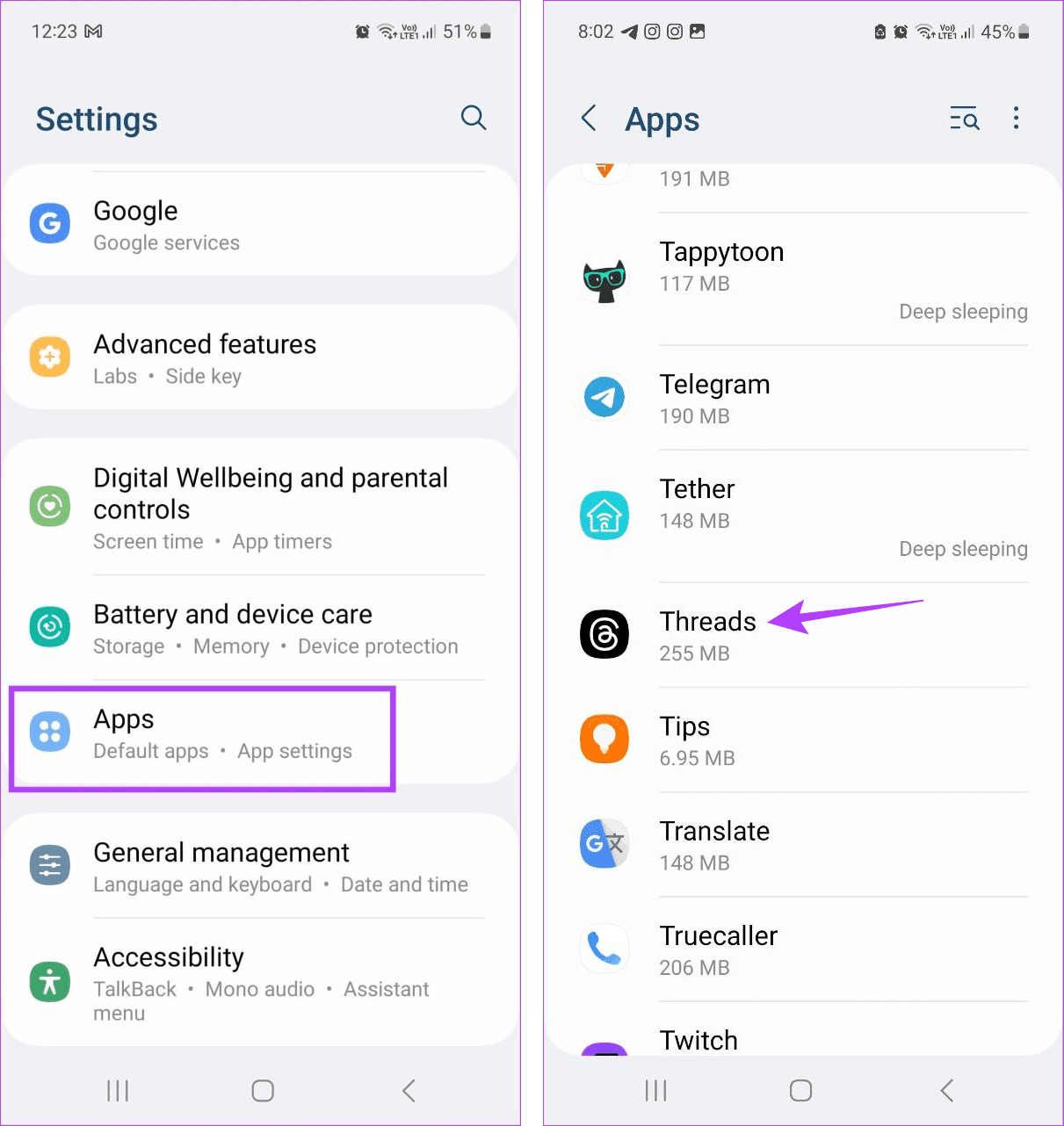
Step 3: Here, tap on Storage.
Step 4: Tap on Clear cache.

This will instantly clear the cache for the Threads Android app. If you’re an iPhone user, consider offloading the app, as there are no native options to clear the app cache.
6. Disable the Power-Saving Mode
If your device is currently in power-saving mode or has restricted app activity for the Threads app, it can cause some app functions not to work properly. When this happens, it might cause the Threads app not to load correctly or crash altogether.
In this case, unrestrict the Threads app on your Android device. Or, if you’re using an iPhone, turn off Low Power Mode. Here’s how to do it.
On Android
Step 1: Open the Settings app on your Android device.
Step 2: Tap on Apps.
Step 3: From the list of apps, tap on Threads.
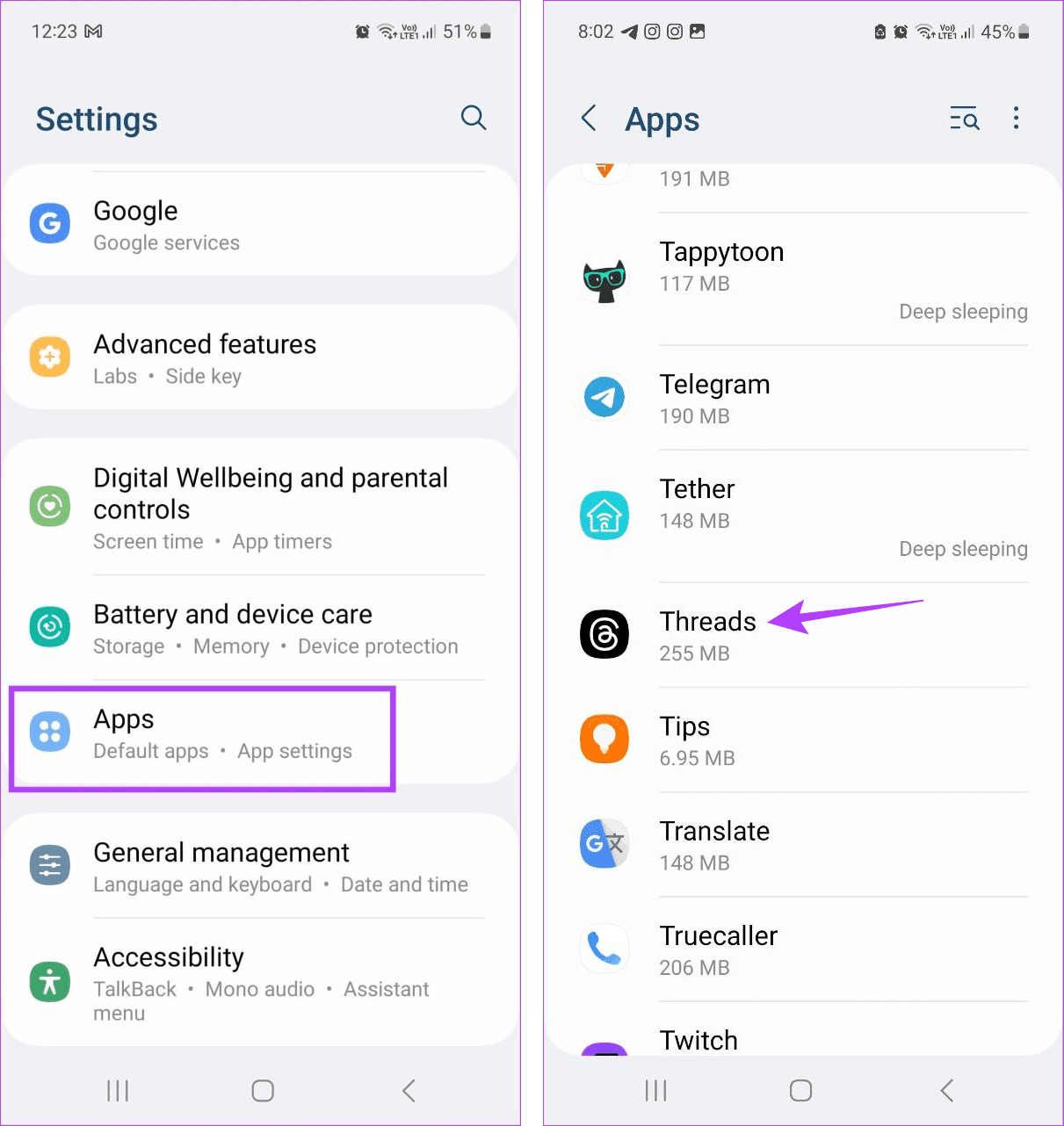
Step 4: Here, tap on Battery.
Step 5: Select Unrestricted.
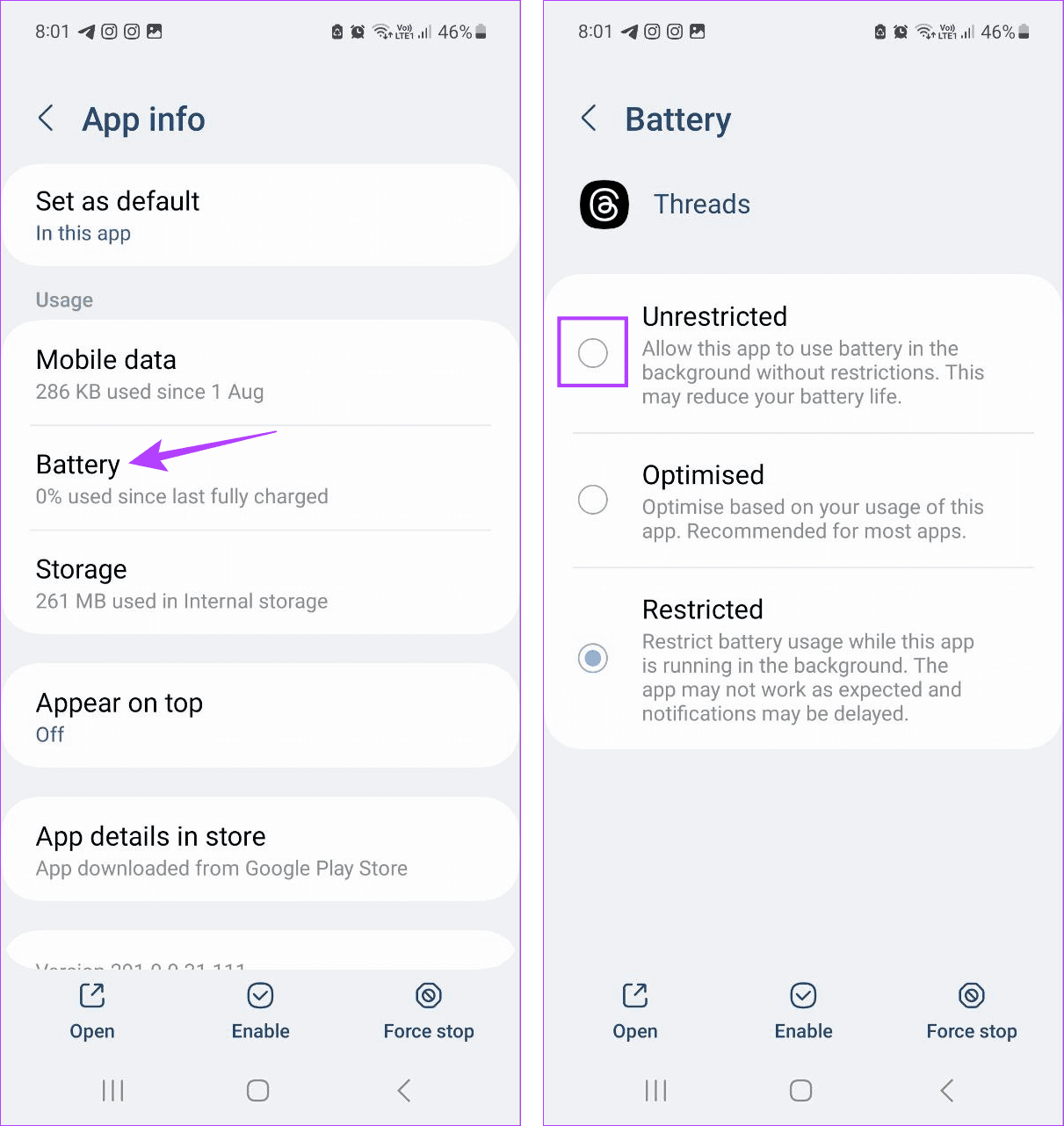
On iPhone
Step 1: Open the Settings app.
Step 2: Scroll down and tap on Battery.
Step 3: Here, ensure the ‘Low Power Mode’ toggle is turned off.
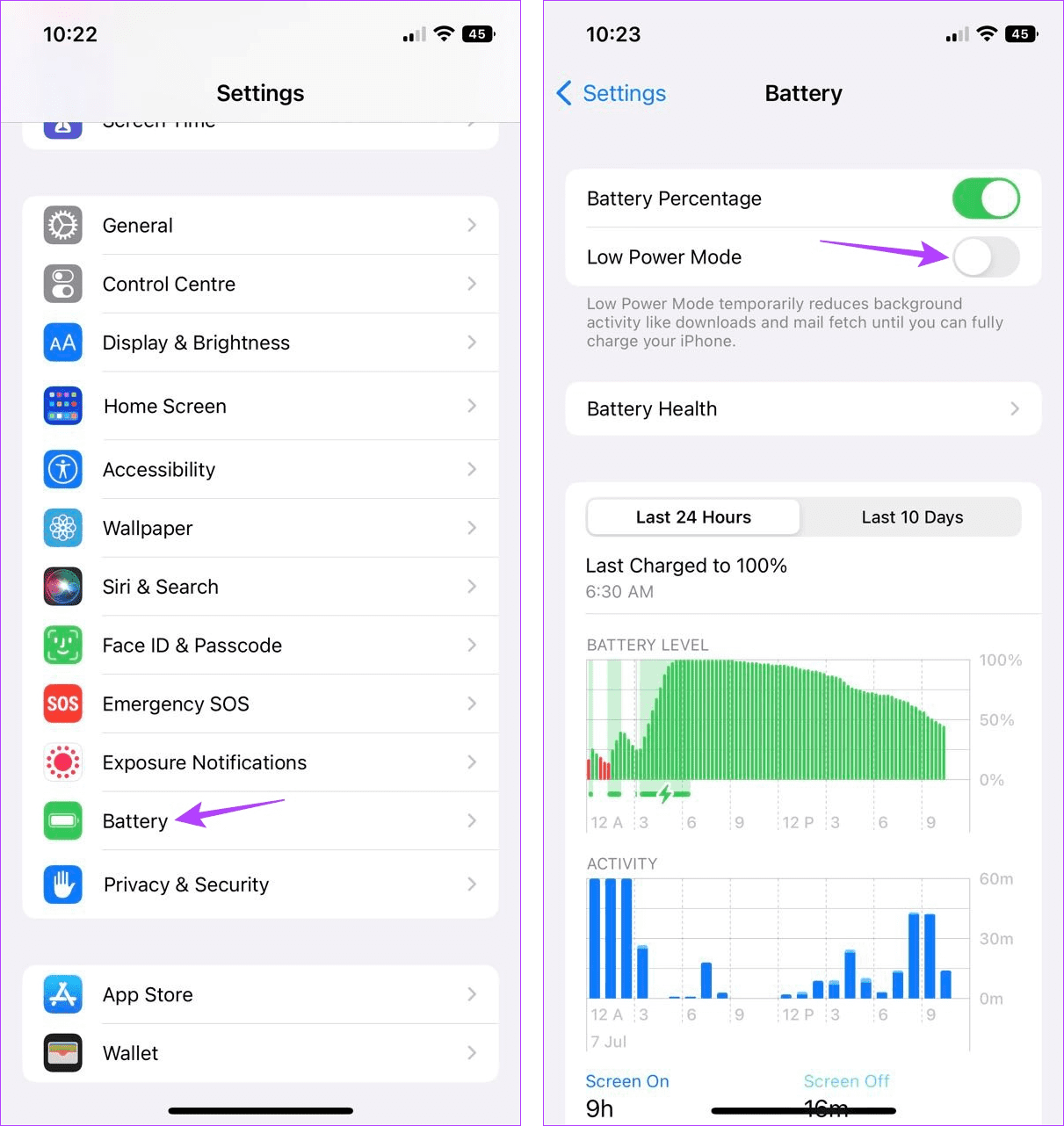
7. Disable VPN or Proxy
If your device is currently connected to a VPN or proxy, it might disrupt your network connection. This might also restrict certain Threads functions or prevent them from working properly. To fix this, disconnect any connected VPN app or turn off the proxy. Here’s how to do it.
Step 1: Open the VPN app you’re currently using. We’re using the Proton VPN app for demonstration purposes.
Step 2: Here, tap on Disconnect.
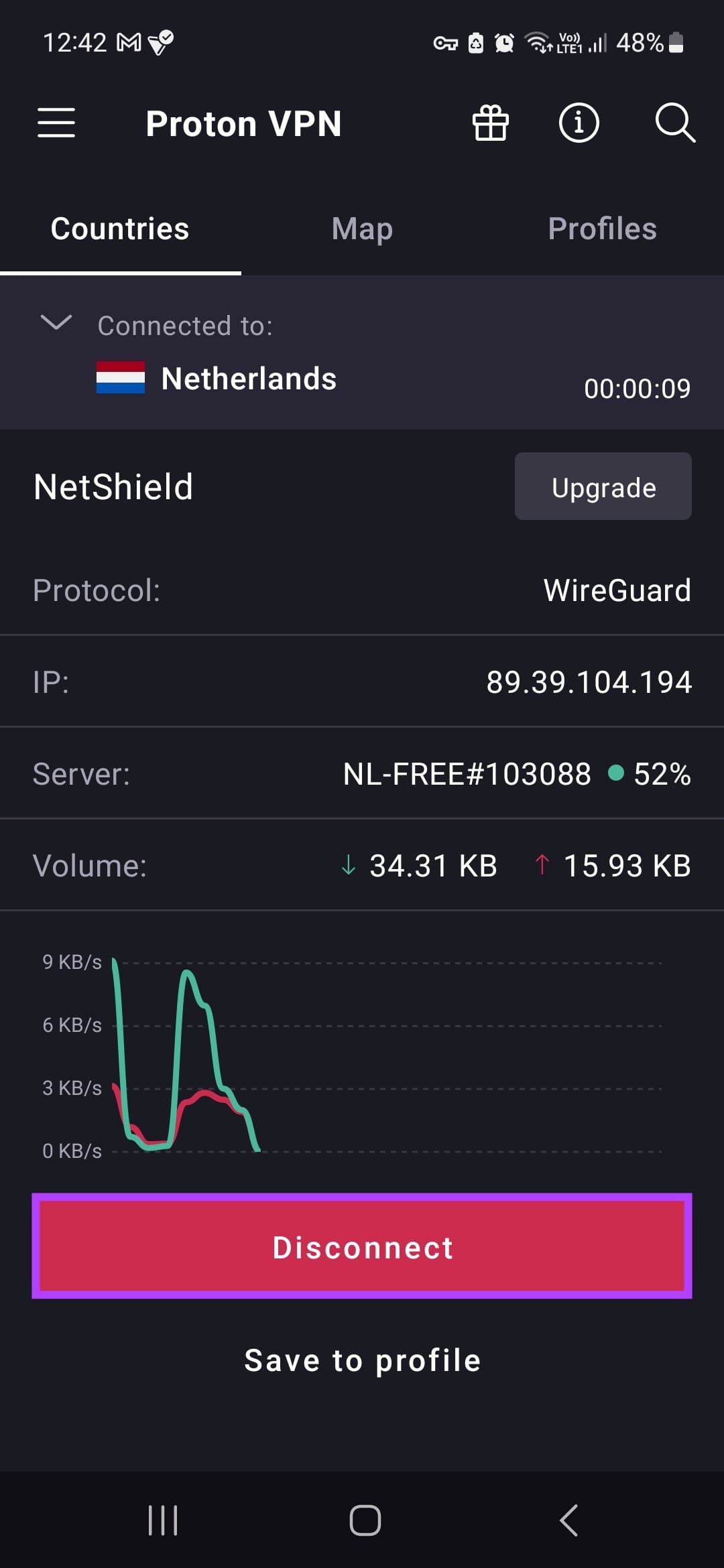
This will instantly disconnect the VPN from your device. If you have any proxy set up, disable it as well. Then, close and reopen the Threads app. Now, try using it again and see if the app works properly.
8. Check for App Updates
If your apps haven’t been updated for a while, it might be time to bite the bullet and check for app updates. This can help ensure the Threads app has access to the latest bug fixes and app features. This can also help resolve any app issues like Threads not loading correctly. So, once the updates have been installed, open the Threads app and check again.
9. Uninstall and Reinstall Threads App
Uninstalling the Threads app will ensure all app settings and information are deleted from your device. Then, once you reinstall the app, a fresh copy will be installed. Do this if you’re still unable to identify why the Threads app freezes or won’t open. You can check out our article to learn more about deleting apps on your iPhone.
Android users can follow the below steps to uninstall the Threads app.
Step 1: Long-press the Threads app.
Step 2: Here, tap on Uninstall.
Step 3: Tap on OK.
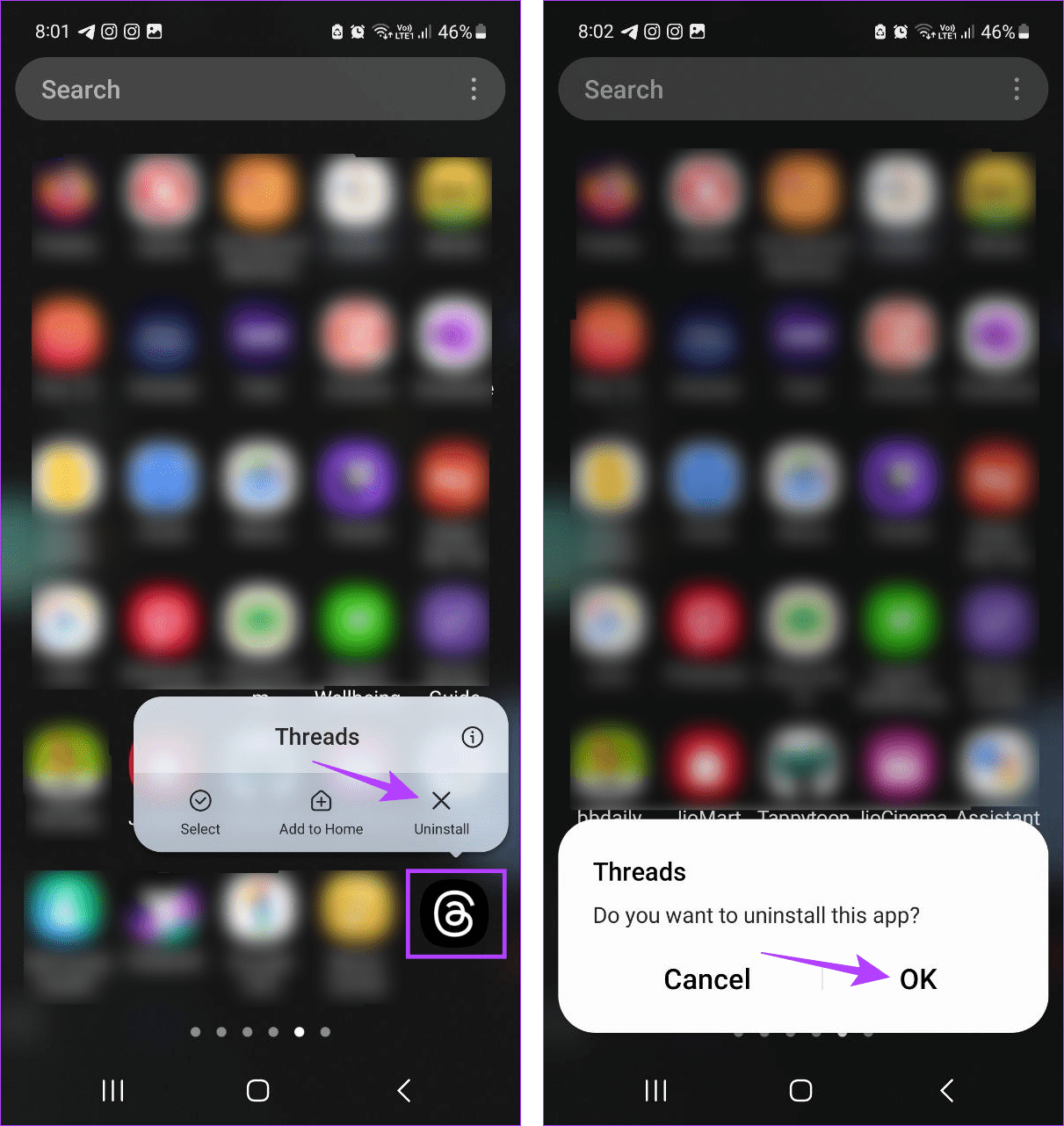
Once done, use the below links to reinstall the Threads app. Then, log in again and see if the app works as expected.
Tip: Since the Threads app doesn’t have a support page, you can contact Instagram’s support team if the issue persists.
Get Threads App Working Again
We hope this article helped you resolve the issue of the Threads app not working or keeps crashing on Android and iPhone. Additionally, if you want to take a break or leave Threads, check our explainer on deactivating or deleting your Threads account.
Was this helpful?
Last updated on 10 October, 2023
The article above may contain affiliate links which help support Guiding Tech. The content remains unbiased and authentic and will never affect our editorial integrity.