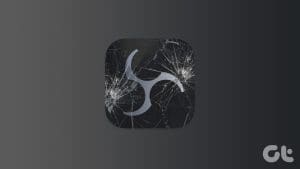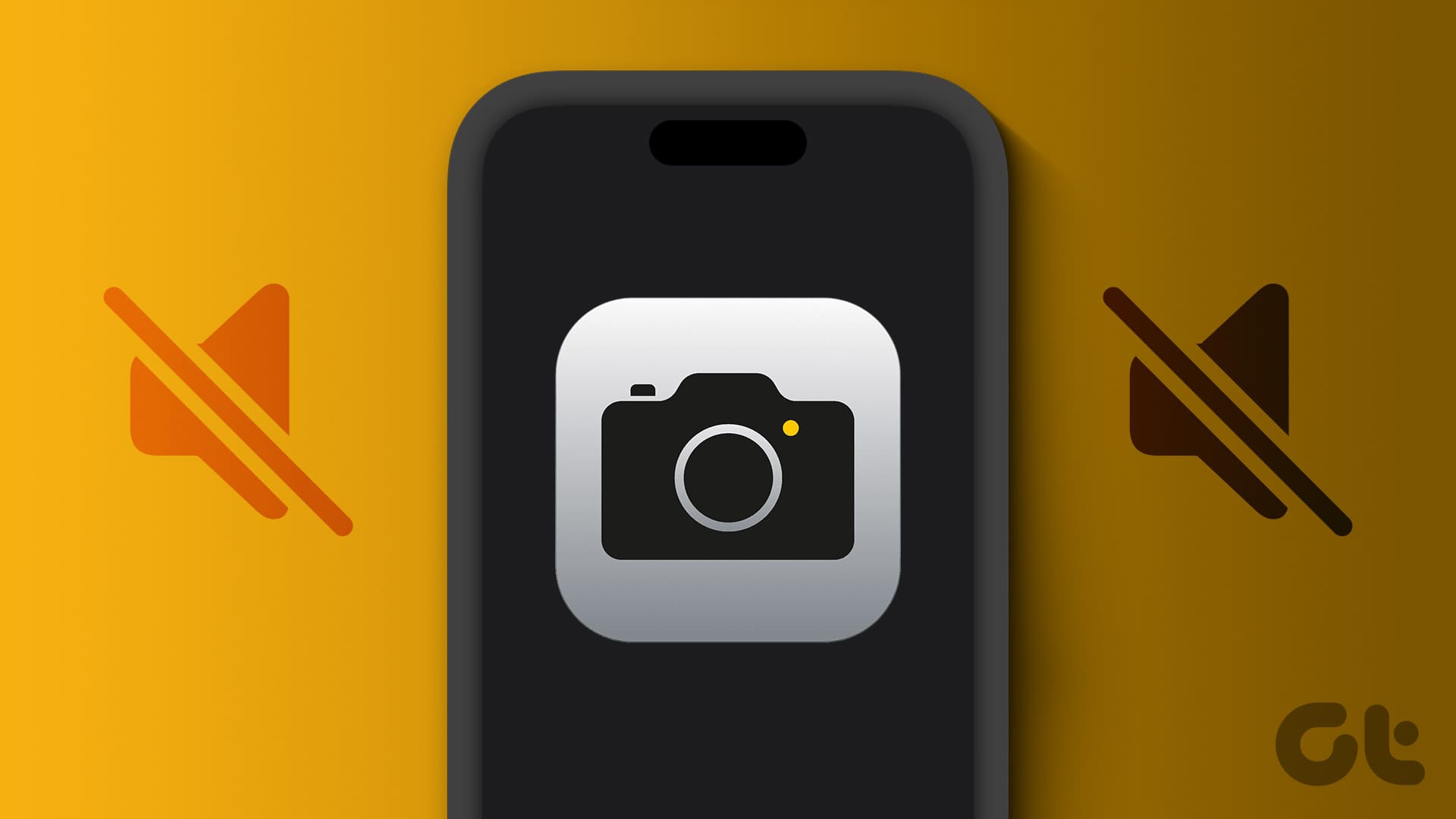Are you facing problems using Instagram on your iPhone? Does it keep crashing immediately when you open the app or after a few minutes into usage? We’ve experienced that frequently, it is indeed frustrating. If you find yourself in a similar spot, you are in the right place. Here are twelve different ways to fix the Instagram app that keeps crashing on iPhone.
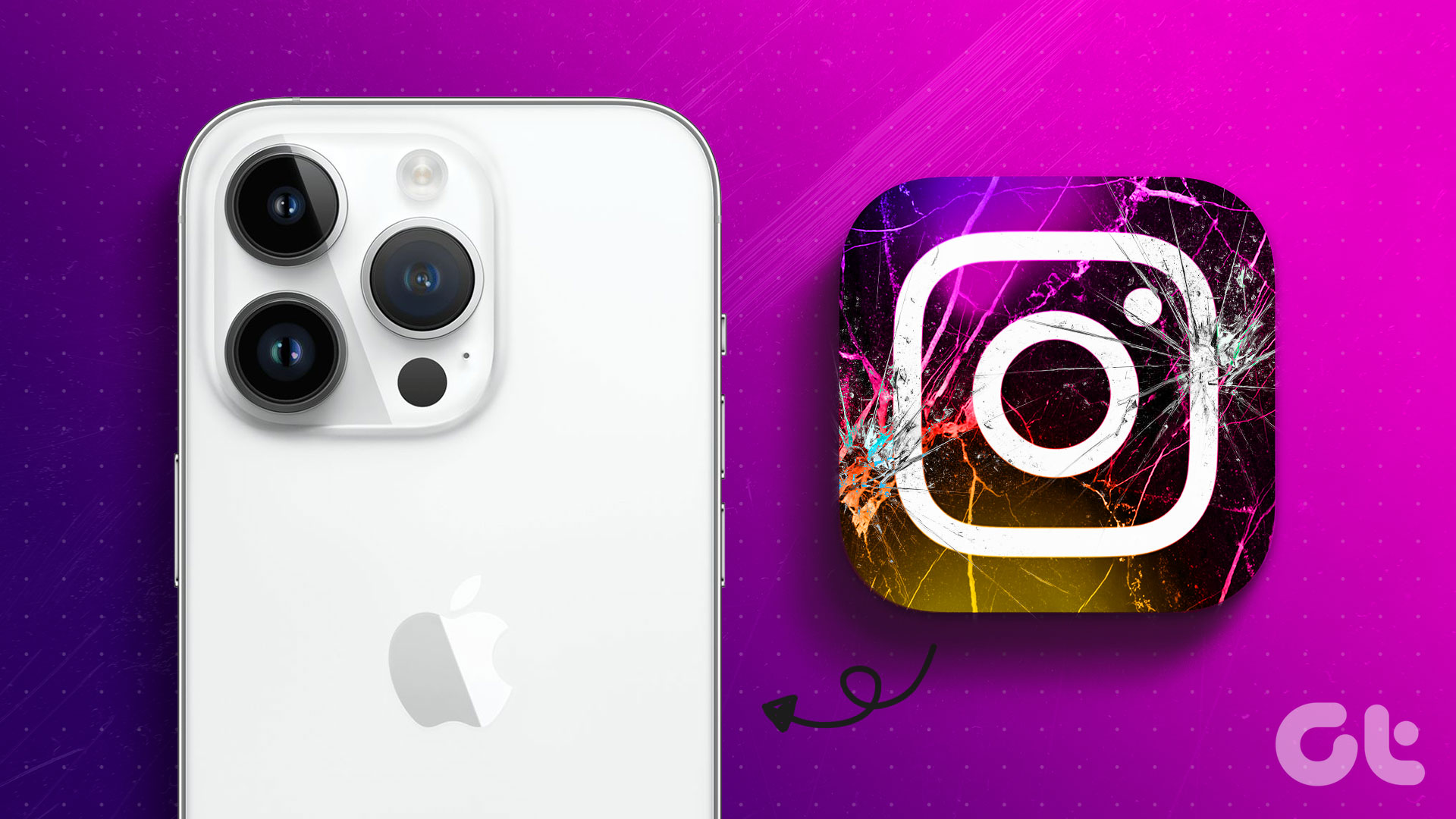
While Instagram provides a good user experience, issues like these are common. They restrict you from using all the app’s features, and the problem calls for a quick fix. Don’t worry, as we’ve outlined the methods to help you resolve the issue in no time. But before we get there, let us first understand where the problem stems from.
Why Does My Instagram App Keep Crashing
Running an old or buggy Instagram app version, an outdated or incompatible iOS version, or Instagram server issues are some of the factors responsible for the social network’s app crashing on your iPhone.
However, issues like poor internet connectivity, lack of storage on your iPhone, and a lack of memory can also cause the issue. While pinpointing the exact reason is hard, what’s easy is to actually try and fix the issue. Let us dive into it.
How to Fix if Instagram Keeps Closing on iPhone
Here are twelve easy ways to fix the Instagram app that keeps crashing on your iPhone. Let’s begin with disabling the Airplane Mode.
1. Turn Airplane Mode Off
If you are using your iPhone in airplane mode, apps and services will not be able to connect to the network and the internet. Therefore, apps like Instagram, which are fully dependent on the internet, will be affected. Hence we recommend you check if you have turned off the airplane mode on your iPhone.
Step 1: Swipe down from the top left corner of your screen to open the Control Center.
Step 2: Tap on the button for Airplane Mode.
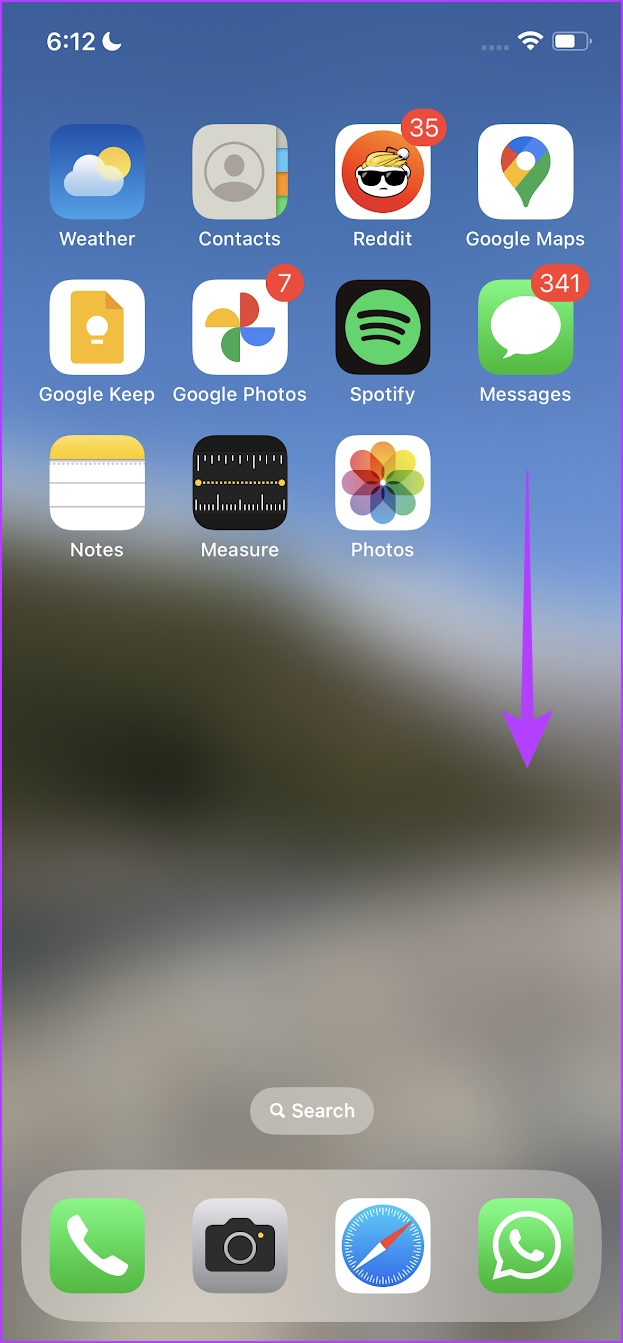
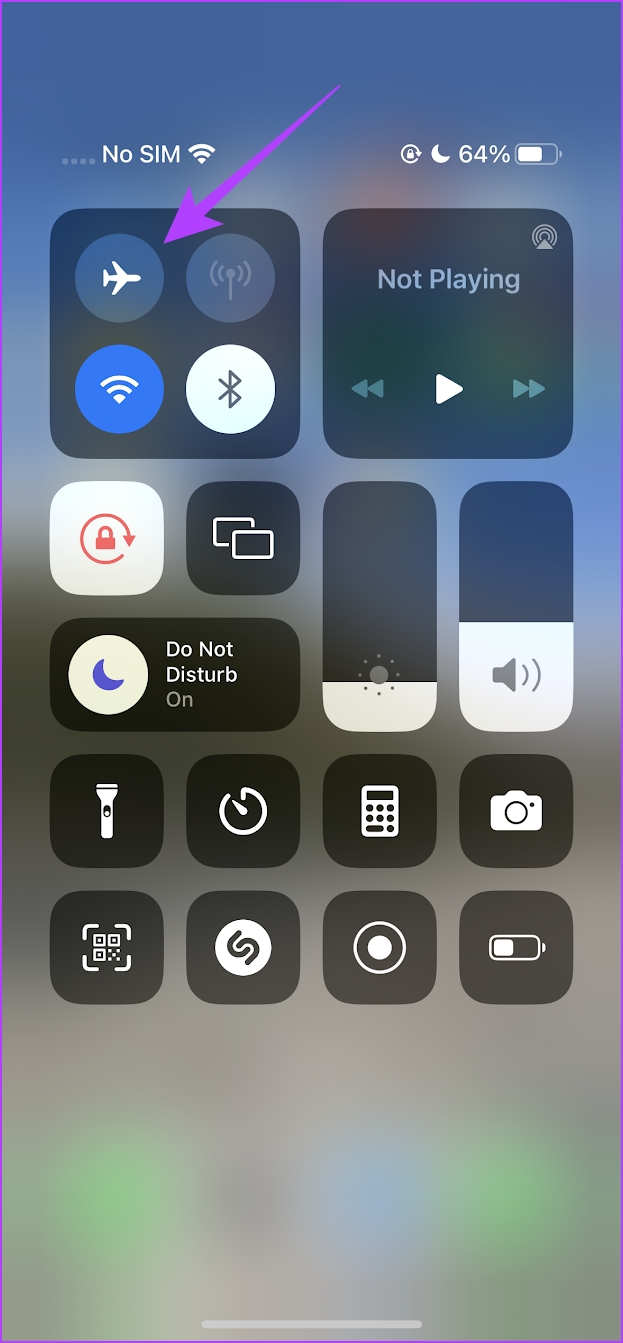
However, if this does not fix the issue, let us try and check our internet connection.
2. Check Internet Connectivity
To use a media-heavy app like Instagram, make sure that your internet speed and connection are up to the mark. This is a major reason why the app might crash on iPhone. Therefore, ensure you have good Wi-Fi speeds and an active cellular network. If issues with your connectivity persist, it is always better to check with your service provider.

If Instagram keeps crashing despite running on a good internet connection, there could be a problem with the Instagram servers.
3. Check Instagram Server Status
Instagram has faced outages before, and there is a good possibility that it might be facing downtimes now. If you are an active user of Twitter or other social media apps, we’re sure the news would have already reached you! Alternatively, we suggest you check Downdetector to check if Instagram is down.
However, if Instagram is up and running fine, let’s try a few more methods to troubleshoot and resolve the issue.
4. Restart Instagram
Restarting the Instagram app is another way to refresh the app. There is a good chance that once you shut down the app and restart it again, you will be able to use the app free from any issues. Here’s how you can do it.
Step 1: Open the multi-tasking window on your smartphone. If you don’t have a dedicated button, you just need to drag it upwards from your home screen.
Step 2: Swipe up to close the app and open it again from your App Library.


5. Restart iPhone
A simple restart of your iPhone could help refresh your device and fix any glitches causing the Instagram app to crash often. Here’s how to restart your iPhone.
Step 1: First, shut down your device.
- On iPhone X and above Press and hold the volume down and the side button.
- On iPhone SE 2nd or 3rd gen, 7, and 8 series: Press and hold the side button.
- On iPhone SE 1st gen, 5s, 5c, or 5: Hold the power button at the top.

Step 2: Now, drag the power slider to turn off the device.
Step 3: Next, turn on your device by pressing and holding the power button on your iPhone.
However, if you still face the crashing issue on your Instagram app even after restarting it, move on to the next fix.
6. Check iPhone Storage
If your iPhone storage space is nearly full, it might lead to a bottleneck. This causes a few operational issues and apps might not function properly. Therefore, if you observe that the Instagram app keeps crashing on your iPhone, it might be because you have less available storage space. Here’s how to check and clear some storage.
Step 1: Open the Settings app, and select General.

Step 2: Tap on iPhone Storage. Check if you have enough storage space left.
Step 3: If not, clear your storage space.

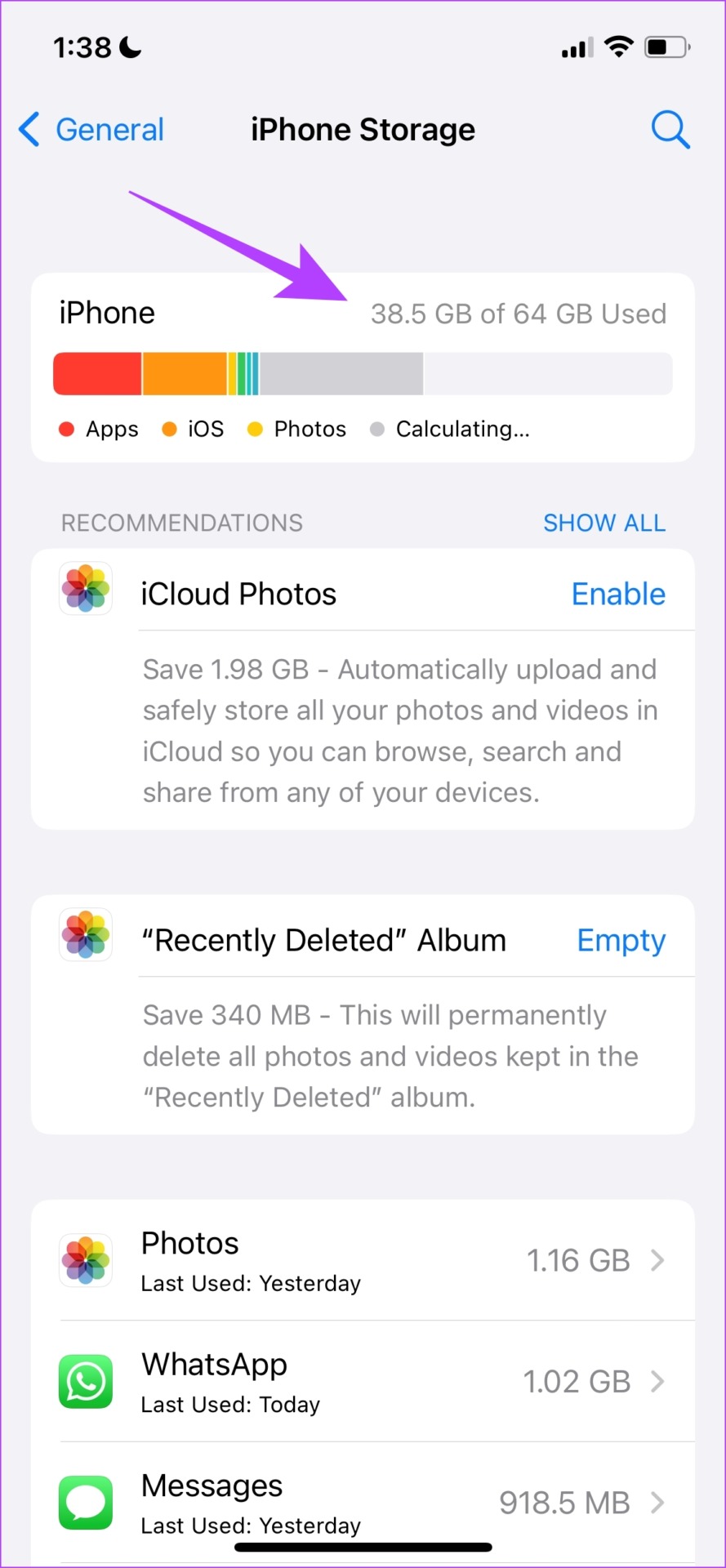
To quickly clear your storage space, uninstall any unwanted apps, and delete redundant photos. You can also check how to remove how to clear Other storage on iPhone.
Another major reason why the issue might occur is that you’re using an outdated version of the Instagram app. Here’s how to update it.
7. Update Instagram
You should ensure that you are running the latest version of the Instagram app on your iPhone. Old and outdated app versions usually have bugs and other issues that cause them to malfunction or crash during usage. Launch the App Store on your device and check if your Instagram app is up-to-date.
Step 1: Tap on the link below to update the app depending on your device.
Step 2: Tap on Update if available and wait for the latest version of Instagram to download and update.

If updating the app does not help, let us check if our iPhone is due for an update and how it may help us fix the issue.
8. Update iPhone
It’s possible that Instagram is crashing on your iPhone due to the app and OS compatibility issues. Keeping your phone’s operating system updated helps to get rid of bugs causing the apps to malfunction. Therefore, here’s how to update your iPhone to the latest version of iOS.
Step 1: Open the Settings app and open General.
Step 2: Select Software Update.


Step 3: Ensure you are running the latest version of iOS. If not, you will get an option to ‘Download & Install’ the update.

If this does not fix the issue, do not worry. We still have a few more methods up our sleeves.
9. Close Other Apps on iPhone
If your iPhone’s Instagram app keeps crashing after opening it, that could happen because your device’s RAM might be falling short of keeping all the open apps running. However, that is unlikely if you are using the latest iPhone models.
Therefore, to fix that close other apps and check if the Instagram app runs fine without crashing abruptly. Close all apps (including Instagram) and launch only Instagram afterward.
Step 1: Open the multi-tasking window on your smartphone. If you don’t have a dedicated button, you just need to drag it upwards from your home screen.
Step 2: Swipe up to close the apps, and then open Instagram again from your App Library.


If this does not work too, let us try reinstalling the Instagram app.
10. Reinstall Instagram
Yes, deleting the app from your device could help fix issues causing it to crash or abruptly stop working during usage. Once you install the app freshly, there is a good chance that the bug causing the Instagram app to crash on your iPhone is erased.
Note: Deleting or uninstalling Instagram from your device would also delete the app’s data, temporary (cache) files, and other data associated with the app. However, the app data stored and backed up in your iCloud account are not deleted and can be restored. Alternatively, you can also try the Offload Unused Apps feature with the Instagram app if you want to retain some data.
Step 1: Long-press on Instagram’s icon on the home screen.
Step 2: Tap on Delete App and confirm once again to Delete the app.
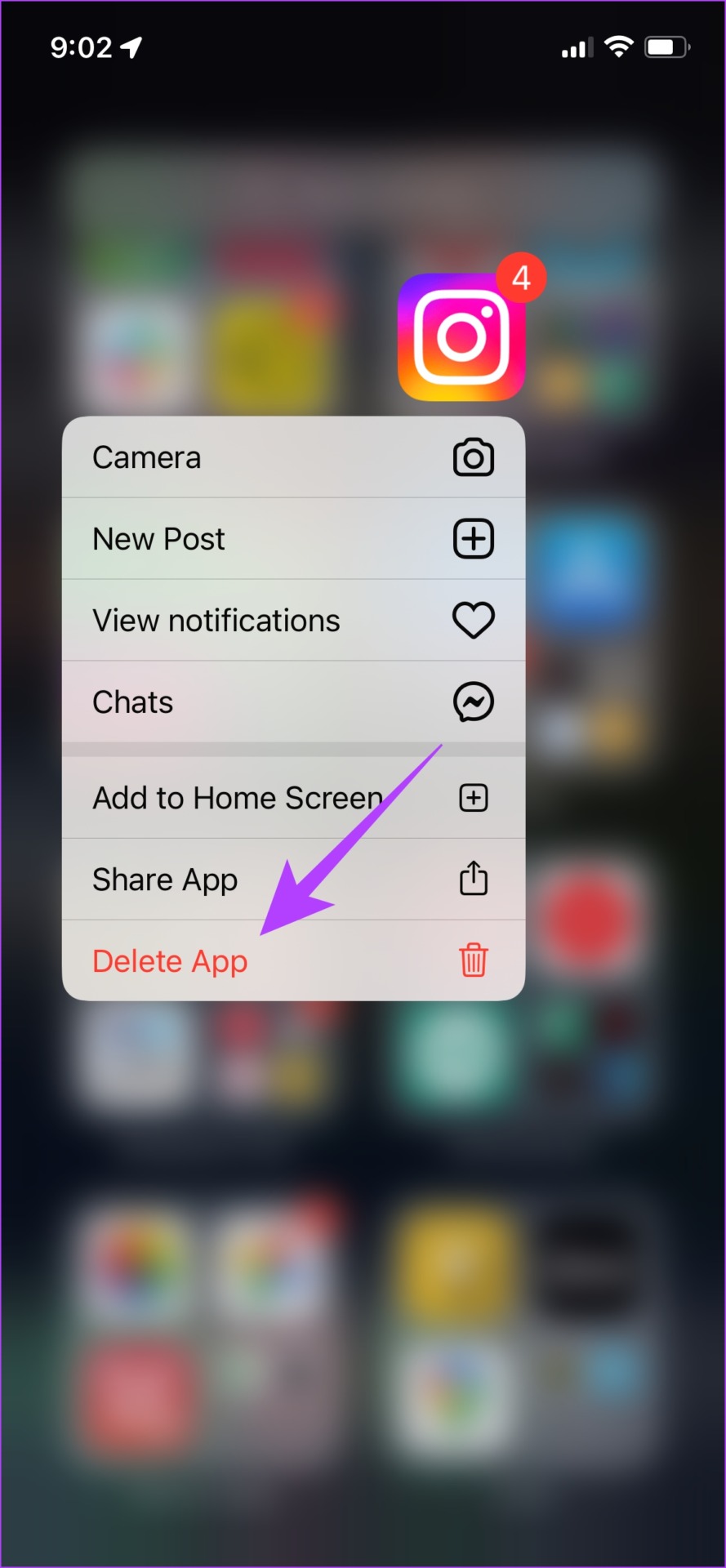
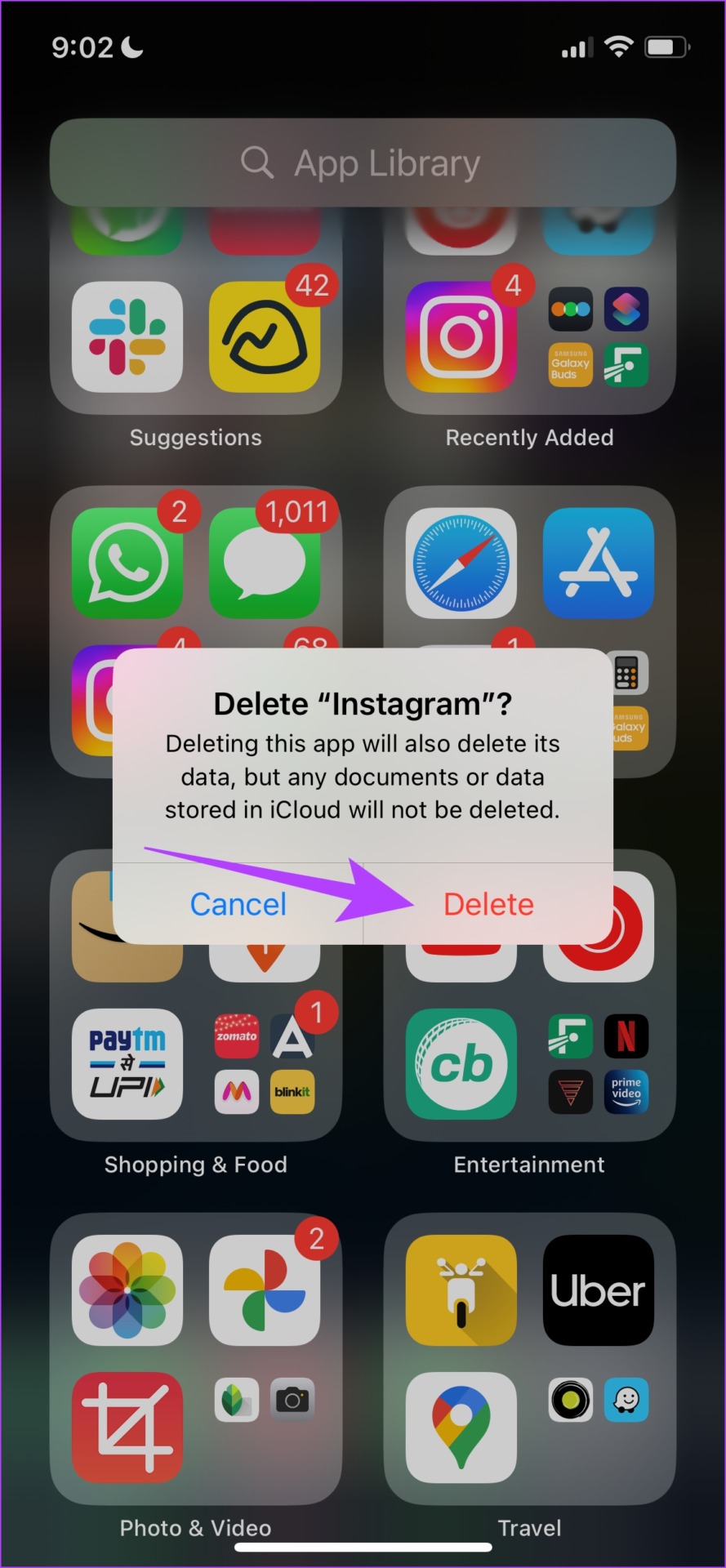
Step 3: Reinstall the app using the link below.
If this does not work, you can use the Instagram web app. Here’s how.
11. Use Instagram Web
As an alternative to the app, you can log in and use Instagram on your web browser. If no amount of troubleshooting can help you fix the issue and the Instagram app keeps crashing on your iPhone, you can temporarily use the web app. In the next section, we’ll help you report the problem to Instagram. Therefore in the meanwhile, use the link below to access the Instagram web.
12. Report the Issue to Instagram
When you report a bug to the Instagram support team, they will take note, and get back to you on the same. They are known to quickly respond to such reports. Here’s how to report the issue of the Instagram app that keeps crashing on iPhone.
Step 1: Tap on the menu button on the Profile tab in the Instagram app.
Step 2: Tap on Settings.
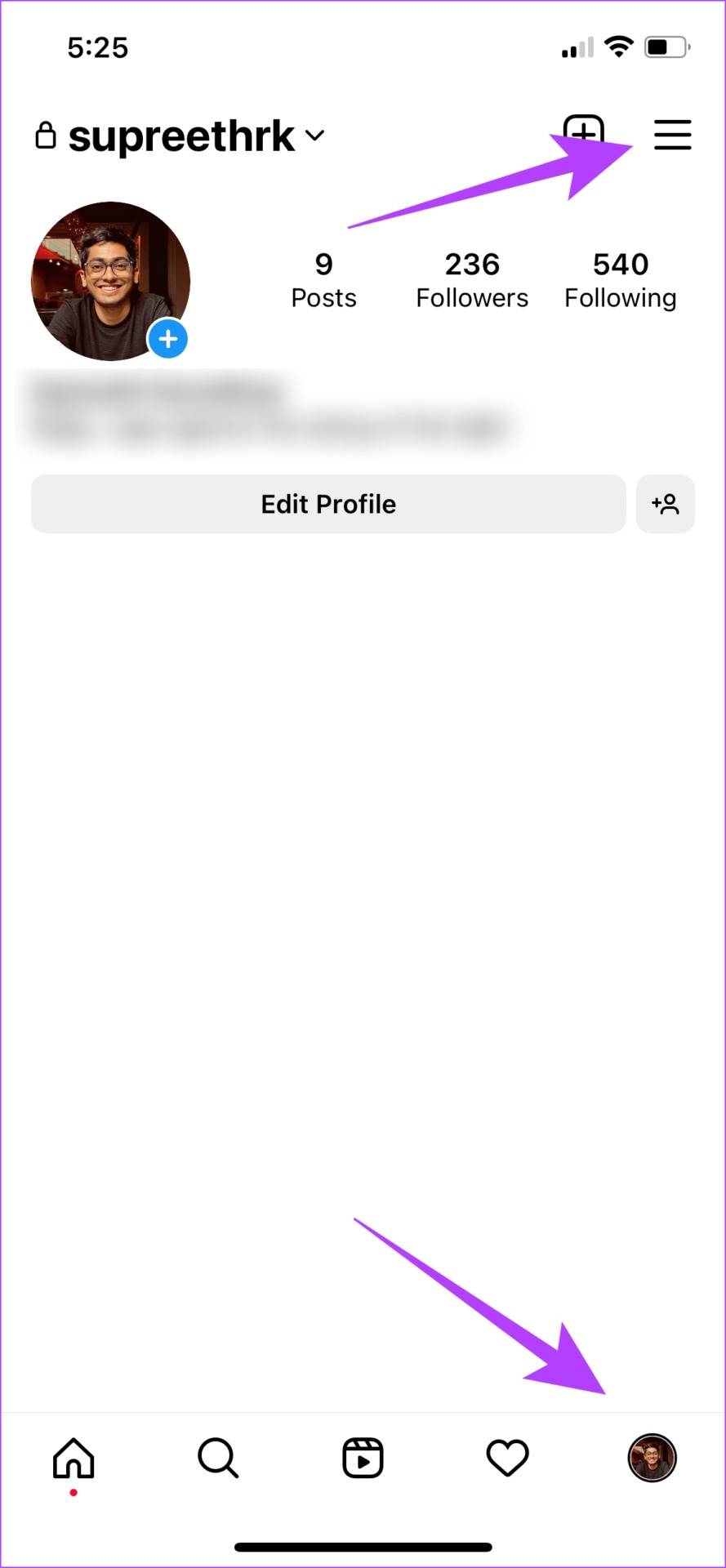

Step 3: Tap on Help and then tap on ‘Report a Problem’.


Step 4: Tap on ‘Report a Problem Without Shaking.’
Step 5: Tap on ‘Include and Continue’ to add logs which will help Instagram understand the problem better.
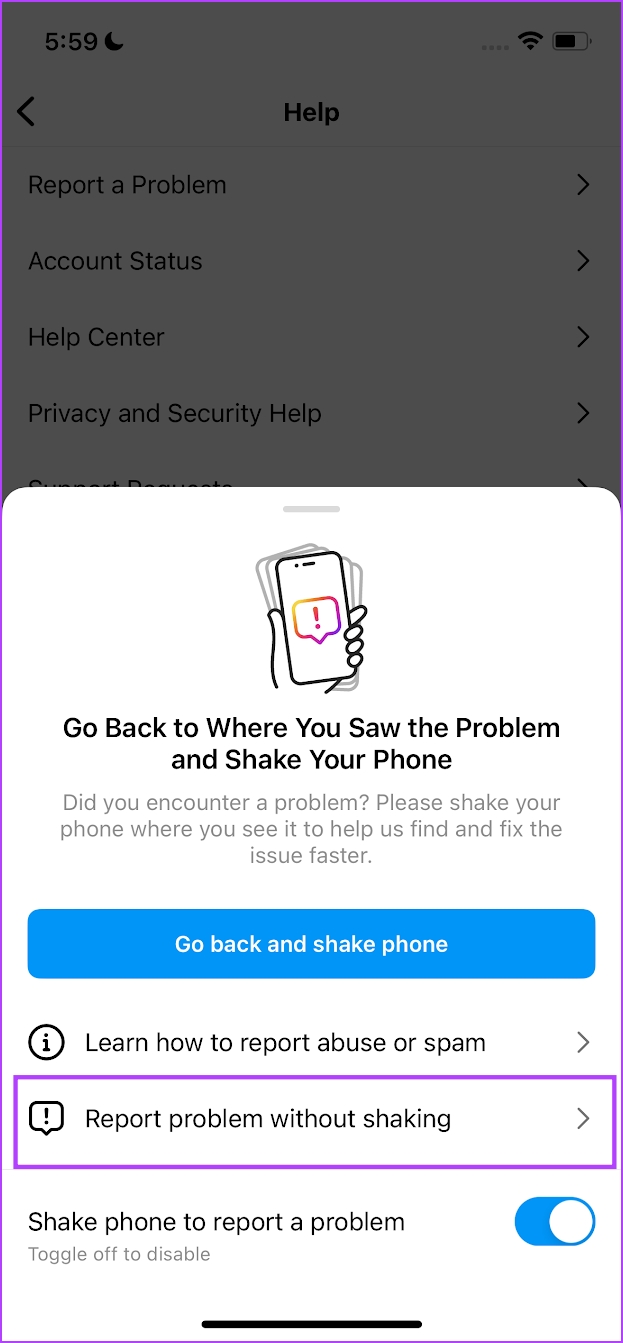

Step 6: Explain the problem in brief and tap on Send.

There you go; that is everything you need to know on how to solve the issue of the Instagram app which keeps crashing on your iPhone. However, if you have any further questions, take a look at the below section.
FAQs on Instagram Crashing
No. Unfortunately, there is no way to clear the app cache for Instagram on iPhone.
No. Instagram Lite is not available for iPhone. It is available for Android only.
Instagram usually takes around 24 hours to respond and get back to your issue.
Use Instagram Without Issues
We hope this article helped you solve the issue of the Instagram app which keeps crashing on your iPhone. This issue is most likely to affect older versions of the iPhone. Hence, we’d love to see the Instagram Lite app make a debut on the App Store as well. Further, given how commonly bugs like these occur on the Instagram app, we wish Instagram focuses on improving the stability of the app with more frequent updates.
Was this helpful?
Last updated on 02 June, 2023
The article above may contain affiliate links which help support Guiding Tech. The content remains unbiased and authentic and will never affect our editorial integrity.