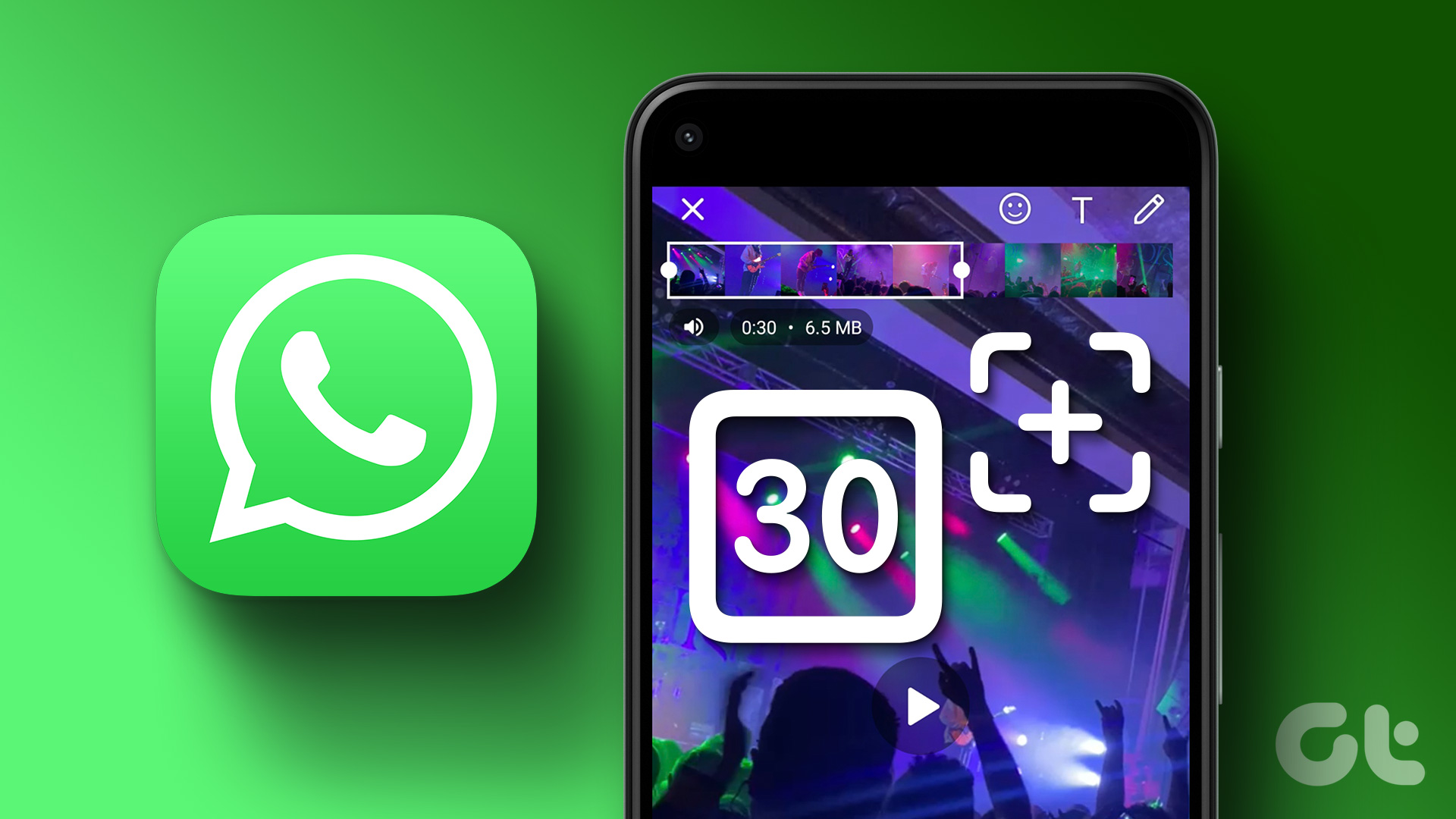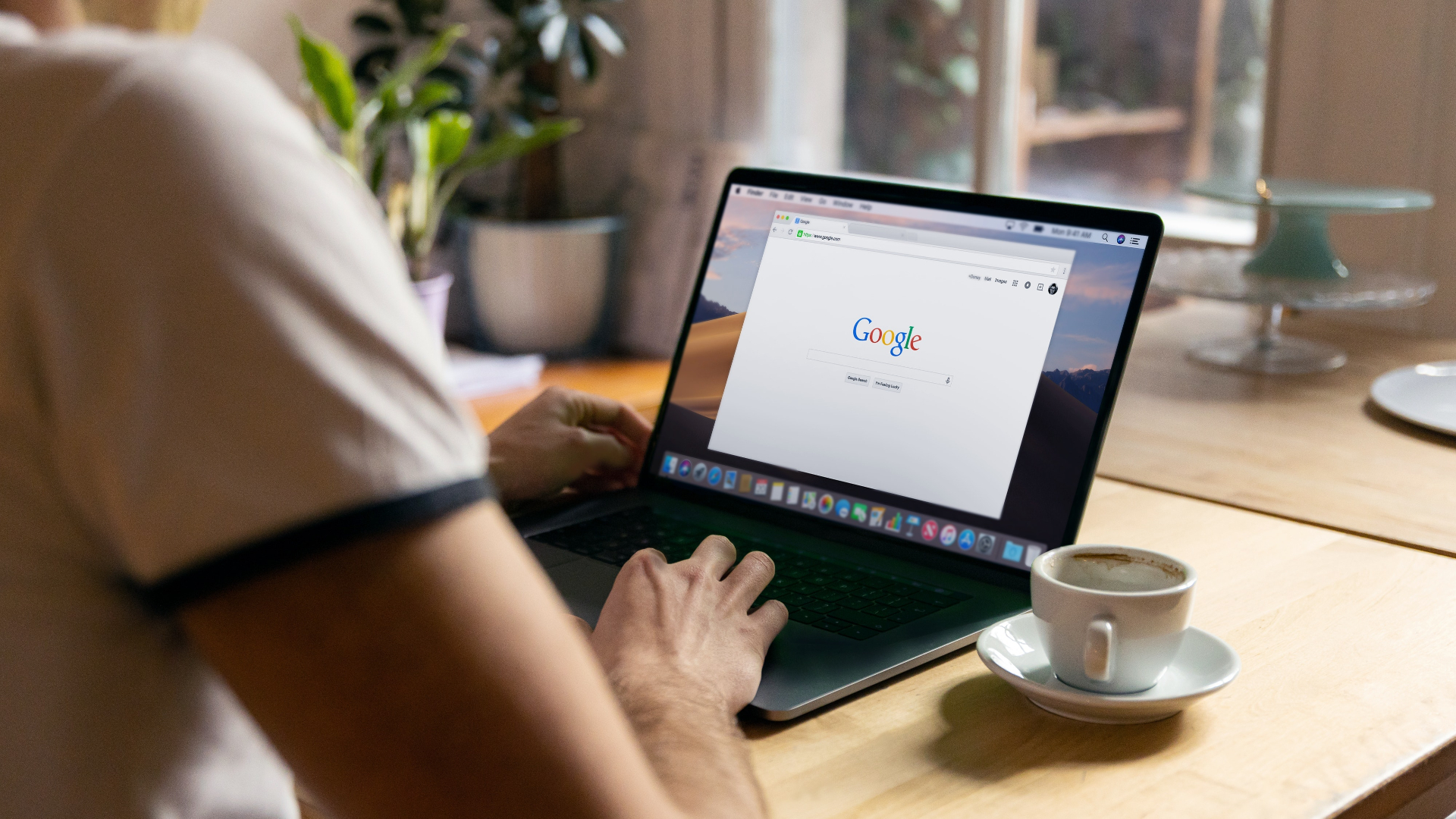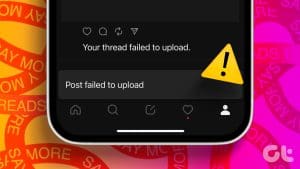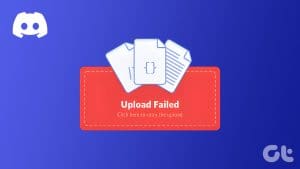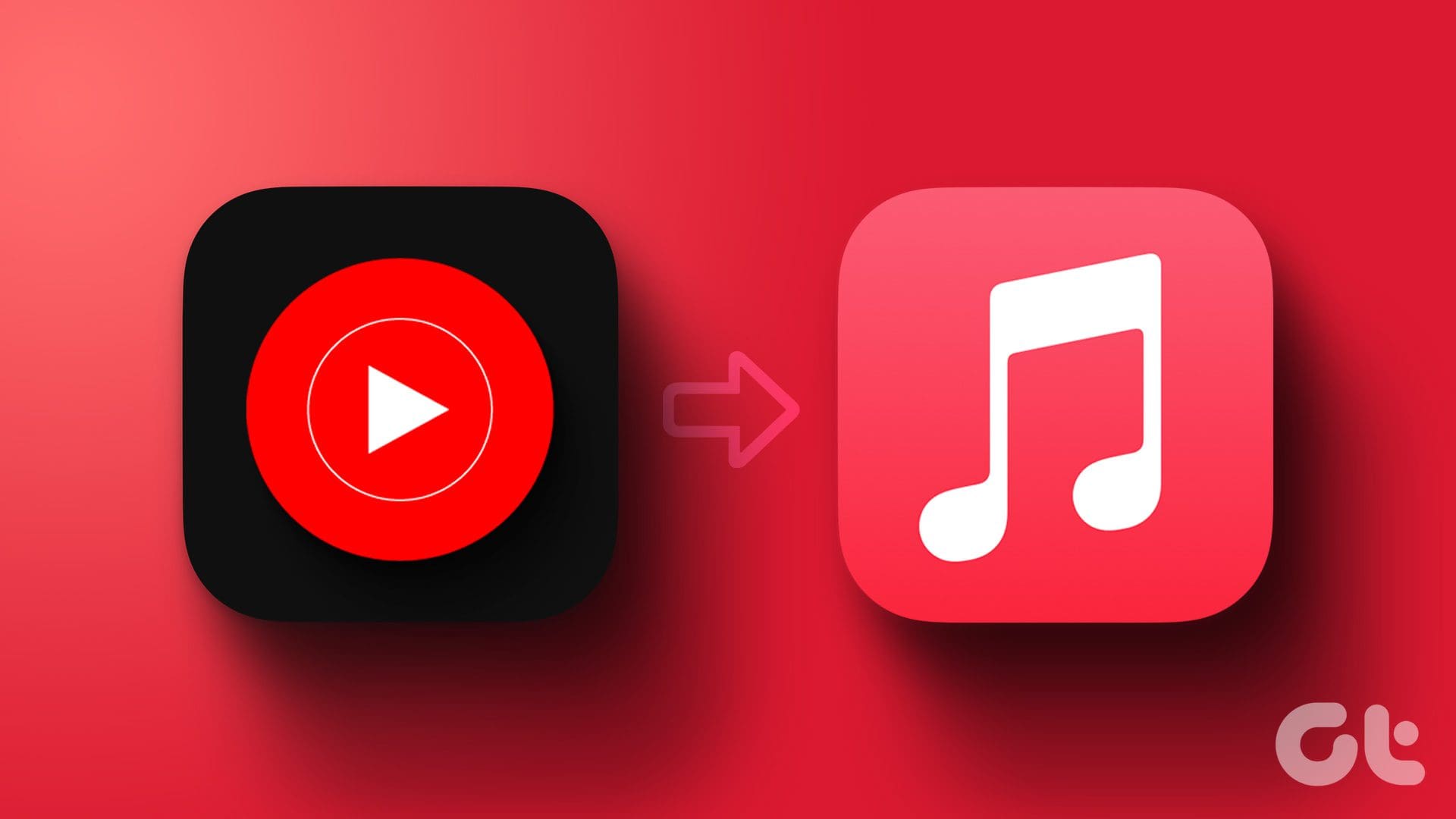YouTube is more than a household name and is indeed a great source of free entertainment. However, there are features that many may not be aware of. Did you know you can upload a YouTube video and make it possible for viewing only if the viewer has a link? We’ll show you everything you need to know on how to upload private and unlisted videos on YouTube.
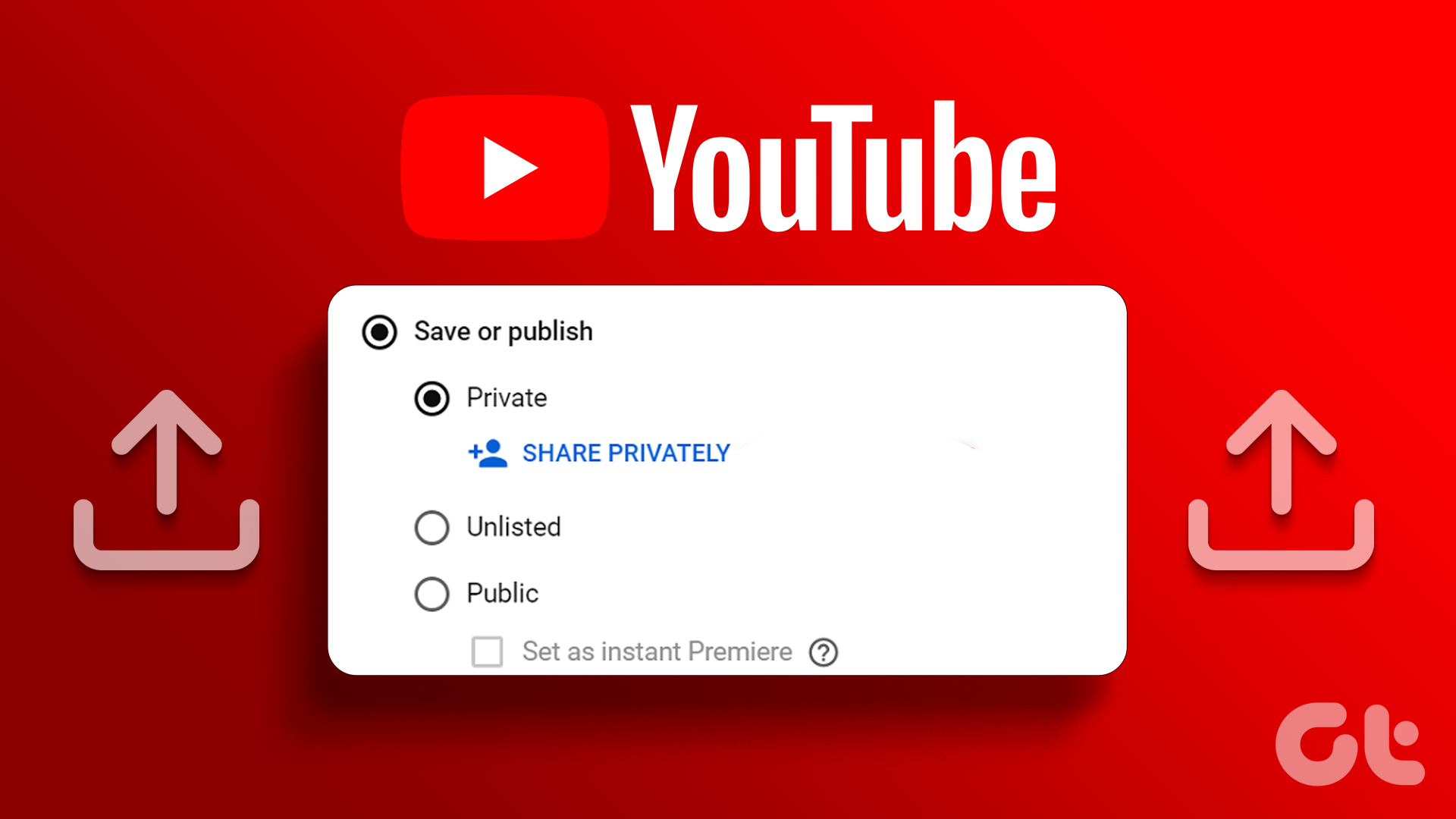
When we recently had a house party, it was very convenient to upload videos to YouTube and unlist them. This way, we could ensure that our friends with the link to the video could watch it, but not the general public, since the video will not be available for search.
Further, you can also upload a video on YouTube and set it as private so that only you, the uploader, and with people you invite can access it. Let’s first understand the difference between unlist and private videos before we show you how to upload them.
Unlisted vs. Private Videos on YouTube: What Is the Difference
Unlisted Videos are videos that can be viewed by people who have the link for them. It isn’t exactly private, since anyone with the link can access it. However, it won’t appear on YouTube search results and moreover, YouTube will not list it in any category.
On the other hand, private videos can be accessed by people who you have invited. You can invite up to fifty people who have existing YouTube accounts to watch it. Unlike unlisted videos, the link is private and nobody can access it unless personally invited by you. Now, let’s begin with uploading unlisted YouTube videos.
How to Upload an Unlisted Video on YouTube
We’ll explain the instructions for both the web version of YouTube and the iPhone and Android YouTube apps. Let’s begin.
Upload Unlisted Video on Web Browser
Step 1: Open YouTube on your web browser.
Step 2: Click on the videocam icon in the top right corner.

Step 3: Click on Upload video.

Step 4: Select the file that you want to upload.

Step 5: Tap on Next and continue to do so by adding the relevant details.
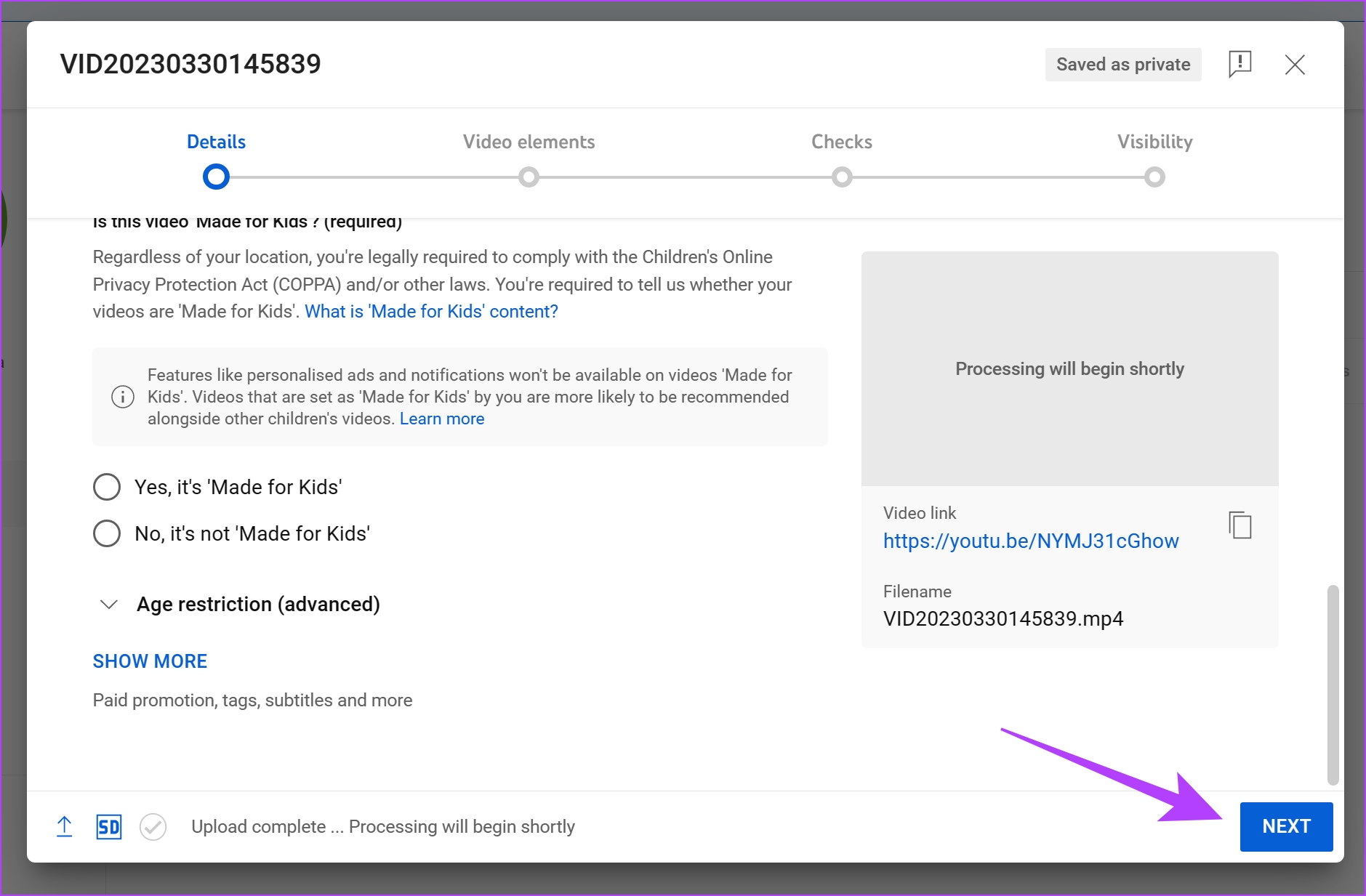
Step 6: Once you reach the Visibility option, check the box for Unlisted and click on Save.
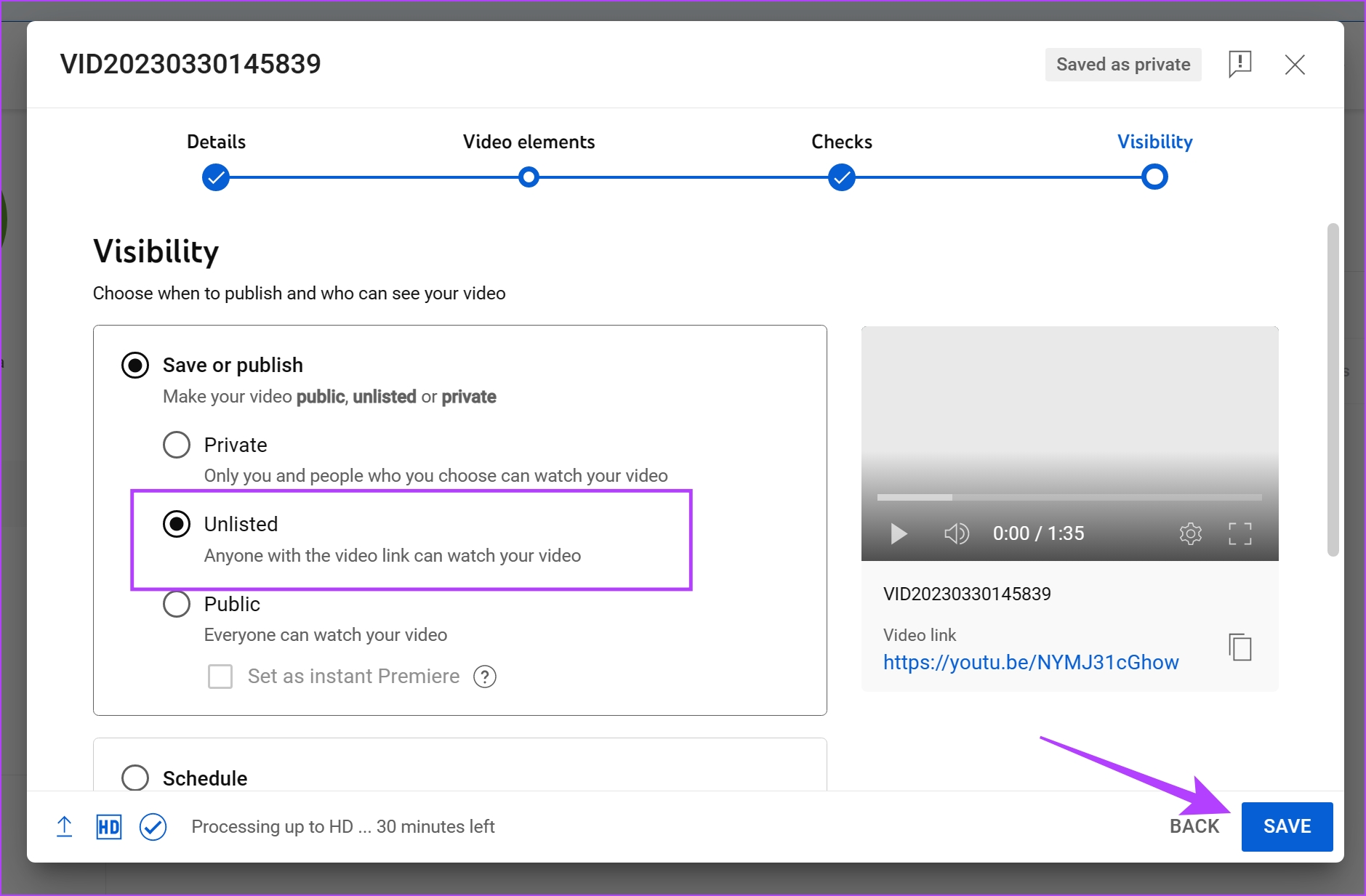
Next, let us take a look at how to upload an unlisted video using the YouTube app on Android and iPhone.
Upload Unlisted Video on YouTube App on Android and iPhone
Step 1: Open the YouTube app on your device.
Step 2: Tap on the Plus icon in the bottom ribbon.
Step 3: Tap on Upload a video.

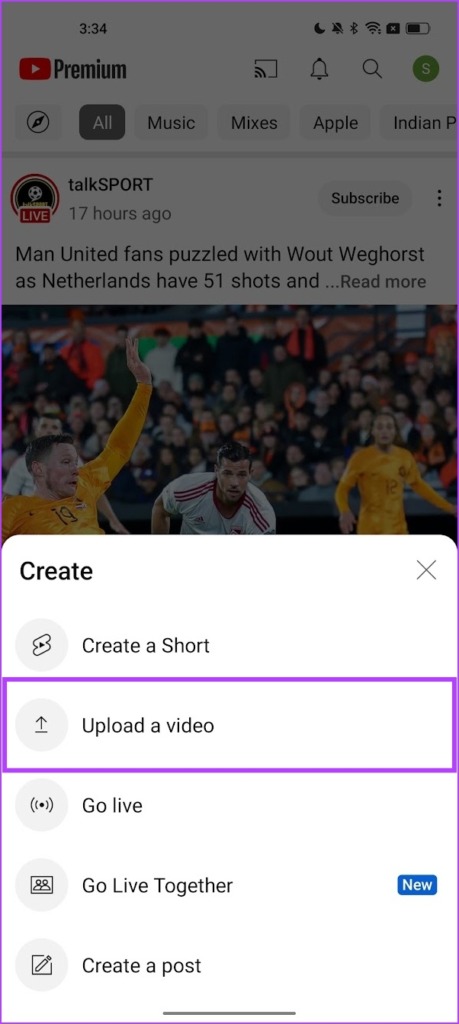
Step 4: You will now be shown a list of all videos on your device. Select the video you want to upload.
Step 5: Preview the video and tap on Next.
Step 6: Now, tap on Visibility.
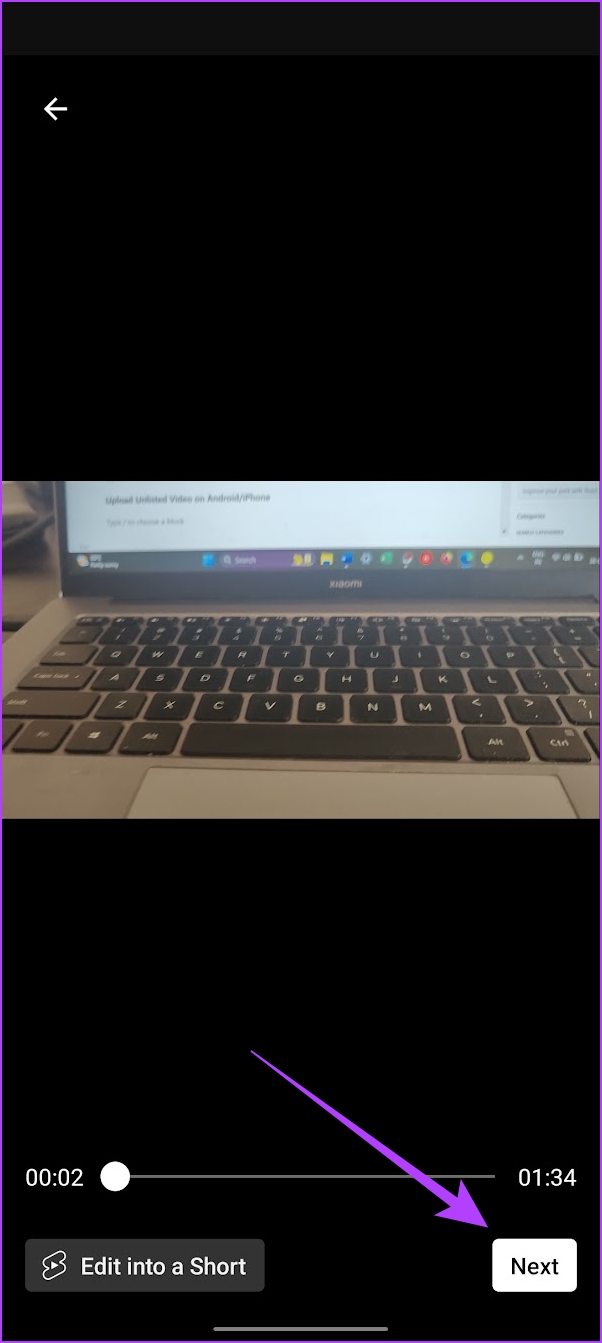
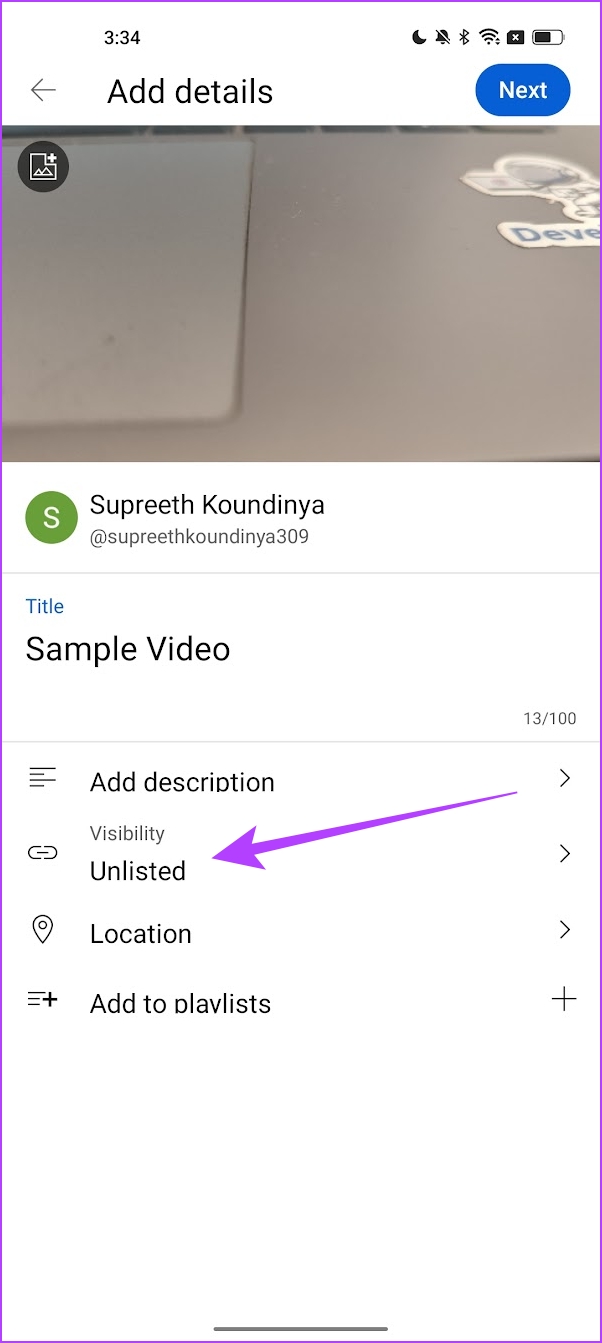
Step 7: Make sure it is set to Unlisted.
Step 8: Tap on Next.
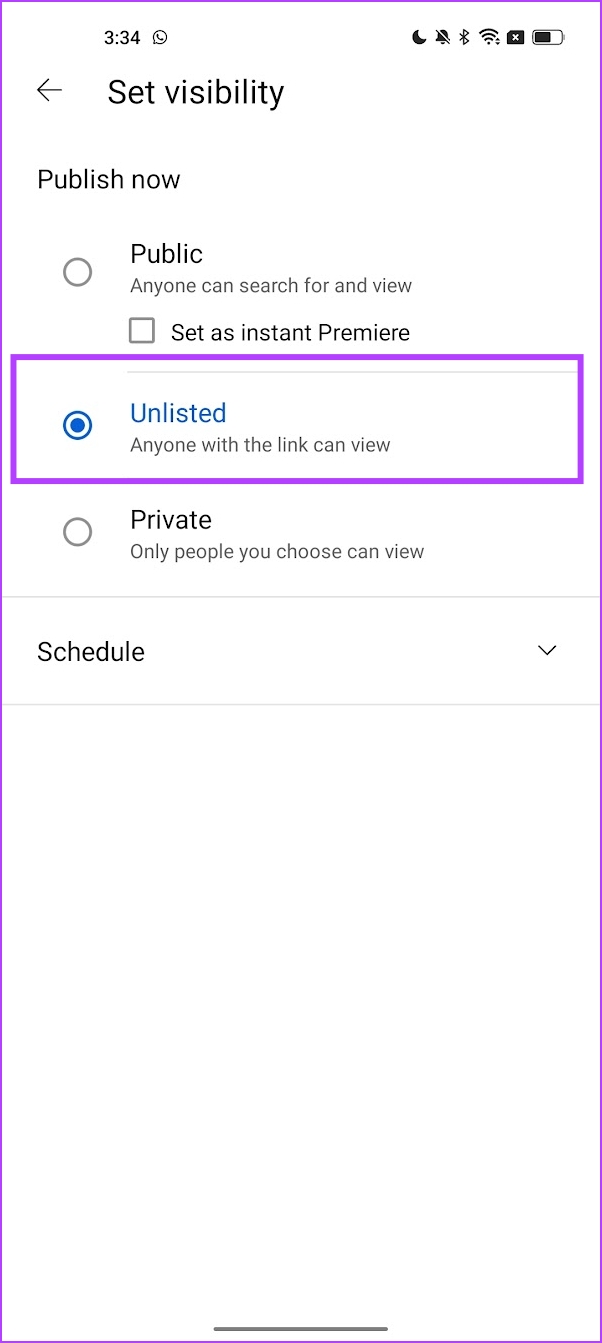

Step 9: Select whether your video is suitable for kids or not and Upload it.
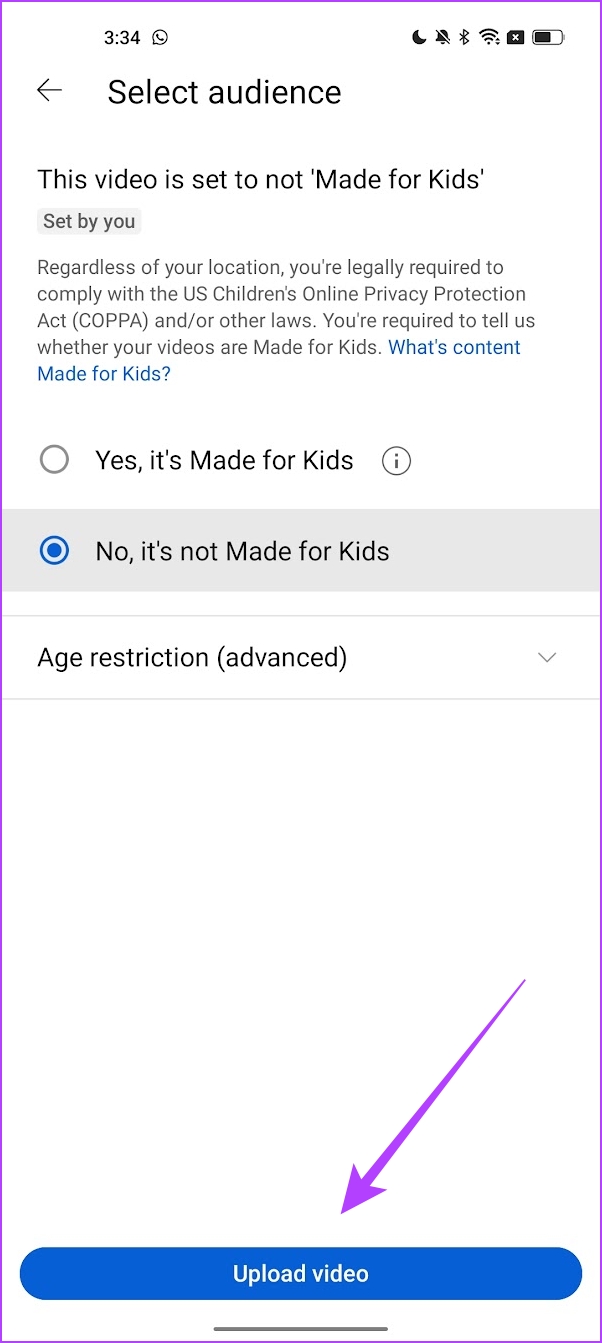
That is how you upload an unlisted video on YouTube. Next, let us get to the more important part – how do we generate links for these unlisted YouTube videos?
How to Share Link For Unlisted YouTube Videos
Once you upload a video on YouTube and set the visibility as unlisted, you can share the link of the video with your friends and family. Hence, only the ones with the link can exclusively watch the videos. Here’s how to share an unlisted video on YouTube.
Share Link for Unlisted Videos on Web
Step 1: Open YouTube on your browser and click on Your videos.
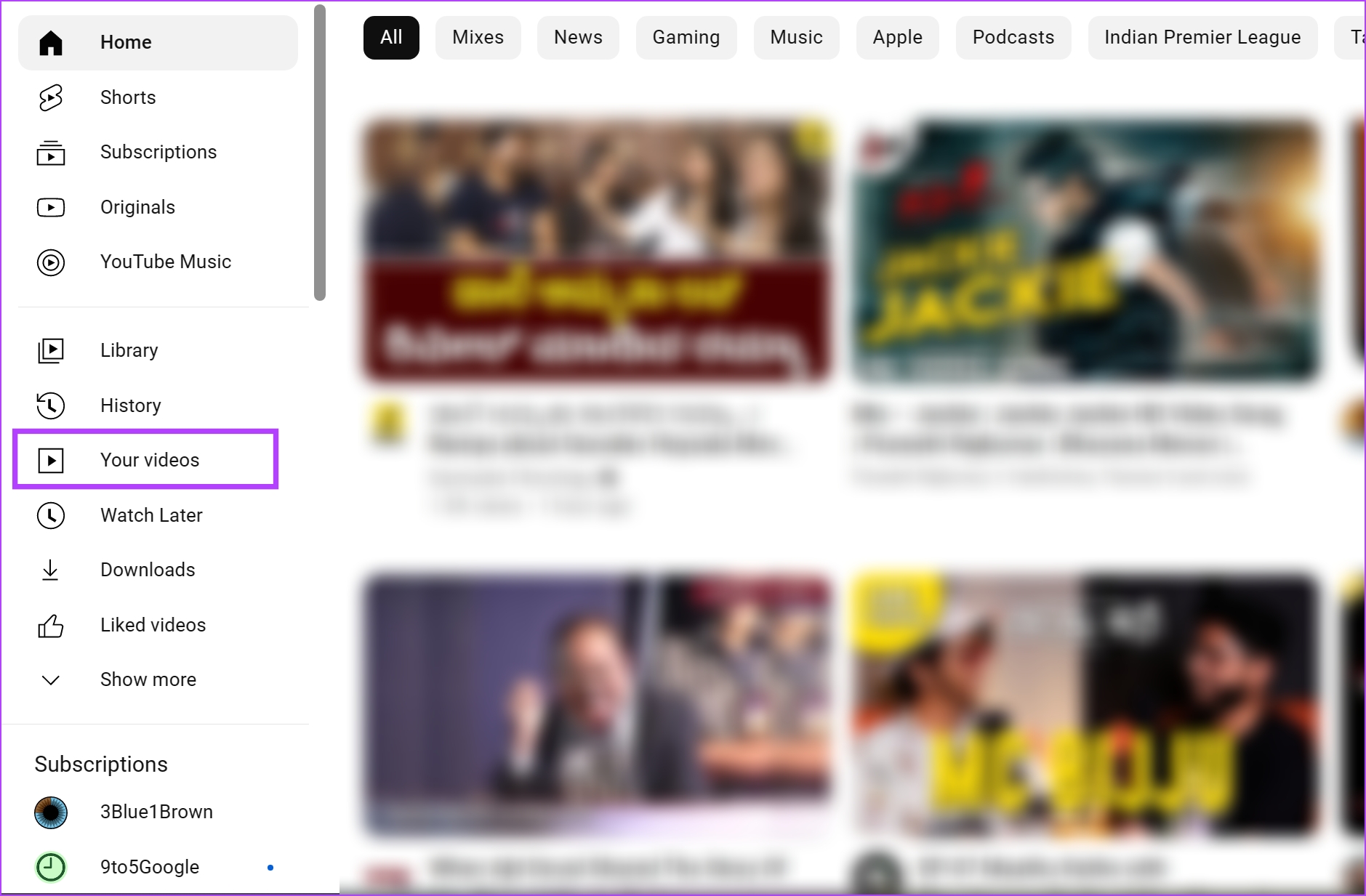
Step 2: Hover the mouse around the video you want to share and click on the three dots icon.

Step 3: Click on Get shareable link.
The link will be copied to your clipboard and you can share it with your friends and family to let them watch the video.
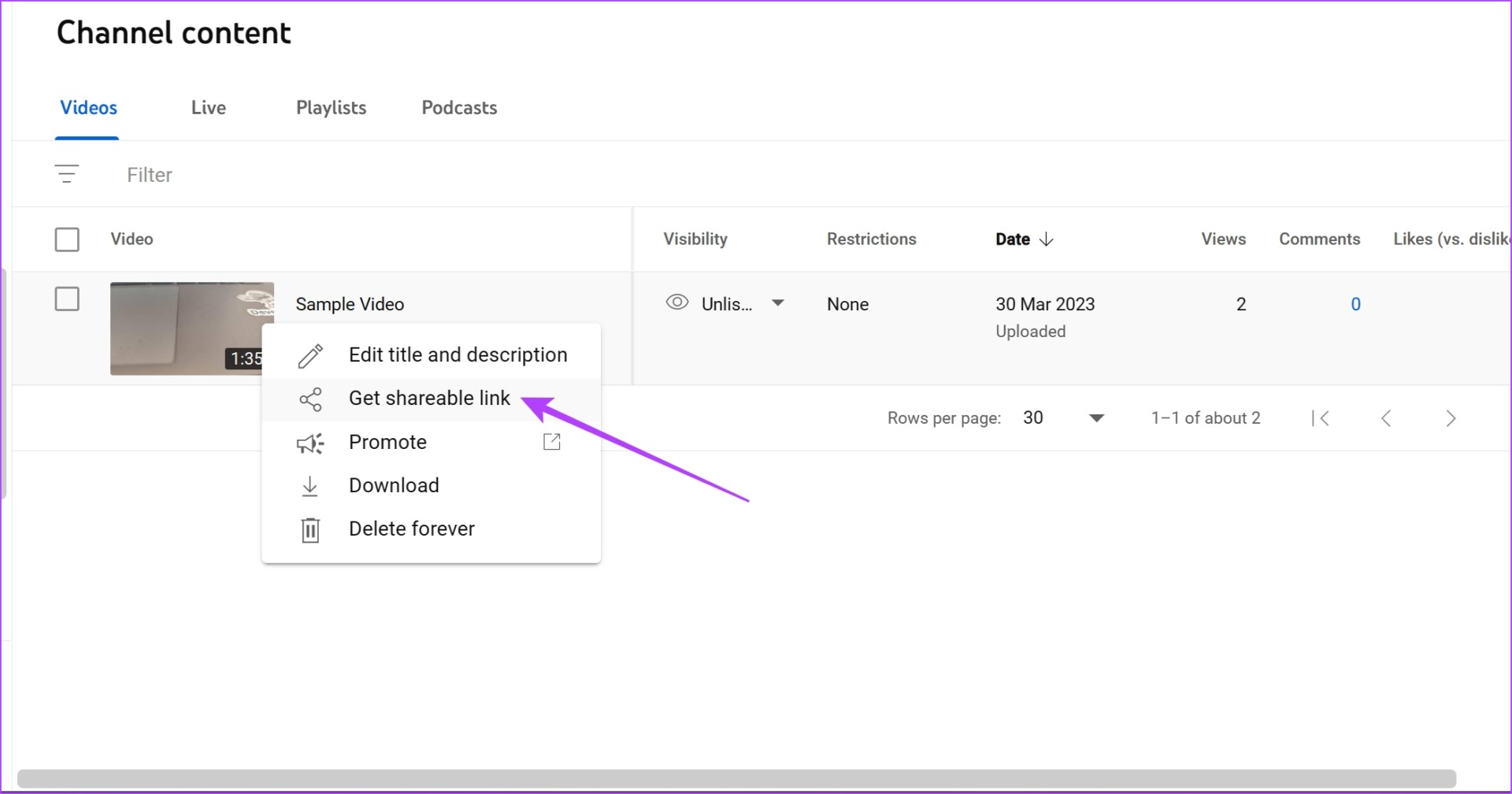
Share Link for an Unlisted Video on YouTube App
Step 1: Open the YouTube app on your device.
Step 2: Tap on Library and select Your videos.
Step 3: Tap on the three dots icon below the video you want to share.


Step 4: Now, tap on Share video.
Hence, by using the given sharing options you can share your unlisted videos.
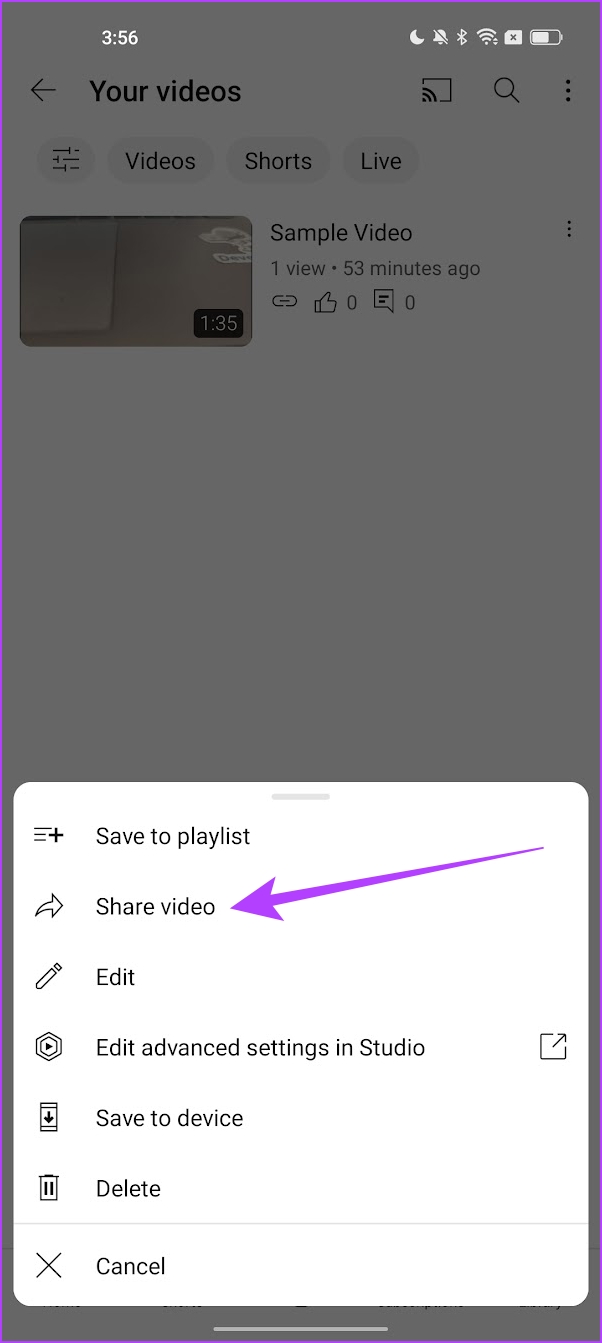
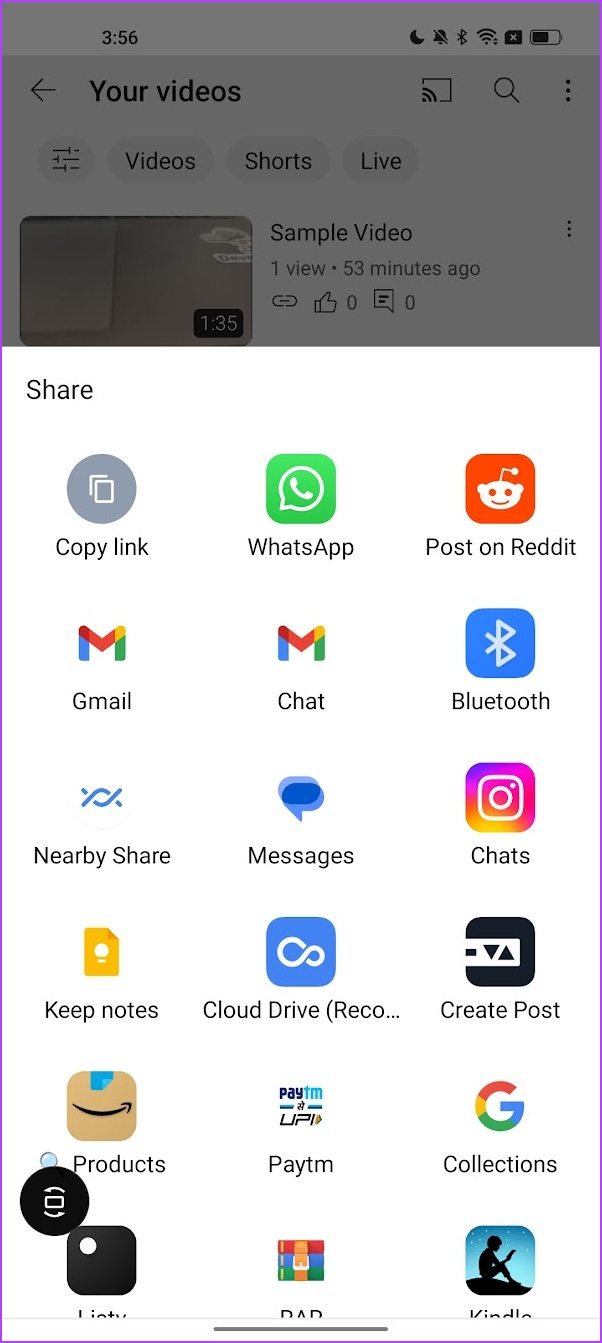
However, you may also have uploaded videos earlier that you want to change the visibility from public and make them unlisted. Here’s how to do it.
How to Make Your Existing YouTube Videos Unlisted
Here’s how to change the visibility of an existing public video to make it unlisted. We’ve explained the instructions for YouTube on a web browser and the YouTube app.
Make Existing YouTube Videos Unlisted on the Web
Step 1: Open YouTube on your browser and click on Your videos.
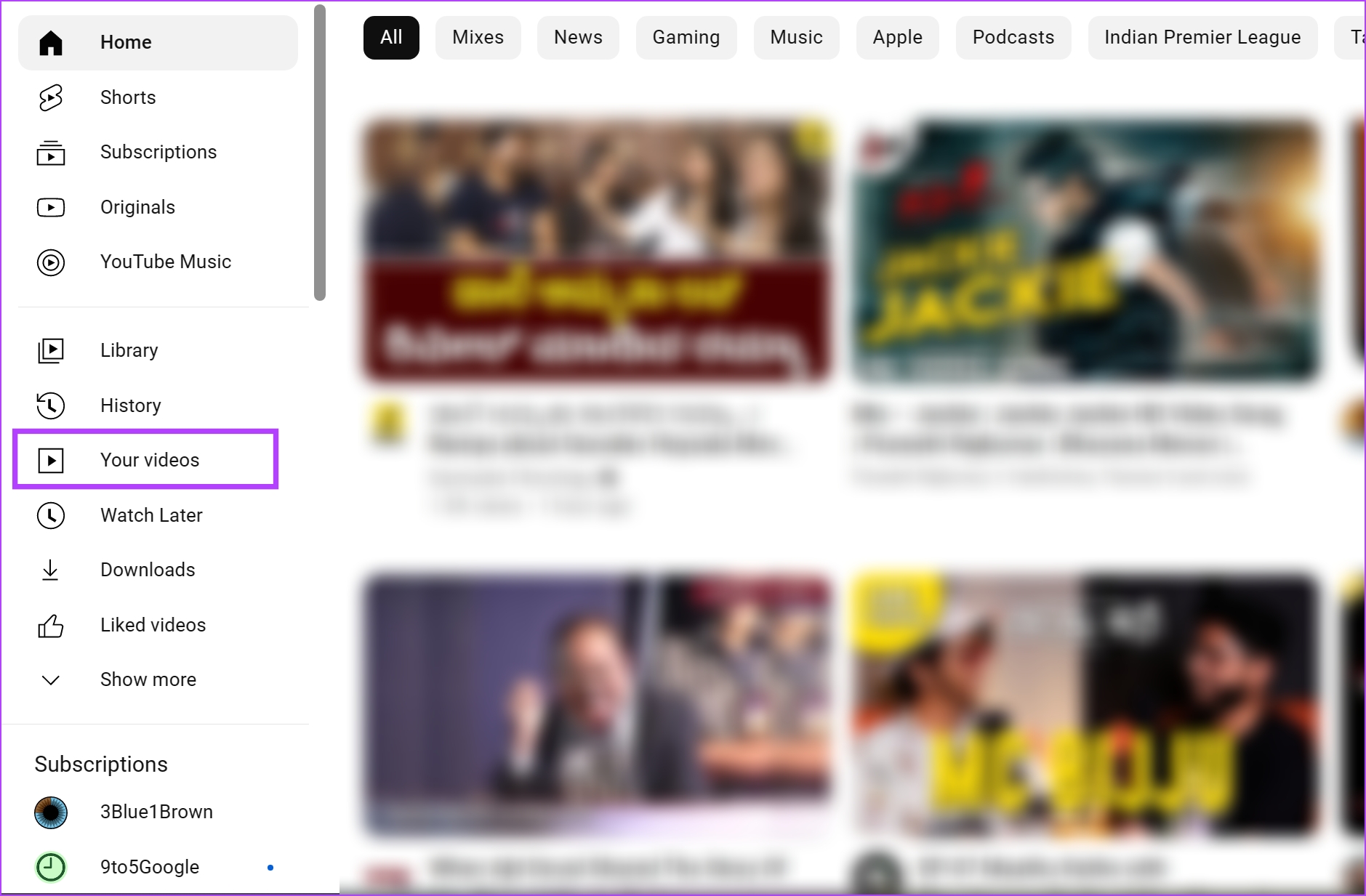
Step 2: Now, click on the public icon under Visibility.
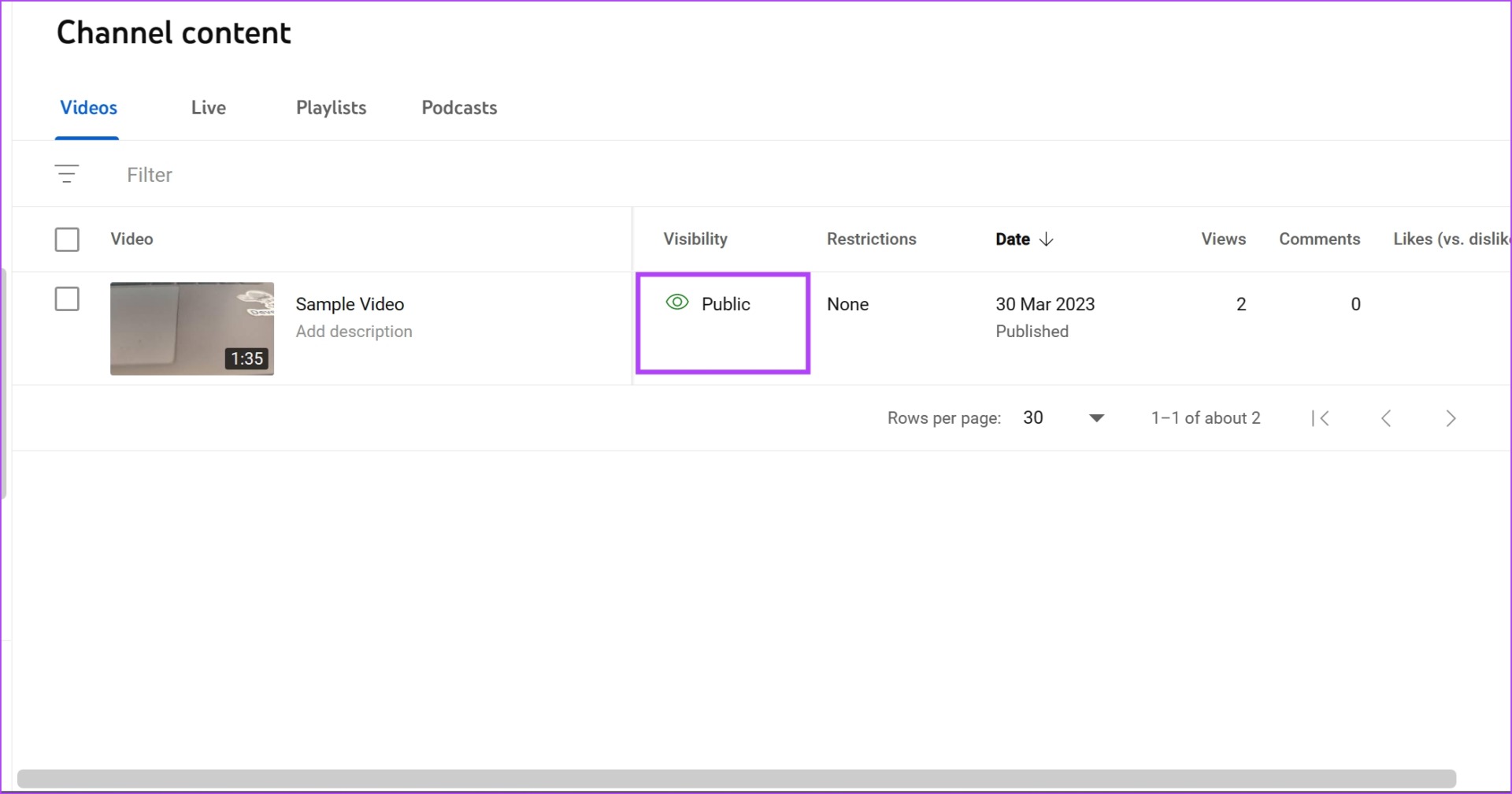
Step 3: Check the box for Unlisted to change the visibility and click on Save.
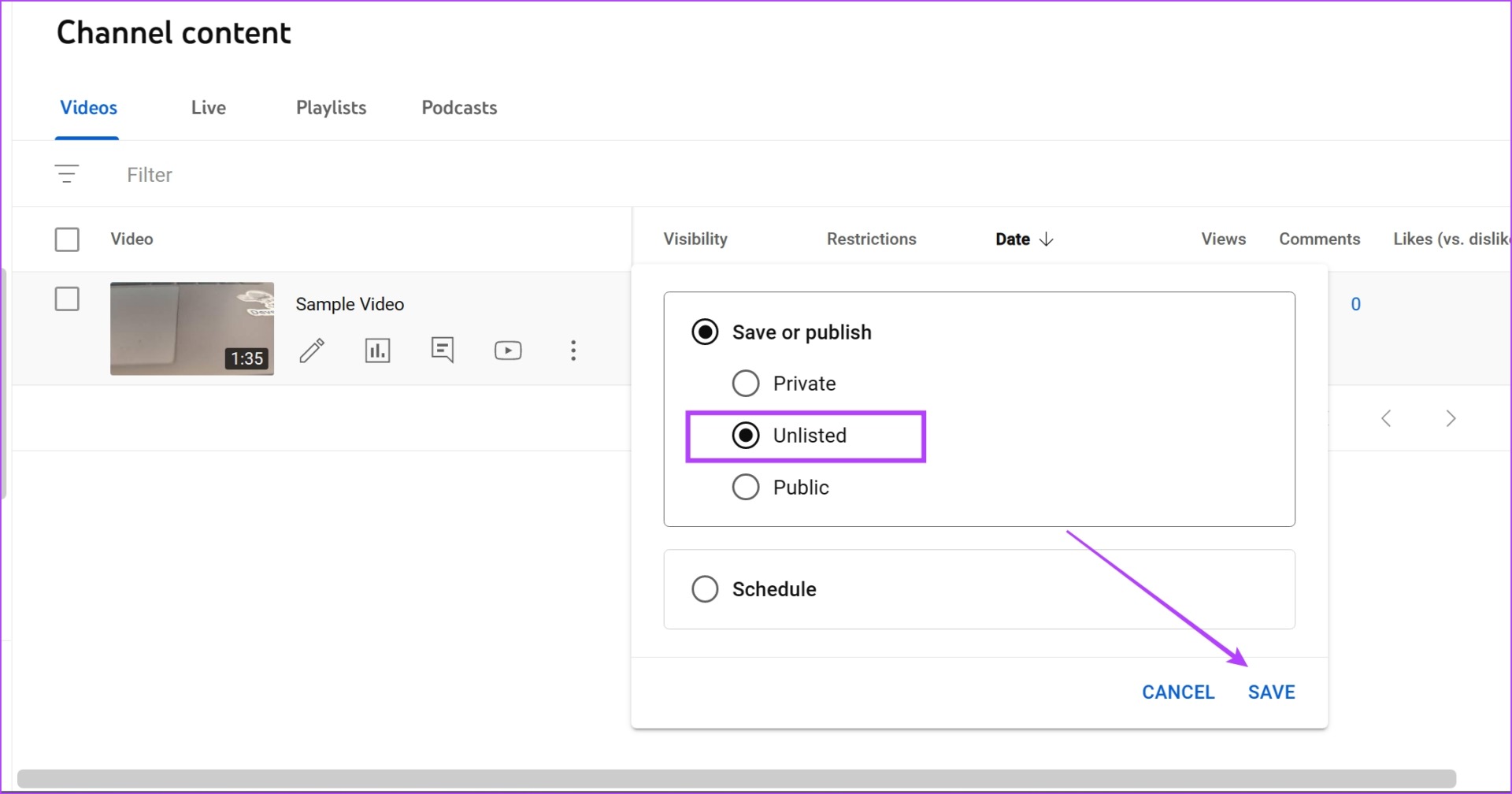
Next, let us see how to make existing videos unlisted on the mobile app.
Make Existing YouTube Videos Unlisted on Mobile App
Step 1: Open the YouTube app on your device.
Step 2: Tap on Library and select Your videos.
Step 3: Tap on the three dots icon below the video you want to change the visibility for.


Step 4: Tap on Edit.
Step 5: Tap on Visibility.


Step 6: Tap on Unlisted and now go back.
Step 7: Tap on Save.
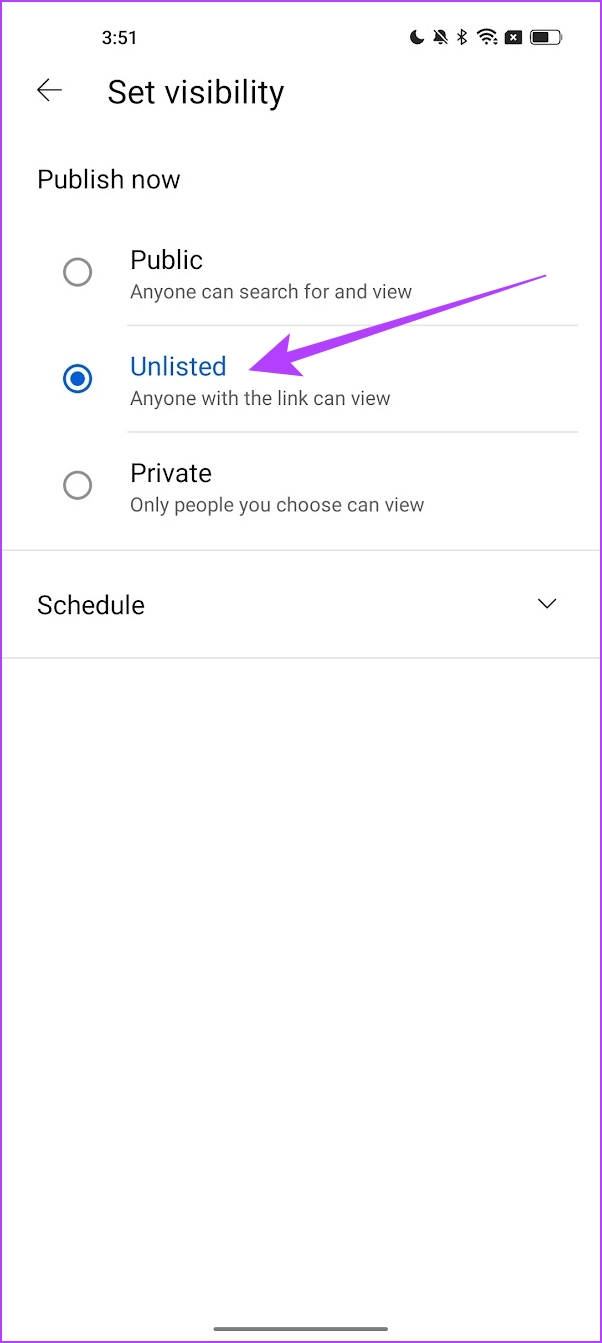
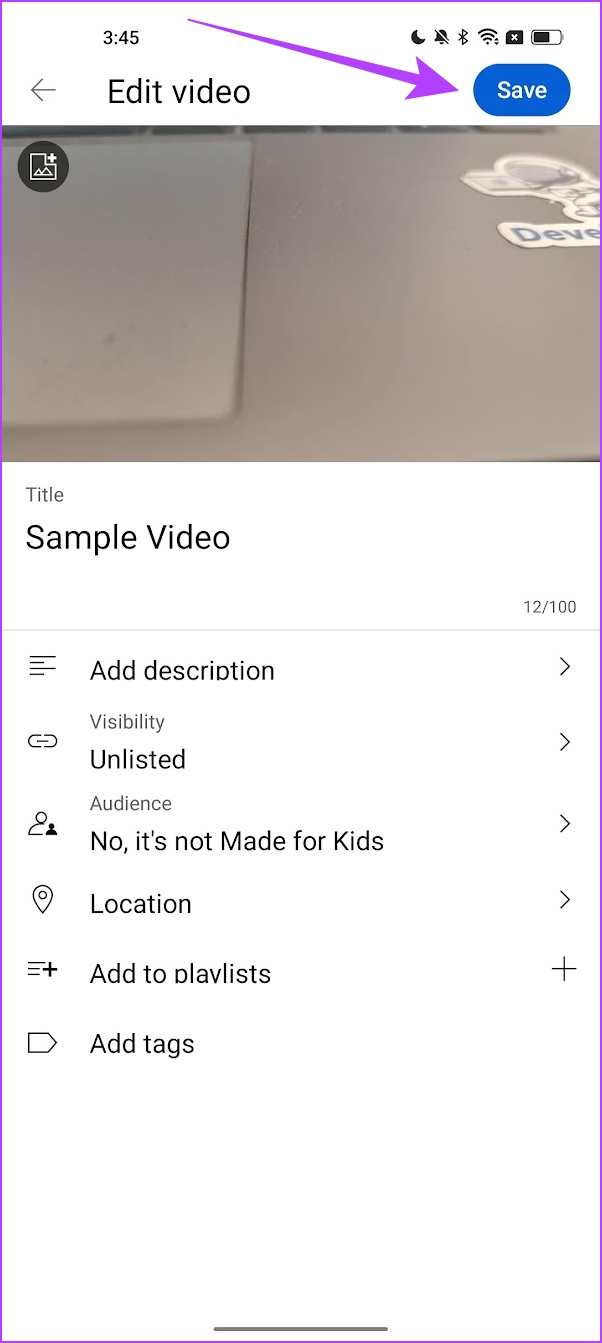
Your video is now set to Unlisted. That is everything you need to know on how to change the visibility of an existing video to unlisted. Next, let us take a look at how to upload a private video on YouTube.
How to Upload a Private Video on YouTube
As explained earlier, uploading a private video on YouTube ensures that only people who you invite can access the video. We’ve demonstrated the instructions for both the YouTube web app and the iPhone and Android app.
Upload a Private Video on YouTube Web
Step 1: Open YouTube on your web browser and click on the videocam icon.

Step 2: Click on Upload video.

Step 4: Select the file you want to upload.

Step 5: Click on Next, and continue to do so as you fill in the relevant details.
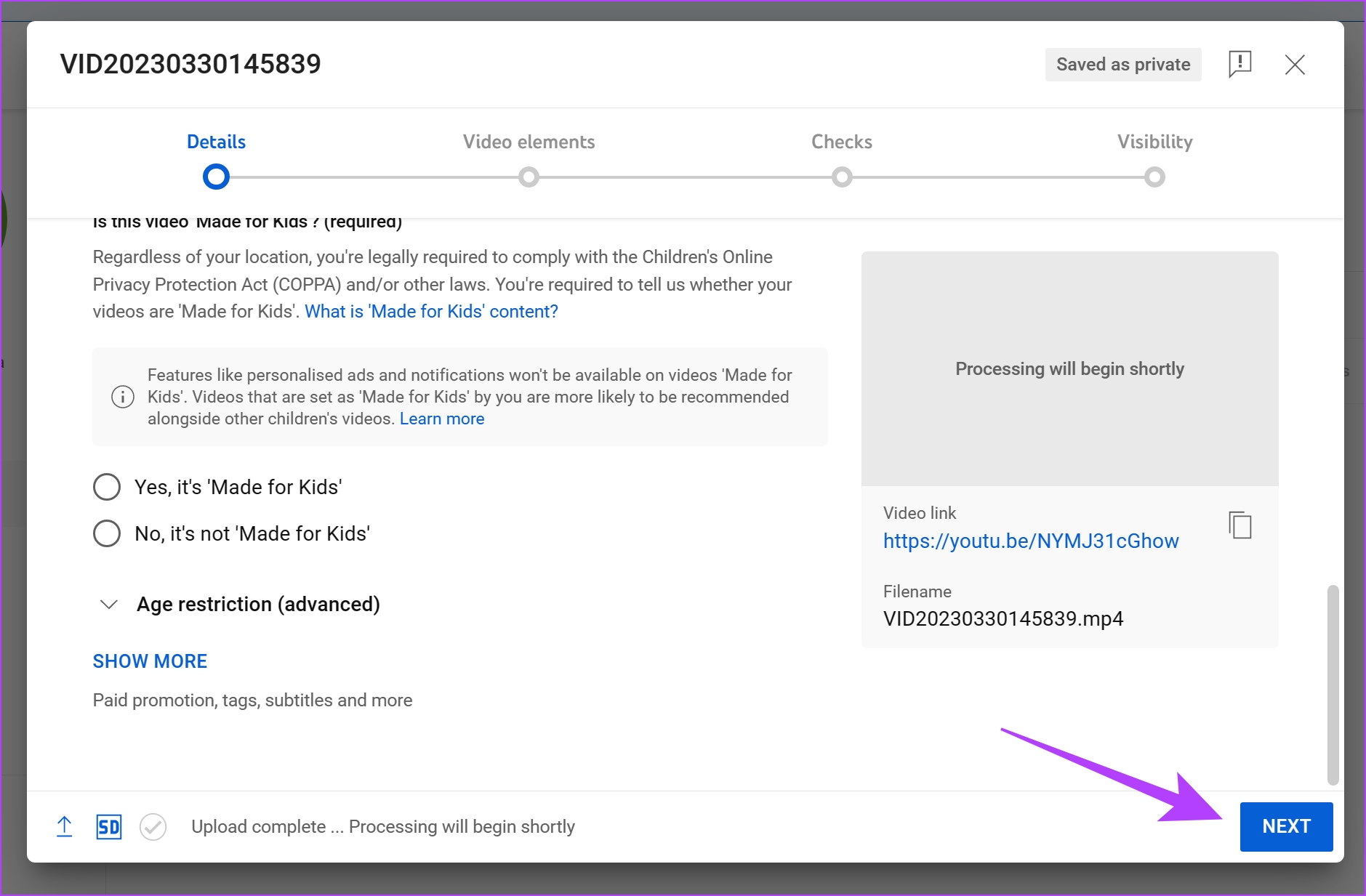
Step 6: Once you reach the Visibility tab, click on Private and tap on Save.
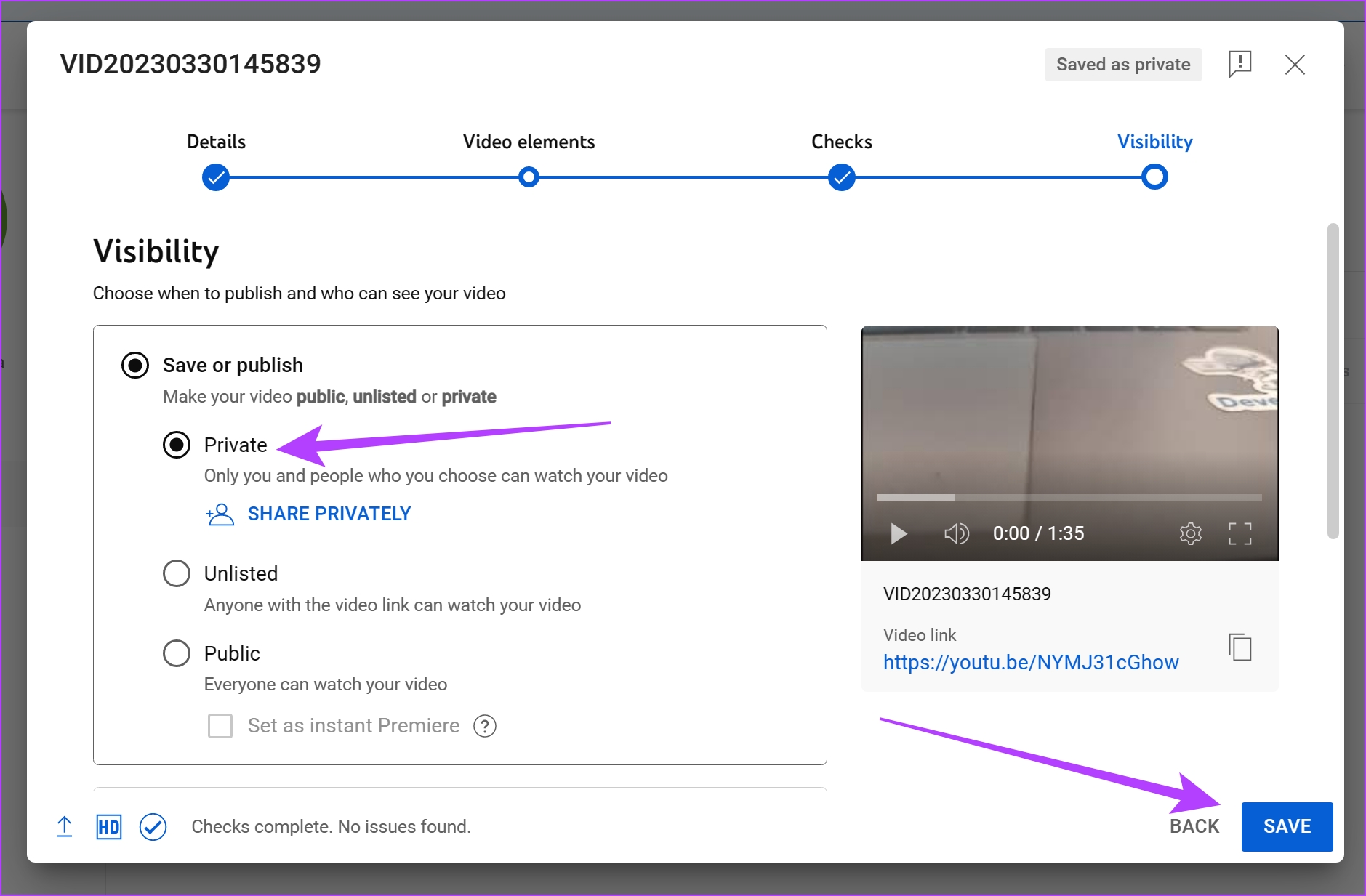
Upload Private Video on the Android/iOS YouTube App
Step 1: Open the YouTube app on your device.
Step 2: Tap on the Plus icon in the bottom ribbon.
Step 3: Tap on Upload a video.

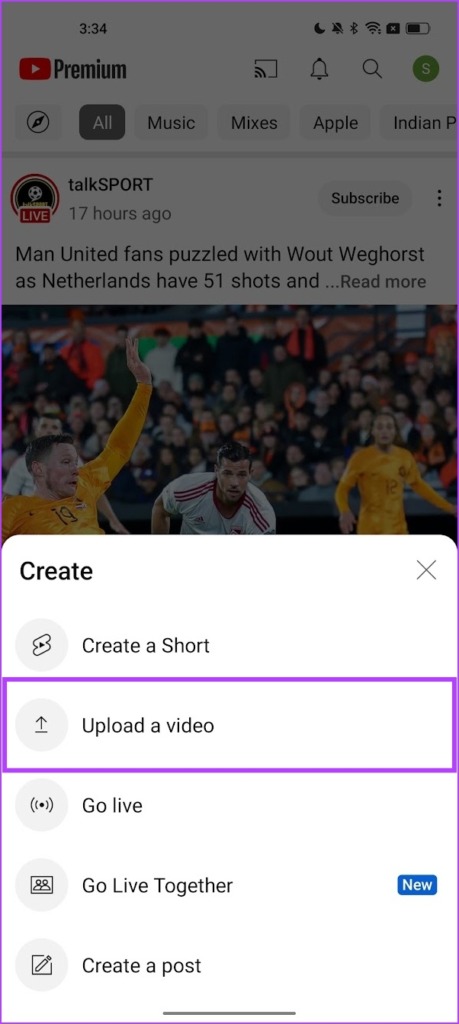
Step 4: You will now be shown a list of all videos on your device. Select the video you want to upload.
Step 5: Preview the video and tap on Next.
Step 6: Now, tap on Visibility.
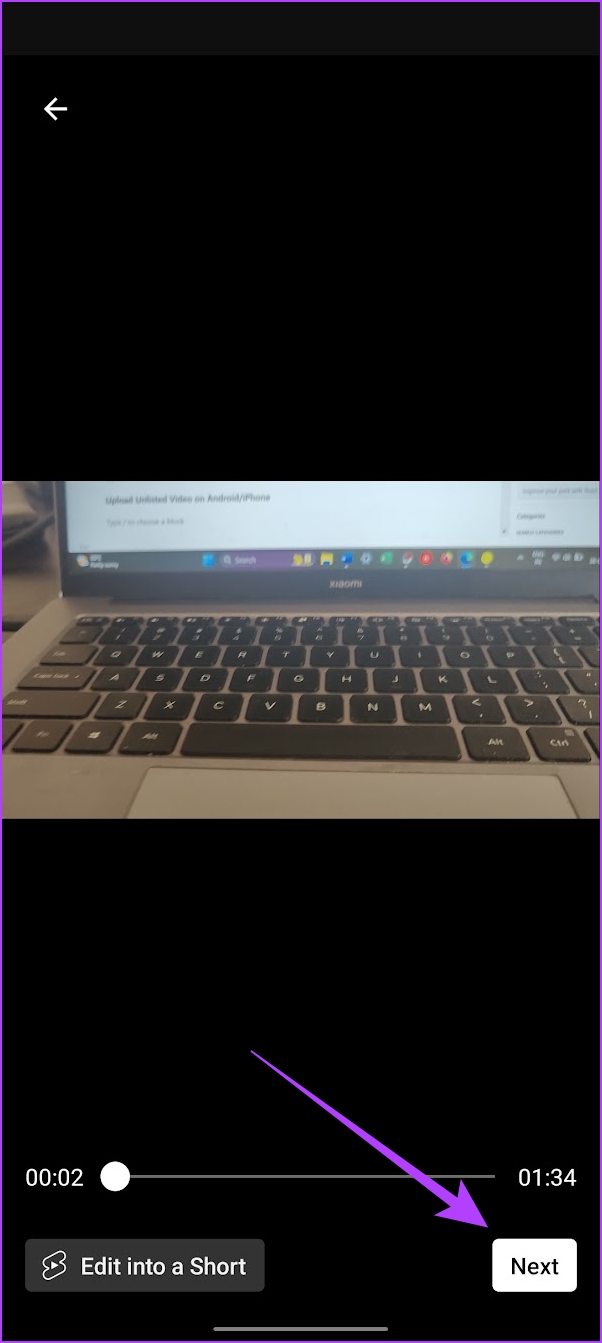
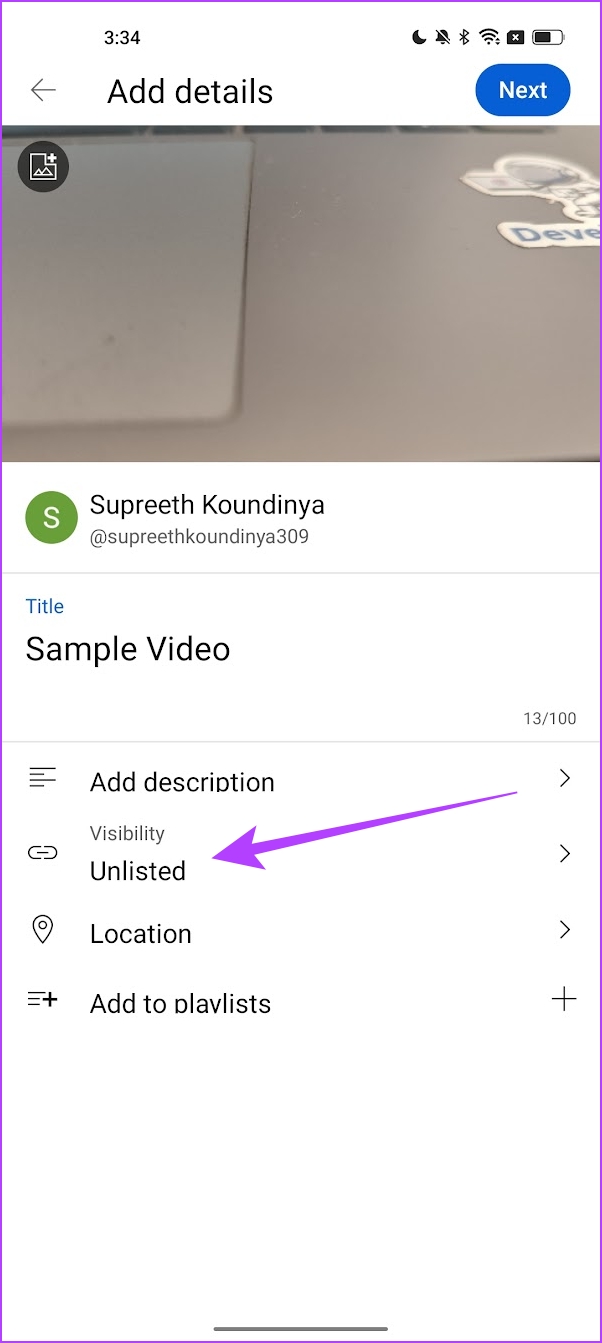
Step 7: Make sure it is set to Private.
Step 8: Tap on Next.
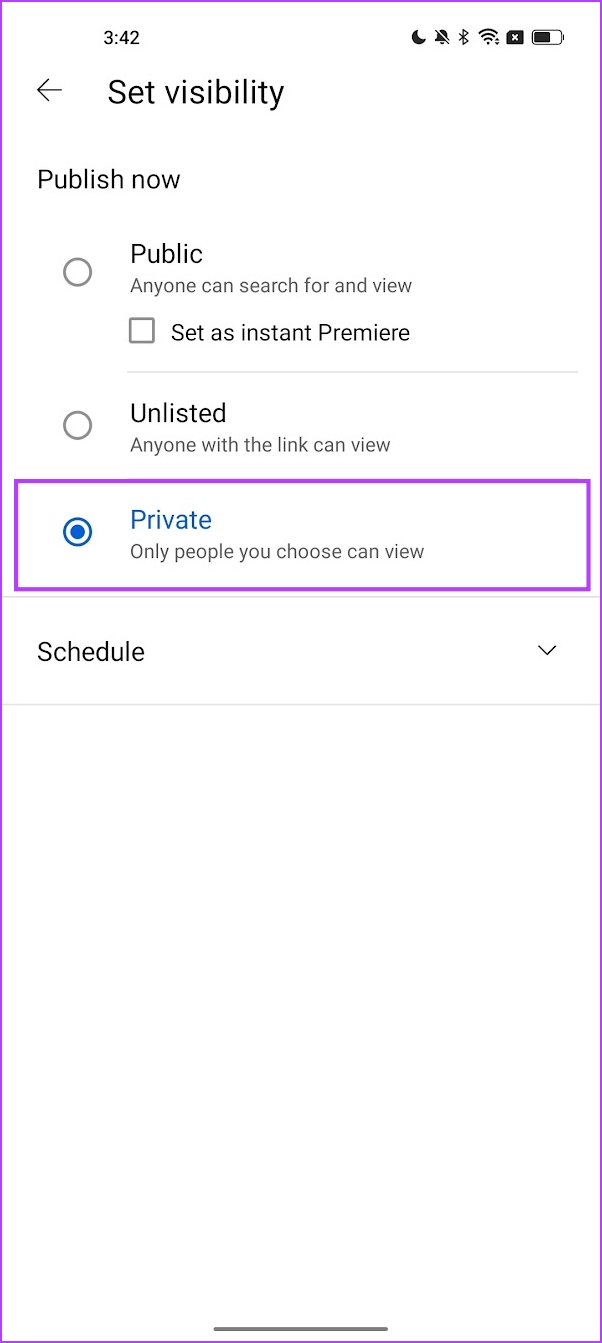

Step 9: Select whether your video is suitable for kids and select Upload video.
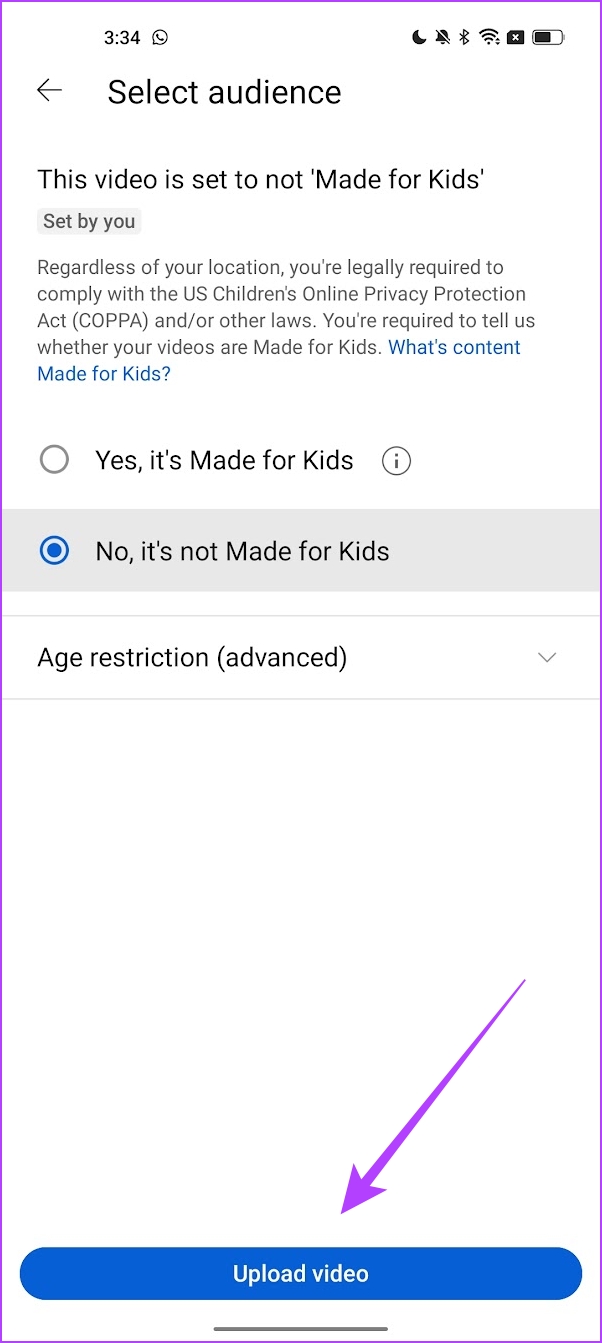
Now that we have uploaded a private video, let us take a look at how to invite viewers to access the YouTube private video.
How to Share YouTube Private Video
As mentioned earlier, you can only invite up to fifty people to watch your private videos and all of them must have a YouTube account. Here’s how to do it.
Note: You can only invite people to access your private YouTube videos on the web.
Step 1: Open YouTube on your web browser and click on Your videos on the sidebar.
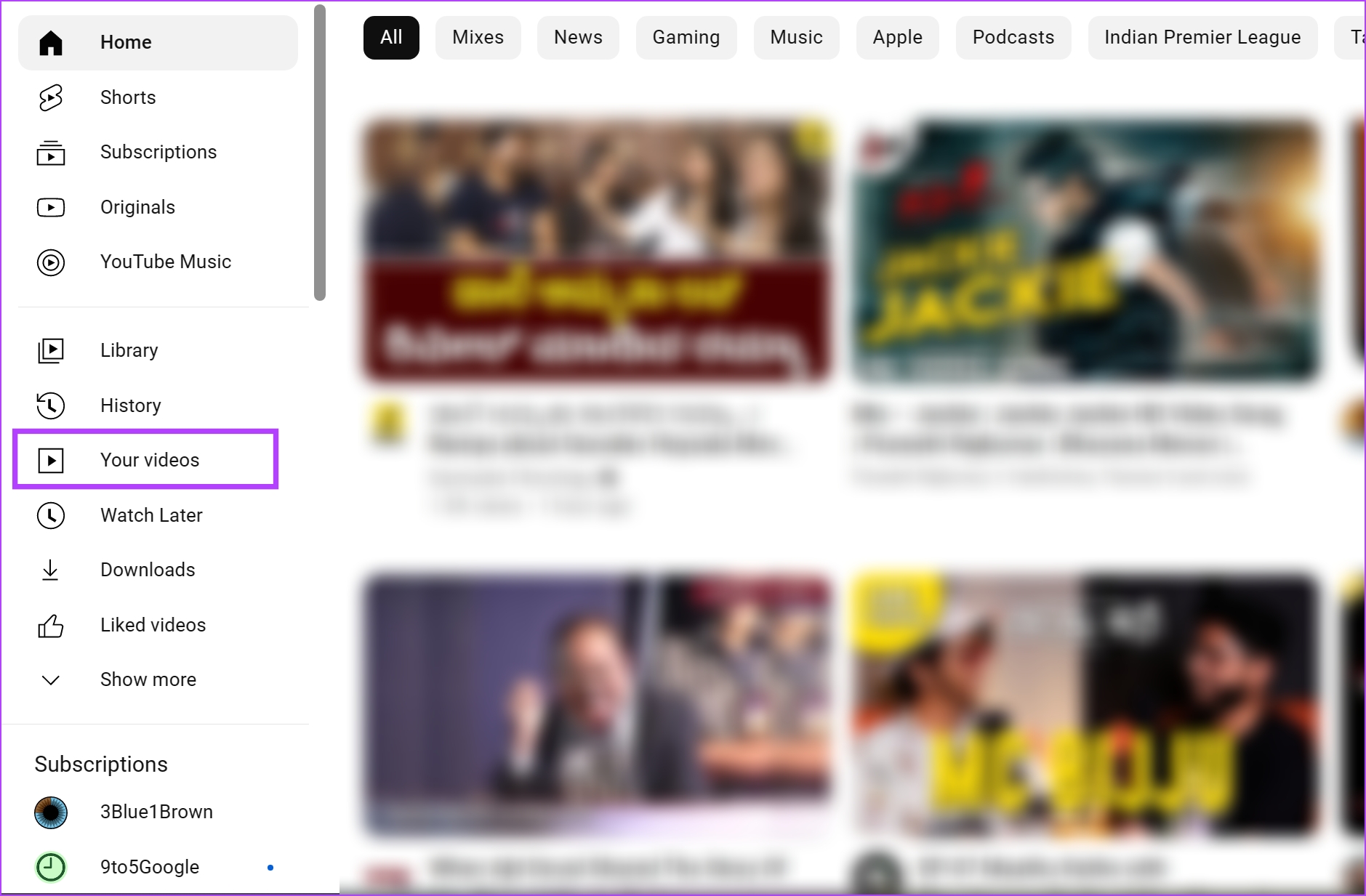
Step 2: Click on Private under the visibility of your video.

Step 3: Now, click on Share Privately.
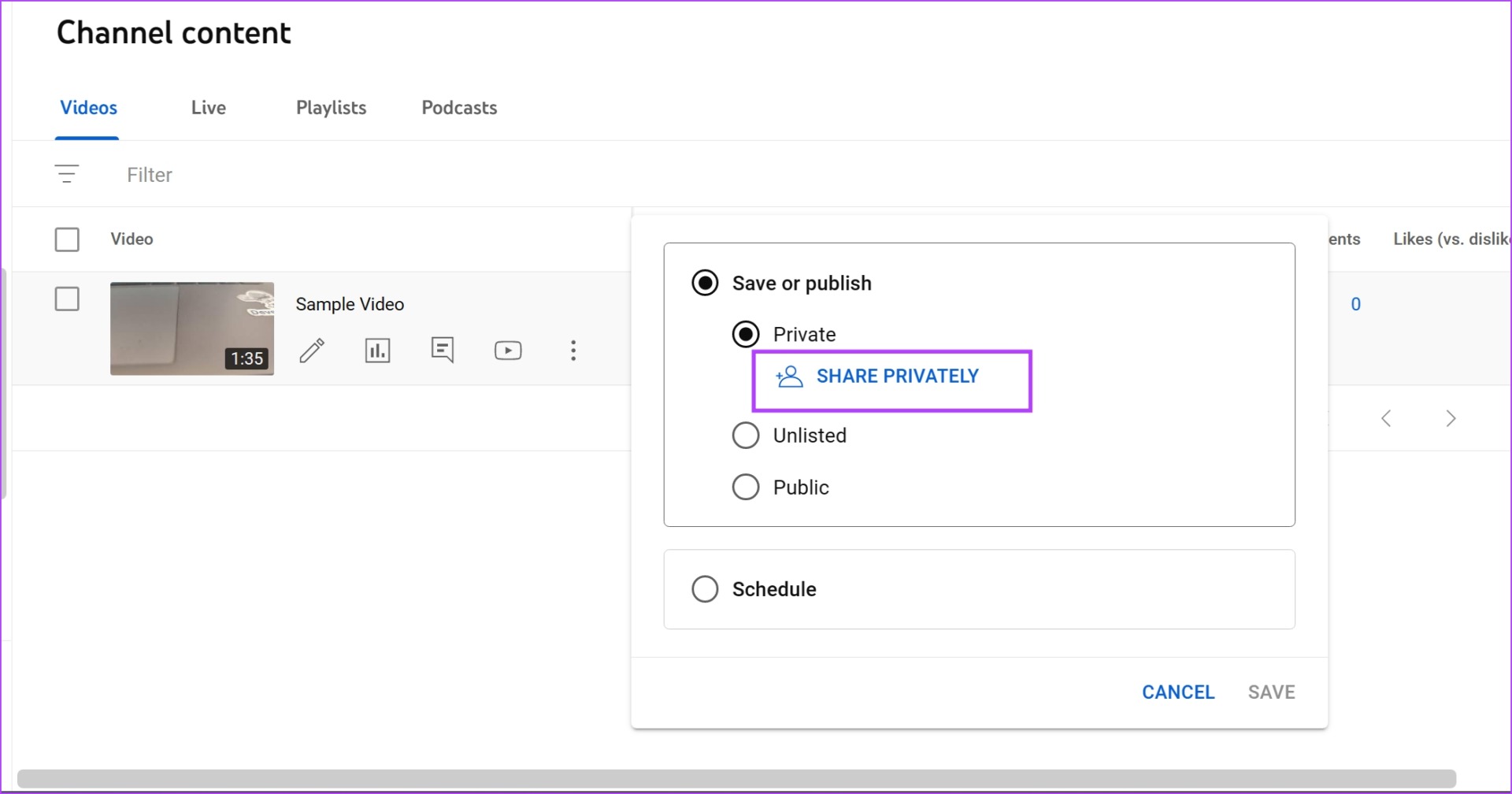
Step 4: Add the email addresses of the people you want to invite and click on Done.
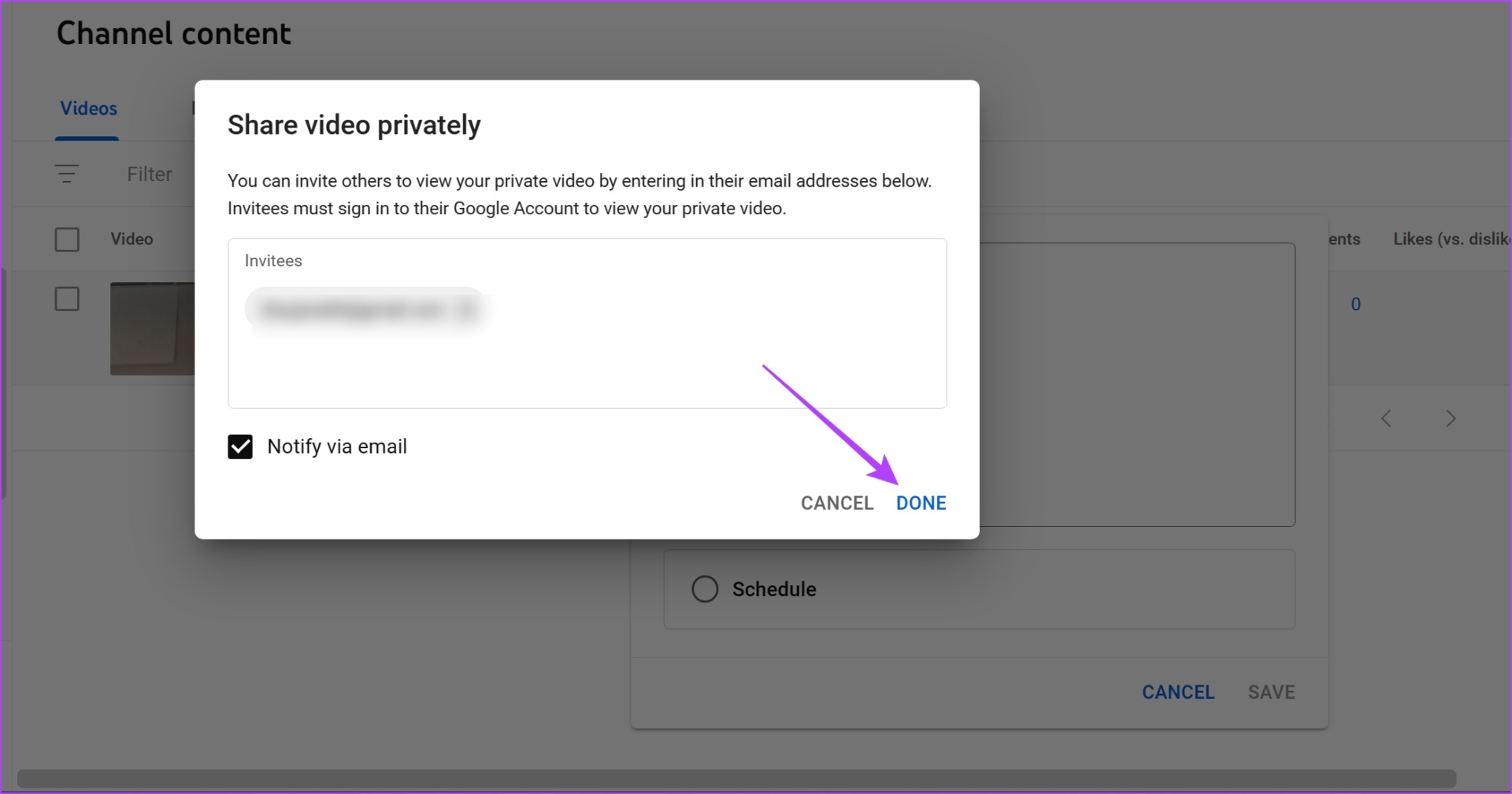
Next, let us take a look at how to change the visibility of the existing videos on YouTube to private.
How to Make Existing Videos Private on YouTube
If you changed your mind after uploading a public or an unlisted video and want to make it private, do not worry. You can easily revert the visibility settings to private. Here’s how to do it.
Make Existing Videos Private on YouTube Web
Step 1: Open YouTube on any browser and click on the Your videos option in the sidebar.
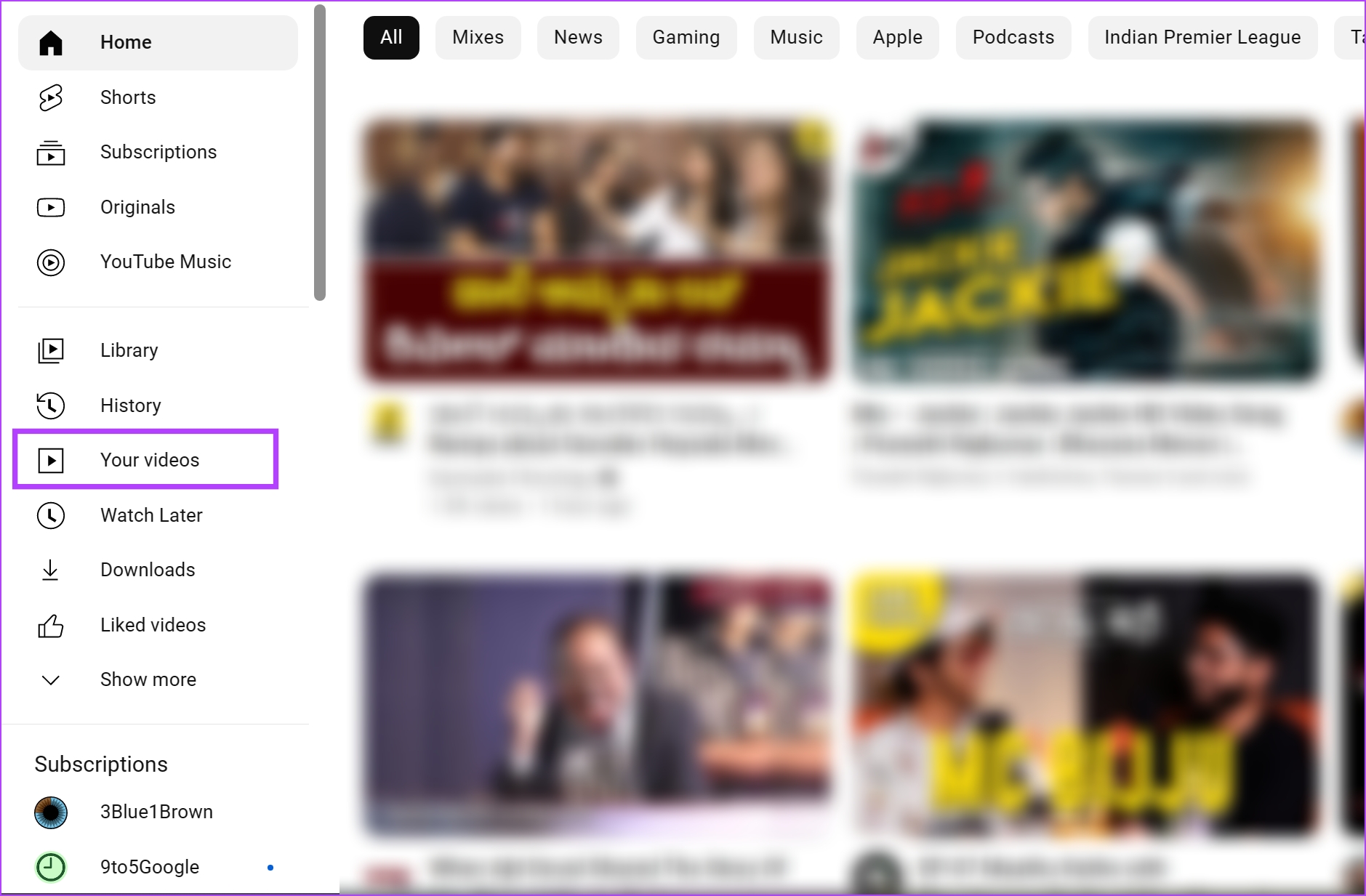
Step 2: Click on the visibility option.
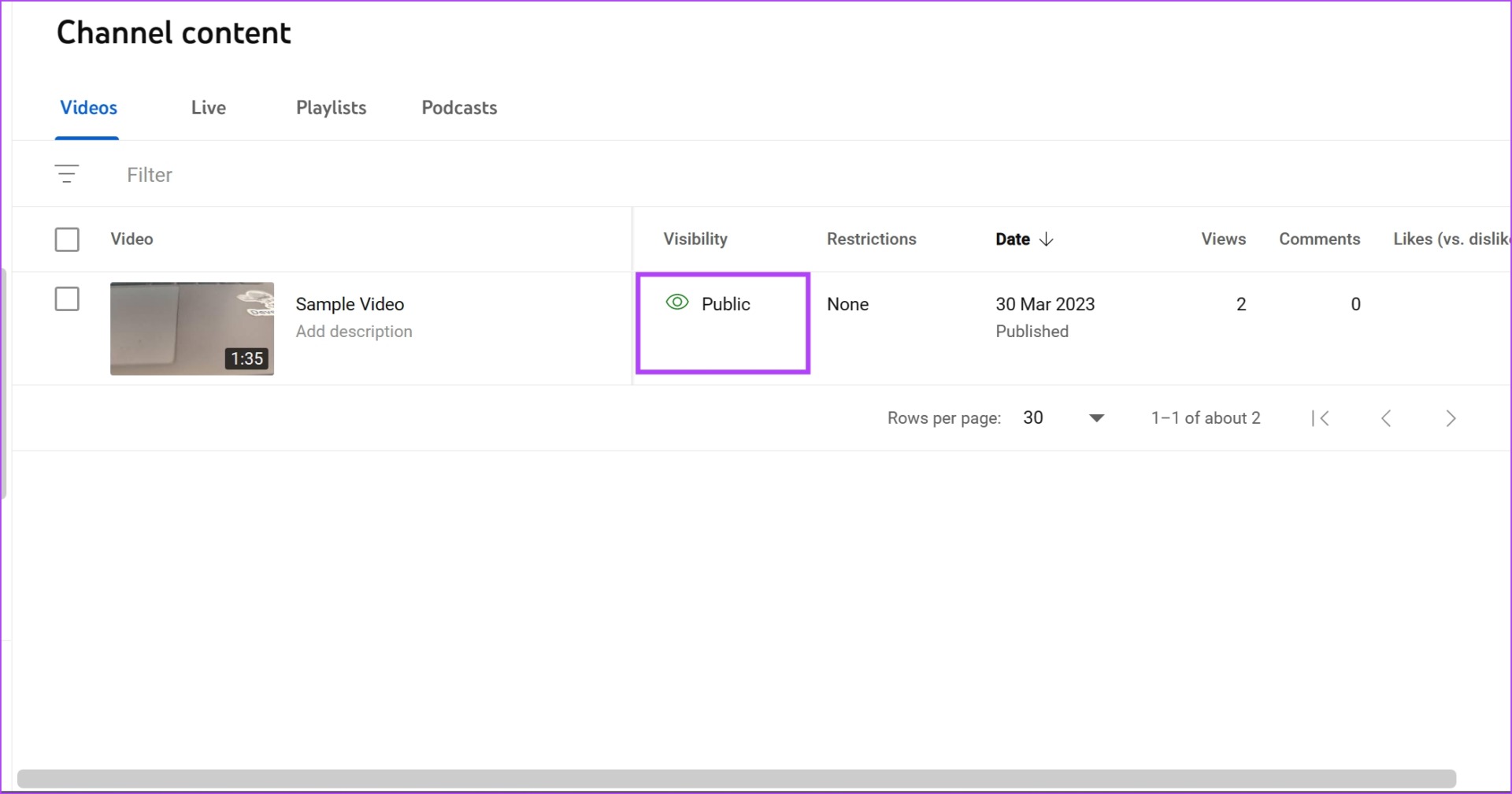
Step 3: Check the box for Private to change the visibility and click on Save.
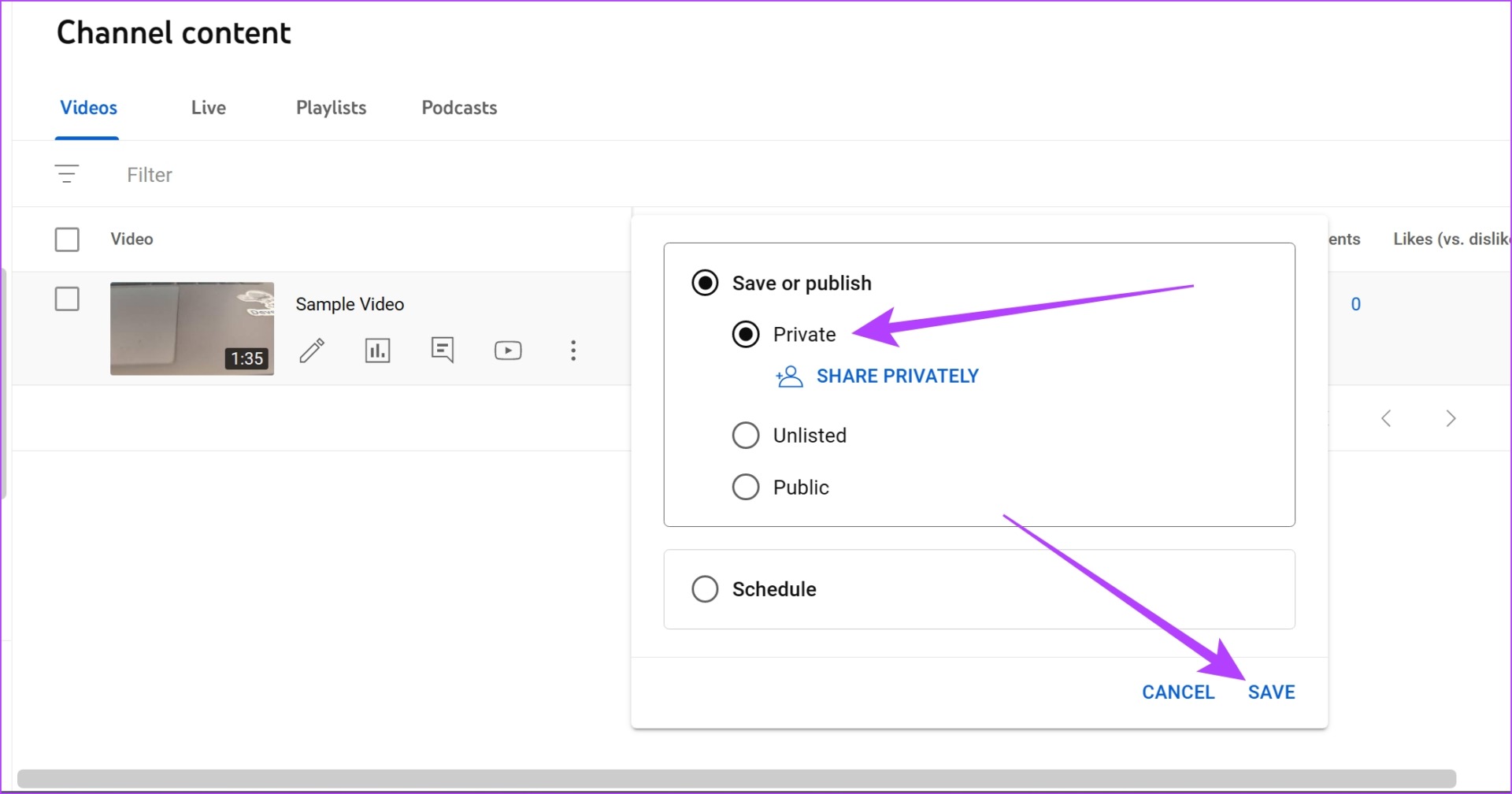
Make Existing Videos Private on YouTube App
Step 1: Open the YouTube app on your device.
Step 2: Tap on Library and select Your videos.
Step 3: Tap on the three dots icon below the video which you want to change the visibility for.


Step 4: Tap on Edit.
Step 5: Tap on Visibility.


Step 6: Tap on Private and now go back.
Step 7: Tap on Save.

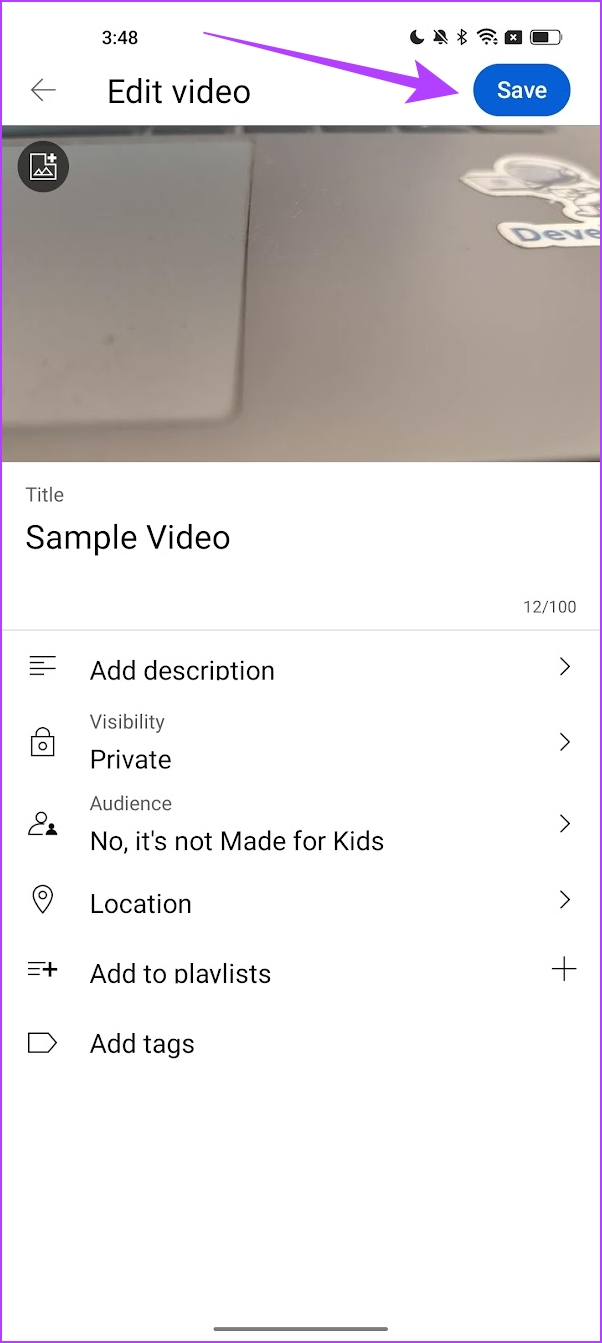
Your video is now set to Private. This brings us to the end of everything we had to show on private and unlisted videos on YouTube. However, if you have any further questions, move to the below section.
FAQs on YouTube Private and Unlisted Videos
You cannot comment on a private video. However, you can comment on an unlisted video on YouTube.
No. Unlisted videos are not searchable on YouTube.
No. Subscribers cannot see your unlisted videos unless you share the link with them.
Upload YouTube Videos Secretly
We hope this article helped you upload unlisted and private videos on YouTube. We appreciate this feature of YouTube, and given Google Drive’s mediocre video-sharing features, sharing videos privately on YouTube might be the way to go for many of us!
Was this helpful?
Last updated on 10 April, 2023
The article above may contain affiliate links which help support Guiding Tech. The content remains unbiased and authentic and will never affect our editorial integrity.