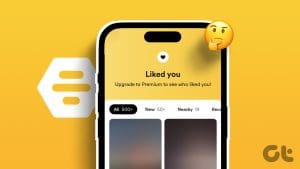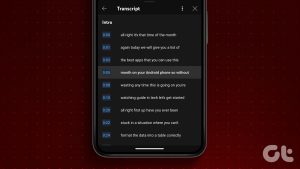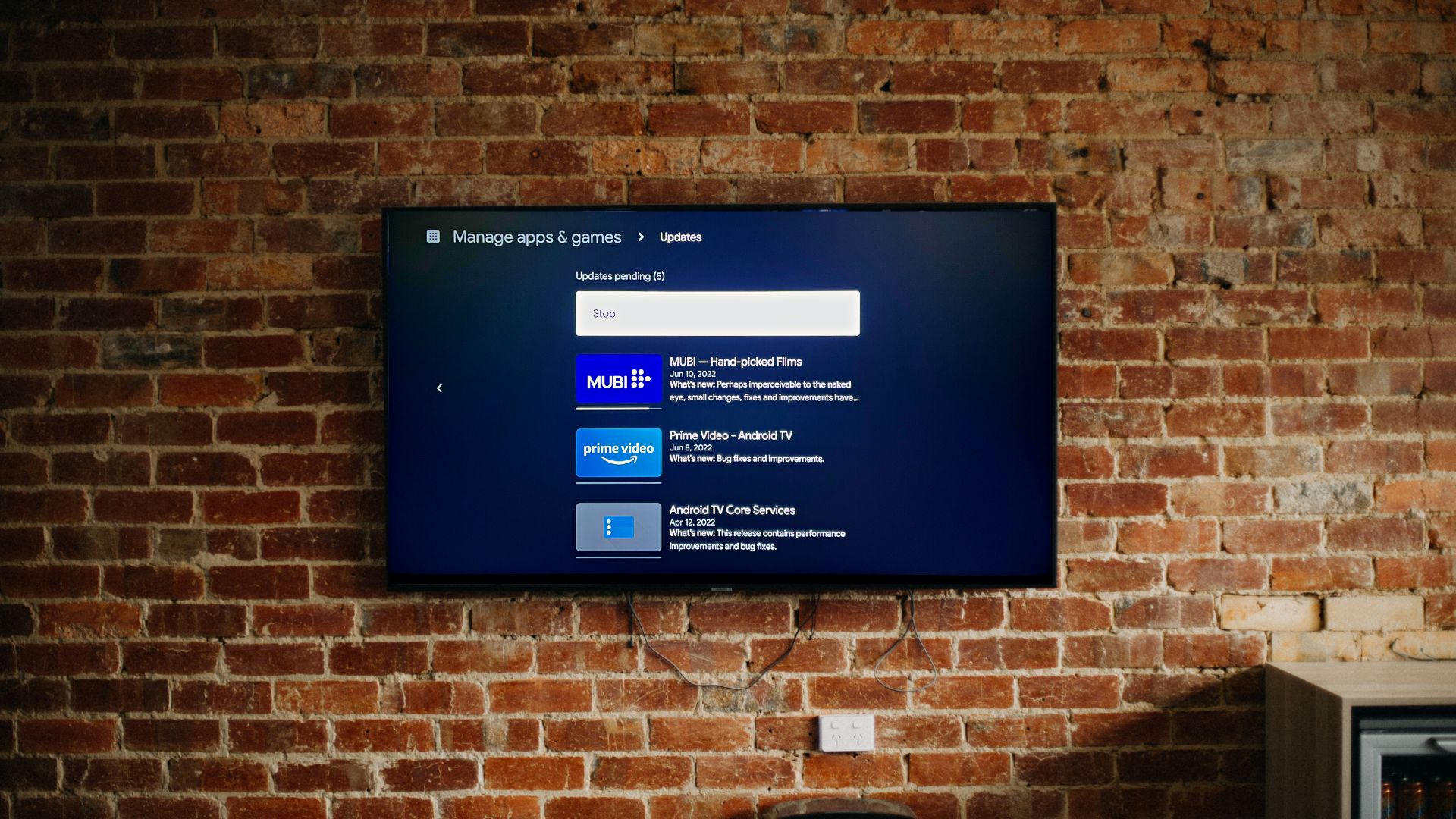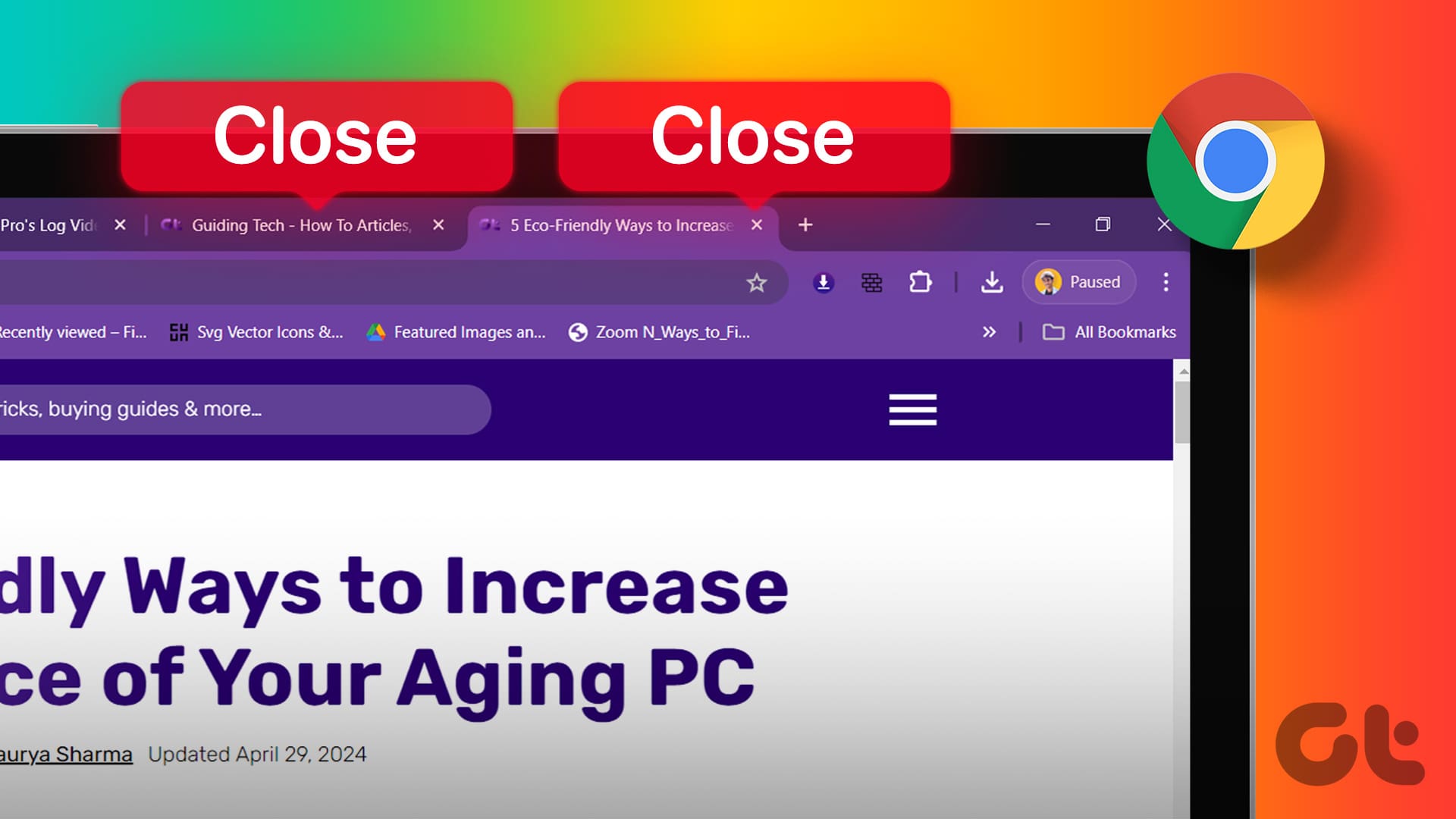It is said that the ‘Thumbs Up’ gesture gained popularity when pilots in World War 2 used it to signal ‘I’m Doing Fine’. Once used in life-or-death situations, it is a universal gesture of appreciation today, especially in the digital world. Clicking the thumbs-up button helps show appreciation for the content you see. If you do this often on YouTube, here’s how to see and access your liked videos.
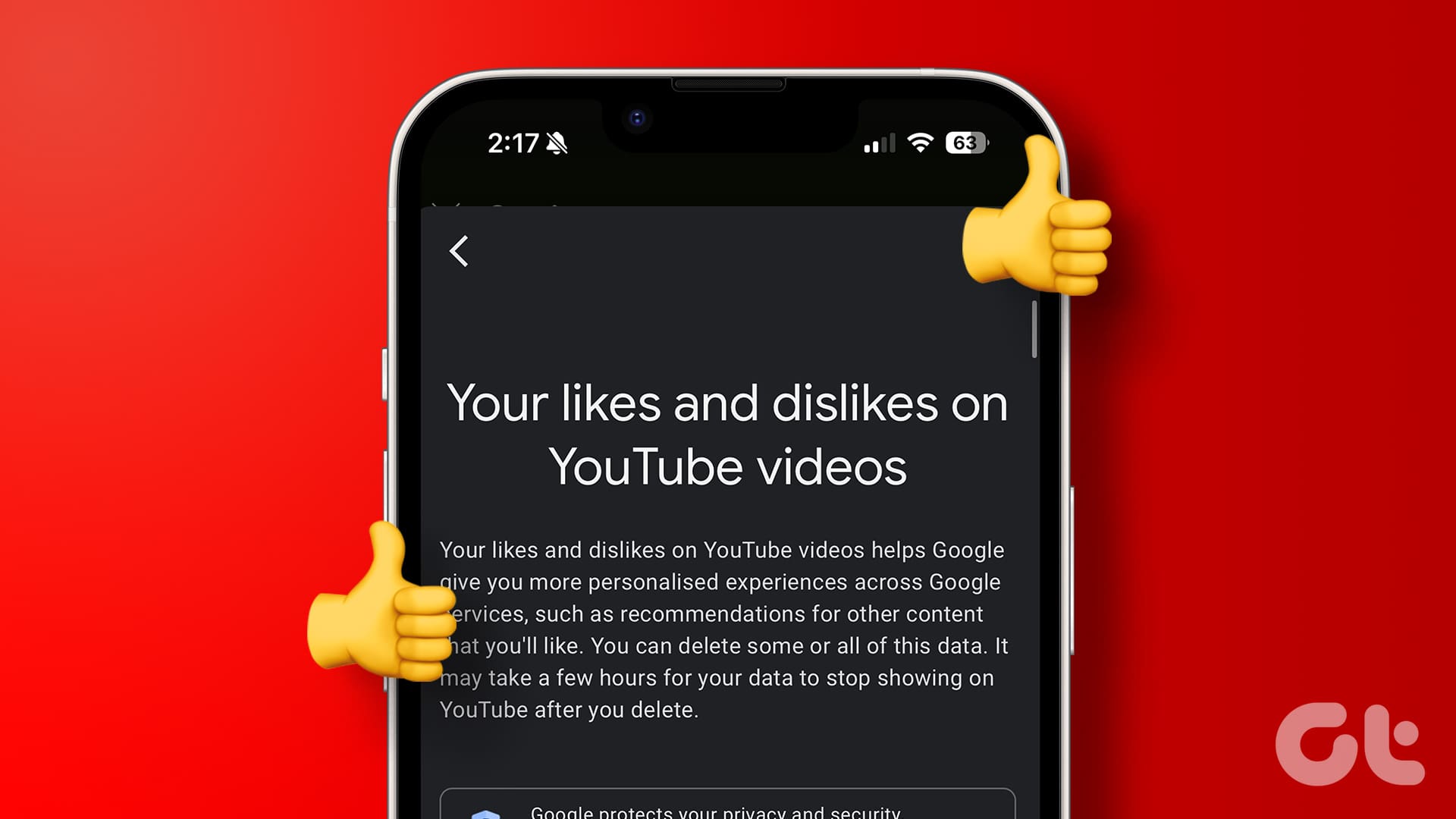
Maybe you remembered a funny video you recently liked but cannot find it now. Or, you want to look at a collection of all the videos you enjoyed watching. It is fun to go back and see all your liked YouTube videos. In this article, we want to show you how to do that on both the web and the mobile app.
Also Read: How to find Instagram Reels you saved or liked
See Shorts and Videos You Have Liked on YouTube Web
Here’s how you can see all liked YouTube videos and shorts on the web version of YouTube on your PC and Mac.
Step 1: Open the YouTube website on any web browser and log into your YouTube account, if not already.
Step 2: Tap on the ‘You’ button in the sidebar
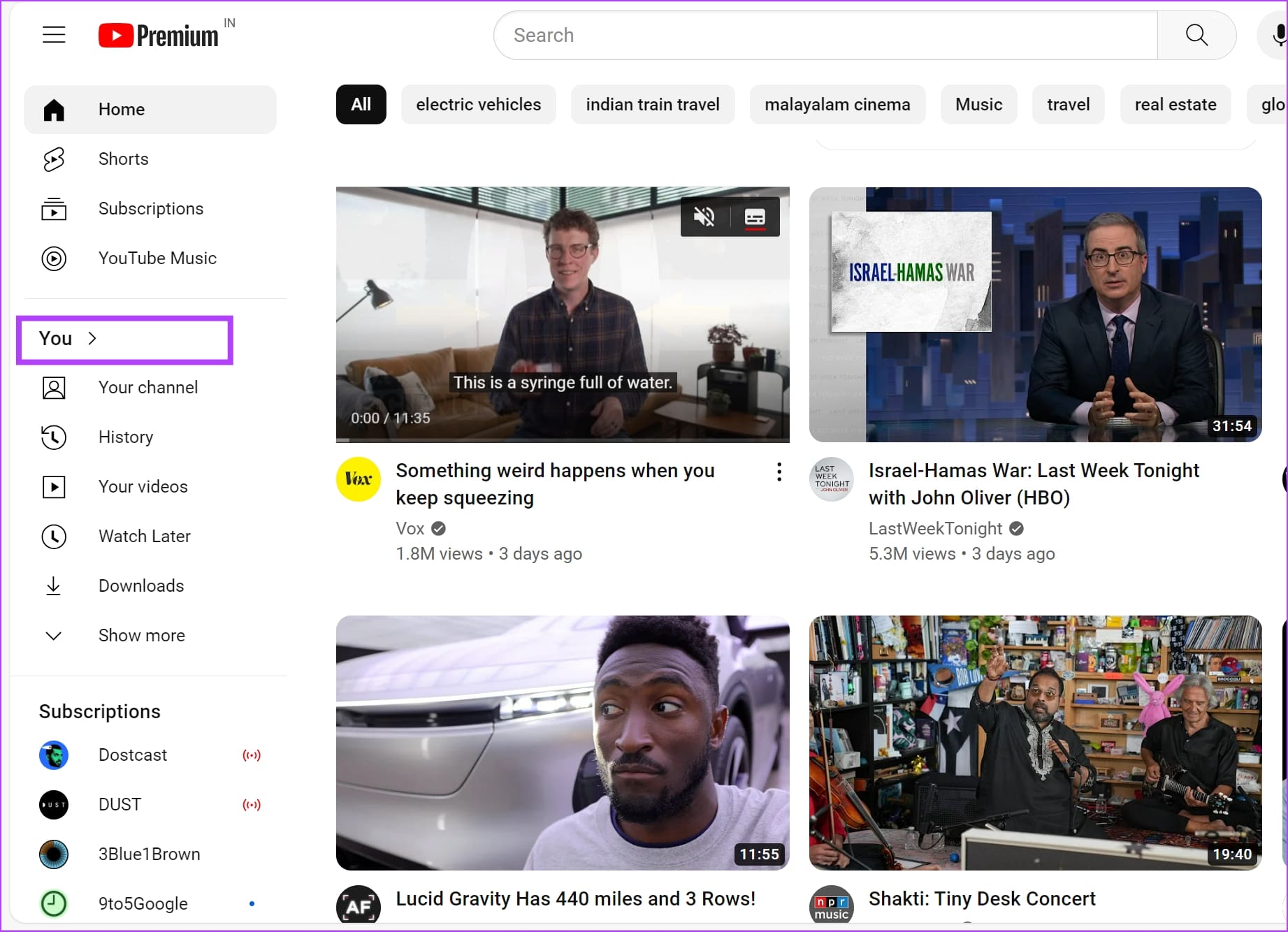
Step 3: Scroll down to find Liked Videos.
Step 4: Tap on See All.
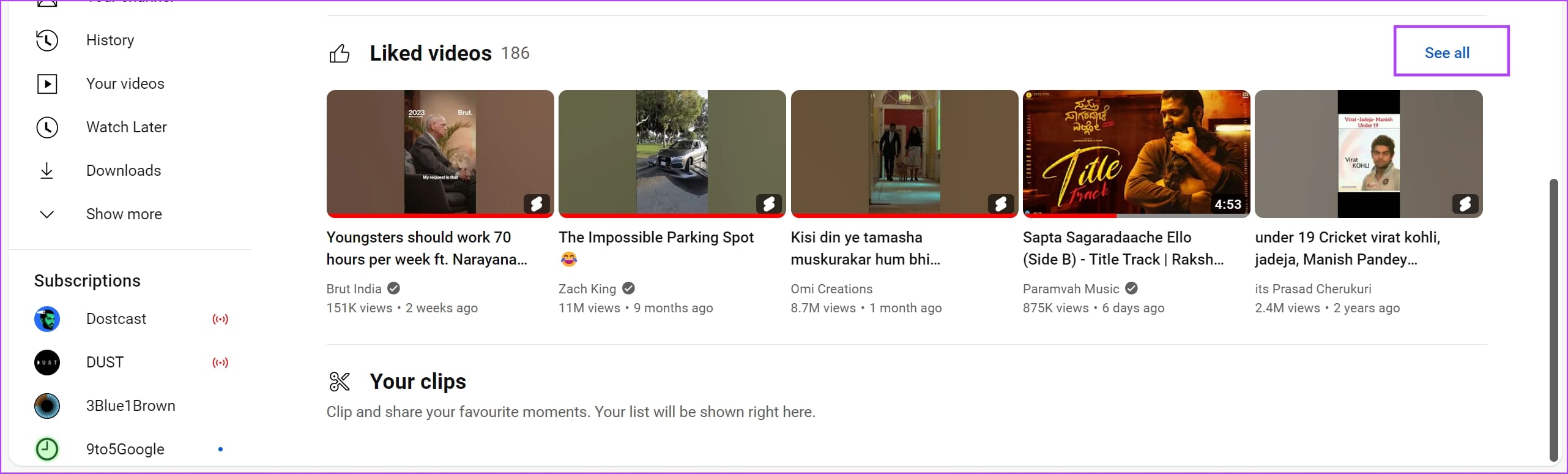
Alternatively, you can click on Show More in the sidebar and select Liked videos. This will redirect you to a new window.
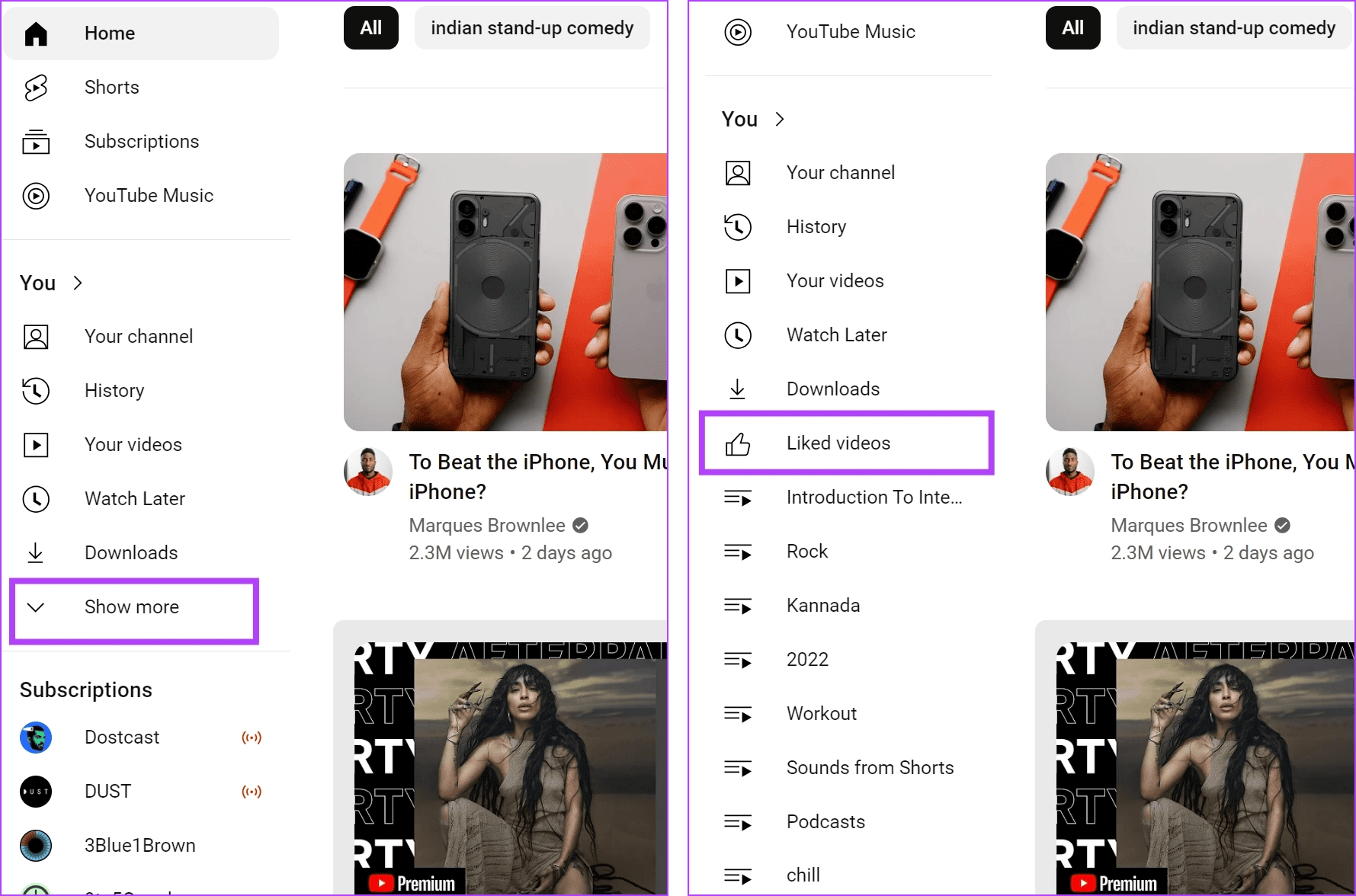
Step 5: You can now see your liked videos or liked YouTube shorts in one place.
Note: If any of your liked videos have been removed from YouTube, it will show the message ‘unavailable videos are hidden’ at the top.
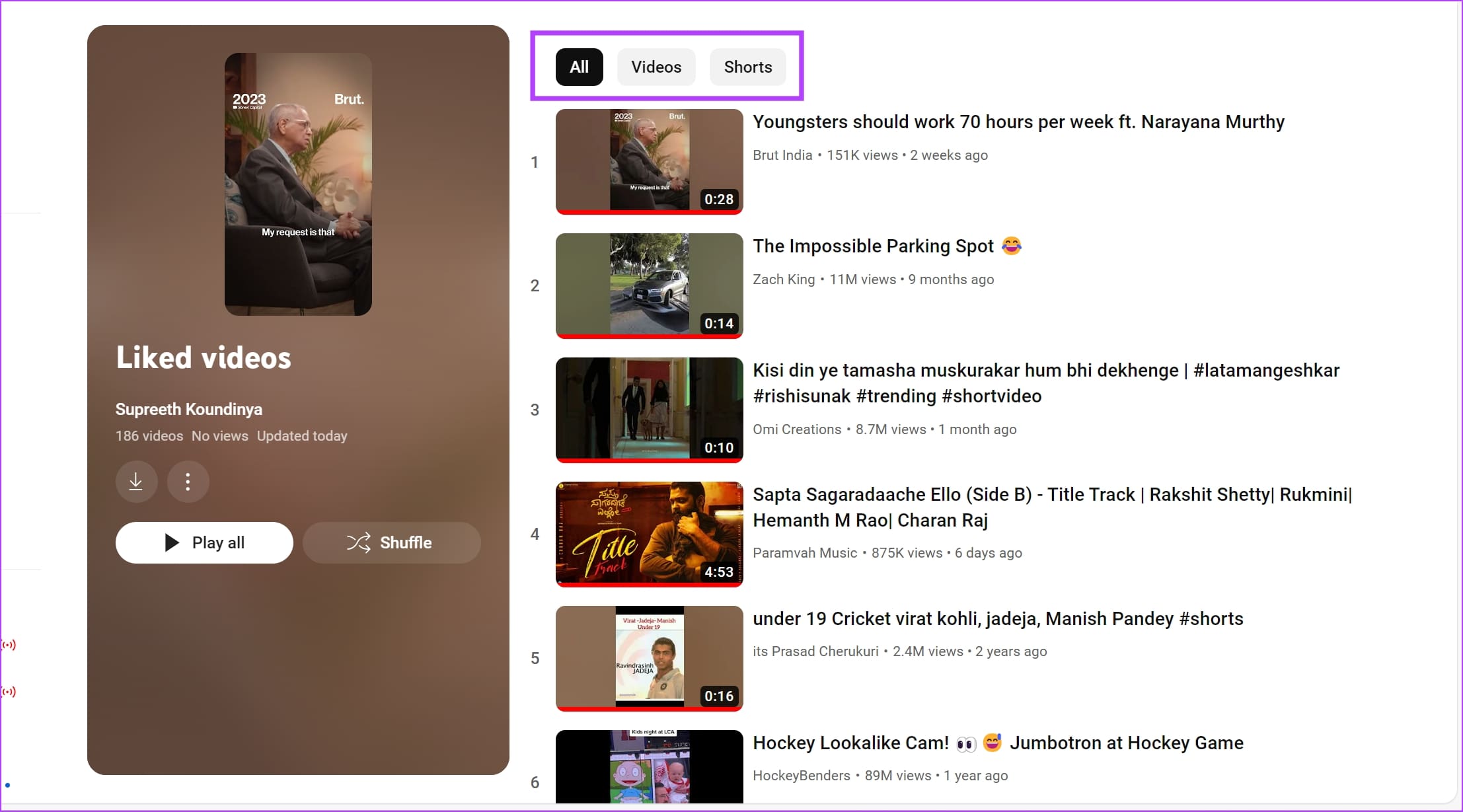
How to Find Liked Videos and Shorts on YouTube Mobile
Here’s how you can find all the YouTube videos and Shorts you have liked on the YouTube mobile app on your iPhone or Android device.
Step 1: Open the YouTube app.
Step 2: Tap on the You section in the bottom ribbon.
Step 3: Under the Playlists section, tap on Liked Videos.
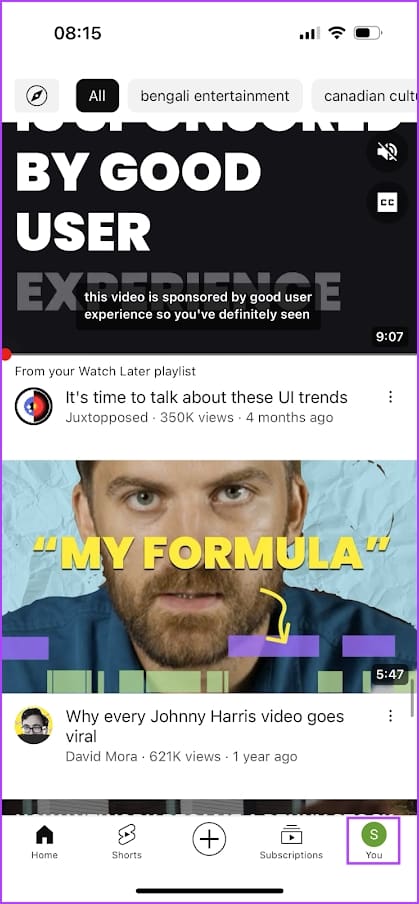

Step 4: Now, you can see all your liked videos, including the YouTube shorts you have liked.
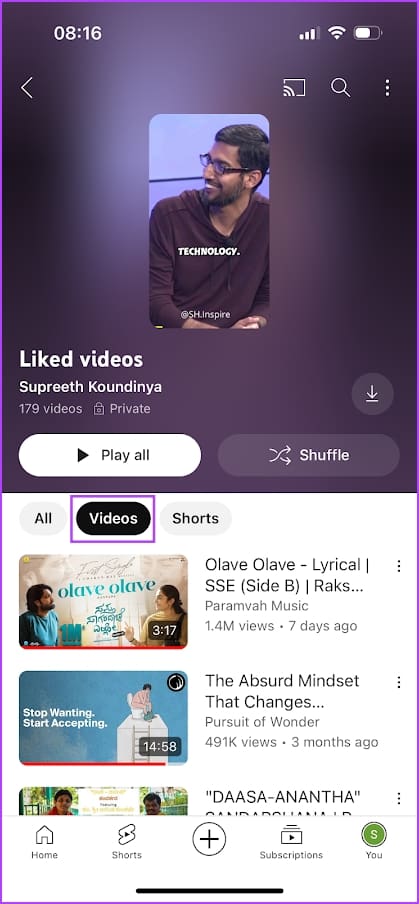

Download Liked Videos Offline
You can also download all the liked videos at once on the mobile app, provided you use YouTube Premium. This is possible since the liked videos are essentially a private playlist on your account.
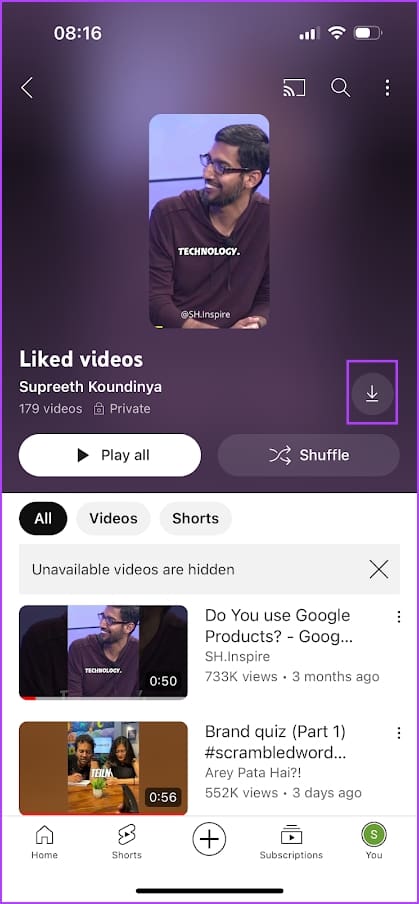
View All Liked YouTube Videos From Google Activity
The Google Activity dashboard contains all the information about your activity in Google services. This also includes the videos you have liked on YouTube. Here’s how you can find liked YouTube videos in Google activity.
Step 1: Open the Google Activity page from the link below and log in with your Google Account.
Step 2: Tap on Other Activity in the sidebar.
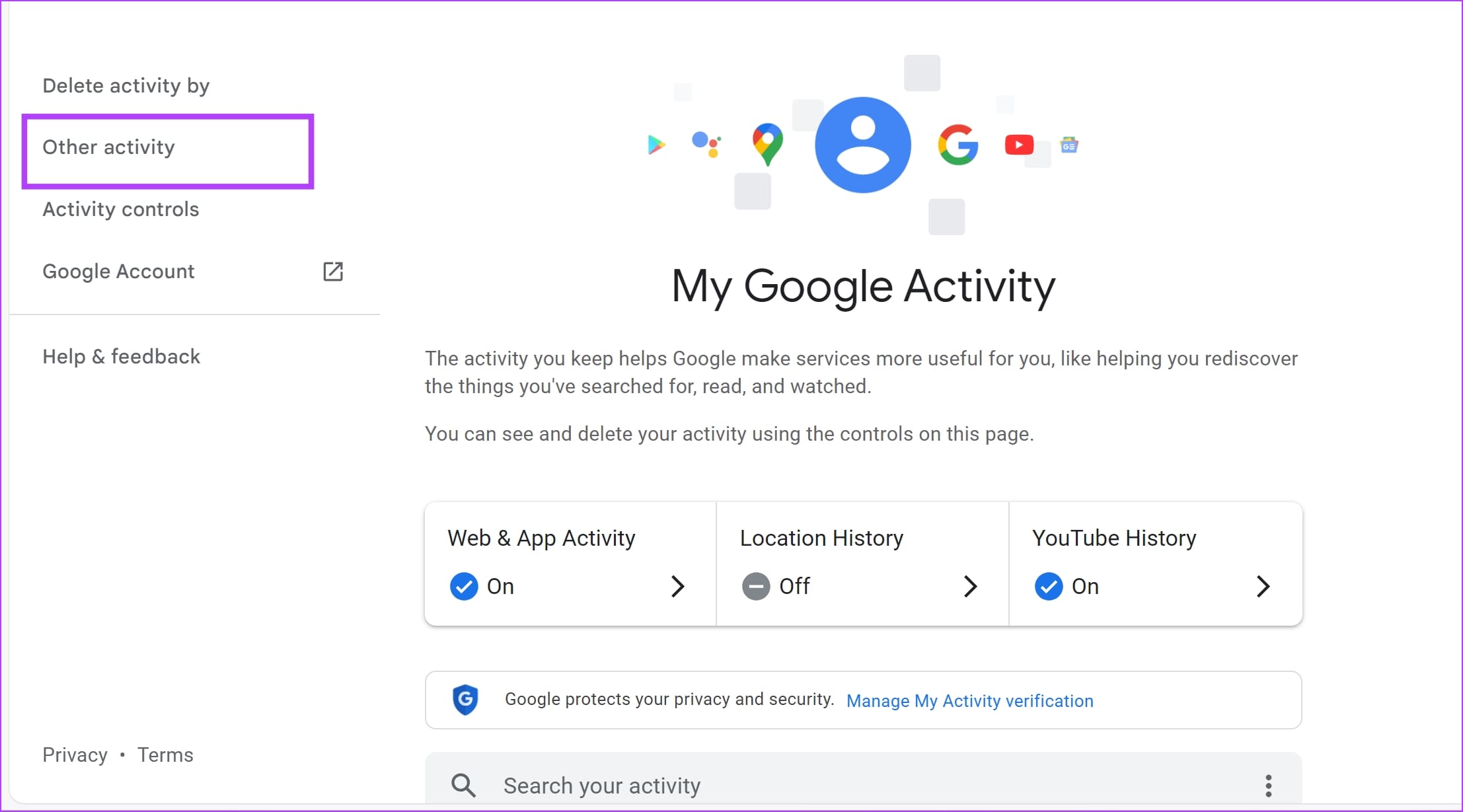
Step 3: Scroll down to find the ‘YouTube likes and dislikes’ section. Tap on ‘View Likes and Dislikes’.
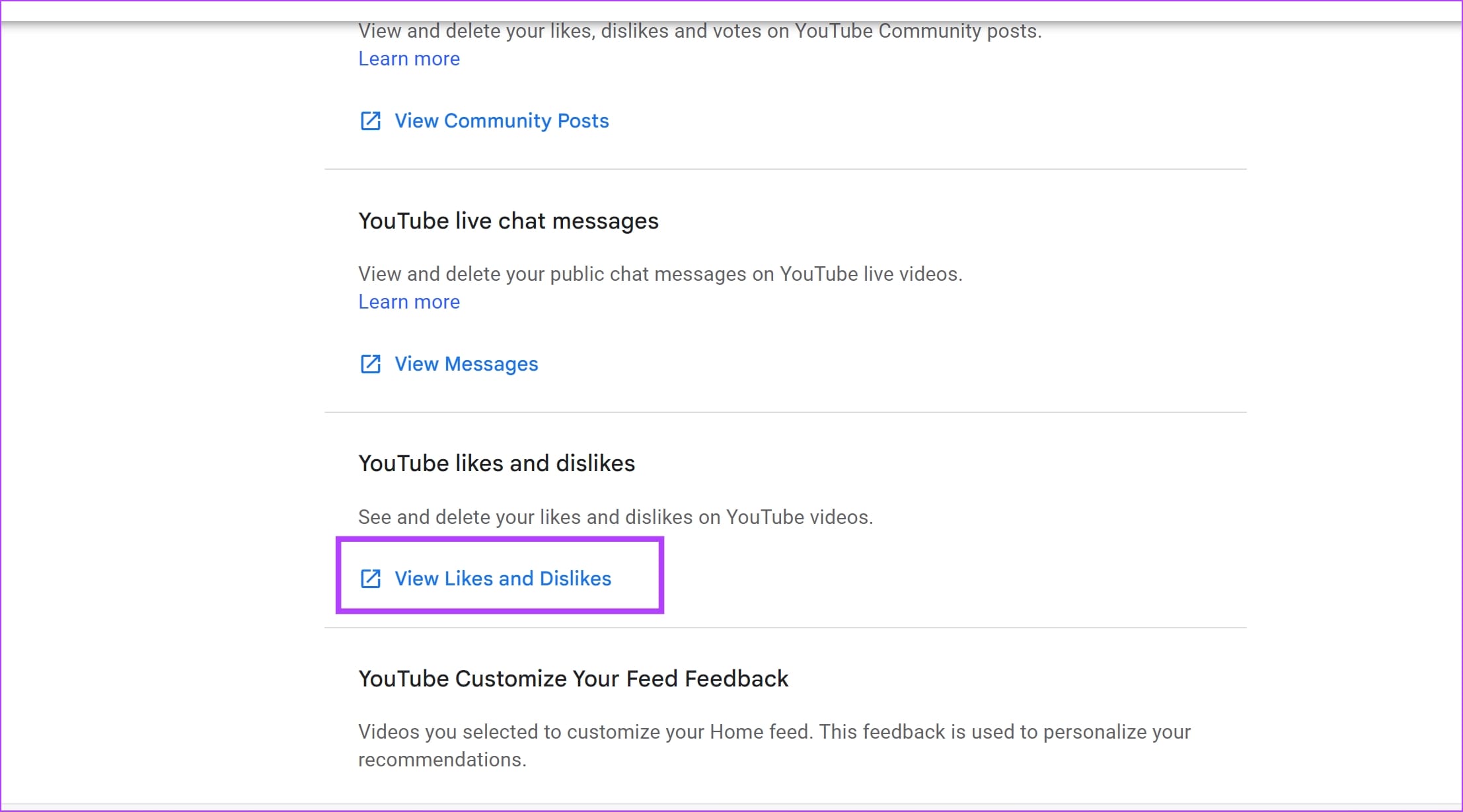
You can access the videos and shorts you have liked on YouTube.
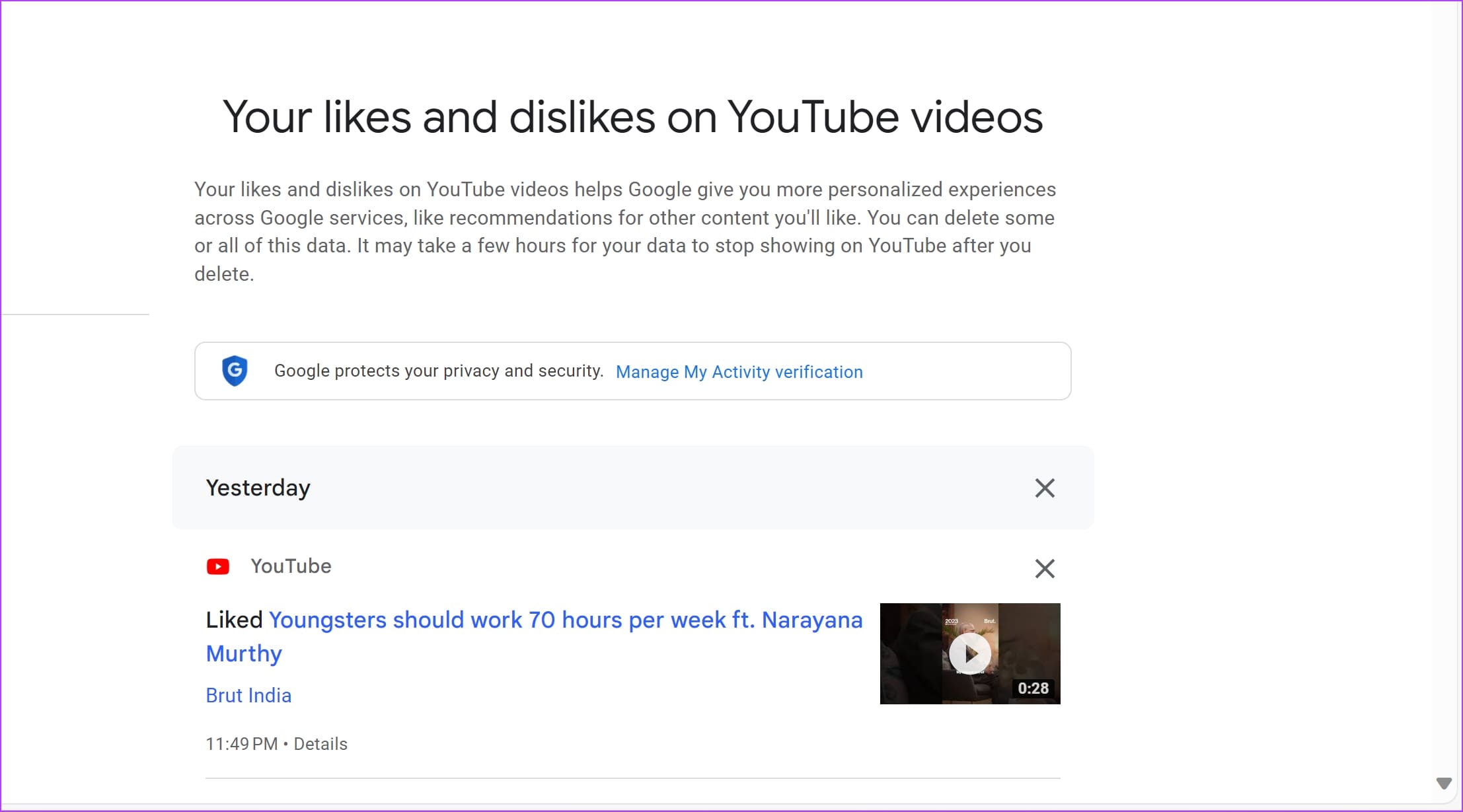
How to Remove Liked Videos
If you do not want to see a video in the ‘Liked Videos’ section on YouTube, you can easily dislike videos̉ from the playlist. Here’s how.
On YouTube Web
There are two ways by which you can remove a video or Shorts from the ‘Liked Videos’ section.
- You can simply un-like the video, and it will be removed from the ‘Liked Videos’ playlist.

- Or, you can visit the Liked Videos section and remove the videos from the playlist.
Step 1: Open the YouTube web app.
Step 2: Tap on the ‘You’ button in the sidebar
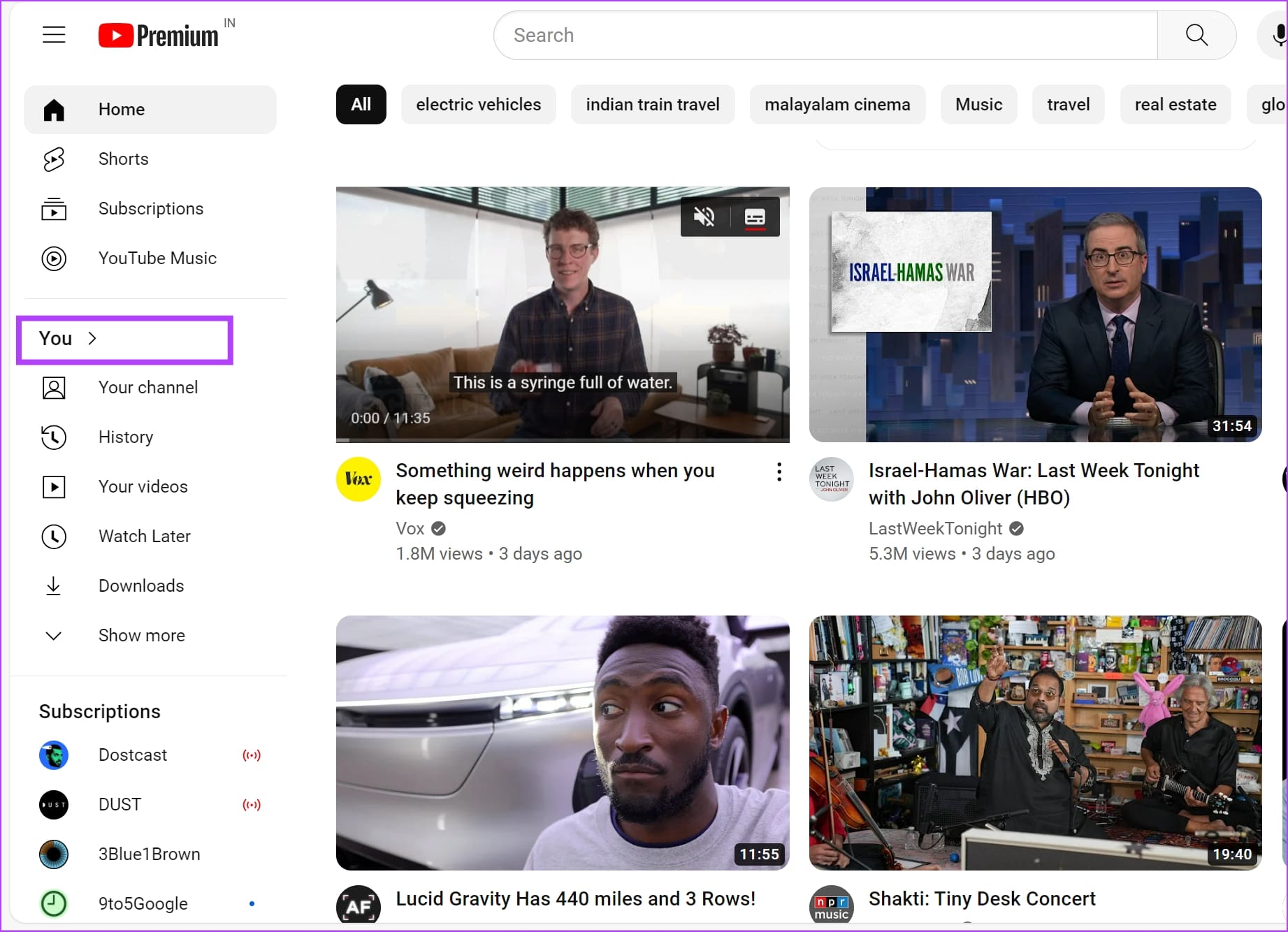
Step 3: Scroll down to find Liked Videos.
Step 4: Tap on See All.
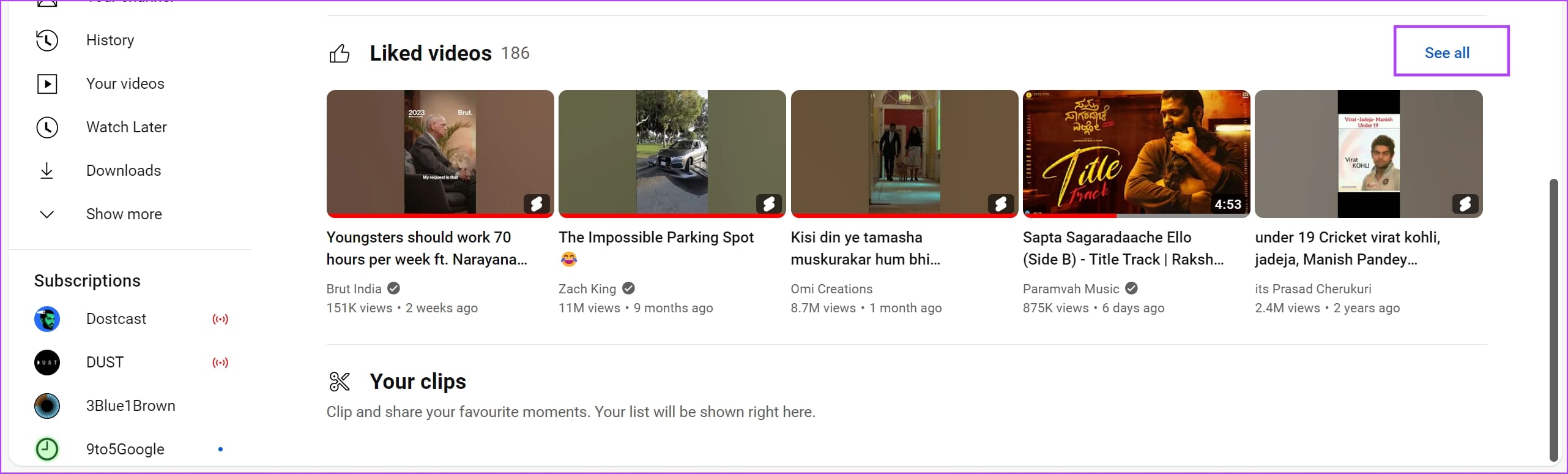
Step 5: Now, click on the three dots icon next to the video you want to remove from the liked playlist.
Step 6: Click on ‘Remove from Liked Videos’.
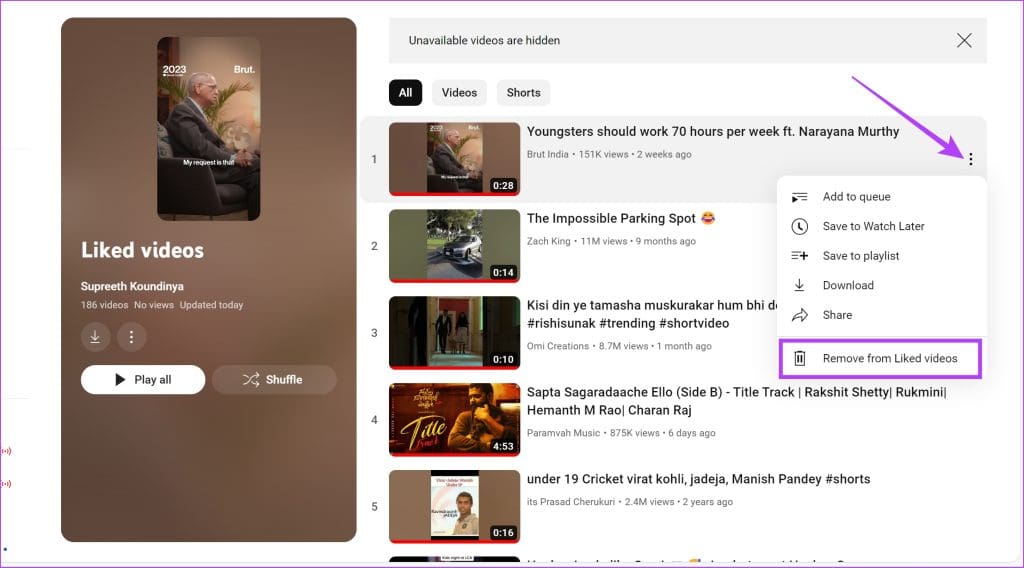
On YouTube Mobile App
Similarly, on the mobile YouTube app, there are two ways by which you can remove a video or Shorts from the ‘Liked Videos’ section.
- You can simply un-like the video, and it will be removed from the ‘Liked Videos’ playlist.
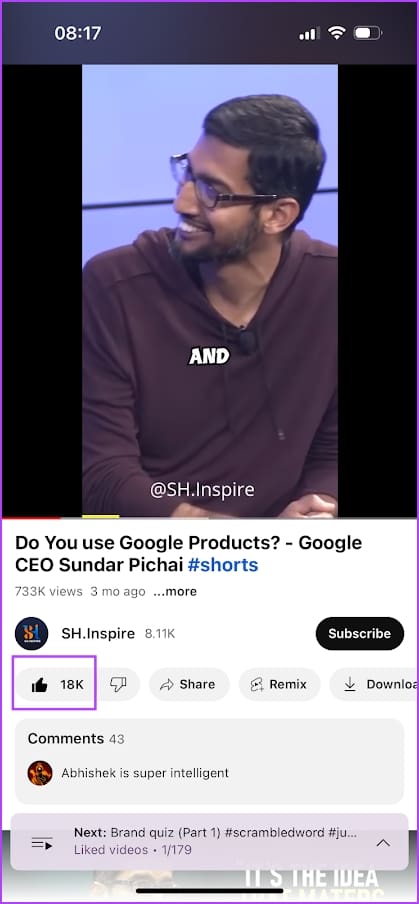
- Or, you can visit the Liked Videos section and remove the videos from the playlist.
Step 1: Open the YouTube app.
Step 2: Tap on the You section in the bottom ribbon.
Step 3: Under the Playlists section, tap on Liked Videos.
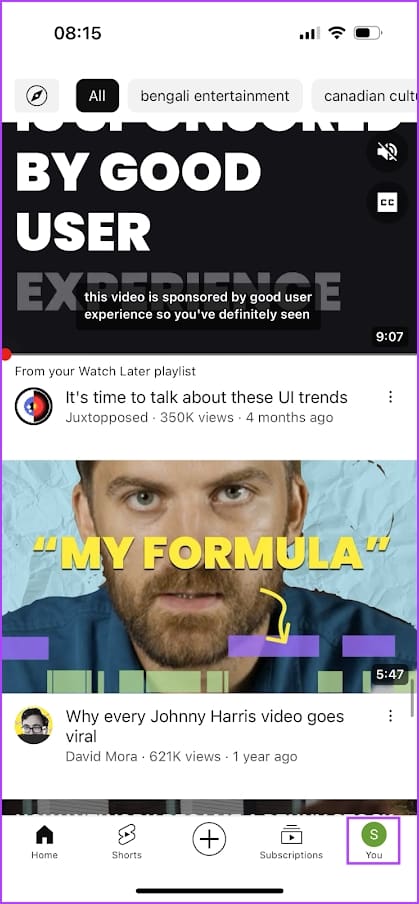

Step 4: You can now see all your liked YouTube videos. Tap on the three dots icon next to the video you want to remove from the Liked Videos playlist.
Step 5: Tap on ‘Remove from Liked Videos’.
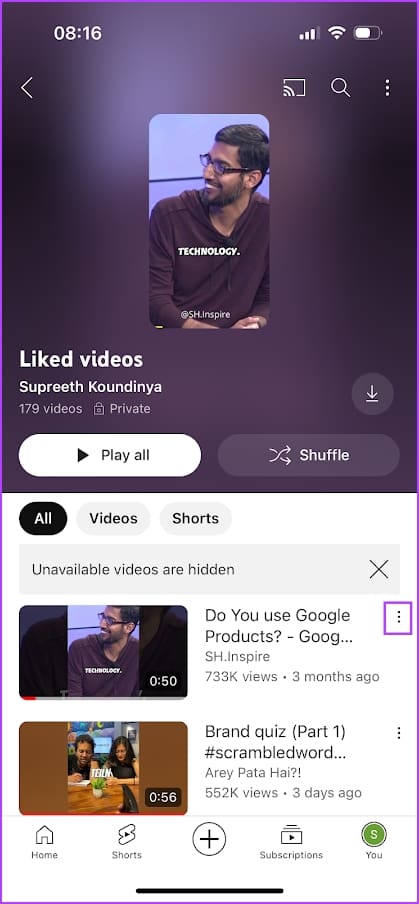
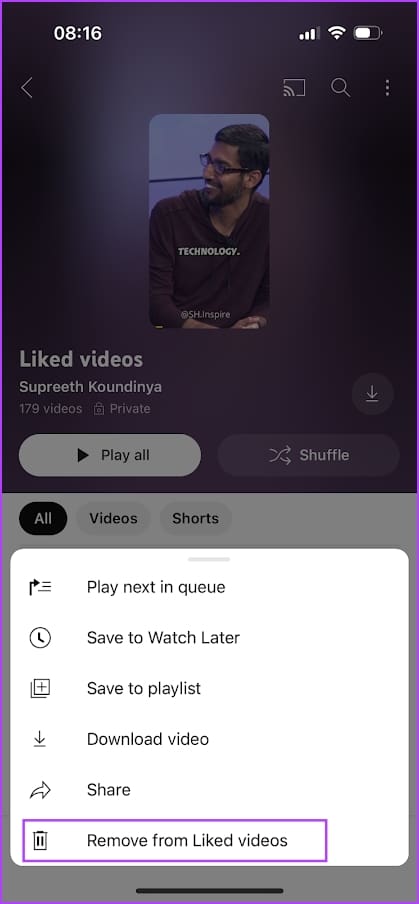
Delete All Liked YouTube Videos on the Google Activity Dashboard
In the Google Activity dashboard, you can remove all videos and Shorts from the Liked Videos section at once. Here’s how:
Step 1: Open the Google Activity page from the link below, and log in with your Google Account.
Step 2: Tap on Other Activity in the sidebar.
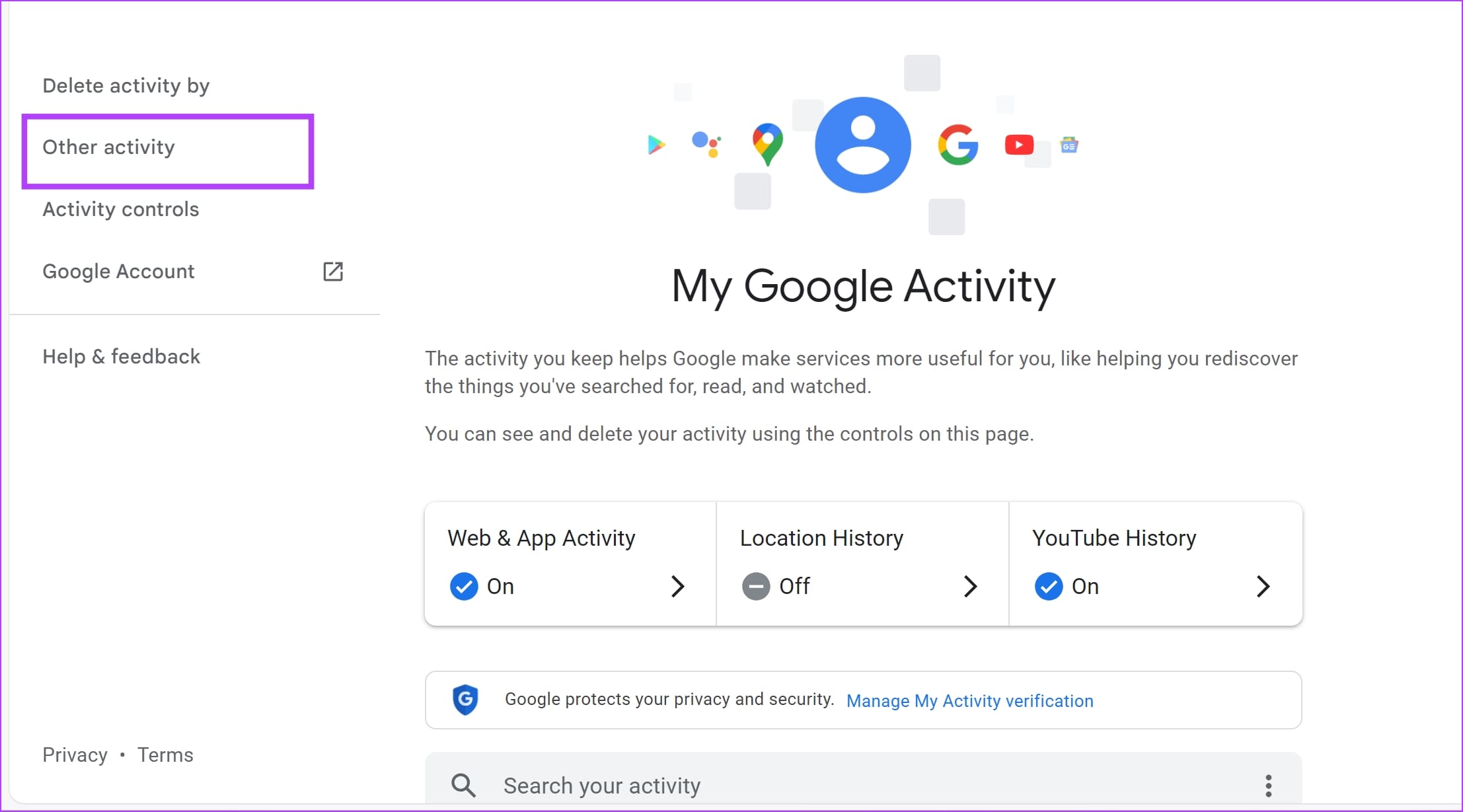
Step 3: Scroll down to find the ‘YouTube likes and dislikes’ section. Tap on ‘View Likes and Dislikes’.
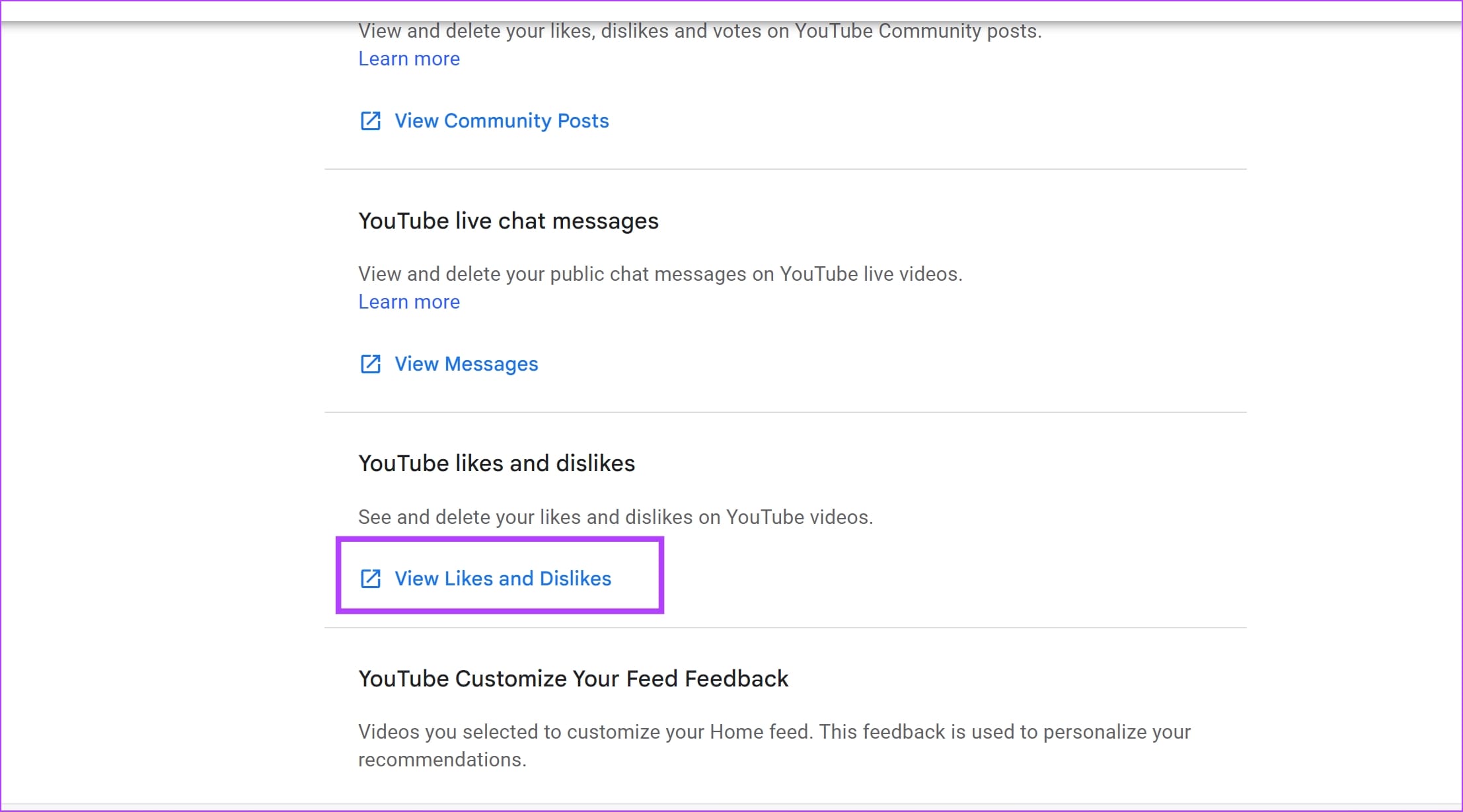
Step 4: You can see all your liked videos. Click on the ‘X’ icon to remove a video from your likes.
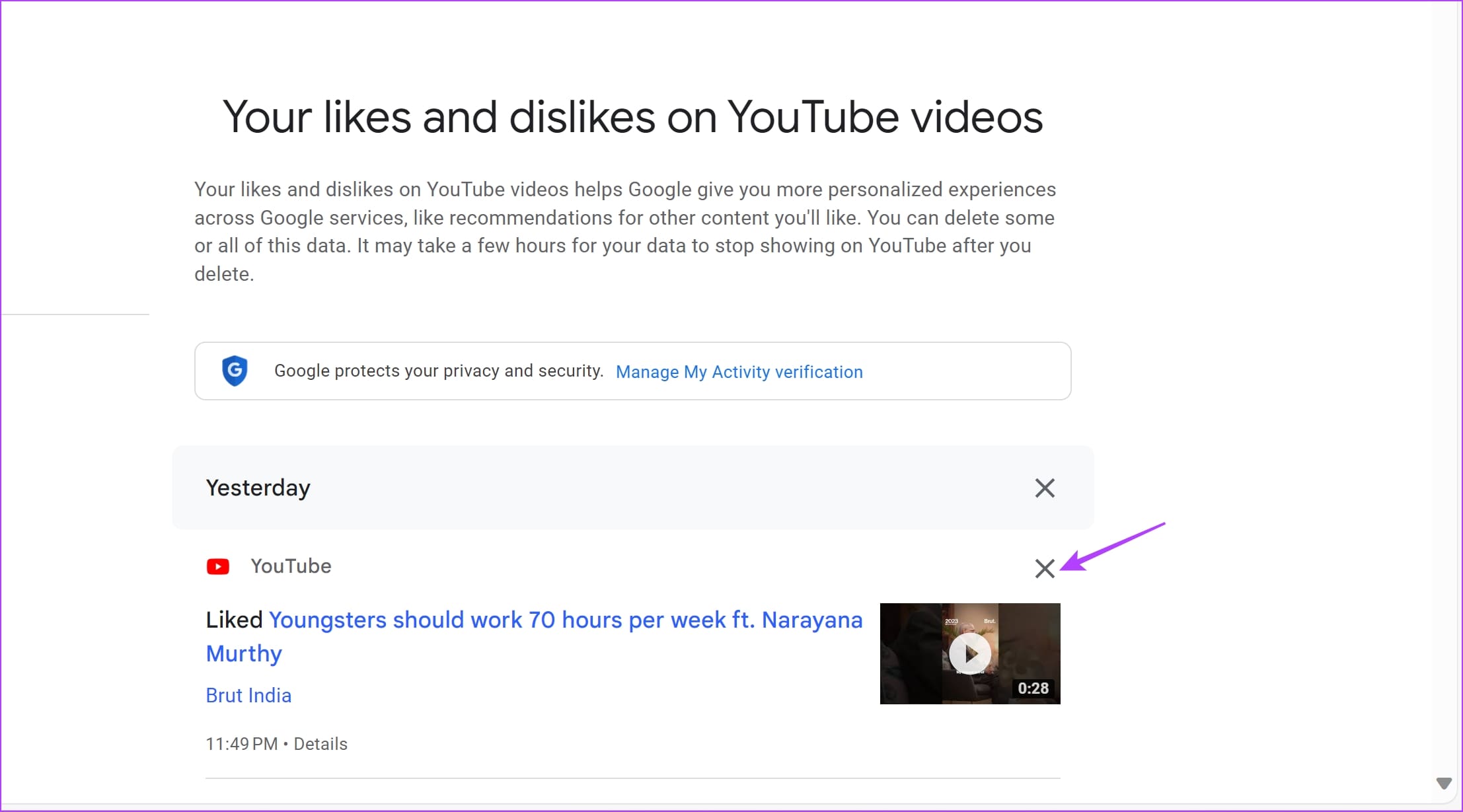
Step 5: To delete all liked videos at once, click on the three dots icon at the top right corner. Click on Delete All.

Step 6: Click on Delete to confirm.

That is everything you need to know about finding liked YouTube videos and shorts. If you have further questions, look at the FAQ section below.
FAQs on YouTube Liked Videos
Ensure you have signed into your YouTube account; you can’t like videos without using your Google Account.
The uploader of the video may have disabled the like button count for the video.
With 52 million likes, the music video for Despacito is the most liked video on YouTube as of November 2023.
Find What You Loved Watching
We hope you could find all the videos you’ve liked. If you can’t, ensure to hit the like button on all such videos to keep them bookmarked. Also, check out how to unsubscribe from all YouTube channels at once.
Was this helpful?
Last updated on 17 November, 2023
The article above may contain affiliate links which help support Guiding Tech. The content remains unbiased and authentic and will never affect our editorial integrity.