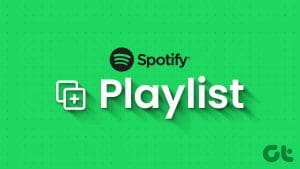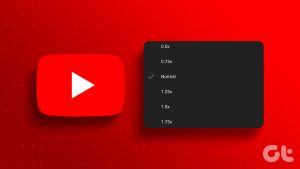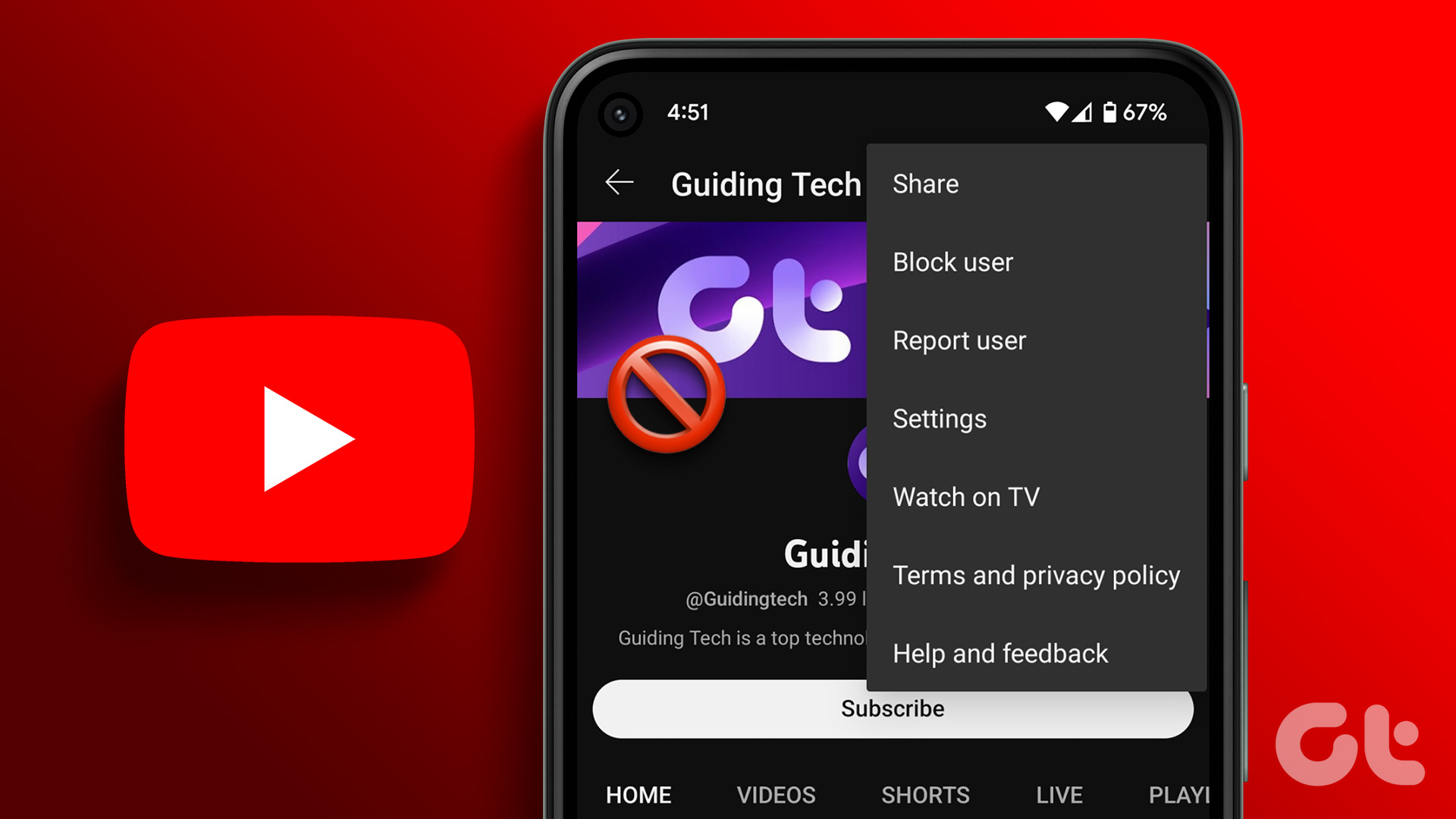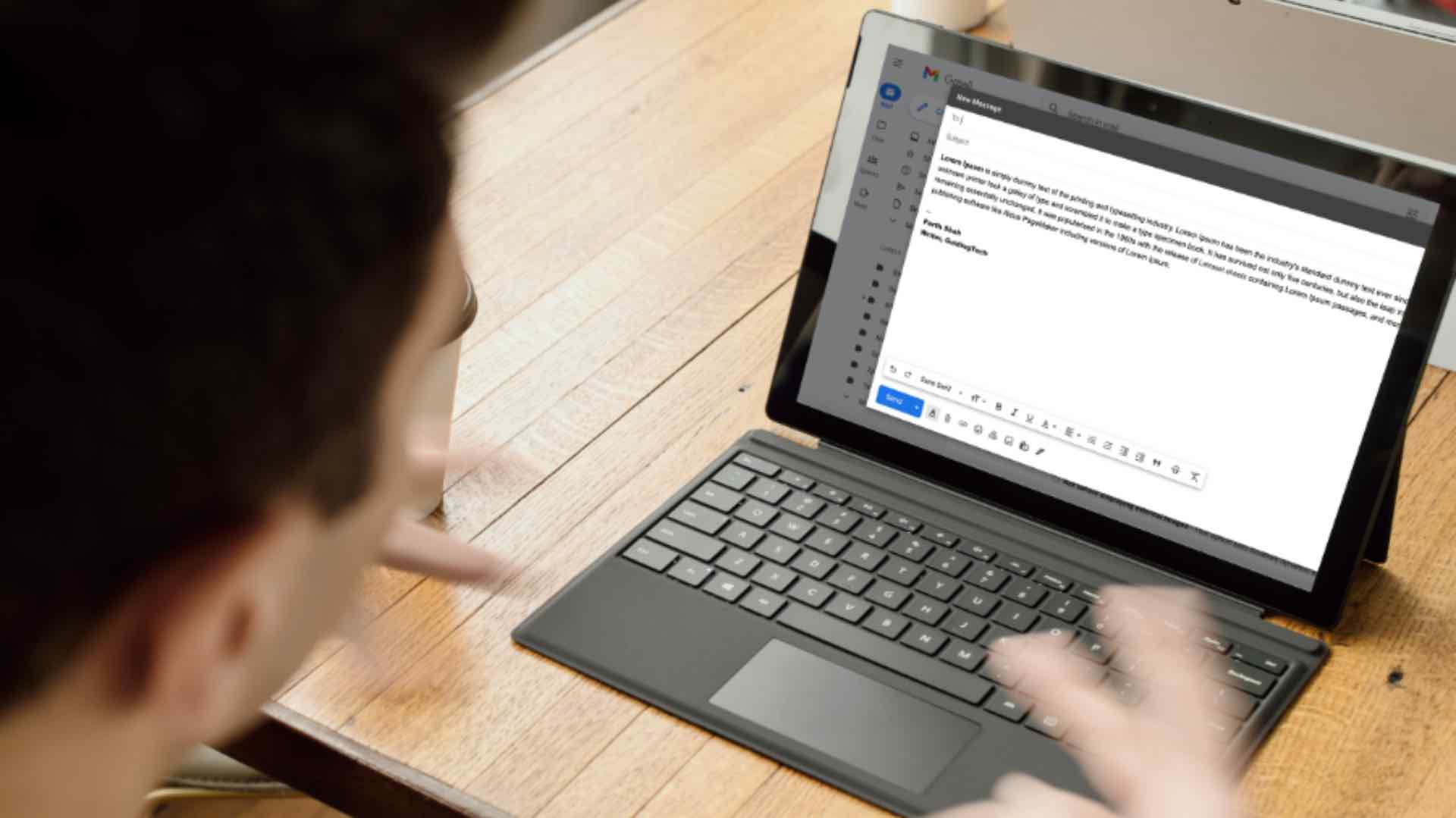Are you thinking of decluttering your YouTube playlists but wondering how to proceed with it and its potential consequences? Look no further! In this article, we’ll guide you on how to delete a YouTube playlist, ensuring you are mindful of crucial considerations before taking the plunge.
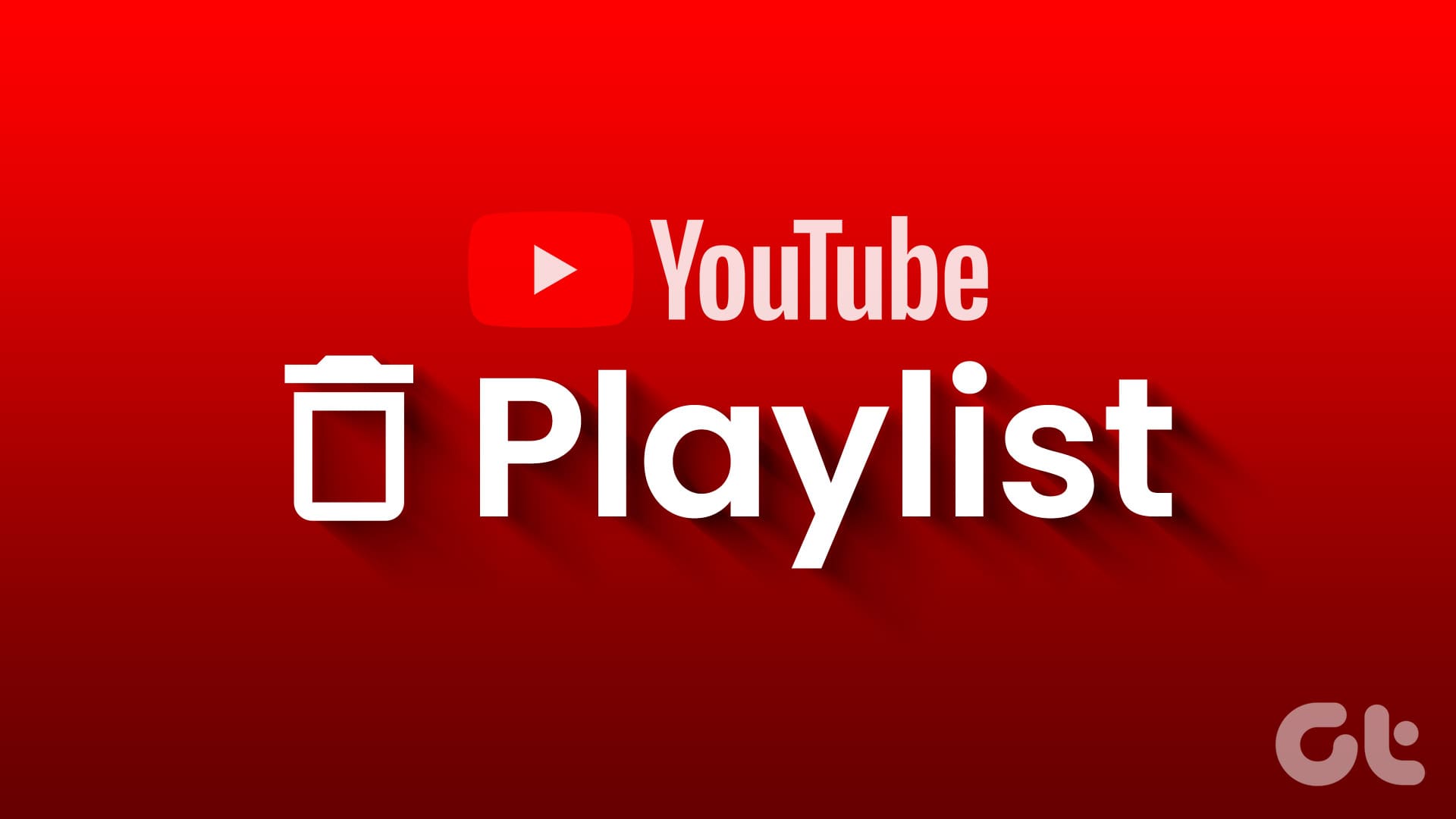
Perhaps your YouTube playlist has become outdated. Or it may have been a collaborative playlist that isn’t relevant anymore. It could also be that you have restructured your content and wish to clear out playlists you no longer need.
Whatever the reason, deleting a playlist can help maintain a well-organized channel and improve the overall viewer experience. However, before we delve into the deletion process, let’s review some essential points to ensure you make an informed decision.
Note: The changes you make to your playlist on the desktop will sync on the phone (and vice-versa) as long as they are signed into the same YouTube account.
Things to Know Before Deleting YouTube Playlist
Before deleting a YouTube playlist, there are a few things you should consider and know to avoid unintended consequences or loss of data. Here are some key points to remember:
- Deleting a playlist is permanent. Once you delete a playlist, it cannot be recovered.
- Deleting a playlist does not delete the individual videos within it. If you want to remove the videos, delete them separately after removing them from the playlist.
- If the playlist you want to delete is collaborative (i.e., other users can add videos), deleting it will remove it from everyone’s account, and they can’t access it. If you are the only contributor, this shouldn’t be an issue.

- If the playlist is public, it might have gathered views and engagement over time. Deleting it means losing the view count, likes, comments, and analytics associated with that playlist.
- If you have shared links to the playlist on social media, your website, or other platforms, those links will encounter an error page.
These are essential points you need to know before deleting a YouTube playlist. If you no longer want to use the playlist but don’t want to lose the content, consider making that YouTube playlist private instead of deleting it.
Delete a Playlist on YouTube Using a PC
Step 1: On Windows or Mac device, open YouTube on your preferred web browser on your Windows or Mac computer. Navigate to the Library from the left pane.
Quick Tip: You can directly go to the Library page by clicking the below button.

Step 2: Under the Playlists section, click ‘View full playlist’ below the playlist you want to delete.
Note: This can be your public or private playlists.
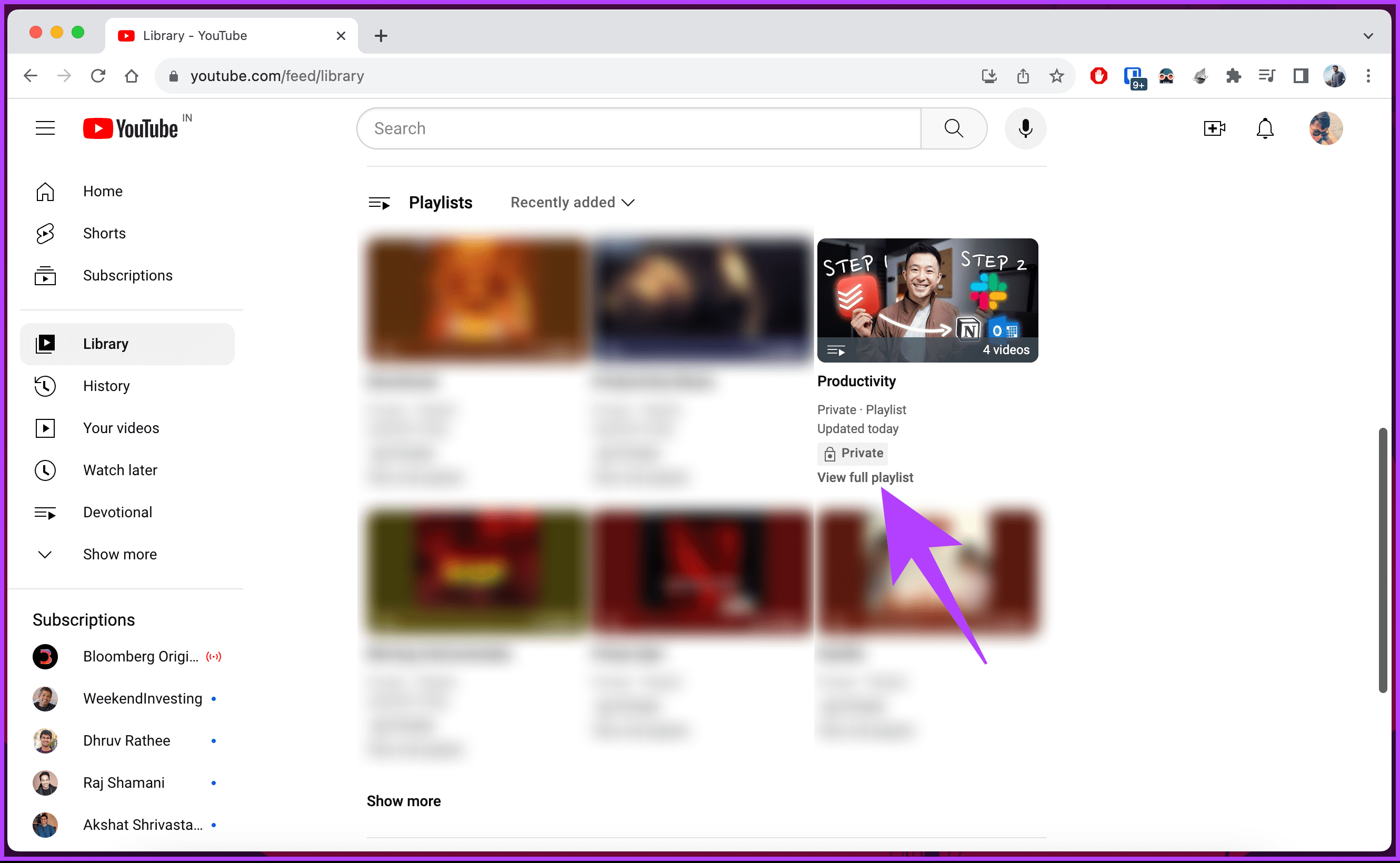
Step 3: Right below the summary section, click on the three-dot menu, and from the drop-down, choose Delete playlist.

Step 4: From the Delete playlist pop-up, choose Delete.

That’s it. You have deleted a YouTube playlist on your desktop. If you don’t see this option, chances are you are looking at someone else’s playlist. Or, maybe you clicked on the playlist title or thumbnail instead of the ‘View full playlist’ button.
Remove YouTube Playlists Using the Mobile App
The steps are the same for both Android and iOS. However, for demonstration, we are going with Android. If you are on iPhone, follow along.
Step 1: Launch the YouTube app on your Android or iOS device. Go to the Library tab from the bottom navigation bar.
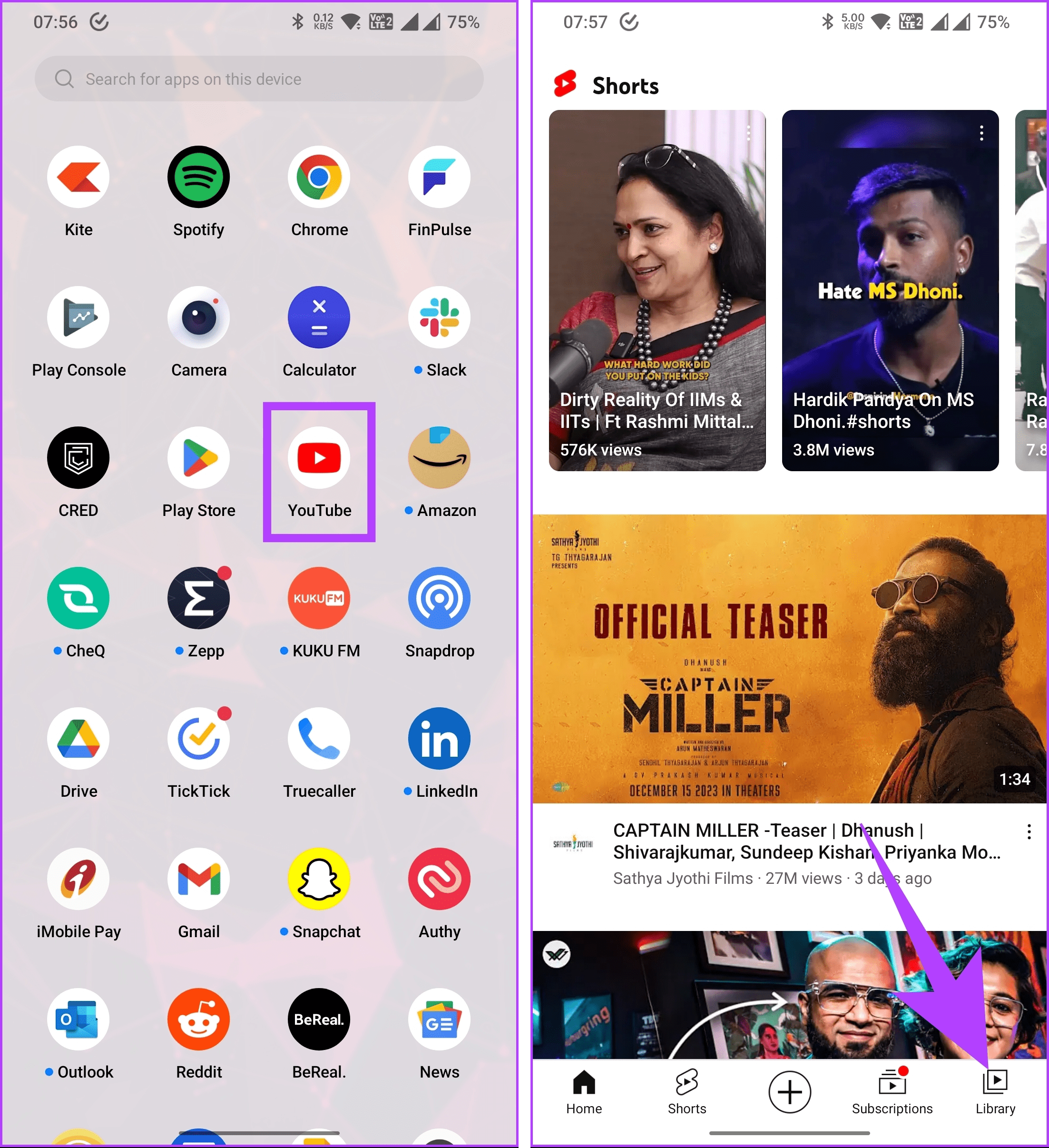
Step 2: Scroll through the playlists and tap on the one you plan to delete.
Step 3: Once in the playlist, tap the three-dot icon below the top navigation bar.
Note: If you are on iOS, tap directly on the trashcan icon, and in the confirmation pop-up, choose Delete.
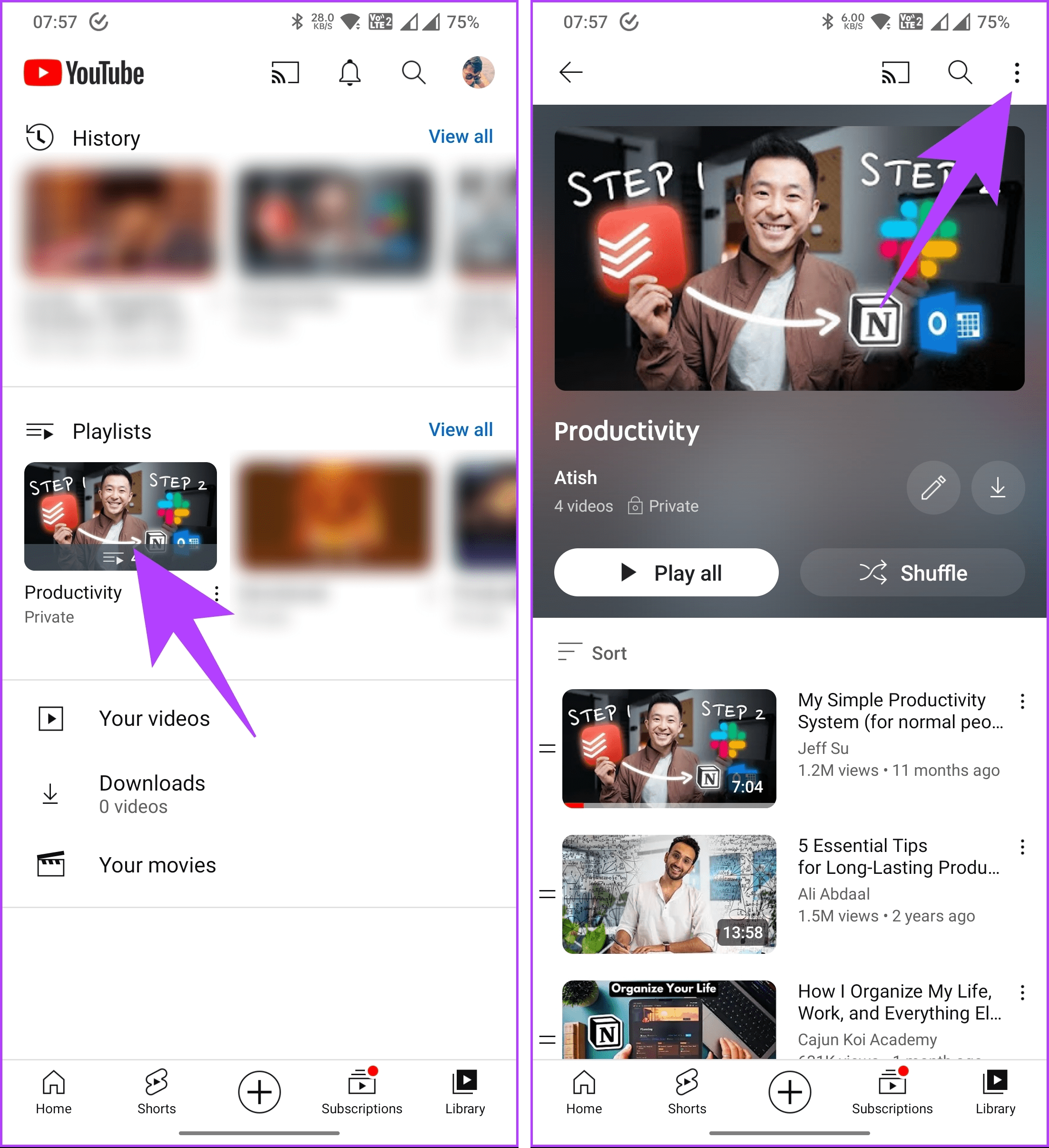
Step 4: From the menu, select Delete playlist. In the confirmation pop-up, choose Delete.

There you go. The playlist will be instantly deleted from your YouTube account. If you don’t want to delete the whole playlist but instead want to remove a video from it, keep reading.
Also Read: How to change YouTube Music playlist cover on mobile and web
How to Remove an Individual Video from the Playlist
The steps are pretty much the same for removing an individual from the playlist, with slight changes.
There are two ways to delete an individual video from the playlist. One way is to navigate to the video from YouTube search and select save, and from the pop-up, remove the check from the box next to the playlist name. While the other way is to go to the playlist and remove it from there.
While the first method works well, the second method is handy, even if you have multiple videos on the playlist. Let’s begin with the steps for the desktop.
Note: If you don’t see the remove option, you are probably on someone else’s playlist. In this case, you can only view or add the video, not delete it from the playlist.
On Desktop
Step 1: Open YouTube on your preferred browser. Navigate to the Library from the left pane.
Quick Tip: You can directly go to the Library section by clicking the below button.

Step 2: Under the Playlists section, click ‘View full playlist’ below the playlist you want to delete an individual video from.
Note: This can be your public or private playlists.
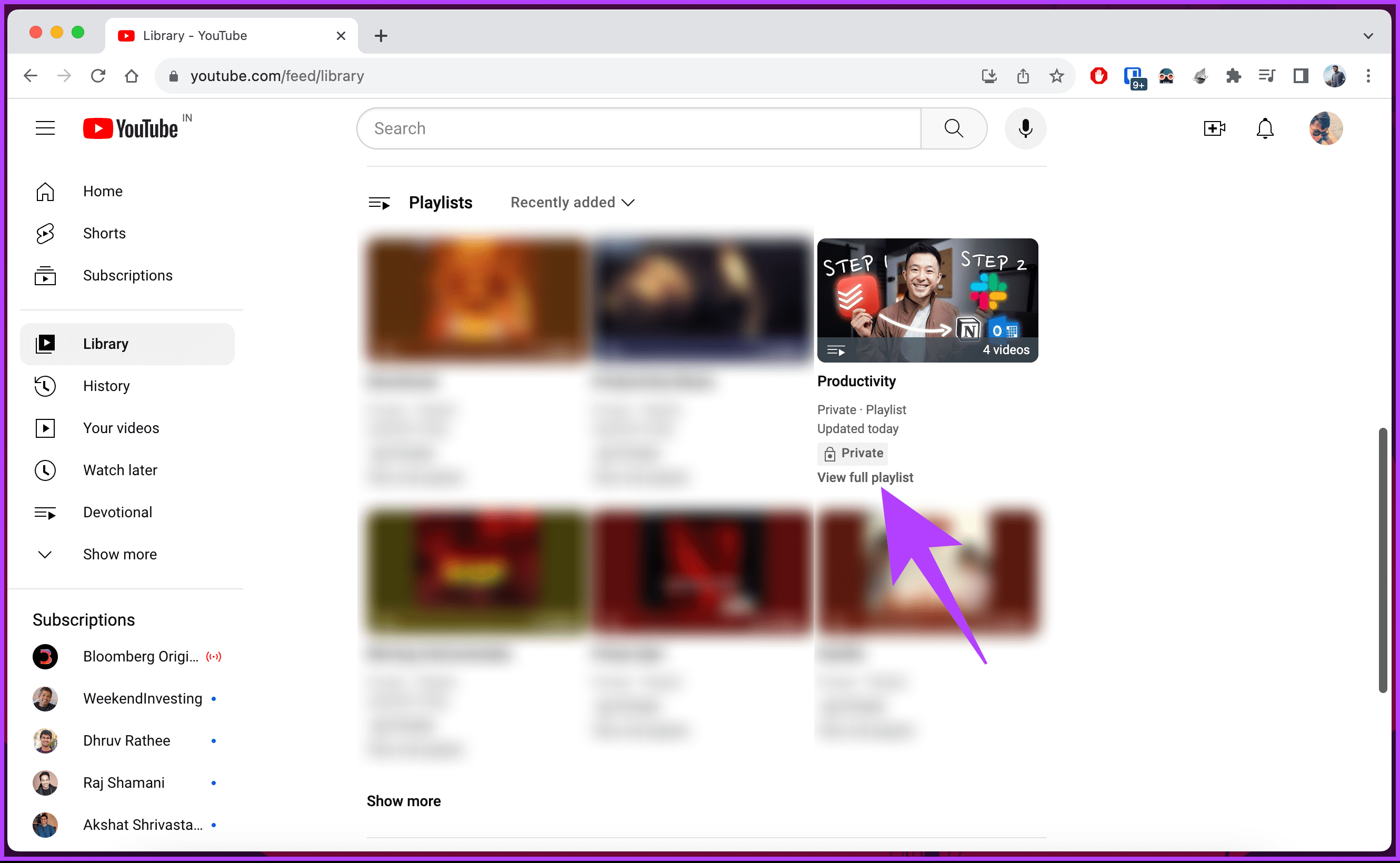
Step 3: Scroll through the videos and hover over the one you want to delete.
Step 4: Click on the three-dot icon next to the video and select ‘Remove from .’
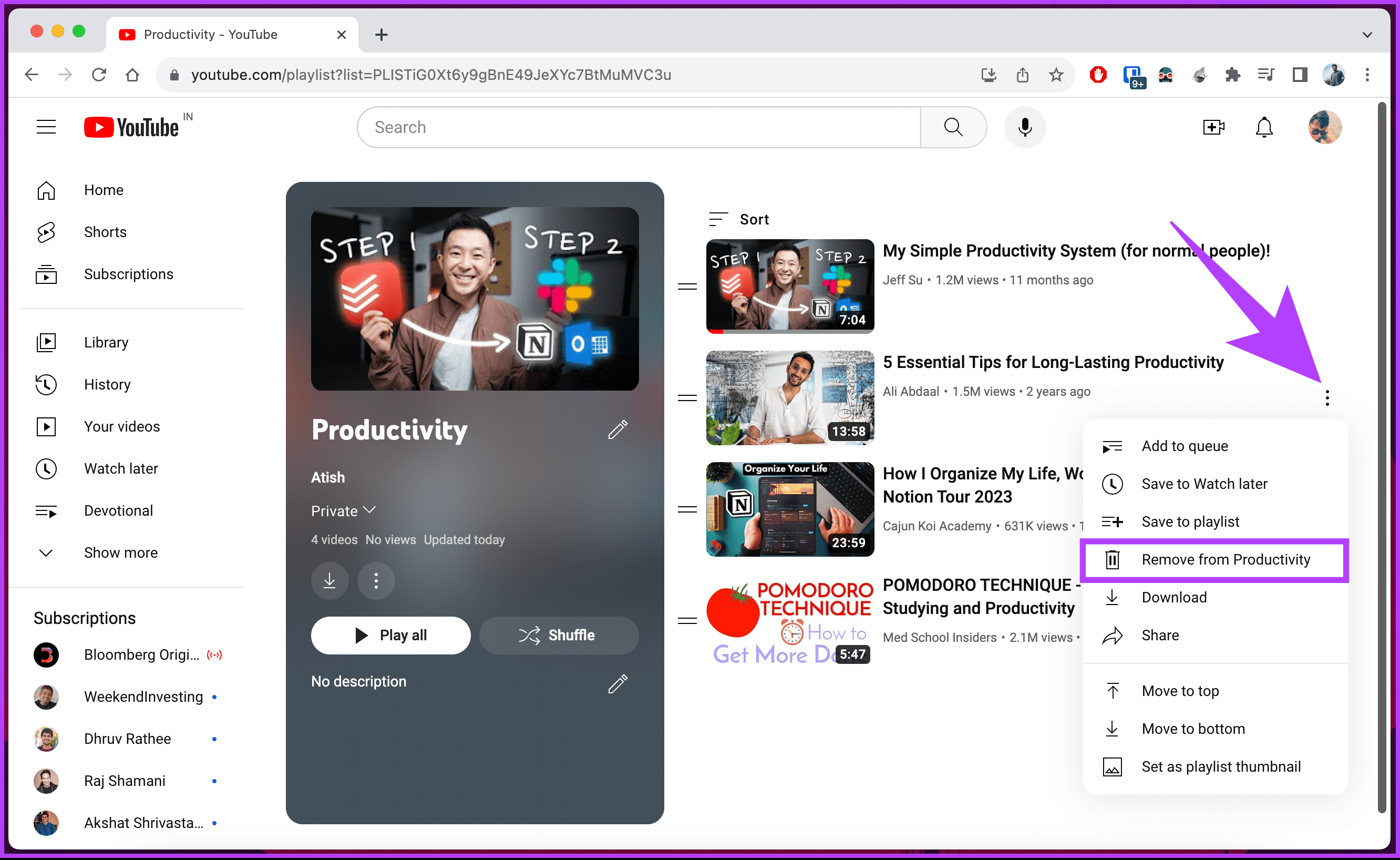
With that, you successfully deleted an individual video from your YouTube playlist. Continue reading if you want to execute the same on a mobile device.
On YouTube App
Although the steps are the same for Android and iOS, we are going with Android for the demonstration. If you are an iOS user, you can still follow the steps.
Step 1: Launch the YouTube app and go to the Library from the bottom navigation bar.
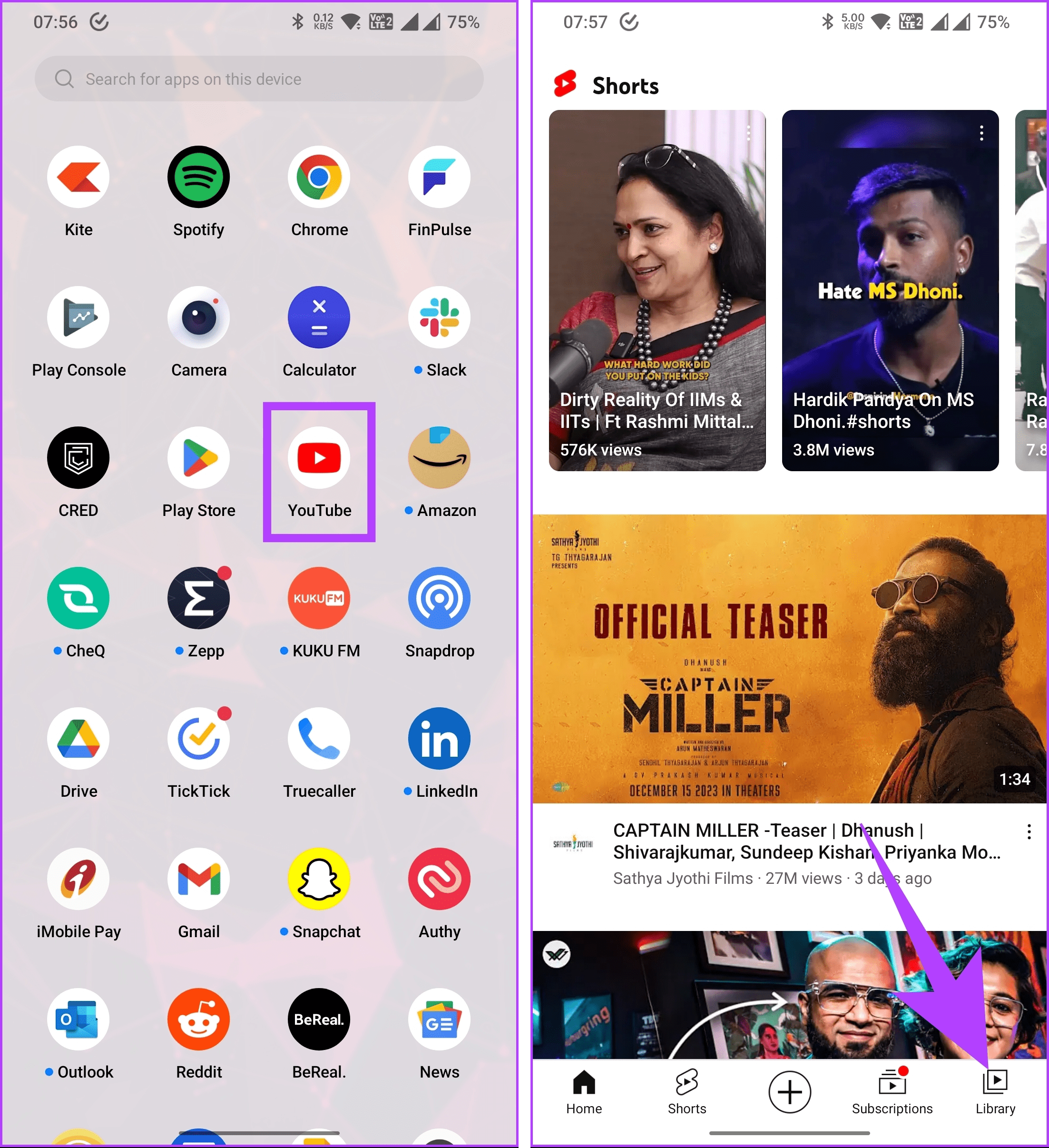
Step 2: Select the playlist you want to delete video(s) from. Once in the playlist, tap the three dots adjacent to the video you want to delete.
Note: You can also swipe left to remove the video instantly without having to deal with options.
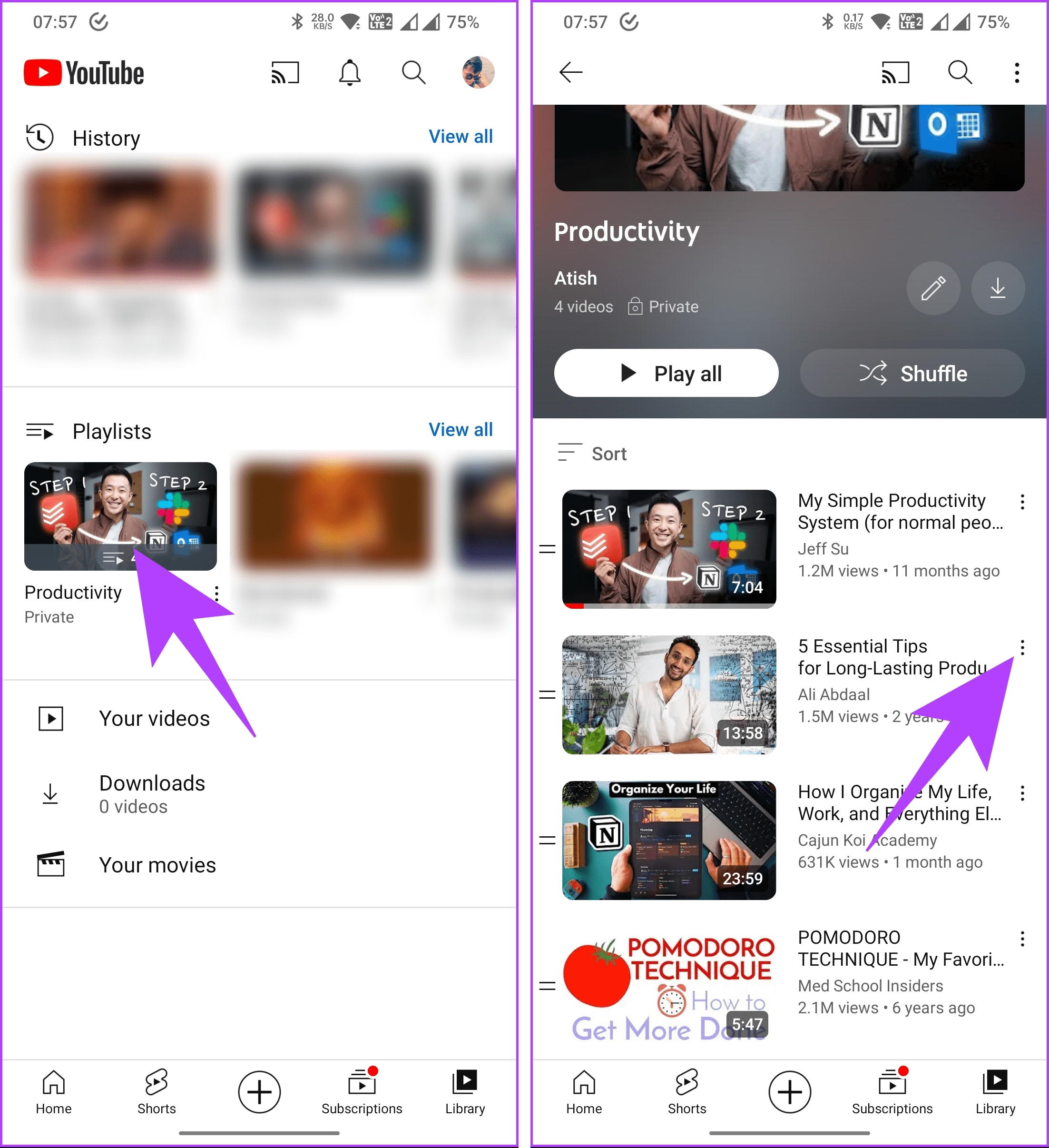
Step 3: From the bottom sheet, choose ‘Remove from .’
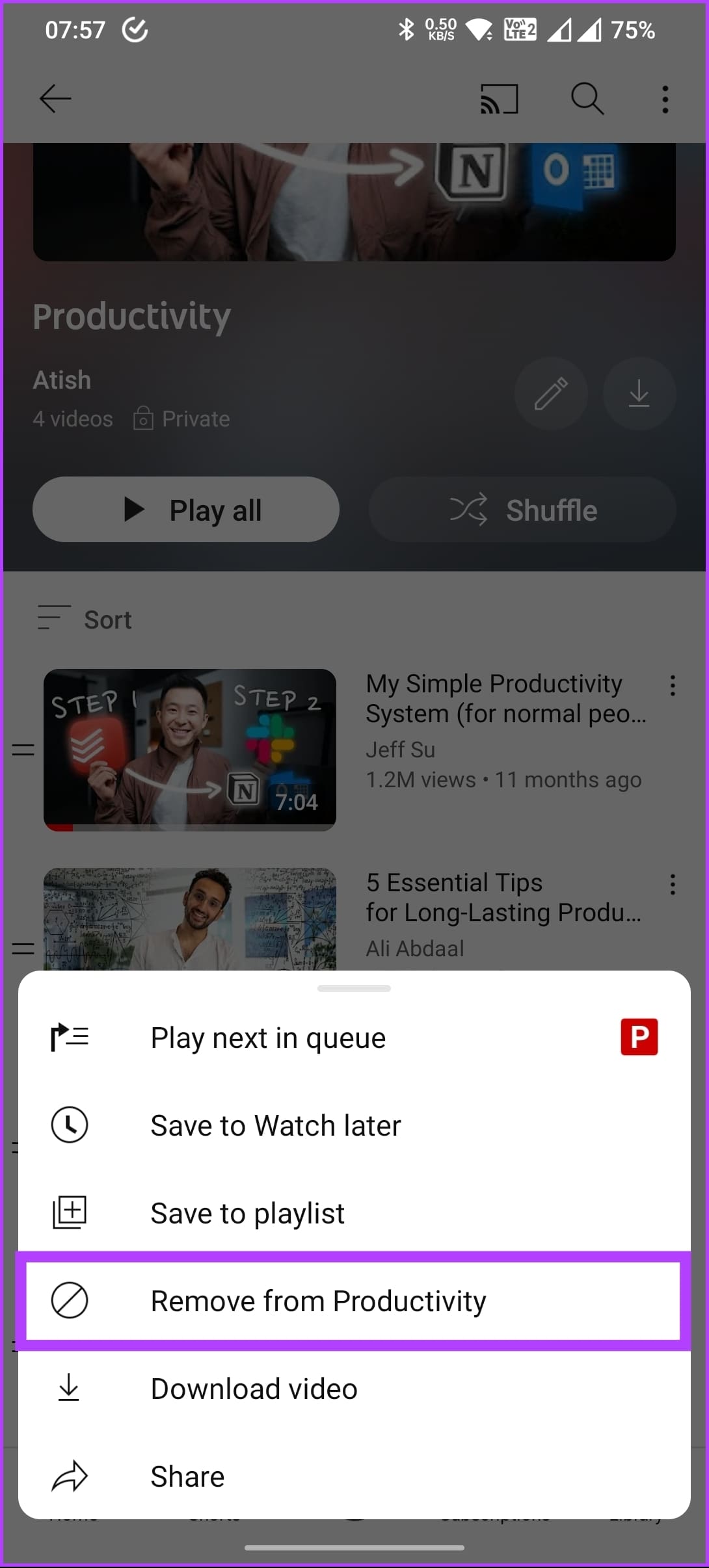
That’s about it. The video gets removed from the playlist. However, if you don’t want to remove but instead want to merge the playlist into one, keep reading.
Also Read: How to view and delete YouTube Music history
How to Merge Playlists on YouTube
If you have multiple playlists with the same theme, YouTube allows you to merge them and form one playlist. However, at the time of writing, this method is only available for YouTube web player on desktop.
Follow the below-mentioned instructions.
Step 1: Open YouTube from your preferred browser and navigate to the Library from the left pane.
Note: You can directly go to the Library section by clicking the below button.

Step 2: Under the Playlists section, click ‘View full playlist’ below the playlist you want to merge the videos from.
Note: This can be your public or private playlists.
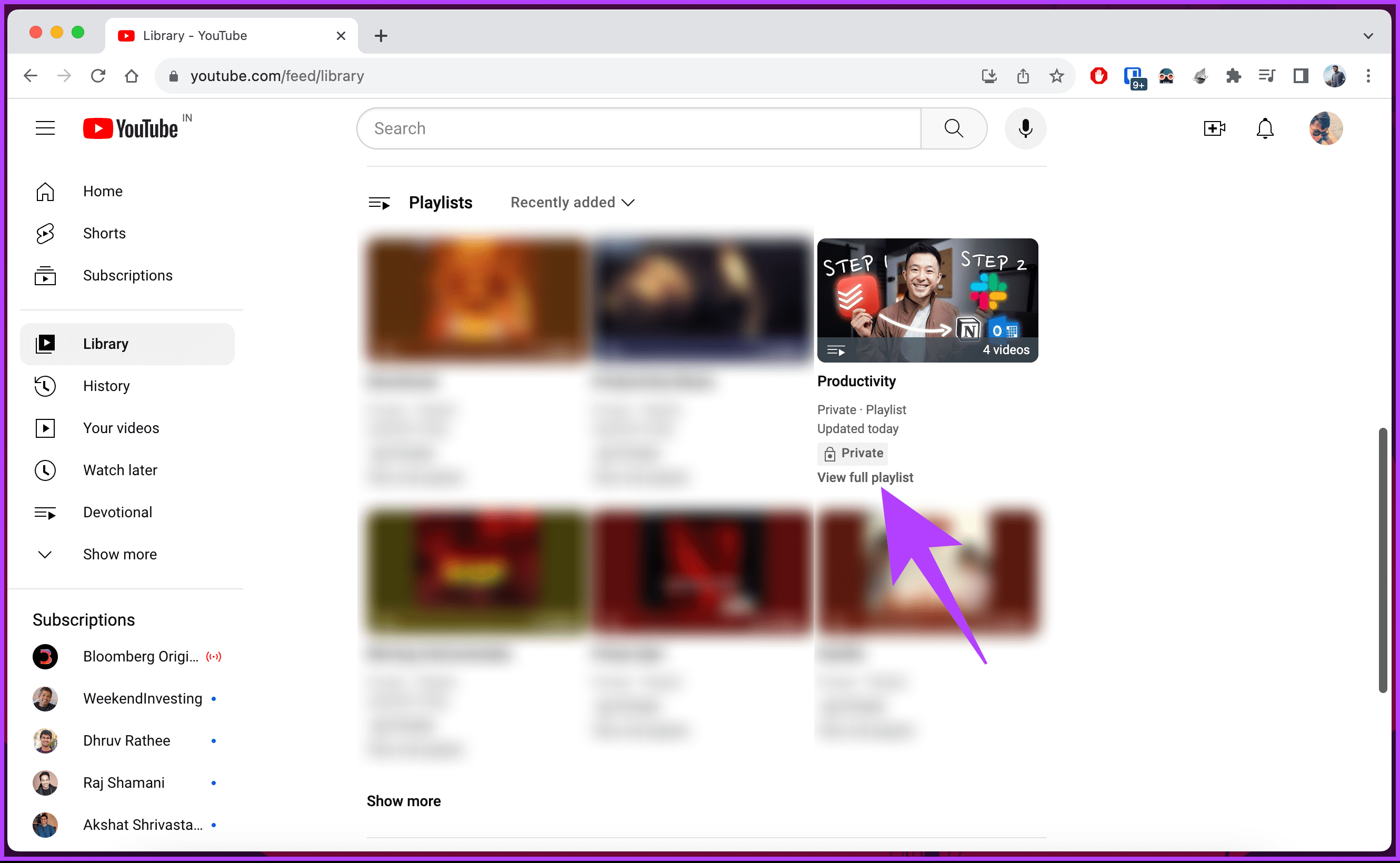
Step 3: Below the summary section, click on the three-dot icon and choose ‘Add all to’ from the drop-down menu.

Step 4: In the ‘Save video to’ pop-up, choose the playlist you want to add.
Note: If you want to move everything to a new playlist, you can also create one.
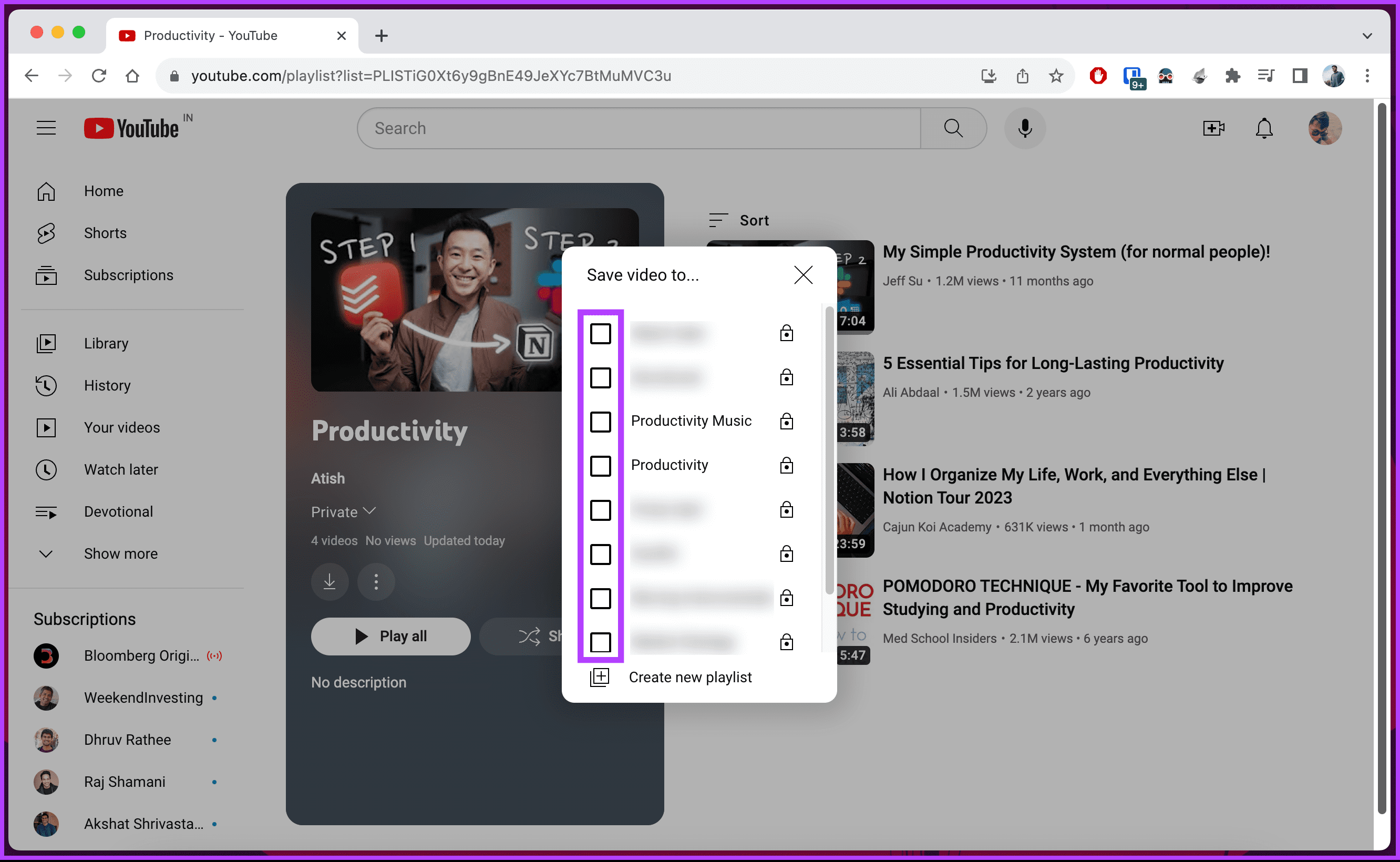
There you go. All the videos in the playlist get added to the selected playlist. Once all the videos are added to the selected playlist, you can delete the older playlist to eliminate redundancy.
FAQs on Deleting YouTube Playlists
No, there’s no official limit on the number of playlists you can create on YouTube. However, keep in mind that organizing many playlists might become cumbersome to manage.
No, subscribers will not be notified if you delete a playlist. Playlist actions such as creation or deletion are not typically shared with subscribers or viewers.
No, you cannot delete a playlist on someone else’s YouTube channel unless you have access and permission to manage their playlists. Users can only manage and delete playlists they created on their accounts.
Curate Your Playlist
Now that you know how to delete a YouTube playlist and have explored why you might want to do so, you can manage your content more effectively. You may also want to read how much time you spend on YouTube.
Was this helpful?
Last updated on 01 August, 2023
The article above may contain affiliate links which help support Guiding Tech. The content remains unbiased and authentic and will never affect our editorial integrity.