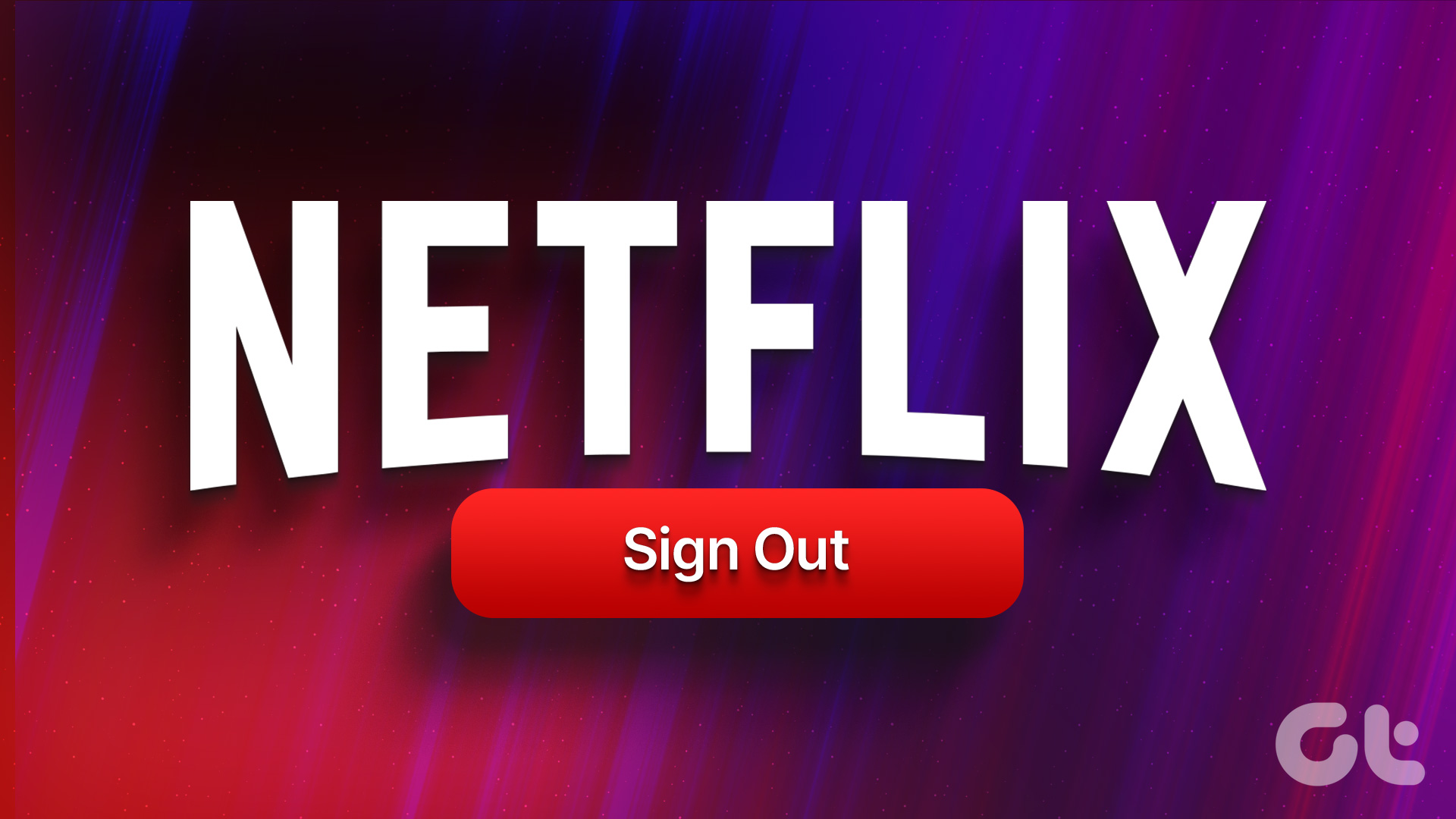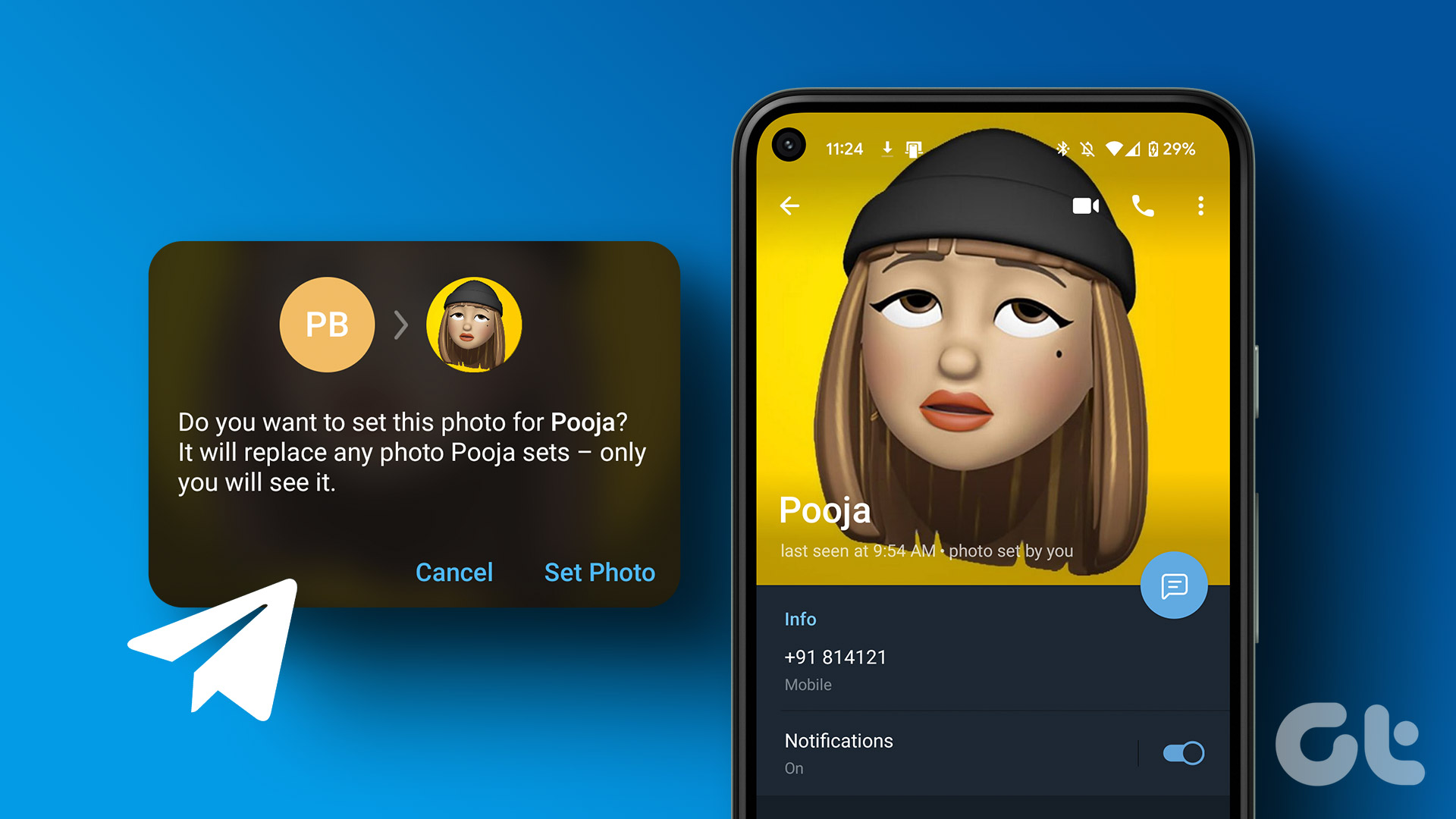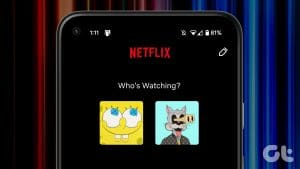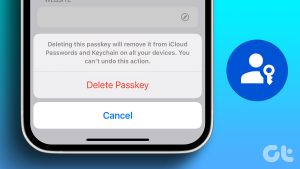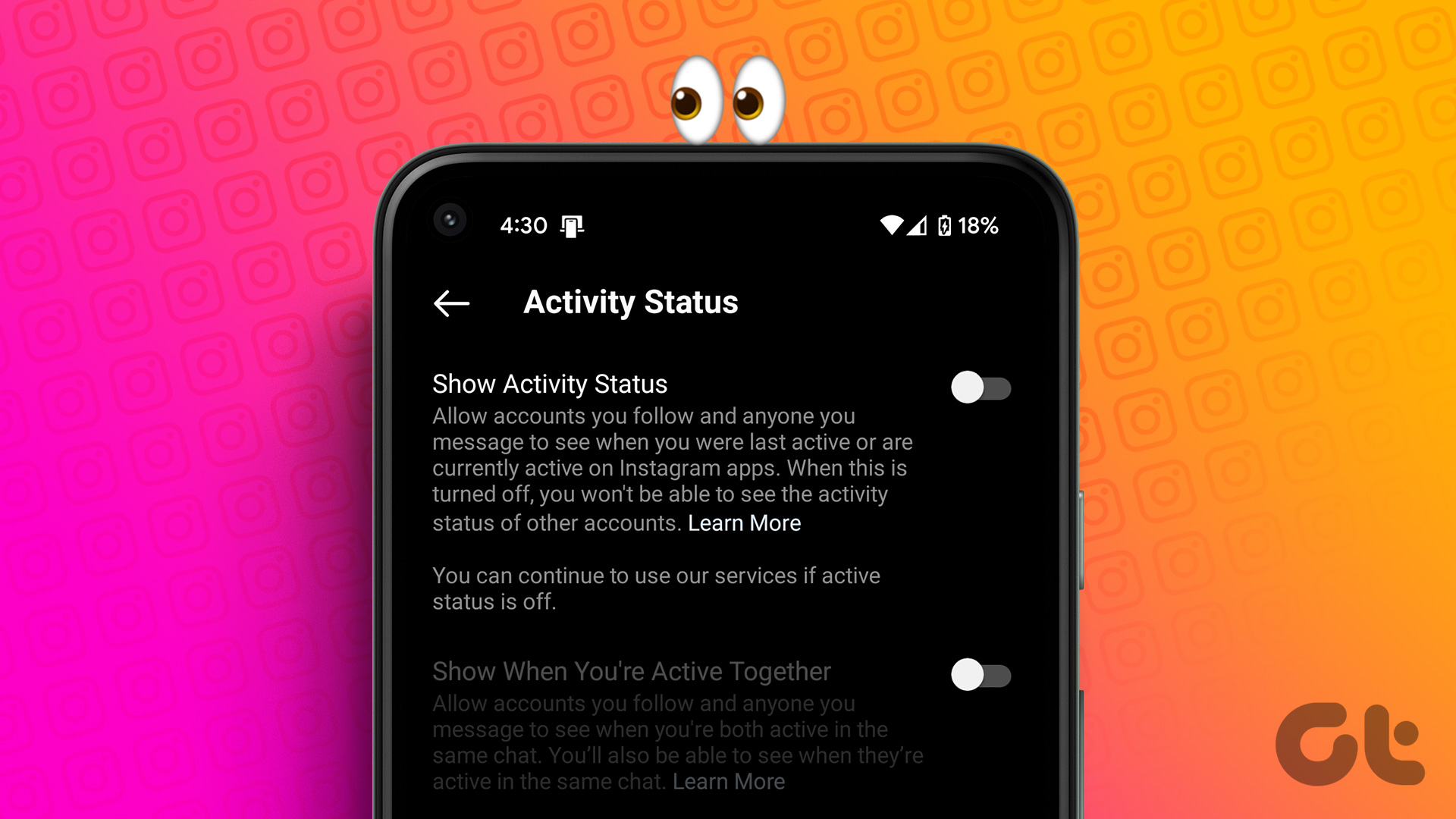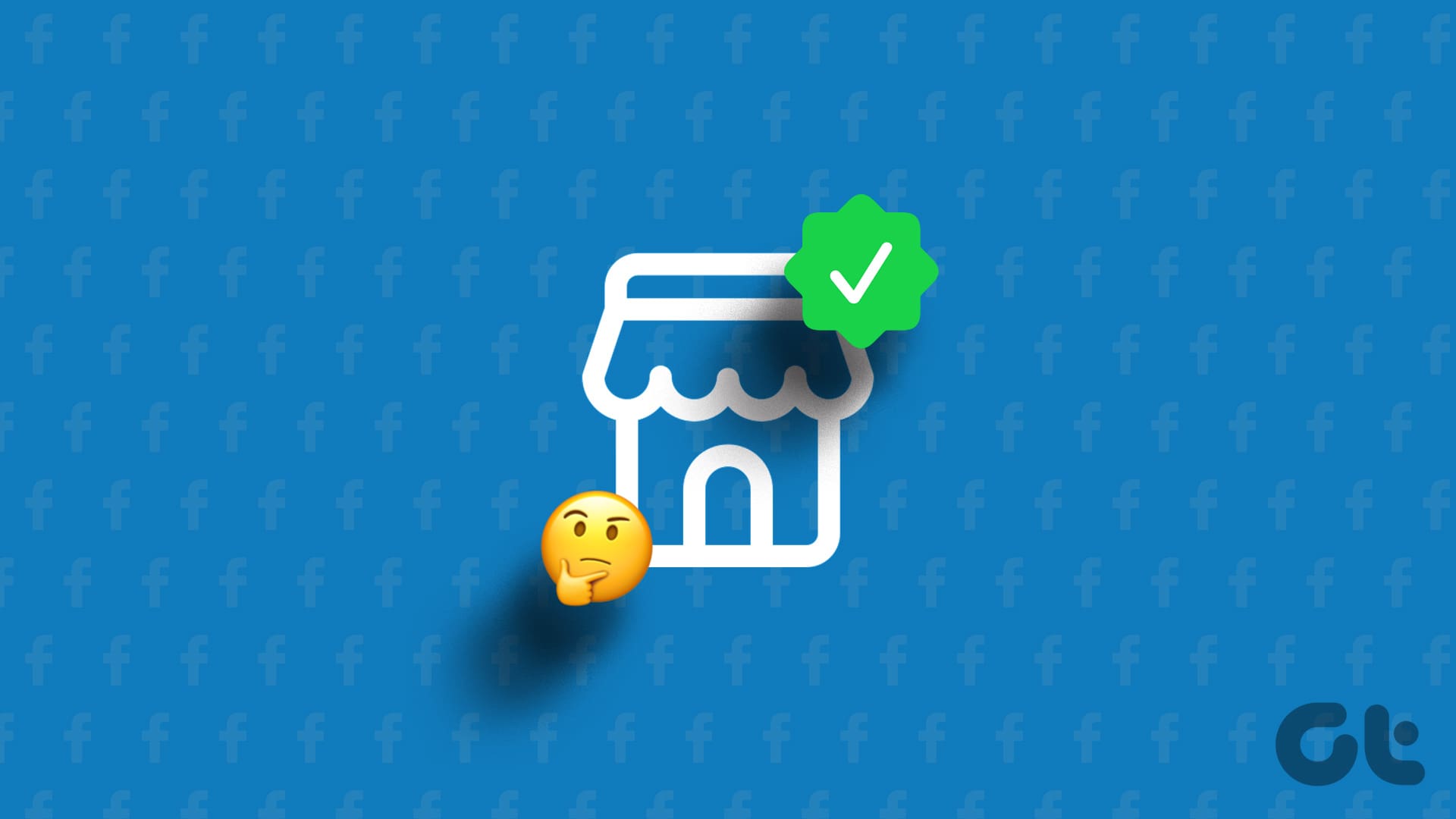With the changes in Netflix’s password-sharing policy, many people have been changing or canceling their plan altogether. This can have an impact on people who are currently sharing their Netflix accounts with others. So, to make your Netflix account less cluttered, you can add or delete a Netflix profile. Keep reading to know how.
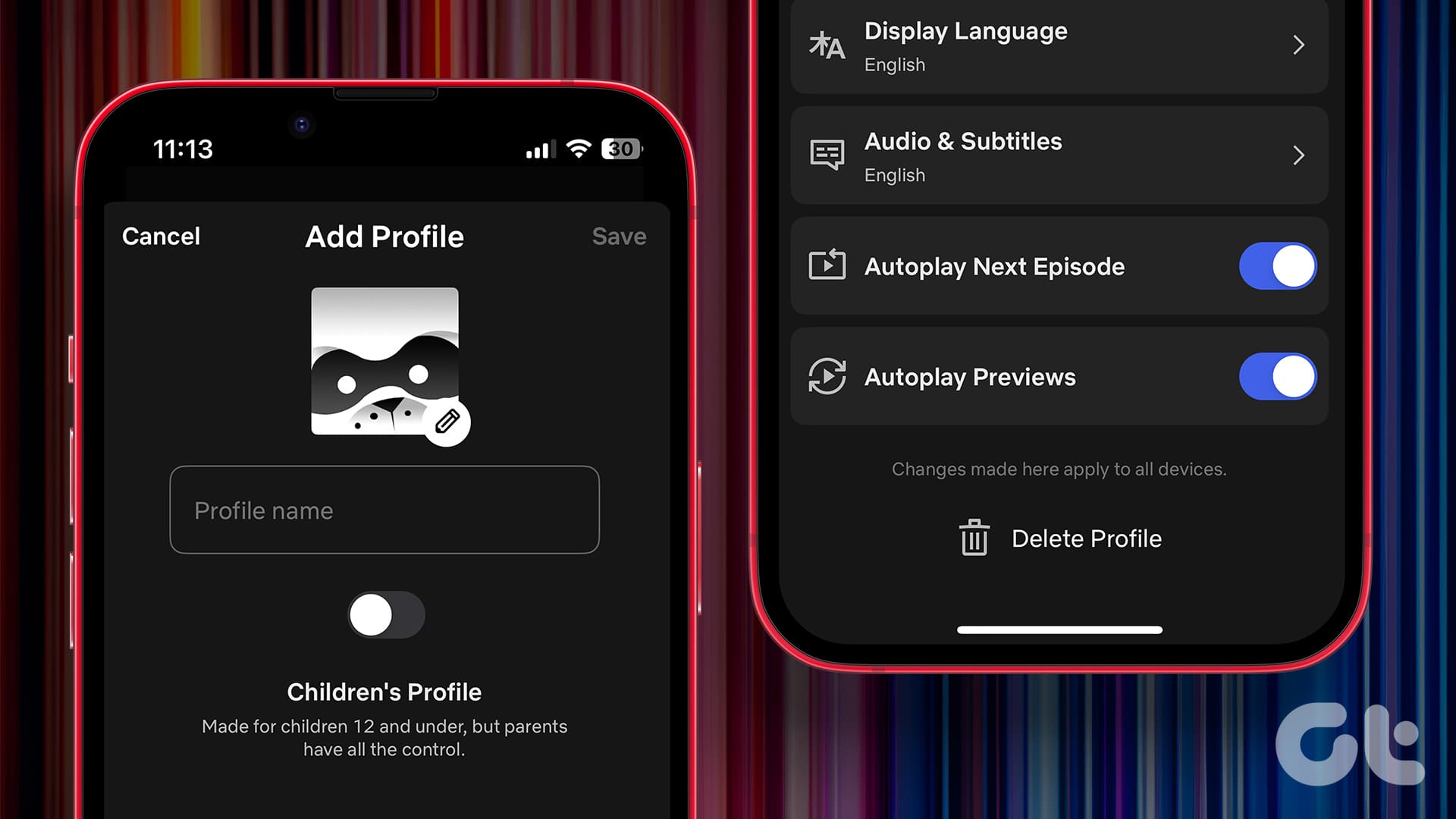
Adding or deleting a Netflix profile can help ensure you get your private space even when other people in the household are using the same Netflix account. If required, you can also go back and make changes, like using a PIN to lock your Netflix profile. So, let us start with the process without further ado.
Note: Ensure you’re signed in to your Netflix account before proceeding.
Things to Know Before Adding or Deleting Profiles on Netflix
Before we start, let us briefly look at a few important essential to consider before adding or deleting profiles on Netflix.
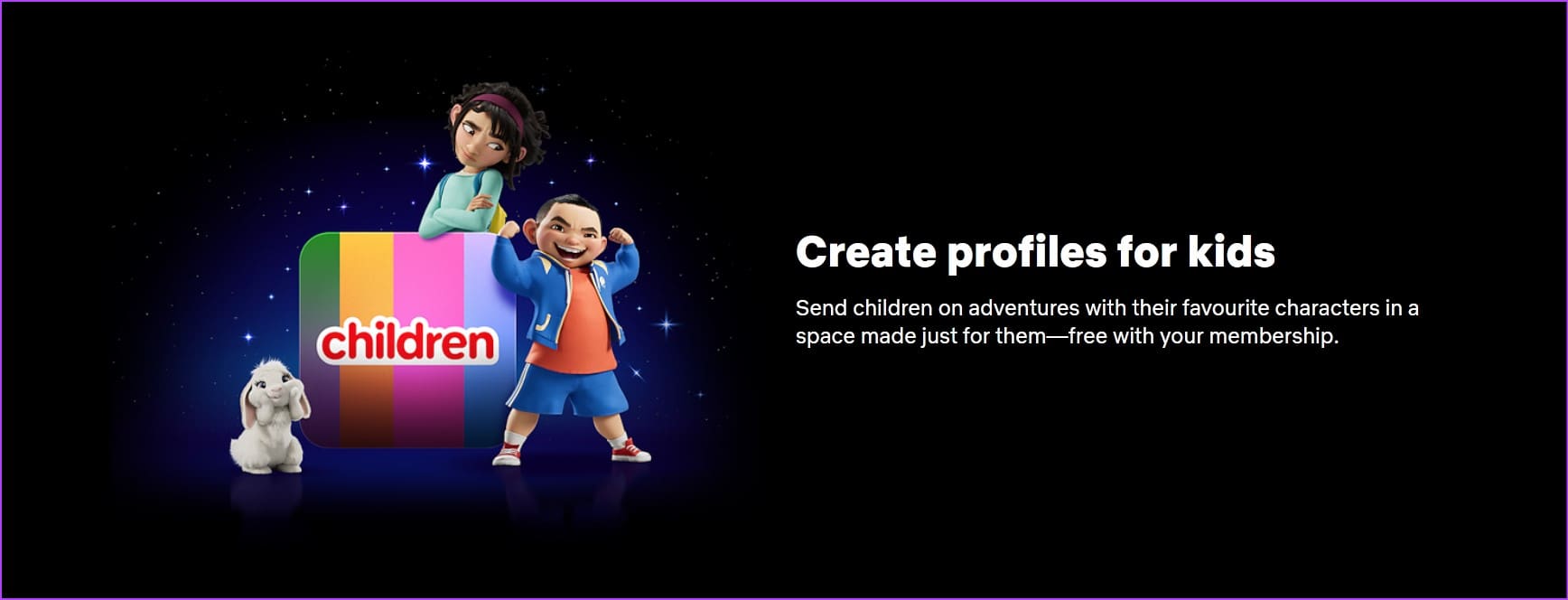
- Netflix allows users to create a maximum of 5 profiles per account, regardless of your plan.
- You might be unable to access the Netflix profiles feature if you’re using a device made before 2013.
- Any changes made to a profile apply to only that profile. Other profiles on the same account will not be impacted.
- You can only create a new profile if your account currently has 4 or less than 4 profiles.
- You cannot edit a Netflix Kids profile to become a regular profile. To do that, you must delete the Netflix Kids profile and add a new one.
- You can make a regular profile into a Netflix Kids profile.
- Netflix Kids profile will have a special Kids tag in the profile picture. Additionally, you can only set the maturity rating for the Kids profile to the permitted PG level.
- Any changes in maturity ratings to a profile will not affect any other profile.
- Deleting a profile on Netflix will delete all profile-related data permanently.
Now, let us look at how you can add, edit, and delete profiles on Netflix.
How to Add Netflix Profiles
If a new household member joins your Netflix plan or if you have spare profiles left and want to put them to good use, you can add Netflix profiles to your account. Here’s how to do it when using Netflix on a web browser or through the official mobile app.
Note: This option will only be available if your Netflix account currently has 4 or less profiles.
Using Netflix on Web Browser
Step 1: Open the Netflix website on any web browser.
Step 2: Here, click on Add Profile.

Step 3: Add the name for your profile.
Step 4: Tick the Child option if this profile is for kids.
Step 5: Once done, click on Continue.
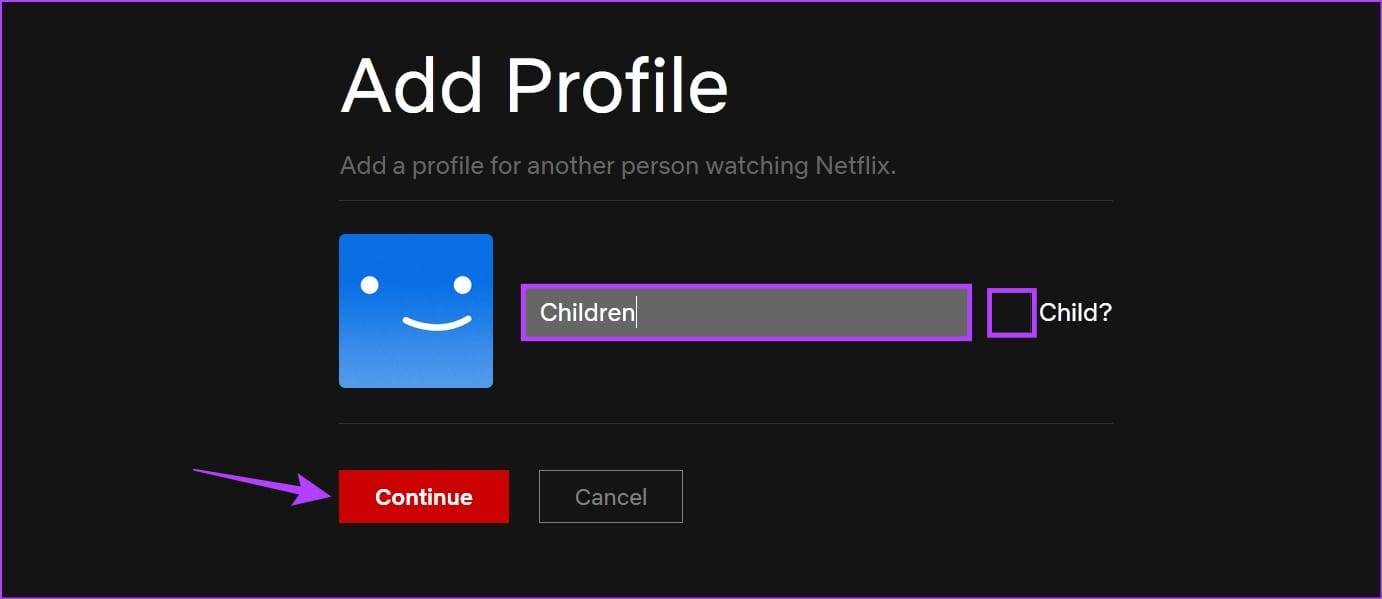
This will add the Netflix profile to your Netflix account.
Using the Netflix App on iPhone and Android
Step 1: Open the Netflix app.
Step 2: Here, tap on your Netflix profile.
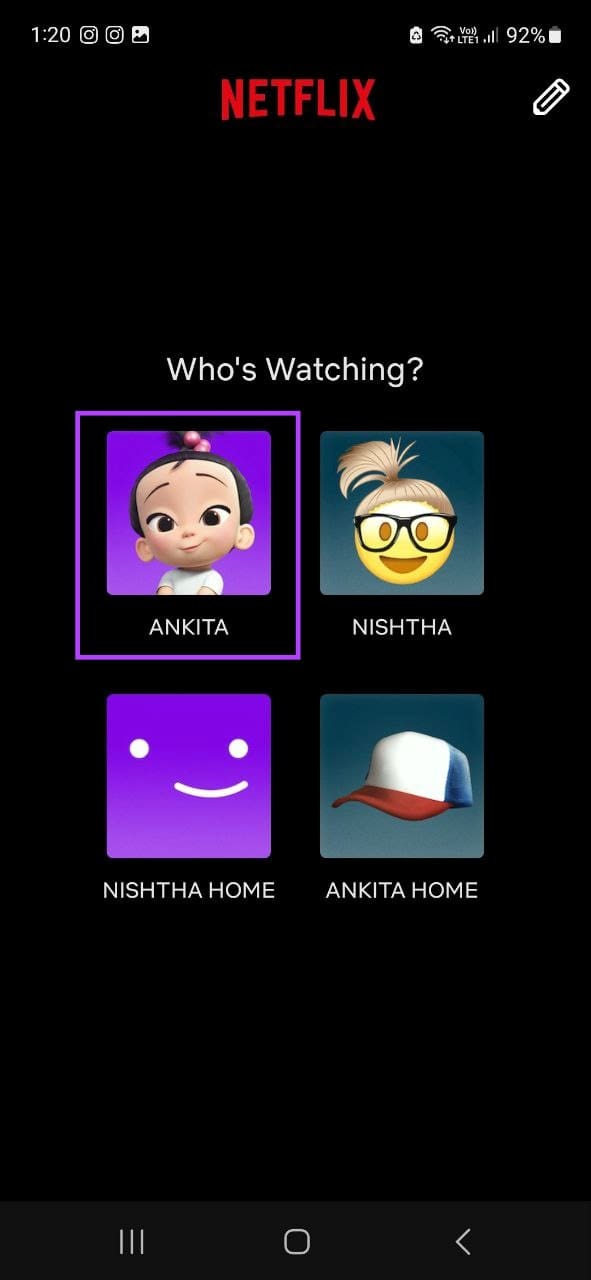
Step 3: In the bottom right corner, tap on My Netflix with the profile icon.
Step 4: Then, tap on the hamburger icon in the top right corner.

Step 5: From the options, tap on Manage Profiles.
Step 6: Here, tap on Add Profile.
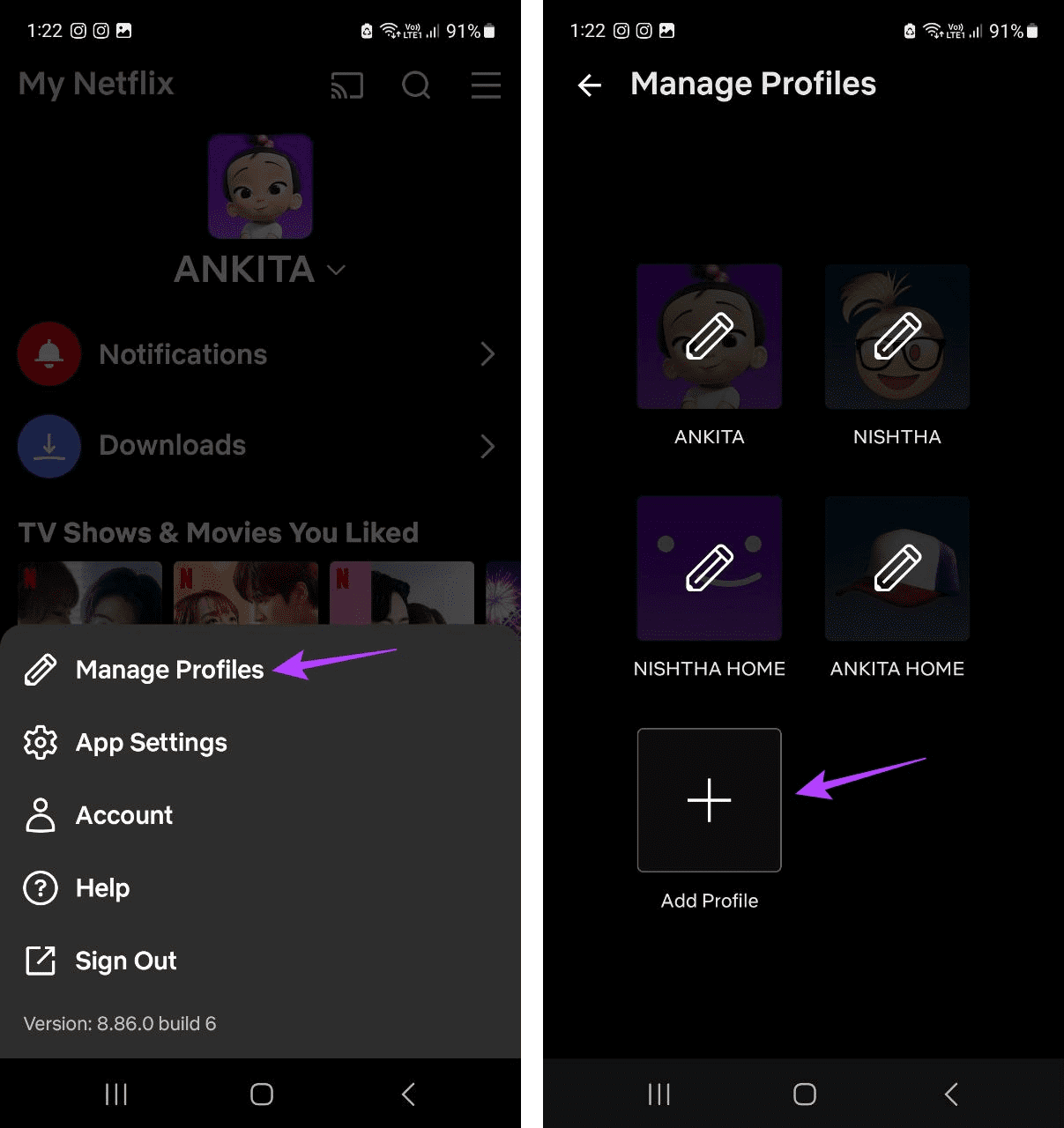
Step 7: Using the options, add your profile name, change the profile picture, and turn on the Children’s Profile toggle if this profile is for kids.
Step 8: Once all the changes have been done, tap on Save.
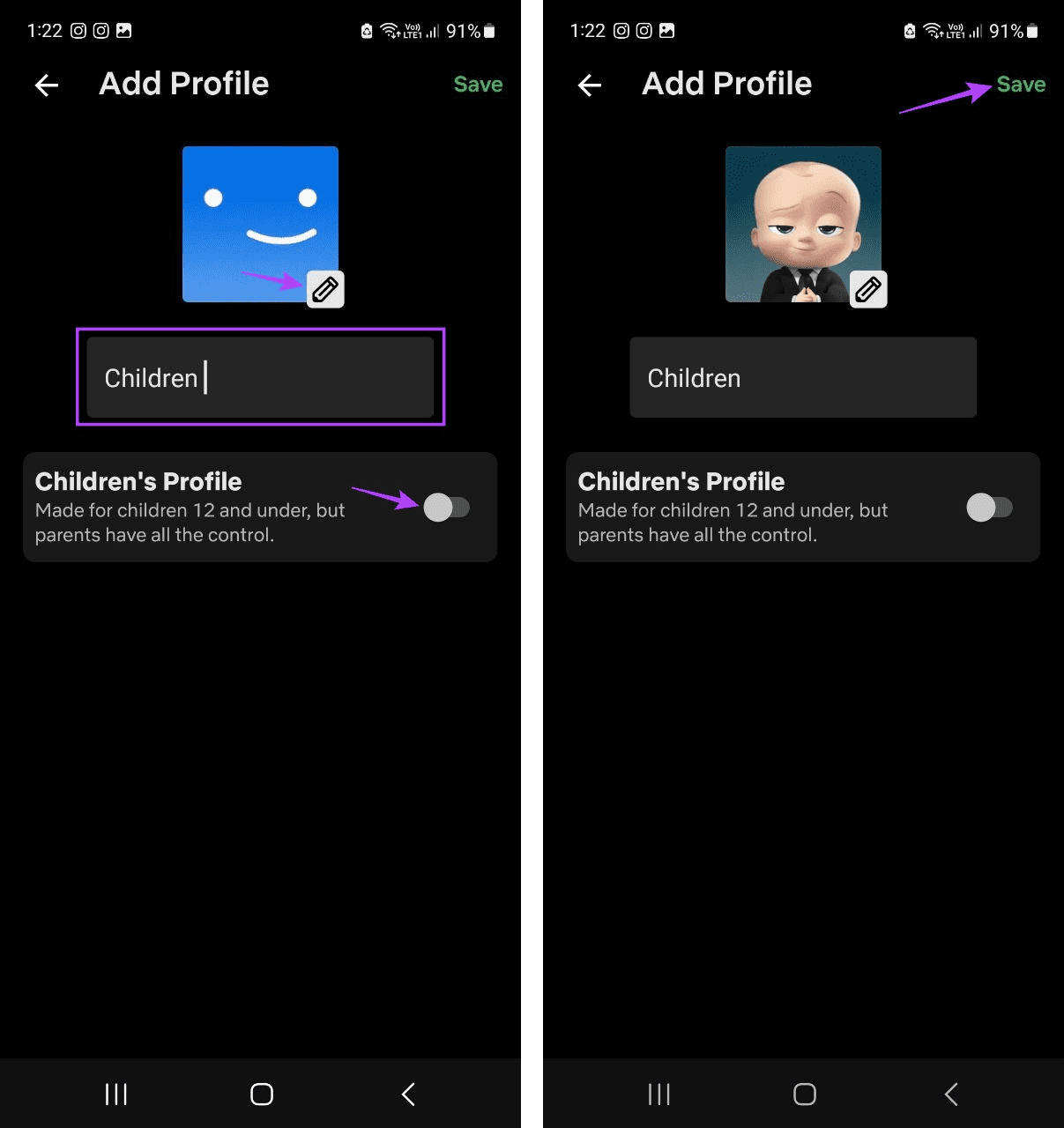
This will create a new profile on your Netflix account.
Also Read: How to use My Netflix tab on Netflix app
Edit Netflix Profiles on Desktop and Mobile
Even after creating a new profile on Netflix, you can go back to customize certain profile settings. This can include setting the custom Netflix profile picture, changing autoplay settings, maturity rating, language, and even the profile name. Follow the steps below to do it using the Netflix mobile app and web browser.
Using Netflix on Web Browser
Step 1: Open Netflix on any web browser.
Step 2: Then, click on Manage Profiles.
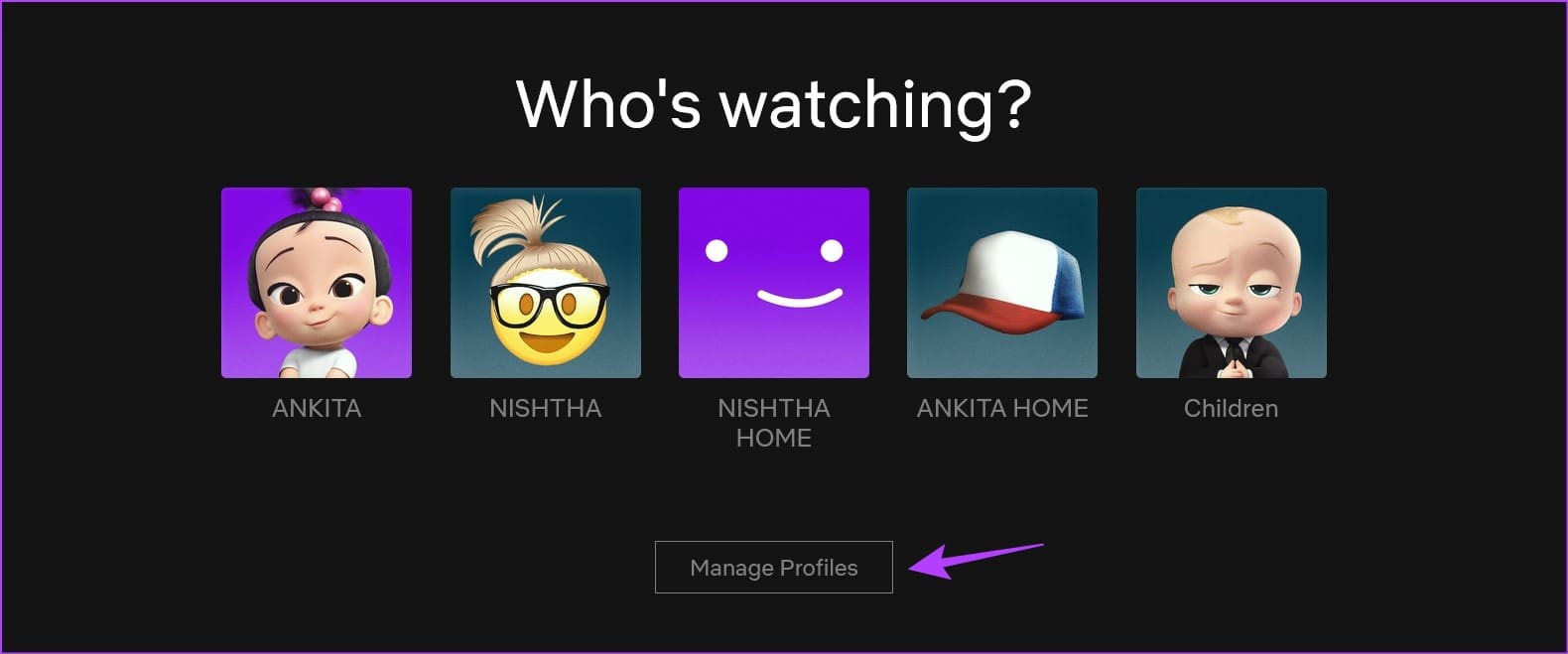
Step 3: Go to the relevant profile and click on the pencil icon.
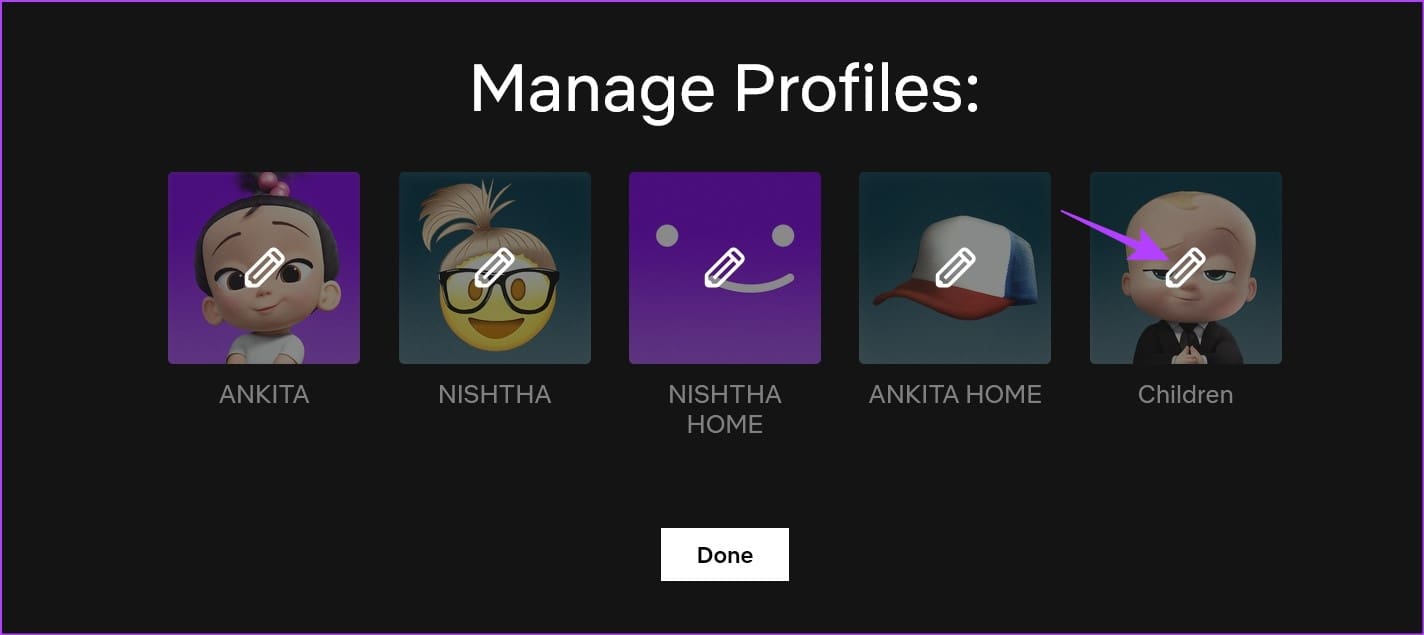
Step 4: Edit the name on your Netflix profile.
Step 5: Then, proceed to change other profile details like profile language, display picture, and even add a Game Handle if you wish to use Netflix Games.
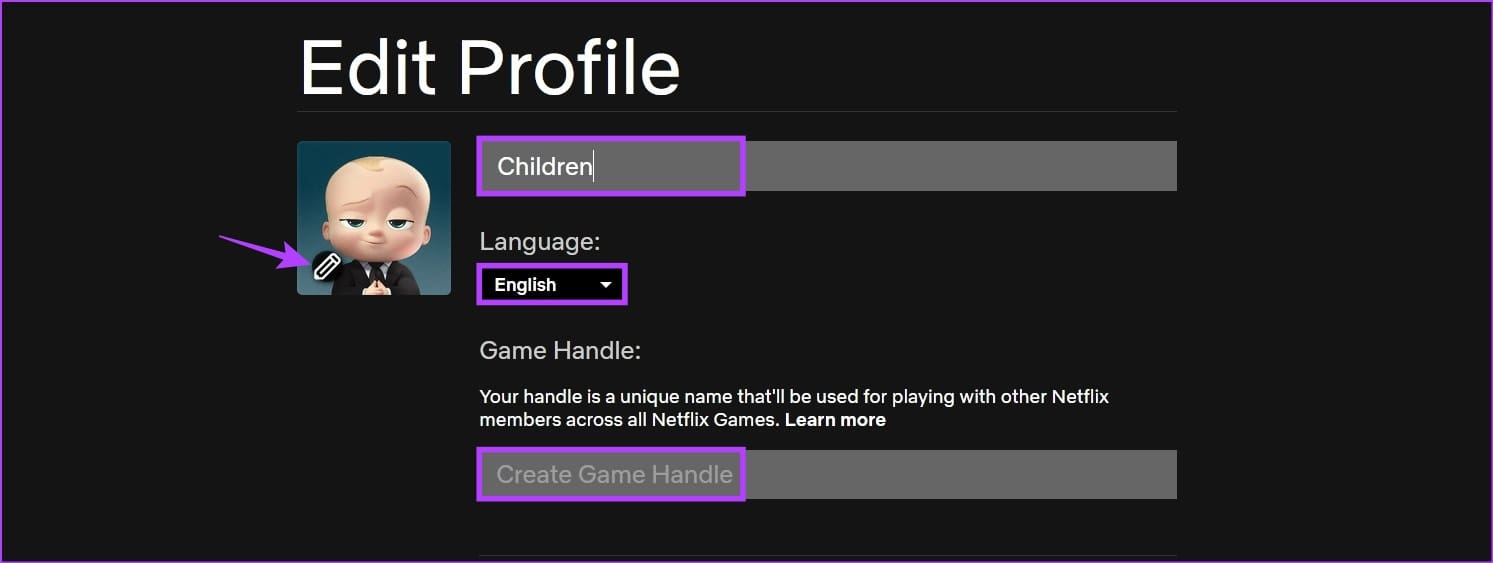
Step 6: You can also scroll down and change the autoplay settings for this profile.
Step 7: Once done, go to Maturity Settings and click on Edit. This will help you in setting a different maturity rating for this profile.
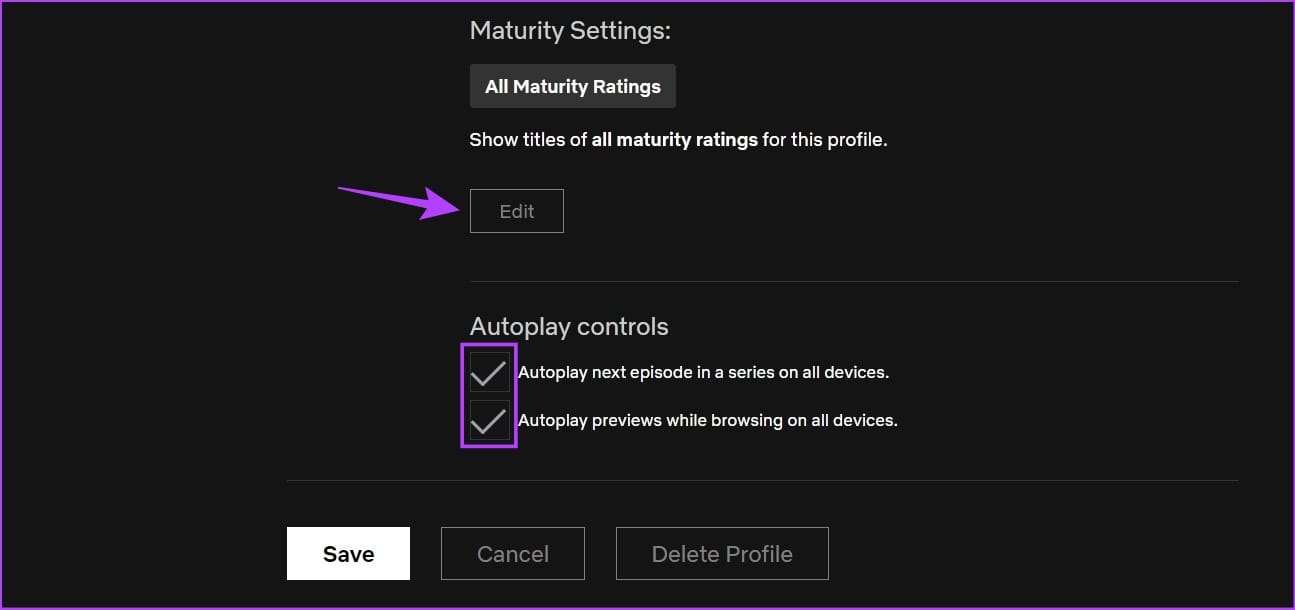
Step 8: To do this, enter your Netflix account password and click on Continue.

Step 9: Here, use the slider to set an appropriate maturity rating for this profile.
Step 10: If you wish to set this profile as a Children’s Profile, tick the below option.
Step 11: You can also restrict certain Netflix titles for this profile.
Step 12: Once done, click on Save.

This will help you change the profile name on Netflix and other profile details.
Using the Netflix Mobile App
Step 1: Open the Netflix mobile app and tap on the pencil icon.
Step 2: Go to the relevant profile and tap on the pencil icon.
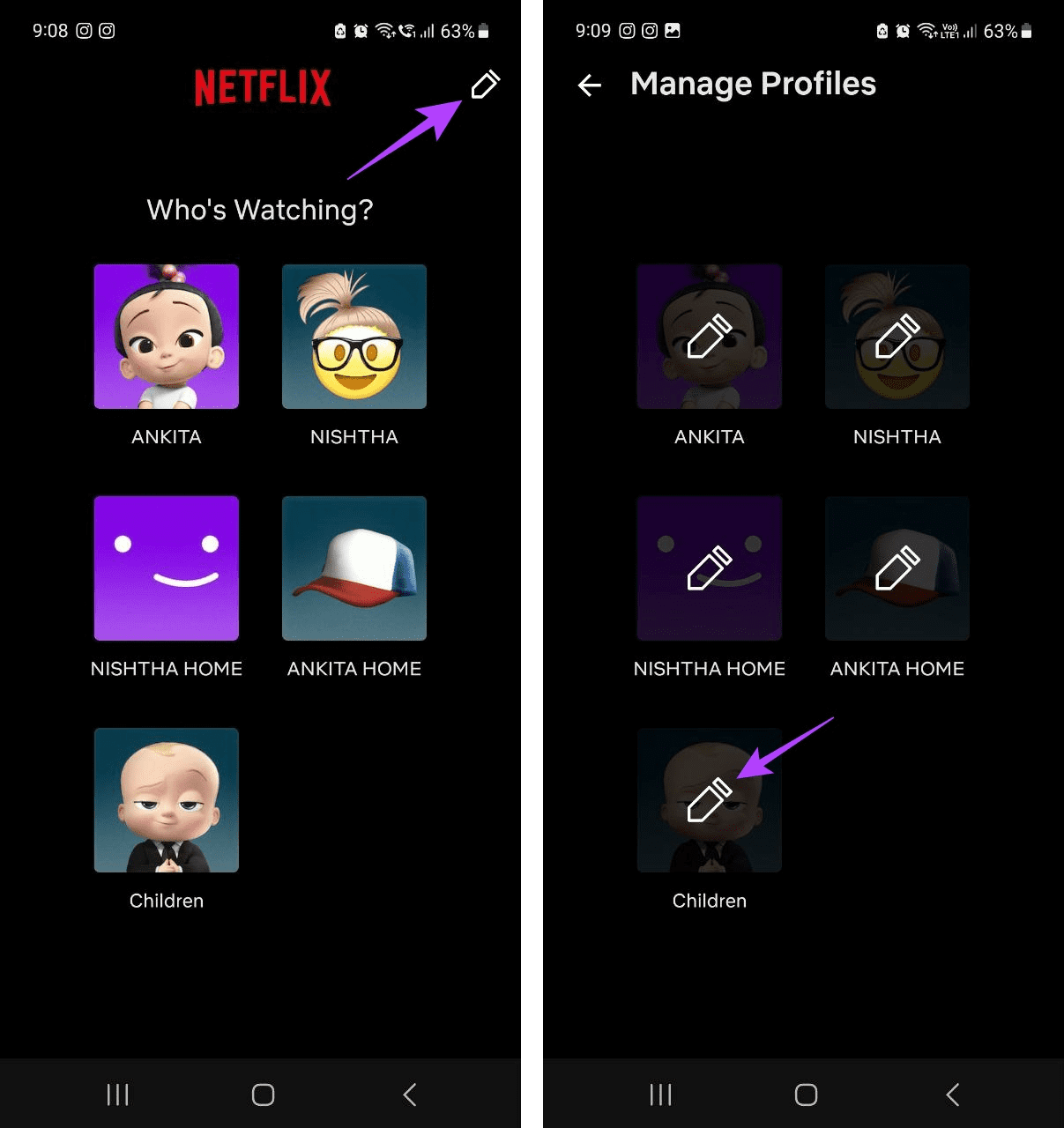
Step 3: Here, make the relevant changes to your profile picture, profile name, display language, subtitle appearance, etc.
Step 4: Then, scroll down and adjust the autoplay setting for this profile.
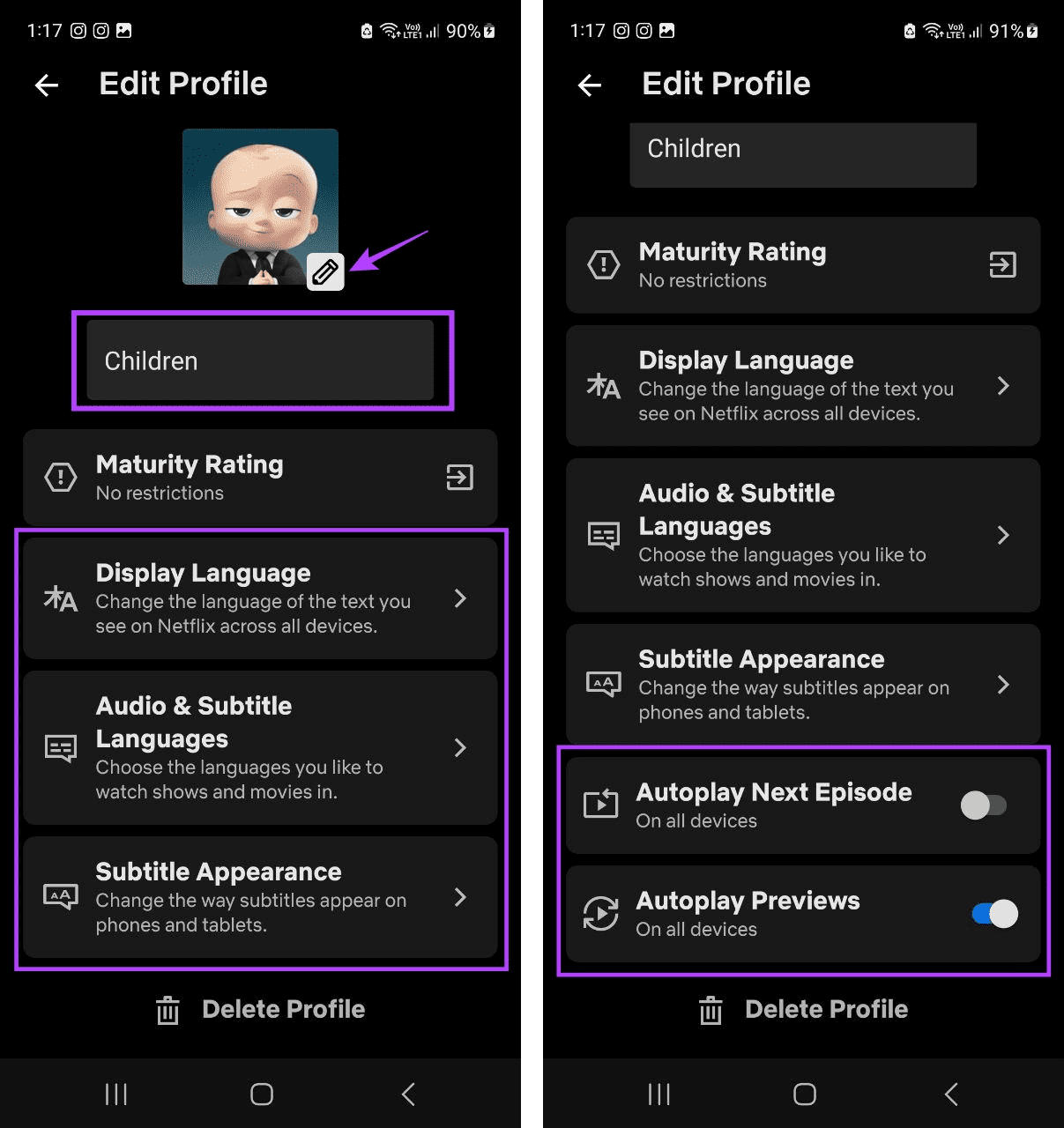
Step 5: Once this is done, scroll back up and tap on Maturity Rating.
Step 6: Here, tap on Account Settings.
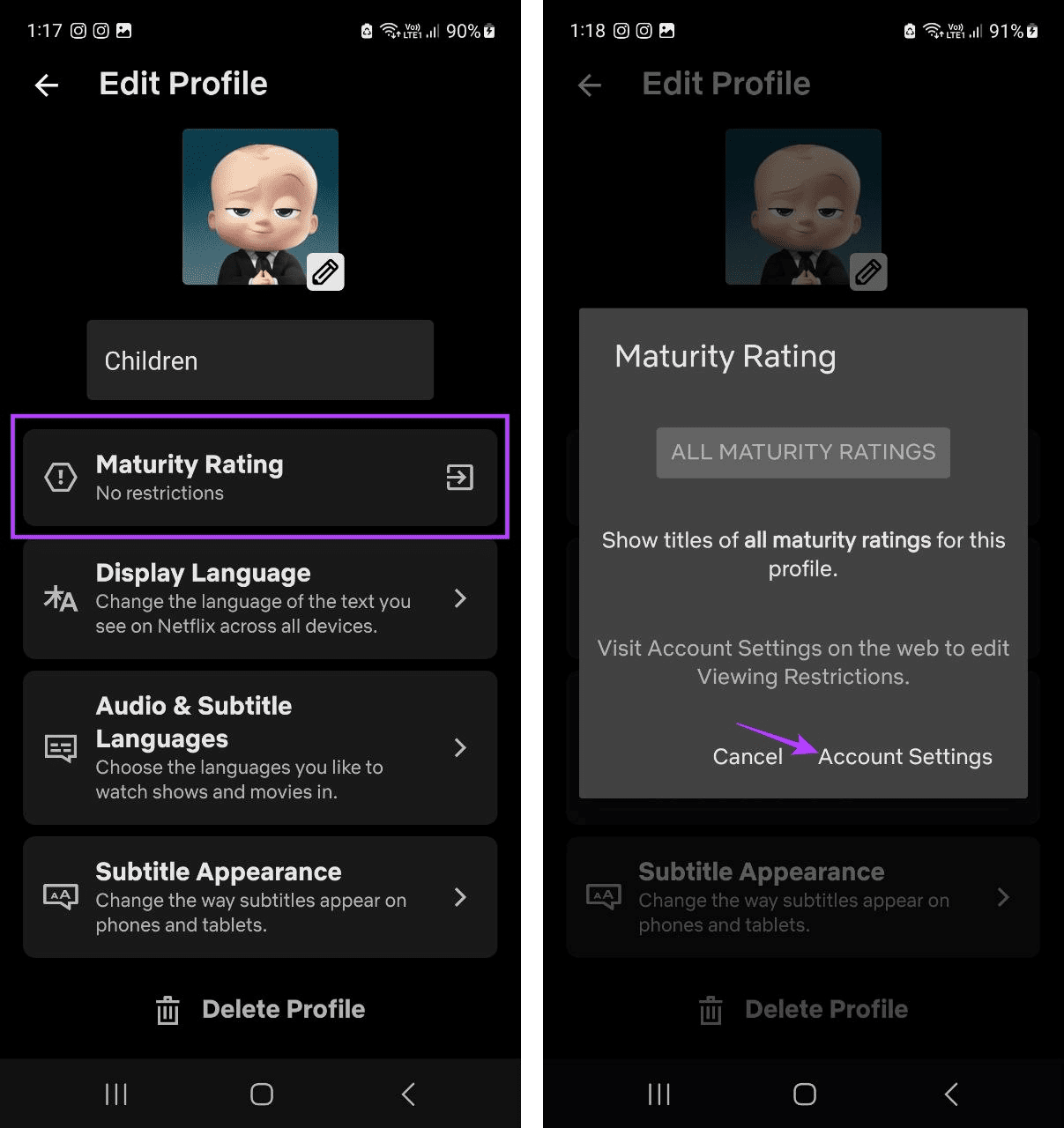
This will instantly open the account settings page for your Netflix account in a web browser. You can follow the abovementioned steps and make the necessary changes to change the maturity rating of the selected Netflix profile.
How to Delete a Profile on Netflix
If you’ve recently changed your Netflix plan and want to downsize or eliminate extra profiles, you can delete that profile on your Netflix account. Keep reading to know how to do it using a web browser or smartphone.
Note: Once you remove a Netflix profile, it will permanently delete all the data, like settings, recommendations, Netflix Games, My List, etc., for that profile.
Using Netflix on Web Browser
Step 1: Open Netflix on any web browser and click on Manage Profiles.
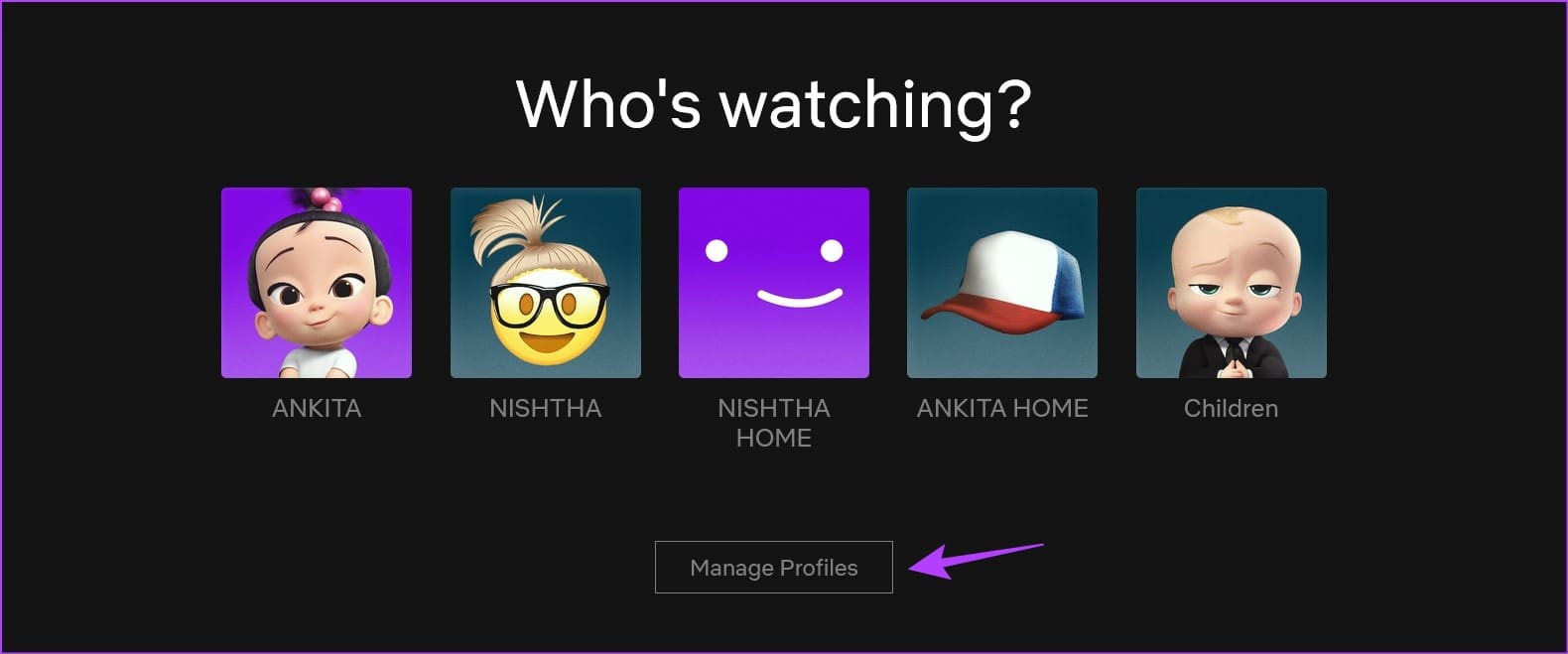
Step 2: On the relevant profile, click on the pencil icon.
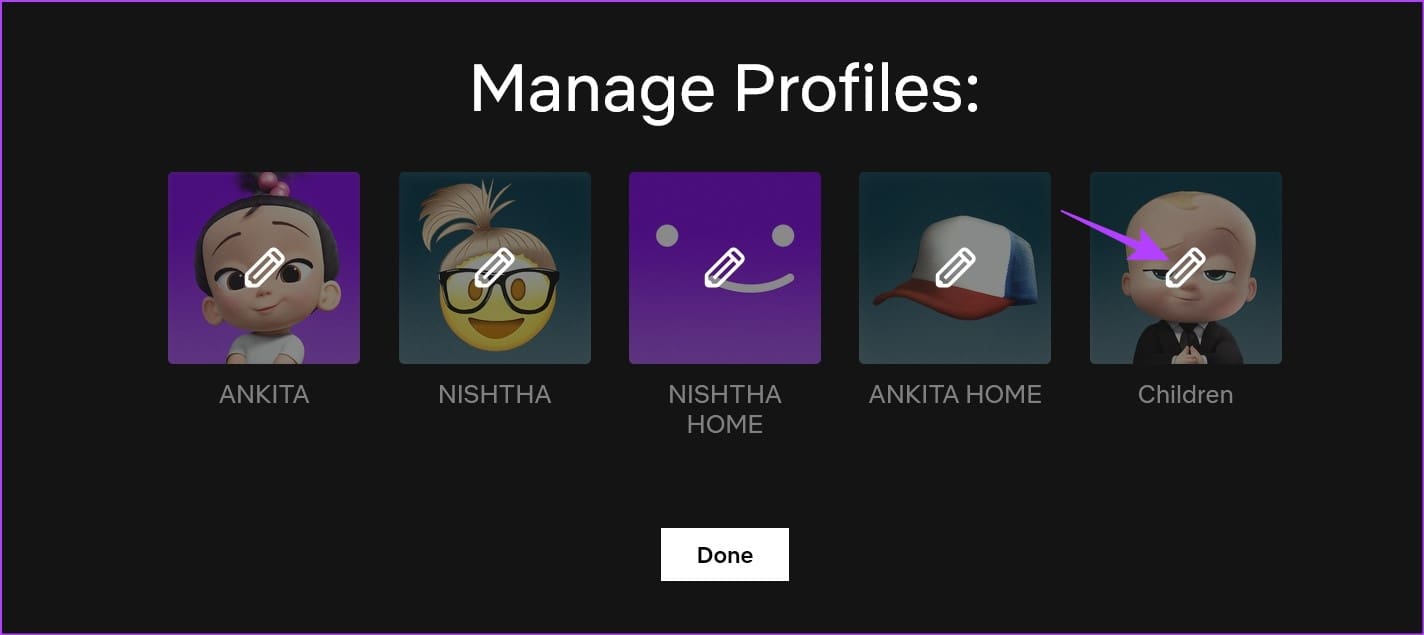
Step 3: Scroll down and click on Delete Profile.
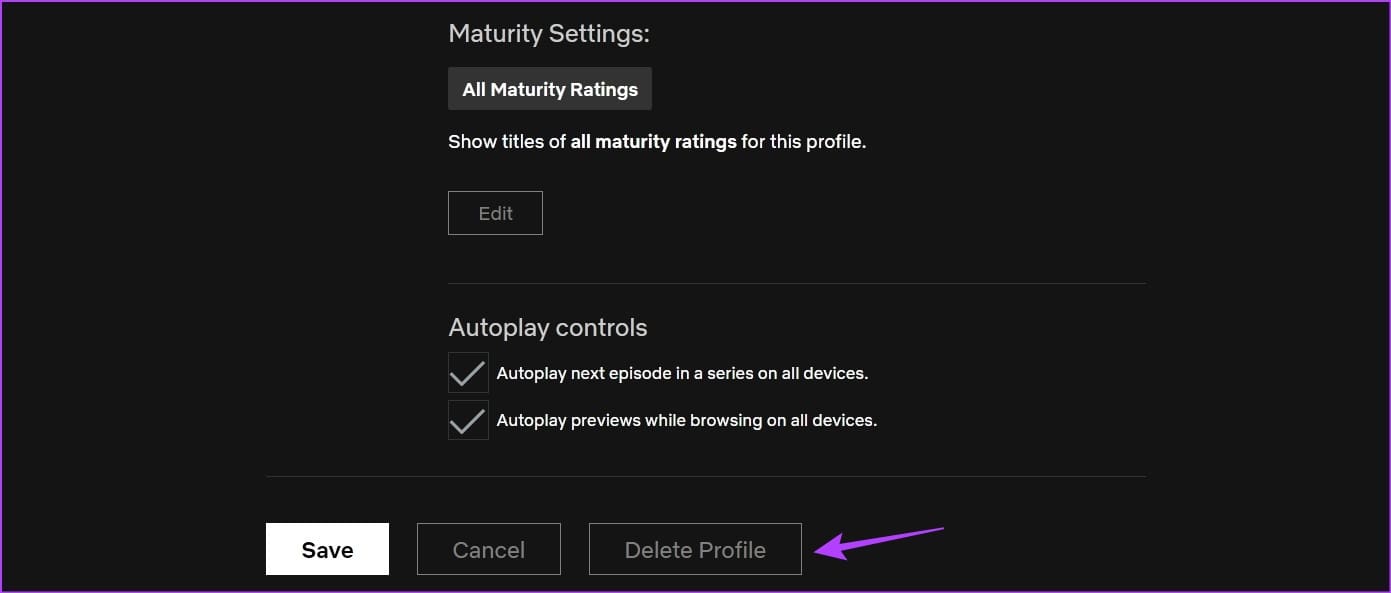
Step 4: Click on Delete Profile again to confirm.

This will immediately remove the Netflix profile from your account.
Using the Netflix App on Mobile
Step 1: Open the Netflix app on an iOS or Android device.
Step 2: Here, tap on the pencil icon.
Step 3: Go to the profile you wish to delete and tap on the pencil icon.
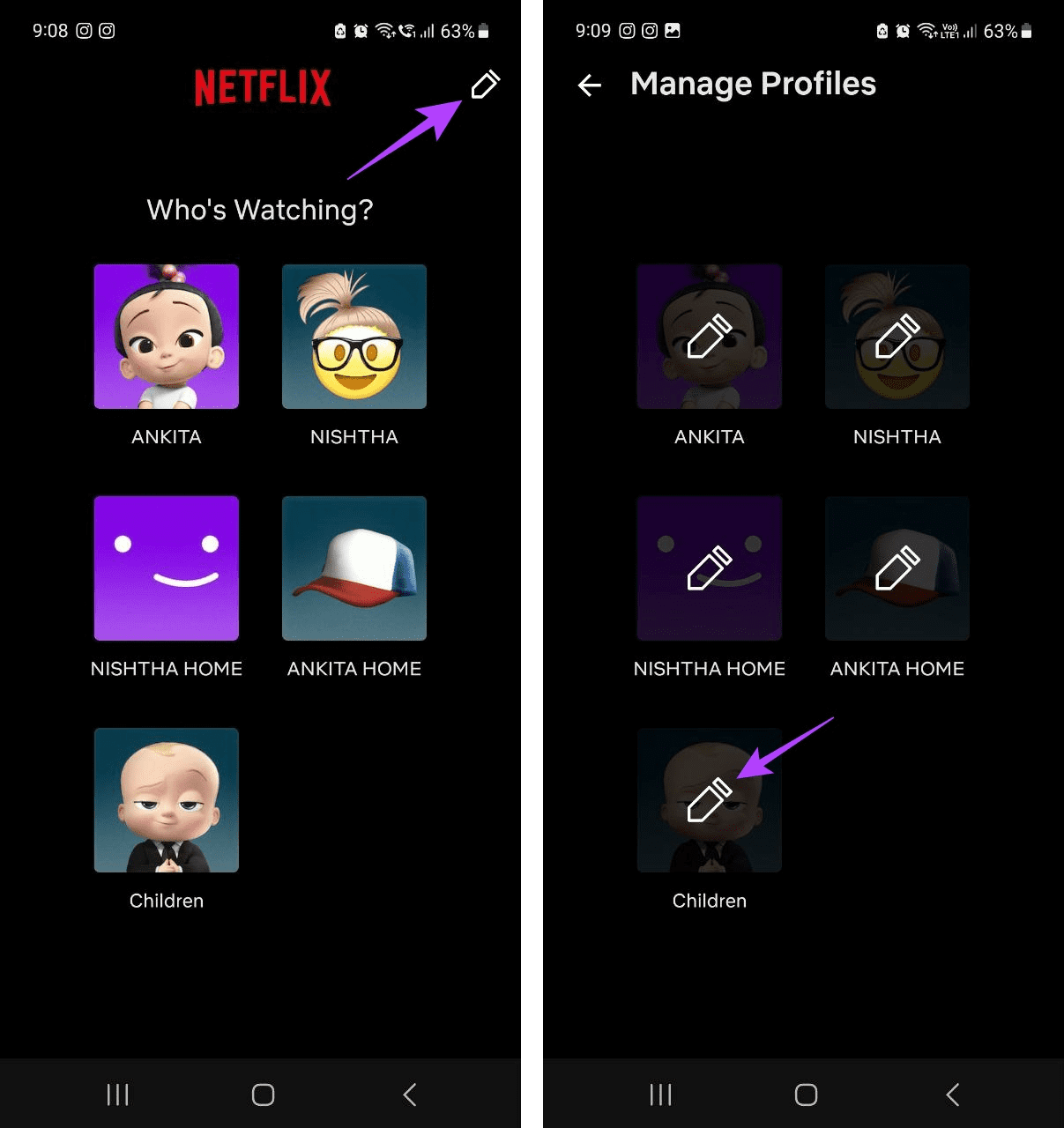
Step 4: Scroll down and tap on the Delete Profile button.
Step 5: Tap on Delete Profile again to confirm.
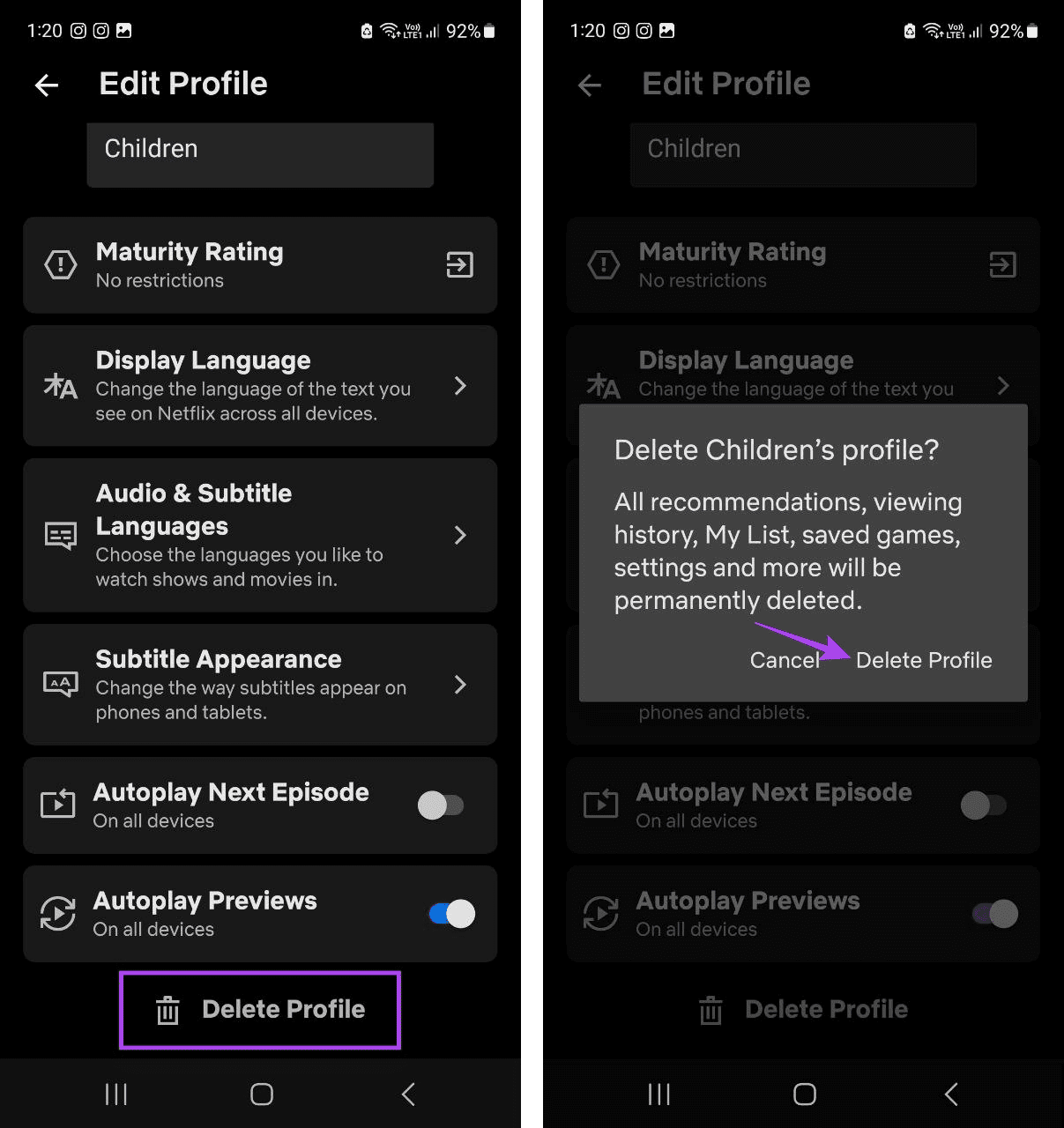
This will allow you to remove the Netflix profile.
FAQs for Managing Profiles on Netflix
Yes, you can switch your Netflix profile whenever you want. However, if you’re watching something, you must exit the player window to change the profile on Netflix.
Yes, you can use the same Netflix profile on multiple devices simultaneously. However, please ensure you do not exceed the device limit set for your Netflix plan.
Customize Your Netflix Profiles
The ability to add or delete a Netflix profile can help keep your viewing activity separate even when sharing an account. Additionally, if you’re undecided on which plan to go for, you can also check our detailed comparison of Netflix Standard vs. Premium for more information.
Was this helpful?
Last updated on 28 September, 2023
The article above may contain affiliate links which help support Guiding Tech. The content remains unbiased and authentic and will never affect our editorial integrity.