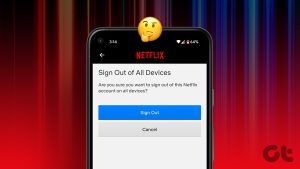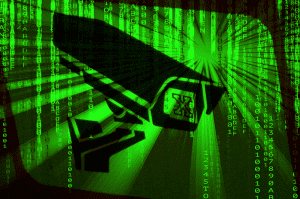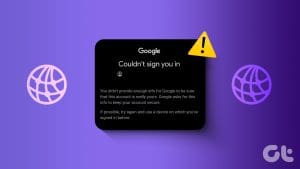Are you wondering how to sign out of Netflix from different devices? Perhaps you’ve logged in on a shared computer, or you simply want to protect your account from unwanted access. Whatever your reason, in this article, we will guide you on how to sign out of Netflix from TV, desktop, and mobile.
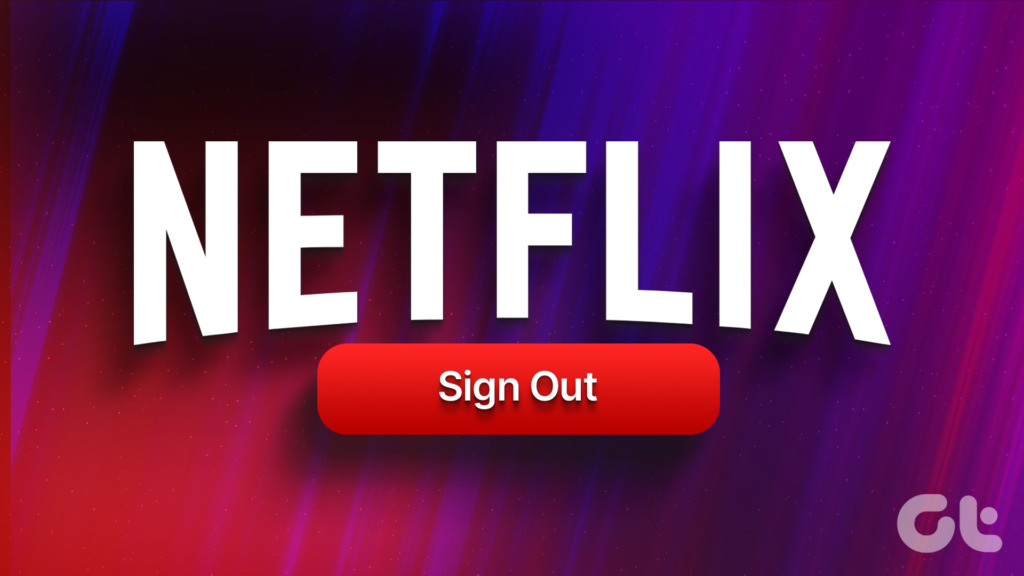
Before beginning the article, it is important to understand what happens when you sign out of Netflix on different devices. You will be logged out of your account on that particular device when you do. This means that you will no longer have access to your viewing history, saved TV shows, or movies.
However, your account details and preferences will remain intact. You can log in again at any time to access your account on that device. With that understanding, let’s begin.
How to Sign Out of Netflix on TV
Getting out of Netflix is not difficult, but it can be a bit tricky on some devices, such as a smart TV. Furthermore, Reload and Exit Netflix make things more challenging, reducing the accessibility of logging out from the device. Follow the steps below to easily sign out from Netflix on TV.
Step 1: Launch Netflix on your smart TV and select your profile.
Note: You won’t see this screen if your plan has only one account. So, you may move to the next step.
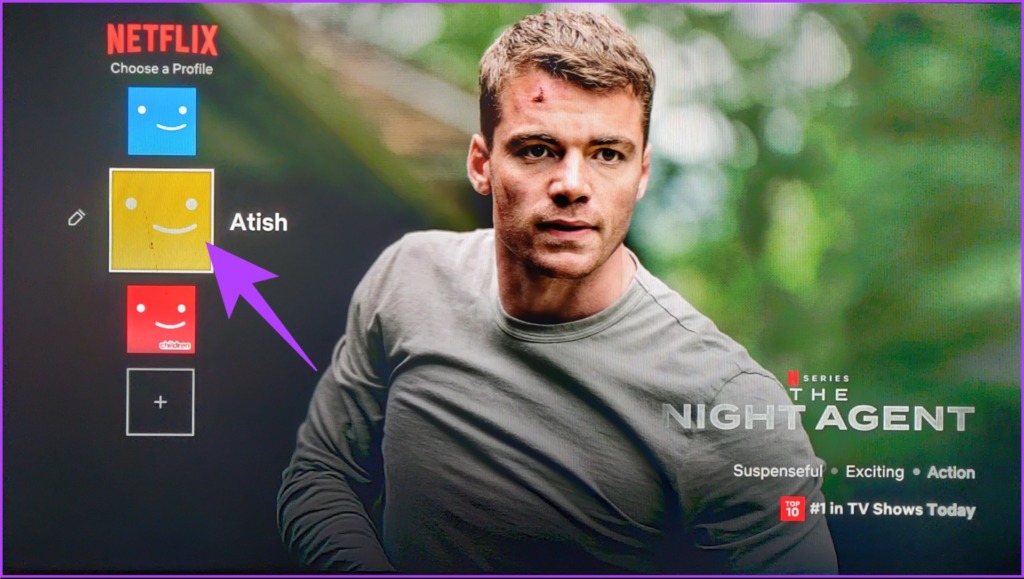
Step 2: Go to Menu from the sidebar and select Get Help from the bottom.

Step 3: On the Get Help screen, select Sign out.
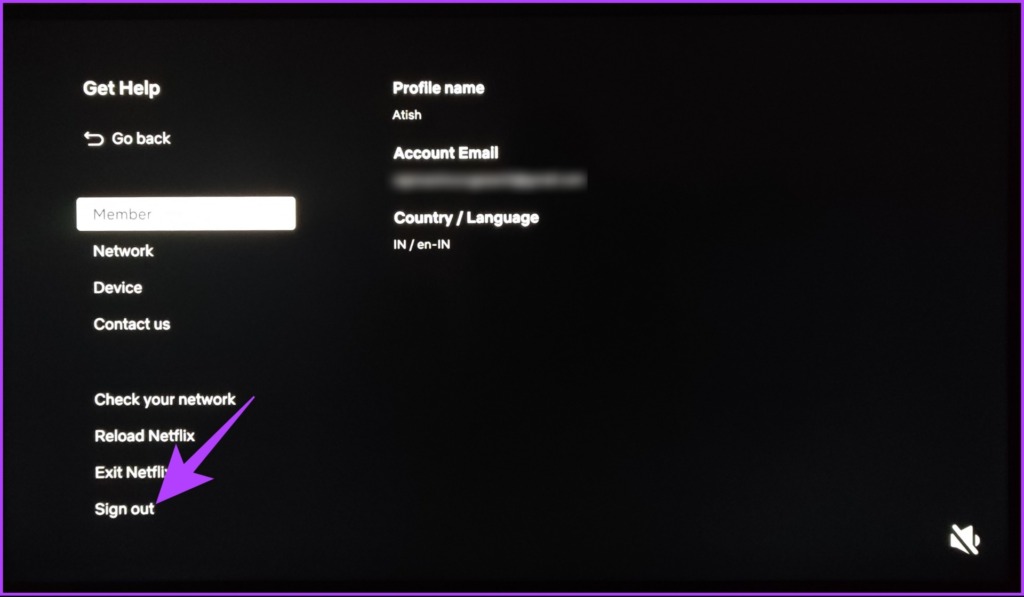
Step 4: In the confirmation window, click Yes.
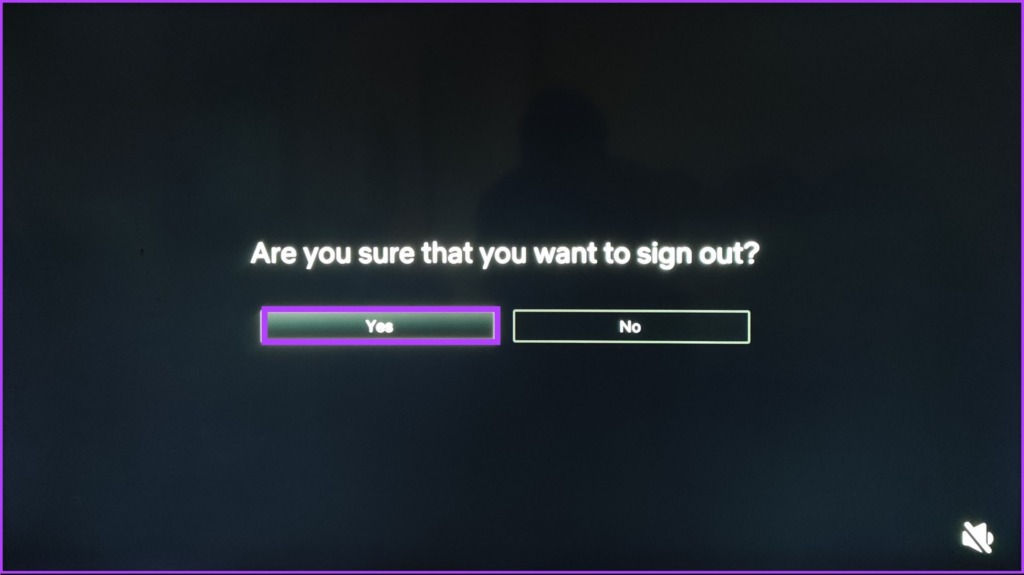
That’s it. You have successfully logged out of your Netflix account on your TV. The singing-out process gets easier if you don’t have a TV but a desktop. Jump to the next method.
Also read: How to change or cancel Netflix plan on any device.
How to Log Out of Netflix on the Desktop
Logging out of a Netflix account from a desktop is relatively straightforward. Follow the below steps.
Step 1: Go to Netflix from your preferred browser on your computer and select your profile.
Note: You won’t see this screen if your plan has only one account. So, you may move to the next step.

Step 2: Once your profile loads, hover your mouse over your profile icon at the top right corner.
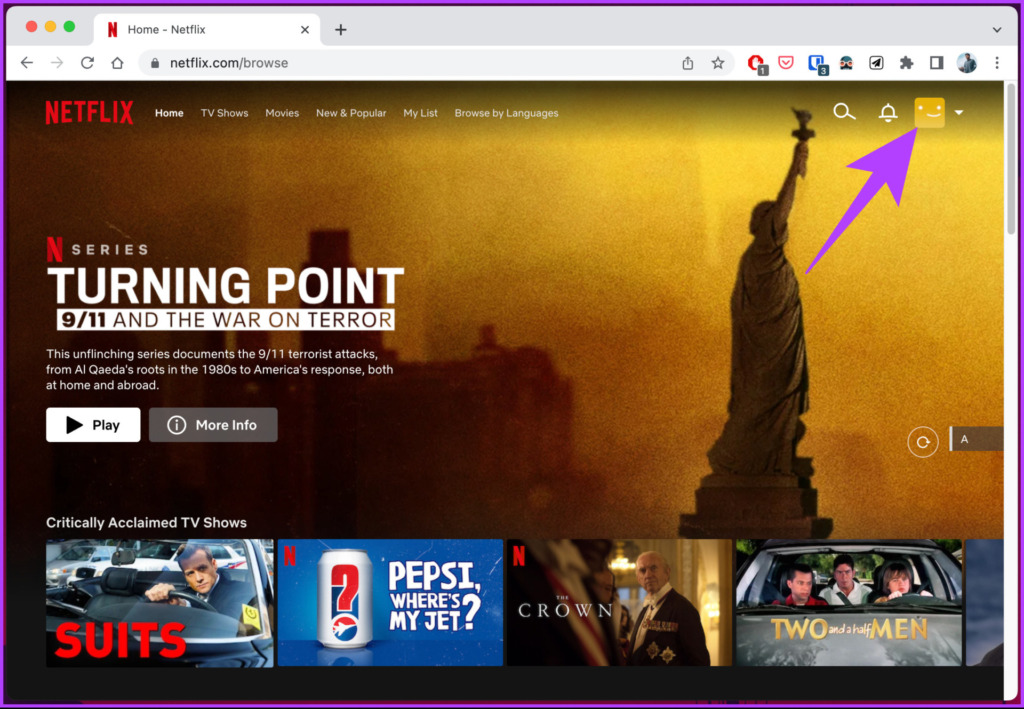
Step 3: From the drop-down, select ‘Sign out of Netflix.’
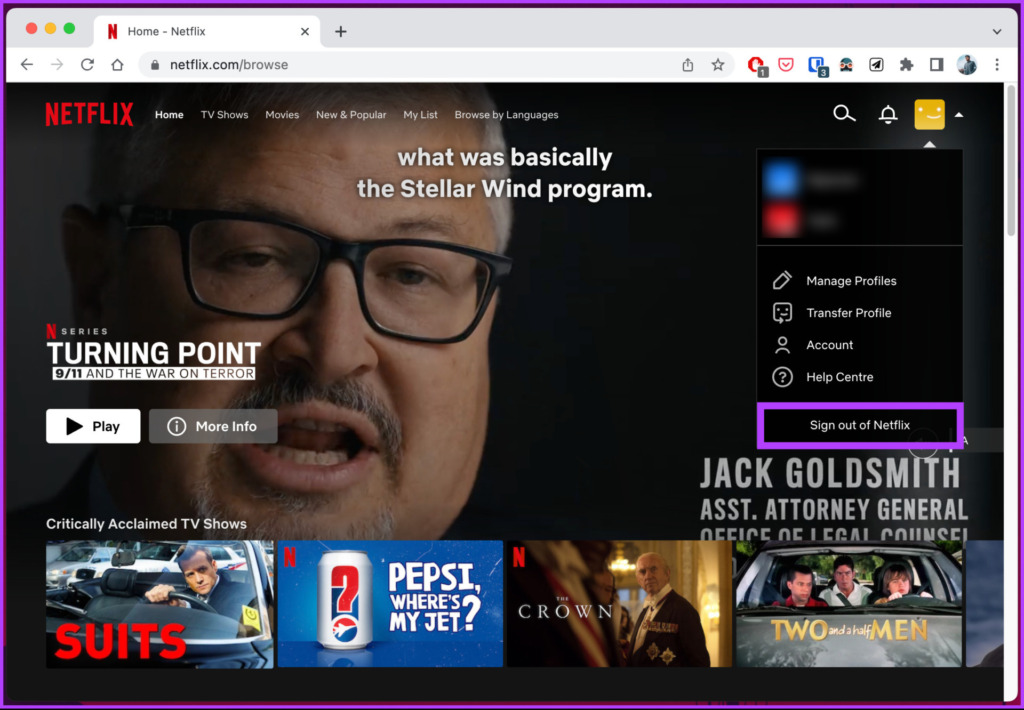
Step 4: Click the Go Now button to confirm.
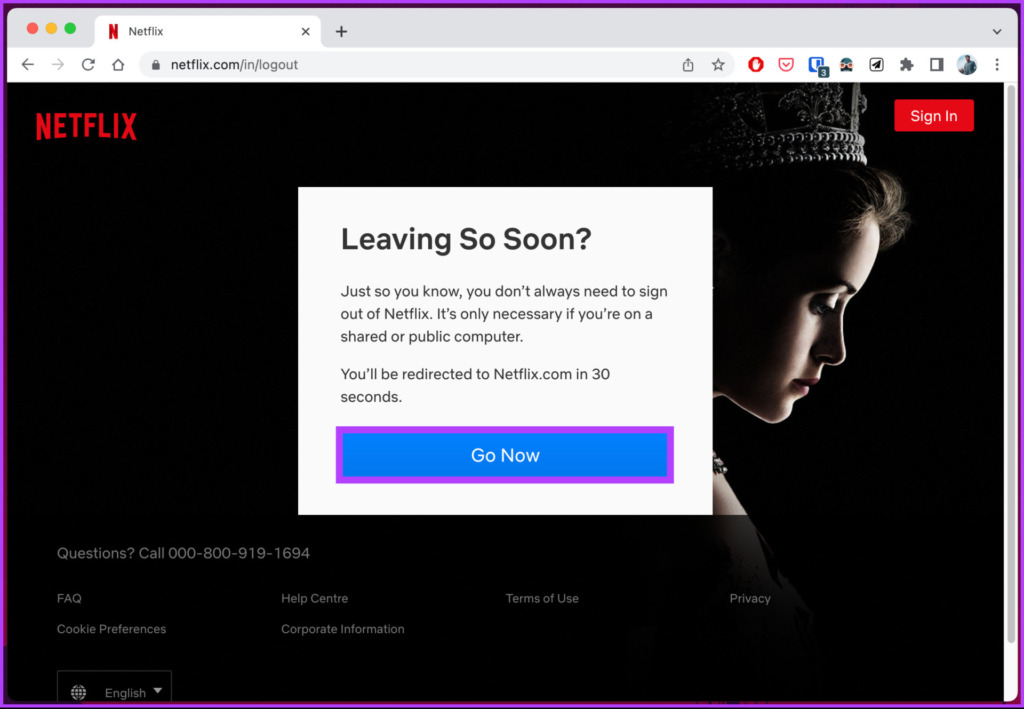
There you go. You will be logged out of your Netflix account on your desktop.
How to Sign Out of Netflix on Android and iOS Apps
Irrespective of the device you are on, Android or iOS, the steps to sign out of the Netflix app on mobile devices are similar and simple. Follow along.
Step 1: Launch Netflix on your Android or iOS device and select the profile.
Note: You won’t see this screen if your plan has only one account. So, you may move to the next step.

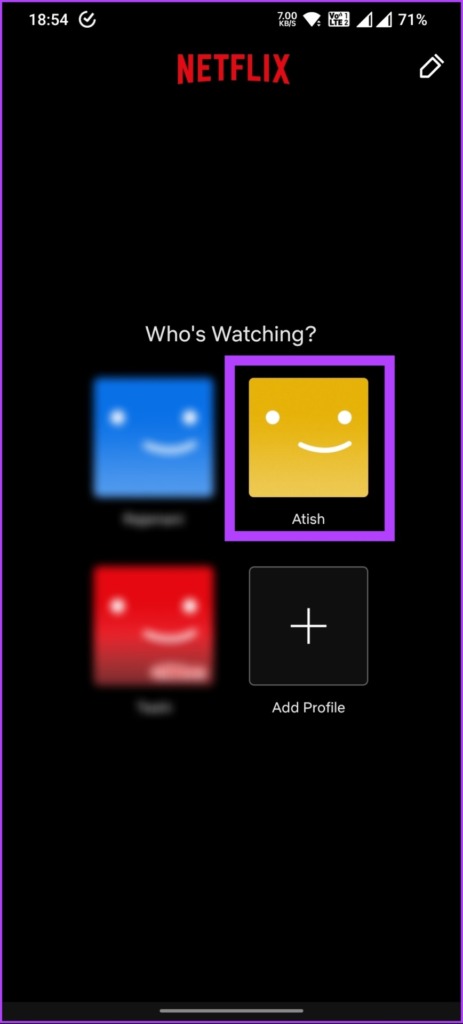
Step 2: Tap on your profile at the top right corner and select Sign Out from the bottom of the screen.
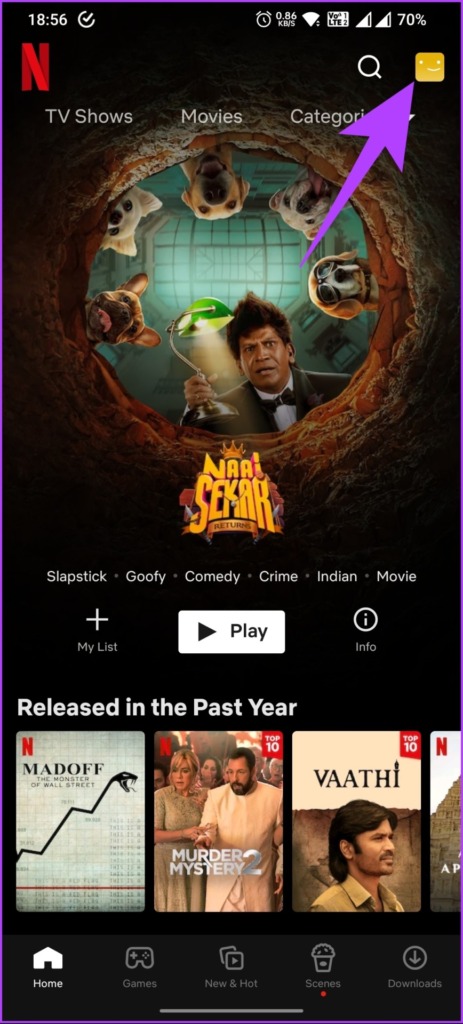
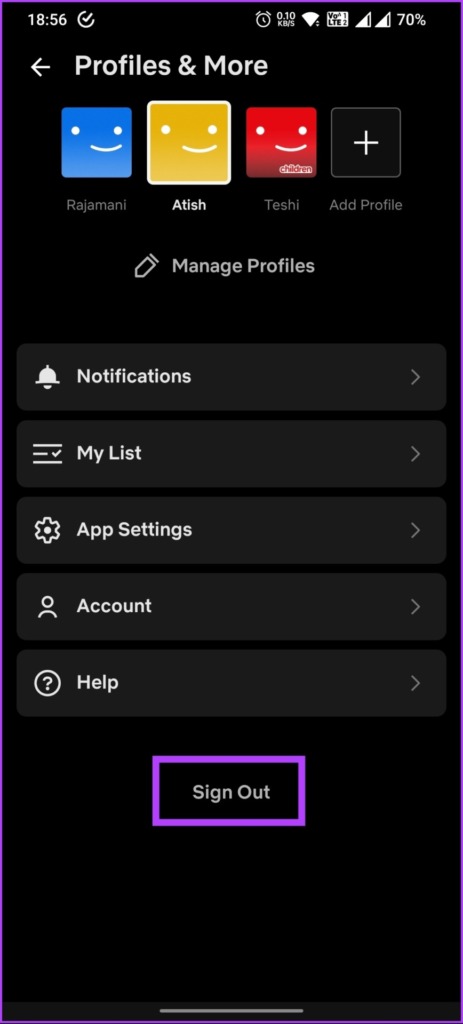
Step 3: In the confirmation pop-up, choose Sign Out.
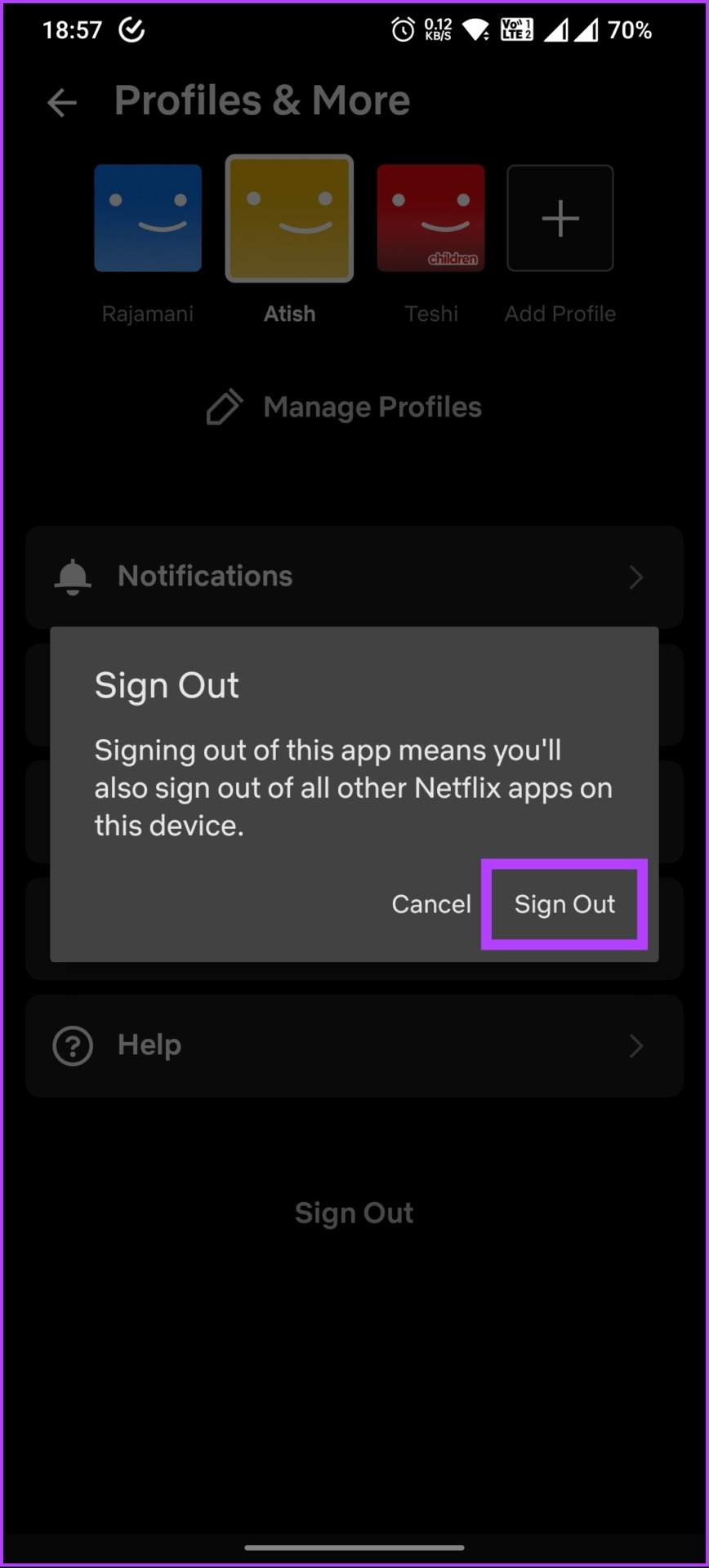
There you have it. You are logged out of your Netflix account. If you want to remove a connected device from your Netflix account, you can. Move on to the next method.
How Can I Log Out of Netflix on One Device
If you have reached the maximum number of devices allowed to stream Netflix content simultaneously, logging out of your account on one device will free up a spot for another device to stream. Here’s how to do it.
Step 1: Go to Netflix from your preferred browser on your Windows or Mac computer and select your profile.
Note: You won’t see this screen if your plan has only one account. So, you may move to the next step.

Step 2: Once your profile loads, hover your mouse over your profile icon at the top right corner.
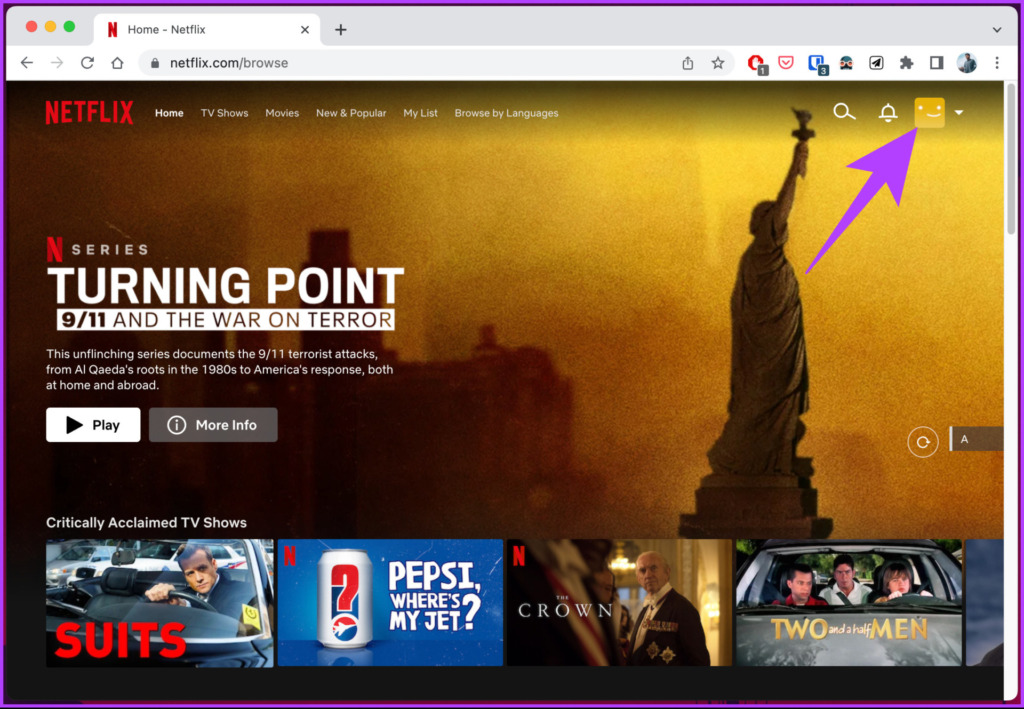
Step 3: From the drop-down, select Account.
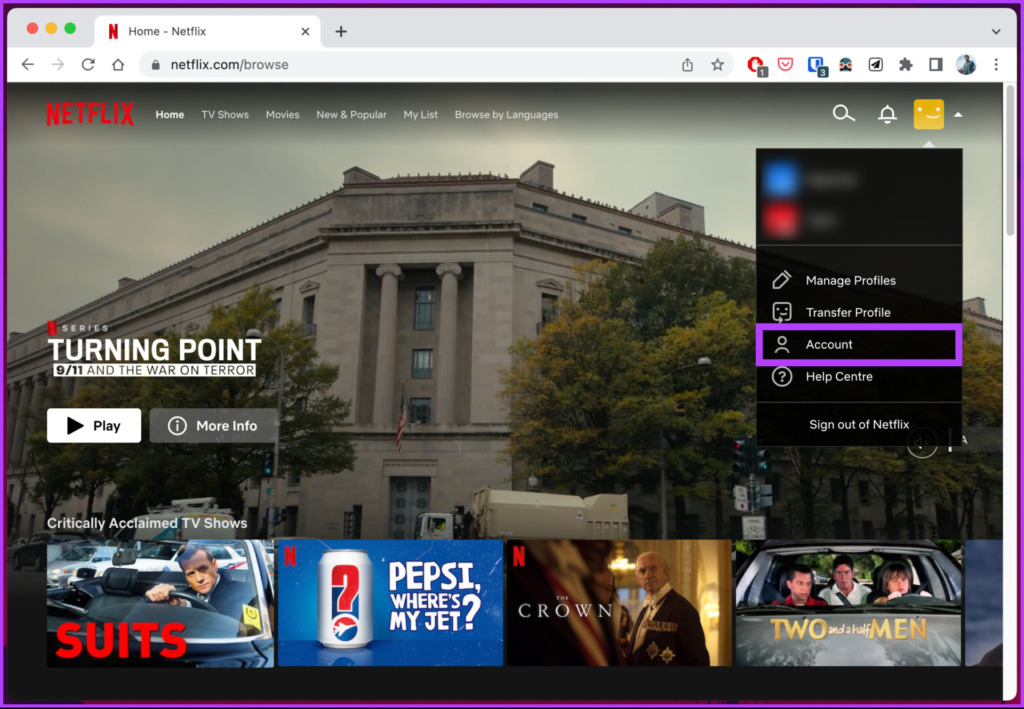
Step 4: In the Account details, under ‘Security & Privacy,’ choose ‘Manage access and devices.’
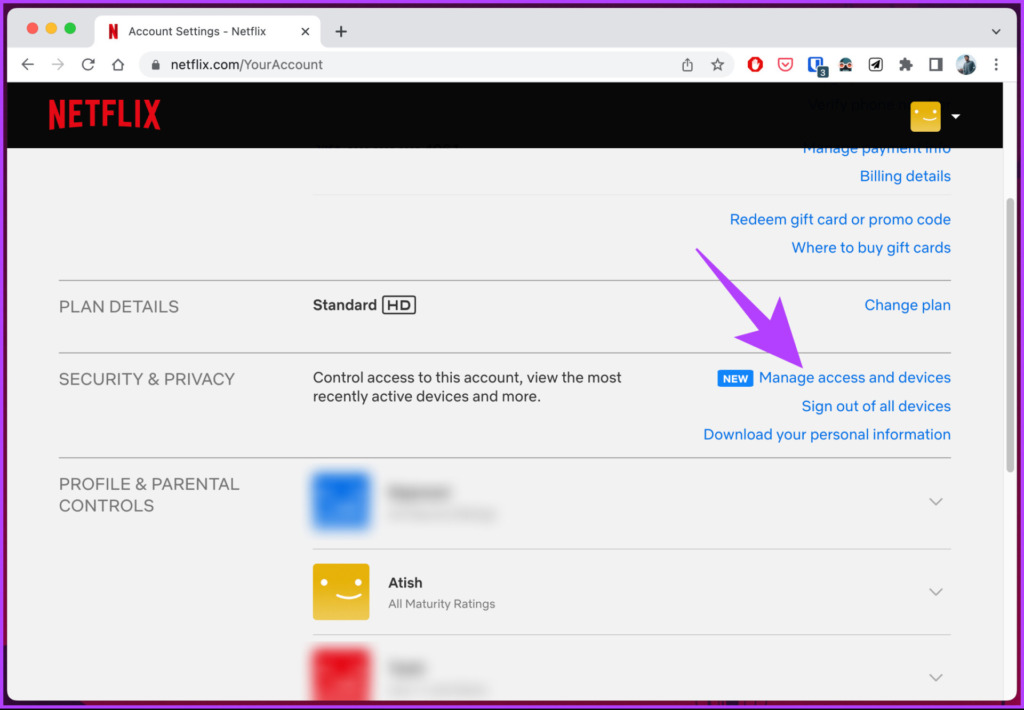
Step 5: You will be shown a list of devices using your Netflix account and the profiles they are under. Now, Navigate to the device you want to log out of and click Sign Out.

With this, you will be logged out of your Netflix account connected to that specific device.
However, when multiple devices are logged into your Netflix account, finding the device and logging out from it can become tiring. Things can get even more challenging if the devices are out of your reach.
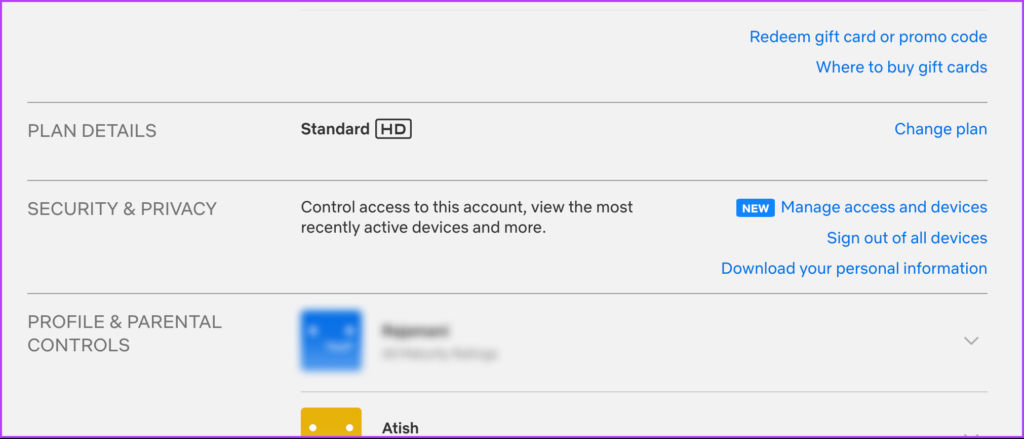
To eliminate this issue, Netflix allows you to log out of all your devices in one go. You can check our guide on how to sign out of Netflix from all devices and what happens if you do.
FAQs on Signing Out of Netflix
Netflix allows users to log in to their account on multiple devices but limits the number of simultaneous streams per account. The number of devices logged in depends on the Netflix subscription plan.
The Basic plan allows only one device to stream content at a time, the Standard plan permits two devices to stream at the same time, and the Premium plan enables up to four devices to stream simultaneously. We have compared the Netflix standard vs. premium plan in depth.
To change your Netflix account on your smart TV, log out of your current account and log in with the new one. If you don’t see the login screen, try restarting Netflix followed by restarting your TV.
Get Out of Netflix
Knowing how to sign out of Netflix can help keep your account secure and private if you use a shared device. Whether you’re using a desktop, mobile device, or TV, logging out of your account is easy. You may also want to read how to transfer your Netflix profile to the new account.
Was this helpful?
Last updated on 12 April, 2023
The article above may contain affiliate links which help support Guiding Tech. The content remains unbiased and authentic and will never affect our editorial integrity.