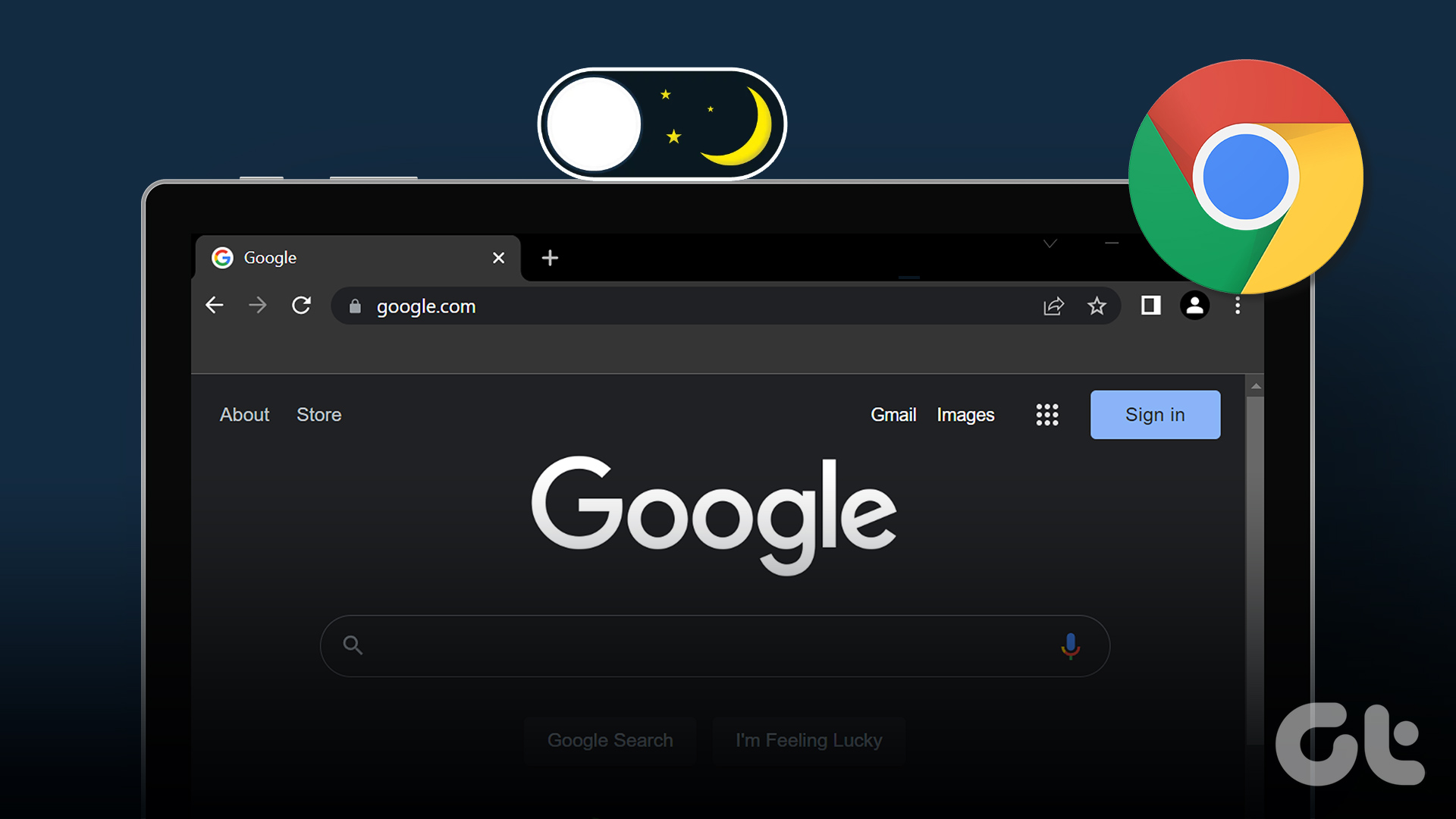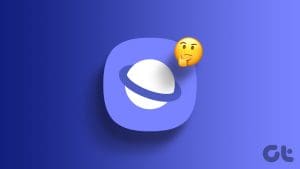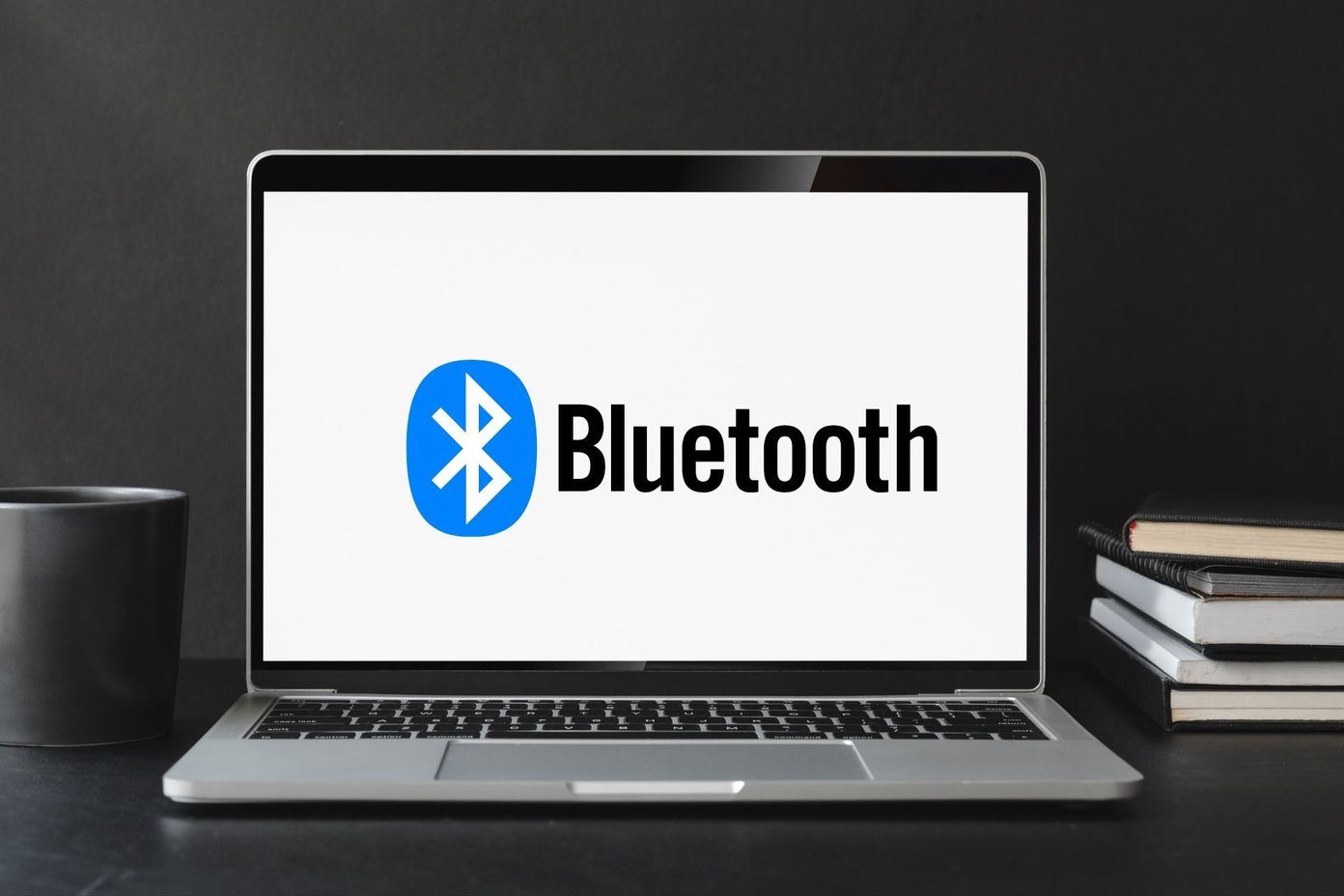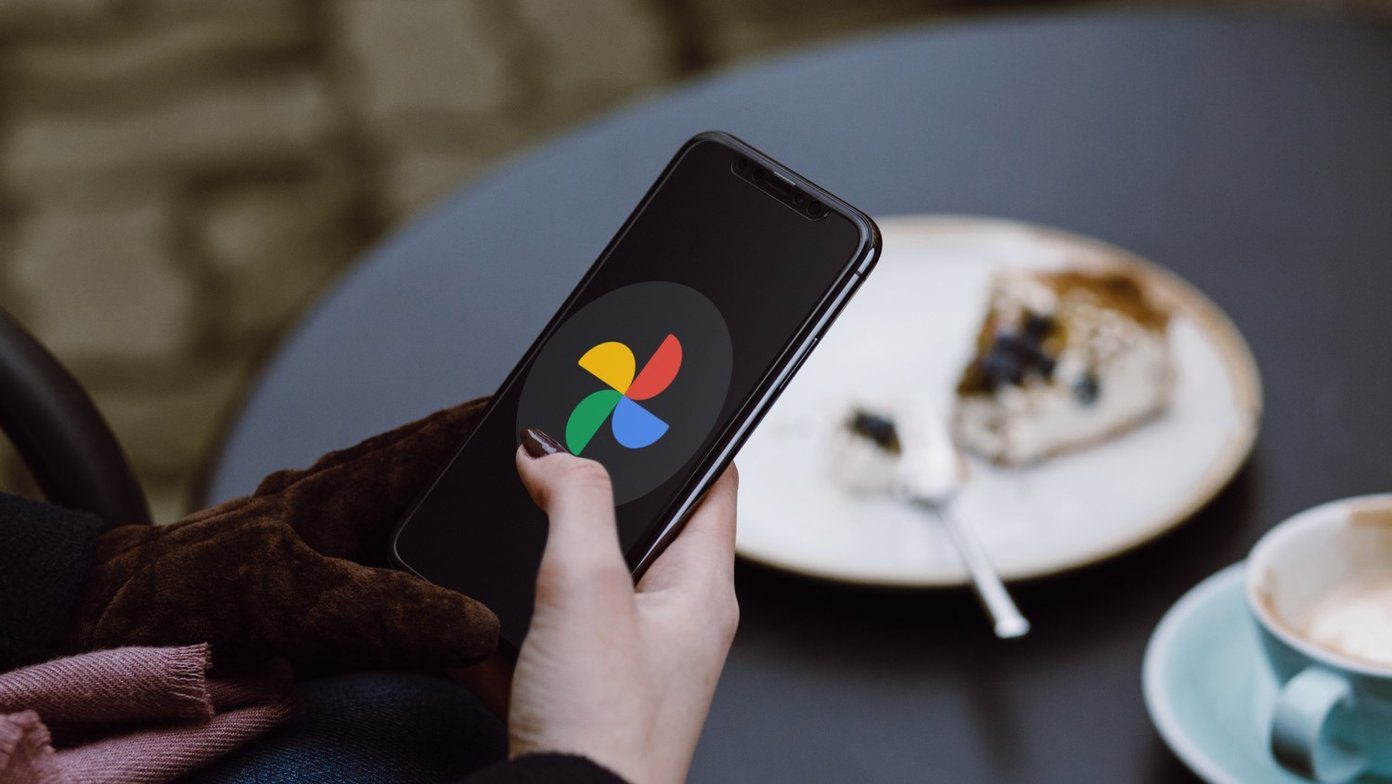Fix 1: Check Browser Extensions
A poorly built third-party extension can often cause problems. To check for this possibility, turn off any suspicious extensions running in Chrome.
Type chrome://extensions/ in the URL bar at the top and press Enter. Look for the recently installed extensions or ones you no longer use and disable them. Alternatively, you can also remove any suspicious extensions in Chrome.
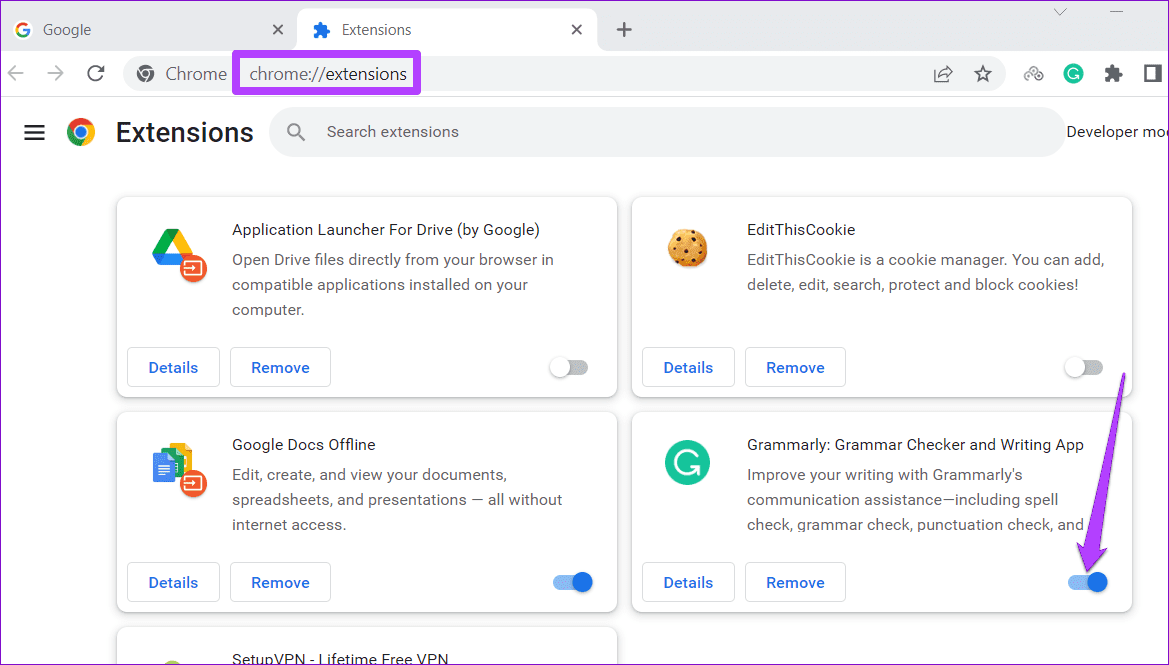
Fix 2: Clear Browsing Data
Most websites require you to enable cookies in your browser for a better experience. While cookies are generally harmless, they occasionally harbor malicious scripts, leading to unusual browser behavior. Similarly, corrupted browser cache data can also cause such issues.
To clear cache and cookies in Chrome, press Ctrl + Shift + Delete to open the Clear browsing data panel. Check the boxes for Cookies and other site data and Cached images and files. Lastly, click the Clear data button.
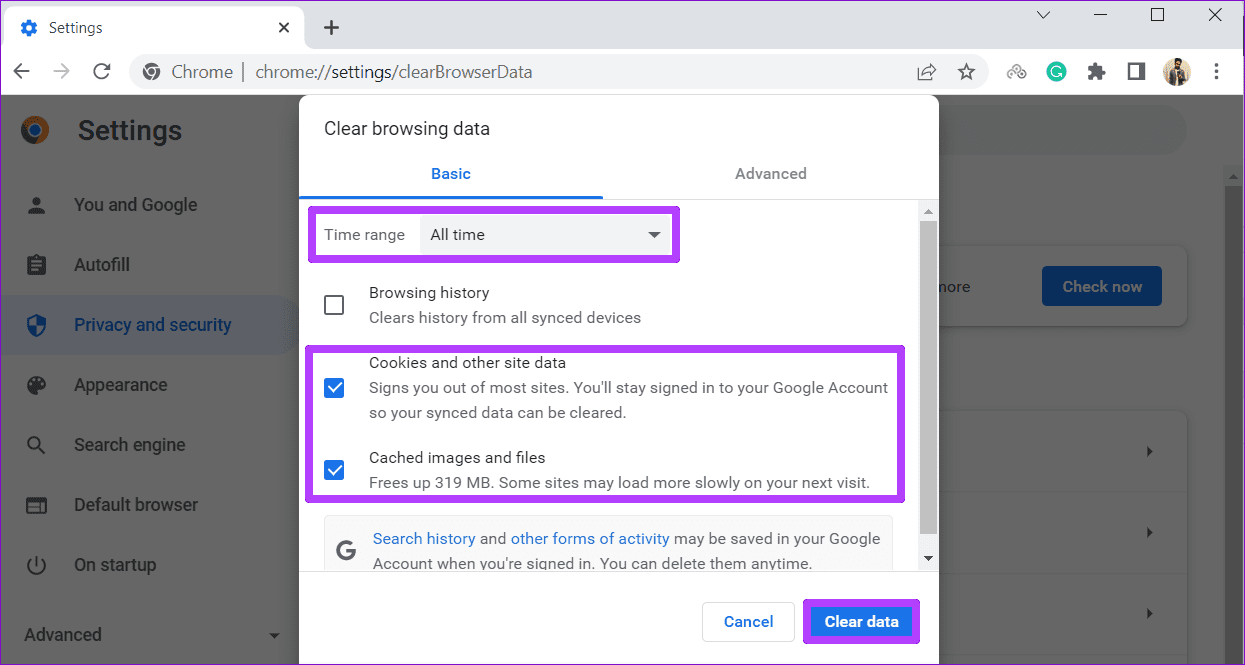
Fix 3: Block Pop-Ups and Redirects
Blocking pop-ups and redirects is another effective way to prevent Google Chrome from opening unwanted websites automatically. Here’s how to do that.
Step 1: Open Google Chrome, click the three-dot menu icon at the top right corner, and select Settings from the list.
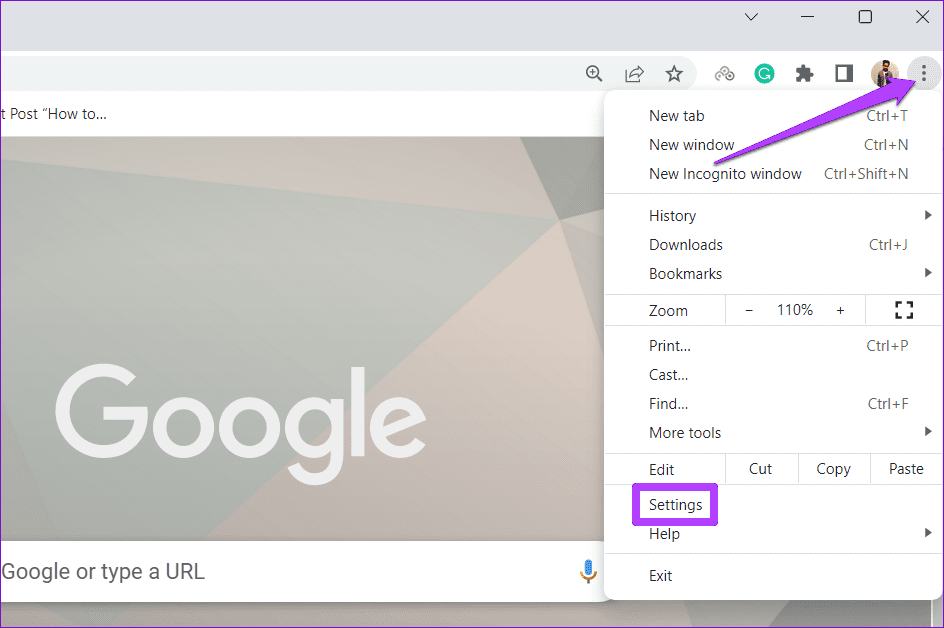
Step 2: Switch to the Privacy and security tab on your left and select the Site Settings option.
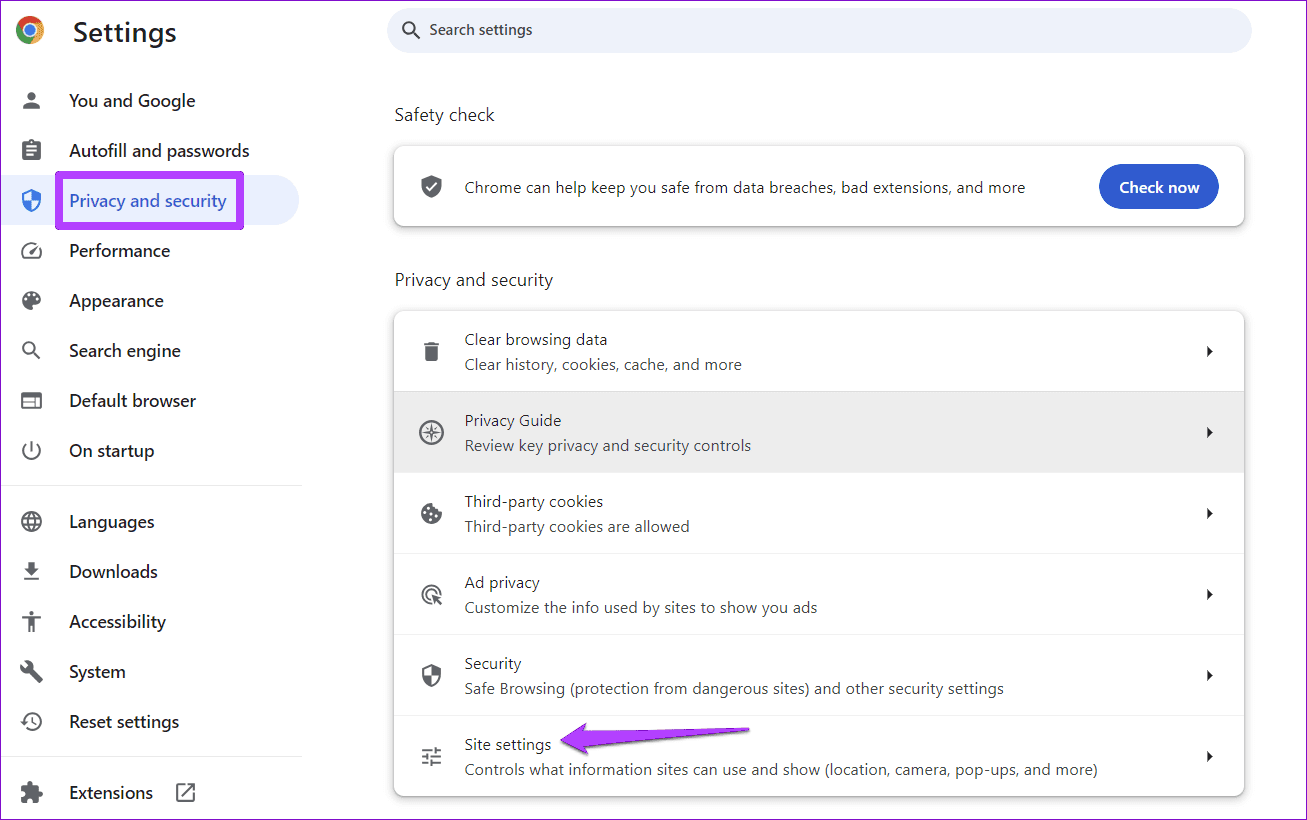
Step 3: Under Content, go to Pop-ups and redirects.
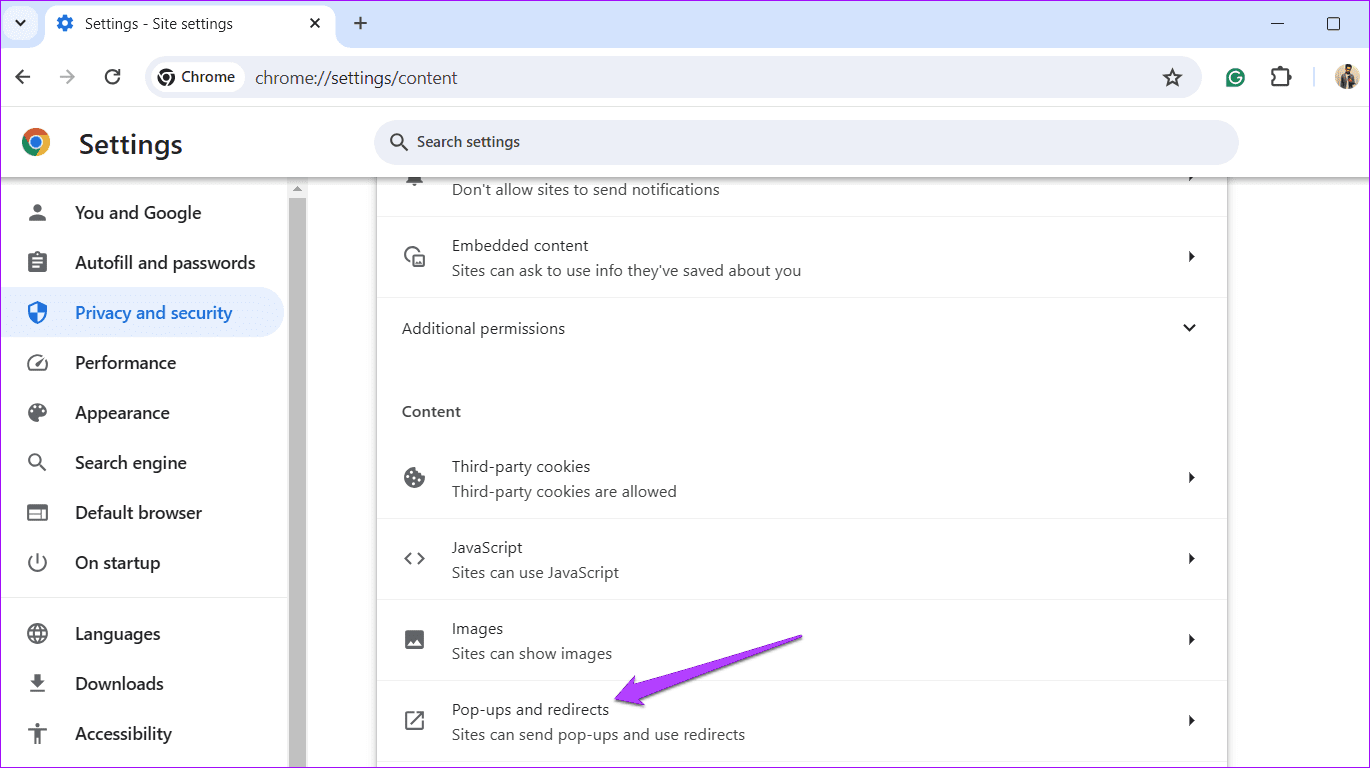
Step 4: Under Default behavior, select Don’t allow sites to send pop-ups or use redirects.

Fix 4: Prevent Chrome From Running in the Background
Such issues can also arise if you have allowed Progressive Web Apps to run in the background even when Google Chrome is closed. Here’s how to stop that.
Step 1: Open Google Chrome and navigate to its Settings menu.
Step 2: In the System tab, toggle off Continue running background apps when Google Chrome is closed.

Fix 5: Run a Virus Scan on Your Computer
If Google Chrome is still opening websites automatically, it could be a sign of malware presence. To ensure your system’s safety, it’s best to run a scan using Microsoft Defender or a reputable third-party antivirus program.
Fix 6: Reset or Reinstall Chrome
Resetting Google Chrome to its default settings can help you fix various issues, including this one. To reset Chrome, type chrome://settings/reset in the address bar at the top and press Enter. Under Reset and clean up, click Restore settings to their original defaults.
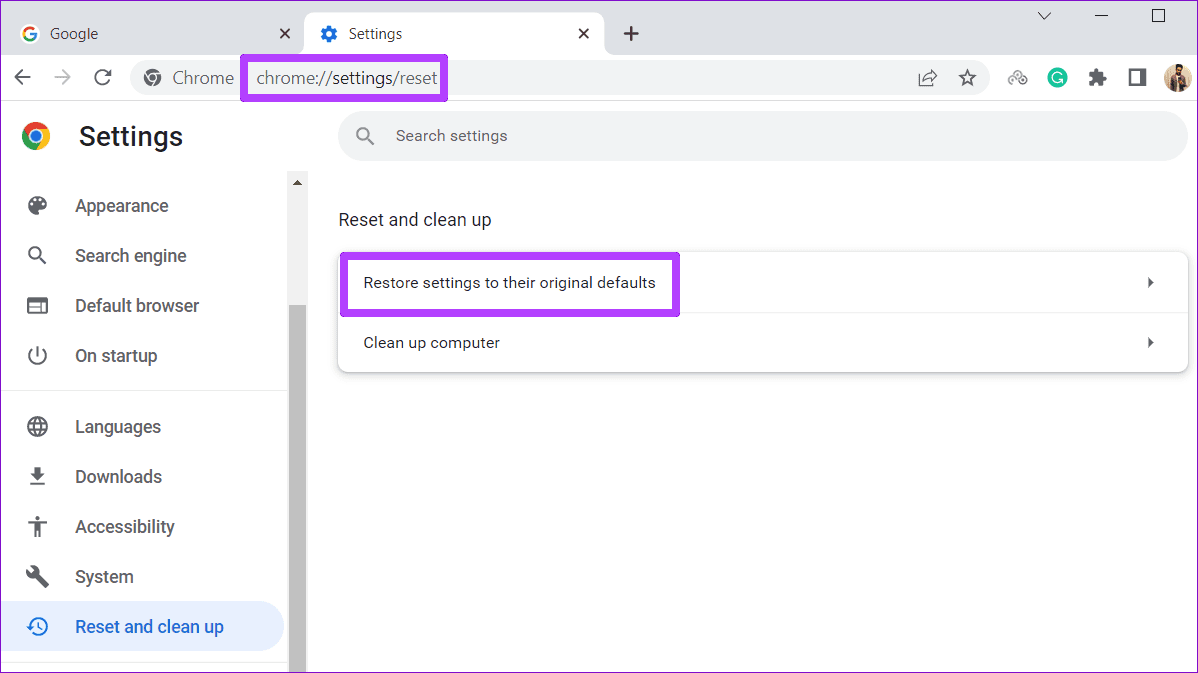
On the confirmation pop-up box, click Reset settings to confirm.
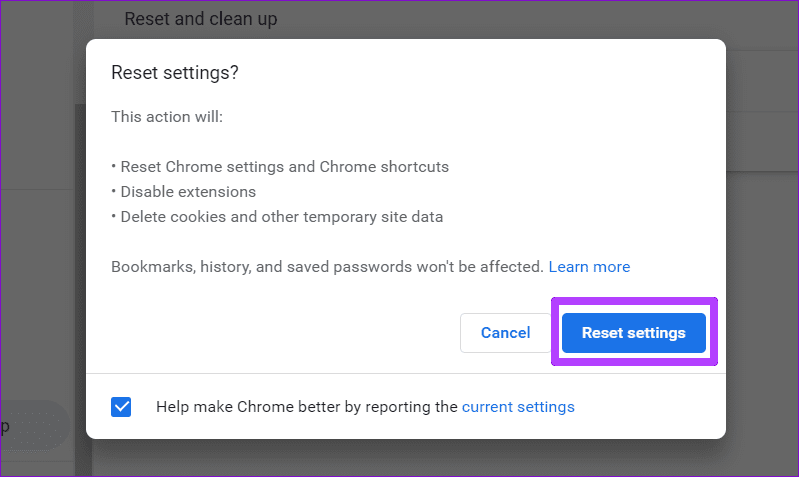
If the issue remains, try uninstalling and reinstalling Chrome on your PC. This will give you a fresh start and also update Chrome.
Was this helpful?
Last updated on 08 May, 2024
The article above may contain affiliate links which help support Guiding Tech. The content remains unbiased and authentic and will never affect our editorial integrity.