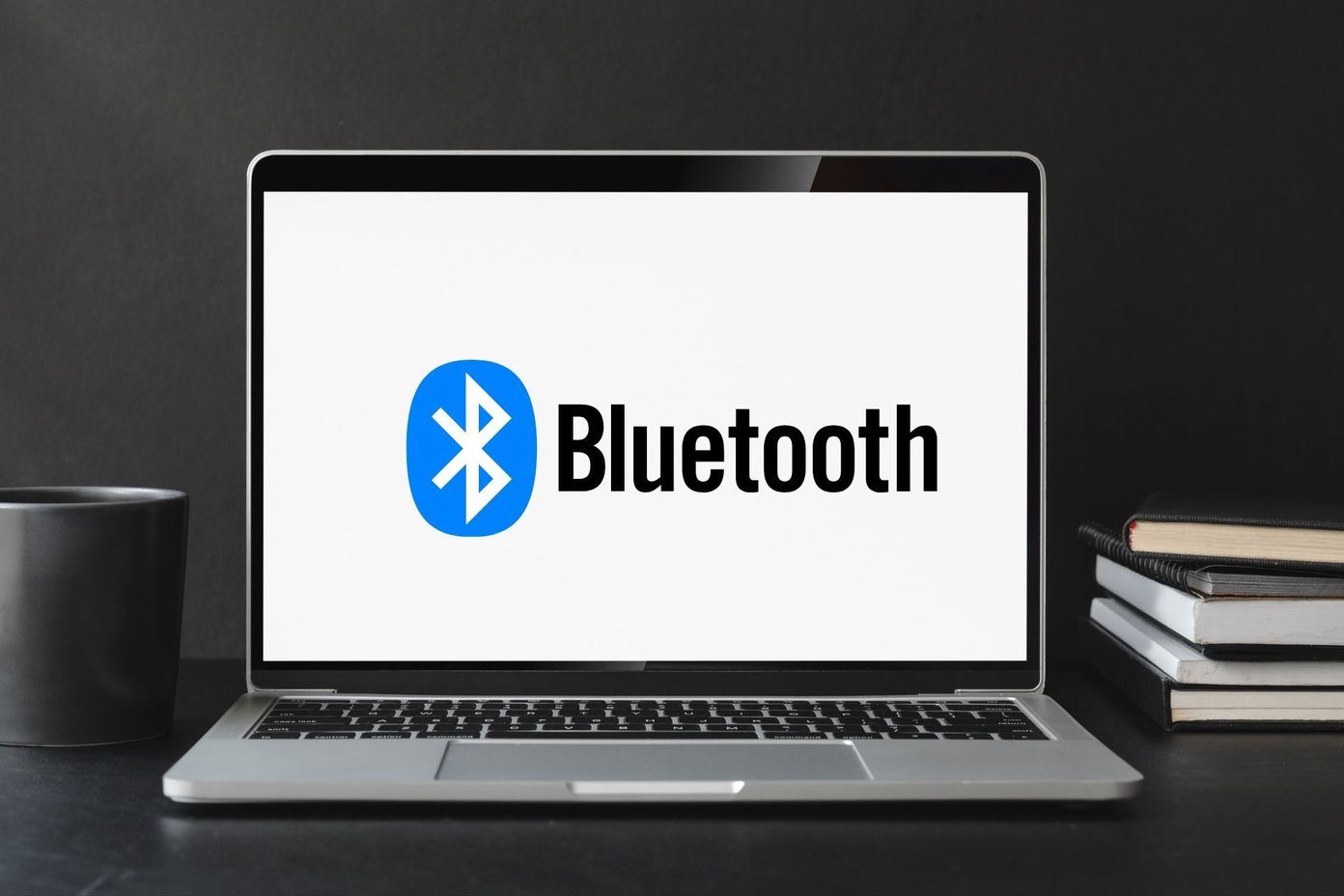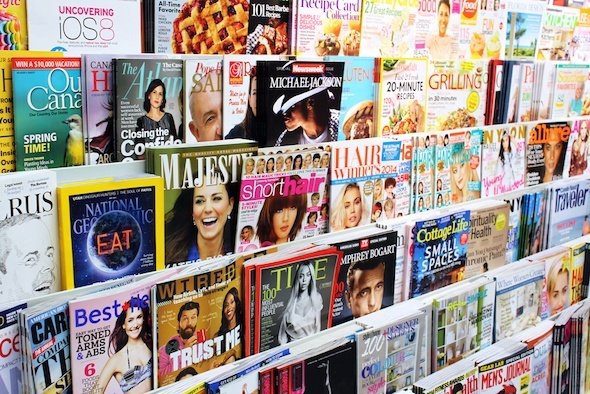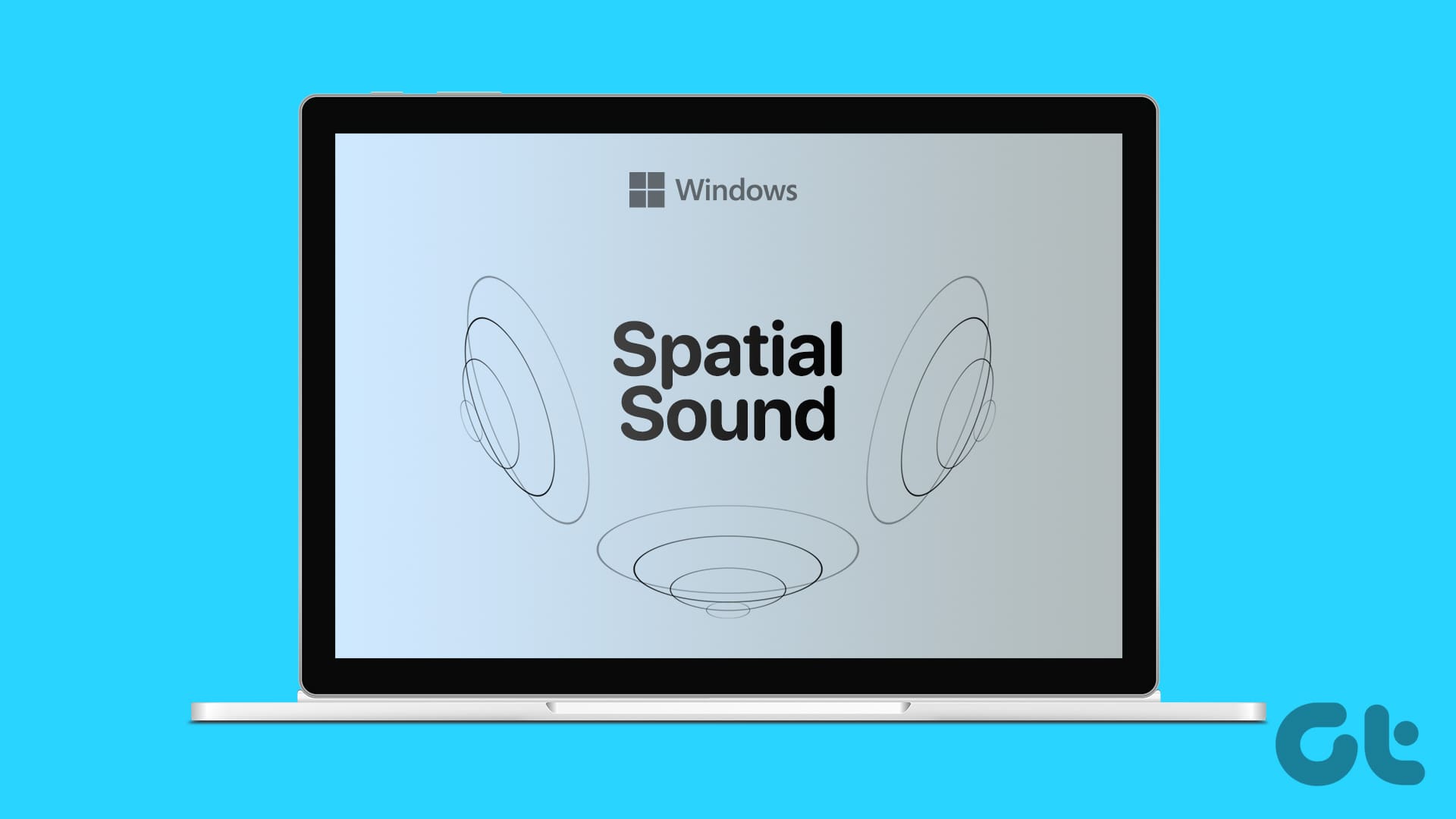Common Fixes
Before you delve into complex troubleshooting methods, try these basic fixes and see if they help restore normalcy to Google Chrome:
- Restart Google Chrome – Restarting the browser fixes most issues automatically. Once you close Google Chrome, relaunch it and see if the issue persists.
- Reboot your system – Restarting your Windows 11 machine will clear system resources and fix bugs, preventing Google Chrome from opening new tabs. Press the Windows key, click Power, and press Restart.
- Update Windows 11 – Updating Windows can help tackle ongoing system problems and browser issues. Press the Windows + I hotkey to open the Settings app and click Windows Updates to check and install it.
- Google Chrome – To update Chrome, click the three-dot menu in the top right, expand Help, and click About Google Chrome. Check available updates and install them.
Fix 1: Clear Google Chrome Cache Data
Corrupted cache data is a common underlying culprit behind issues with opening new tabs on Google Chrome. Thankfully, you can clear obsolete cache and cookies by following these easy steps:
Step 1: Open Google Chrome, click three vertical dots at the top right corner, and press Settings.
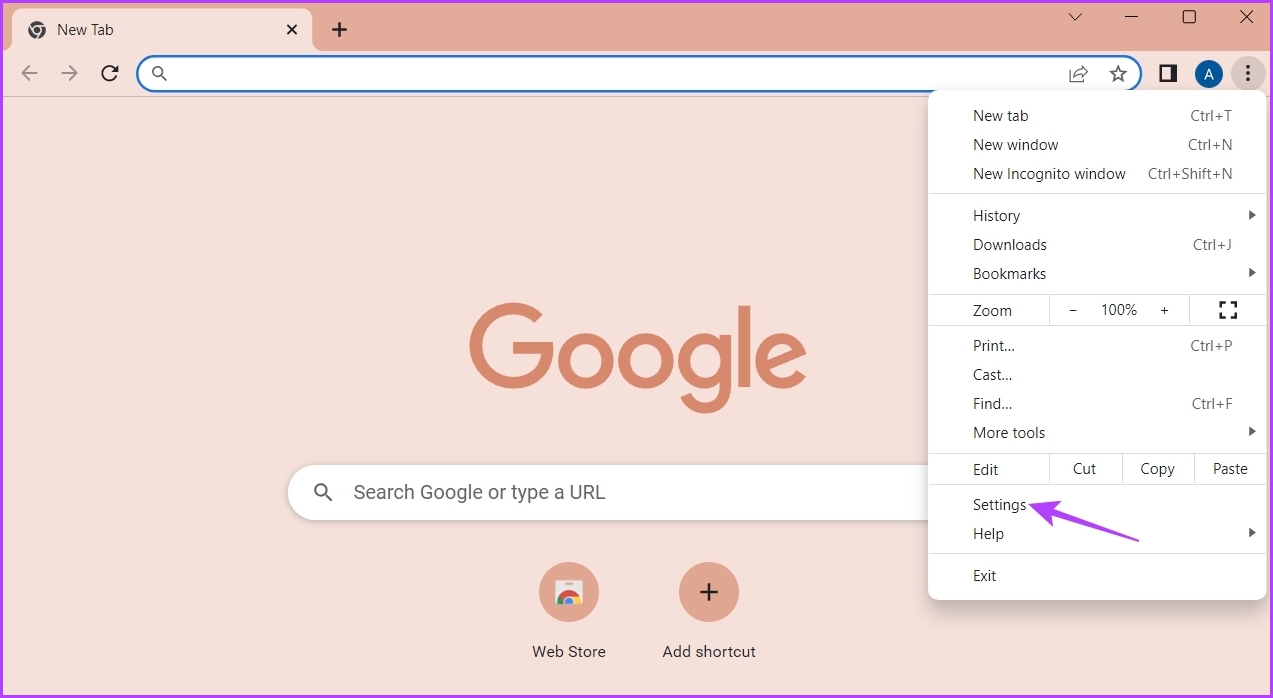
Step 2: Select Privacy and security from the sidebar and click on Clear browsing data.
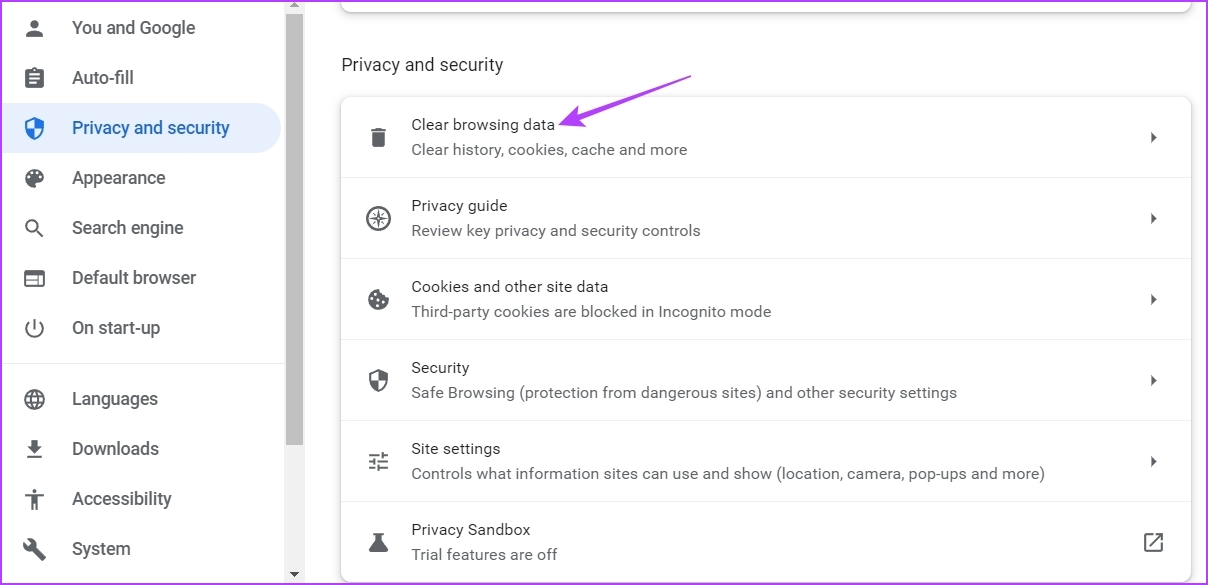
Step 3: Check the box for Cached images and files and click the Clear data button.
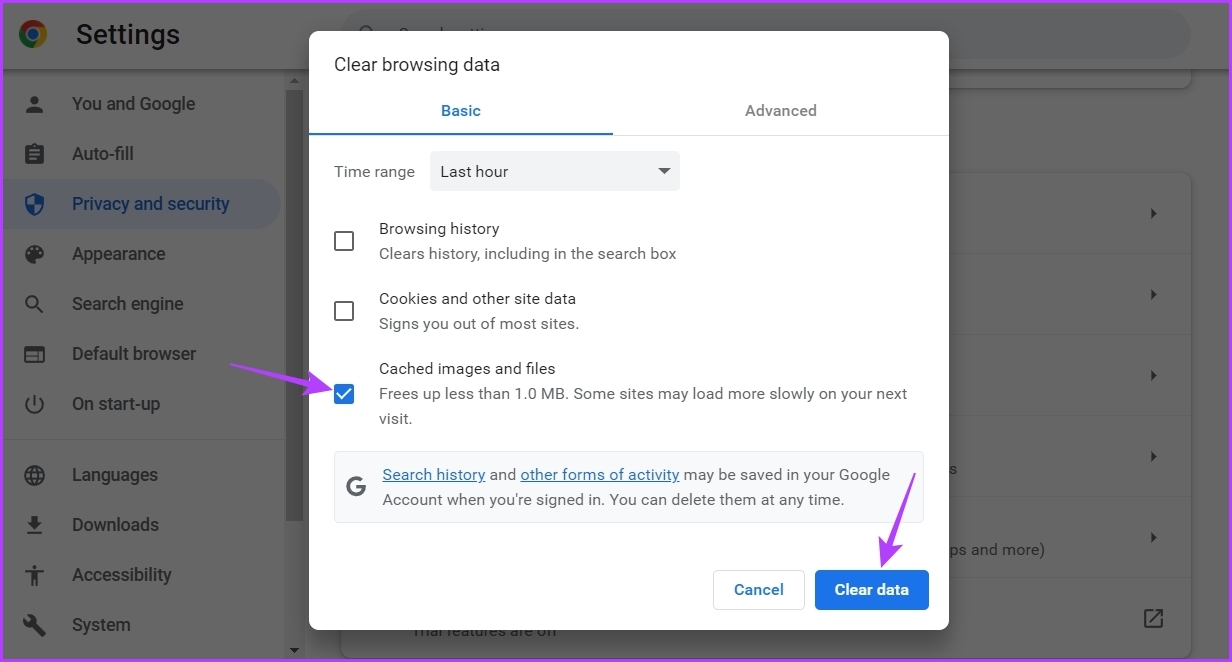
Fix 2: Disable Unnecessary Extensions
Besides cache, installed extensions on Google Chrome can sometimes interfere with its basic browsing capabilities, such as opening new tabs. To fix it, review and remove all the unnecessary browser extensions.
Step 1: Click the three-dot menu at the top right corner, expand More Tools, and select Extensions.
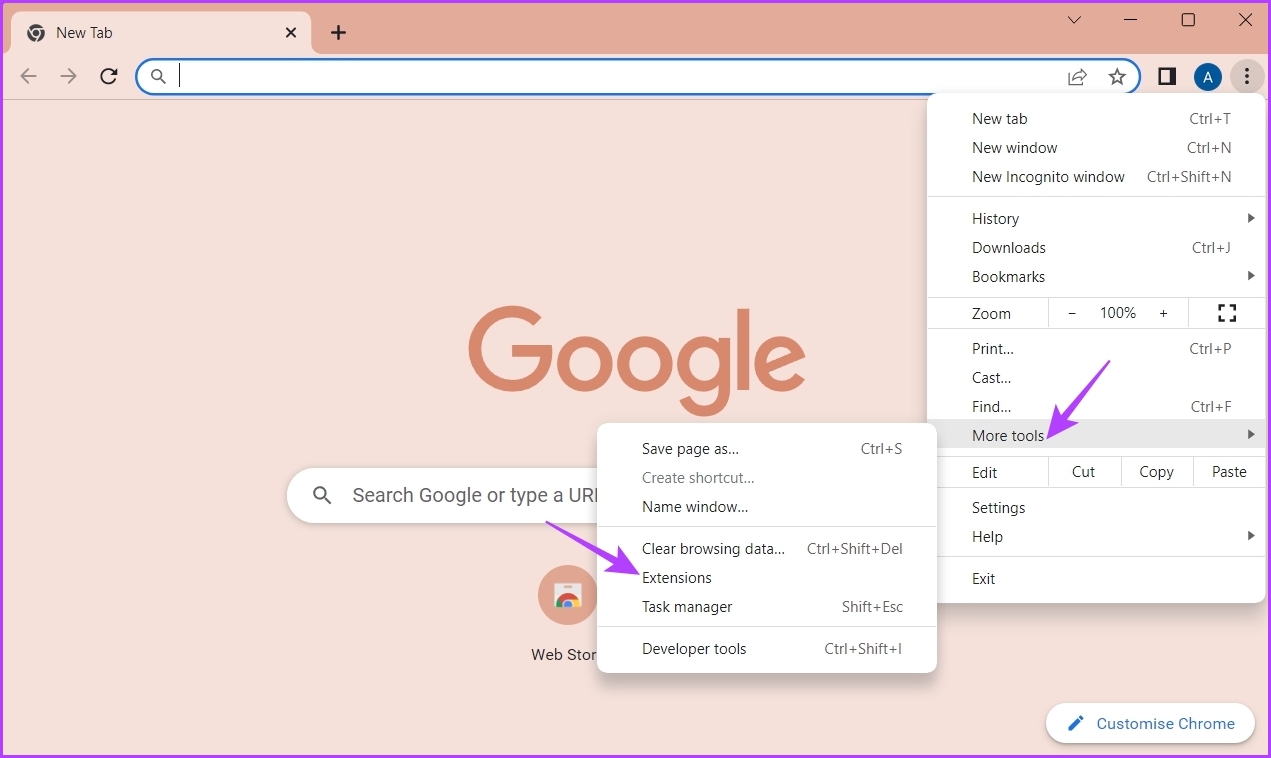
Step 2: Review installed extensions and toggle off all the unnecessary ones. Alternatively, disable them all to rule out any potential interference.
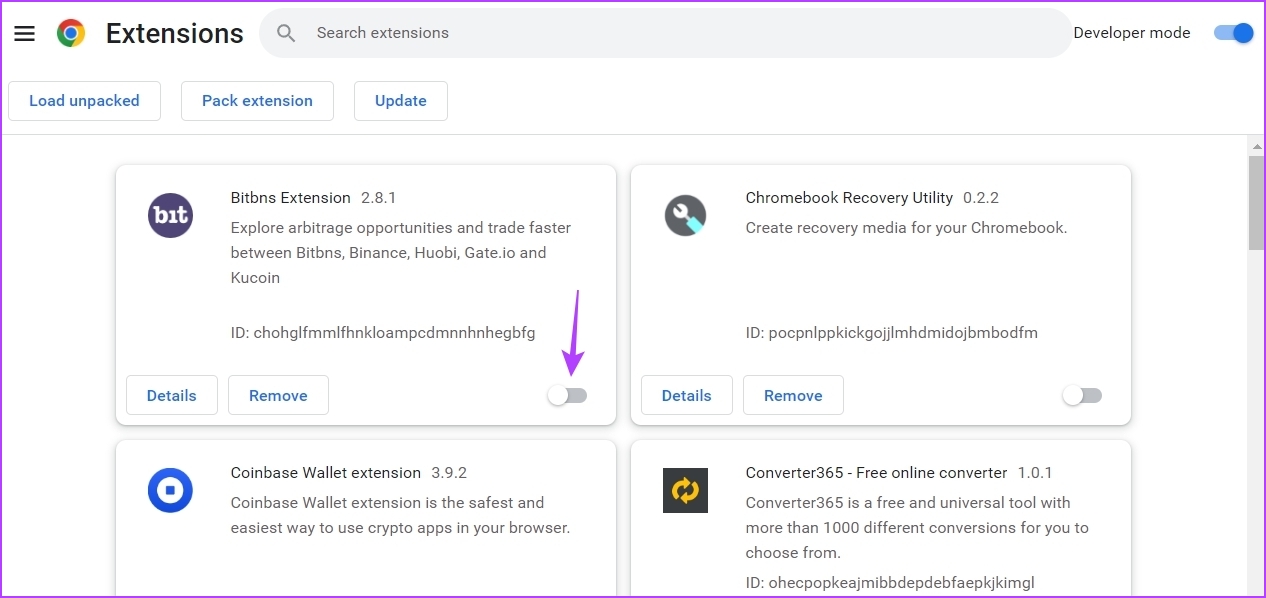
Step 3: Once you’ve identified the problematic extension, click Remove to flush it out of Google Chrome.

Fix 3: Create a New User Profile
If Google Chrome still fails to open new tabs, there’s probably some issue with your current profile. Creating a new user profile on the browser should fix the problem.
Step 1: Click your profile icon at the top-right and press Add under Other profiles.
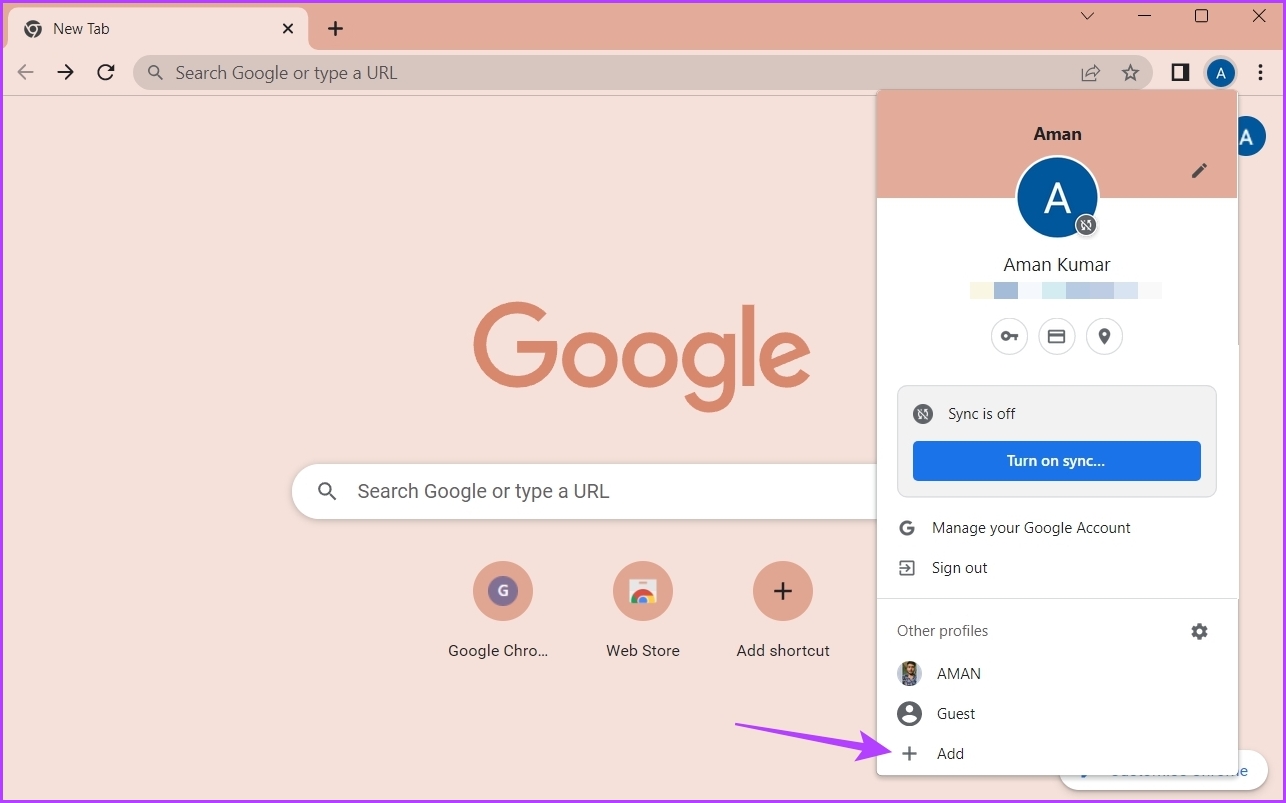
Step 2: Click Sign in and provide your credentials to sync your data with the new profile.
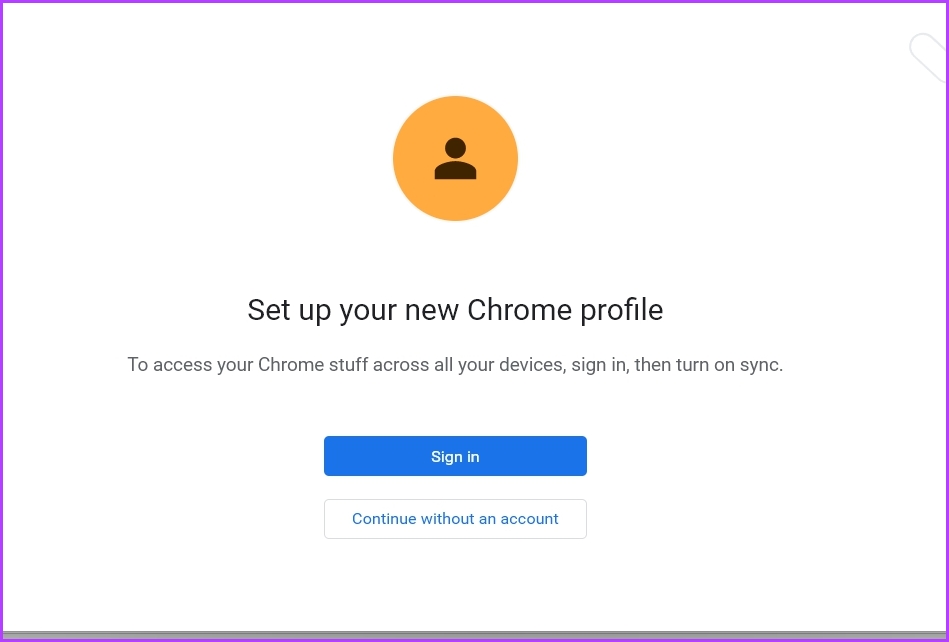
Fix 4: Reset Google Chrome
Lastly, reset the browser to its default configuration if nothing else helps fix the new tab not opening issue. Doing this removes installed extensions, deletes cookies, and all other temporary site data.
Step 1: Open Google Chrome Settings from the three-dot menu at the top right.
Step 2: Expand Reset and clean up in the left sidebar and click Restore settings to their original defaults.
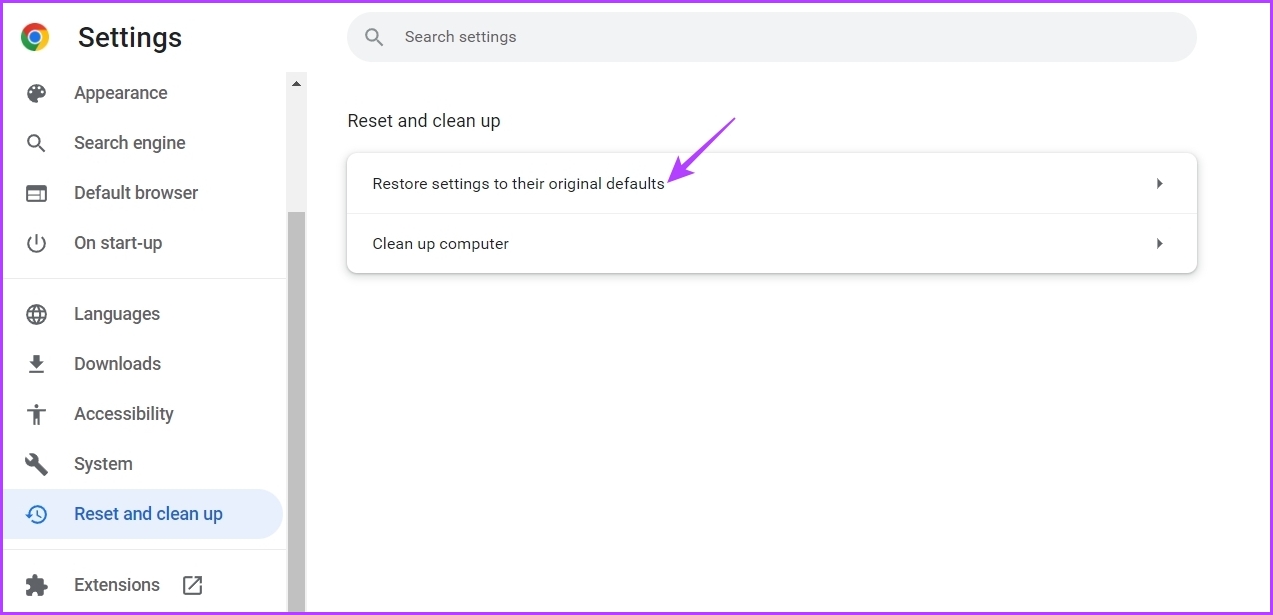
Step 4: Finally, press Reset settings.
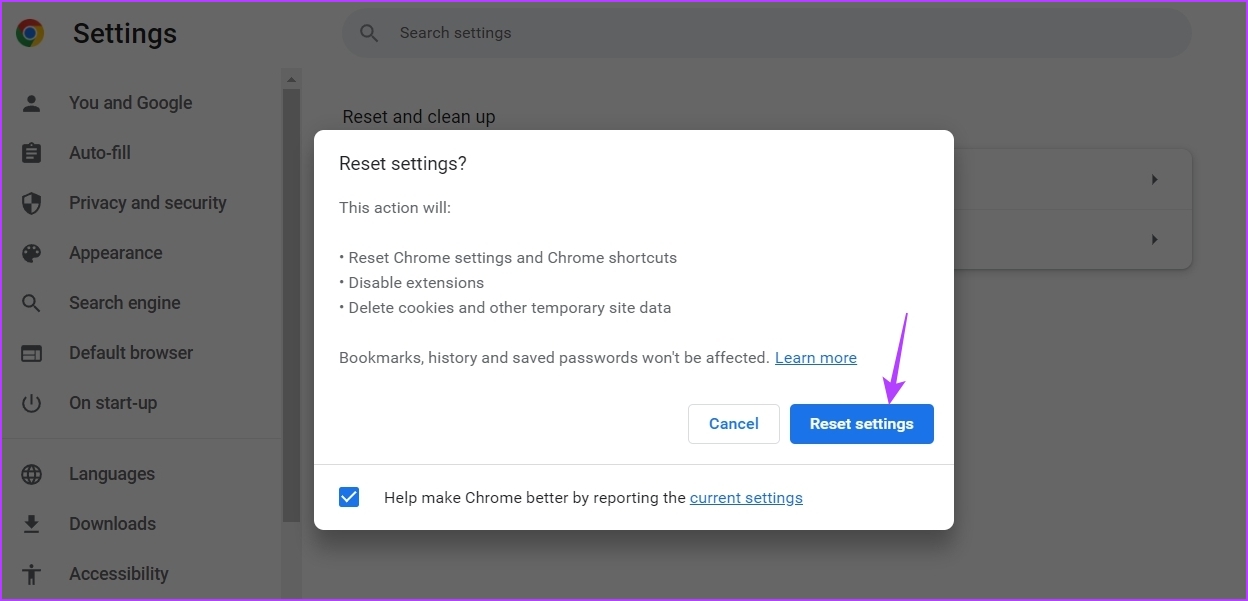
If nothing works, uninstall Google Chrome and reinstall it to start afresh. Alternatively, switch to a different web browser, such as Brave, Firefox, or Opera, to eliminate the issue and open multiple tabs effortlessly.
Was this helpful?
Last updated on 04 April, 2024
The article above may contain affiliate links which help support Guiding Tech. The content remains unbiased and authentic and will never affect our editorial integrity.