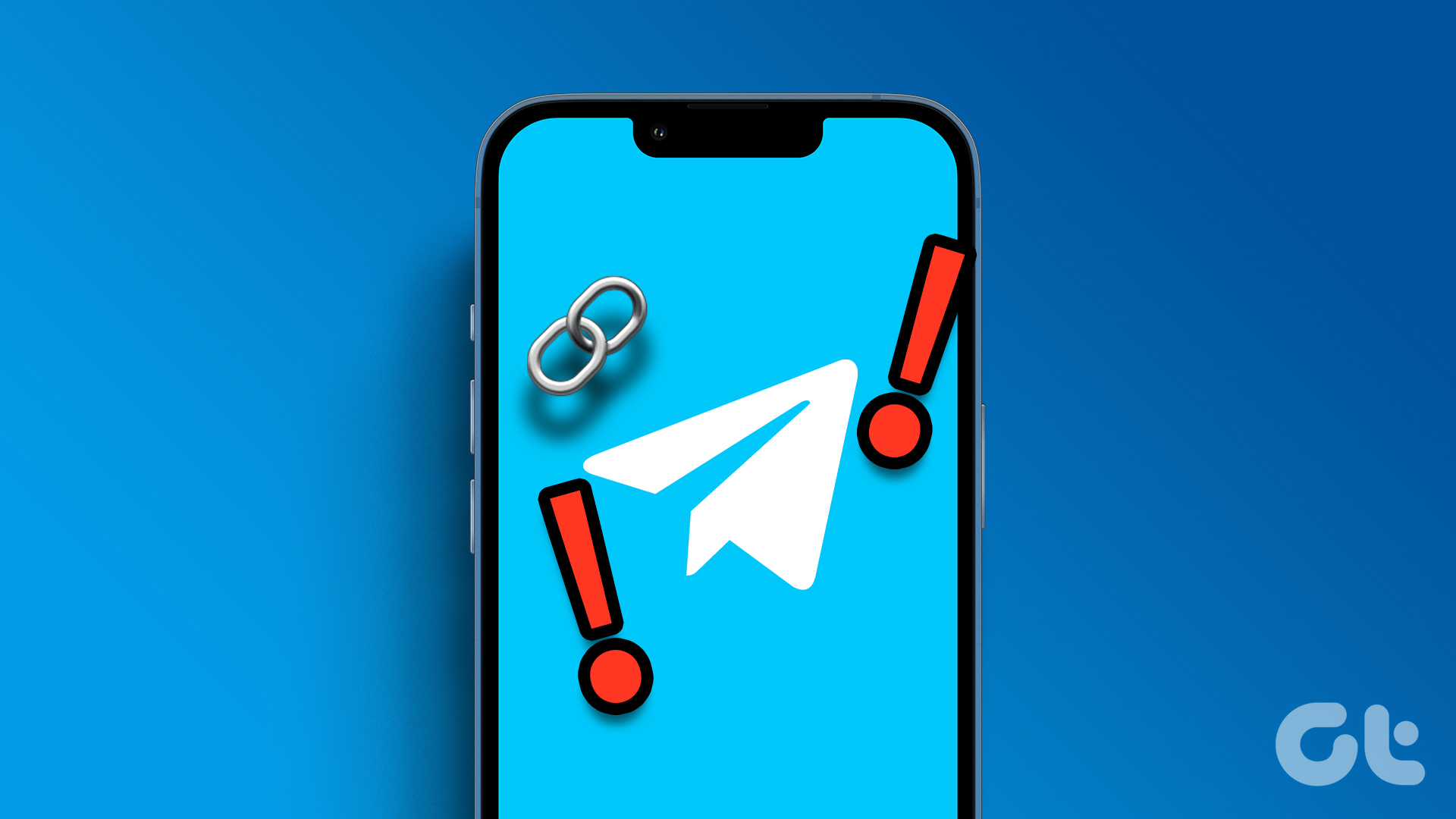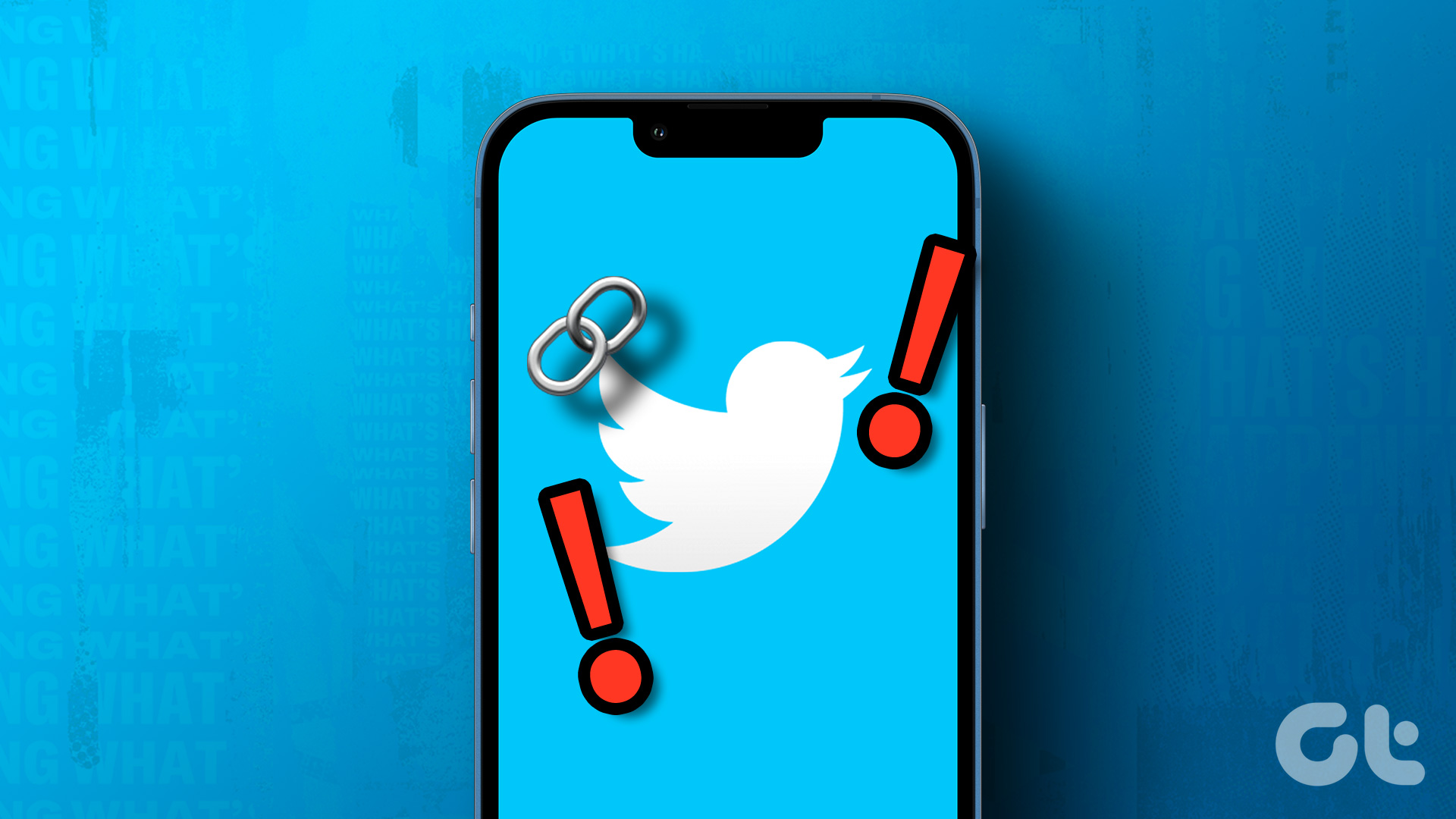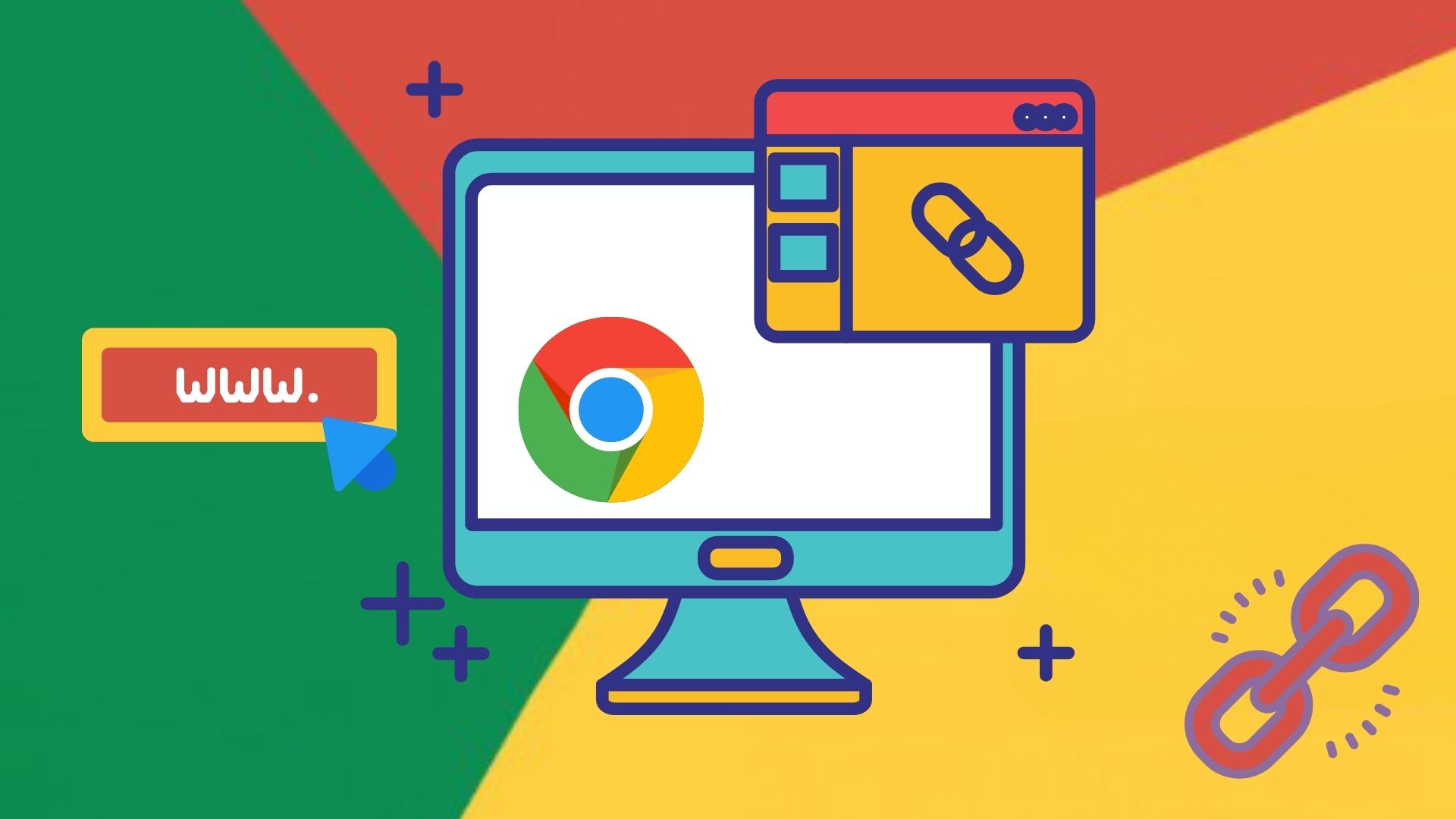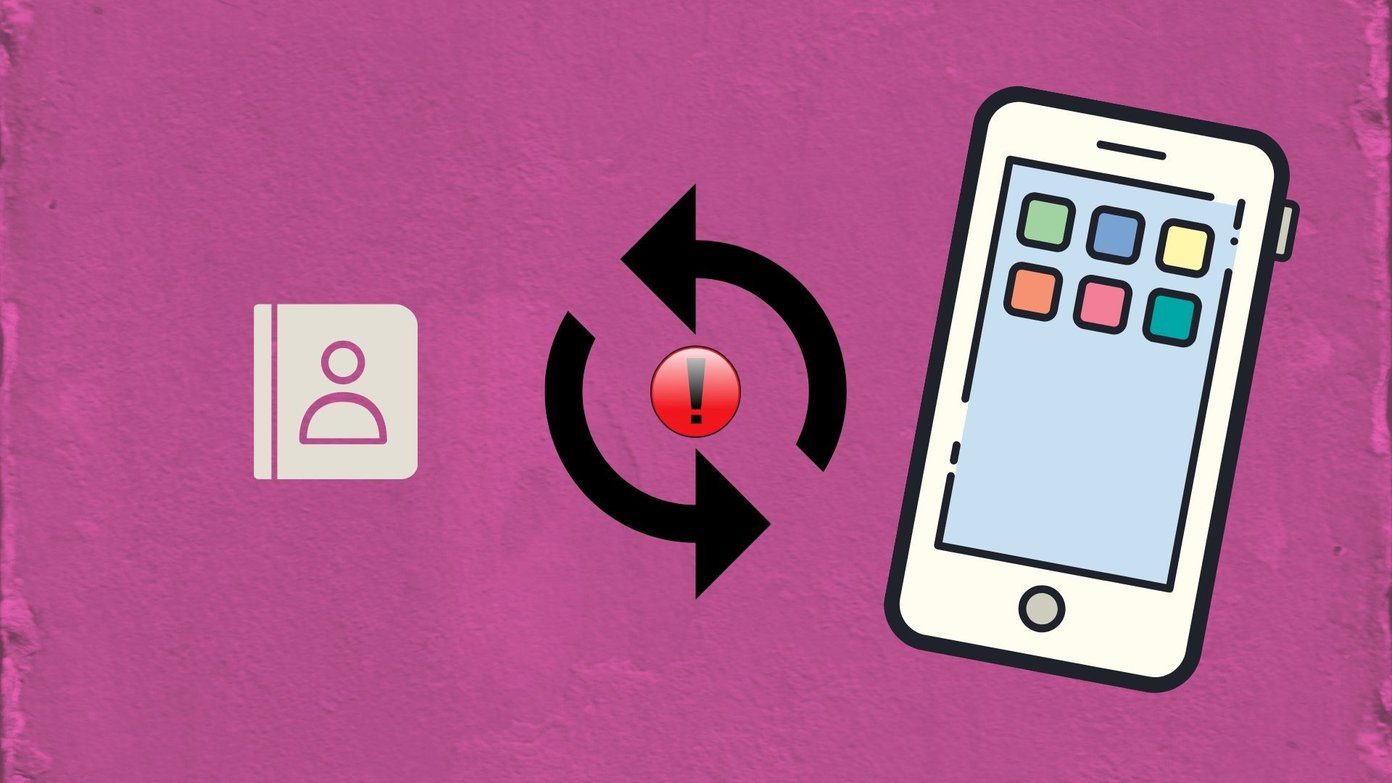Google Chrome can occasionally encounter problems that make it unusable. One such instance is when the browser fails to open any links. Several users report of experiencing this issue on desktop and mobile.
 top-6-ways-to
top-6-ways-to
Fortunately, resolving this issue is much simpler than switching to a new browser and importing your data. Here are some effective solutions when Google Chrome is not opening links on your computer or mobile.
1. Restart Google Chrome
If Google Chrome does not respond when you click a link, you can try restarting the browser. If it won’t impact your work, restarting Chrome should get it to work again.
To restart Chrome on your PC or Mac, type chrome://restart in the address bar at the top and press Enter.
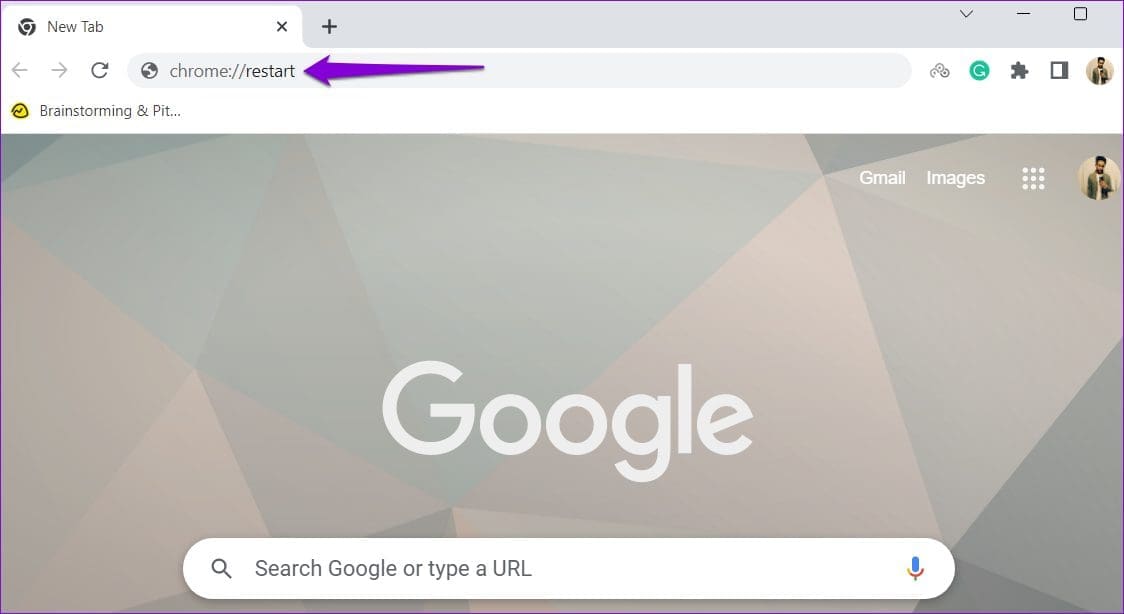
If you’re using Chrome on your Android or iPhone, swipe up on the Chrome card in the Recent apps menu and then reopen the app.
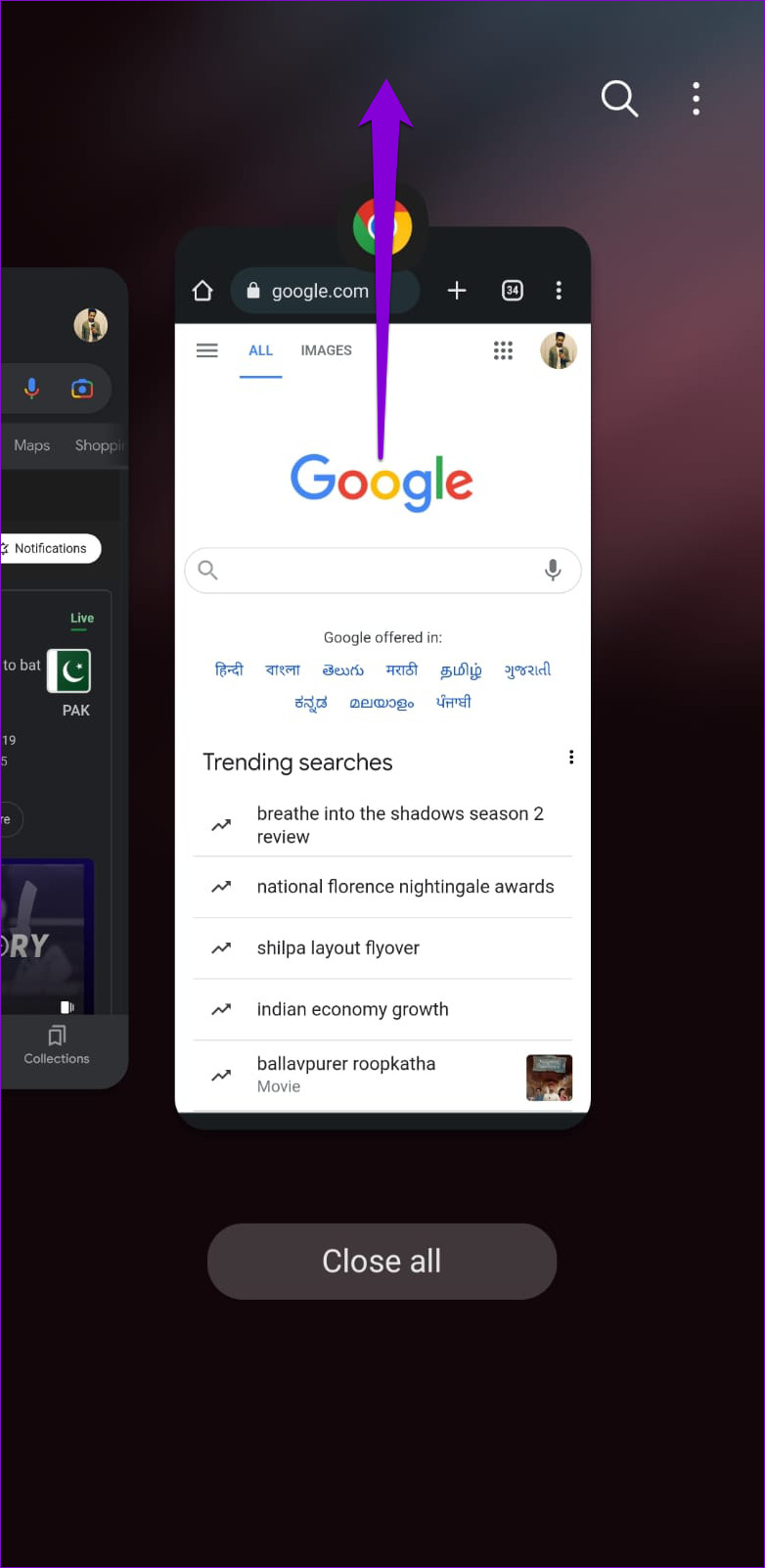
2. Try Opening Links in Incognito Mode
When you use Chrome in incognito mode, it runs without any browser cache, cookies, or extensions. This can help you determine if the existing browsing data or a faulty extension is causing the problem.
On your computer, right-click on the link trying to open and select ‘Open link in incognito window.’
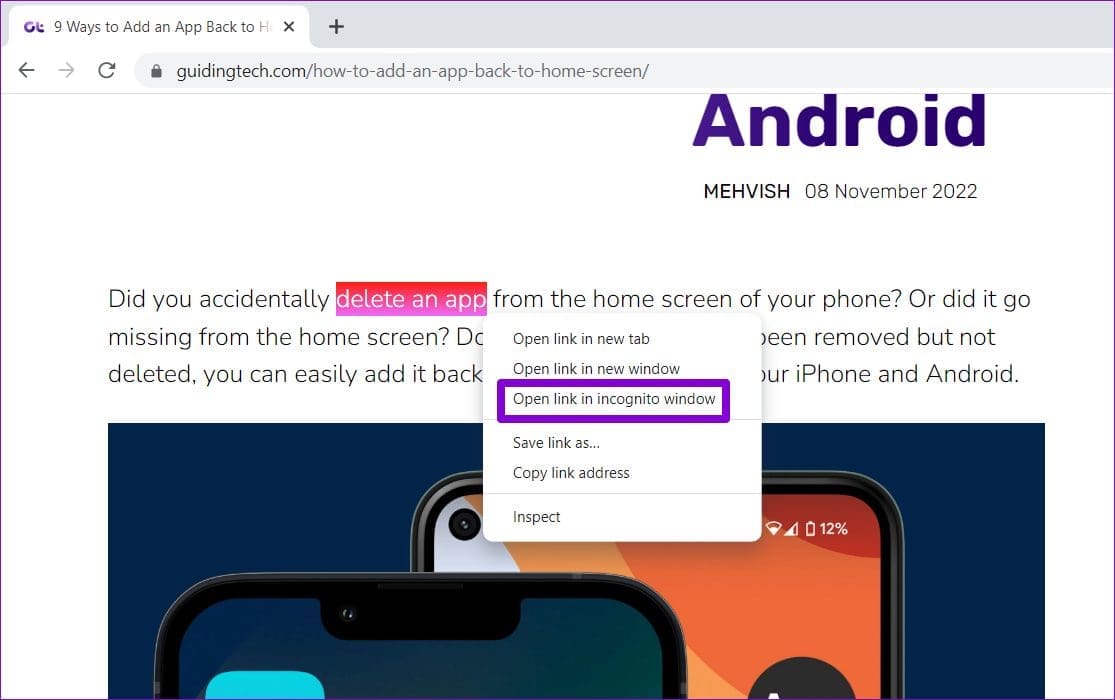
If you’re using Chrome on your phone, tap and hold the link and select ‘Open in incognito tab’ from the menu that appears.
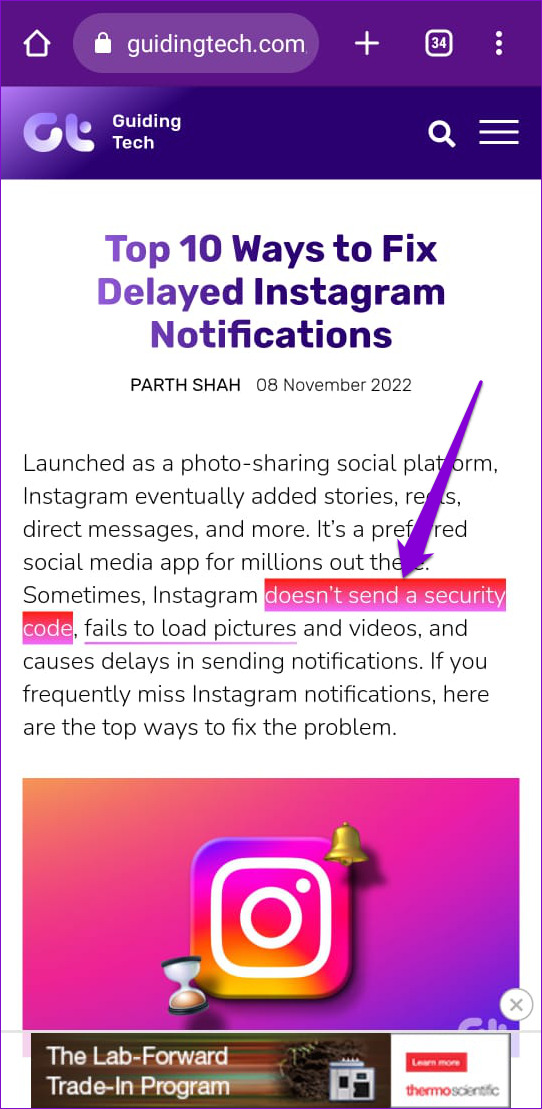

Alternatively, you can open a new incognito window and try opening a few links there. If this method works, disabling extensions or clearing the browser cache and cookies will resolve the issue.
3. Disable Browser Extensions (For Desktop Only)
Using third-party extensions in Chrome allows you to extend the browser’s functionality. Although there are plenty of excellent Chrome extensions that can enhance your experience, not all of them are reliable.
If a faulty extension causes this, you need’ll to disable all the extensions in Chrome and then use the browser again. Type chrome://extensions in the address bar at the top and press Enter. Then, use the toggles to disable all the extensions one by one.
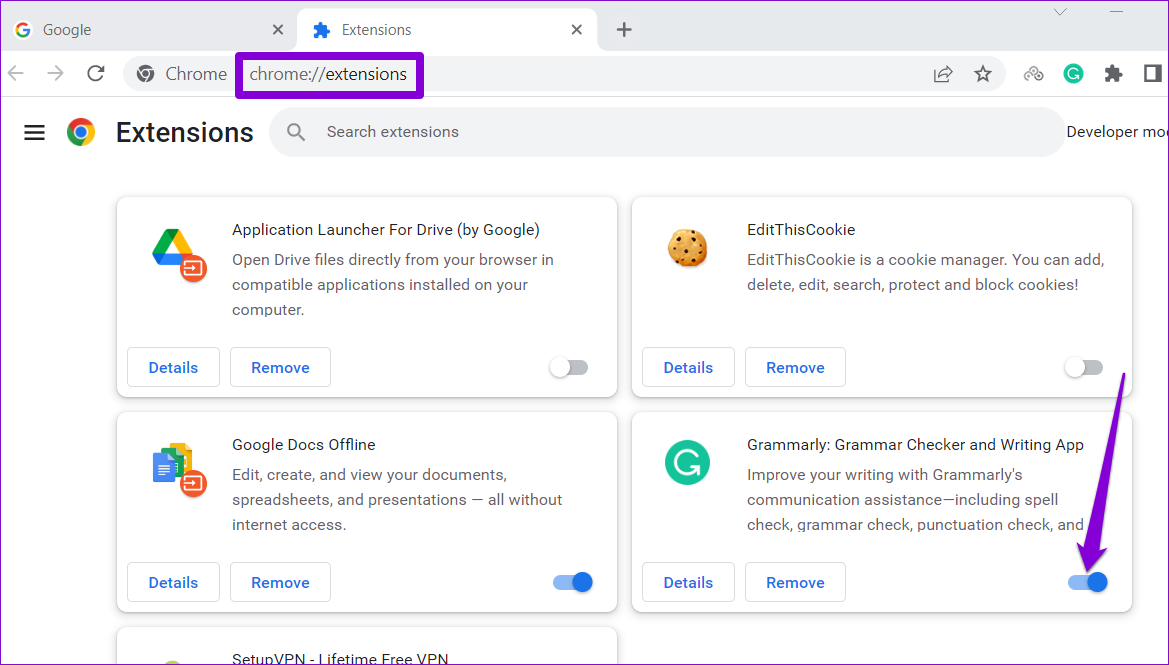
Restart Chrome after this and try opening a few links. If disabling extensions solves the problem, you can re-enable all your extensions one at a time to figure out the one causing the problem.
4. Clear Browser Cache and Cookies
As you surf the web, Google Chrome collects temporary data to save bandwidth and reduce loading times. However, if that data has become inaccessible, Chrome may have difficulty opening links or performing other tasks. To fix it, you’ll have to clear Chrome’s cache and cookies by following the steps below.
On Desktop
Step 1: Press Control + Shift + Delete (or Command + Shift + Delete on Mac) shortcute to open the Clear browsing data panel.
Step 2: Select All time in the Time range menu. Then, tick the boxes that read ‘Cookies and other site data’ and ‘Cached images and files.’
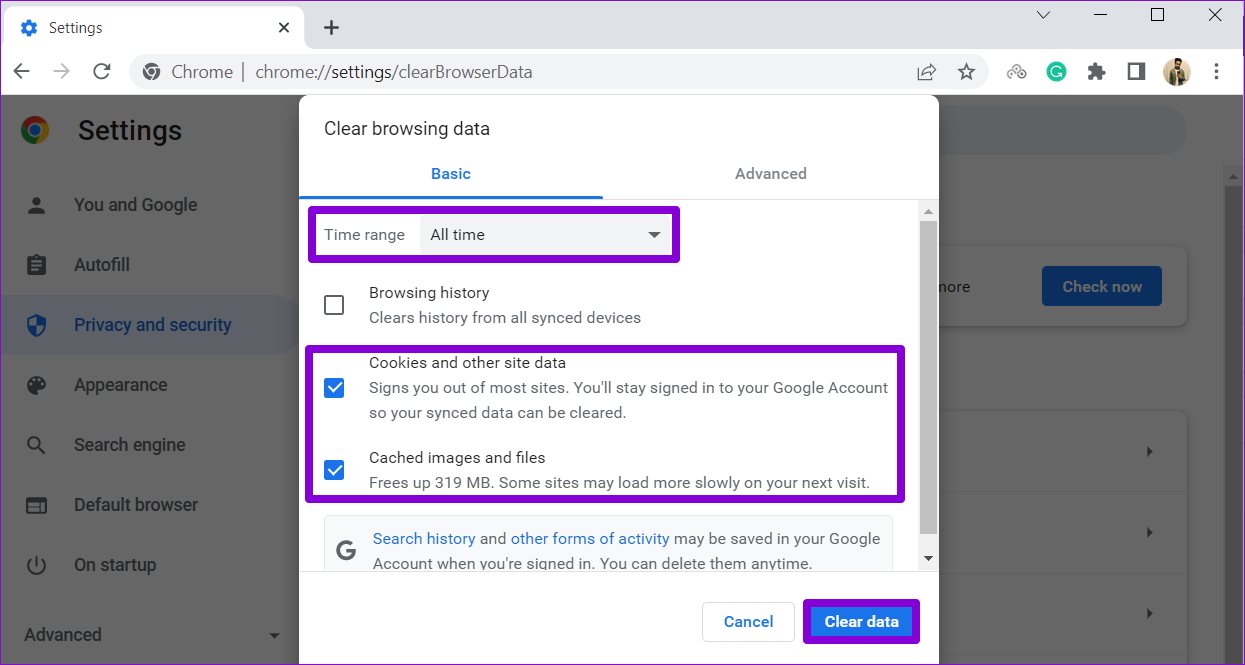
Step 3: Click the Clear data button to proceed.
On Mobile
Step 1: Open Chrome on your phone. Tap the three-dot menu icon in the top-right corner and select Settings.

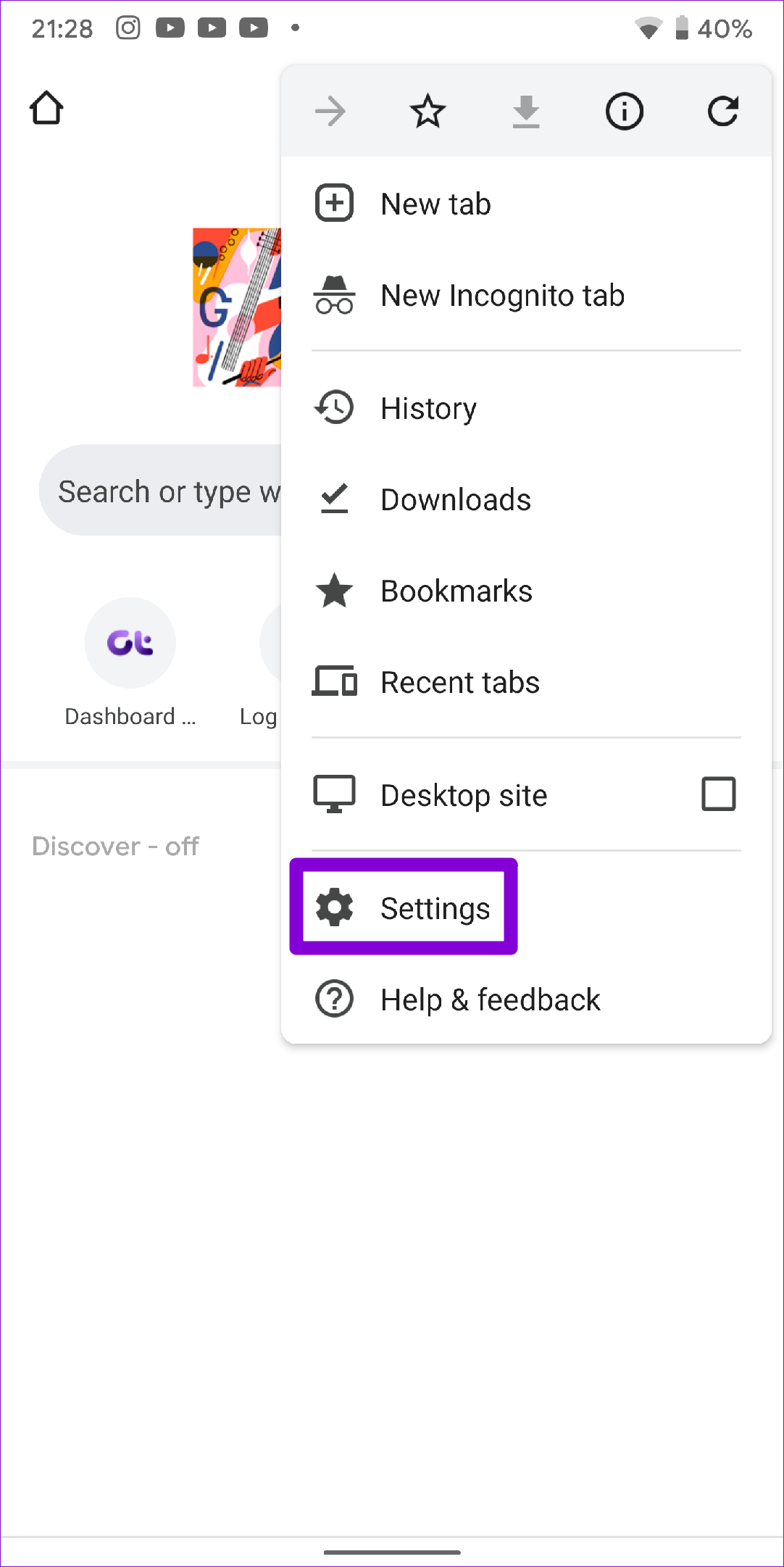
Step 2: Select Privacy and security.

Step 3: Select Clear Browsing Data.

Step 4: Select All time in the Time range menu. Mark the ‘Cookies and site data’ and ‘Cached images and files’ options before hitting Clear data.
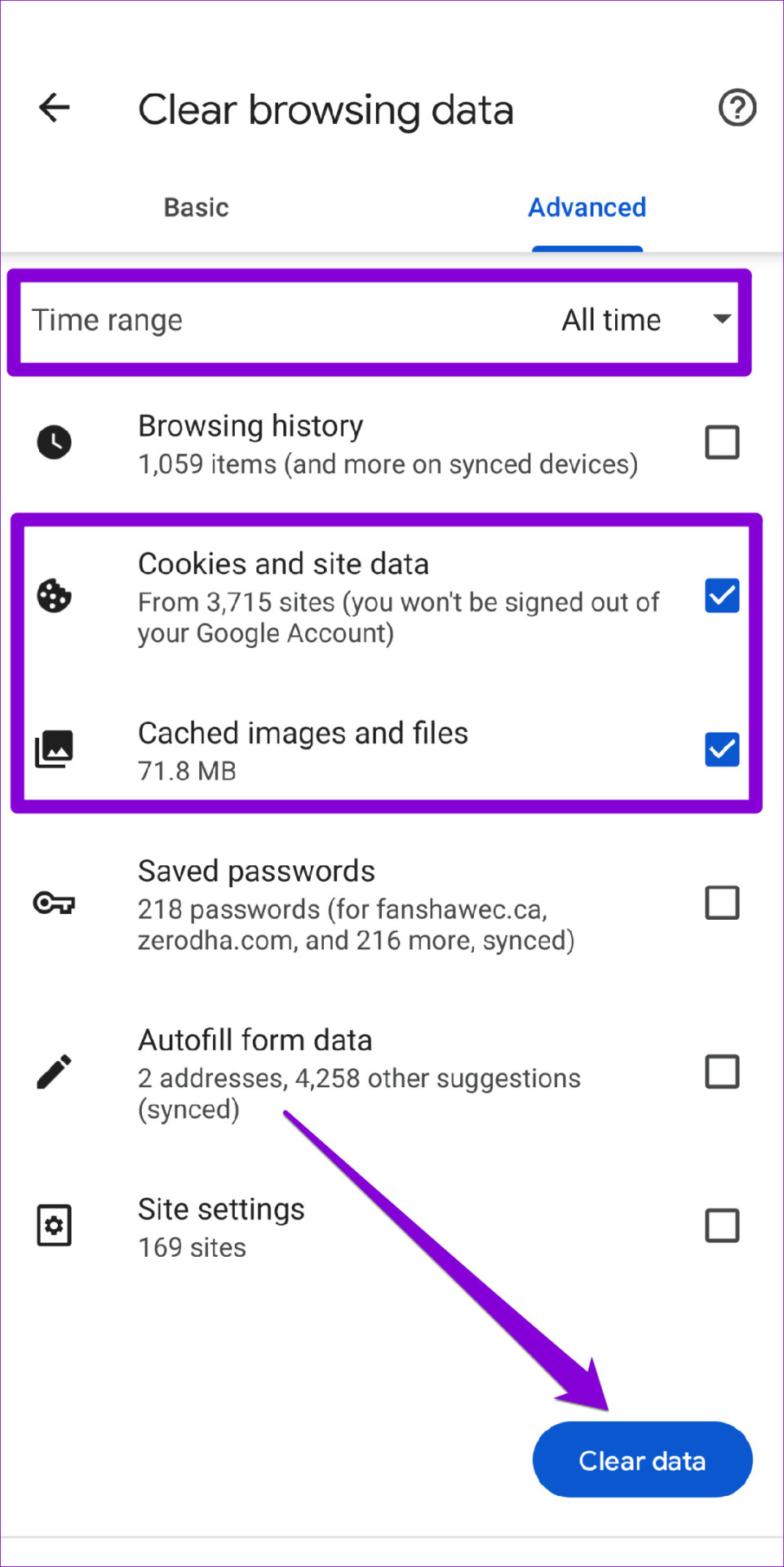
5. Find Harmful Software Using Chrome (For Windows Only)
Suspicious programs running on your computer can also interfere with browser processes and cause problems. Thankfully, Chrome includes a handy cleanup tool that can help you identify such malicious programs on your computer. Here’s how you can run it.
Step 1: In Chrome, click the ellipsis icon in the top right corner and select Settings.

Step 2: Switch to the ‘Reset & clean up’ tab. Then, click on Clean up computer.
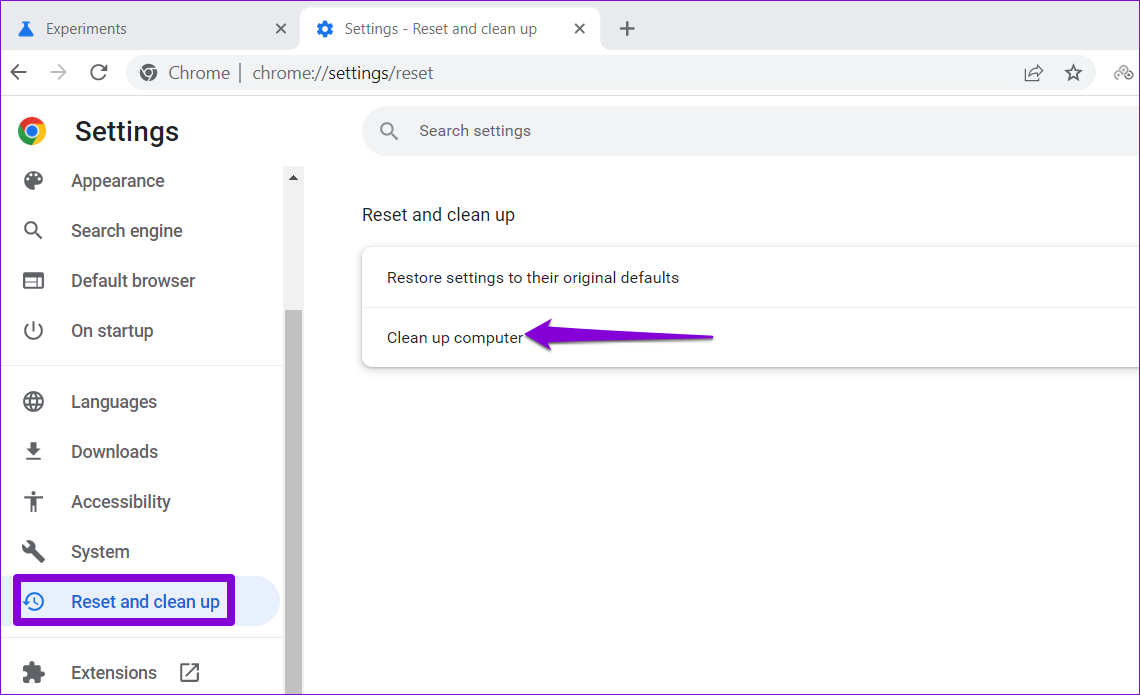
Step 3: Click the Find button to initiate the scan.

If Chrome detects any harmful app or program, consider uninstalling it and see if that fixes the issue.
6. Uninstall and Reinstall Google Chrome
Although rare, Chrome’s app data can sometimes become corrupt and lead to such anomalies. In that case, your only option is to uninstall the browser from your device and install it again. This will not only delete any corrupted app data, but it will also update the browser to the most recent version.
If you’re using Chrome on a computer, download a fresh copy of the Chrome installer before you remove the browser.
Get Back to Browsing
Google Chrome is arguably the best browser one can opt for. However, it is more error-free than you would like it to be. If you don’t want to settle for an alternative, applying the solutions above should help you fix the problem for good.
Was this helpful?
Last updated on 09 November, 2022
The article above may contain affiliate links which help support Guiding Tech. The content remains unbiased and authentic and will never affect our editorial integrity.