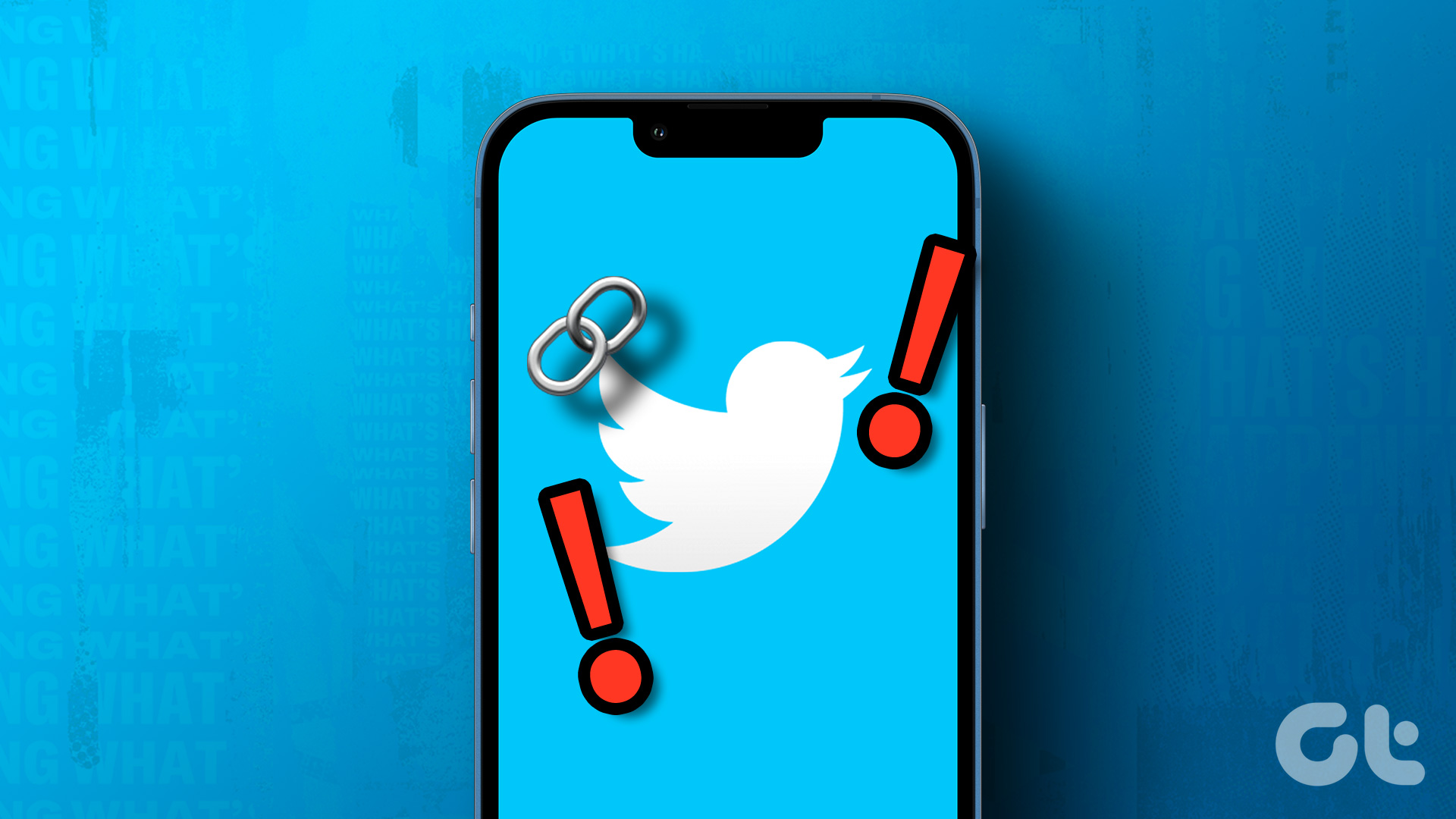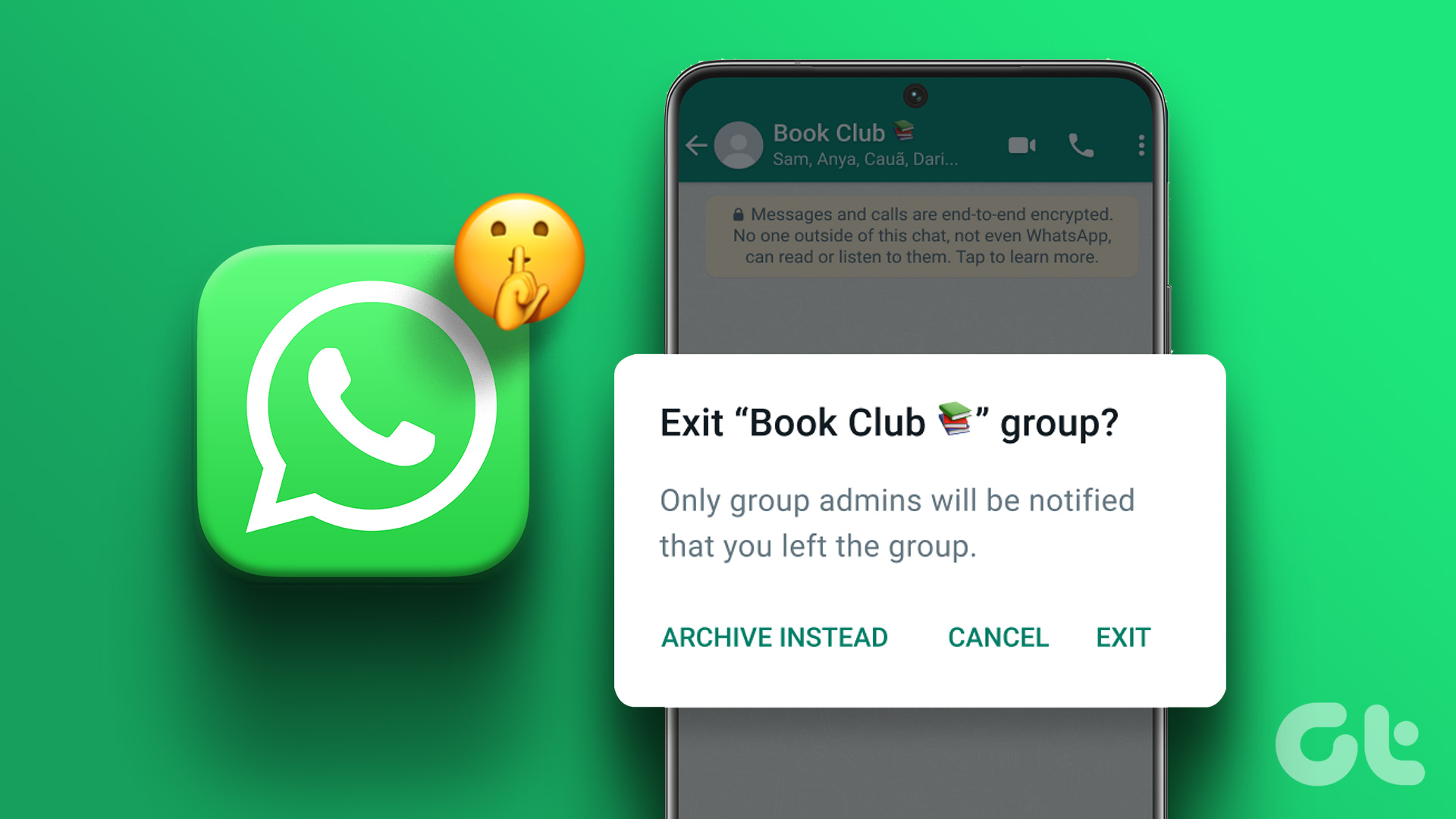Telegram allows users to share links for profiles, groups, channels, web pages, and more, to make sharing content easier for everyone. Occasionally, you might find that links won’t open or respond in the Telegram app. This can be a major inconvenience, especially if you use Telegram like a pro and depend on it for your communication.
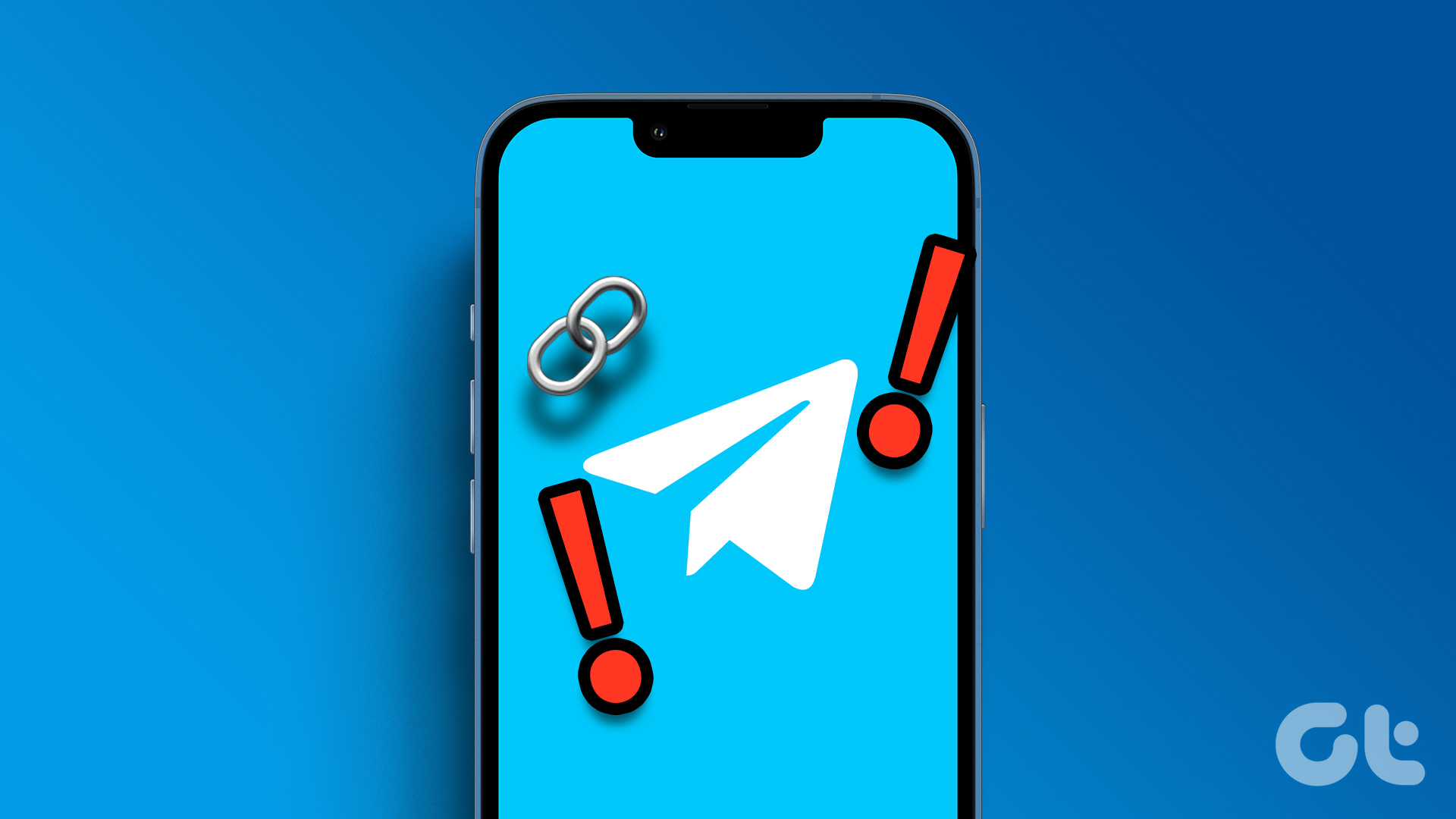
This problem may arise from a temporary app glitch to corrupt cache data. It is essential to rule out each possibility one by one. This guide has some effective solutions for the links not opening problem in Telegram for Android or iPhone. So, let’s take a look.
1. Force Close and Reopen the Telegram App
Telegram may malfunction and fail to open links if some of its background processes are experiencing issues. Force closing the app and reopening it can help resolve any temporary issues and get the app to work again.
To force-close Telegram on Android, long-press on its app icon and tap the ‘i’ icon from the resulting menu. Tap the Force stop option in the bottom right corner.
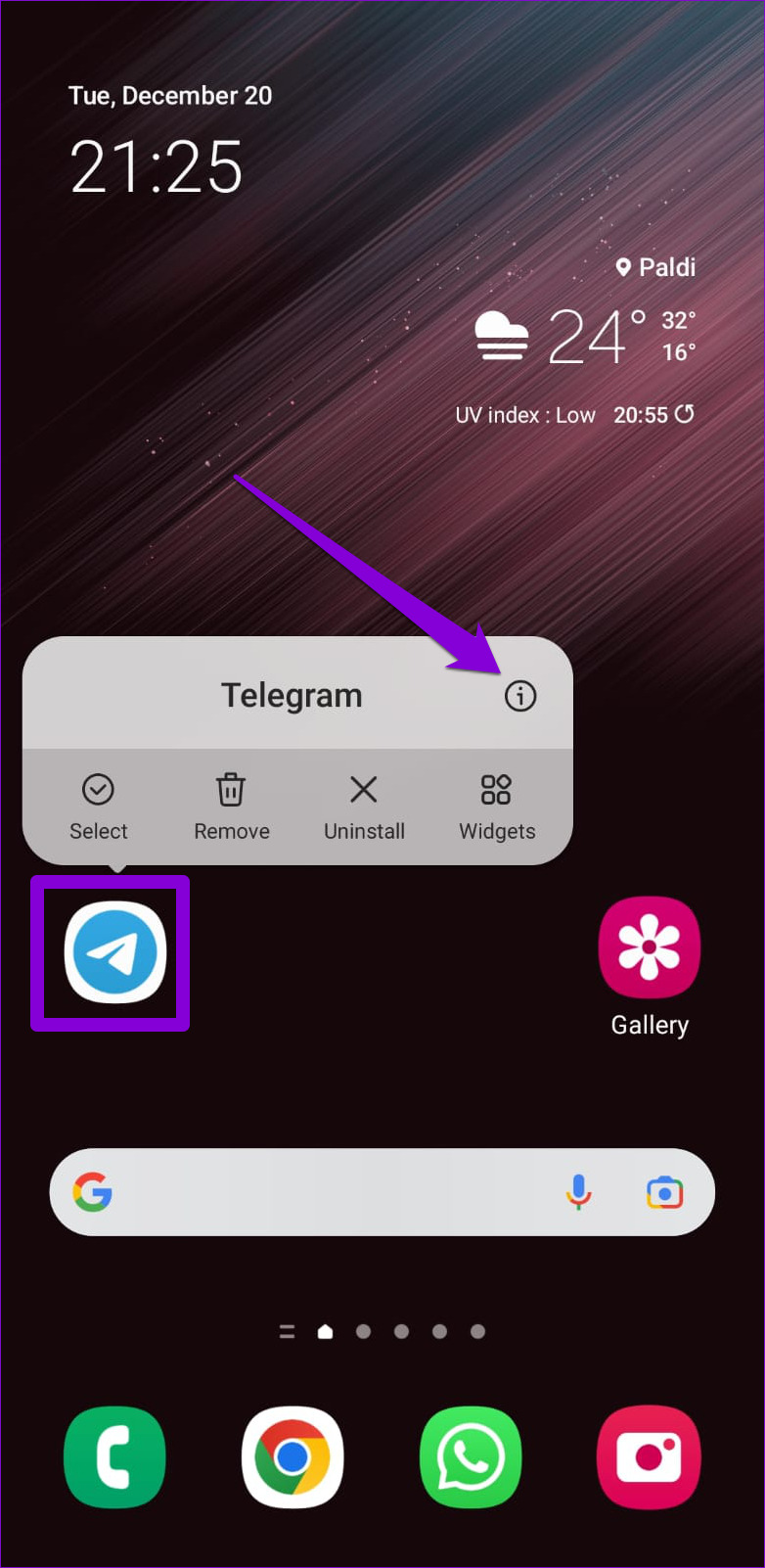

The iPhone users can swipe up from the bottom of the screen to access the app switcher. Tap to select the Telegram card and swipe upwards to close the app.
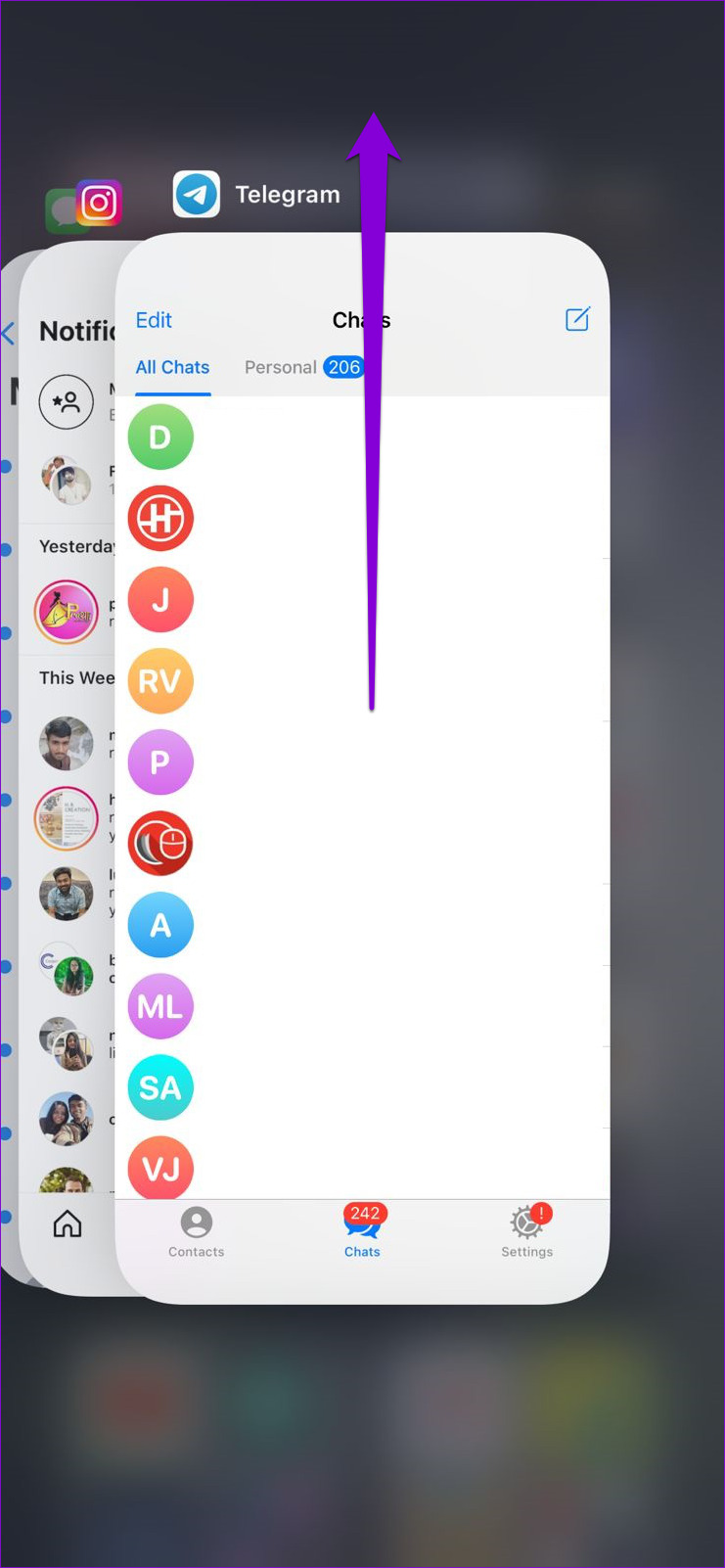
Reopen the Telegram app to check if you can open links.
2. Allow Telegram to Use Mobile Data (iPhone)
On iOS, you can enable or disable mobile data permission for each app separately. If you have previously disabled mobile data access for Telegram, the app may get stuck on connecting or fail to open any links when you are not connected to Wi-Fi.
Open the Settings app and scroll down to tap Telegram. Then, enable the toggle next to Mobile Data.
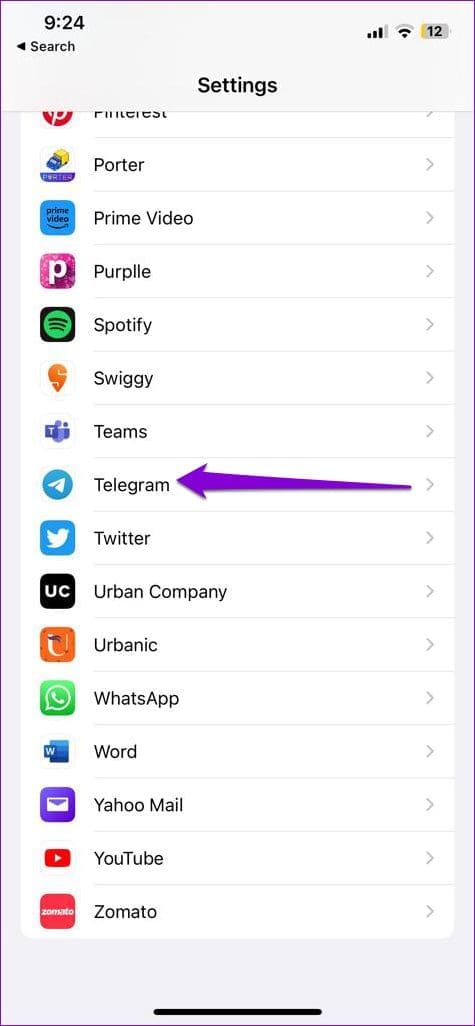
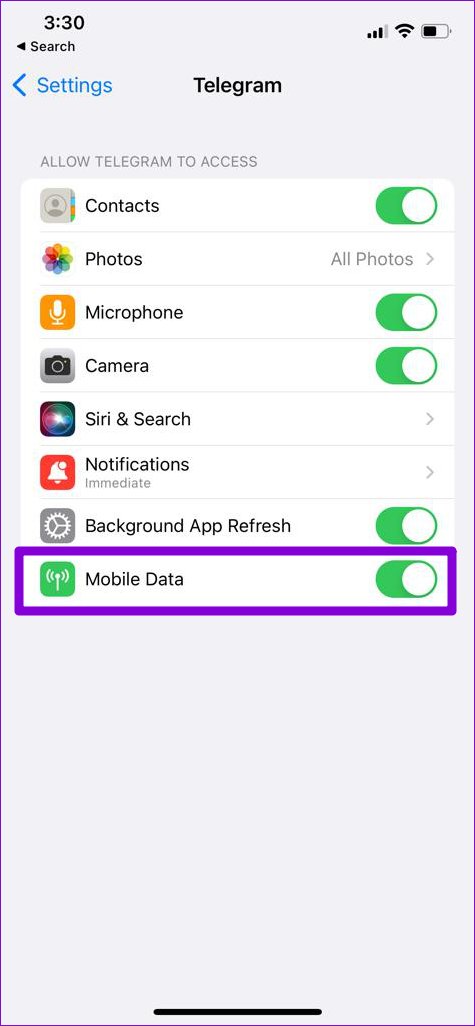
3. Make Sure Telegram’s In-App Browser Is Enabled
Is Telegram failing to open links within the app and instead redirecting them to your phone’s browser? That could happen if you have inadvertently disabled Telegram’s in-app browser. Here’s how to enable it.
Step 1: Open the Telegram app on your phone. Tap the menu icon (three horizontal lines) at the top-left corner and select Settings.
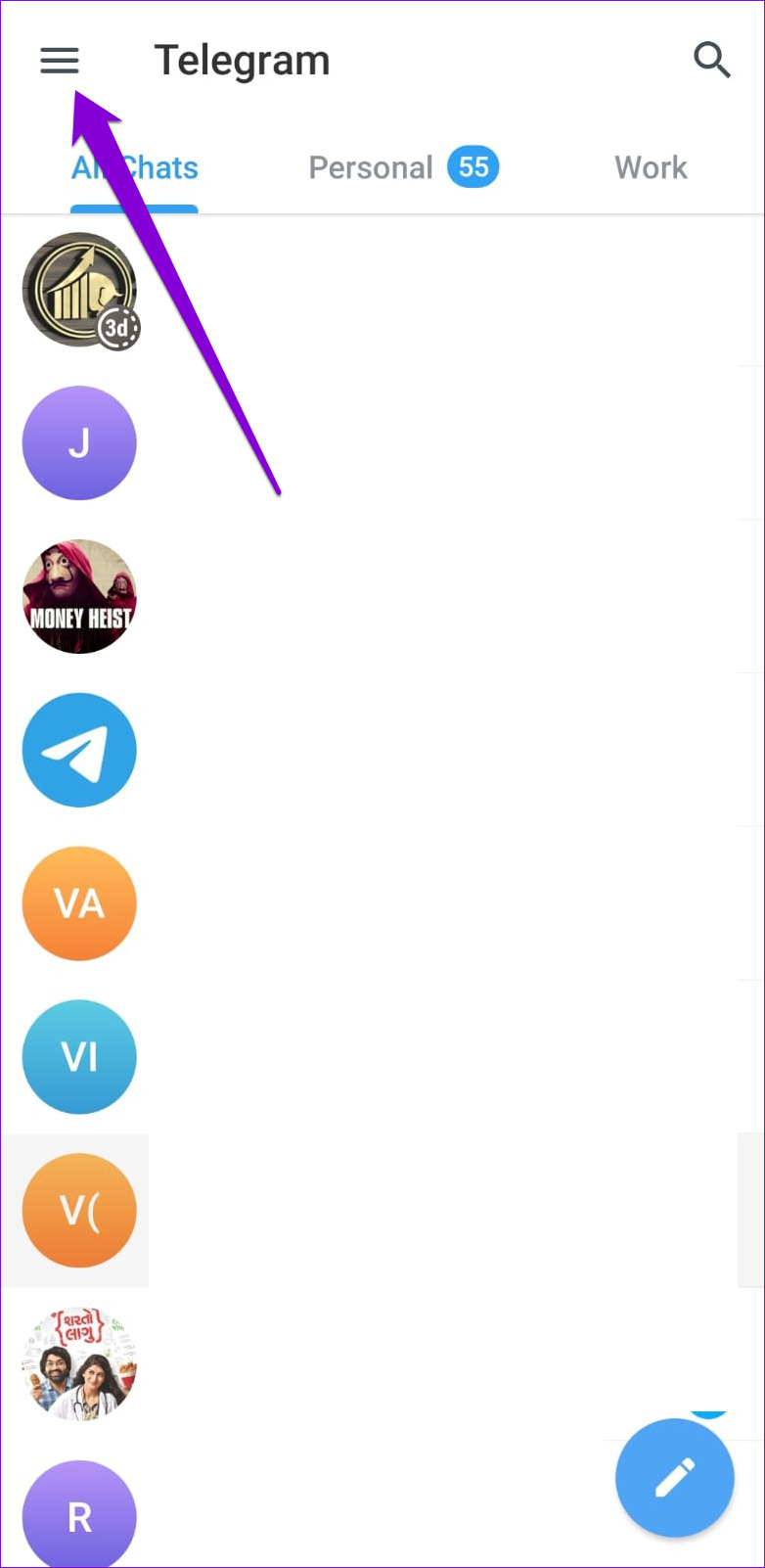
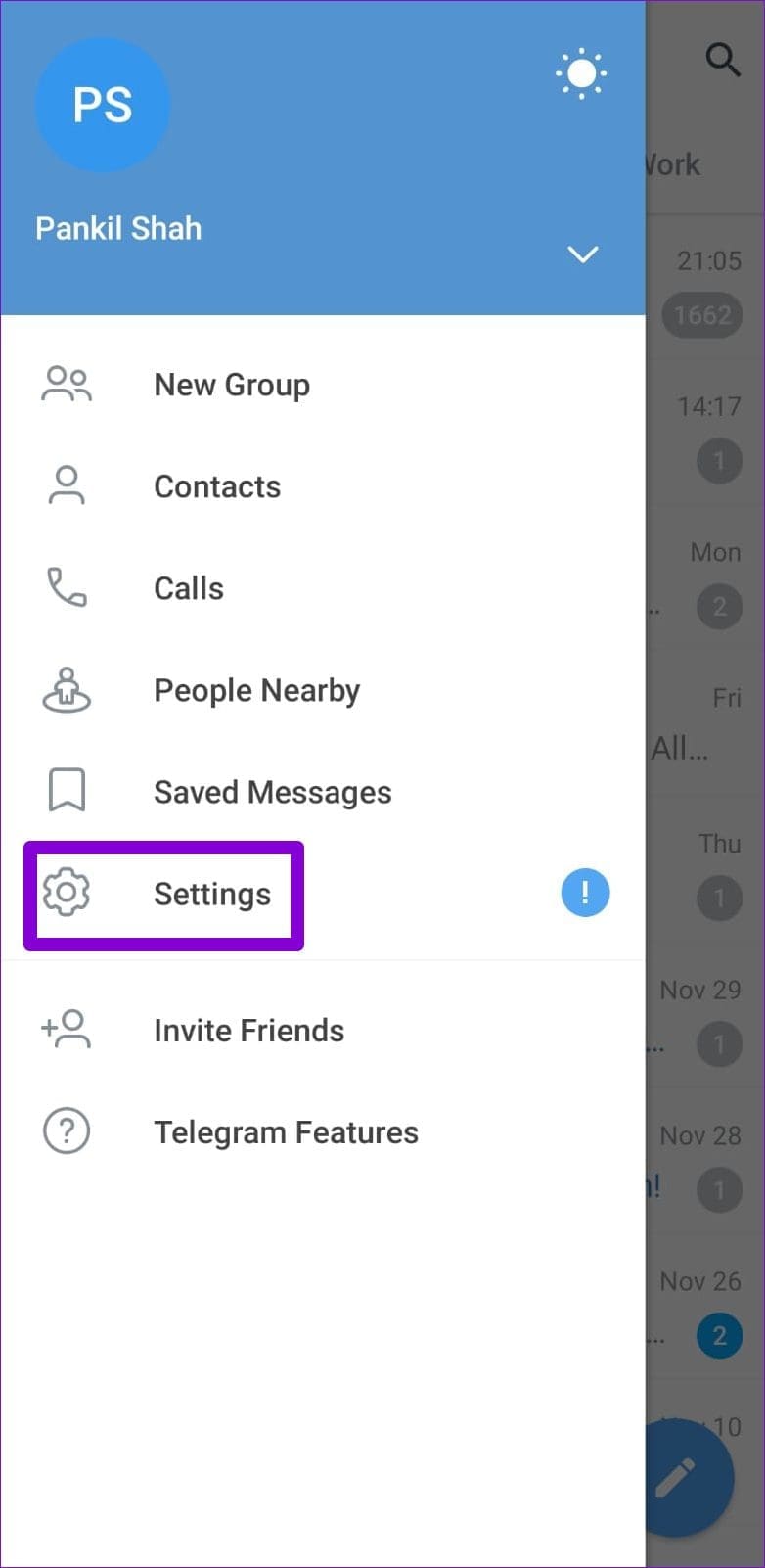
If you’re using Telegram on an iPhone, tap the Settings tab in the bottom right corner.
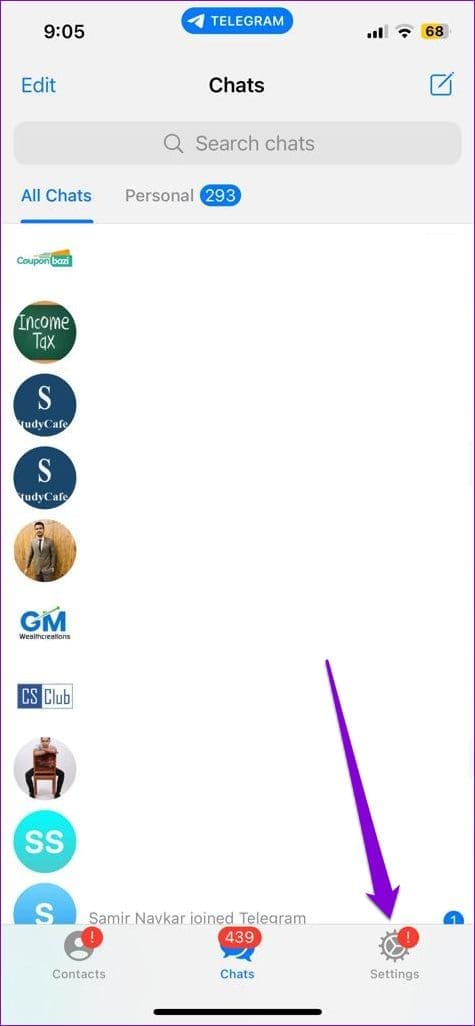
Step 2: Tap on Chat Settings.

Step 3: Scroll down to enable the toggle next to In-App Browser. If it’s already on, try turning it off and then back on.
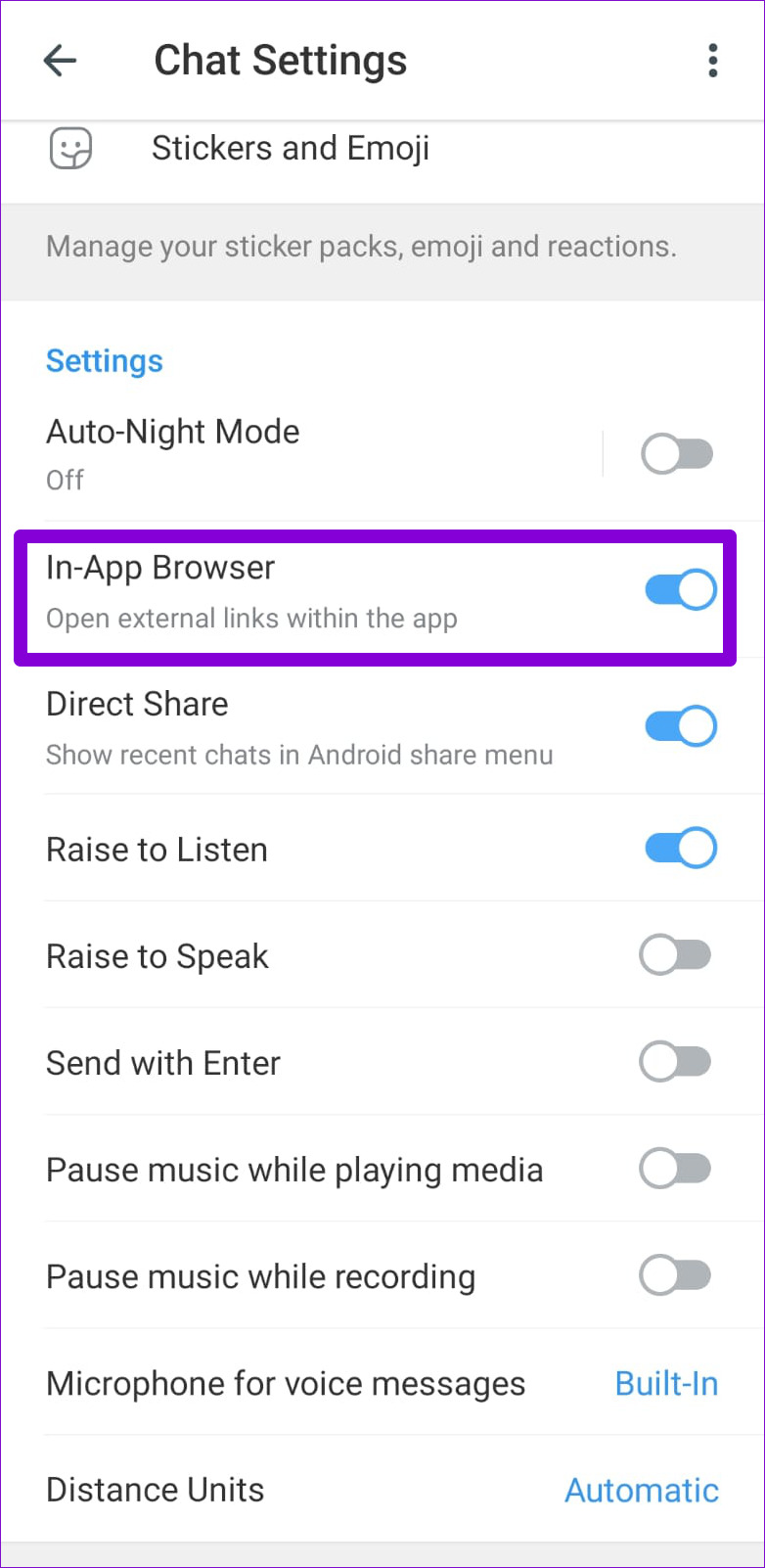
4. Open the Link in an External Browser
If Telegram’s in-app browser fails to load a specific web page, you can try opening it in your default browser. This will allow you to determine whether there is an issue with the link or if it has expired. Tap the three vertical dots menu icon at the top-right corner and select Open in Chrome.
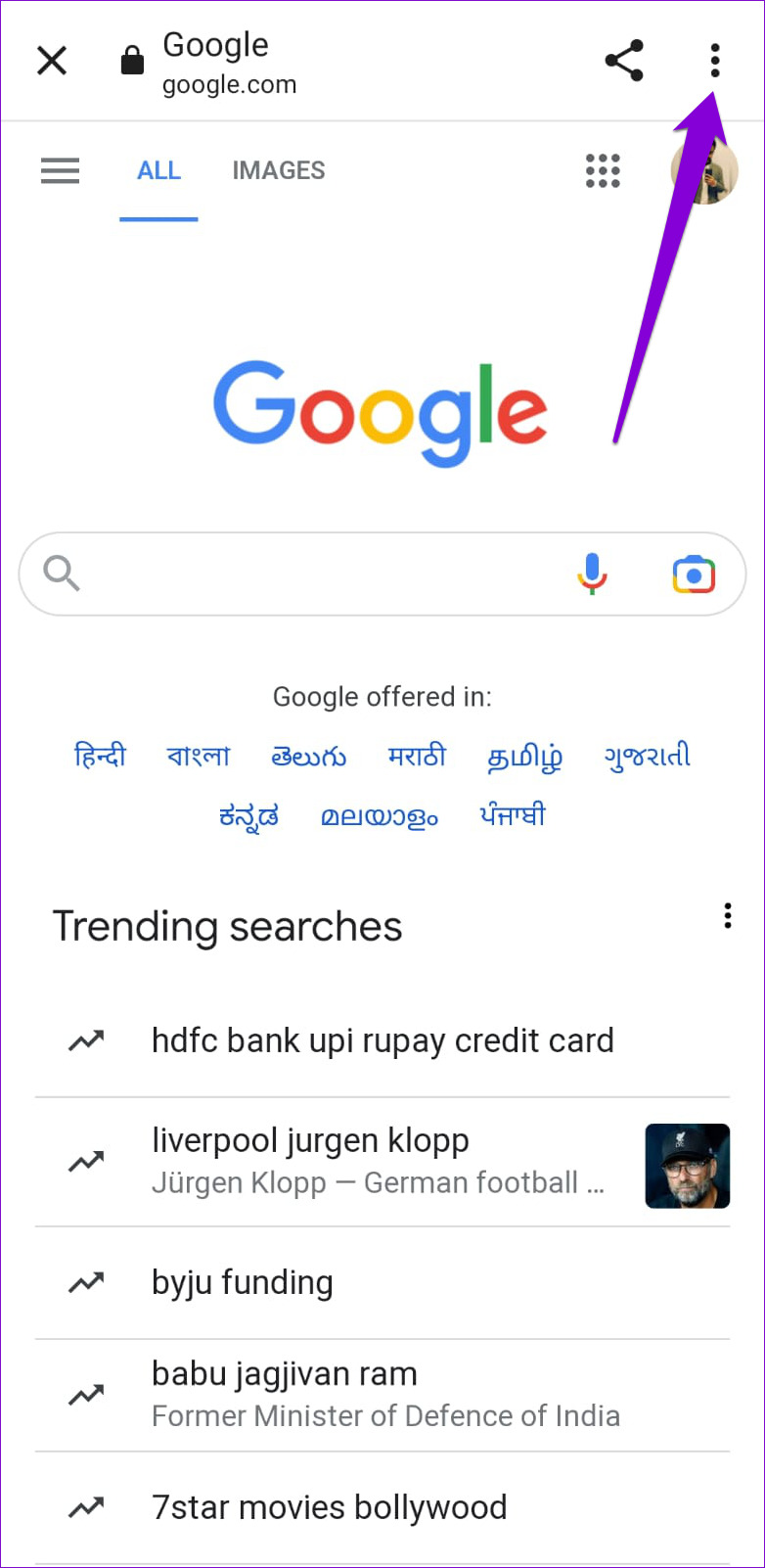
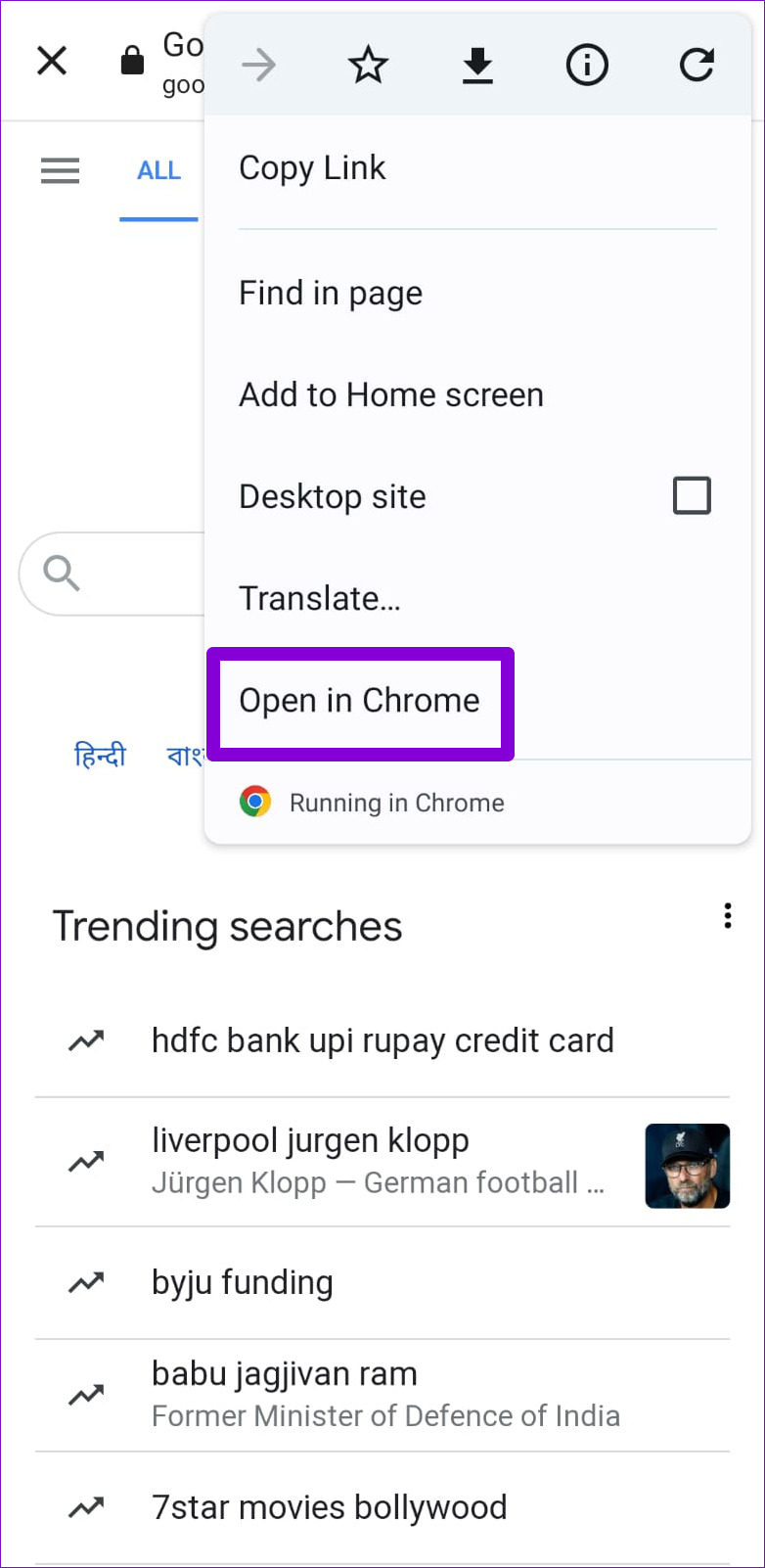
For those using an iPhone, tap the Safari icon in the bottom right corner.

5. Check If Telegram Is Down
Another reason why Telegram links may stop working is if there’s an issue with its servers. Websites like Downdetector monitors server outages for several popular services, including Telegram. You can check Telegram’s server status on Downdetector to see if others face similar issues.
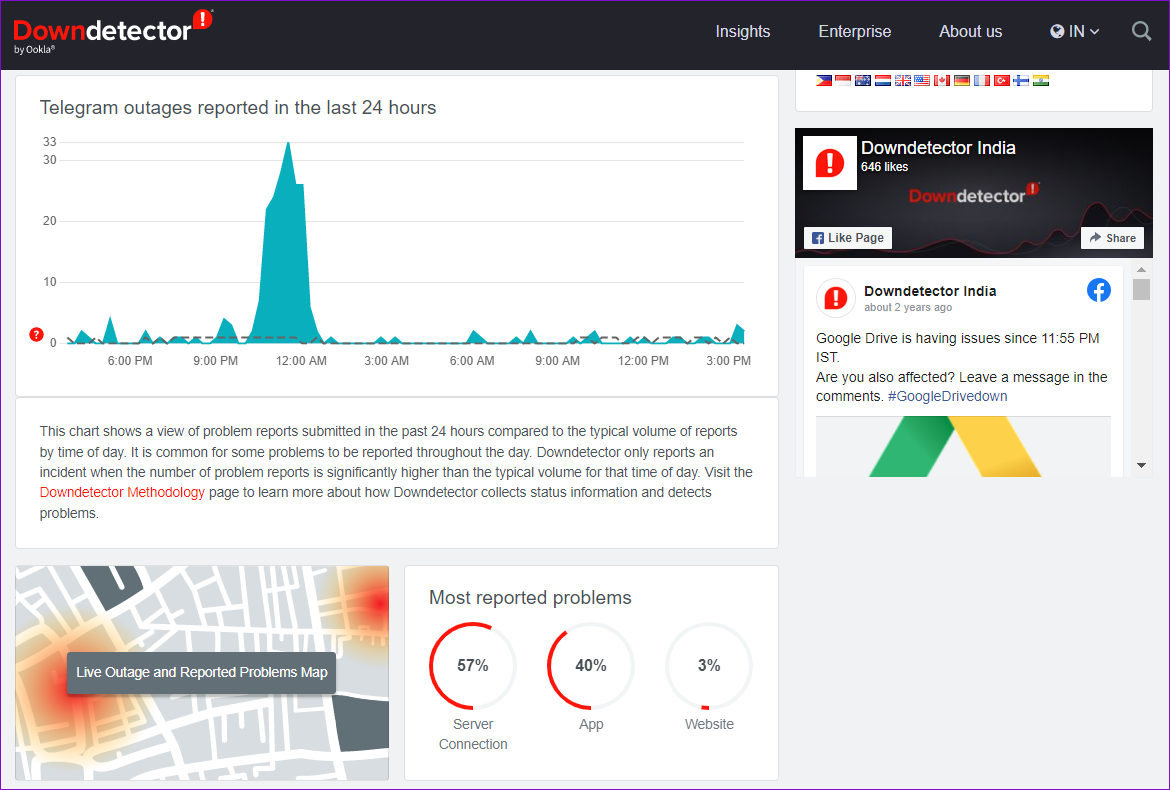
If it’s a widespread outage, wait for Telegram to fix it. After that, you can to open links in the Telegram app.
6. Temporarily Disable Your VPN
Although using a VPN service allows you to route your traffic through a private server and maintain privacy, issues with that server can sometimes cause connectivity issues in Telegram. Try disabling your VPN connection momentarily to see if that works.

7. Clear Telegram Cache
Corrupt or outdated Telegram cache files could also give you such problems. Fortunately, Telegram allows you to clear problematic cache data from its in-app settings menu. Here’s how you can access it on your Android or iPhone.
Step 1: In the Telegram app, tap the three horizontal lines at the upper-left corner and select Settings.
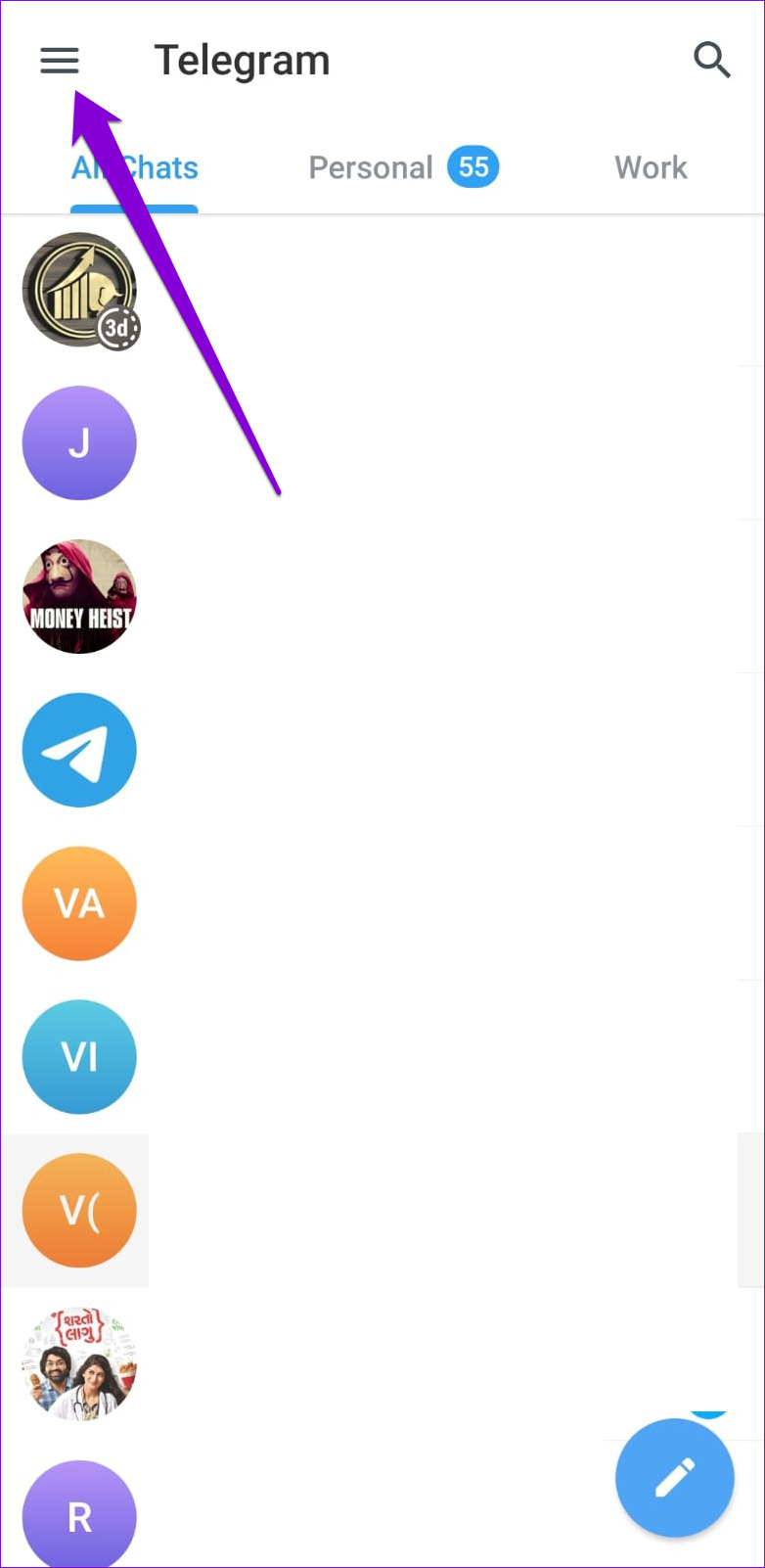
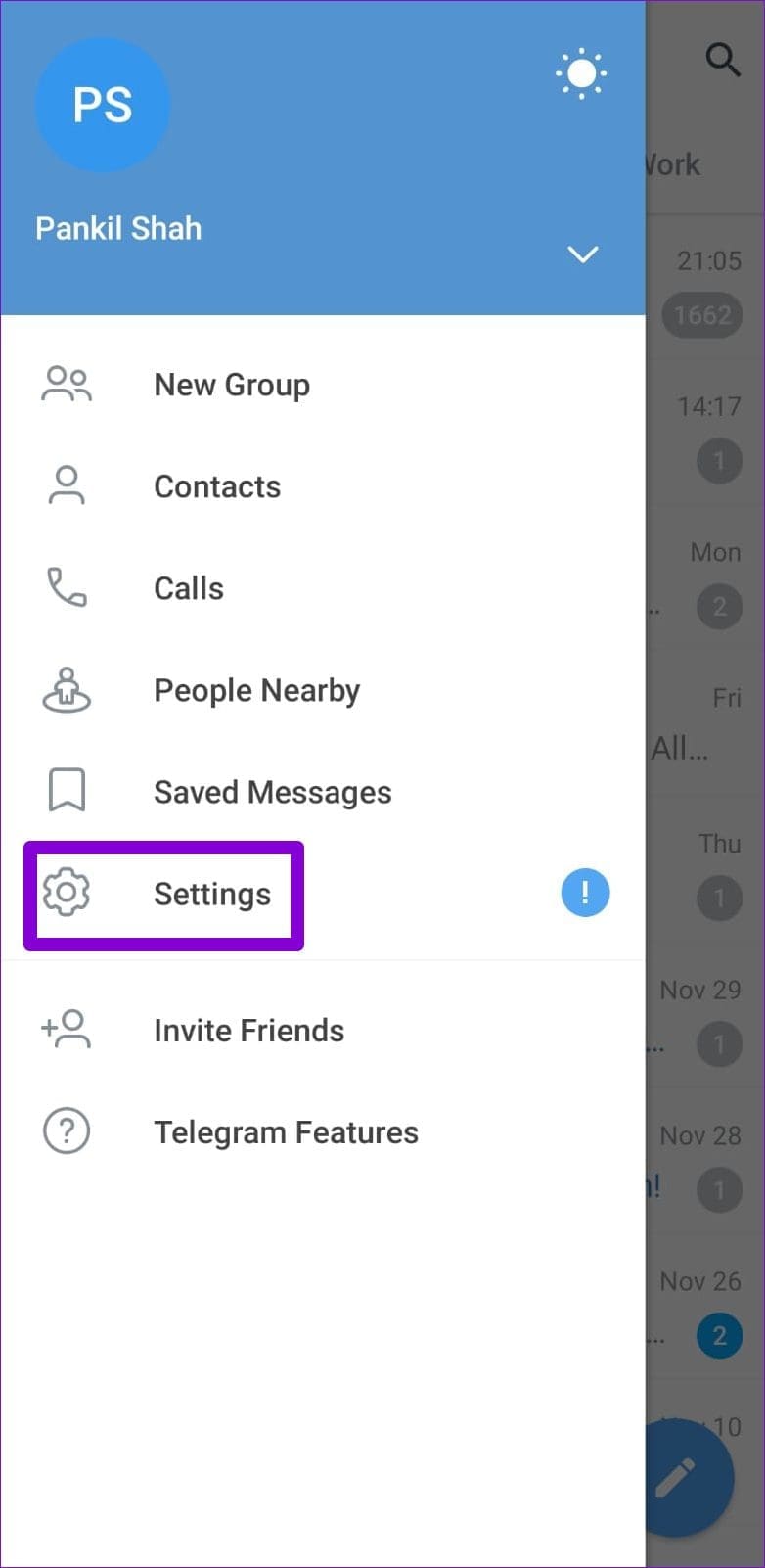
If you’re using Telegram on an iPhone, tap the Settings tab at the bottom-right corner.
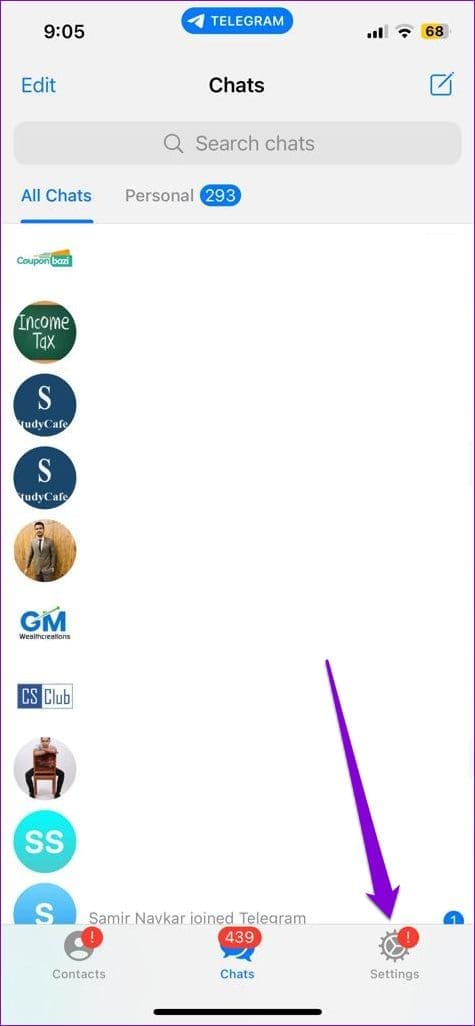
Step 2: Tap on Data and Storage and select the Storage Usage option from the following menu.
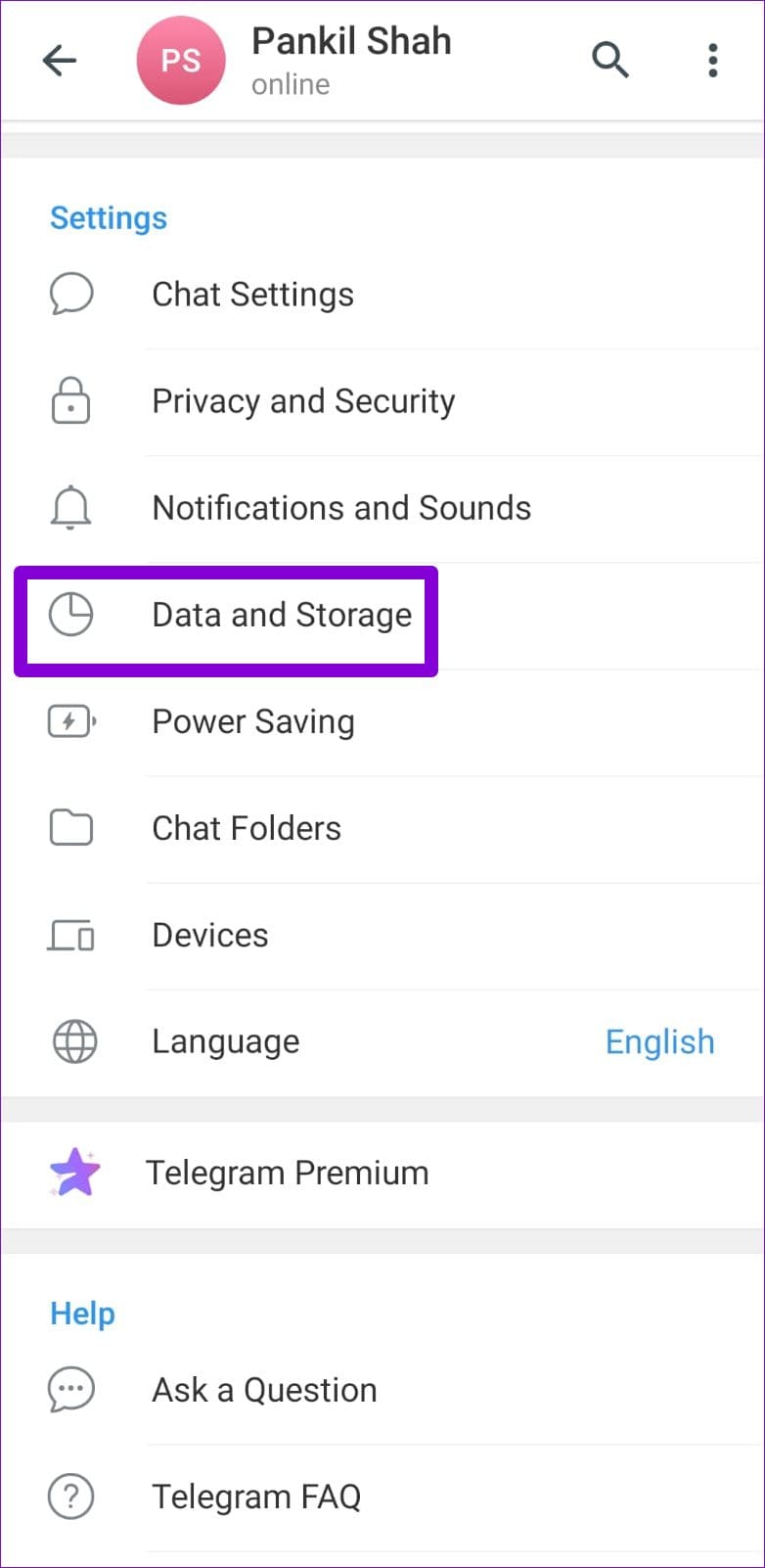
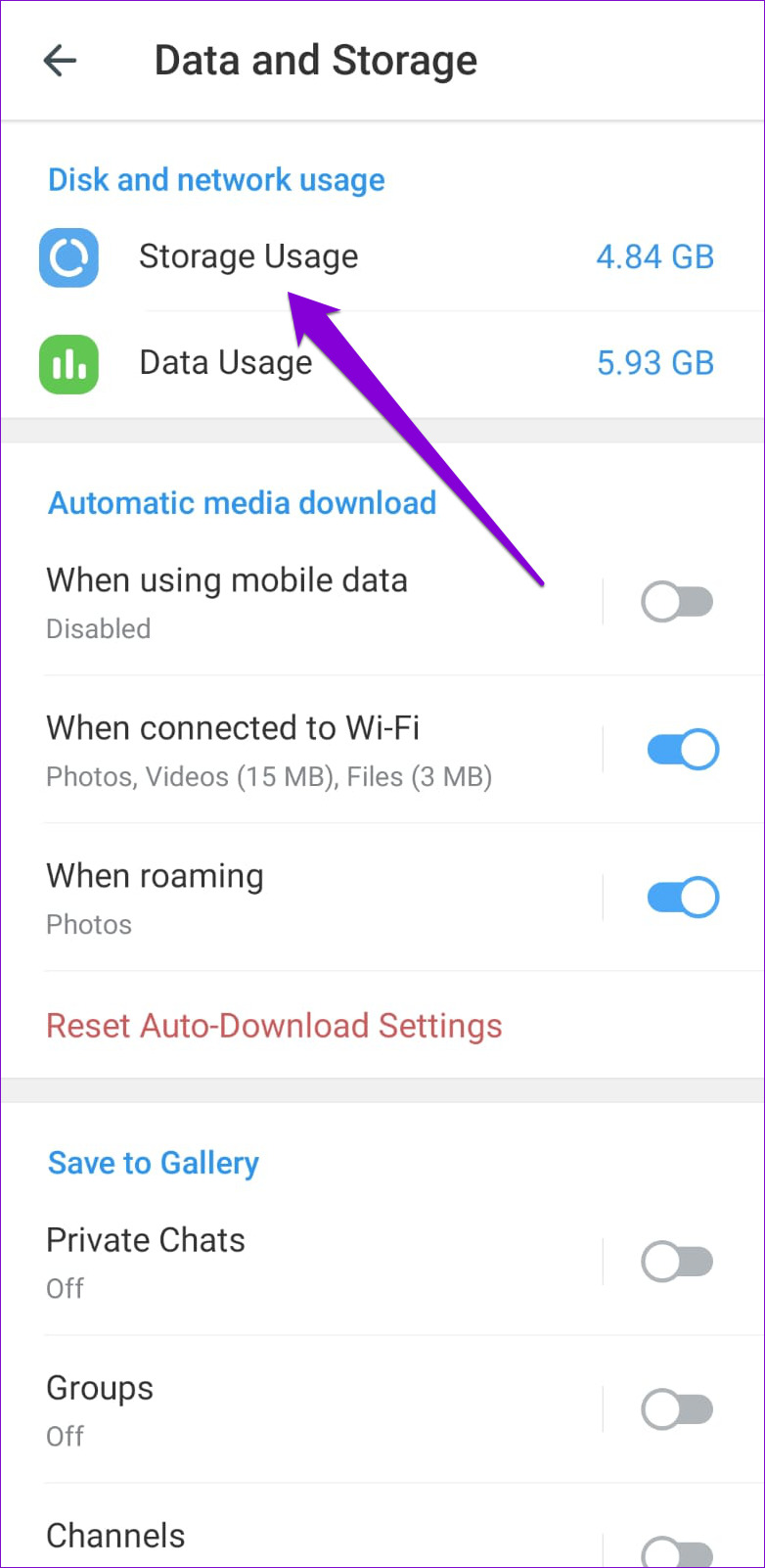
Step 3: Tap the Clear Cache option.
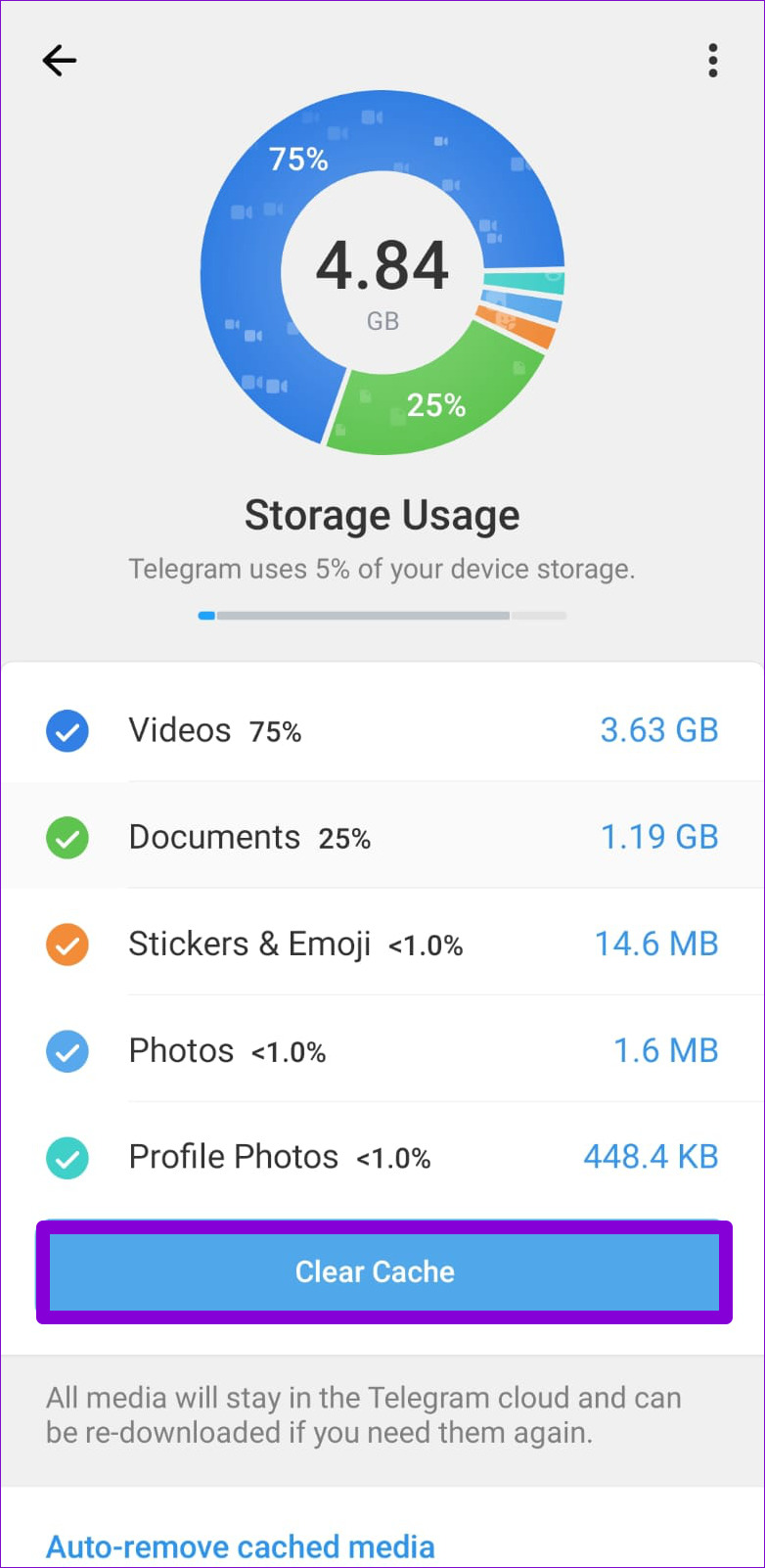
8. Update the App
Telegram regularly receives updates that include new features, bug fixes, and performance improvements. Telegram may bother you with strange issues if you neglect these updates.
Open Play Store or App Store on your device to update the Telegram app and see if that fixes the issue.
Tap to View
When Telegram is your preferred instant messaging platform, such issues with the app can ruin your experience. If you don’t wish to give up on Telegram, employ the above tips to fix the links not opening problem in the Telegram app.
Was this helpful?
Last updated on 05 April, 2023
The article above may contain affiliate links which help support Guiding Tech. The content remains unbiased and authentic and will never affect our editorial integrity.