Have you ever found yourself navigating through tasks on your Galaxy phone, only to be unexpectedly interrupted by the persistent appearance of the Samsung Internet browser? The constant pop-ups from the Samsung Internet browser can be not only confusing but also disruptive to your workflow. If you’ve been grappling with this issue, this guide can help.
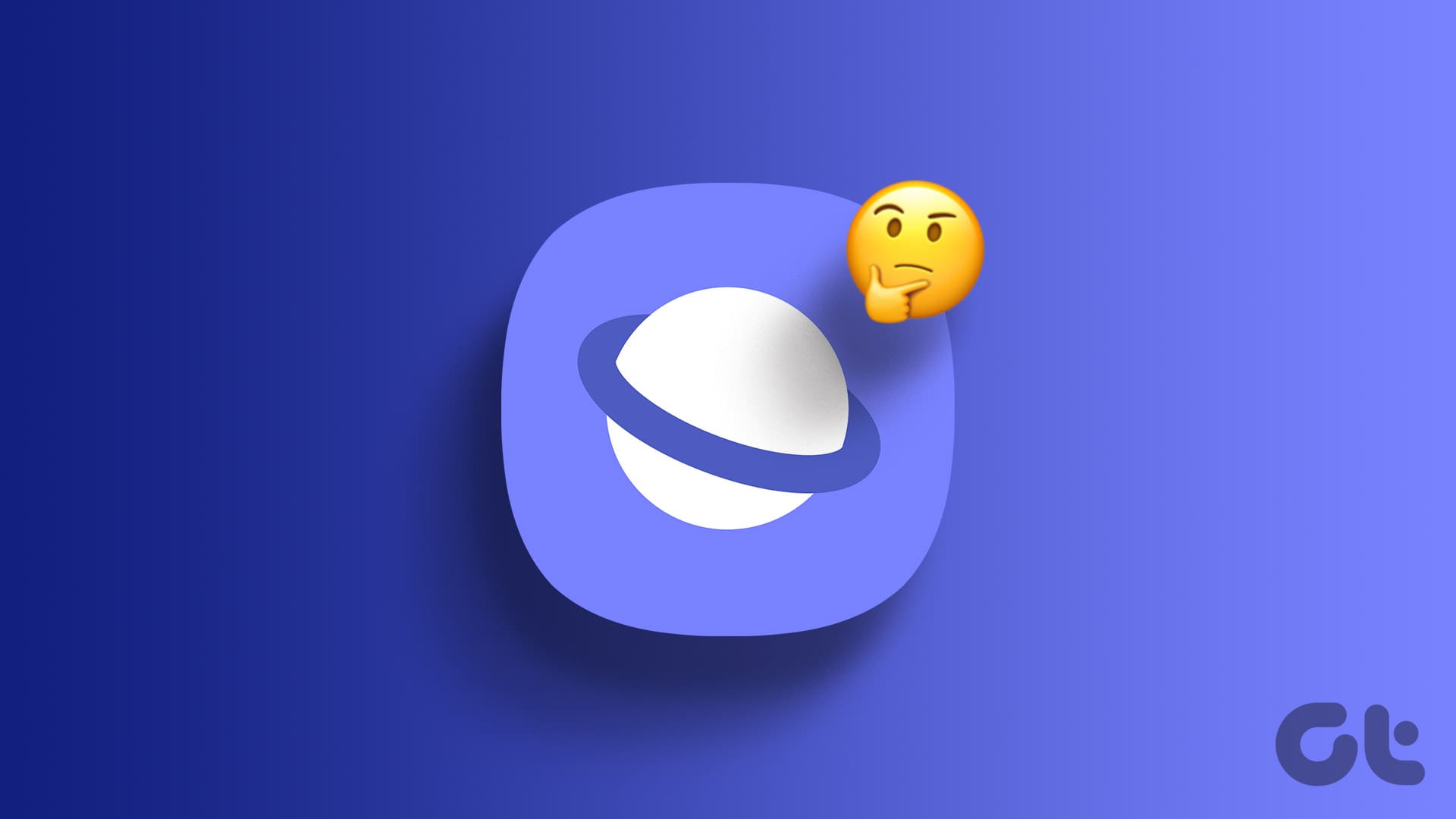
This can happen due to several reasons, ranging from corrupt data to malware infections. In this guide, we will walk you through some effective solutions that will help resolve the issue for good. So, let’s take a look.
1. Block Pop-Ups
Blocking pop-ups on Samsung Internet is one of the most effective ways to stop the browser from opening on its own. Hence, it’s the first thing you should do.
Step 1: Open the Samsung Internet browser on your phone. Tap the menu icon (three horizontal lines) in the bottom right corner and select Privacy.
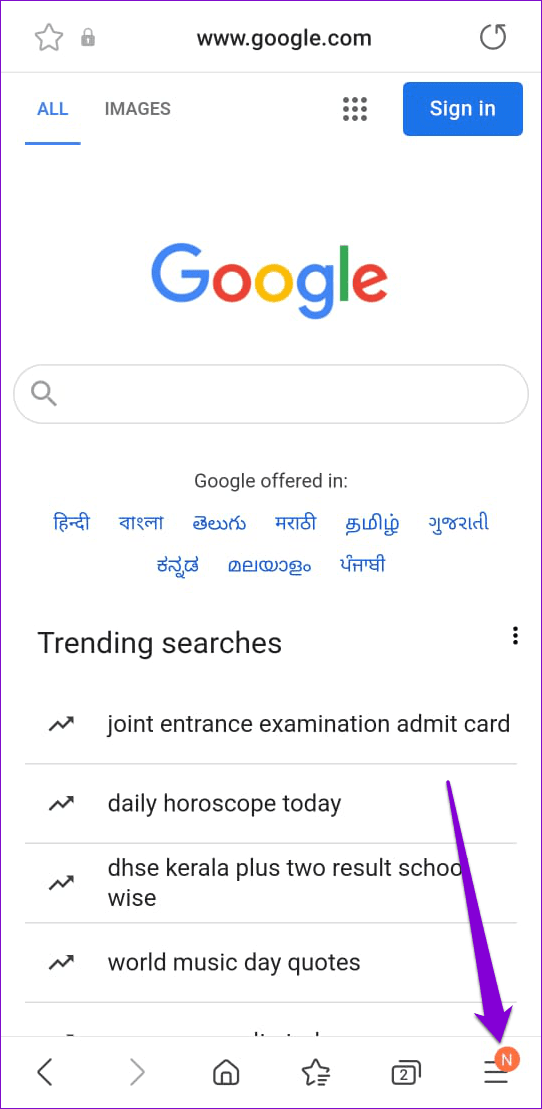
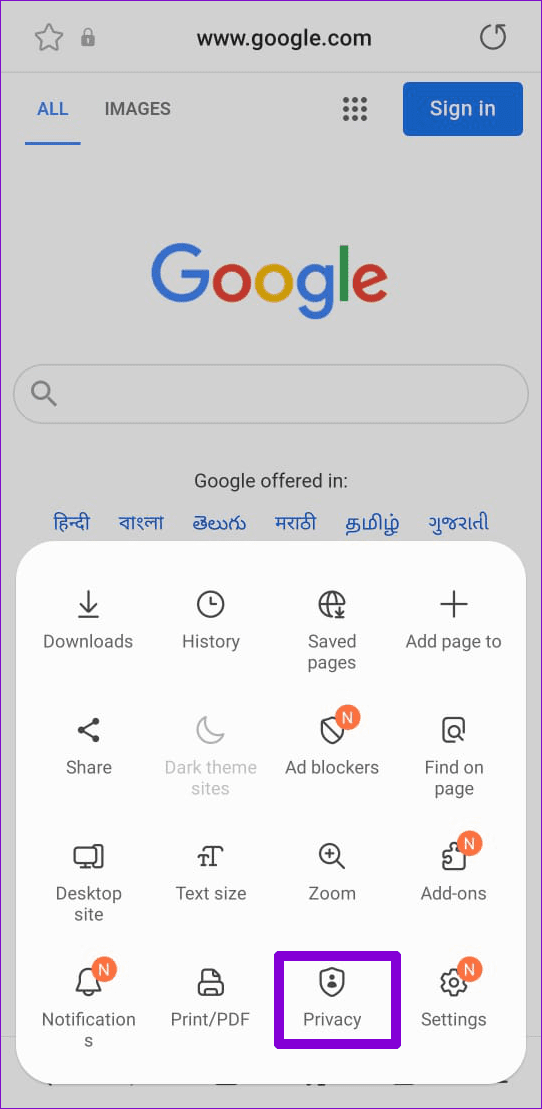
Step 2: Turn on the toggle next to Block pop-ups.
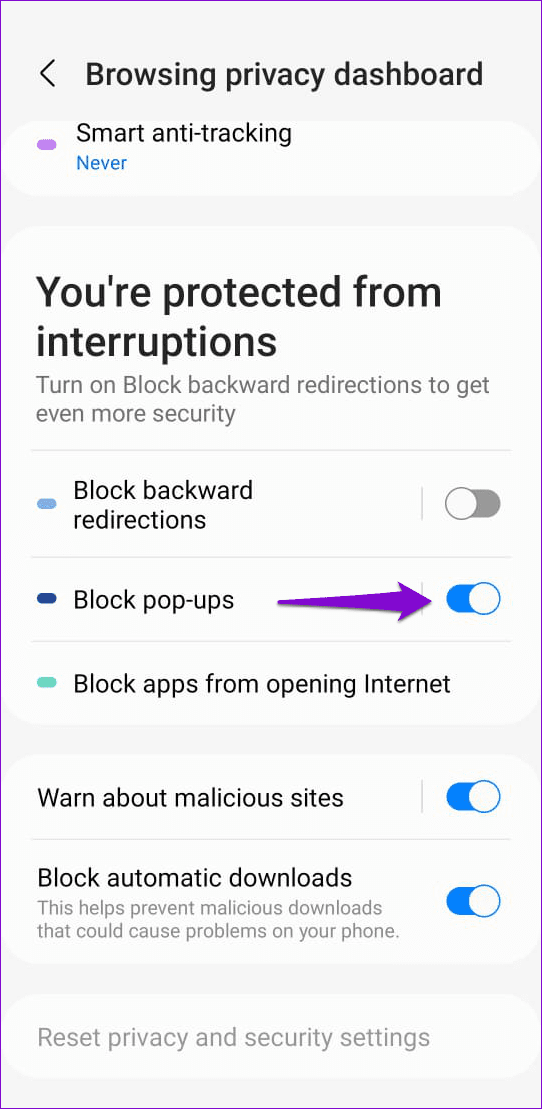
2. Clear Cookies and Site Data
Existing cookies and site data stored by Samsung Internet can cause it to misbehave at times and open random websites. You can try clearing the existing browser data to see if that solves the issue.
Step 1: Open the Samsung Internet browser, tap the menu icon in the bottom right corner, and select Settings.
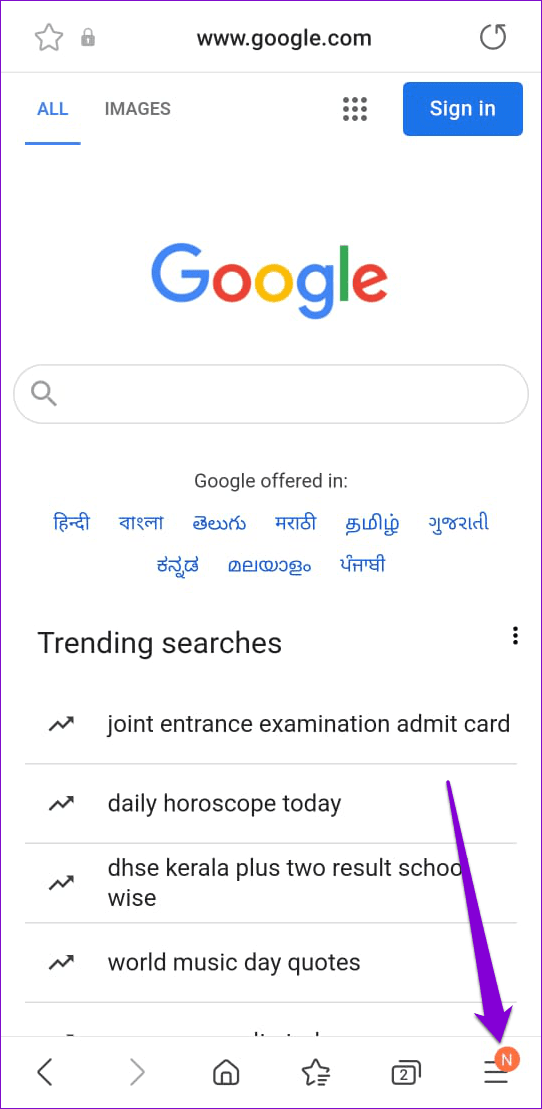
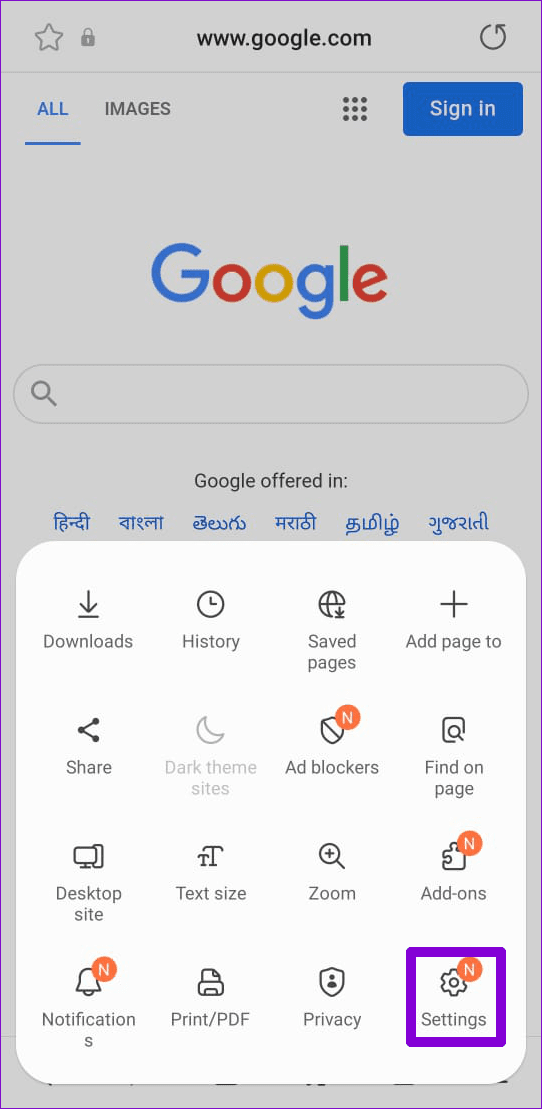
Step 2: Tap on ‘Personal browsing data’ and then select ‘Delete browsing data’ from the following screen.
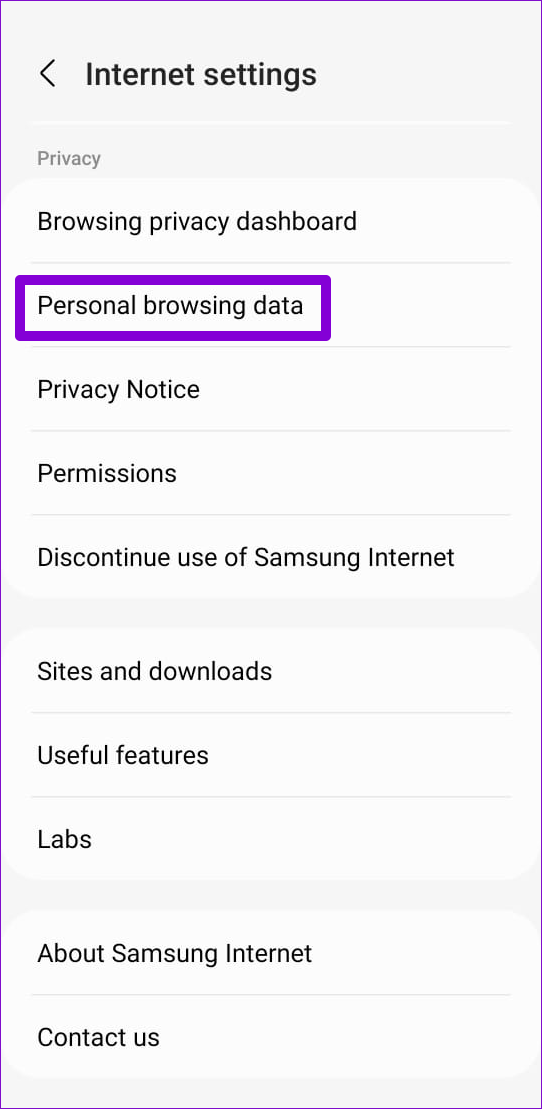
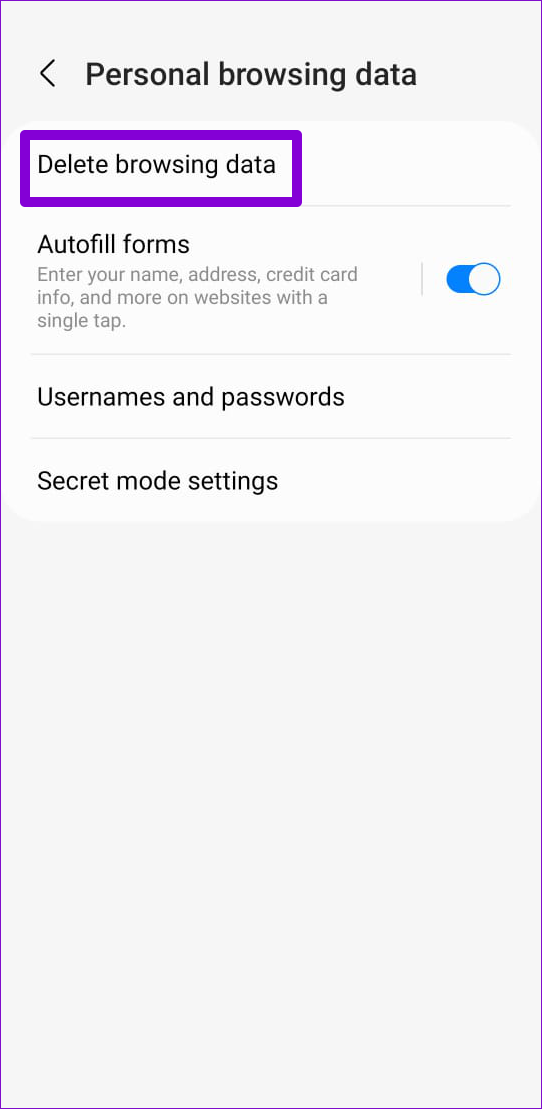
Step 3: Select ‘Cookies and site data’ and tap the Delete data button at the bottom. Choose Delete when prompted.

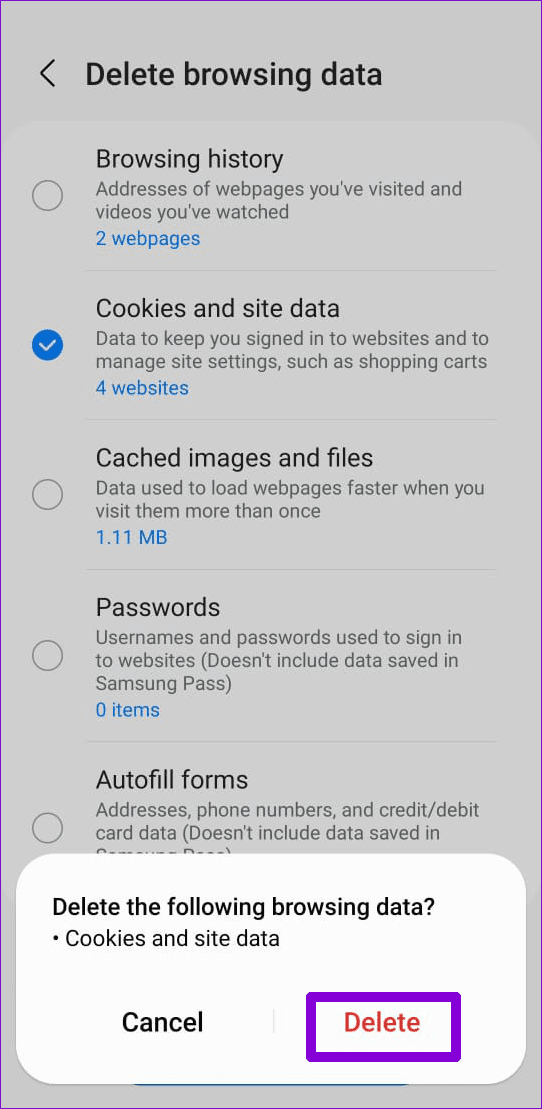
3. Update the Browser
Running an outdated version of Samsung Internet can also cause such anomalies. Hence, it’s a good idea to update the browser from the Play Store or Galaxy Store, if you haven’t done so already.
4. Scan Your Phone Using Device Protection
Such issues can also arise if your Samsung Galaxy phone is infected with malware. To overrule this possibility, you can use the Device Care feature to scan your phone for malware. Here are the steps for the same.
Step 1: Open the Settings app on your phone and tap on Device care.

Step 2: Go to App protection and tap the Scan phone button to initiate a scan.
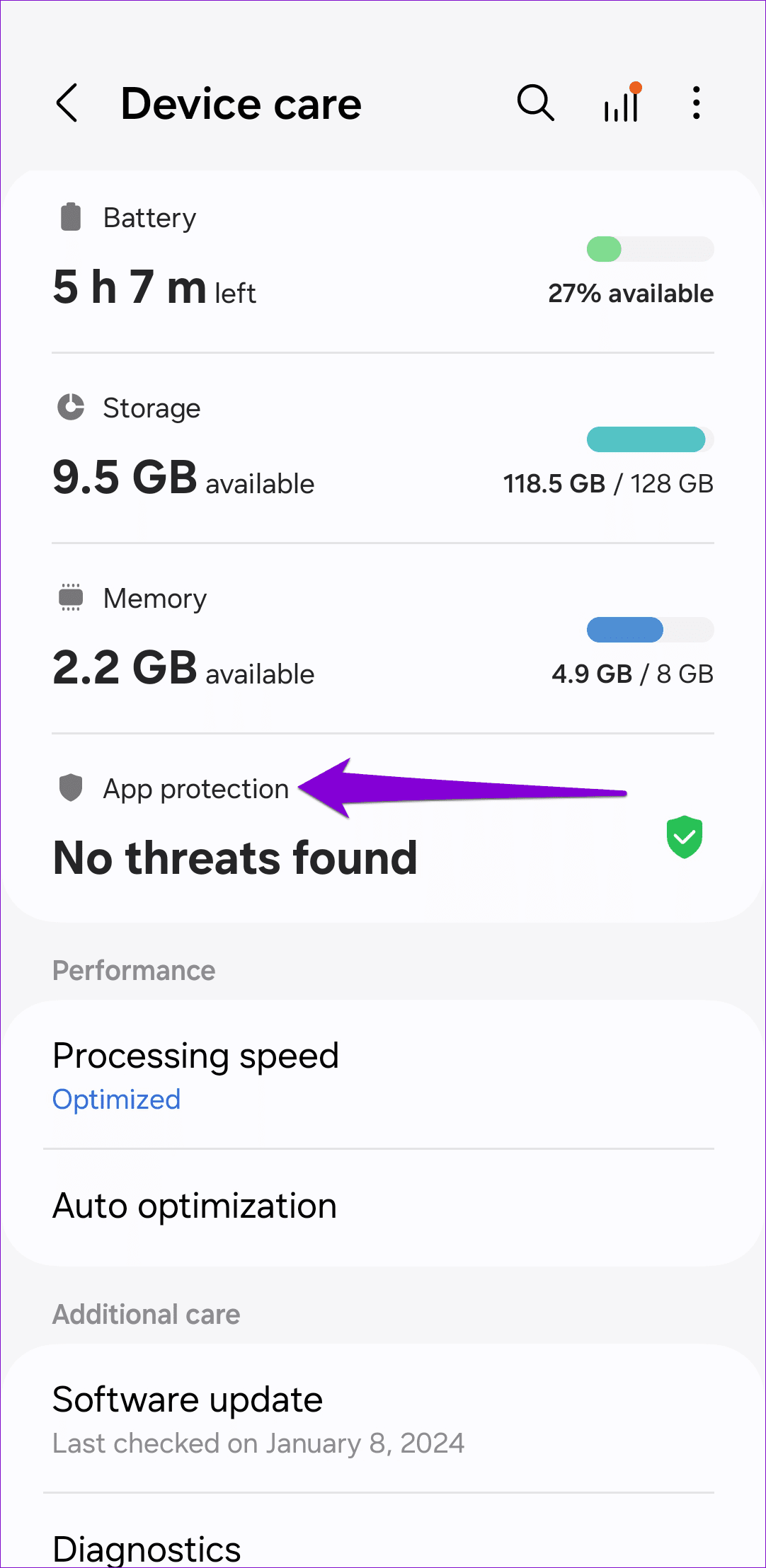
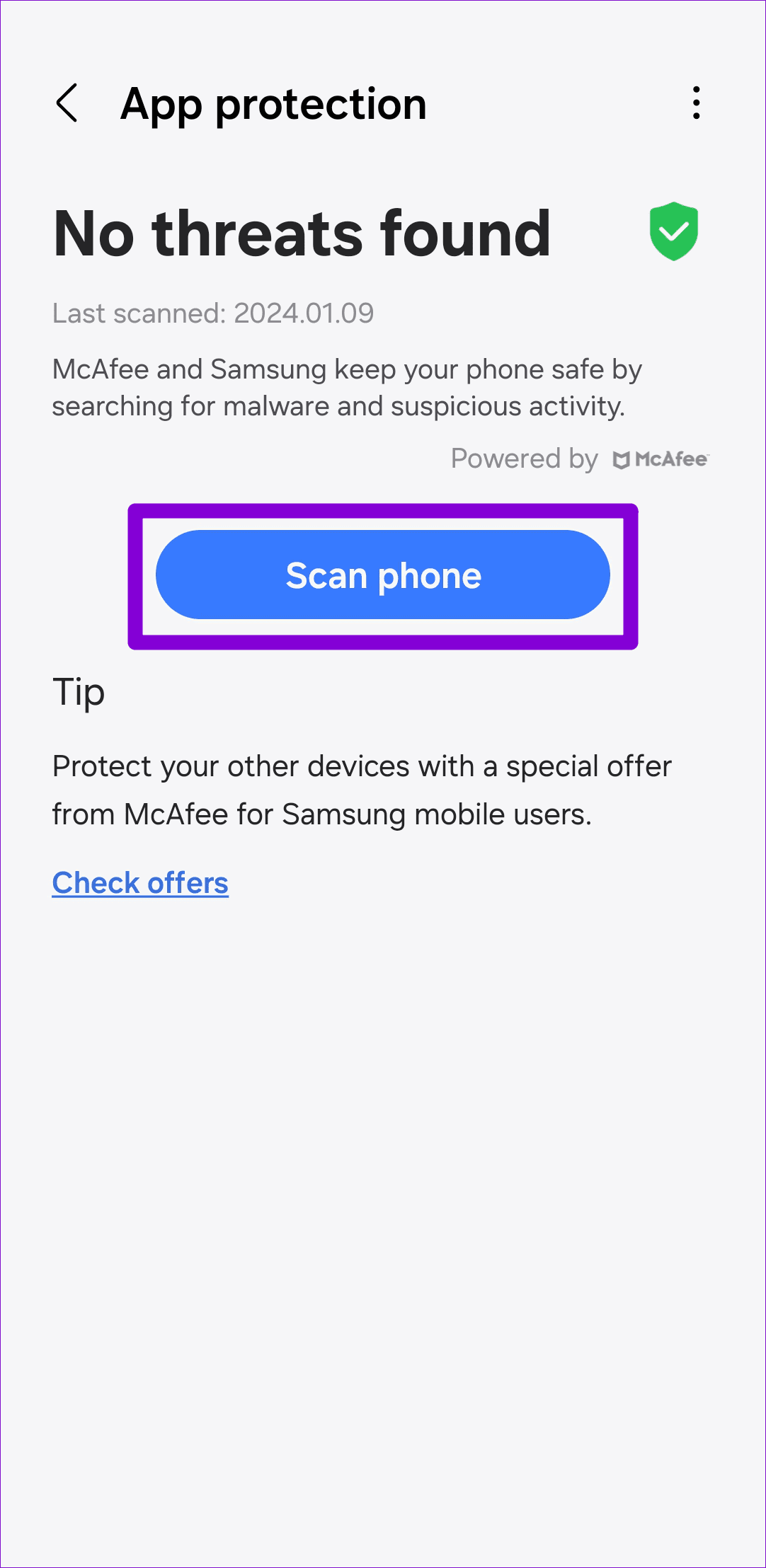
If any threats or harmful apps are detected, take the recommended steps to remove them. Following that, the Samsung Internet browser should not open by itself.
5. Delete Samsung Internet Cache
Like any other app, Samsung Internet also collects cache data on your phone. Although this data helps the browser run smoothly, it can also cause problems if it becomes old or corrupt. If that’s the case, clearing Samsung Internet’s cache data should solve the problem.
Step 1: Long-press on the Samsung Internet app icon and tap the info icon from the menu that pops open.
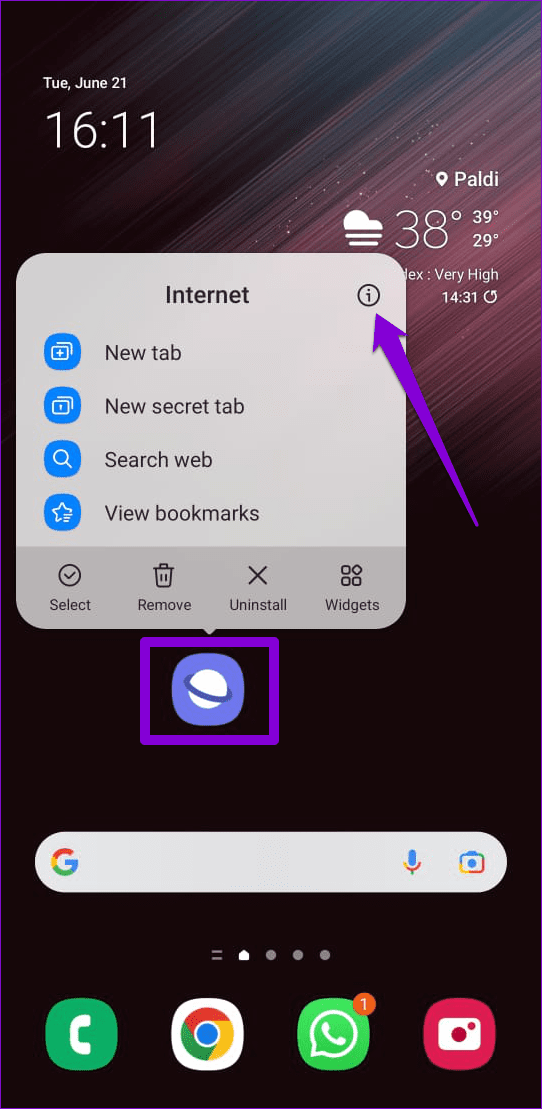
Step 2: Go to Storage and tap the Clear cache option in the bottom right corner.
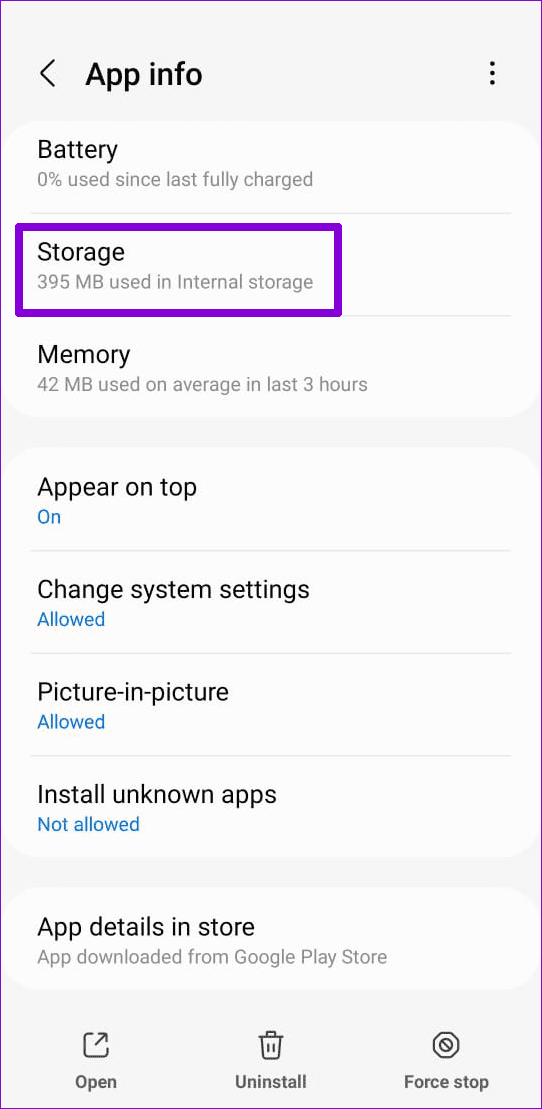

6. Change the Default Browser
Another thing you can do to stop Samsung Internet from popping up is to change the default browser on your phone. Here’s how you can go about it.
Step 1: Open the Settings app on your phone, scroll down to tap on Apps, and select the Choose default apps option.
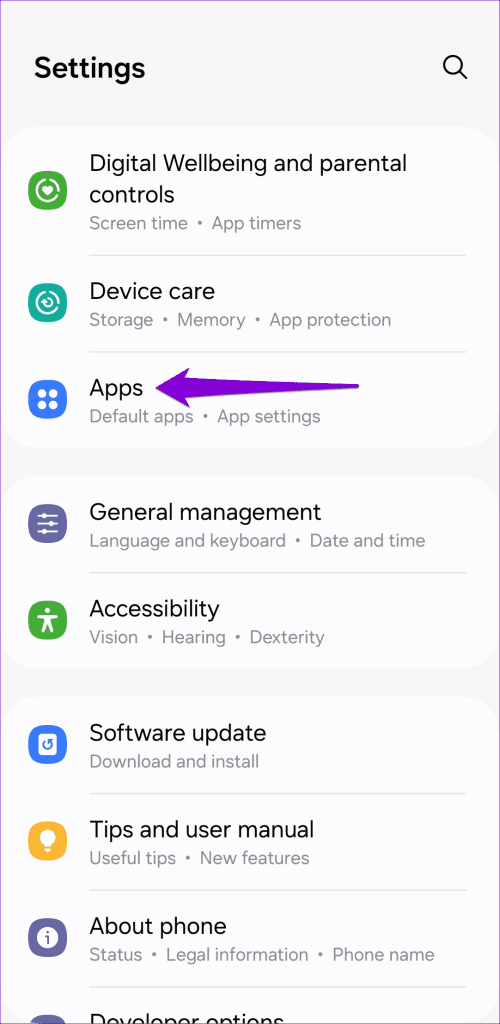
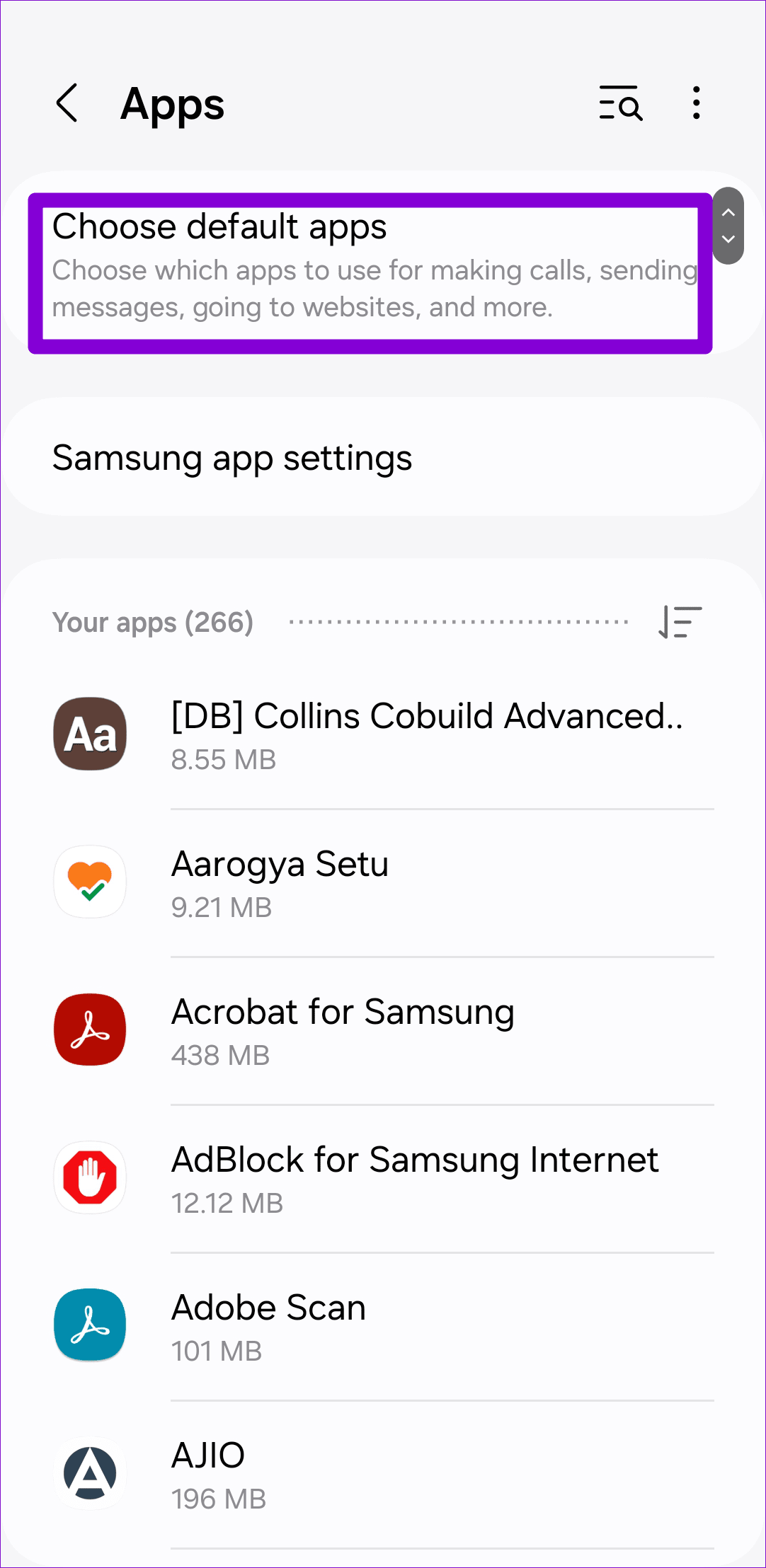
Step 2: Select the Browser app and choose Chrome or any other browser from the following menu.
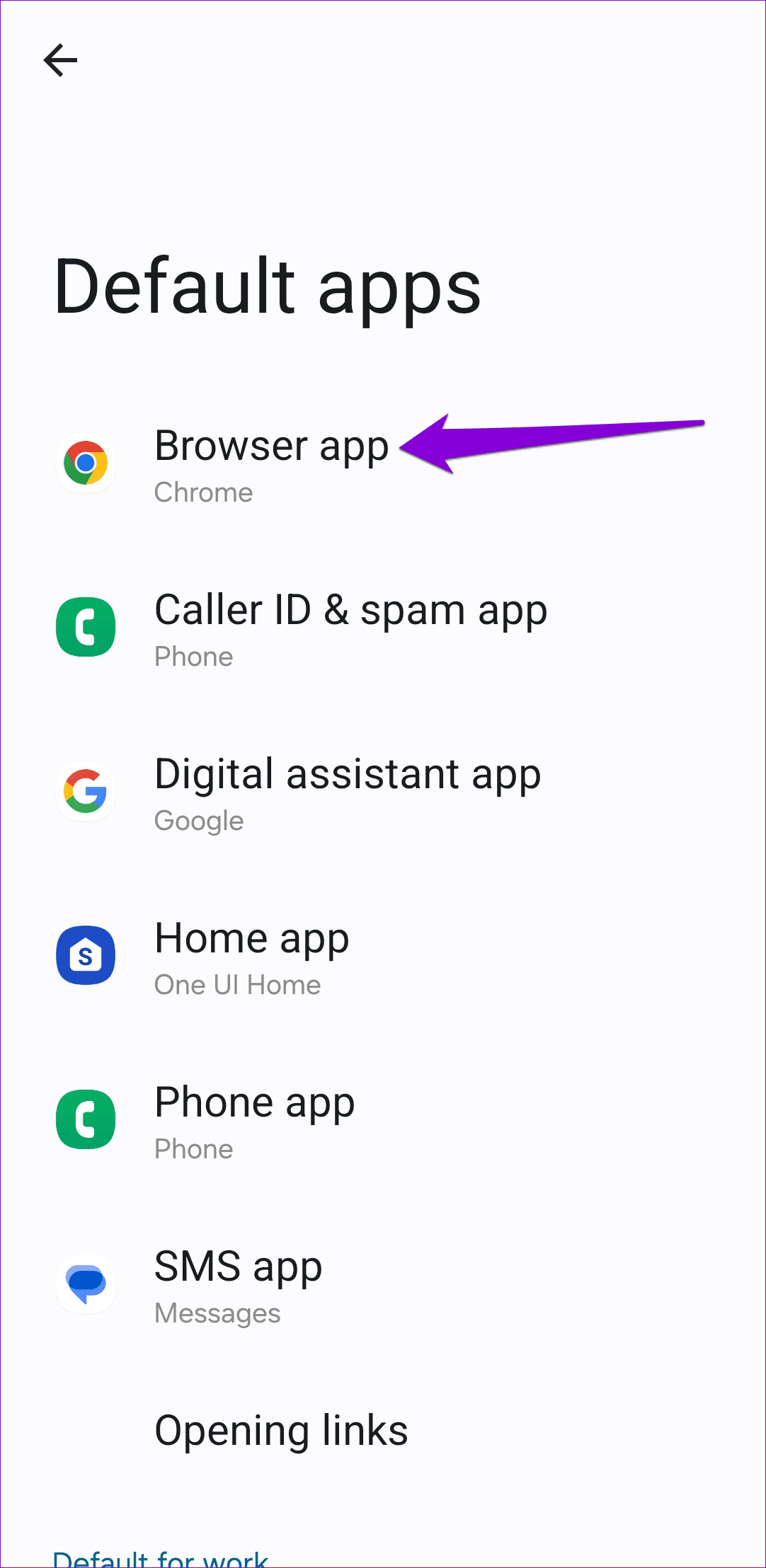
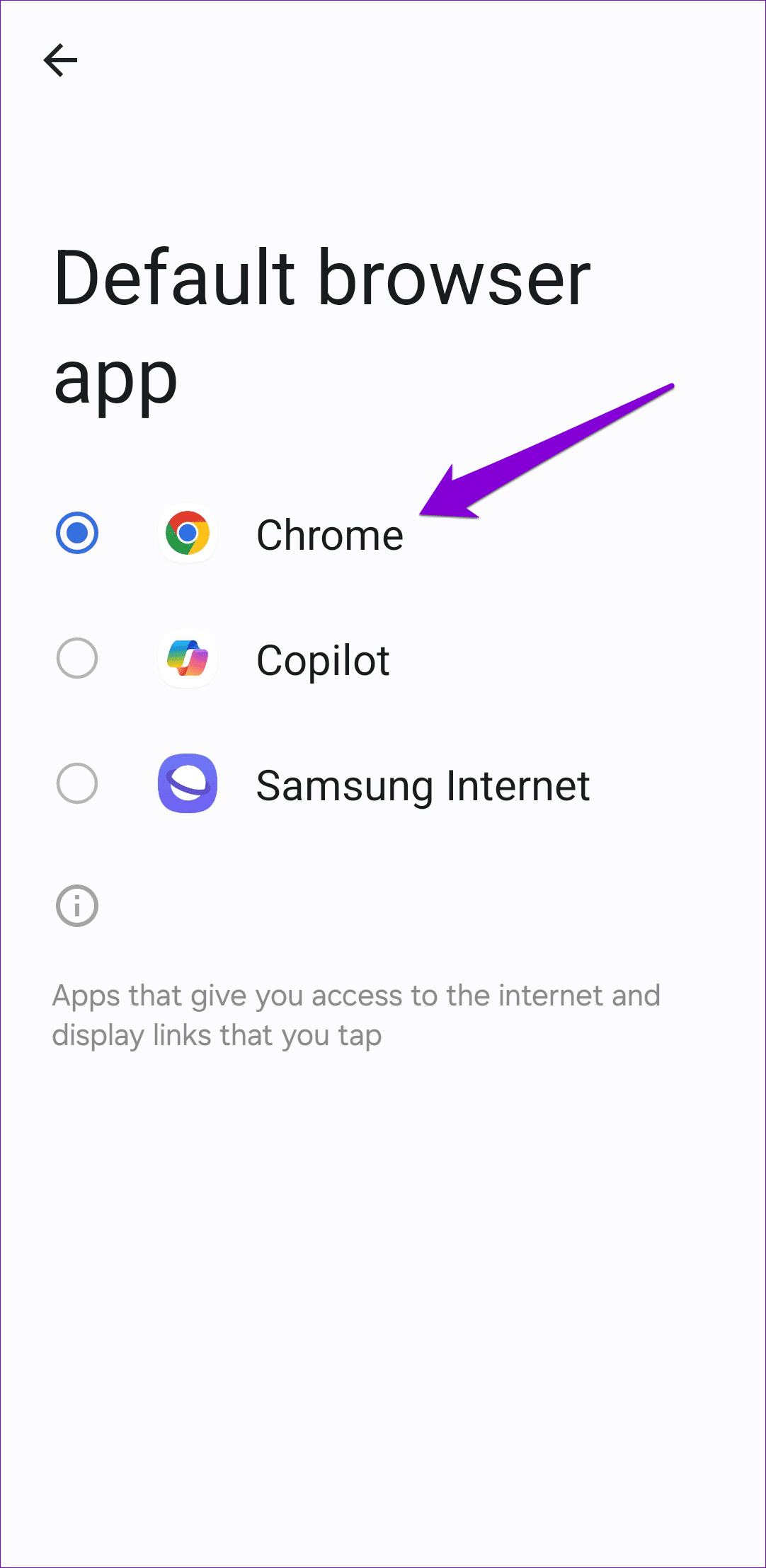
7. Disable Samsung Internet
If Samsung Internet isn’t your primary browser, you can consider disabling it on your phone. This should prevent it from running in the background and resolve your issue.
To disable the Samsung Internet browser on your Galaxy phone:
Step 1: Open the Samsung Internet browser, tap the menu icon (three horizontal lines) in the bottom right corner, and select Settings.
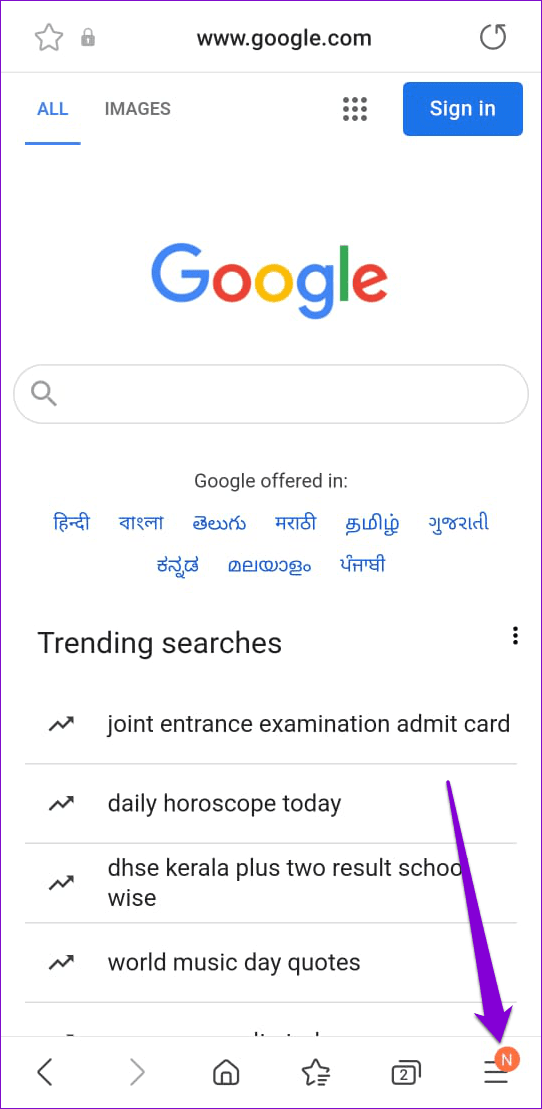
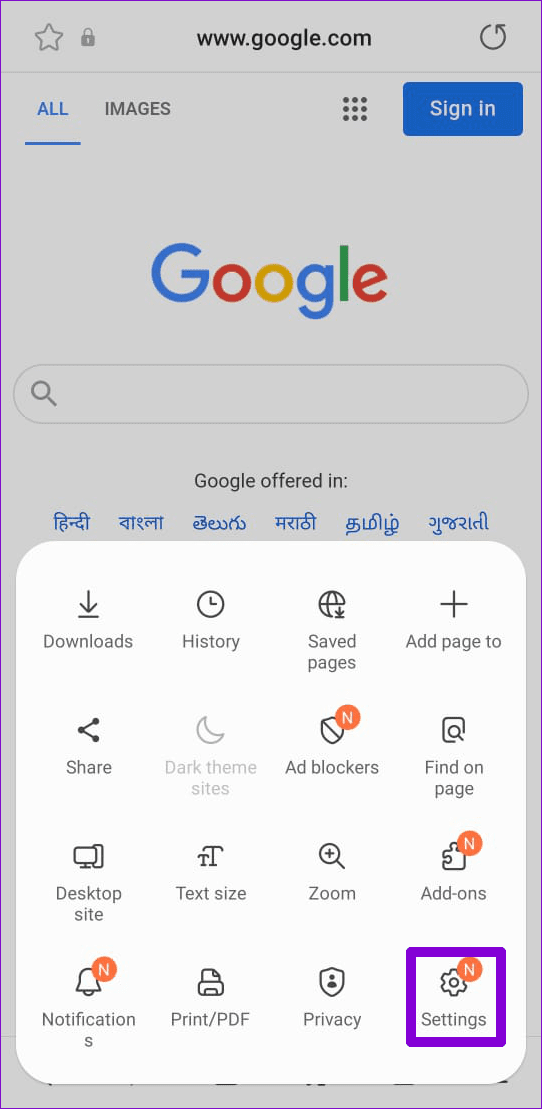
Step 2: Under Privacy, tap on ‘Discontinue use of Samsung Internet.’
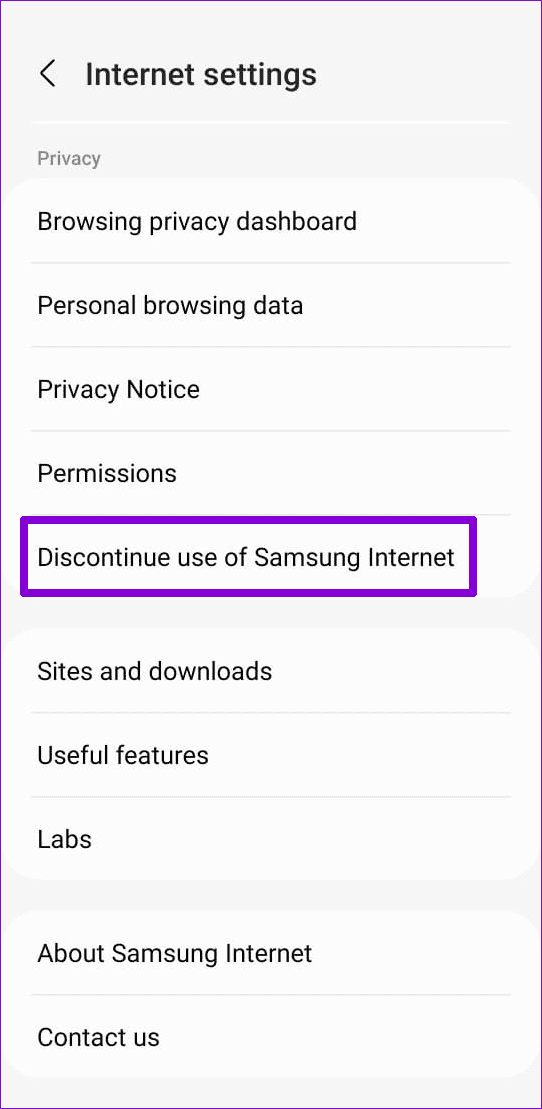
Step 3: Tap the Discontinue use button and choose Discontinue when prompted.

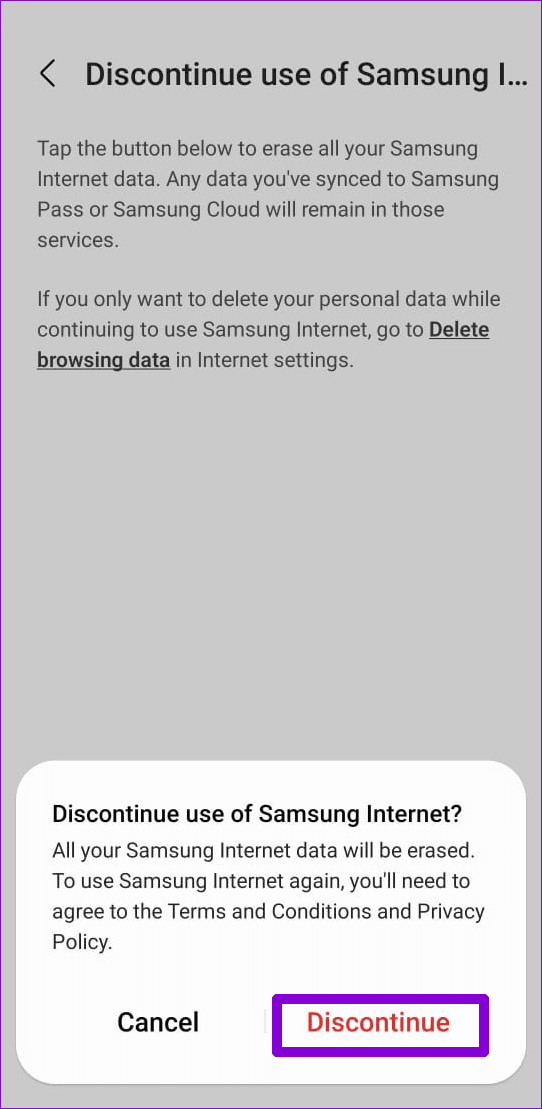
This will essentially reset the app and remove all of your personal data from it. After doing so, it should no longer open automatically on your phone.
Alternatively, if you have no plans to use the Samsung Internet browser, you can uninstall it. To do this, long-press the Samsung Internet app icon and select Uninstall. Then, confirm by hitting OK.
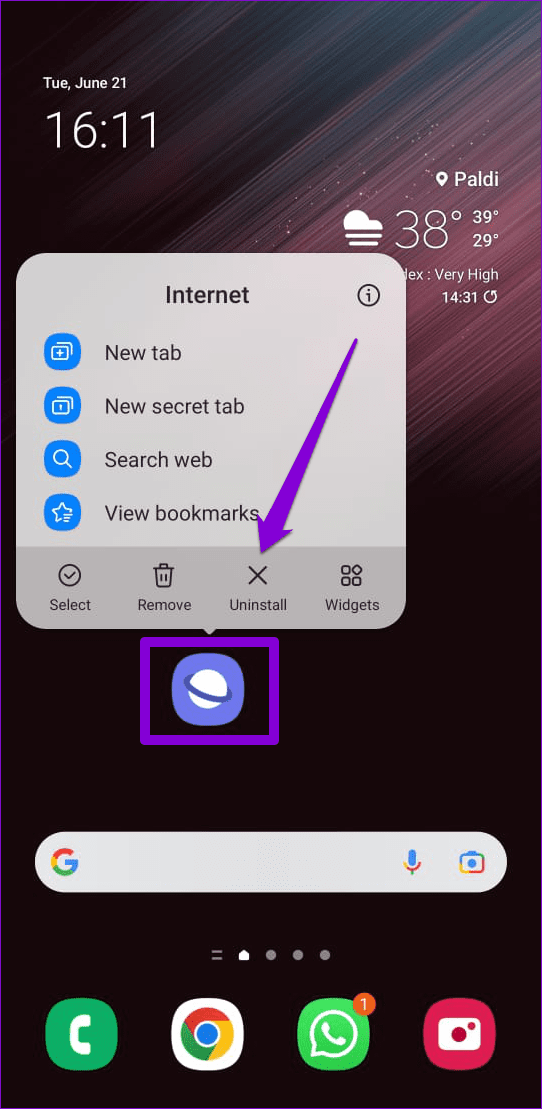
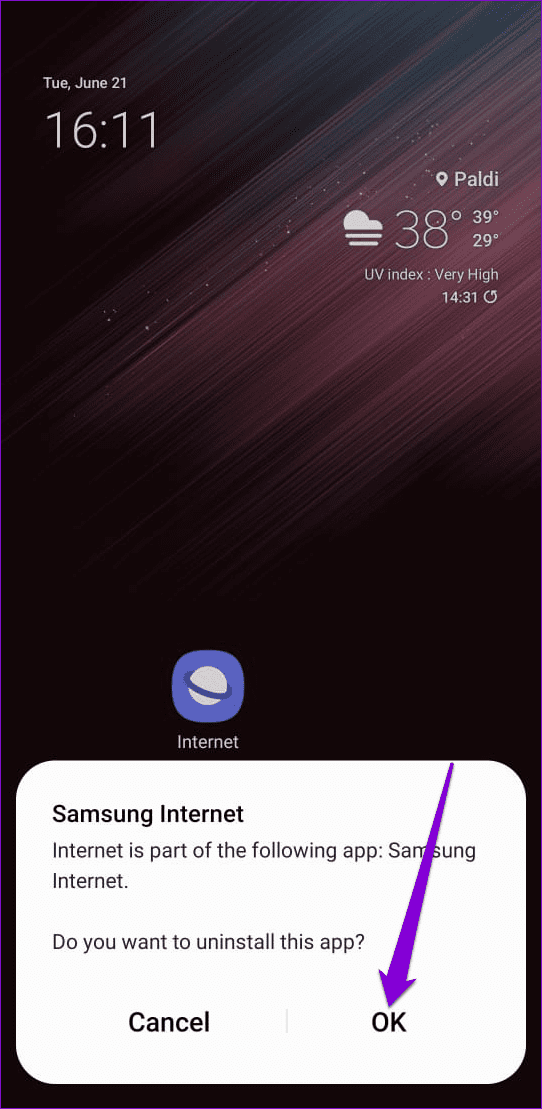
8. Boot Into Safe Mode and Uninstall Recently Installed Apps
If you don’t want to disable or uninstall Samsung Internet, you can consider booting your phone into safe mode. This will allow you to determine whether a rogue third-party app is causing the Samsung Internet browser to keep popping up.
Press and hold the power button on your phone, and then long-press the Power off option. Tap the green checkmark to enter safe mode.
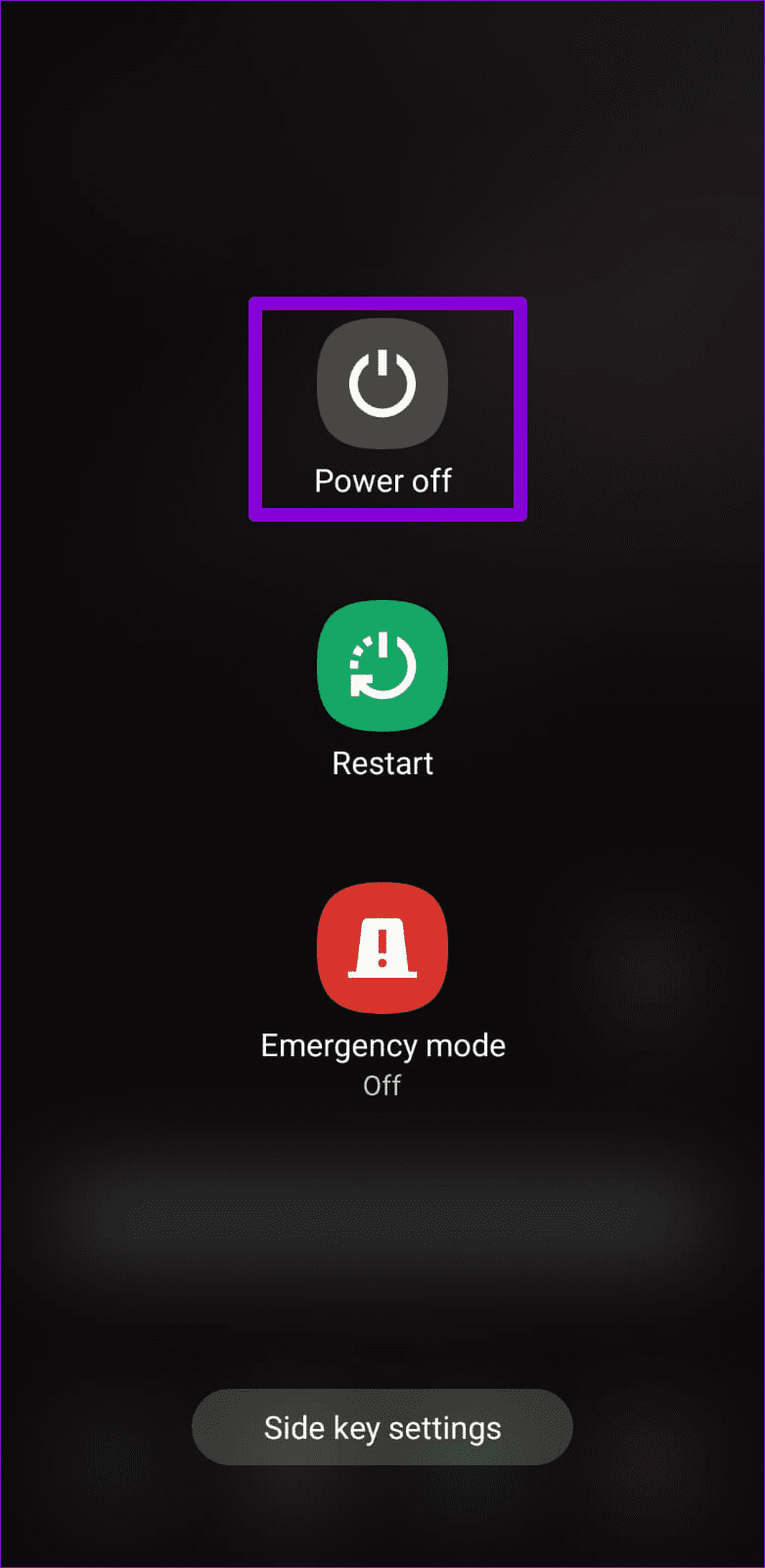
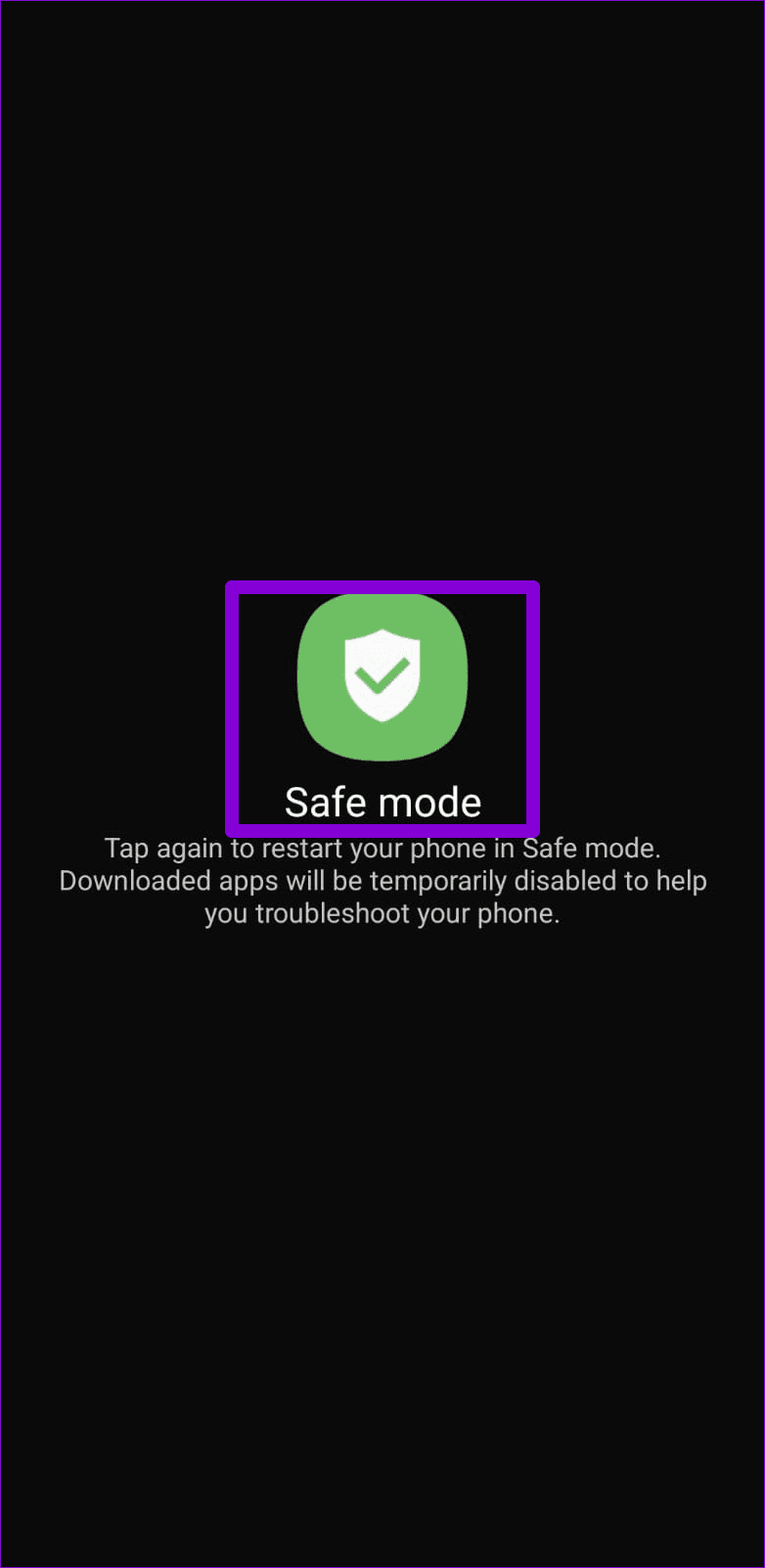
Use your phone in safe mode for a few minutes and observe if Samsung Internet opens automatically. If it doesn’t, one of your third-party apps may be causing the issue. In that case, you can attempt to resolve it by uninstalling recently installed apps one by one until the problem is fixed.
Simply Samsung
It can be frustrating when Samsung Internet keeps popping up on your Galaxy phone for no reason. Hopefully, going through the above tips has helped you put an end to that, and you’re at peace.
Was this helpful?
Last updated on 29 February, 2024
3 Comments
Leave a Reply
The article above may contain affiliate links which help support Guiding Tech. The content remains unbiased and authentic and will never affect our editorial integrity.

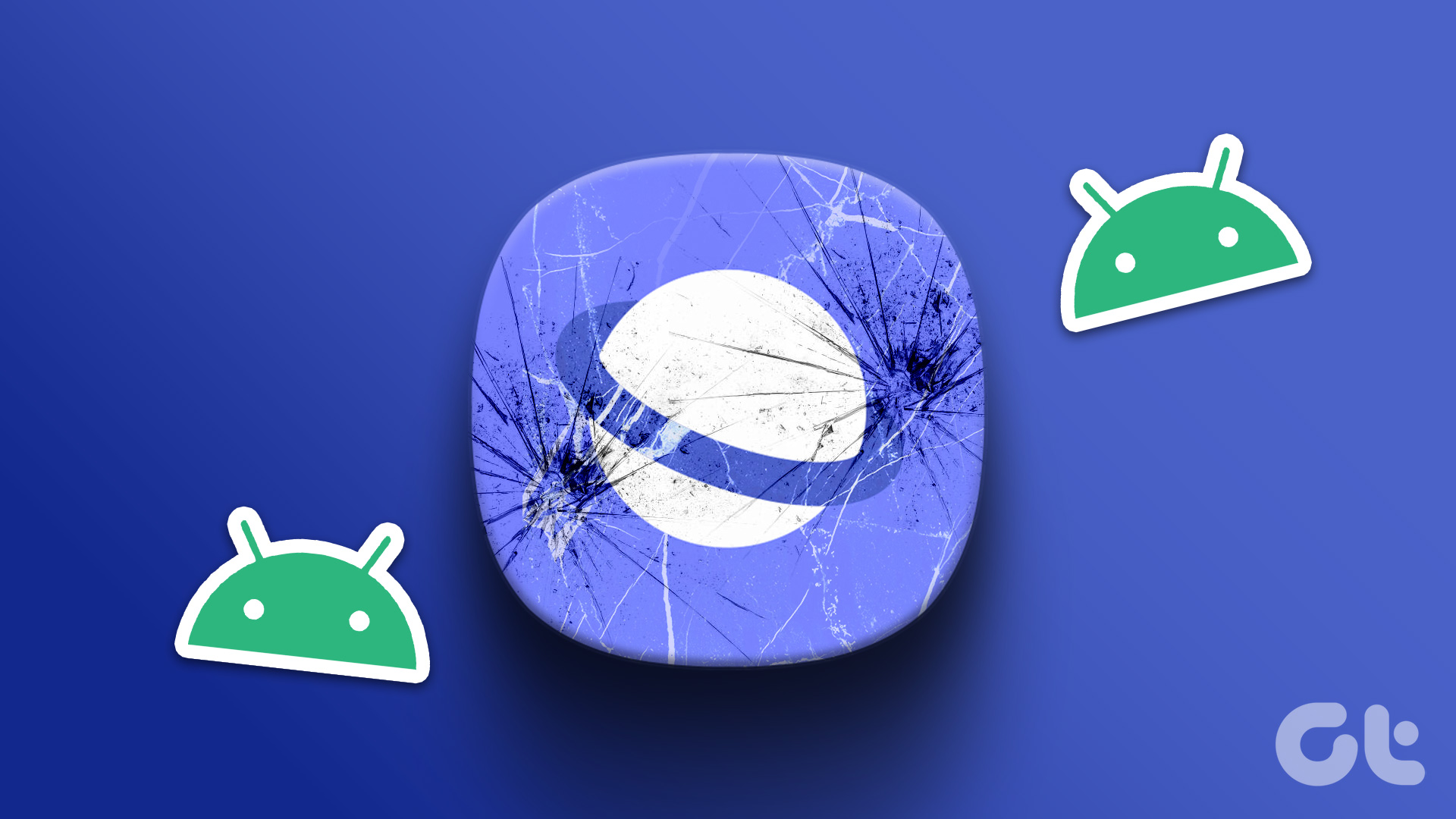

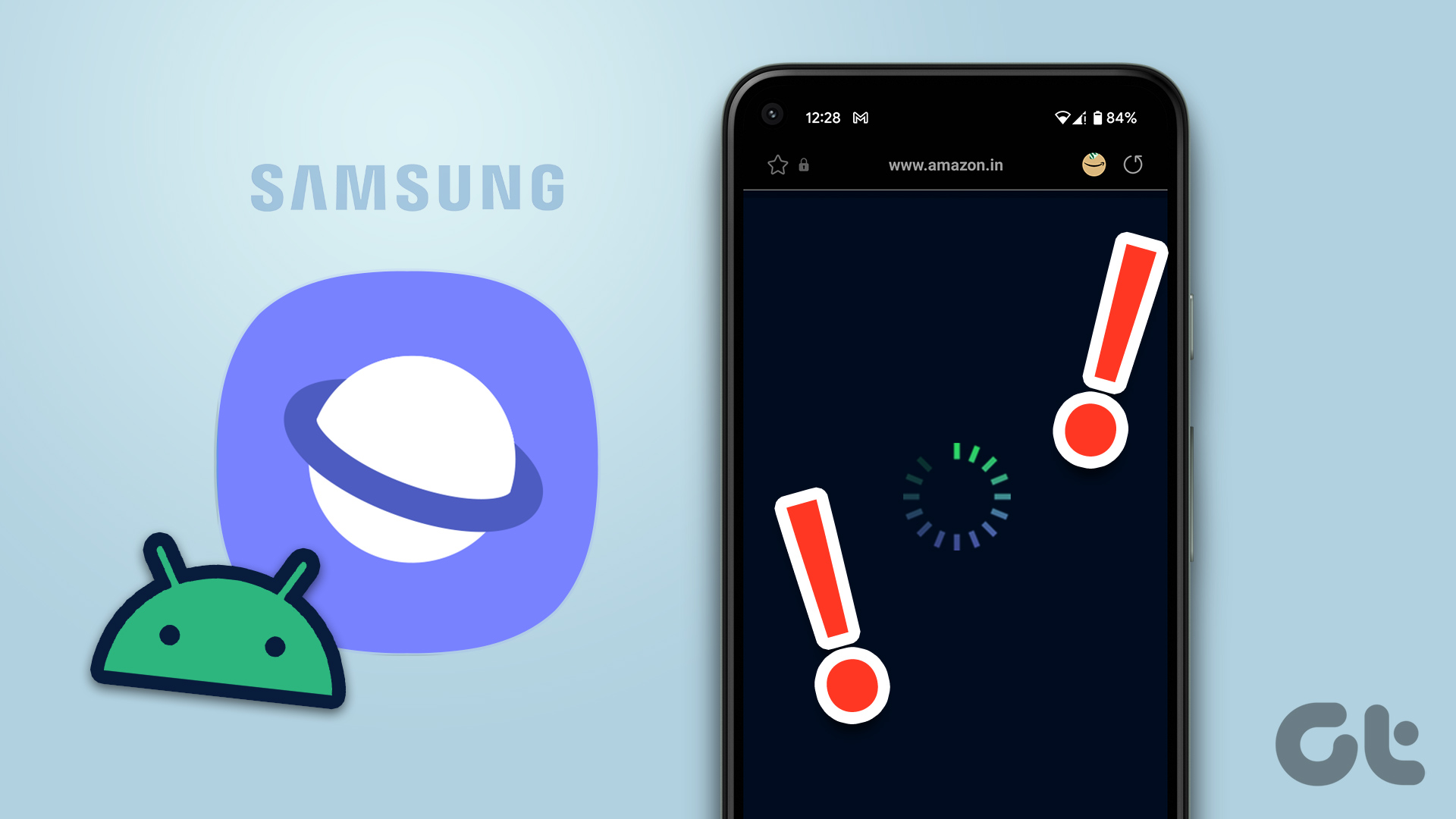

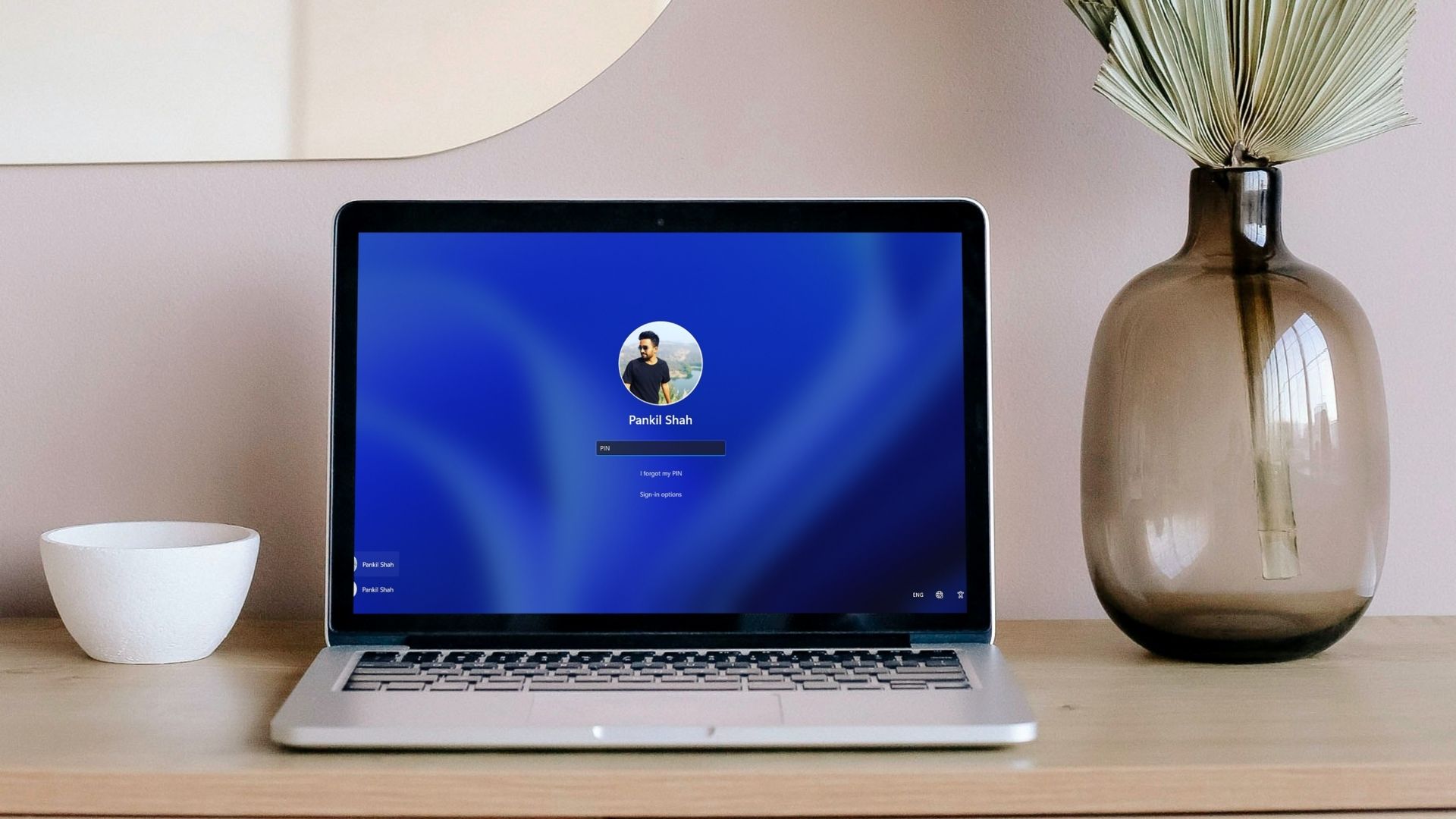




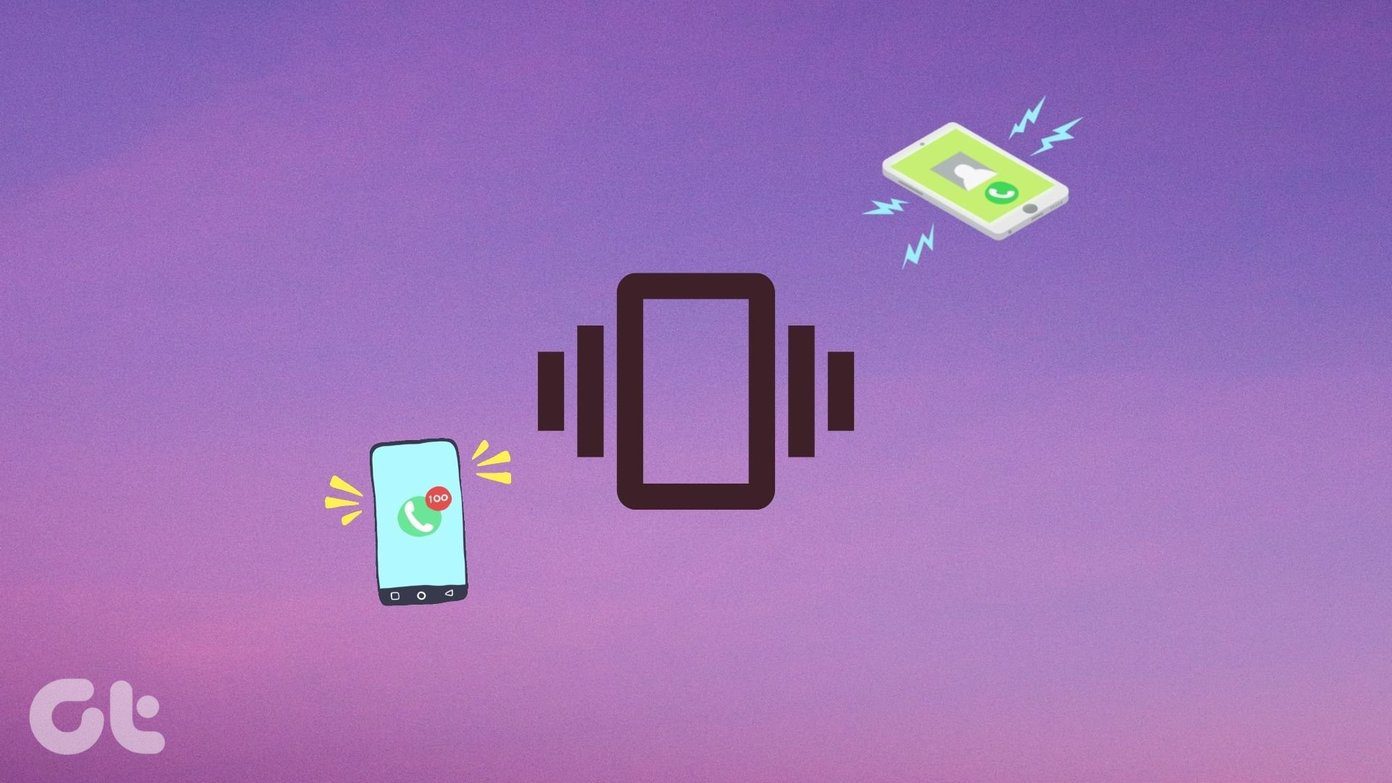
So, on my Samsung device, this bloatware browser wants to make itself the default browser after every update and every time I restart the phone. I need this bloatware to be taken off the phone altogether. Galaxy j7 Crown will not let me disable the Samsung browser. Any advice on how to get rid of this POS bloatware????? I have other Samsung bloatware apps doing the same thing…. They also need to go!
It will not allow me to uninstall or even disable the app, neither on a long tap nor in settings
I have been struggling with this problem with my S23 Ultra for about 3 months. Previously I had the issue with Note 9 and had to do a factory reset to fix it. Finally, figured out the issue. There is a setting in Block apps from opening the internet and it shows the problematic app. The I had was Gifmaster and it has opened about 900 times.