An Android phone getting stuck on the boot screen is not a common occurrence. Typically, the problem arises right after applying a new update or installing an app from an unknown source. Fortunately, it’s possible to get your Android phone past the boot screen without having to visit the nearest service center.
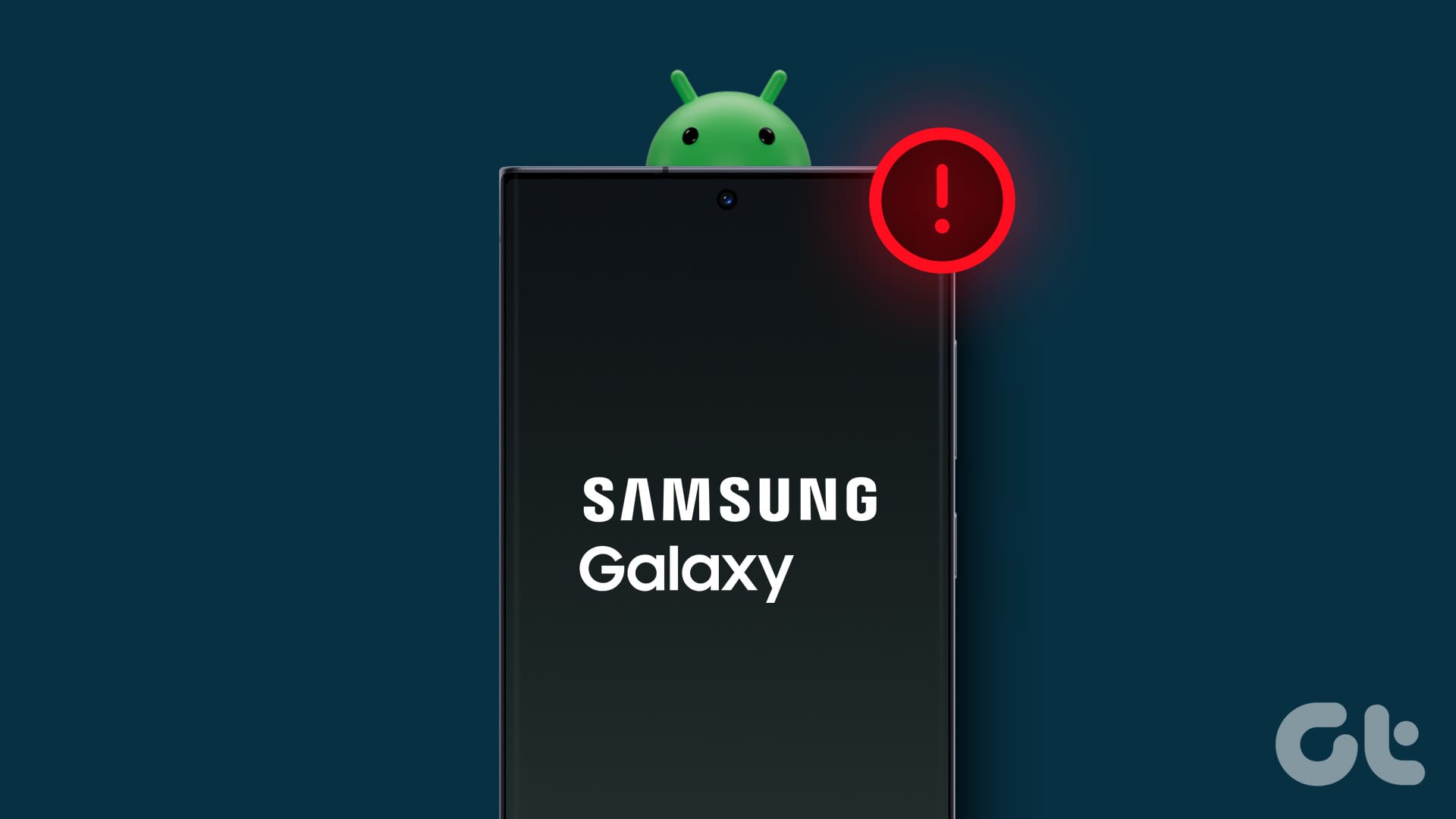
The anticipation of a seamless startup turns into frustration when your Android phone gets stuck in an endless loop on the boot screen. To help out, we’ve listed a few useful tips that should bring your Android phone back to life.
1. Perform a Force Reboot
In most cases, performing a force reboot should resolve any temporary glitches with your OnePlus, Samsung, Motorola, or any other phone, allowing it to boot normally. Hence, it’s the first thing you should try.
To perform a force restart, press and hold the power button and let go of it once your phone turns off. Leave your phone idle for a minute or two. After that, turn it back on to see if it boots up normally.
2. Pull Out the Battery
If your phone’s power button is not responding and your phone has a removable battery, you can try removing it to turn off your phone instantly. Wait for 10 seconds after pulling out the battery, then reinsert it and power on your device.
3. Remove External Accessories and SD Card
At times, external accessories connected to your phone can overload the charging circuit and interfere with the boot process. A faulty or incompatible accessory can also cause such issues, leading to your phone being stuck on the ‘Android is starting’ or ‘Phone is starting’ screen.
To avoid any interference, try removing all the accessories, such as headphones, USB devices, and chargers. If your phone has an SD card inserted, try removing it too.

4. Charge Your Device
Another reason why your Android phone or tablet may become stuck on the startup screen is due to a low battery. Connect your device to a power outlet, wait for some time, and then perform a force reboot, as mentioned above.
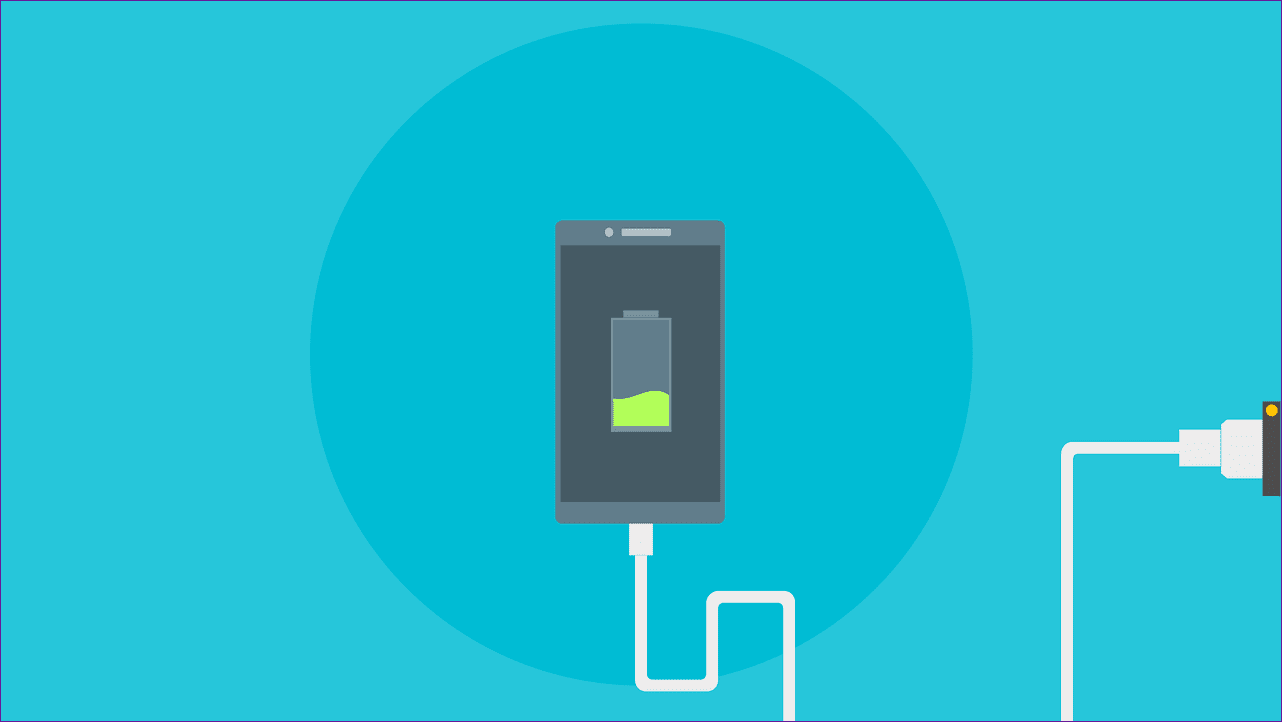
5. Boot Your Phone Into Download Mode (Samsung Phones Only)
Those using a Samsung Galaxy phone can also try booting into Download Mode and then exiting it to fix the issue. This allows you to bypass the regular boot and avoid any issues that may be causing your Samsung Galaxy phone to become stuck on the boot screen.
Step 1: Turn off your phone by pressing and holding the power button. Then, plug your phone’s USB cable into your computer.
Step 2: Press and hold the volume up and down buttons on your phone. While holding the volume keys, connect your phone to the computer using the USB cable.
Step 3: Once you see the warning page, release the volume buttons.
Step 4: Press and hold the volume down and power button for seven seconds to exit Download Mode. Your phone should restart automatically and boot normally after that.

6. Try Safe Mode
Booting your Android phone into safe mode can help troubleshoot various issues, including the one you’re currently experiencing.
To boot your Android phone into Safe Mode using buttons:
Step 1: Turn off your phone completely. Now, press and hold the power button until the logo appears.
Step 2: Once you see the logo, press and hold the volume down button until your phone boots into safe mode.

If your phone boots up normally in safe mode, it’s likely that a third-party app on your phone is causing the issue. Try uninstalling recently installed apps or games, and then restart your phone to exit Safe Mode.
7. Wipe Cache Partition
As you use your Android phone daily, it tends to accumulate cache data. While this data is intended to help your device run smoothly, it can also become corrupted over time. You can try wiping the cache partition to eliminate any problematic data and see if that resolves the issue. Rest assured, this process is completely safe and won’t affect your data.
Step 1: Power off your phone by holding the power button.
Step 2: Press and hold the power button and the volume down button at the same time to enter recovery mode.
Note: The correct key combination to access recovery mode may vary based on the brand and model of your Android phone. If the provided key combination doesn’t work or triggers the ‘No Command’ error, visit the manufacturer’s website to find the precise key combination for your specific model.

Step 3: Once you’re in the recovery mode, use the volume buttons to navigate to the Wipe Cache Partition option. Then, press the power button to wipe the cache.
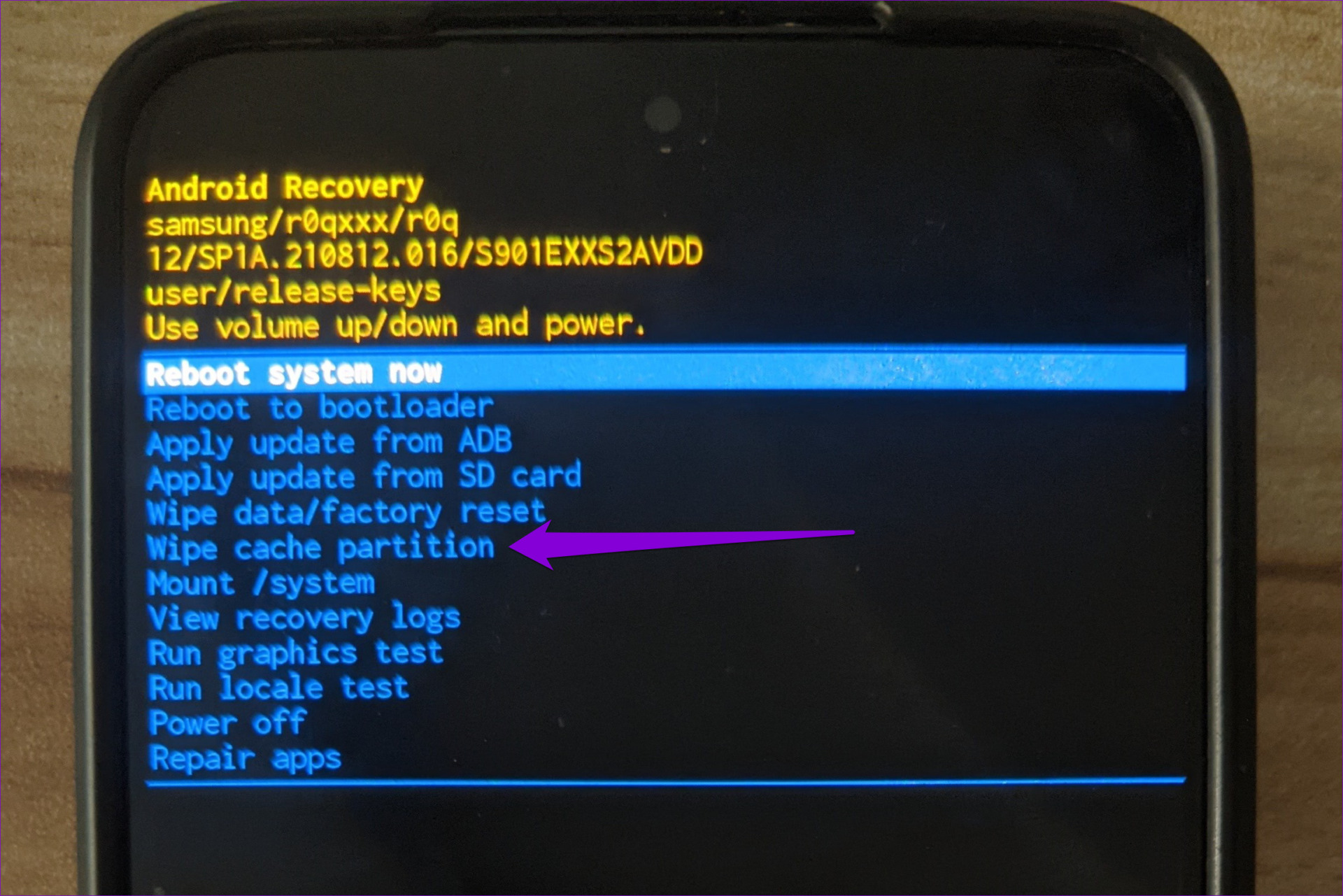
Step 4: After clearing the cache, select the Power off option from the recovery menu. Then, try to turn on your phone again.
8. Perform a Factory Reset
If all else fails, performing a factory reset may well be your last option. Doing so will erase everything on your phone, including apps, contacts, photos, and more.
There are a couple of ways you can go about resetting your Android. One option is through safe mode, and the other involves using recovery mode on Android. Here are the steps for both.
Reset Your Android via Safe Mode
Step 1: Turn off your phone completely. Then, press and hold the power button until the logo appears.
Step 2: Once you see the logo, press and hold the volume down button until your phone boots into safe mode.
Step 3: Open the Settings app on your phone and head to General management > Reset.
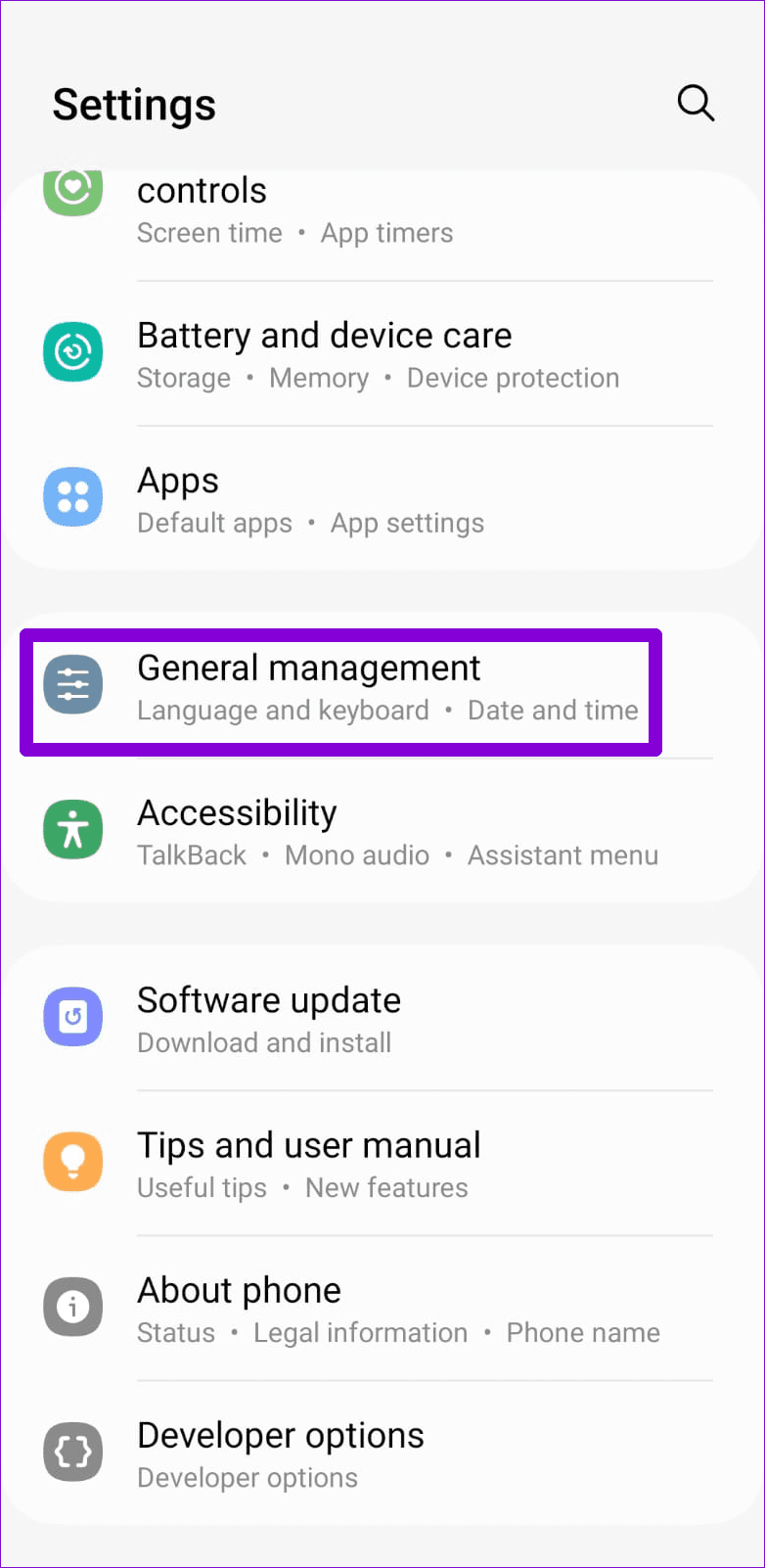
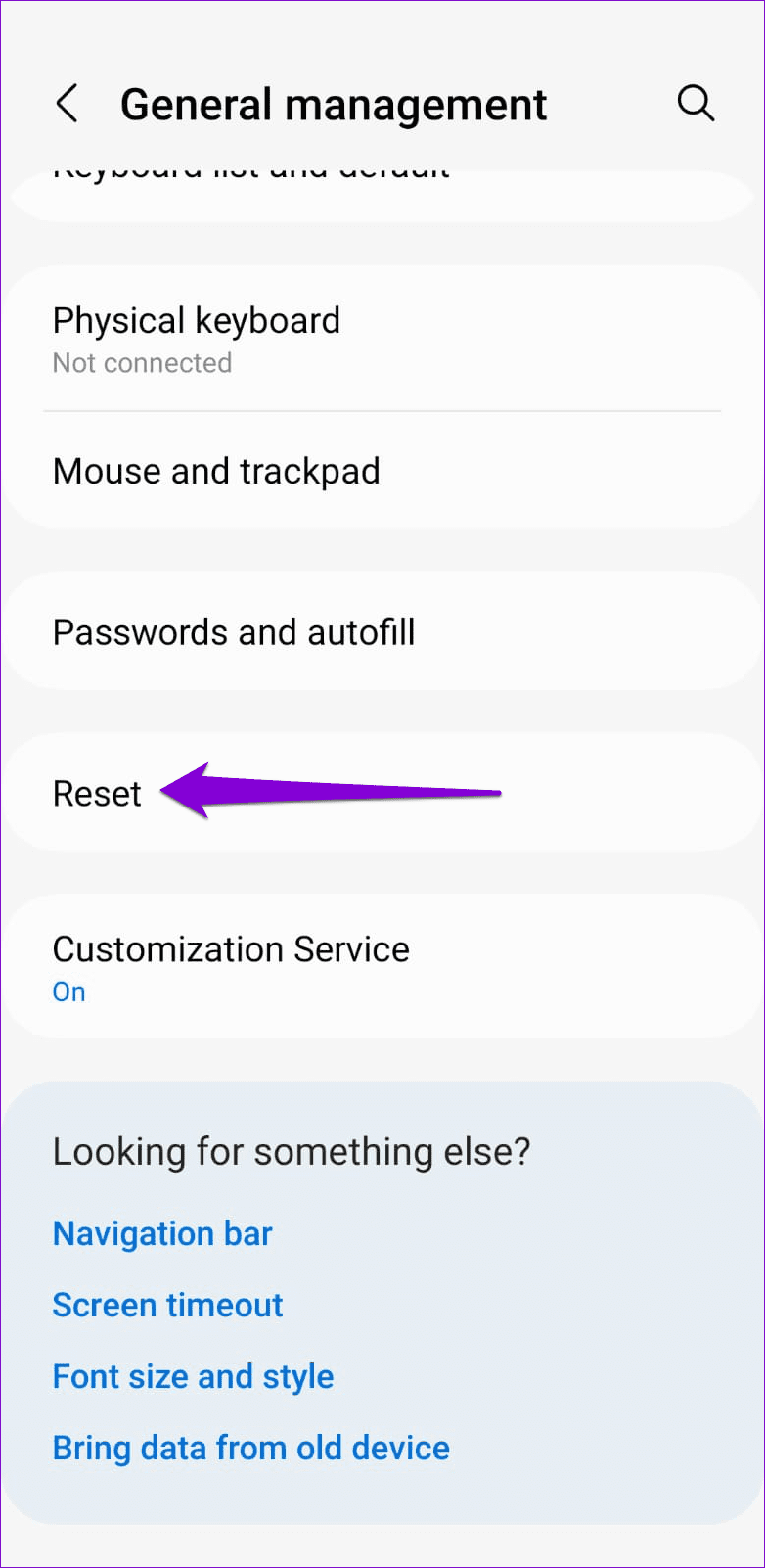
Step 4: Select Reset all settings and tap the Reset settings button to confirm.

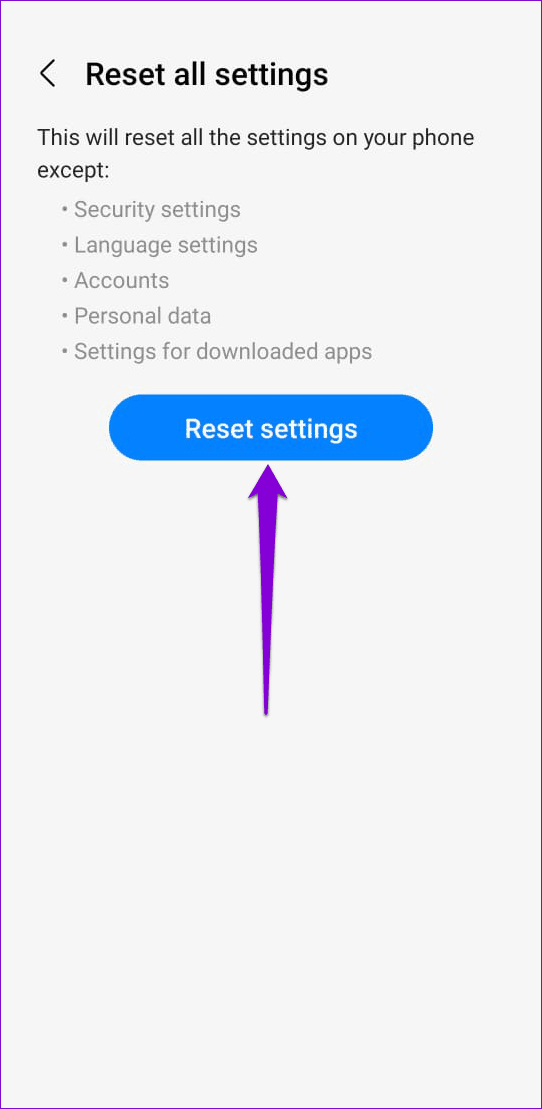
Wait for the reset process to be complete. This may take some time, so ensure your phone remains connected to a power outlet throughout the resetting procedure.
Reset Your Android Using Recovery Mode
Step 1: Turn off your phone, and enter recovery mode by pressing and holding the power button and volume down button at the same time.
Step 2: Once your device is in recovery mode, use the volume buttons to scroll through the menu, and highlight Wipe data/factory reset. Then, press the power button to begin the factory reset.

Wait for the process to complete, and your device will restart. It will be restored to its original state, just like it was when you first purchased it.
Stuck No More
When your Android phone is stuck on the boot screen, your troubleshooting options are severely limited as you can’t access your phone as usual. Hopefully, applying the above tips has helped fix the problem, and you can use your phone as before. If not, your best option is to visit the nearest service center and have your phone checked.
Was this helpful?
Last updated on 28 February, 2024
3 Comments
Leave a Reply
The article above may contain affiliate links which help support Guiding Tech. The content remains unbiased and authentic and will never affect our editorial integrity.


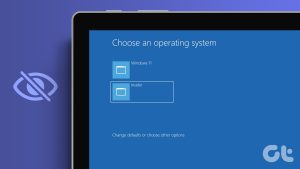


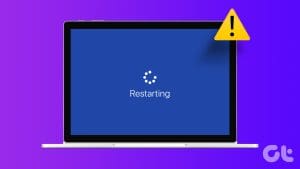


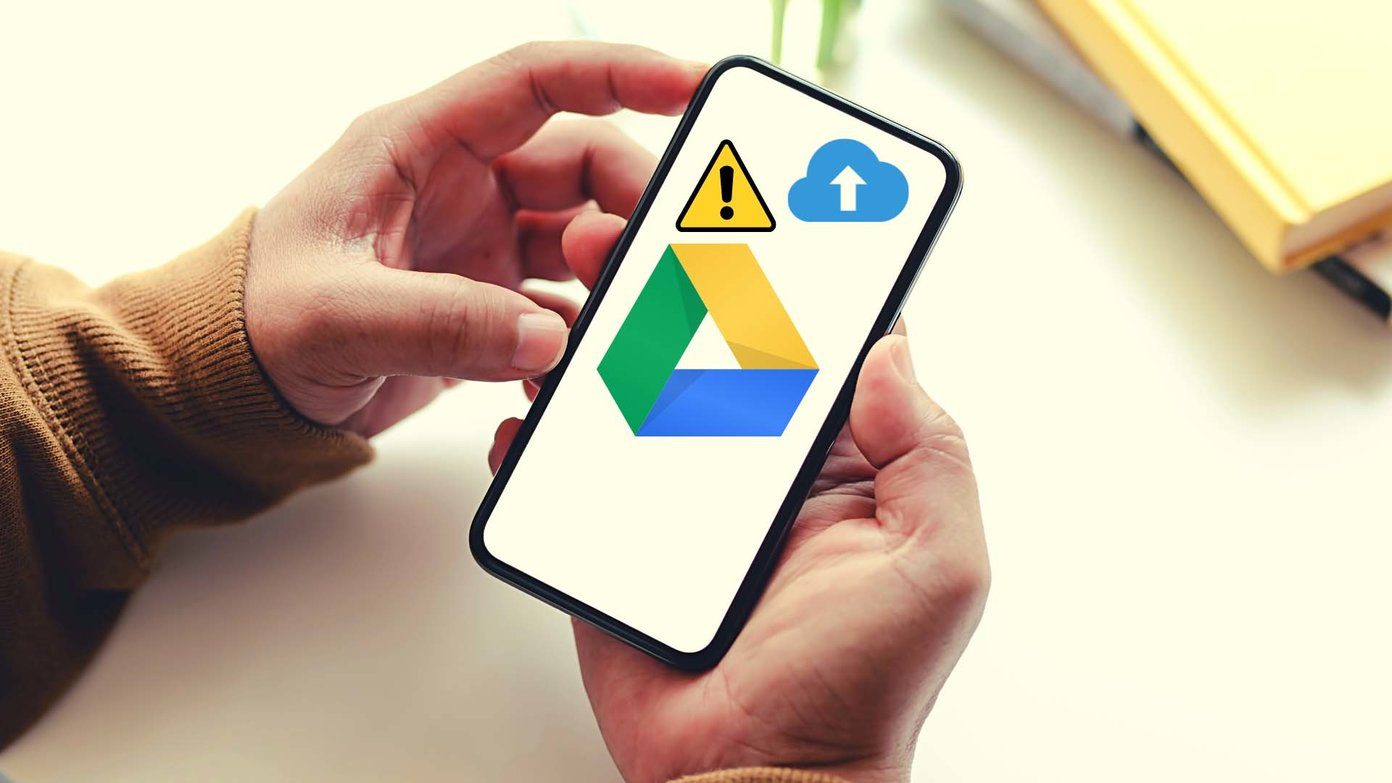


Thanks. My screen was stuck and you fixed it.
My phone hunged and stuck on anroid logo hence opens and locks countinously how can I resolved it
Thanks It helped.