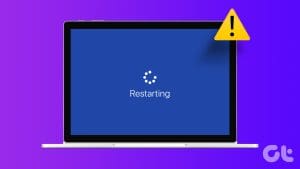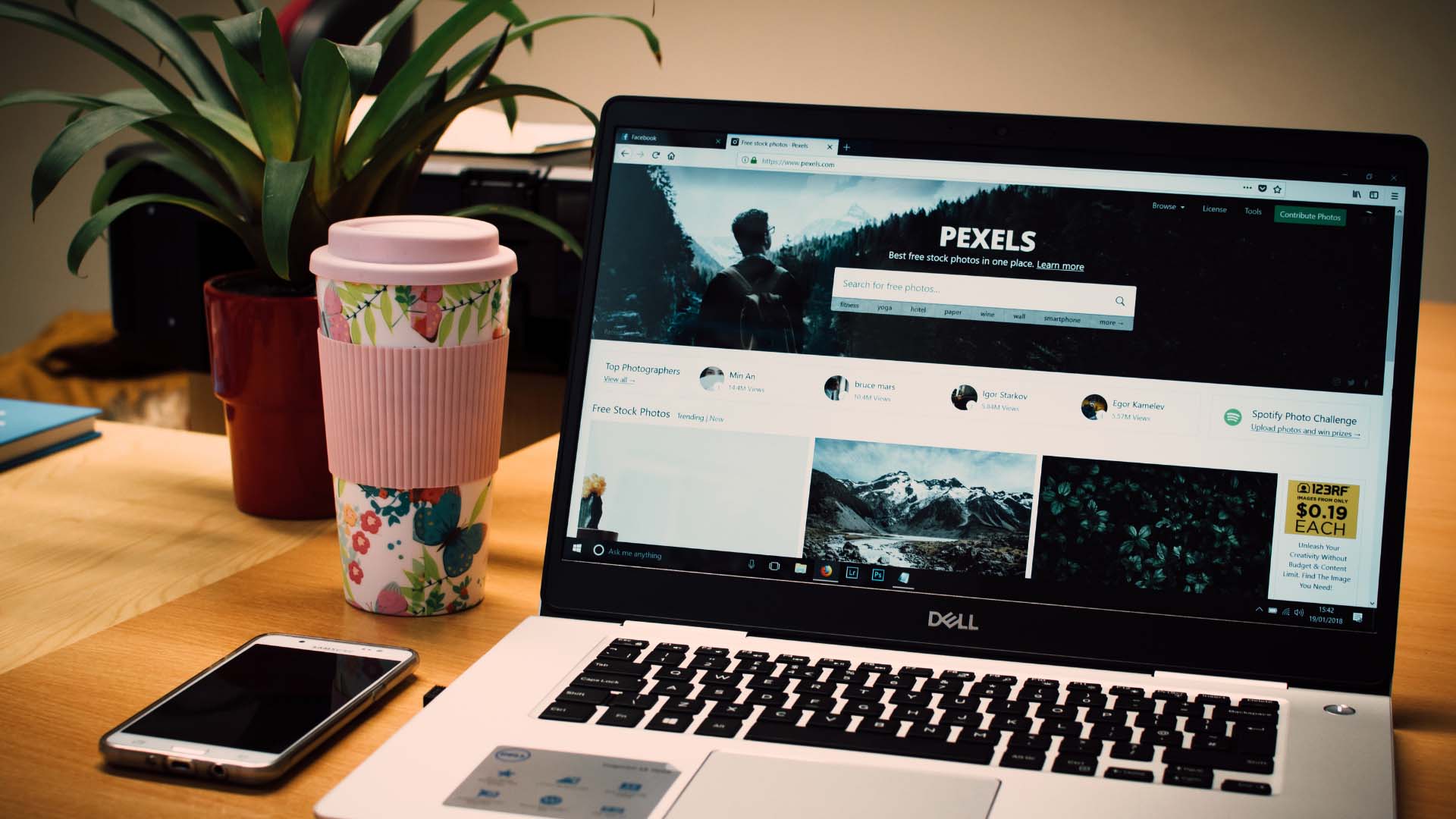Most people I know simply close the lid of their laptop, putting it into hibernation mode. It’s fast, quick, and hassle-free. But, every once in a while, you need to shut it down. Reasons may vary from installing/uninstalling new apps, troubleshooting errors, or simply because it is good for the health of your laptop. Some users found out they could no longer shut down. Their Windows 10 laptop got stuck on shutting down screen.

That’s a weird one because you don’t know quite what to do. Most users simply waited it out only to find it was a waste of time. Other users complained that the laptop shut down because it ran out of battery juice instead. Here are some possible explanations and solutions.
Let’s begin.
1. Update Windows OS
Press Windows key+I on the keyboard to open Settings and click on Update & Security.

Check for updates there and install, if you find any. That may resolve some known or even unknown bugs.
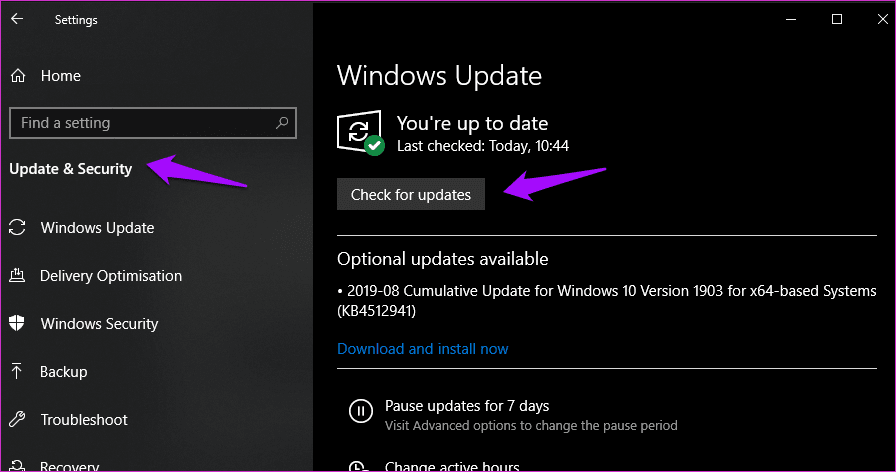
After installing, restart your PC. Then, check if the computer gets stuck on shutting down screen now.
2. Check If App or Process Are Running
Certain apps or processes may be running in the background. They might be preventing the computer from shutting down completely. Press Ctrl+Shift+Esc keys to open Task Manager and make sure all apps are closed before initiating a shutdown.
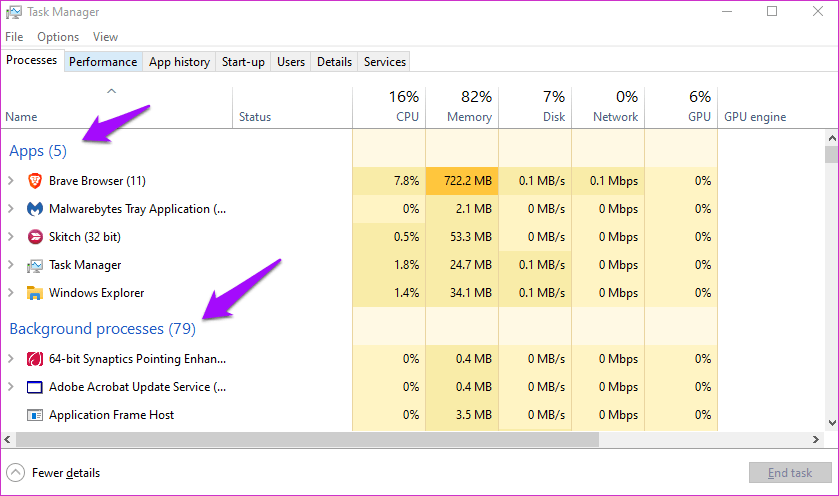
Ideally, you should close any open windows and apps before shutting down. Windows takes longer to close these apps and may ask you to save your work before quitting. These can cause further delays or worse, errors.
3. Force Shutdown
There is a way to force shutdown your computer, which only takes a few moments. Press and hold the power button for a few seconds. It’s possible that the next time you shut down, things will go smoother. If not, move on to the next point.
4. Troubleshoot Power
Open Settings again (Windows key+I) and search for Find and fix problems with your computer’s power settings.
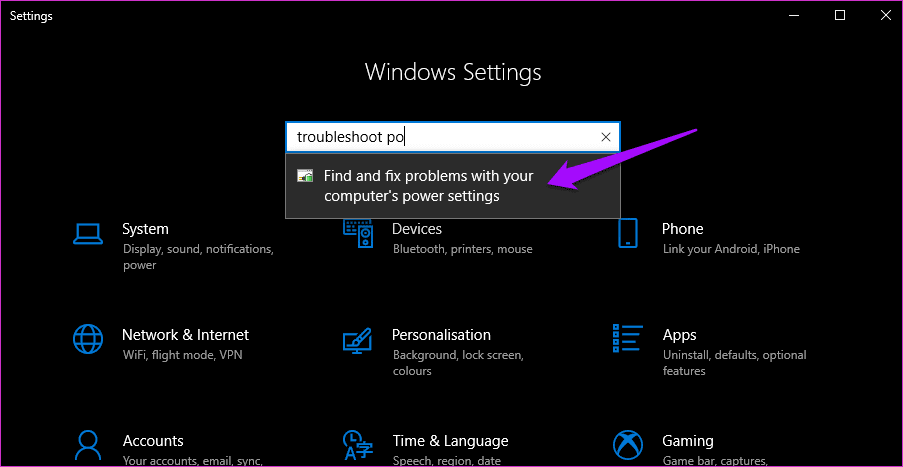
Click on Advanced in the pop-up window to select Apply repairs automatically and click on Next.

Follow on-screen instructions from there to solve the Windows 10 stuck on shutting down screen error.
5. Fast Startup
This solution is applicable to the laptop users. Press Windows key+X to open a hidden menu and select Power Options there. Click on Additional power settings.
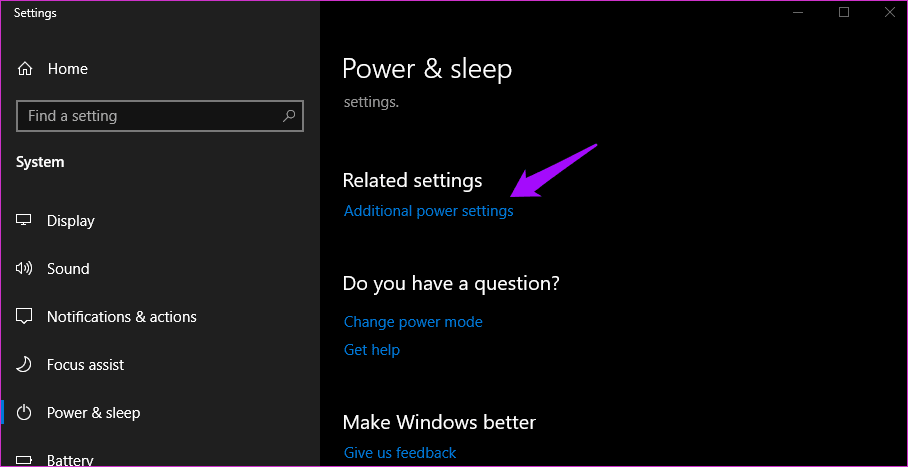
That will open the Control Panel. Click on Choose what the power buttons do.
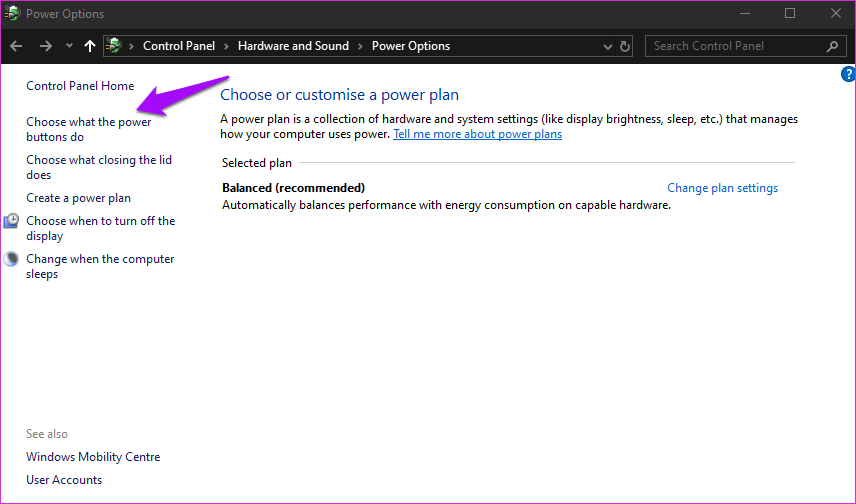
Click on Change settings that are currently unavailable.
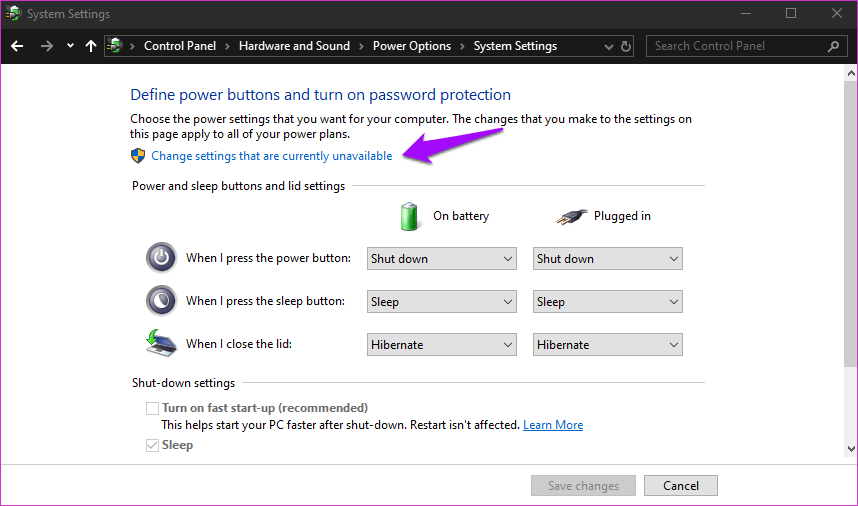
Scroll a little to disable Turn off fast start-up (recommended). Save.
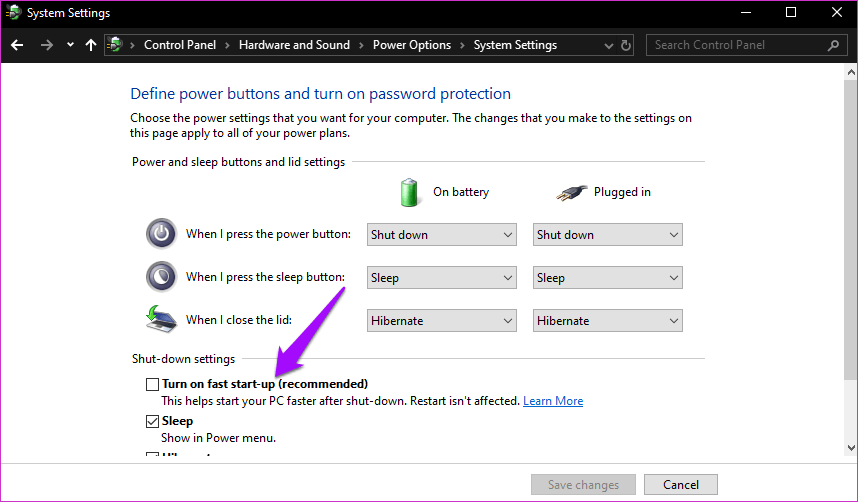
Fast startup helps in booting your computer faster. However, it may interfere in the shutdown process. How? By going into advanced hibernation, which means your system is not shutting down. Hence, faster boot time. It’s also called Hybrid Shutdown. Microsoft support staff has admitted to it saying there may be some compatibility issue. That means a fix might arrive in the future. Fingers crossed, eh?
6. Power Plan
Power plan can be changed, and most Windows 10 users do change it according to their personal needs. What happens when your laptop’s lid is closed or how long before the system sleeps, and so on. Restoring these settings to default may solve the computer stuck on shutting down screen problem.
Go back to Power Options like in the above step and click on Change plan settings.
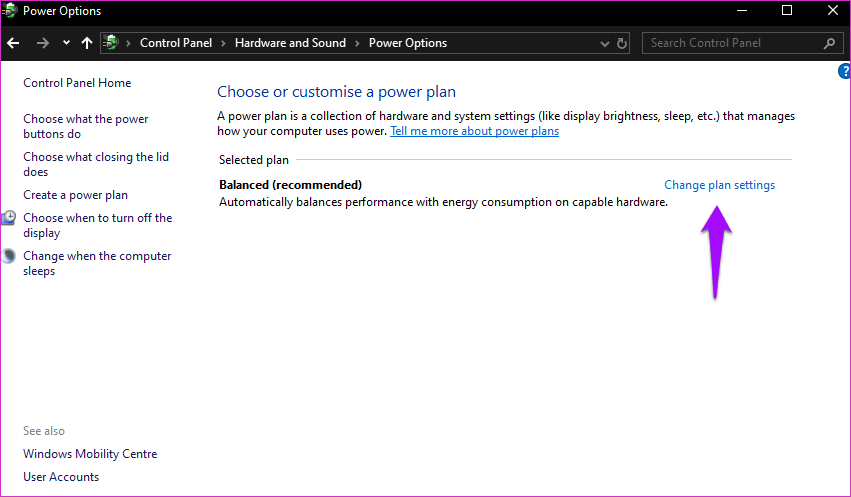
Click on Change advanced power settings.
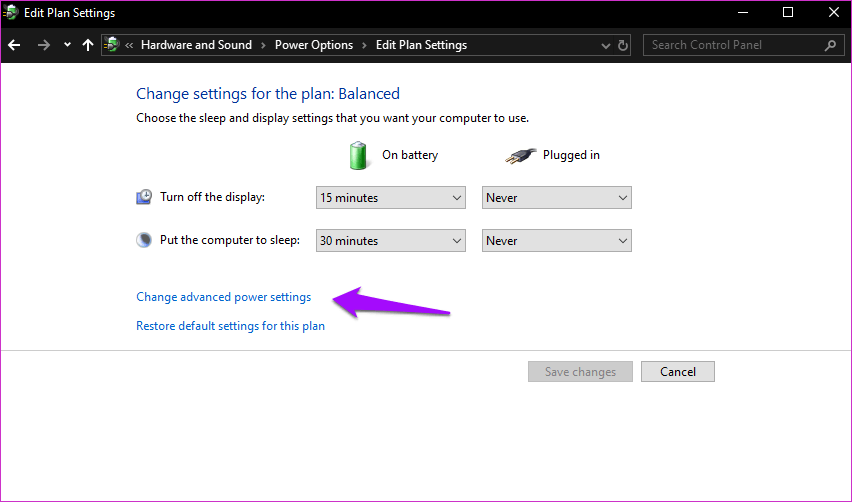
Click on Restore plan defaults and then click Apply and OK.
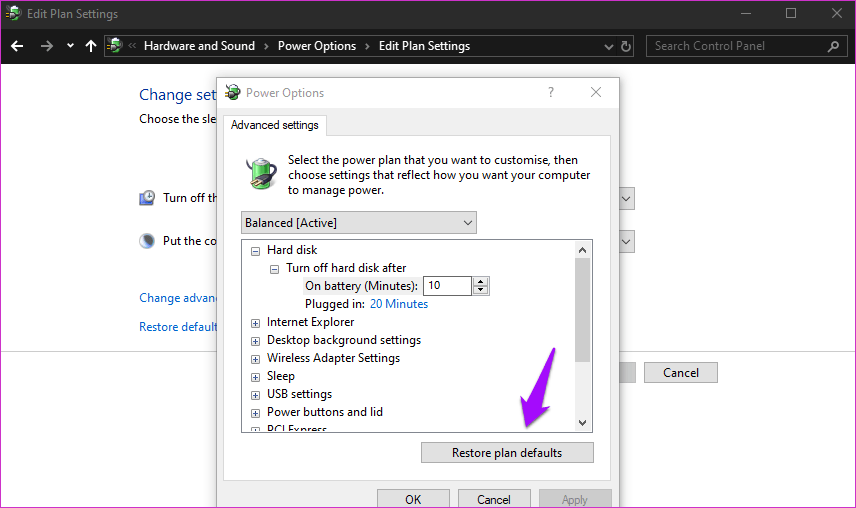
7. Startup Apps
There are some apps and programs that are designed to launch when you start your computer. Depending on the number of apps and their complexity, startup and shutdown times may vary from computer to computer. Good time to do some house cleaning. Download and Open CCleaner or you may go for any other reputable app.
Click on Startup under Tools
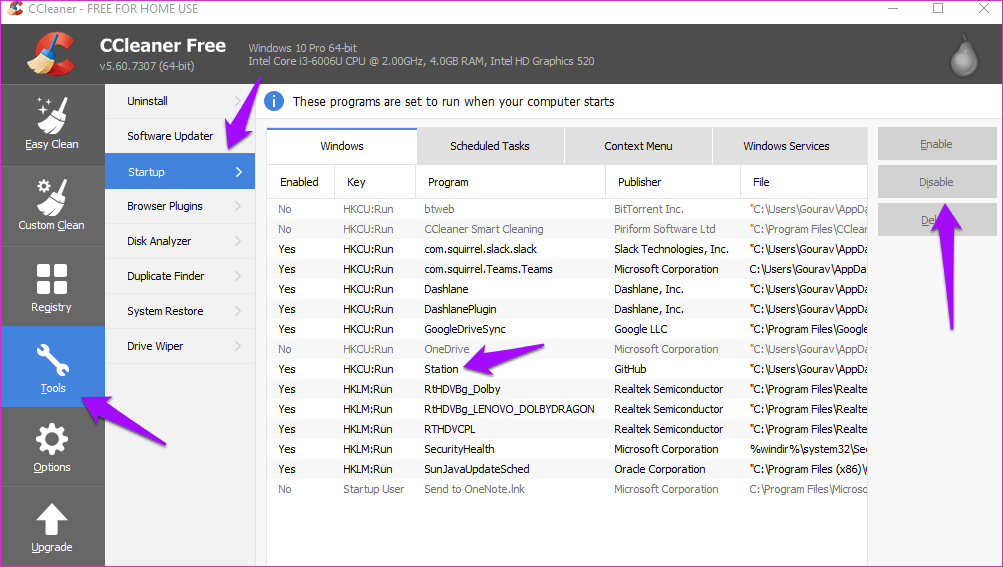
Select any app that you don’t want to launch at startup and click on Disable here. That will not only help solve the computer stuck on shutting down screen problem, but also improve booting time.
Note: We are aware that CCleaner was infected
8. Update Intel Drivers
Open Device Manager from the Start menu and wait, scratch that. Intel has launched a utility tool that will keep all your drivers up to date. Just click on the link below to download and install it. I would recommend you to do it even if you are not facing any issues.

Intel drivers are known to cause problems with Windows shutdowns. Note that it will also update IMEI (Intel Management Engine Interface) drivers which you may have seen in some other guides as a recommended step.
9. SFC Scan
System File Checker of SFC scan will look for corrupt system files and attempt to repair them. Open Command Prompt with admin rights and give the below command.
sfc /scannow
Try to shut down your computer and see if you are still getting stuck or not.
Don’t Shut Down Yourself
Ideally, the shutdown process should go smoothly and is required every once in a while. Getting stuck on shut down screen is frustrating, but you shouldn’t for hours either. If it’s not working in minutes unless otherwise installing an update, follow this guide.
Next up: Want to customize the Windows 10 Start menu smartly? Click on the link below to learn how to go about doing that.
Was this helpful?
Last updated on 19 September, 2022
The article above may contain affiliate links which help support Guiding Tech. The content remains unbiased and authentic and will never affect our editorial integrity.