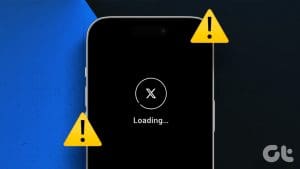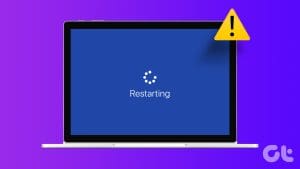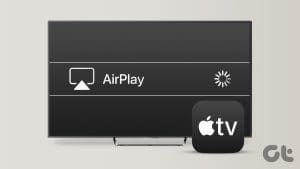The Windows 11 volume slider appears on the screen when you increase or reduce the volume using the keyboard. It appears just for a few seconds, after which it automatically disappears from the screen. However, on rare occasions, you may notice that the Windows 11 volume slider is stuck on the screen.

But fret not. Below, we’ve explored the Windows 11 volume slider problem and introduced the most effective fixes. Follow along.
1. Restart Windows Explorer
When you restart the Windows Explorer, the computer will reset explorer.exe, the process responsible for managing the user interface elements. Since the volume slider is a UI element, this reset can fix minor glitches that trigger the problem. Use the steps below to restart Windows Explorer.
Step 1: Open the Task Manager by pressing the Ctrl + Shift + Esc Keys.
Step 2: Click the Processes tab on the left, right-click Windows Explorer, and click Restart.
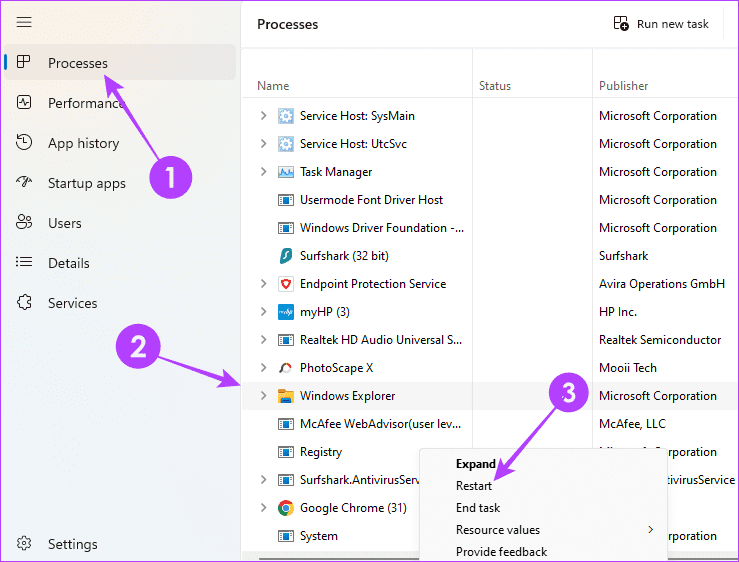
Step 3: Verify if this fixes the error; if not, go to the next solution.
2. Restart the Computer
A system reboot forces all services and processes to shut down, effectively fixing glitches and temporary bugs. Interestingly, a lot of our readers have implored us for a fix to effectively turn down volume on their Windows computers. Rebooting your PC will also help correct this issue. Once the computer starts up, check if there are still any volume-related problems. If there are, proceed to other fixes.
3. Run the Audio Troubleshooter
Windows 11 comes with a built-in audio troubleshooter. This utility will effectively scan the system for all errors relating to sound. It will fix the problem or provide troubleshooting recommendations. You may run this tool using the steps below.
Step 1: Launch Windows 11 Settings by pressing Windows + I.
Step 2: Click the System option on the right pane, then select Troubleshoot on the left.
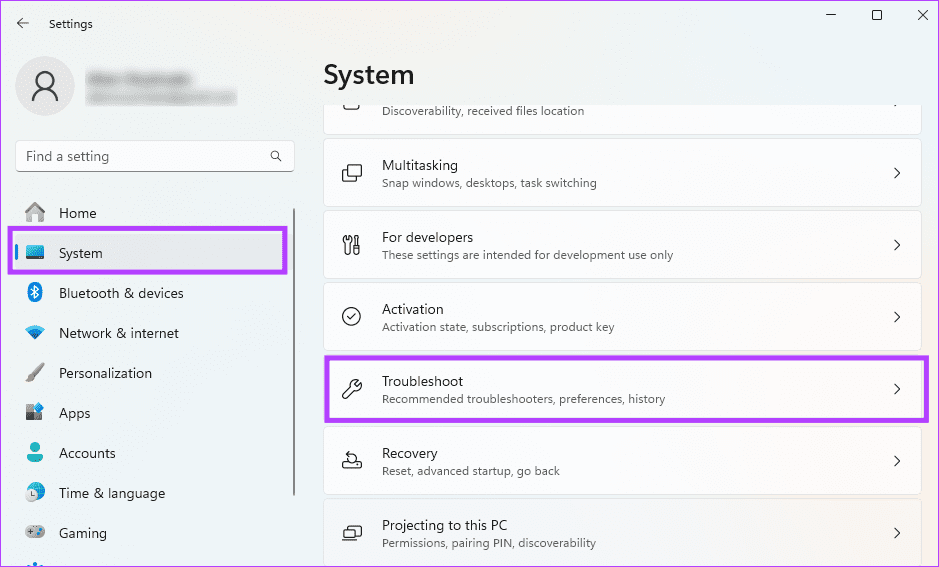
Step 3: Click Other troubleshooters.

Step 4: Click the Run button for the Audio troubleshooter.
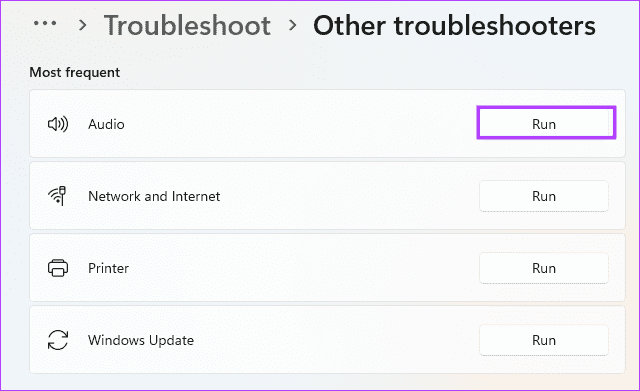
Step 5: Follow the wizard to complete the process and confirm that the volume slider problem is fixed.
4. Disable and Re-enable Audio Device
Another option to fix the non-disappearing volume slider will be to disable and re-enable the audio device. This fix is very effective because it resets all related processes, including those connected to the volume slider. Follow the steps below.
Step 1: Right-click the Start menu and click Device Manager.
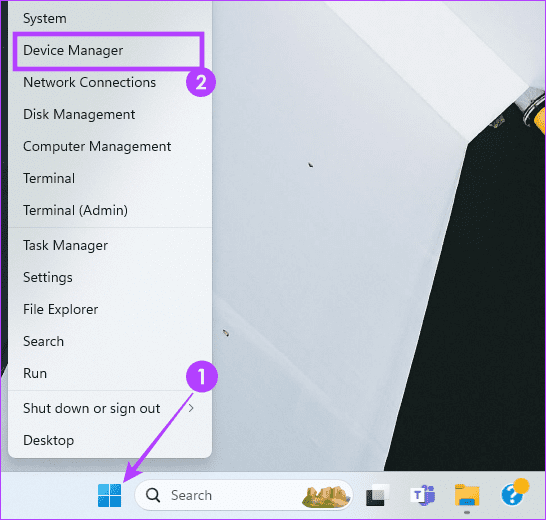
Step 2: Expand the ‘Sound, video and game controllers’ category, right-click on your Audio Device, and click Disable device.
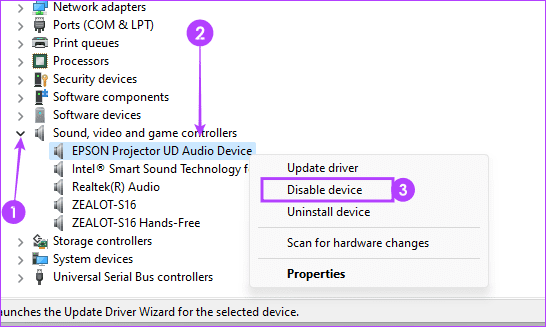
Step 3: Confirm your choice.
Step 4: Right-click on your Audio Device, and click Enable device.
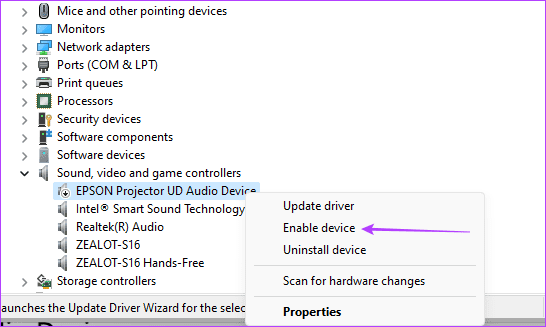
Step 5: Confirm the solution works or move to a different fix.
5. Reinstall your Audio Device
If re-enabling does not work, you should try reinstalling the device. Follow the steps below.
Step 1: Right-click the Start menu and click Device Manager.
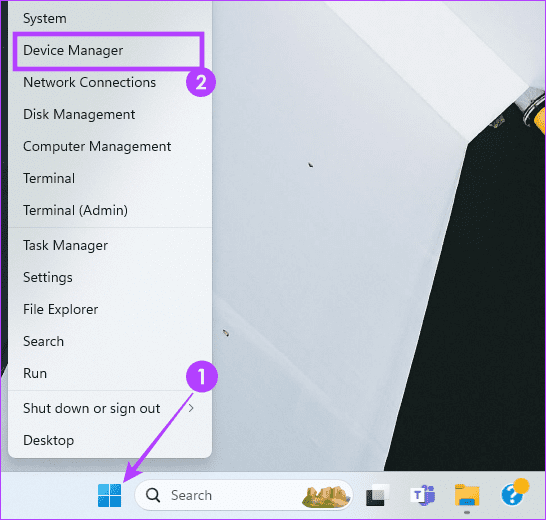
Step 2: Expand the ‘Sound, video and game controller’ category, right-click on your Audio Device, click Uninstall device, and confirm your choice.
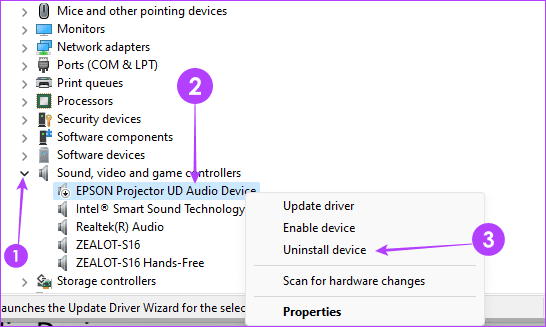
Step 3: Restart the computer, and the device should automatically be reinstalled. Once done, confirm that the fix was successful.
6. Reset Audio Settings to Default Values
When you reset audio settings, you may fix the stuck volume slider problem because the reset will resolve conflicting configurations, remove corrupted settings, and clear software interference.
Step 1: Press Windows + I to open Settings.
Step 2: Click System on the left pane, then click Sound on the right.
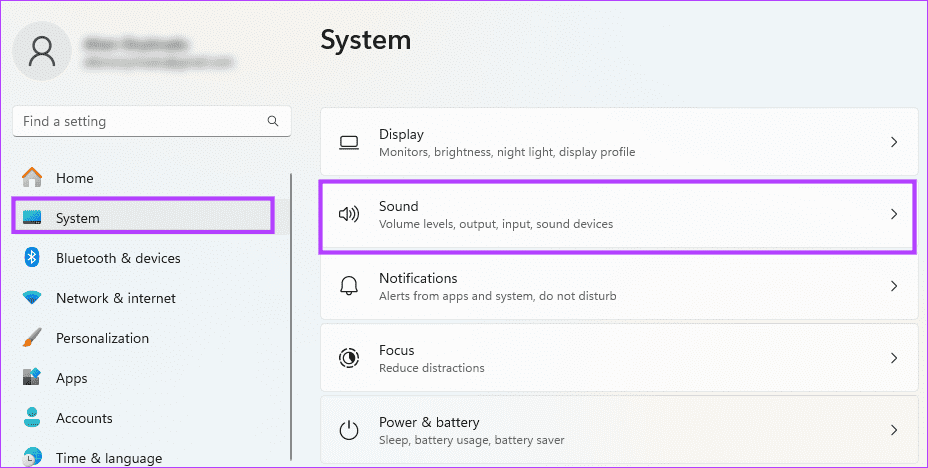
Step 3: Scroll down and click Volume Mixer.
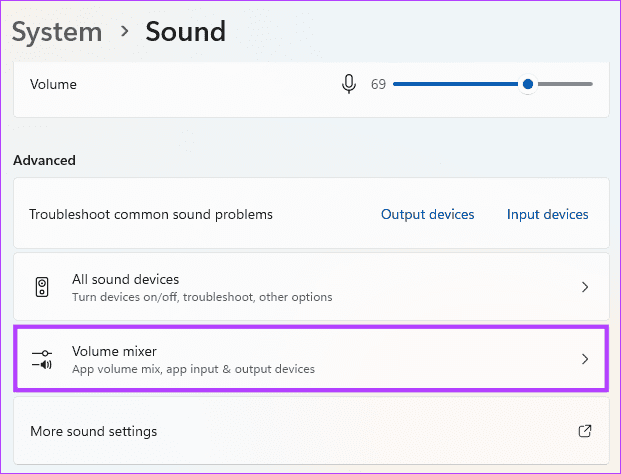
Step 4: Click the Reset button.

Step 5: Lastly, confirm the fix works or move on to a different solution.
7. Update the Windows Operating System
If none of the solutions above can fix the stuck volume slider, you must update your operating system. Windows updates often come with bug fixes and, in most cases, will resolve minor Windows issues. Follow the steps below.
Step 1: Open the Settings app by pressing Windows + I.
Step 2: Click Windows Update at the bottom left pane, then click the button to check for updates on the right.

Step 3: Download and install updates, restart your computer, and confirm that it resolves the volume slider problem.
8. Run a Malware Scan
A malware scan is a great option when the volume slider does not disappear. It is also effective for other related problems like volume hotkeys not working. This is because malware is often a trigger for abnormal computer behavior. You can use the built-in Windows Defender scan to remove the virus.
Once the scan is completed, try the volume operation again and verify the problem is fixed.
Return the Volume Slider to Proper Function
While the volume slider may seem tiny and inconsequential, it can take away the joy of using your PC if it stays stuck on the screen. The solutions we have explored should restore it to proper function again.
Were you able to resolve the problem successfully? Do let us know which solution worked in the comments below.
Was this helpful?
Last updated on 11 March, 2024
The article above may contain affiliate links which help support Guiding Tech. The content remains unbiased and authentic and will never affect our editorial integrity.