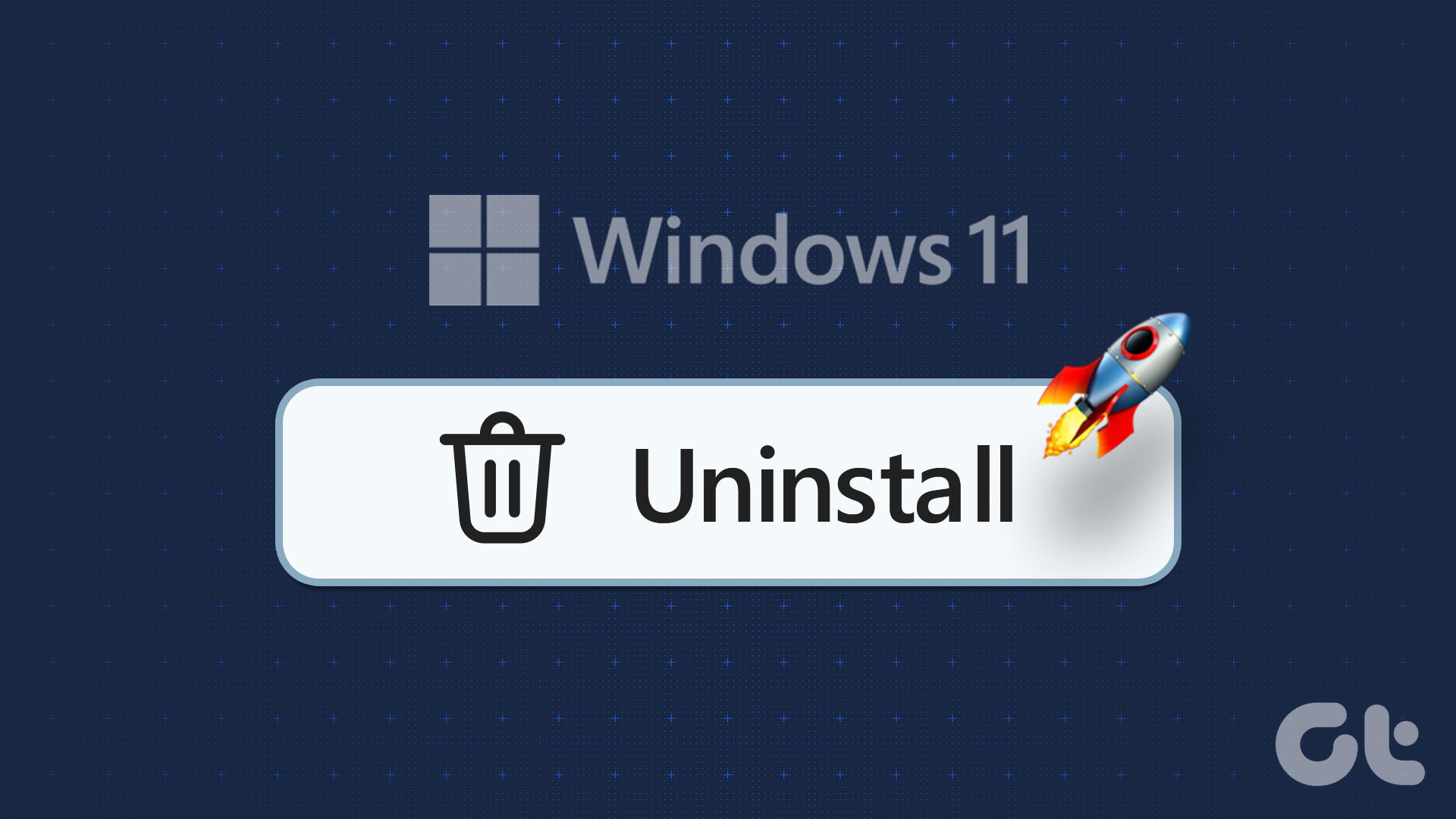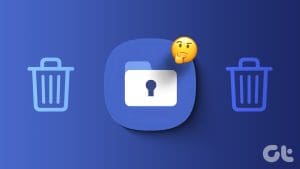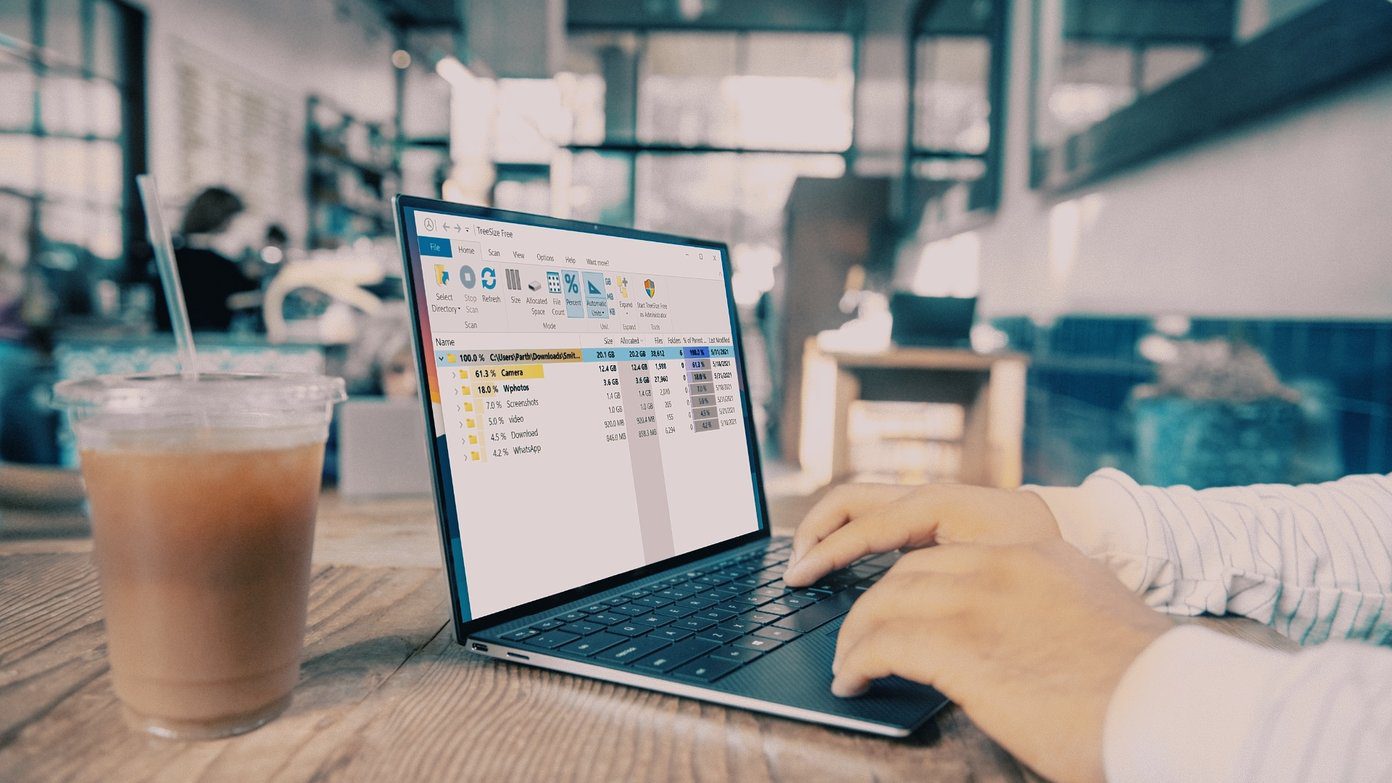For the most part, deleting files or folders on Windows is a pretty straightforward affair. But at times, Windows can prevent you from deleting files or folders either because it’s currently being used or due to a lack of ownership rights of that file or folder. In such cases, despite your best efforts, you’ll not be allowed to delete these files or folders as they’ll be in a locked state.

Well, if you can’t seem to pinpoint a particular reason behind it and you’re dead set on removing that file/folder from your system, here are the best ways to force delete a file or folder on Windows 10.
1. Use Admin Account
On Windows, if you want to access, modify or delete a file and folder, you’ll need the administrator’s permission. Therefore, you’ll need to log in with an admin account on your Windows to force delete that file or folder from your PC.
2. Close File in Use
If some program is currently using the file or folder that you’re trying to delete on Windows 10, then you’ll get a ‘File in Use’ error. To remove that error, close the said program using the Task Manager. Also, if it’s a background process that prevents removing the file or folder, you can use the built-in Windows Task Manager to stop that process. Here’s how.
Open Task Manager by pressing Ctrl + Shift + Esc key. In there, find the process or program that is using the file. Right-click on it and choose End task from the to close the program.
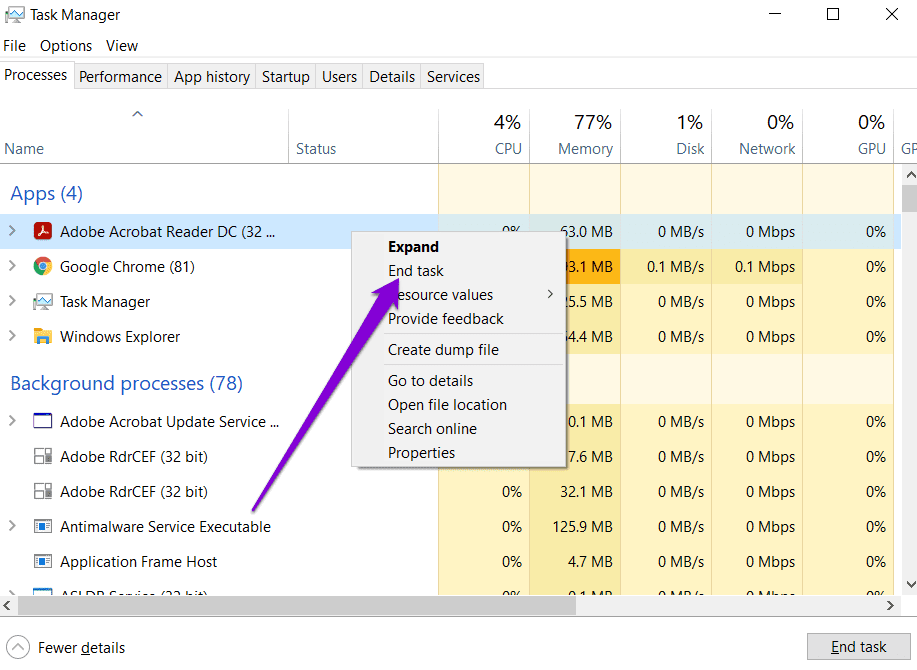
Once closed, go ahead and see if you’re able to delete the file or folder.
3. Use Command Prompt
If you’re comfortable, you can also use the command prompt to force delete files or folders on your PC. Here’s how.
Step 1: Open File Explorer and fetch the file or folder which is not deleting. Select it and click on the Copy path option at the top to copy the location of the file/folder.

Step 2: Now open the Start menu, type in cmd, and click on Run as administrator on your right to open it with admin rights.

Step 3: In the Command Prompt window enter the following command and press Enter to delete a file or folder.
del
Replace the in the above command with the path of the file or folder copied in Step 1.

Remember, using del command will completely remove that file or folder. So, you won’t find a recoverable copy of the same in the Recycle Bin.
4. Change File Ownership
If you’re trying to delete a file or folder created and owned by another user, you may have a hard time deleting that file or folder. Therefore, you need to get ownership of that file/folder first to delete or modify it. Read on to learn how to transfer the ownership of a file.
Step 1: Right-click on the file or folder and select Properties.
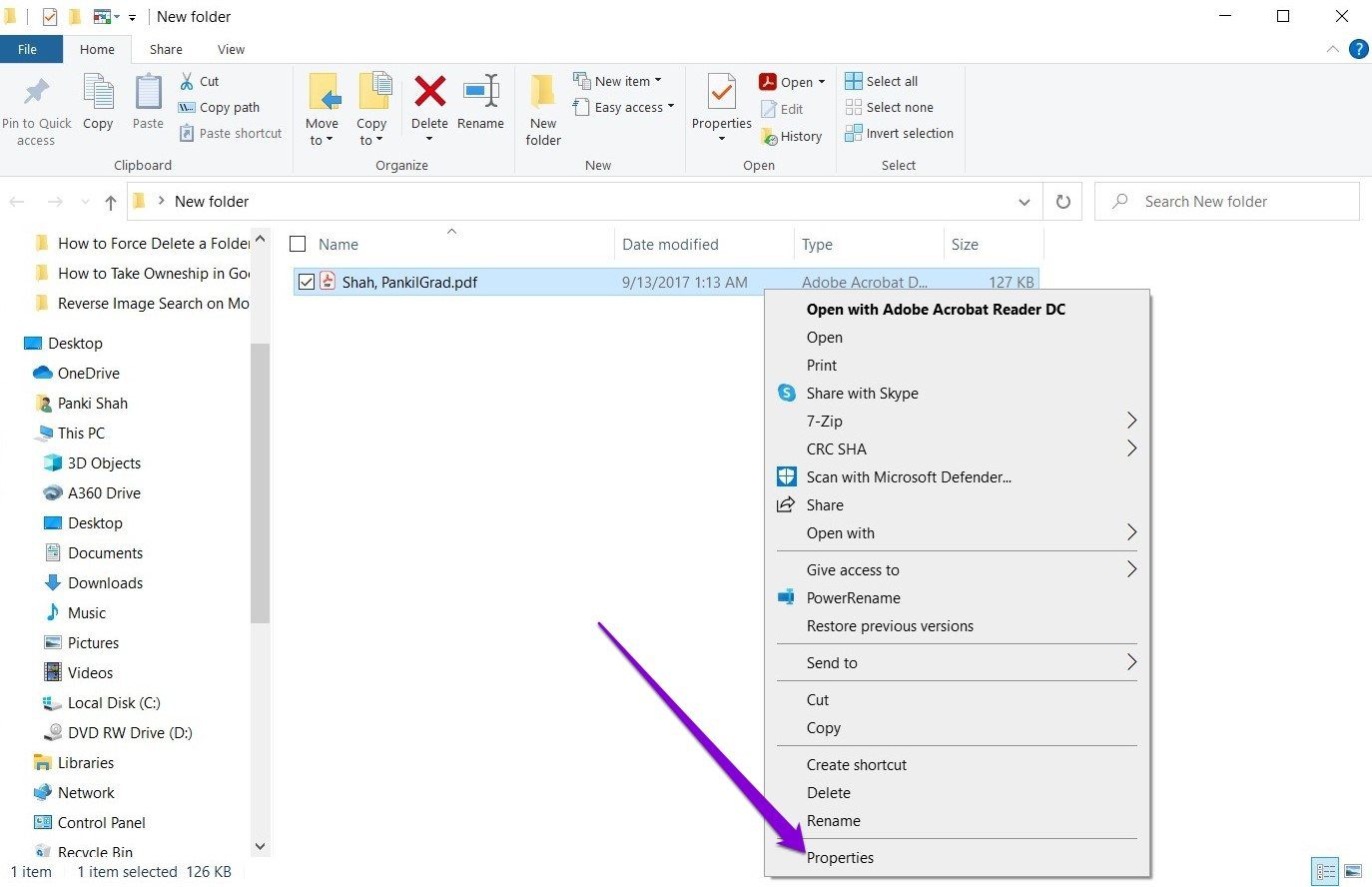
Step 2: In the Properties windows, switch to the Security tab and click on Advanced.

Step 3: In the following window, you’ll find the name of the owner at the top. Click on the Change button next to it.
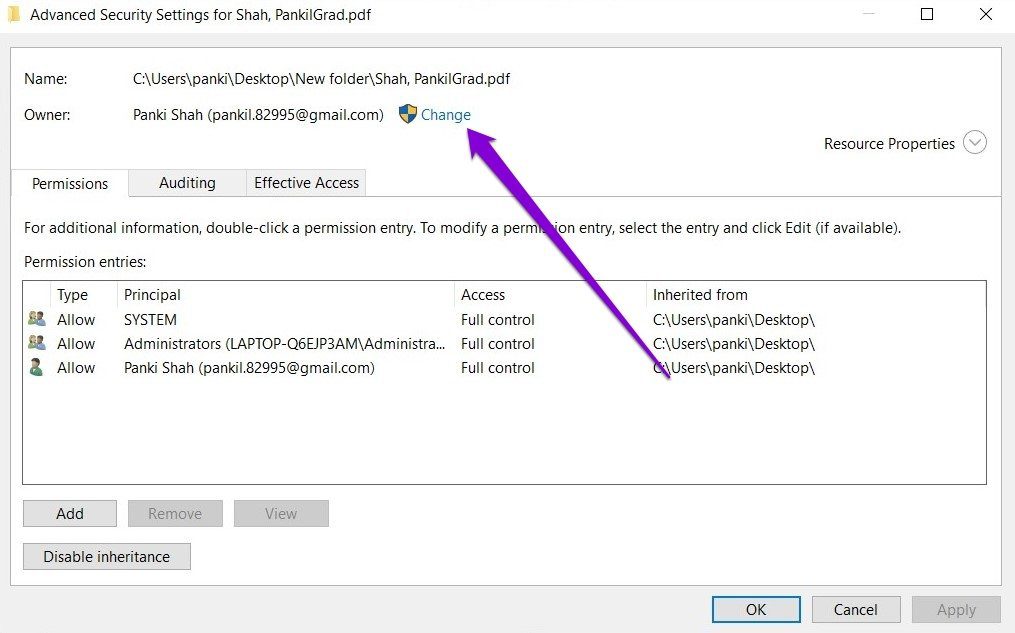
Step 4: In the Select User or Group window, enter your user name in the white box and click on OK.
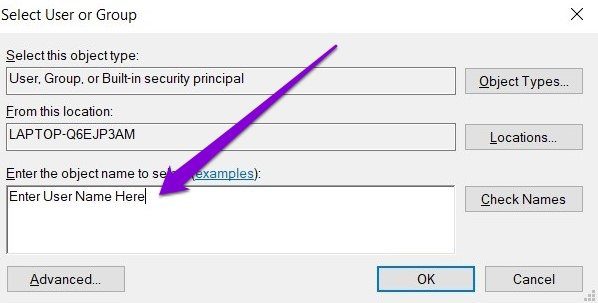
Close all the windows and try to see if you’re able to delete the file or folder now.
5. Use Safe Mode
If the methods mentioned above fails, your last option is to switch to the Safe Mode in Windows 10. Using the Safe Mode will restrict all third-party programs from hindering the deletion process and help delete the file easily. Here’s how to enter Safe Mode on Windows 10.
Step 1: Press Windows key + I to open Settings. Then select Update & Security.

Step 2: Go to the Recovery section on your left and then click on the ‘Restart now’ button under ‘Advanced startup’ on your right.

Step 3: Next, go to Troubleshoot > Advanced options > Startup Settings. Then click the Restart button.

Step 4: After your computer restarts and the Startup Settings menu shows up, select any version of the Safe Mode by pressing the relevant key (4, 5, or 6) to enter Safe Mode.
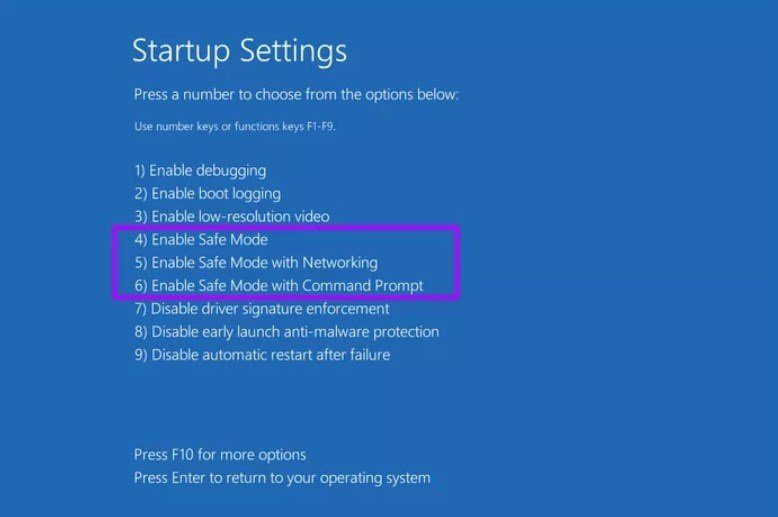
Once you’re in the Safe Mode, go ahead and see if you can delete that file or folder.
Find the Force
Using the above methods will surely help you force delete any stubborn file or folder on Windows 10. Similarly, you can also force delete temporary files on Windows to free up valuable storage space on your PC.
Was this helpful?
Last updated on 07 February, 2022
The article above may contain affiliate links which help support Guiding Tech. The content remains unbiased and authentic and will never affect our editorial integrity.