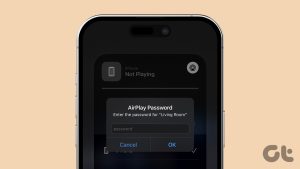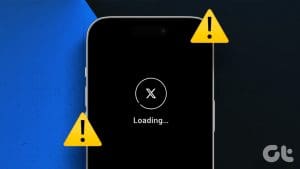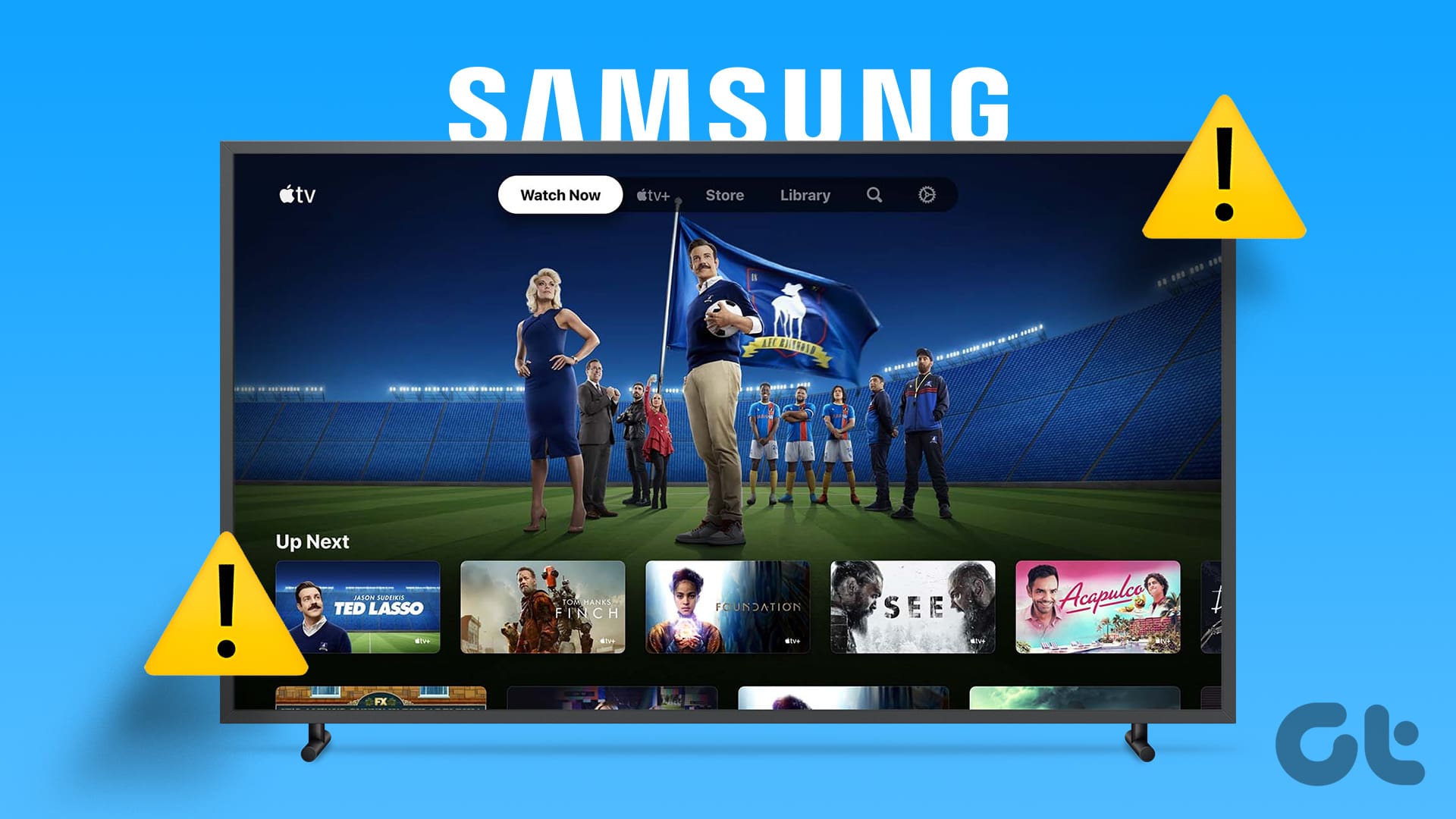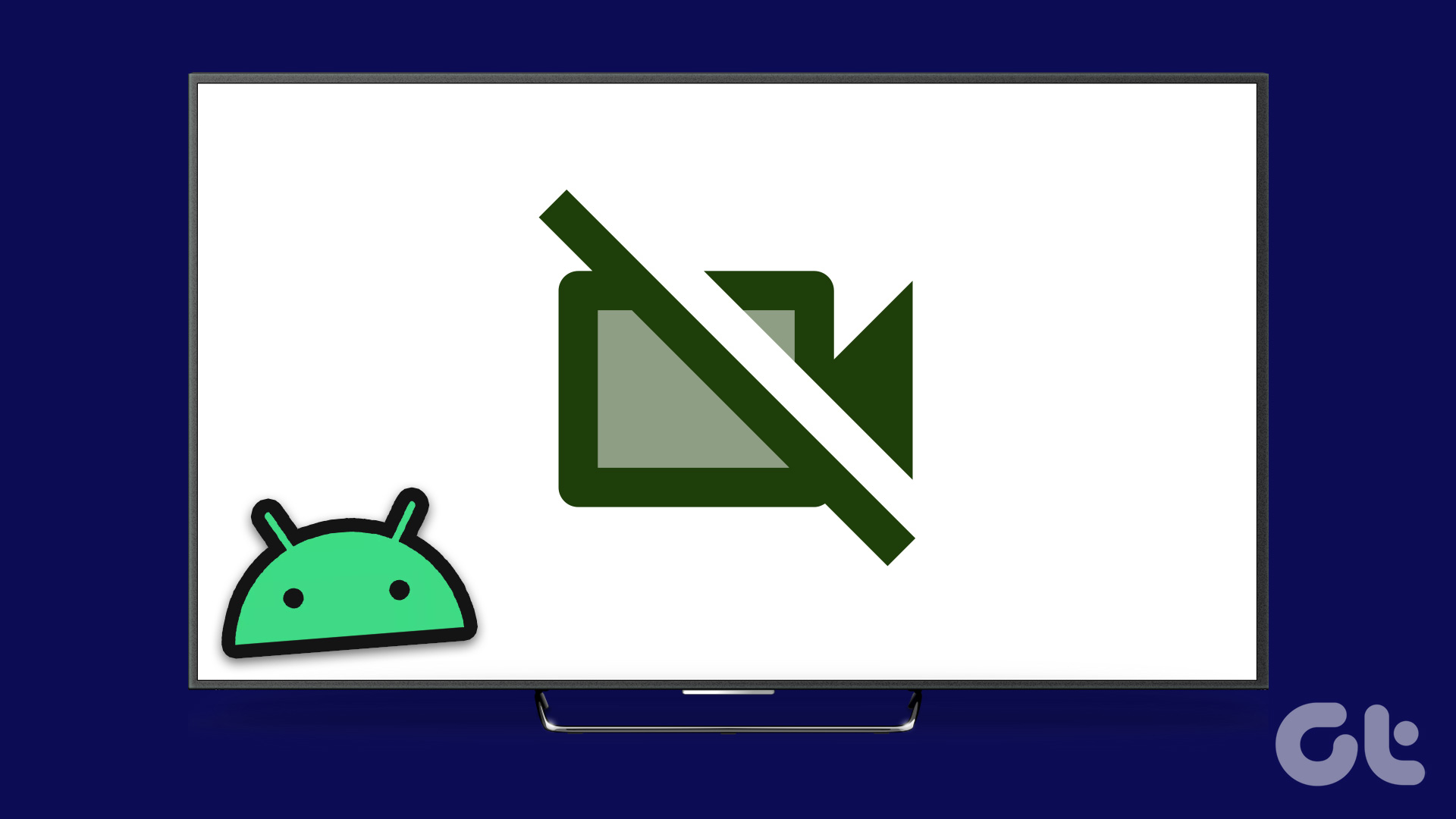You can use the AirPlay functionality on your Apple TV to stream media from your iPhone or iPad on your TV screen. And just so that not everyone can share their device screens, you can also add an AirPlay password to your Apple TV.
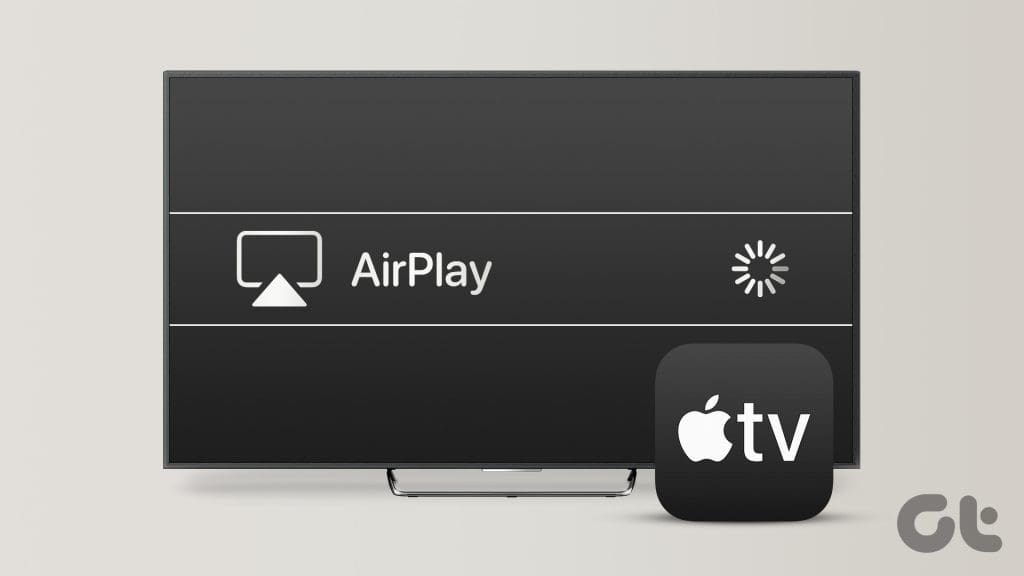
But some users complain that their Apple TV gets stuck on the AirPlay screen, sometimes even before showing the home screen after turning it on. If you face this problem, this post carries the best solutions to fix the Apple TV stuck on the AirPlay screen. Most of these solutions are also applicable for Apple TV 4K too.
1. Disable Conference Room Display
Conference Mode Display is a feature that allows anyone with an Apple device to share their screen using Apple TV easily. As the name suggests, this feature is designed to be used in office spaces during meetings. If your Apple TV is locked on the AirPlay screen, that’s the Conference Room Display functionality you see on your TV. Here’s how to turn it off to solve the issue.
Step 1: Open Settings on your Apple TV home screen.
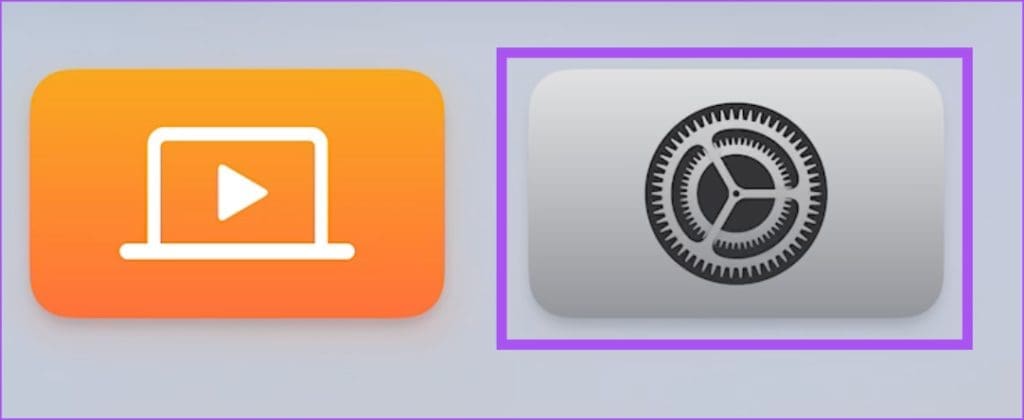
Step 2: Scroll down and select AirPlay and HomeKit.
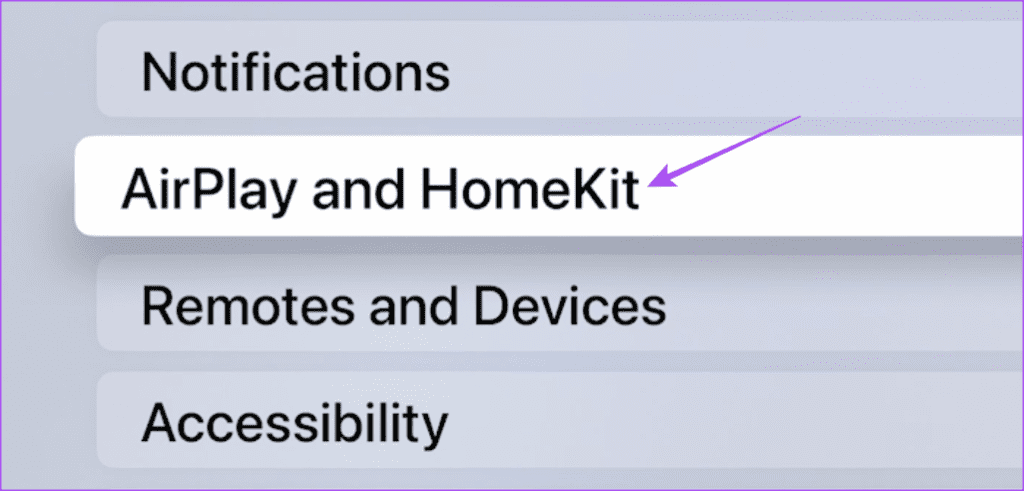
Step 3: Select Conference Room Display.
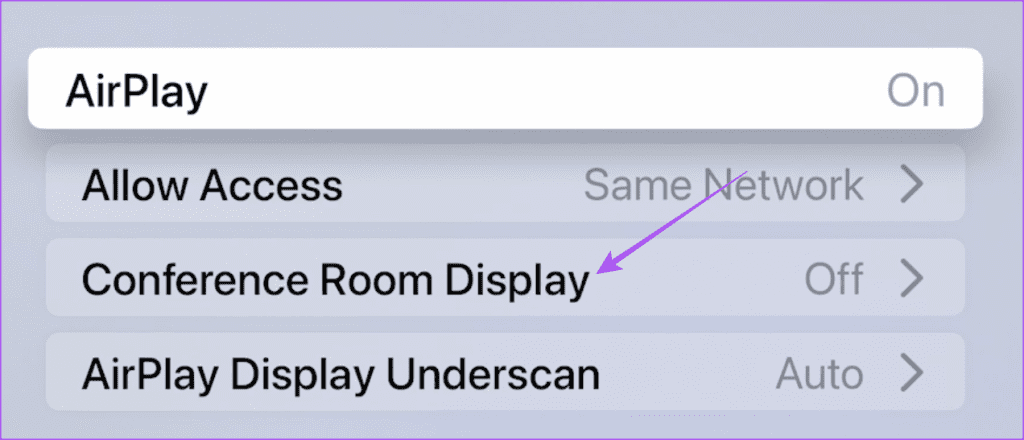
Step 4: Select Conference Room Display to turn it off.
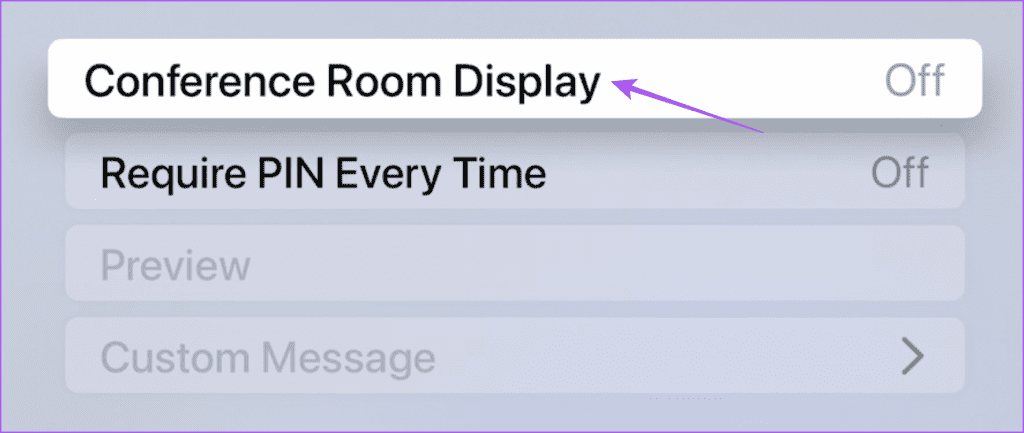
2. Use Screen Mirroring on iPhone
If you cannot get out of the Conference Room Display on your Apple TV, you can use the Screen Mirroring feature coupled with the Apple TV Remote app on your iPhone. Here’s how.
Step 1: On your iPhone, swipe down from the top-right corner to reveal the Control Center and select Screen Mirroring (two cascading rectangles) tile.

Step 2: Select your Apple TV model name from the list of devices.
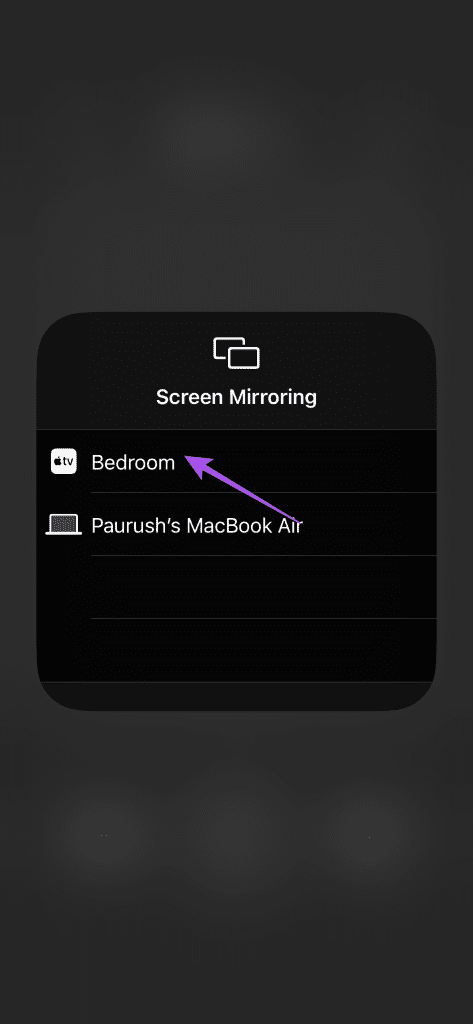
Step 3: After the screen mirroring starts, go back to the Control Center and tap the Remote app icon.

Step 4: After the Remote app is connected to your Apple TV, double-tap the Home Button to launch the background app windows on your Apple TV.
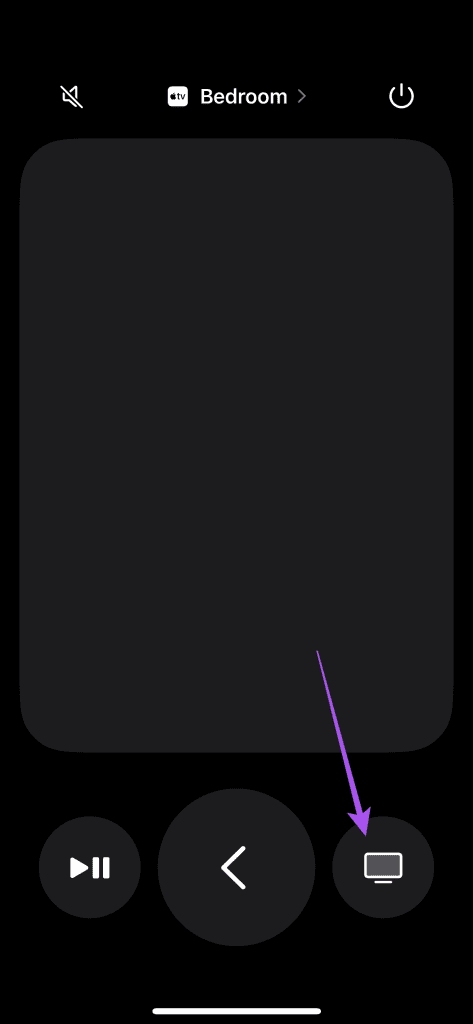
Step 5: Select the home screen window and then go to Settings.
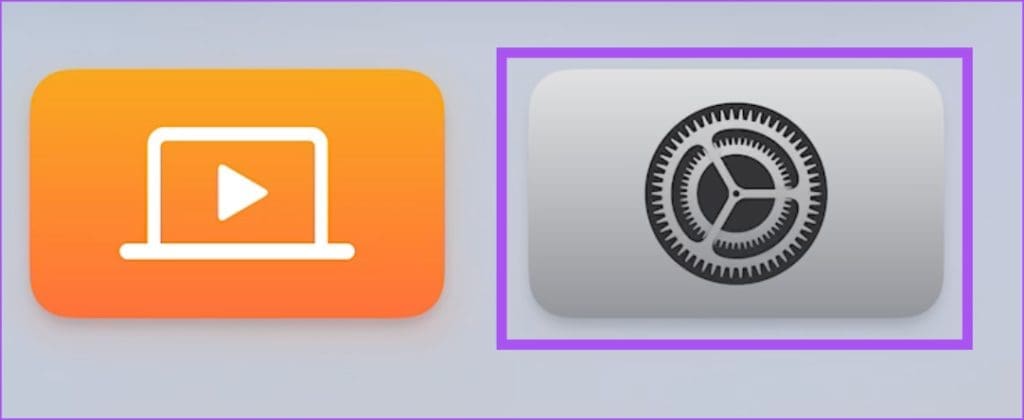
Step 6: Scroll down and select AirPlay and HomeKit.
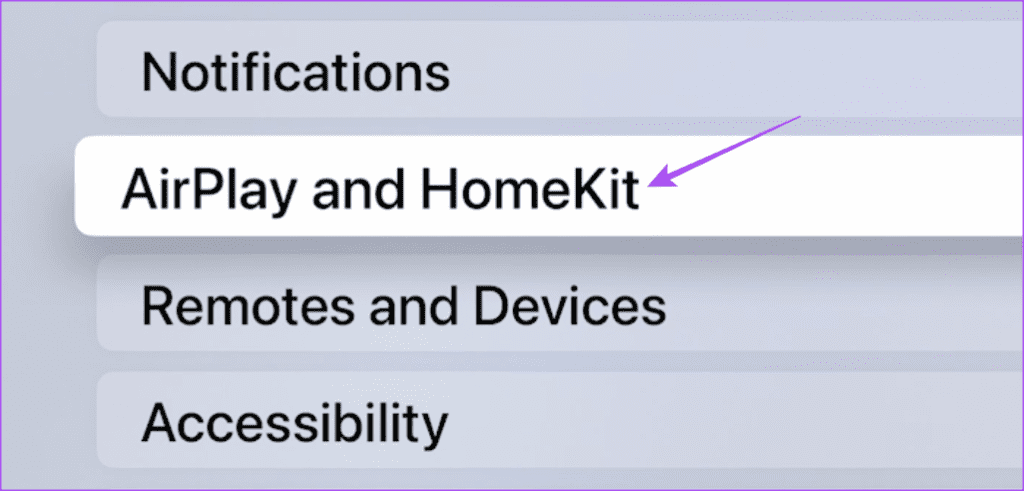
Step 7: Select Conference Room Display.
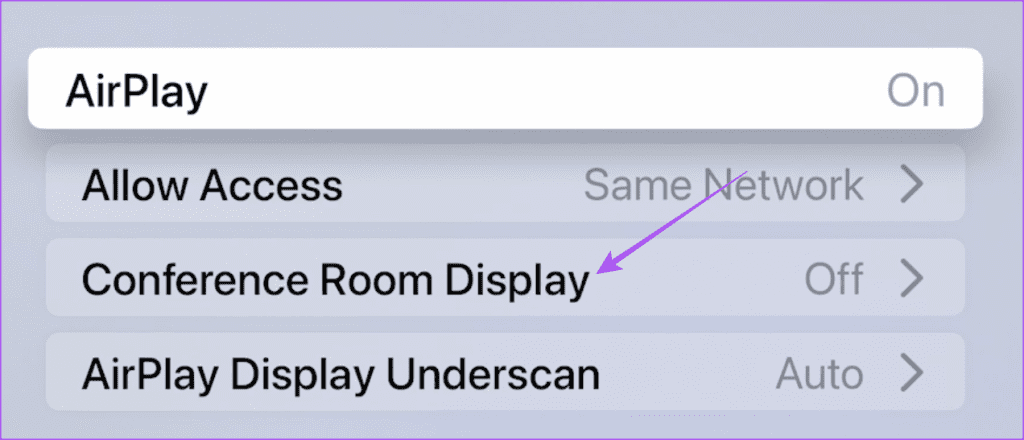
Step 8: Select Conference Room Display to turn it off.
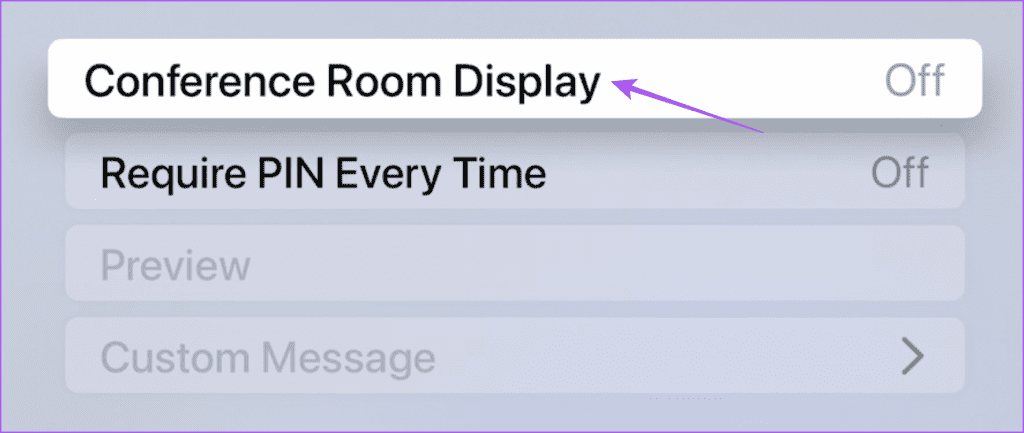
Refer our post if your Apple TV remote app is not working on your iPhone.
3. Restore Apple TV
You can set up a PIN for the Conference Room Display feature to prevent unauthorized access to your Apple TV for screen sharing. If you use a PIN for this feature but don’t remember it, you will have to restore your Apple TV to bypass the Conference Room Display. The steps mentioned below will work if you have the Apple TV HD with USB-C or Apple TV (3rd generation) with a micro USB port.
You will also require a Mac or Windows PC with iTunes installed . Ensure that you have logged in to your Apple account on iTunes.
Step 1: Unplug your Apple TV and connect it to your Mac or Windows PC using the right cable as per your Apple TV model.
We recommend not using a Lightning to USB cable with your Apple TV.
Step 2: Plug in the power cable of your Apple TV model and turn it on.
Step 3: Open Finder on your Mac or iTunes on your Windows PC.
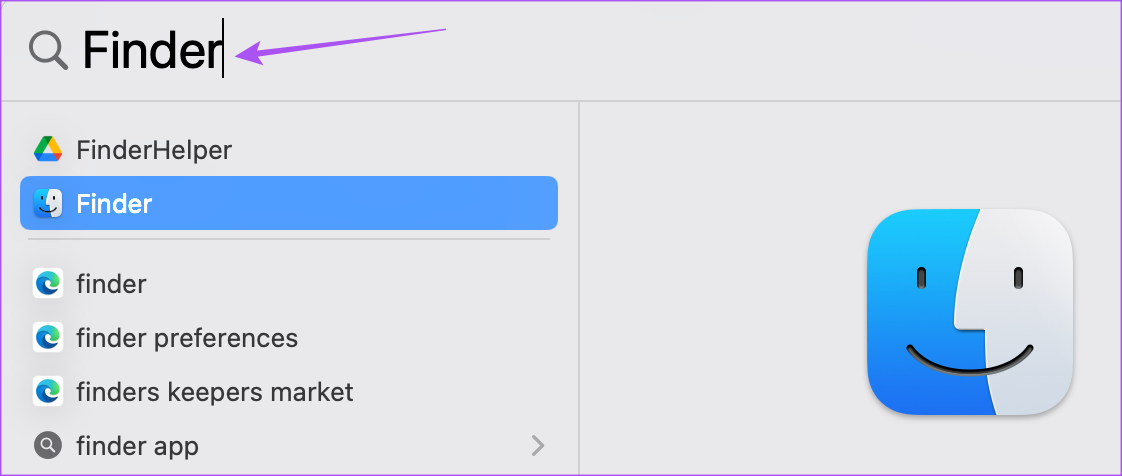
Step 4: Click on the Apple TV icon in Finder or iTunes.
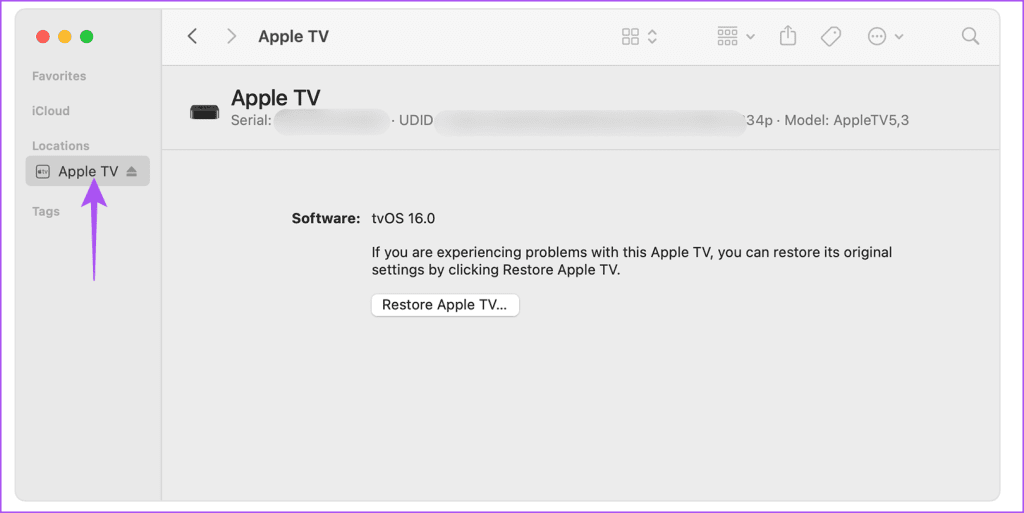
Step 5: After you see all the details of your Apple TV, click on Restore Apple TV.
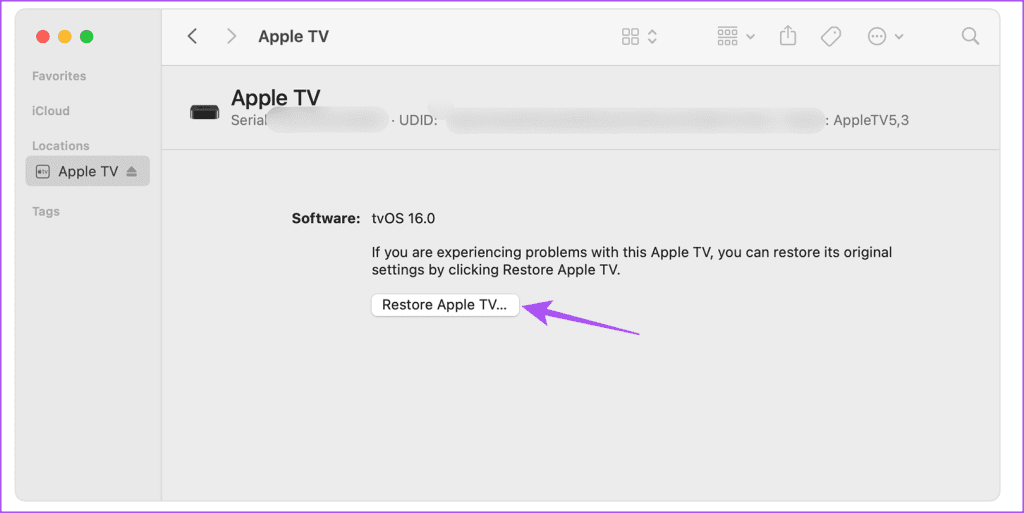
Do not unplug your Apple TV during the restore process.
After the process is complete, connect your Apple TV again, and you should not see the Conference Room Display screen.
4. Link Your Apple TV Remote Again
Relinking your Apple TV remote is also a reliable troubleshooting method if your Apple TV is still frozen on the AirPlay screen. We have mentioned the steps for all the different Apple TV Remote models.
Relink Apple TV Remote (1st, 2nd, and 3rd generation)
Long-press the Left Navigation and Menu buttons simultaneously for five seconds. You will see the notification of your remote after it is unpaired on your TV screen.
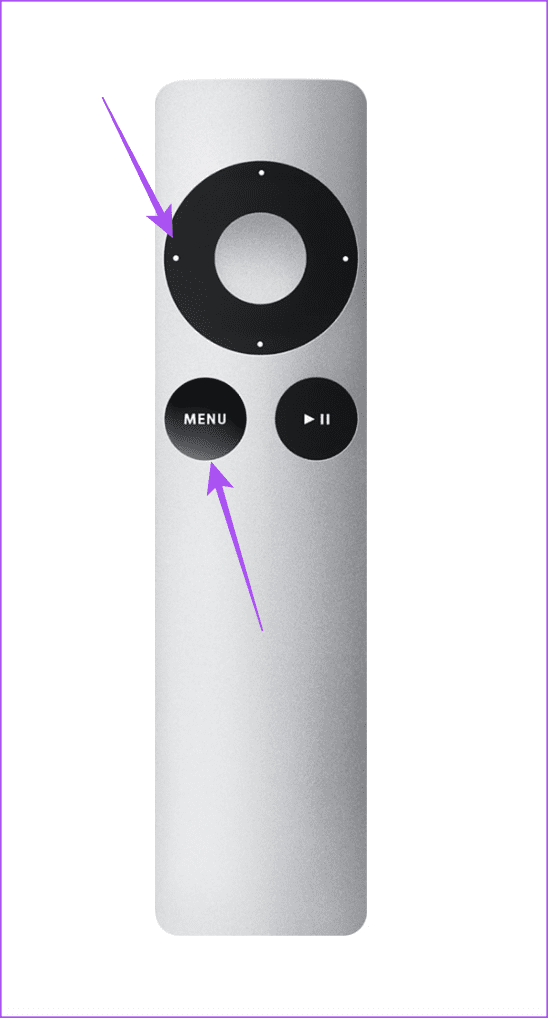
To relink your remote, long-press the Right Navigation and Menu buttons simultaneously.
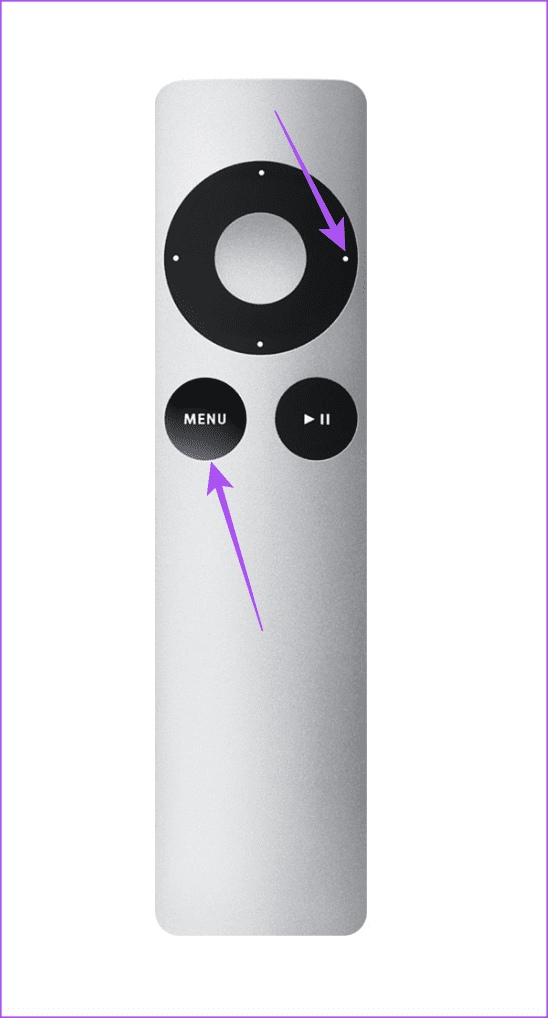
Relink Siri Remote
Unlinking a Siri Remote is not possible. However, you can reset the remote by long-pressing the Volume Down button and Back button simultaneously for five seconds.

You will see the unlinking notification at the top-right corner of your Apple TV screen. The Siri Remote will restart and automatically link again with your Apple TV.
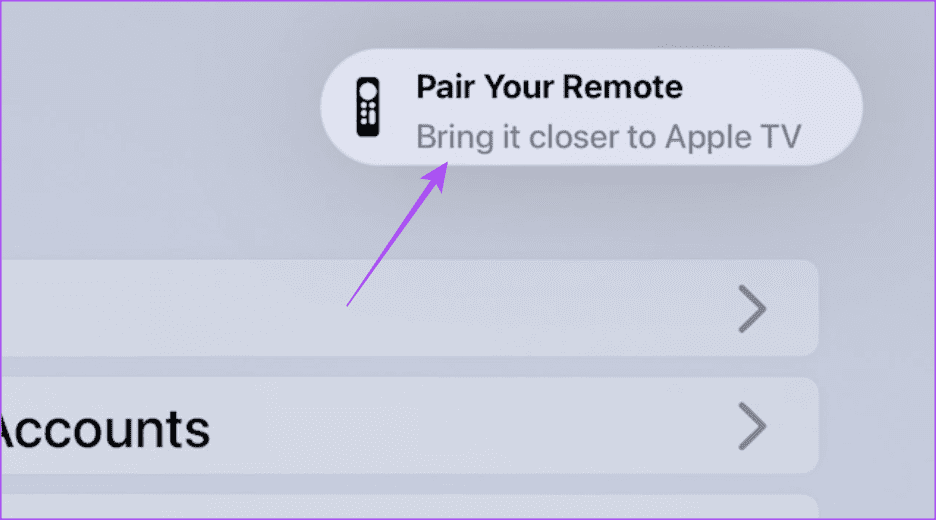
5. Update tvOS
After you close the Conference Room Display, we suggest updating the version of tvOS on your Apple TV model.
Step 1: Go to Settings on the home screen of your Apple TV.
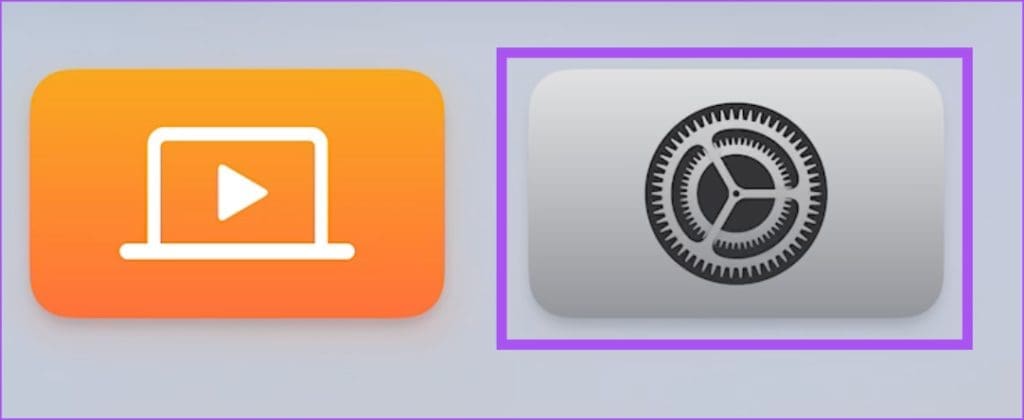
Step 2: Scroll down and select System.
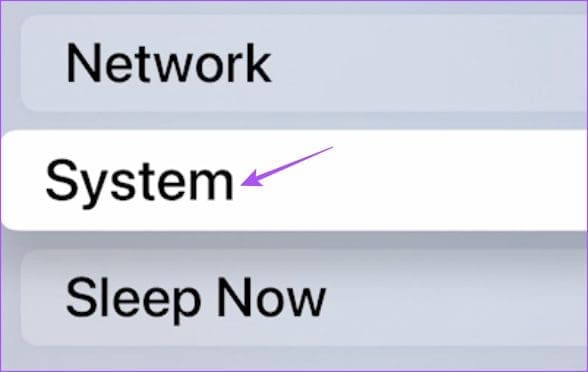
Step 3: Go to Software Updates.
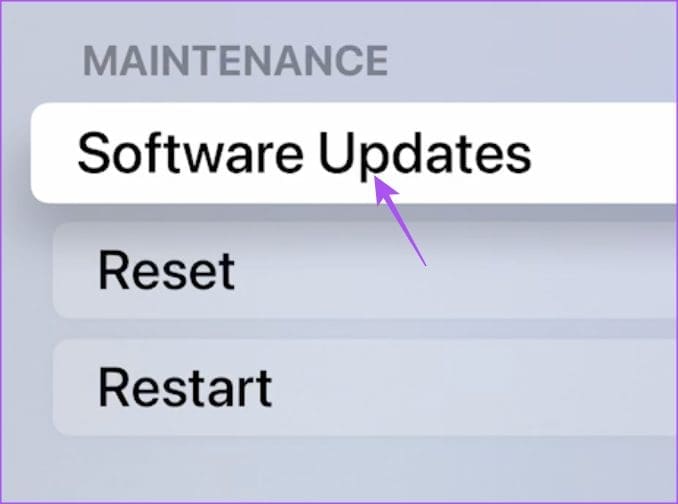
Step 4: Select Update Software and install the update if available.
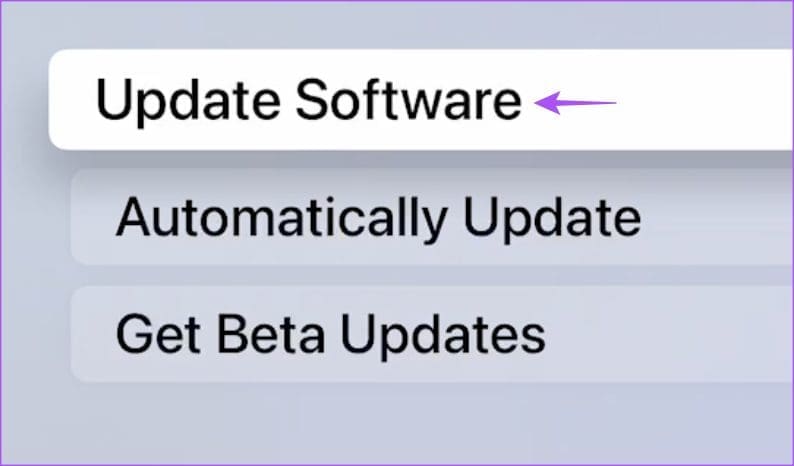
Don’t Be Stuck
When the Apple TV keeps getting stuck at AirPlay screen, it can ruin the mood of the video or the stream you want to watch. Luckily, these solutions will help to fix the issue with your Apple TV getting stuck on the AirPlay screen. You can also use FaceTime on your Apple TV 4K to connect with your friends, family, and colleagues over video calls.
Was this helpful?
Last updated on 11 September, 2023
The article above may contain affiliate links which help support Guiding Tech. The content remains unbiased and authentic and will never affect our editorial integrity.