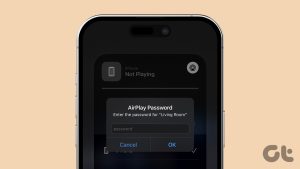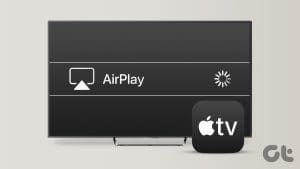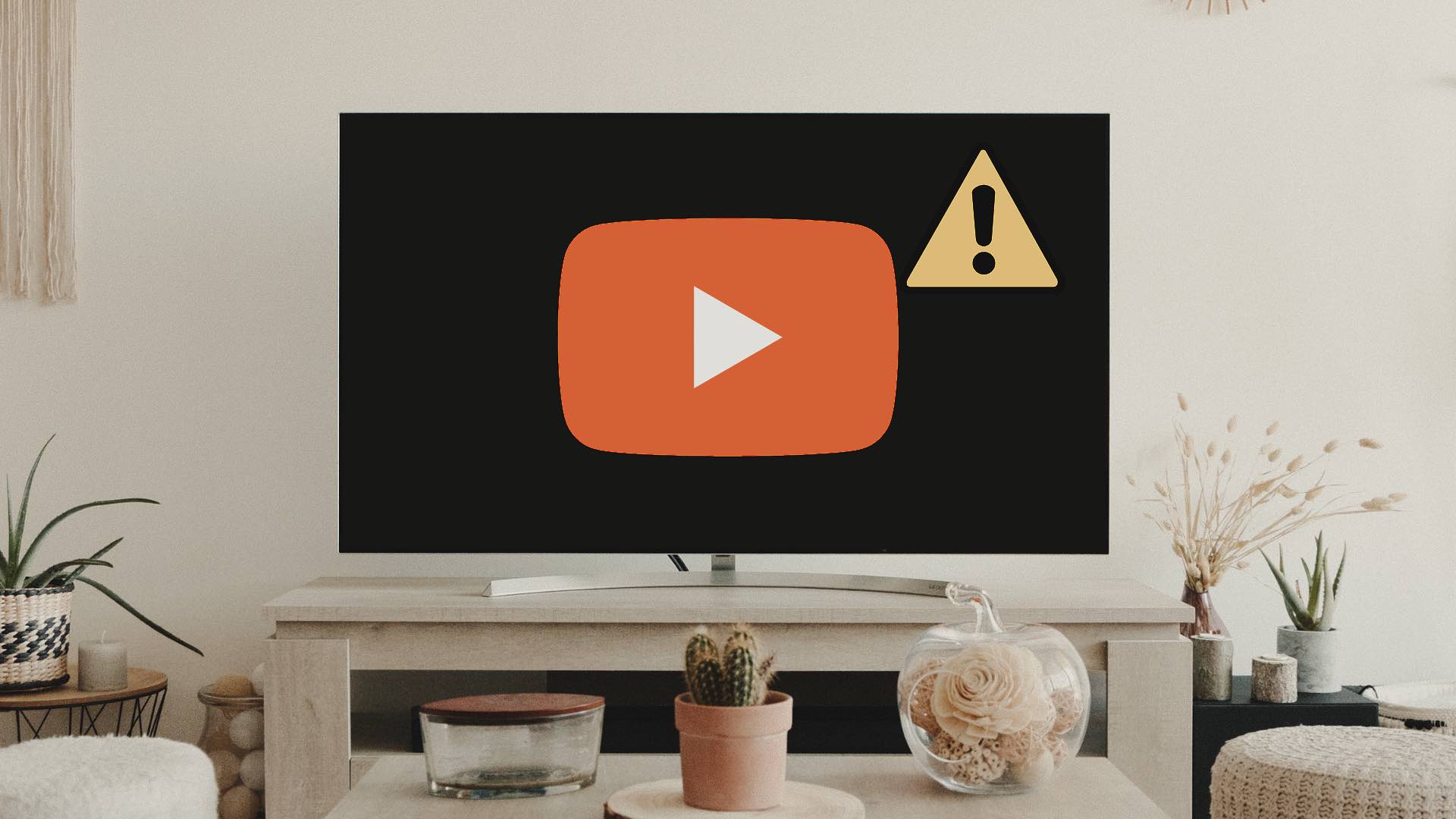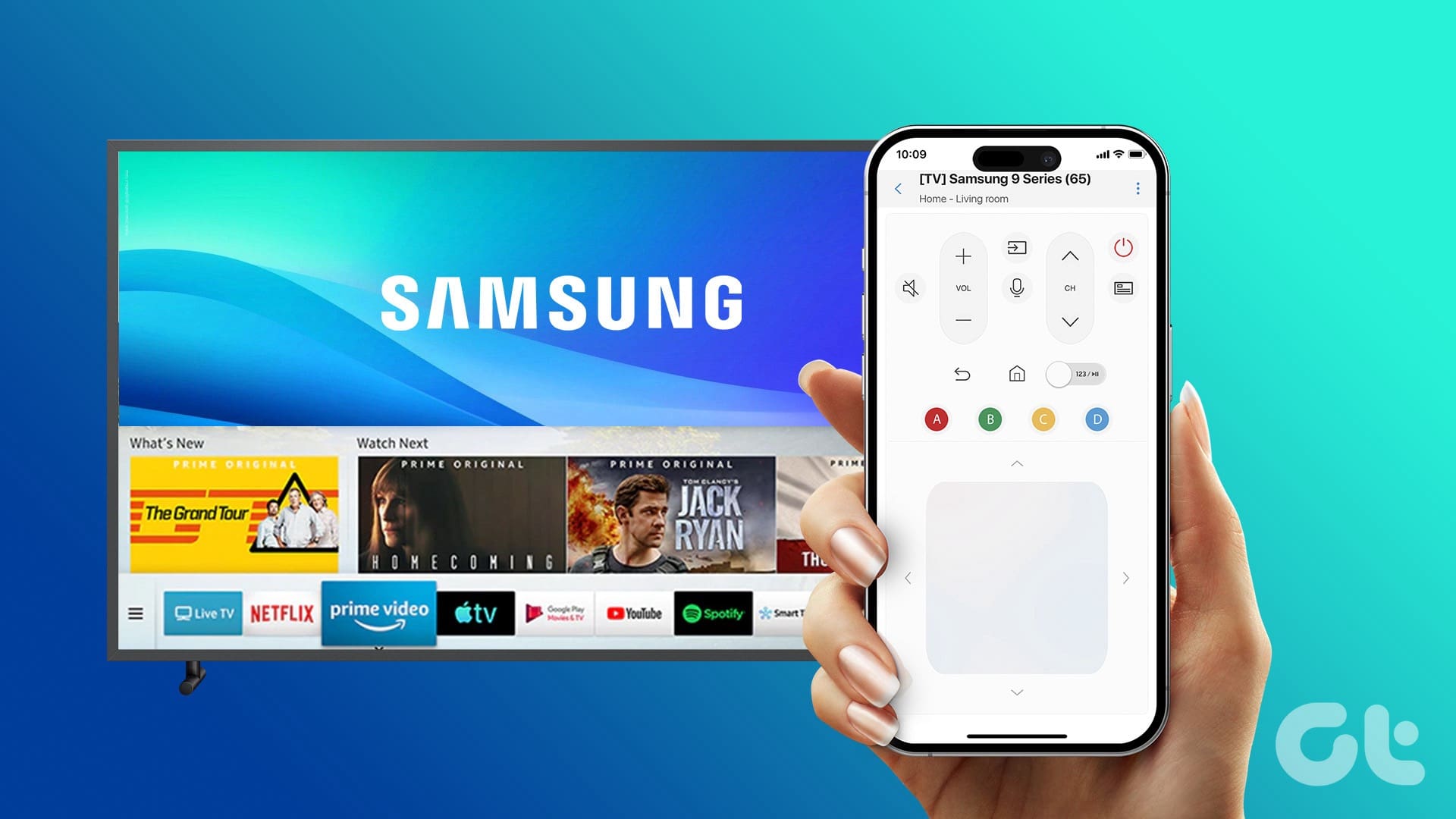Most modern Samsung TVs have AirPlay functionality to mirror your iPhone, iPad, or Mac display. You can use it view your vacation pictures and videos on a big screen. But what if your Samsung TV doesn’t show up on AirPlay? Here’s how to fix AirPlay not working on Samsung TV.
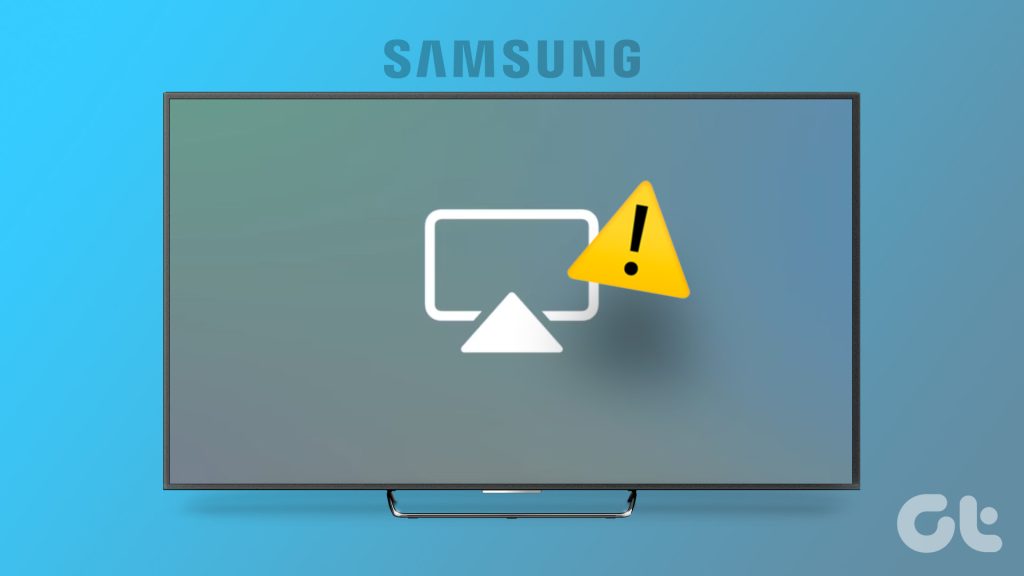
AirPlay is a neat function on Samsung smart TVs to mirror your iPhone or iPad content. Before you settle for a small screen to view content, use the tricks below to fix AirPlay issues on Samsung TV.
1. Check Samsung TV Compatibility
The latest Samsung TVs and monitors come with AirPlay support. If you have an old TV, it may not support AirPlay. You’ll need to check your TV’s documentation and make sure it supports screen mirroring from iPhone or iPad.
You can visit the link below and check AirPlay 2 compatible Samsung TVs and Smart Monitors.
2. Restart iPhone and Samsung TV
Rebooting your iPhone and Samsung TV is a common way to fix frequent network glitches on both devices.
Step 1: Press the volume up and power buttons simultaneously and use the slider to turn off the phone.
Step 2: Keep pressing the side button for around 30 seconds until you see the Apple logo.

Pick up your Samsung TV remote, press the power button until the TV turns off and on again. It will take around 5 seconds to reboot the TV. If the Samsung TV remote isn’t working, read our dedicated guide to fix the problem.
3. Enable AirPlay on Samsung TV and iPhone
If you have disabled AirPlay on your iPhone or Samsung TV, turn on the feature from the system settings.
iPhone
Step 1: Open the Settings app on your iPhone and scroll to General.
Step 2: Select AirPlay & Handoff.
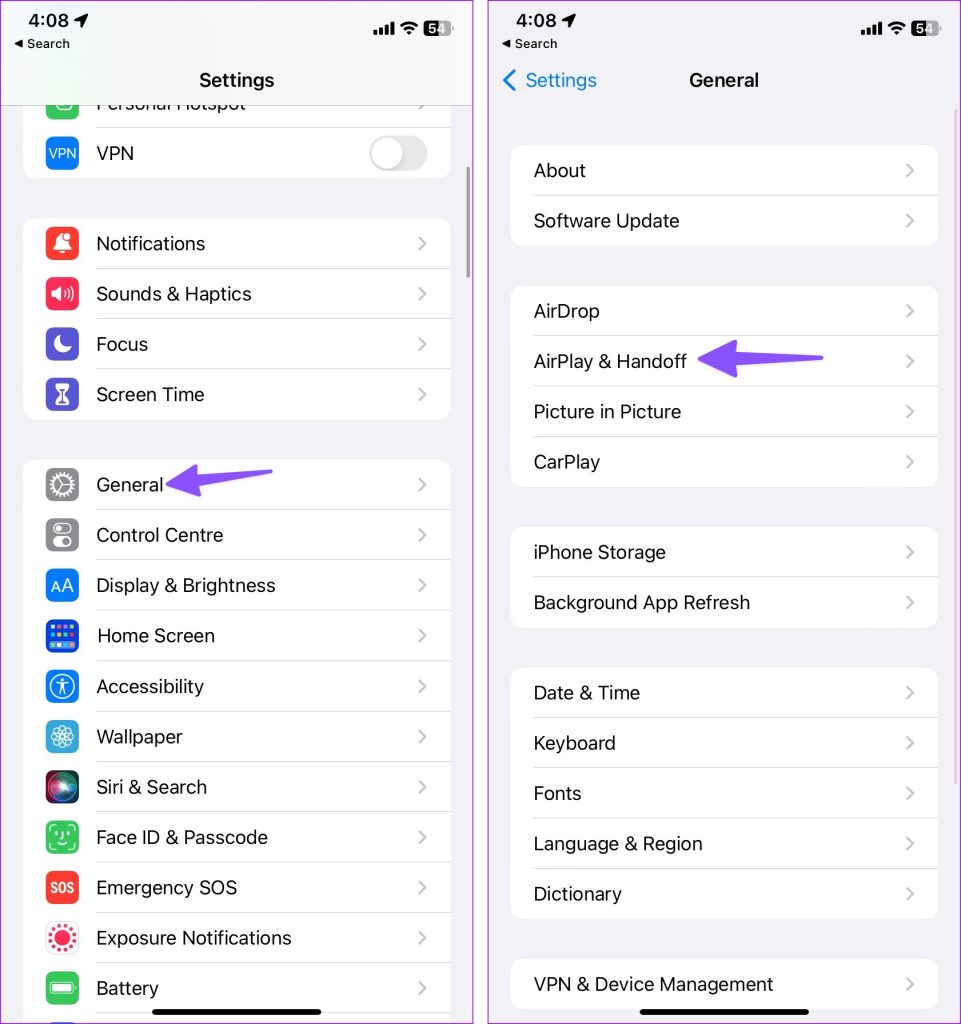
Step 3: Tap ‘Automatically AirPlay to TVs’ and select Automatic.
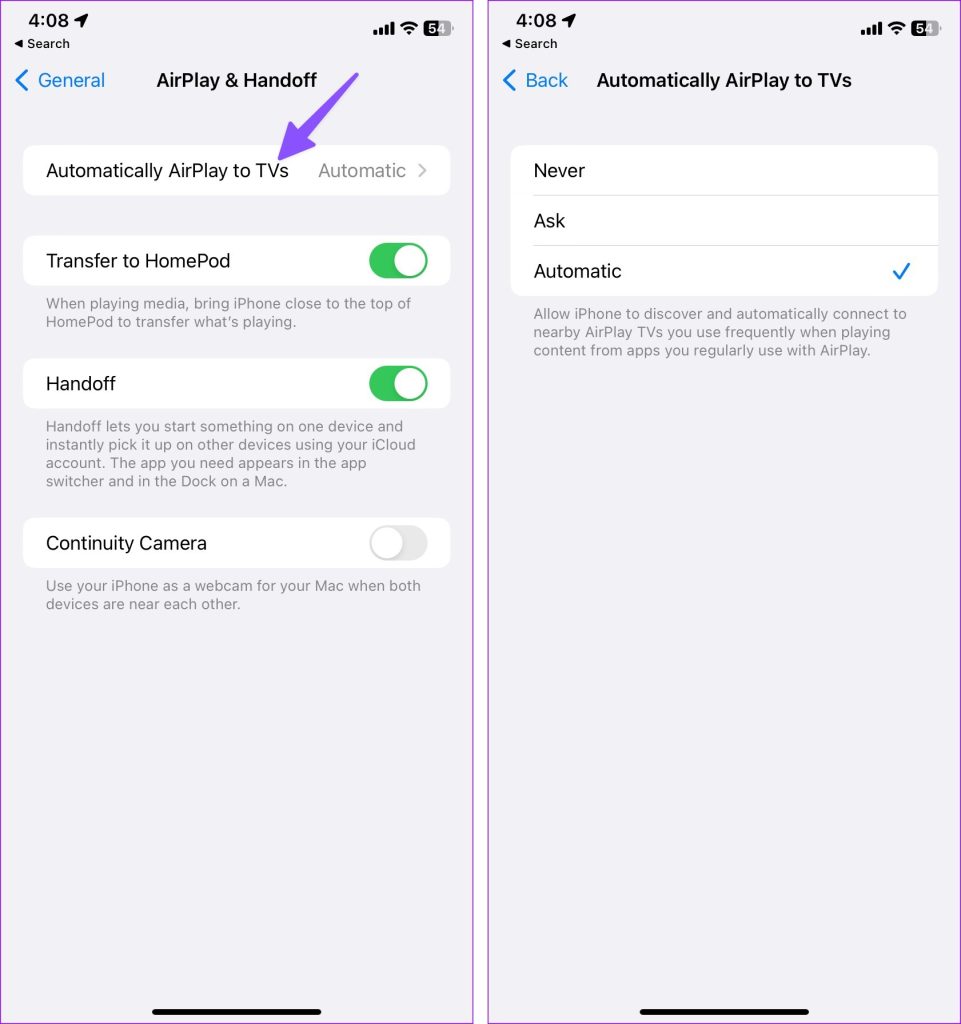
Samsung TV
Step 1: Select the Home button on your Samsung TV remote and scroll left to Settings.

Step 2: Open All Settings.
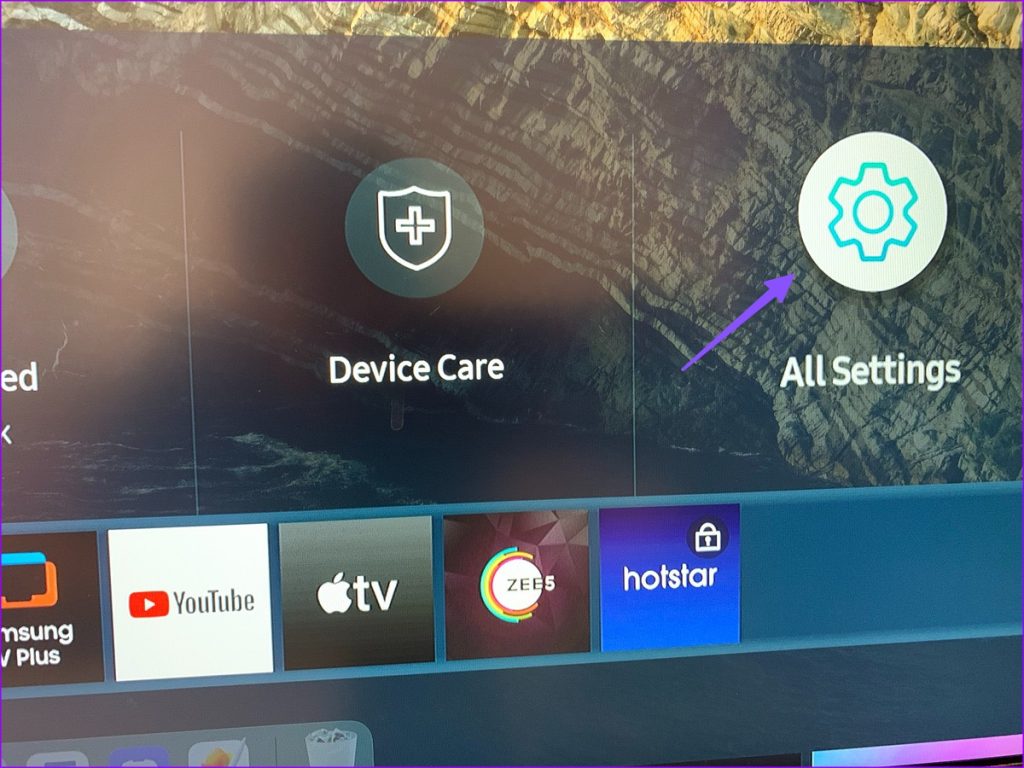
Step 3: Scroll to General and click ‘Apple AirPlay Settings.’
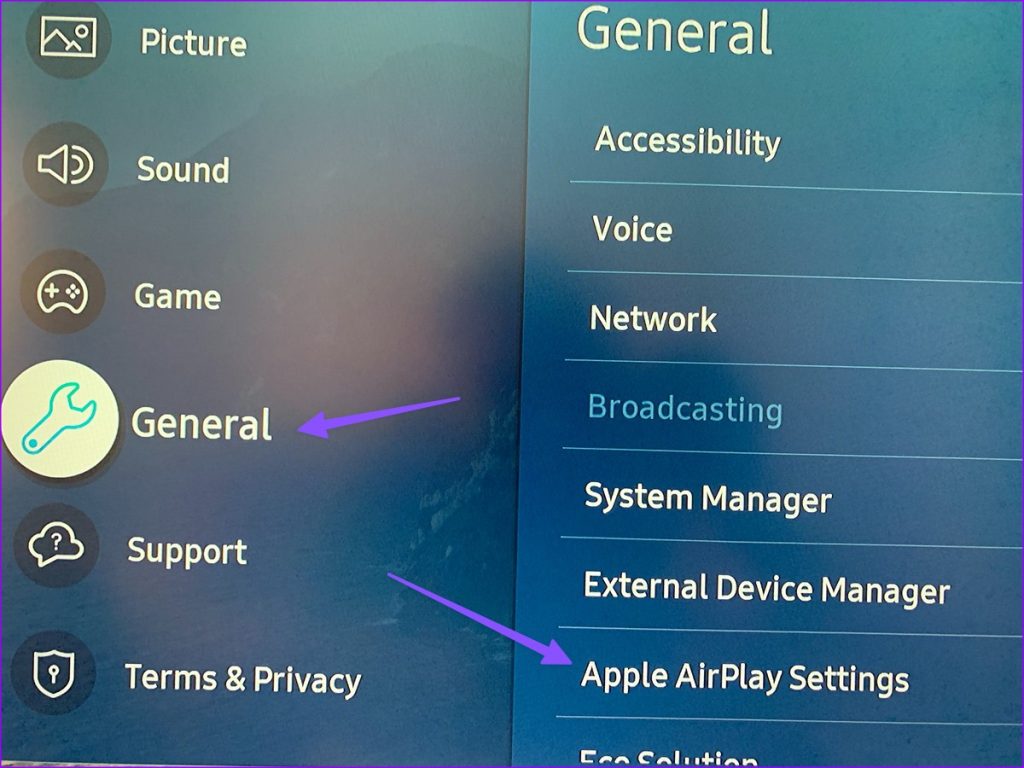
Step 4: Enable AirPlay from the following menu.

4. Enter a Request Code When Asked
When you first try to use AirPlay on your Samsung TV, the system displays a four-digit code on TV. You need to enter the same on your iPhone to enable streaming.

5. Update Samsung TV Firmware
An outdated Samsung TV firmware can be the prime reason behind AirPlay issues. You need to update your Samsung TV to the latest Tizen OS version.
Step 1: Select the Home button on your Samsung TV remote and scroll left to Settings.

Step 2: Open All Settings.
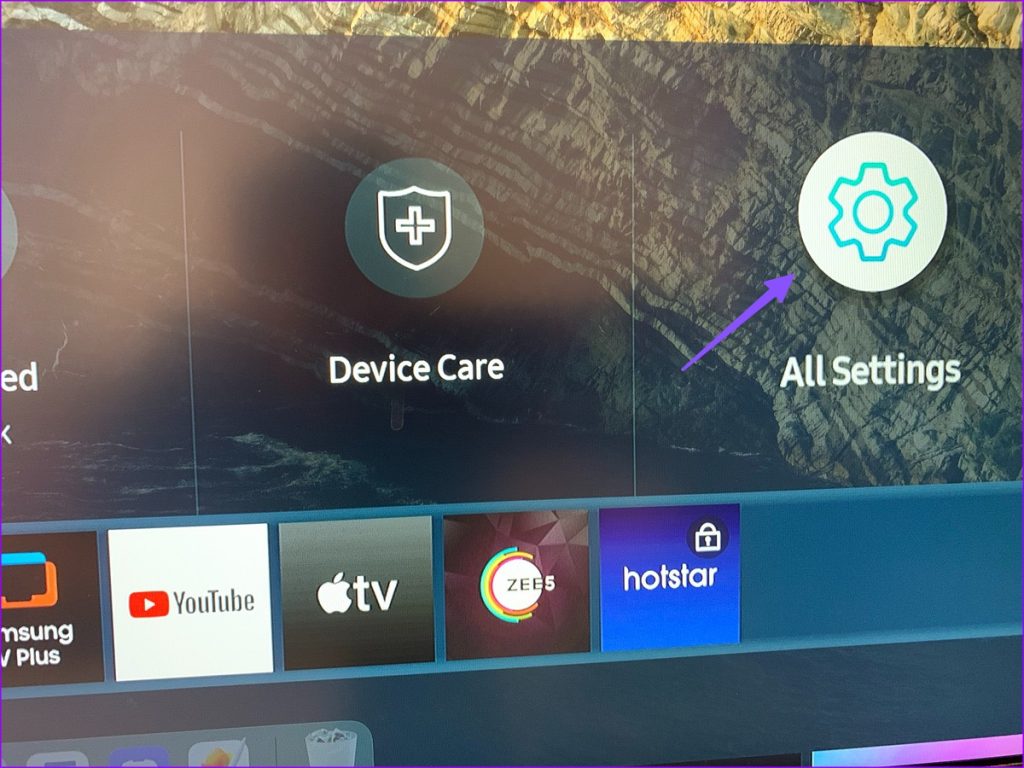
Step 3: Scroll to Support and select Software Update to install the latest firmware.

6. Maintain a Distance
You need to maintain a distance between your iPhone and Samsung TV. Obstacles like a wall can block the AirPlay connection on Samsung TV. You shouldn’t keep your iPhone in another room.
Devices like microwave ovens, cordless phones, and other electronic devices can interfere with wireless connection. It’s a good idea to turn off such devices.
You can also reset the router at home or office and try again.
7. Check the Network Connection
You need to connect your iPhone and Samsung TV to the same Wi-Fi network. Otherwise, your Samsung TV won’t show up on AirPlay. For a better experience, we recommend connecting to a 5GHz Wi-Fi frequency band if you have a dual-band router at home.
8. Disable VPN
An active VPN connection on your iPhone modifies the IP address. AirPlay may not work due to different IP addresses on your iPhone and Samsung TV. You need to open your preferred VPN app on your iPhone and disable it. You can enable AirPlay on your iPhone and check if Samsung TV appears.
9. Reset Network Settings on Samsung TV and iPhone
If none of the tricks work to fix AirPlay not working on the Samsung TV issue, it’s time to reset network settings on both devices.
iPhone
Step 1: Launch the Settings app and scroll to General.
Step 2: Tap ‘Transfer or Reset iPhone.’

Step 3: Select Reset and tap ‘Reset Network Settings’ from the bottom menu.

You can read our dedicated post to learn more about resetting network settings on your iPhone.
Samsung TV
Step 1: Select the Home button on your Samsung TV remote and scroll left to Settings.

Step 2: Select All Settings.
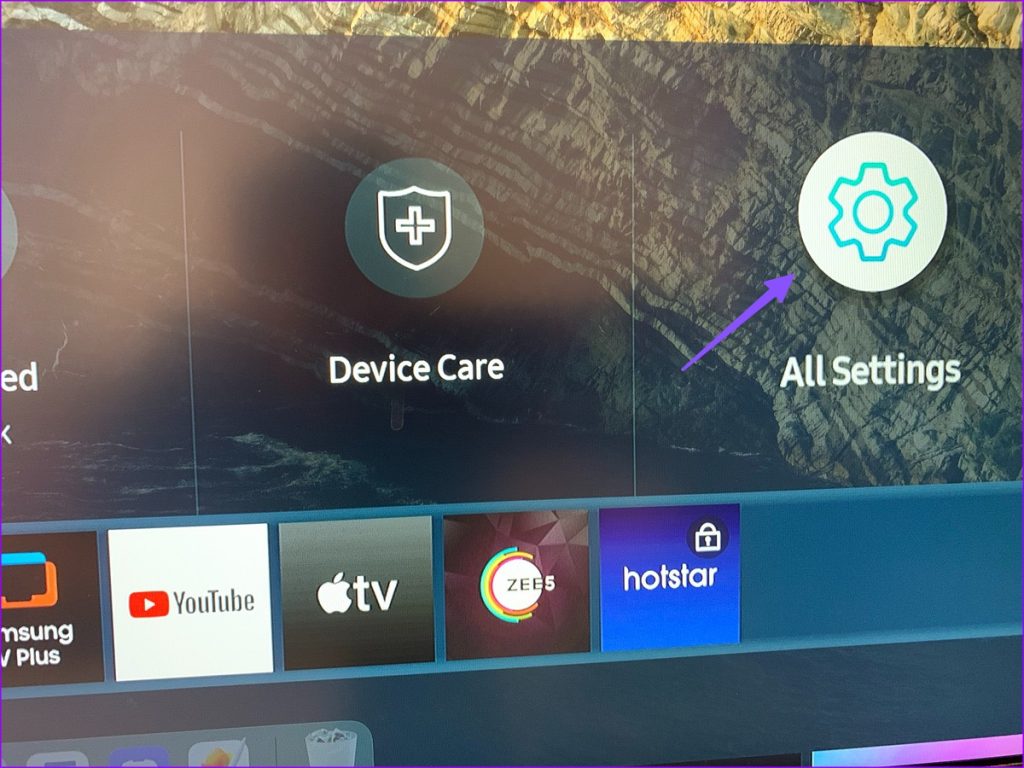
Step 3: Open General and select Network.

Step 4: Click ‘Reset network settings’ and confirm your decision.
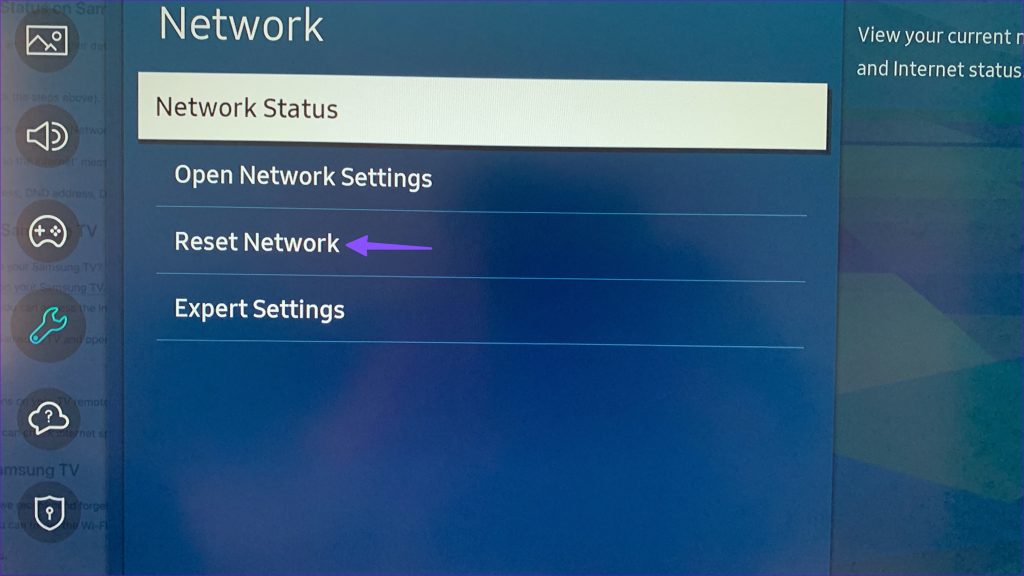
Open the Control Center on your iPhone, tap on AirPlay, and see if Samsung TV shows up.
Check Your Memories on a Big Screen
Your Samsung TV comes with a rich Tizen app store that supports all the popular names like Netflix, Prime Video, Disney+, YouTube, and more. Instead of viewing such apps via AirPlay, connect your Samsung TV to Wi-Fi, download these apps, and enjoy the native app experience.
AirPlay is useful for viewing your presentations, documents, and media files on your Samsung TV. Which trick worked for you? Share your findings in the comments below.
Was this helpful?
Last updated on 08 June, 2023
The article above may contain affiliate links which help support Guiding Tech. The content remains unbiased and authentic and will never affect our editorial integrity.