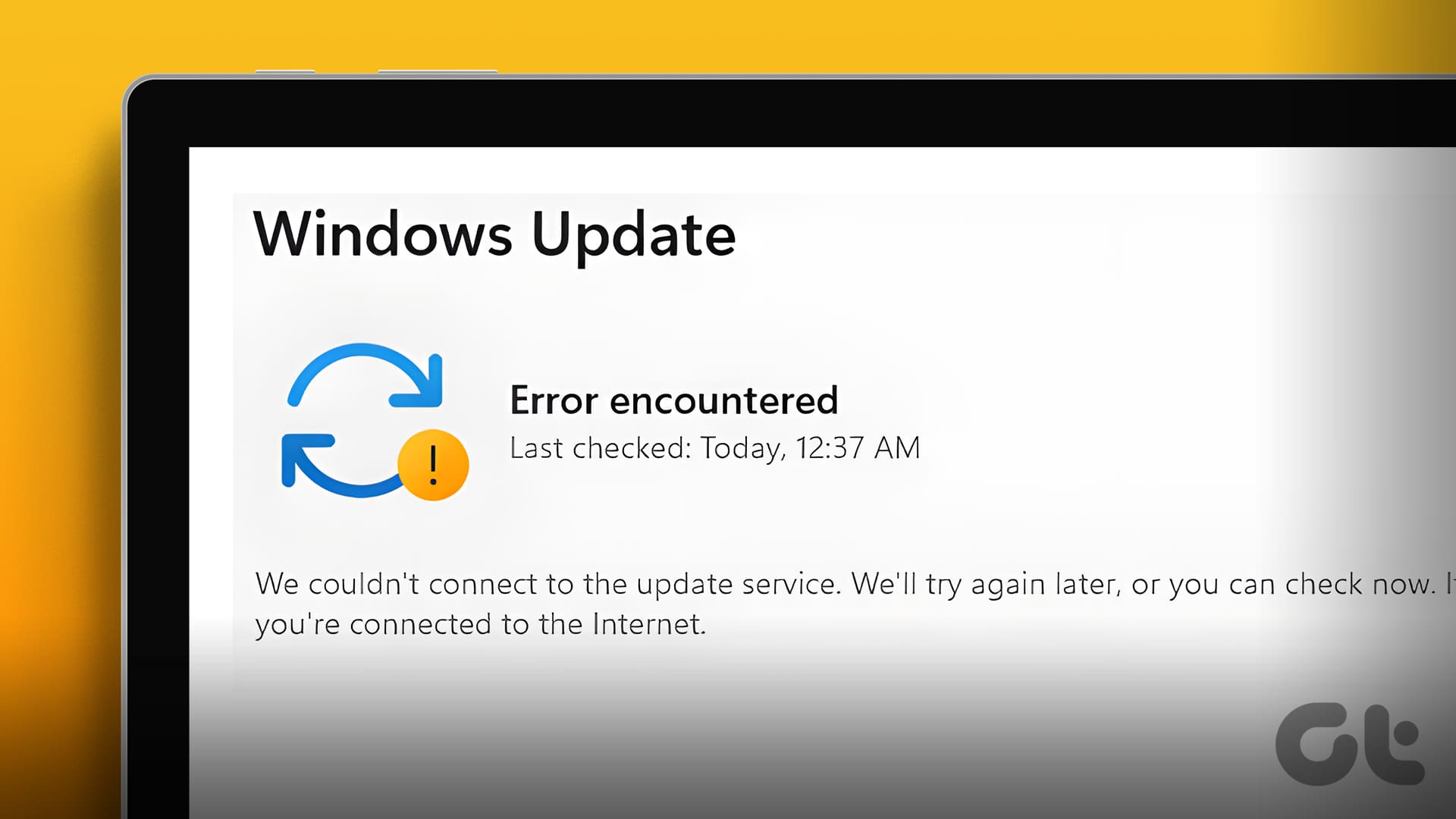Are you tired of your computer going into hibernation mode every time you step away from it? Hibernation mode can be useful, but it can also be a nuisance if it happens too frequently or when you don’t want it to. In this article, we will guide you on how to disable hibernation in Windows 10 and 11.

Disabling hibernation mode can also improve your computer’s performance, as it frees up disk space that would otherwise be used for storing hibernation data. Furthermore, it reduces the wear and tear on your computer’s hard drive, extending its lifespan. With this understanding, let’s begin with the article.
Things to Know Before Disabling Hibernation on Your Windows PC
Hibernation allows your computer to save its current state to the hard drive before shutting down so that when it is turned back on, it can resume where it left off. When you disable hibernation, this feature will be off the table, meaning that your computer will not be able to resume where you left off after shutting down.

However, on the flip side, it can free up a significant amount of disk space but result in a longer startup time as your computer will have to reload all programs and files from scratch. Another thing to consider before disabling hibernation is that it may affect your ability to use certain power-saving modes on your computer.
If you still wish to disable it, move to the next section.
4 Ways to Stop Windows From Hibernating
There are multiple ways to disable hibernation on Windows 10 and 11. We will list all possible ways for you to achieve this. The methods and steps below are demonstrated on Windows 11; however, you can follow the same on Windows 10.
1. Using the Control Panel
This is one of the most common and recommended ways to disable hibernation on your Windows computer. Here’s how to do it.
Step 1: Press the Windows key on your keyboard, type Control Panel, and click Open.

Step 2: Select ‘System and Security.’

Step 3: Under Power Options, choose ‘Change what the power buttons do.’

Step 4: Click on ‘Change settings that are currently unavailable.’

Step 5: In the ‘Shut-down settings,’ uncheck the Hibernate option and click Save changes.

That’s it. This will immediately disable the hibernate option from Windows 11 power options.
2. Using the Command Prompt
Disabling hibernation in Windows using Command Prompt may look tricky, but it is fairly straightforward. Moreover, you can also use Windows Terminal instead of Command Prompt to execute the below instructions.
Note: This method doesn’t work on Virtual Machines.
Step 1: Press the Windows key on your keyboard, type Command Prompt, and click ‘Run as administrator.’
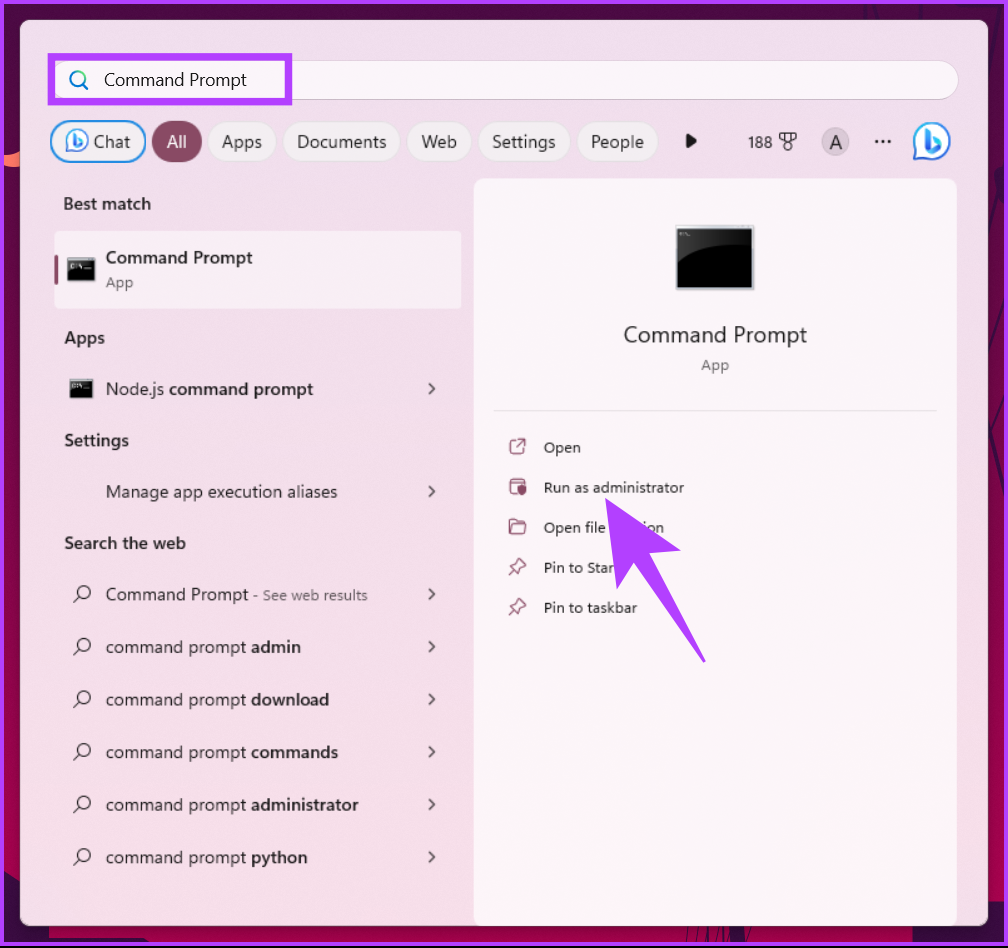
Step 2: Type the below command and press Enter.
Powercfg.exe /hibernate off
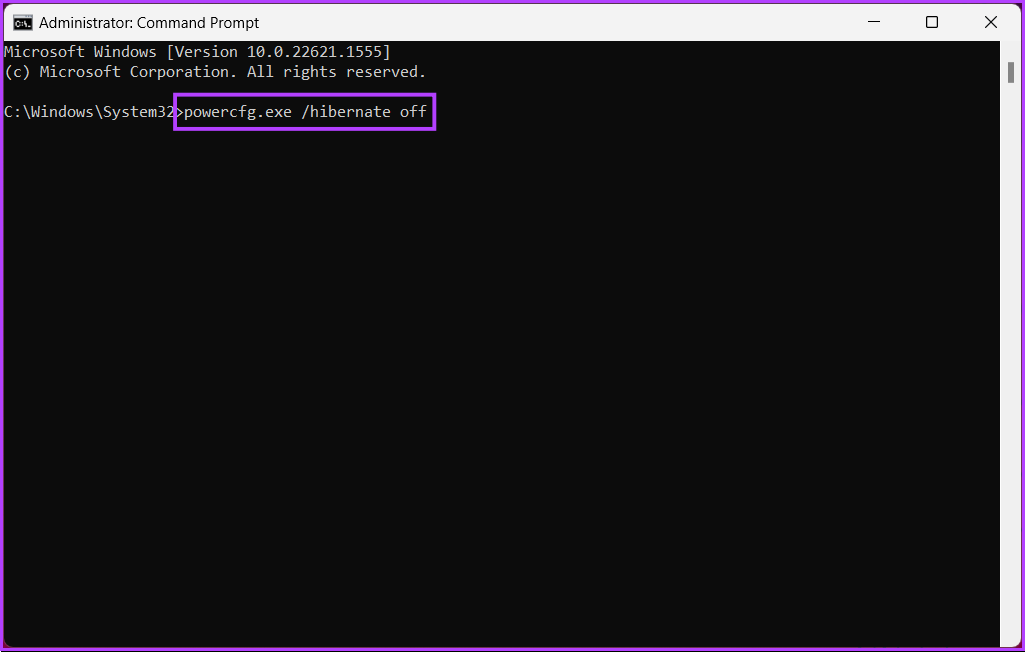
There you go. You have successfully disabled hibernation mode on Windows 10 and 11.
3. Using the Windows Registry
This method is more complex than the above one. Moreover, because we will be using Registry Editor, we strongly advise you to back up the Windows Registry before proceeding with the steps below.
Step 1: Press the Windows key on your keyboard, type Registry Editor, and click ‘Run as administrator.’
Note: Press ‘Windows key + R’ to open the Run dialog box, type regedit.exe, and click OK to open Registry Editor.
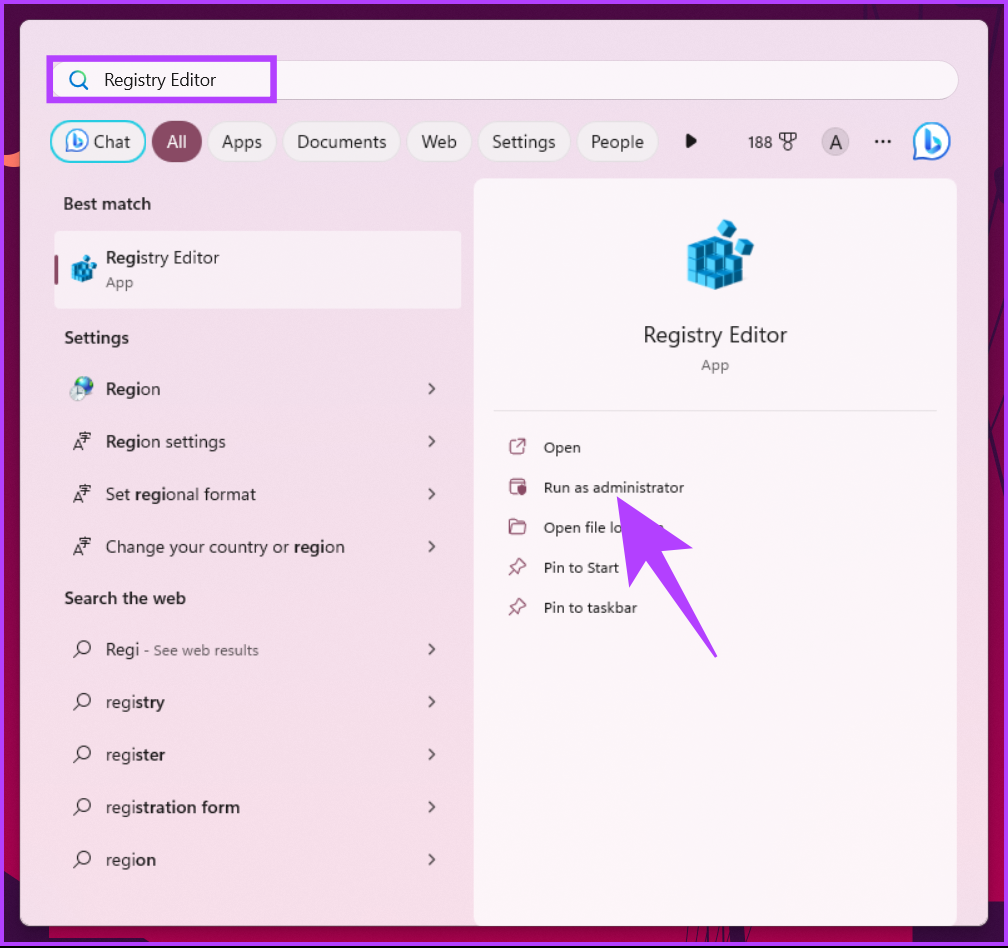
In the prompt, select Yes.
Step 2: In the top address bar, enter the mentioned address.
HKEY_LOCAL_MACHINE\SYSTEM\CurrentControlSet\Control\Power
Note: You can manually navigate to the section too.
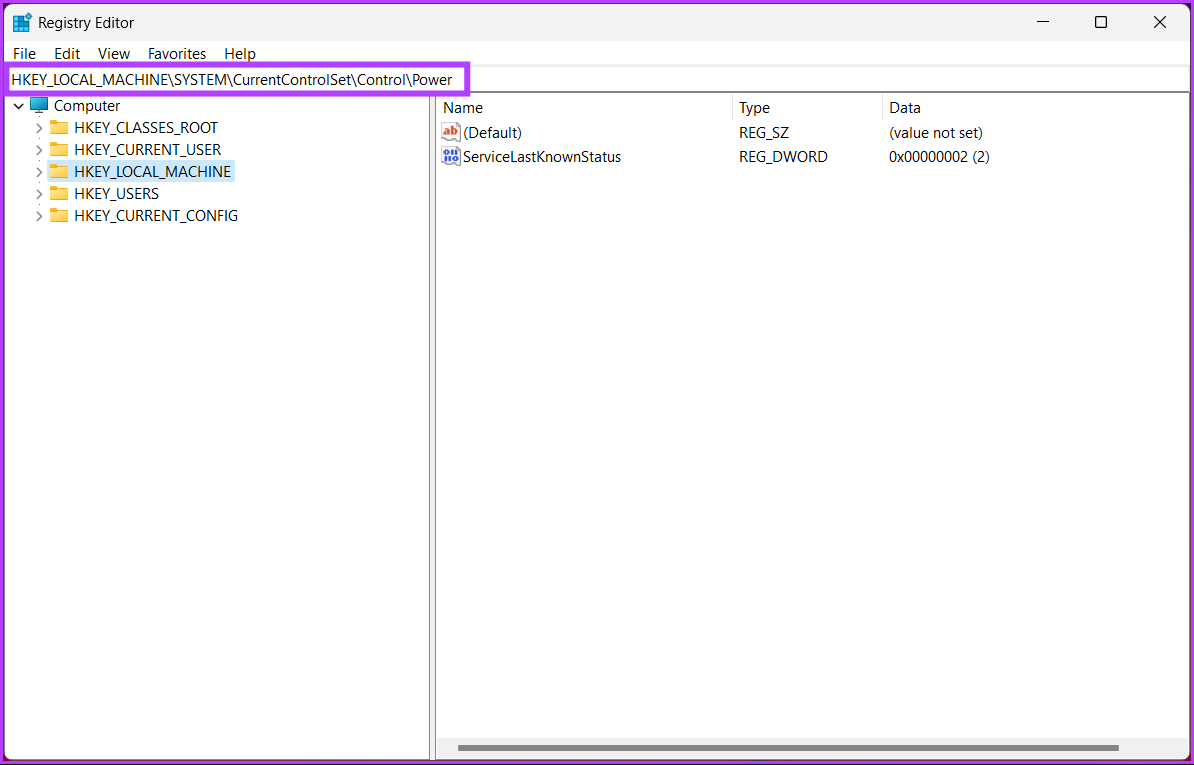
You will be taken to the Power folder.
Step 3: Double-click HibernateEnabled.
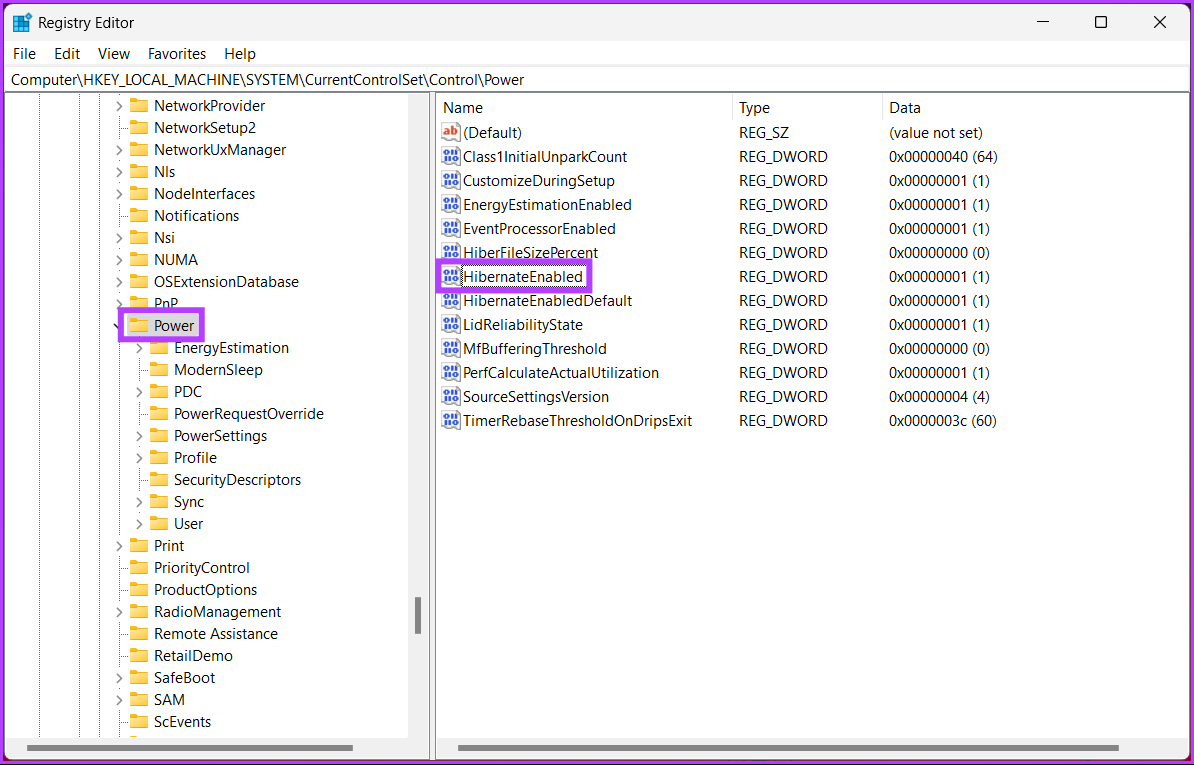
Step 4: Under ‘Edit DWORD (32-bit) Value’, type 0 in the Value Data field and press OK.
Note: Type 1 to enable the hibernation option on Windows.

Finally, restart the system to implement the changes. And that’s it! When the system boots back up, hibernation mode on Windows will be disabled.
If you don’t want to disable hibernation from the registry, you can go with the Group Policy editor; check out the next method.
4. Using Windows Group Policy
Group Policy Editor is an excellent tool for managing Windows settings, including the Windows Firewall. Using Group Policy, you can turn off hibernation in Windows 10 and 11.
Note: Group Policy Editor is only available in the Windows 11 Pro and Enterprise versions. You cannot use this method using Windows 11 Home Edition.
Step 1: Press the Windows keys on your keyboard, type gpedit, and click Open.
Note: Alternatively, press ‘Windows key + R’ to open the Run command box, type gpedit.msc, and click Open.
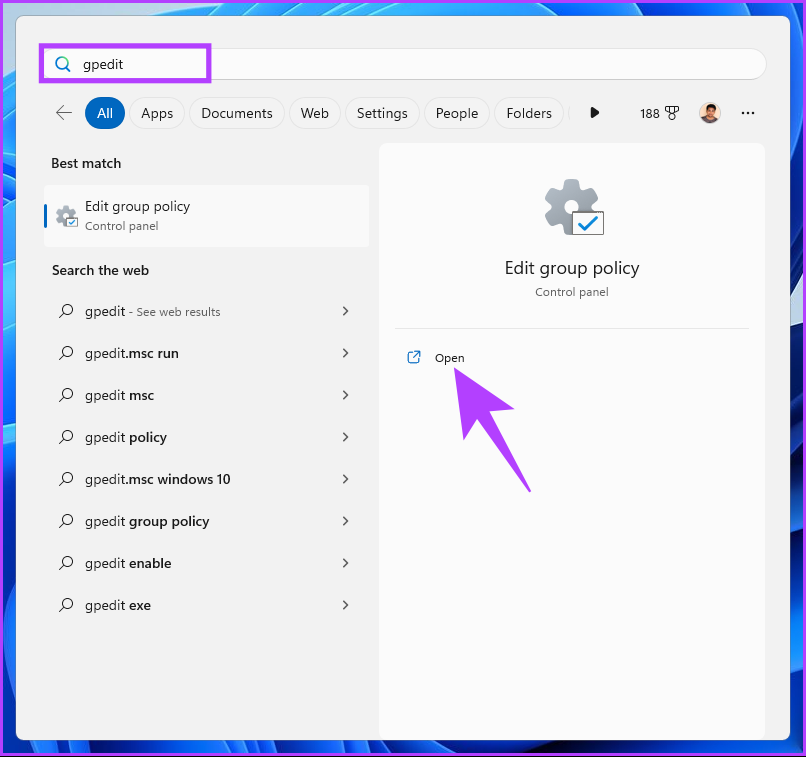
Step 2: In the left pane, under ‘Local Computer Policy,’ select Computer Configuration.
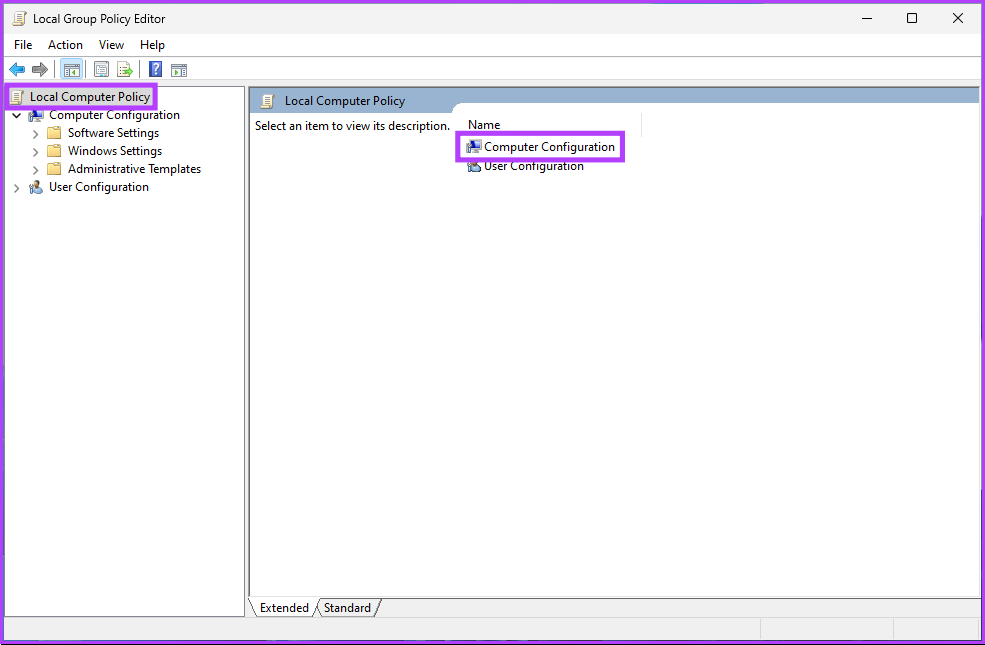
Step 3: In the right pane, double-click on Administrative Templates.
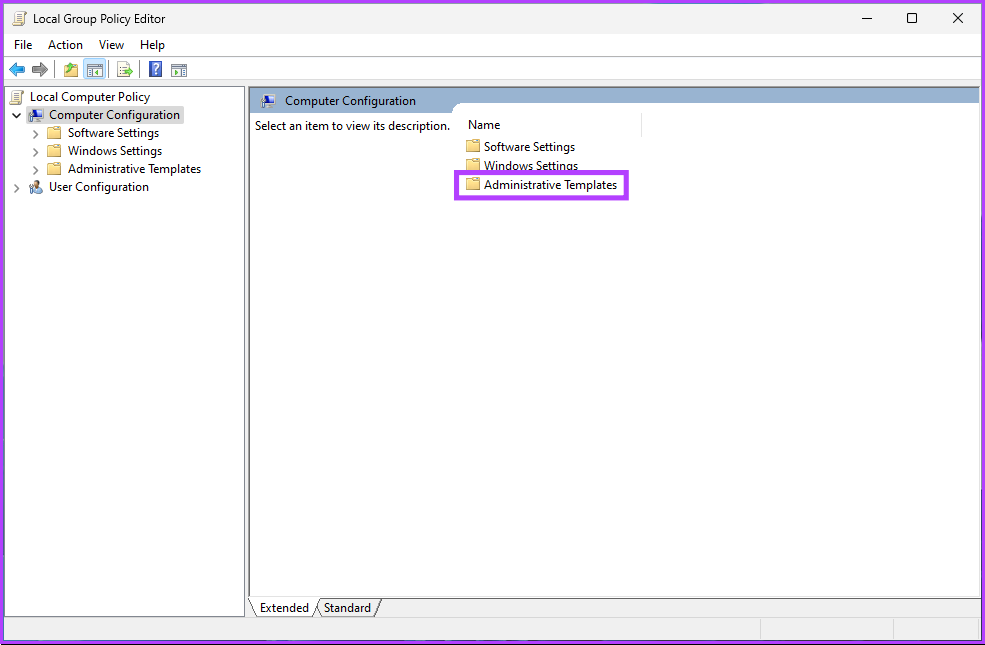
Step 4: Select the Windows Components option.

Step 5: Under the Windows Components option, locate and click on File Explorer.
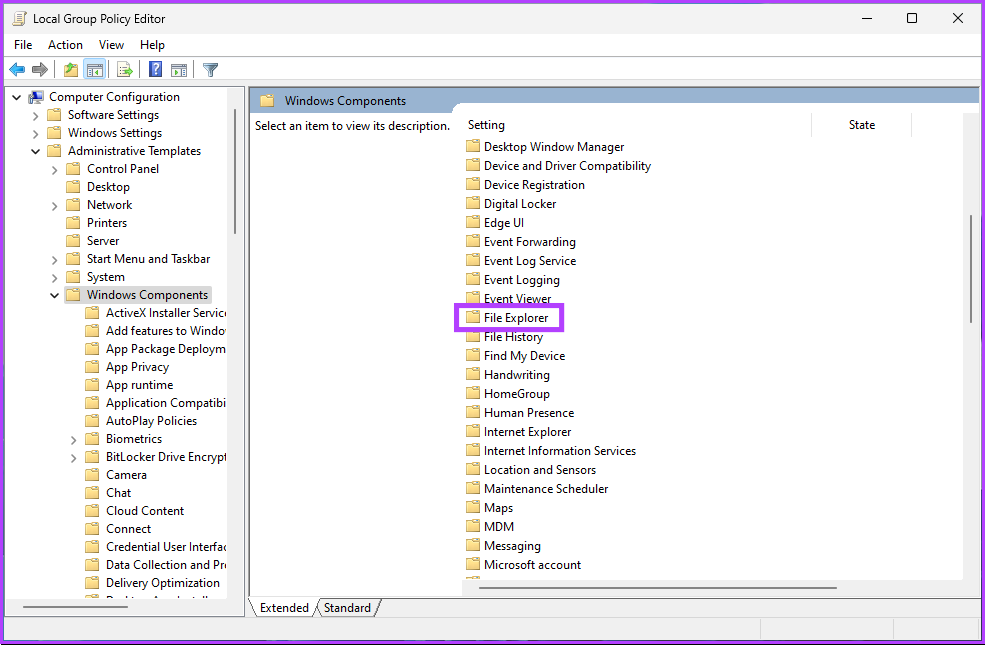
Step 6: Navigate to the ‘Show hibernate in the power options menu.’
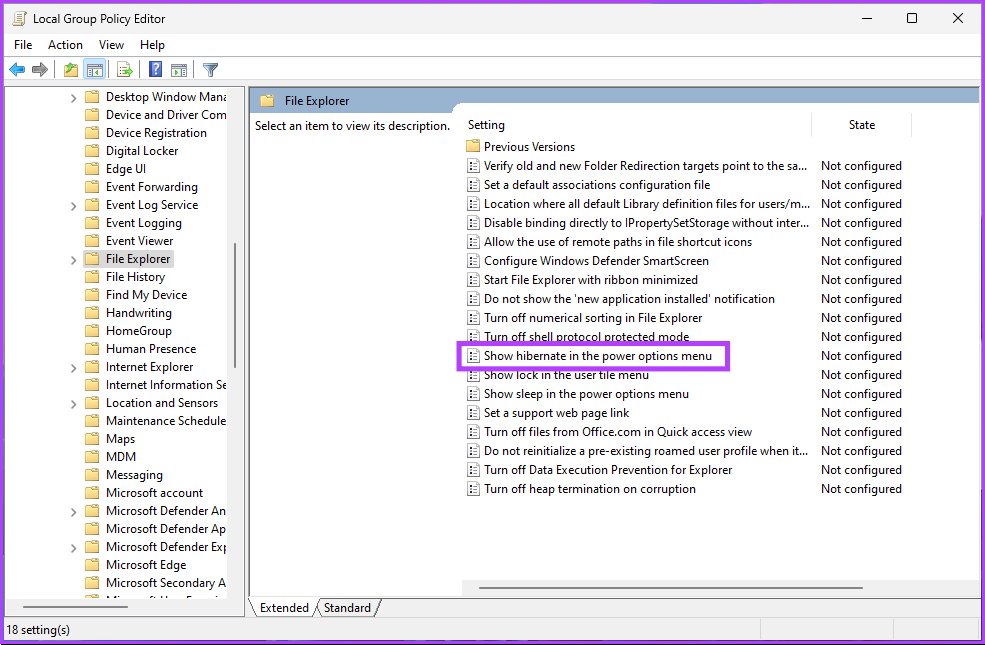
Step 7: In the ‘Show hibernate in the power options menu’ window, select the Disabled option. Finally, click on Apply and then OK.

There you go. Now, all you need to do is reboot Windows. And once it boots back up, the hibernation mode will be disabled. If you want to roll back, select the Enable option and click Apply followed by OK under the ‘Show hibernate in the power options menu’ window.
If you are running short of disk space because of hibernation, you can delete the hibernation file on Windows and free up some space. That said, if you have any queries, check out the FAQ section below.
FAQs on Disabling Hibernation in Windows
This is because hibernation requires a certain amount of disk space to store the contents of the RAM when the computer goes into hibernation mode. Some devices may not have enough disk space to support hibernation, which is why, on certain devices, hibernation mode is disabled by default.
Sleep and hibernate are two power-saving modes on Windows. However, they differ in how they save the system state. When you put your computer to sleep, it goes into a low-power state. This means the computer’s state is saved in RAM, and the hardware components are put into low-power mode.
When you put your computer into hibernation, it saves the current system state to the hard drive and then powers off. The next time you turn on your computer, it will restore the previous system state from the hard drive and start up as if it had been restarted. This can be useful when saving power or resuming your work later.
Change Windows Power Settings
Disabling hibernation in Windows 10 and 11 is a quick and easy process. Following the steps outlined in this article, you know how to turn off hibernation now. Remember, if you need to enable hibernation again, follow the same steps and toggle the setting back on.
Was this helpful?
Last updated on 12 May, 2023
The article above may contain affiliate links which help support Guiding Tech. The content remains unbiased and authentic and will never affect our editorial integrity.