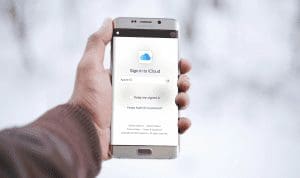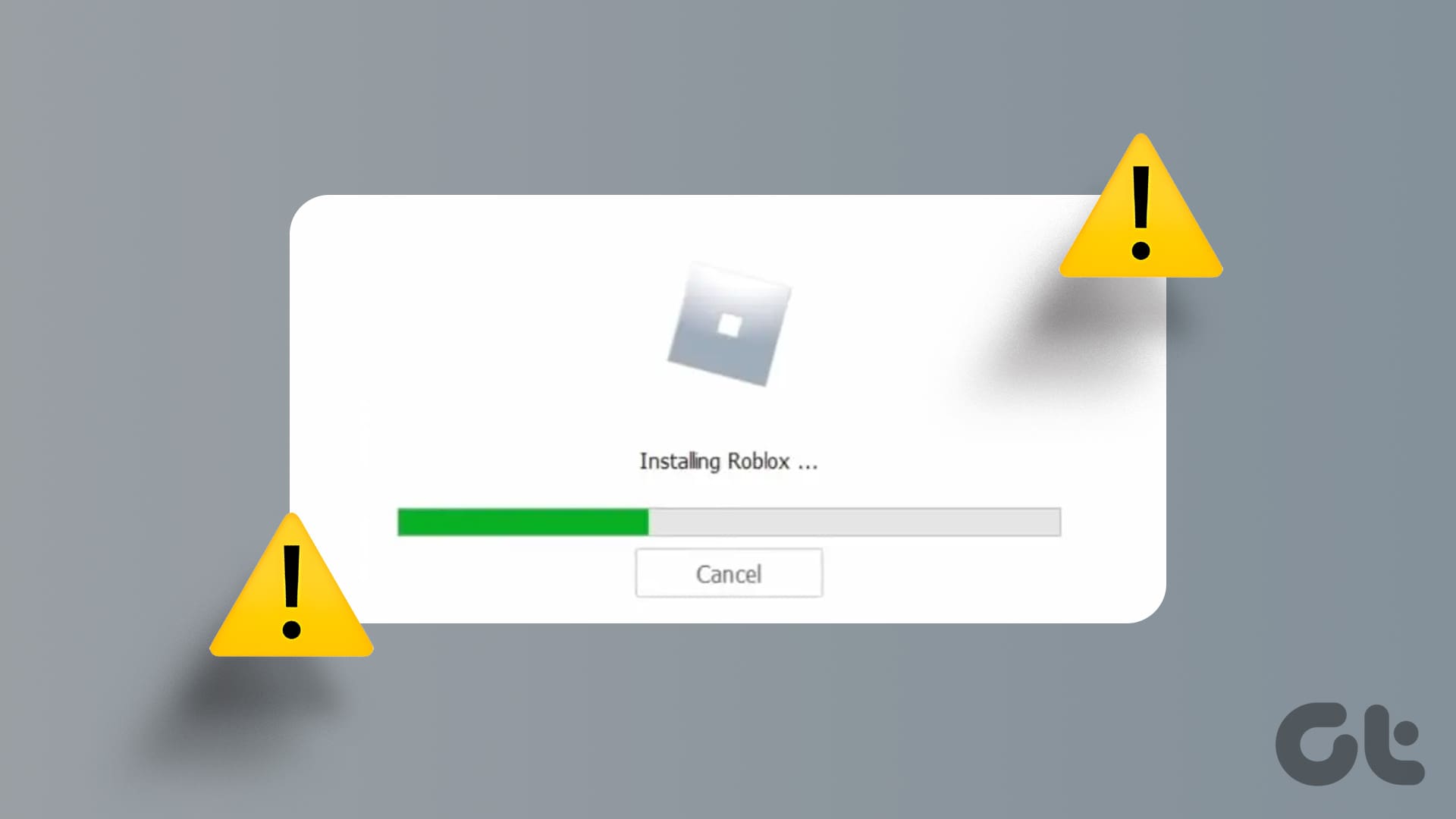Virtualization-based security (VBS) is a feature in Windows to prevent unsigned or suspicious programs from accessing the resources in your system. It will also isolate certain hardware and software processes while protecting the system. However, VBS consumes the memory and other resources of your system. Hence, disabling Virtualization-based security (VBS) in Windows is best.
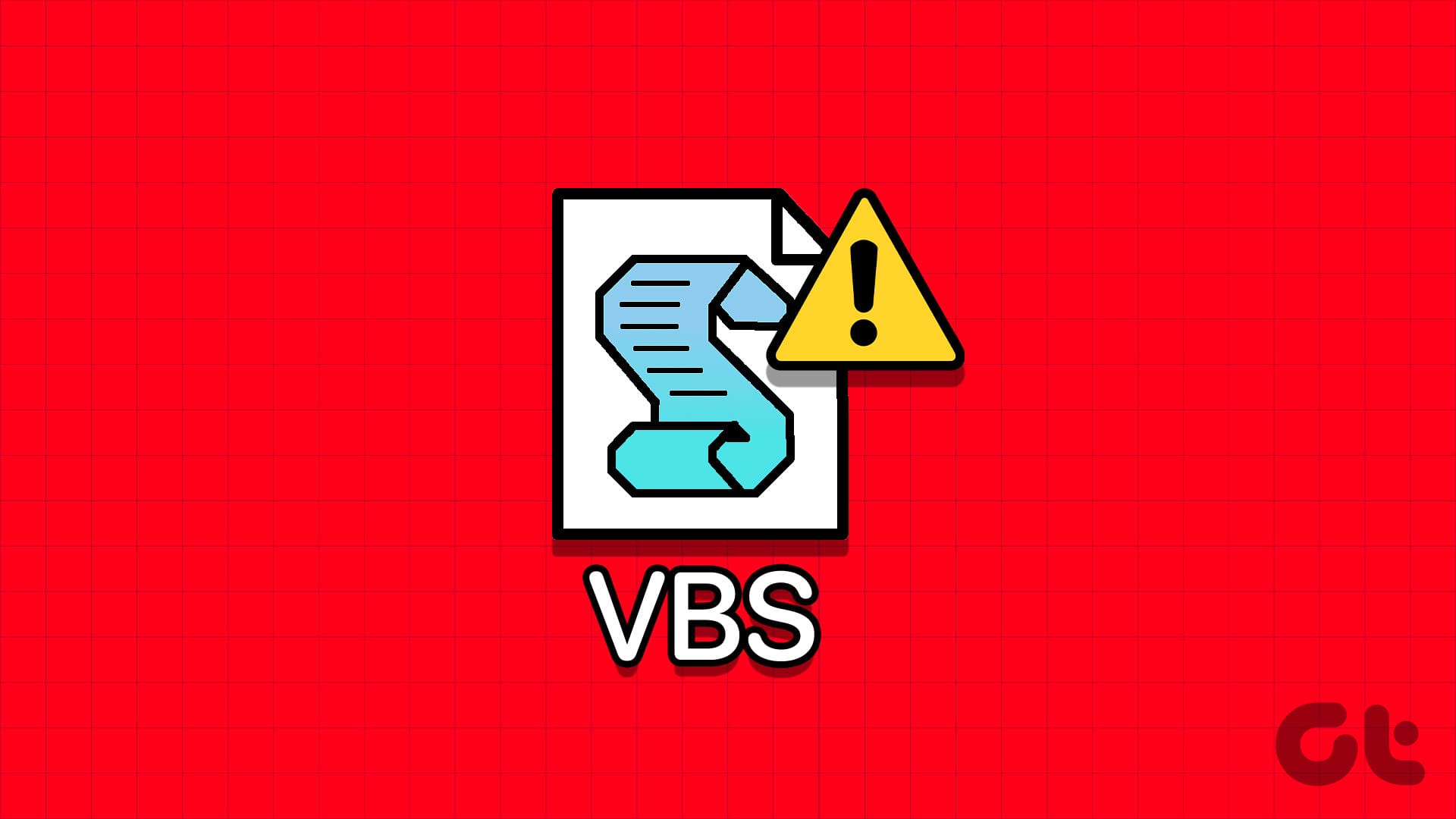
Aditionally, Hypervisor Enforced Code Integrity (HVCI) is a program that checks the code integrity of the program to protect the system. These processes consume the resources of your system and cause issues. This guide will explore why and how to turn off Virtualization-based security (VBS) and HVCI mode in Windows.
Why Should You Disable Virtualization-Based Security (VBS) in Windows
Besides the memory consumption, there are other reasons you need to Disable Virtualization-based security (VBS) in Windows. They include:
- Compatibility Issues: Some software or hardware components might not be compatible with VBS. With this, you might see system instability or performance problems.
- Debugging and Troubleshooting: You can turn off VBS to solve app crashes and system errors, as it stops resource hogging and lets other programs have it.
- Performance: Since VBS and HVCI consume resources, it can lead to performance issues. Disabling them can improve the system’s performance by quite a margin.
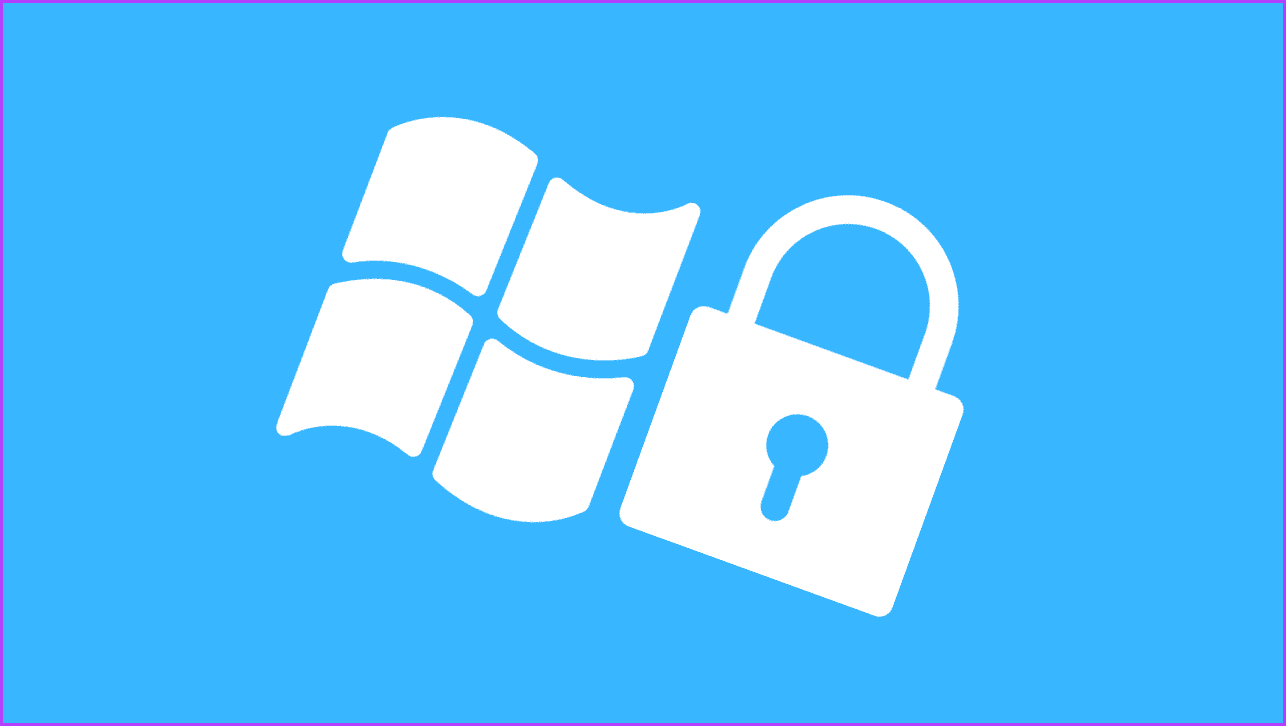
Now that you know why you should disable VBS, it’s also important to know the after-effects of disabling this feature.
Cons for Disabling VBS on Your System
- Reduced Windows Security: As the name implies, Virtualization-based security (VBS) ensures system security. Disabling VBS may invite specific security attacks and exploits.
- Loss of Security Features: Like Hypervisor Enforced Code Integrity (HVCI), many security programs in Windows depend on VBS to work properly. When you turn off VBS, the potential of these programs is affected, and your system security will drop.
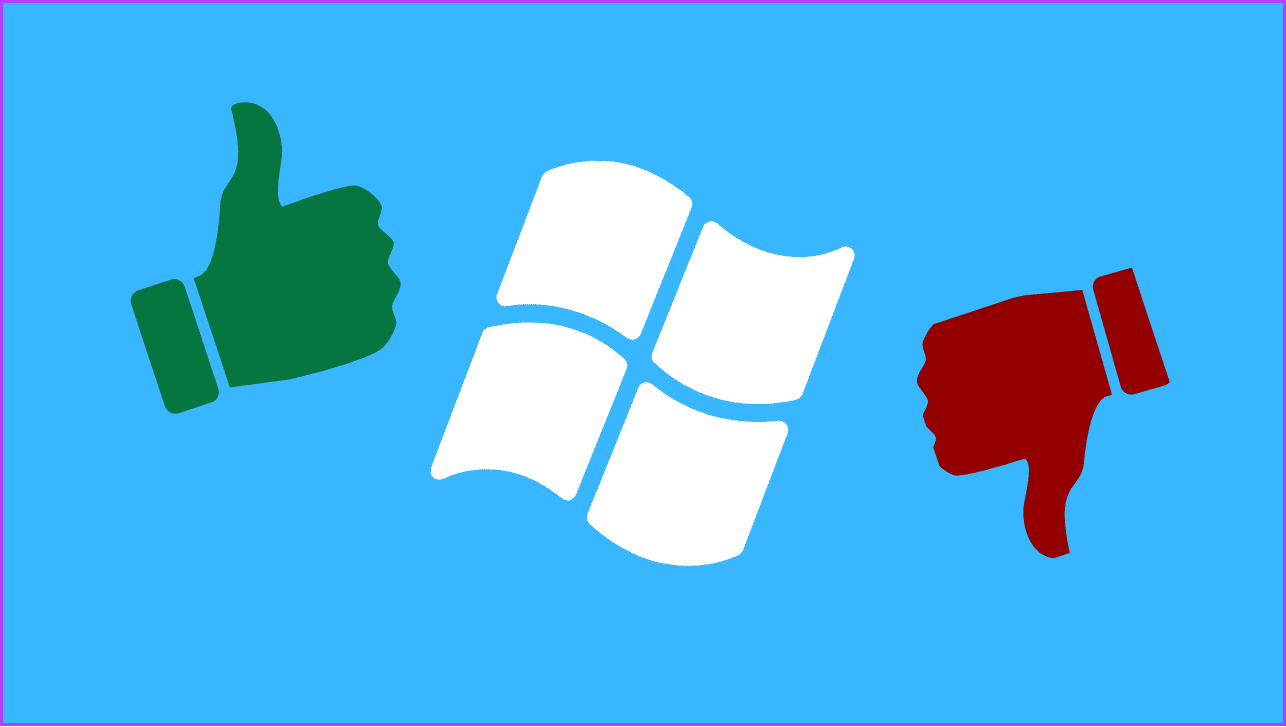
- Compatibility Issues: While some programs require you to disable VBS, some security software or features rely on VBS and won’t work properly unless you enable it.
- Issues in Enterprise Environments: VBS is essential for the profiles to work properly in certain enterprise settings.
6 Ways to Turn Off VBS And HVCI Mode in Windows
Now that you know the reasons and the outcome of disabling VBS, let us look at the methods you can use.
1. Disable VBS/HVCI in Windows Using Core Isolation
Step 1: Click on the Start icon, and search and open Core Isolation.
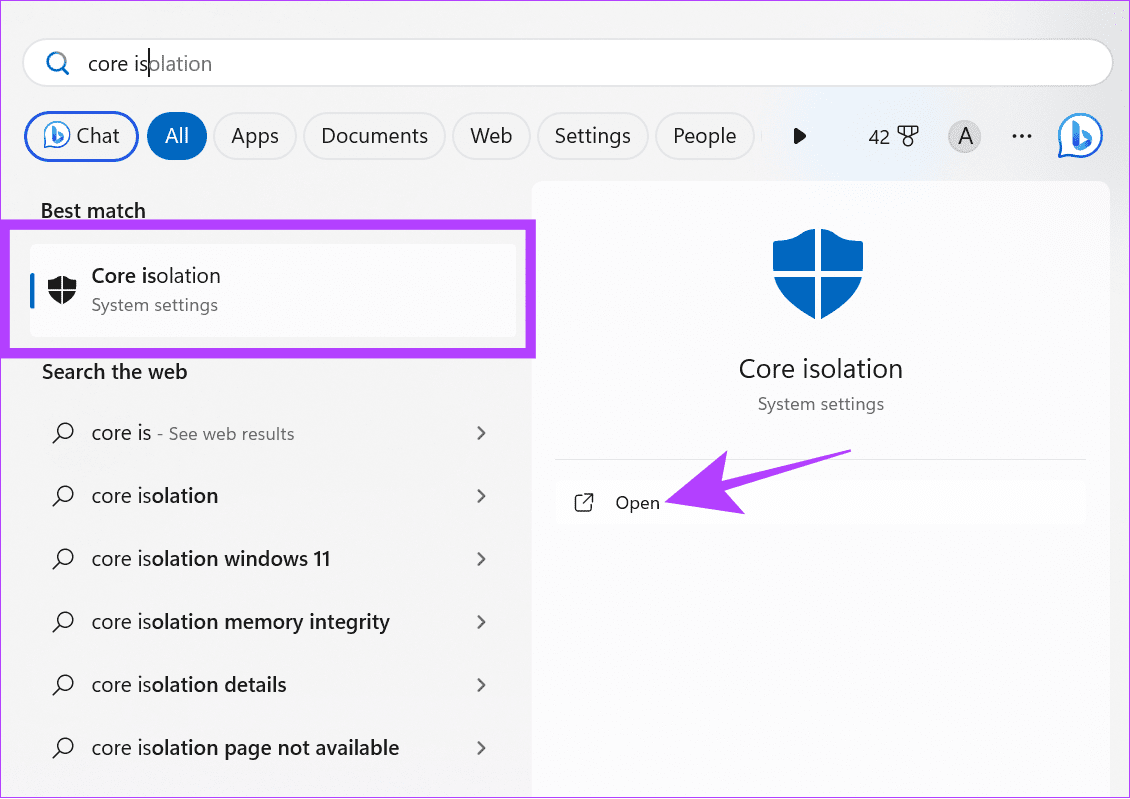
Step 2: Toggle off Memory Integrity.
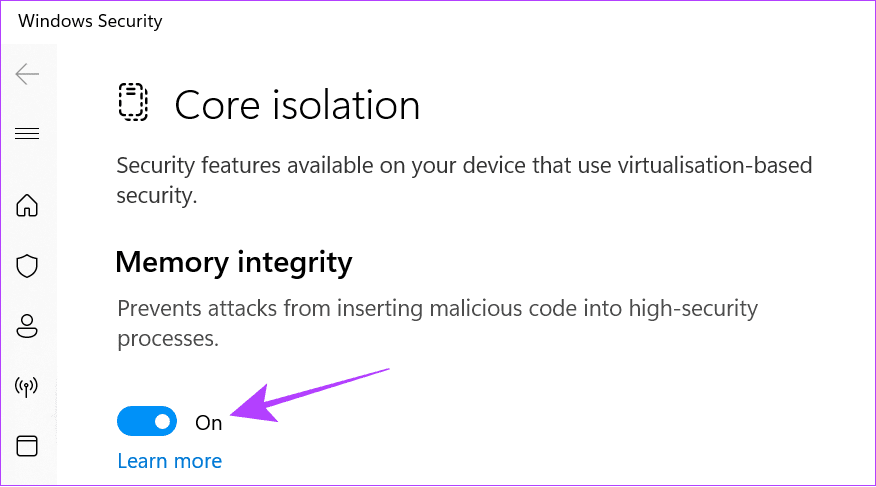
Step 3: Click Yes to confirm.
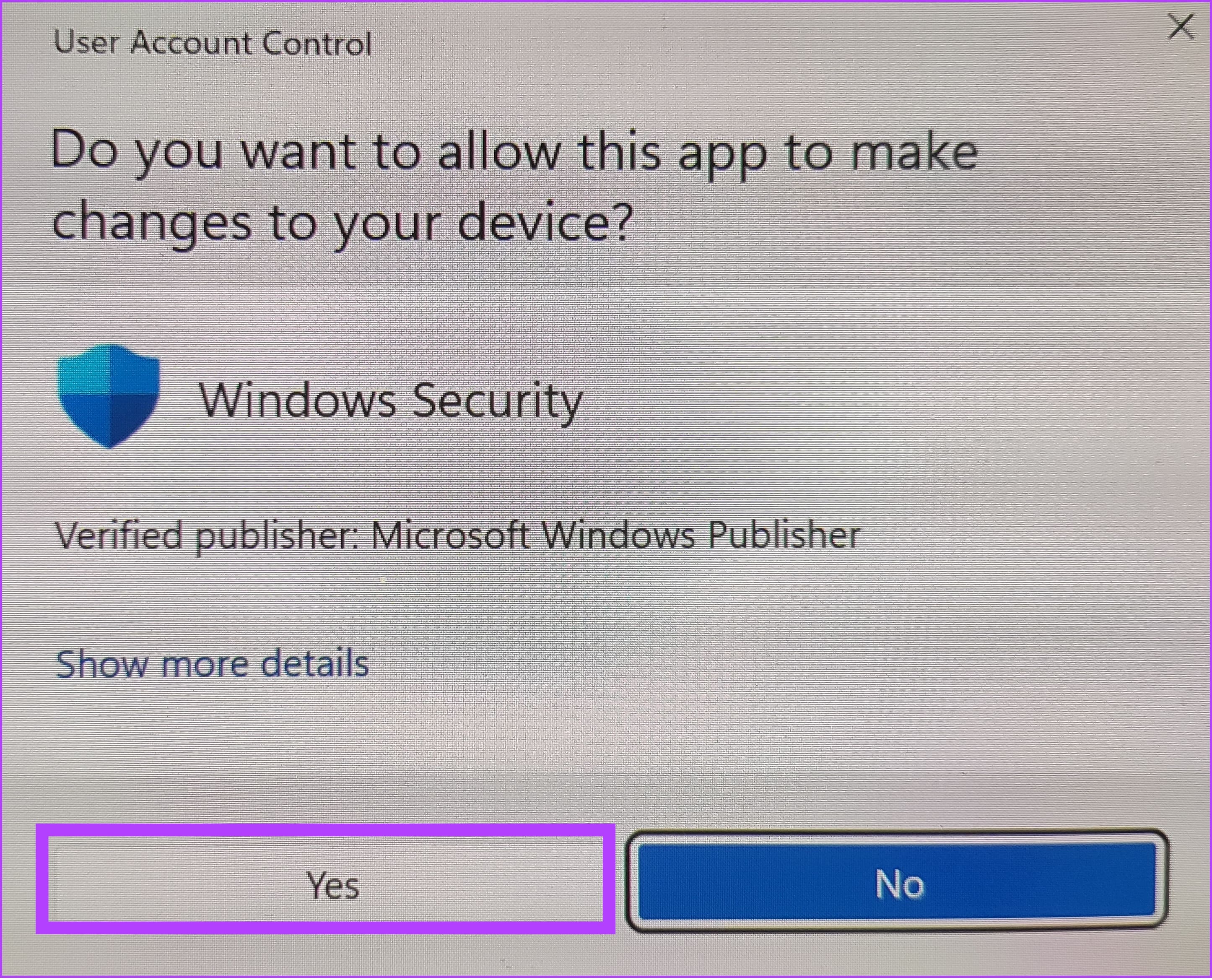
Step 4: After that, reboot your PC.
Once restarted, check if VBS is disabled by going to System information again. If it’s shown Running, check the next Method.
2. Uninstall Virtual Machine Platform
It’s also possible to turn off VBS on Windows by uninstalling Virtual Machine. Let’s do it by following these steps:
Note: Uninstalling the Virtual Machine platform will prevent you from using Android apps on Windows.
Step 1: Search and open ‘Turn Windows Features on or off.’
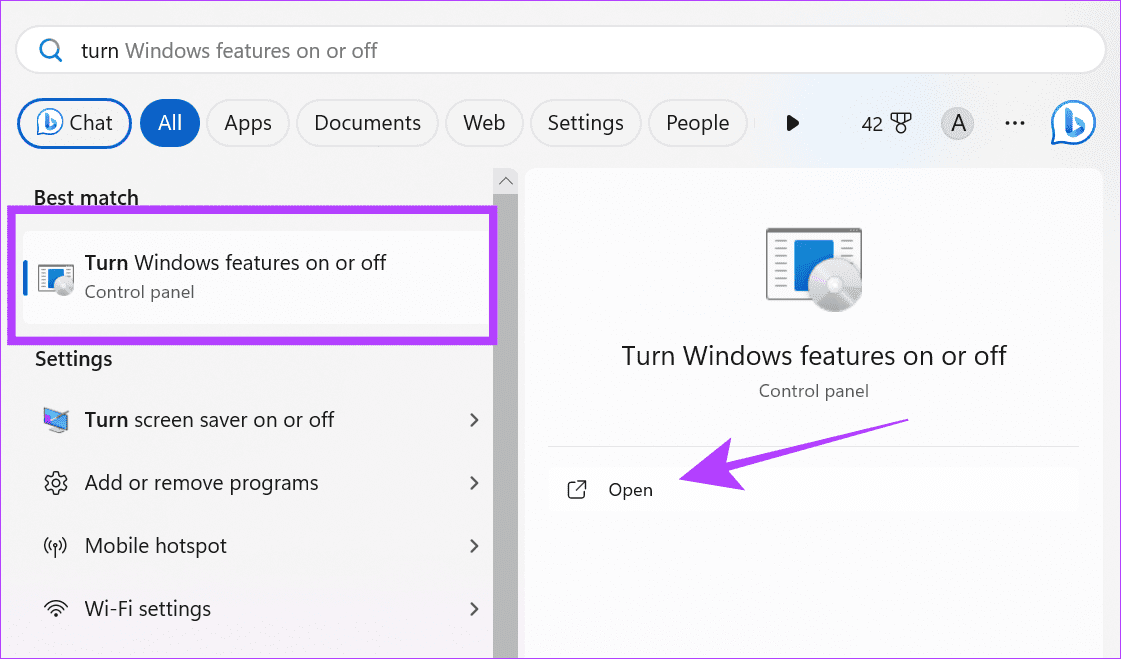
Step 2: Uncheck ‘Virtual Machine Platform.’
Step 3: Click OK to confirm.
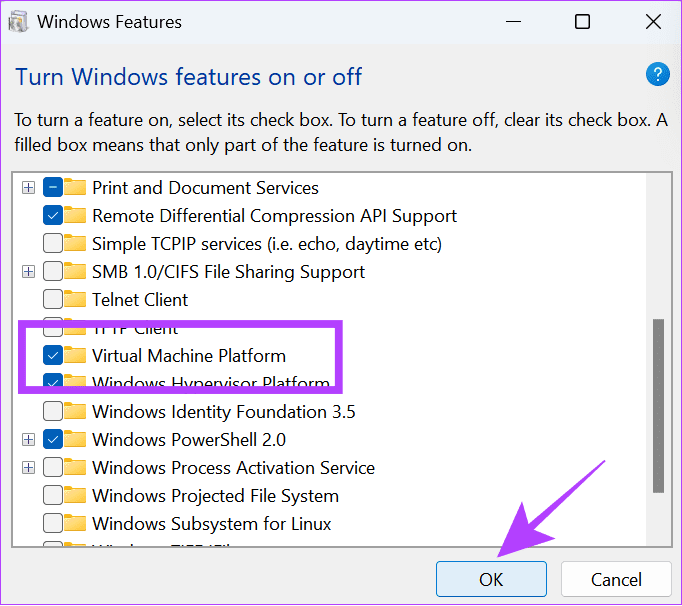
Once done, restart your PC and see if Virtualization is enabled from System information.
3. Disable VBS With the Command Prompt
Command Prompt lets us communicate with the system directly through the text-based interface. You can use it to turn off VBS as well. Here are the steps:
Step 1: Use Win + R to launch the Run.
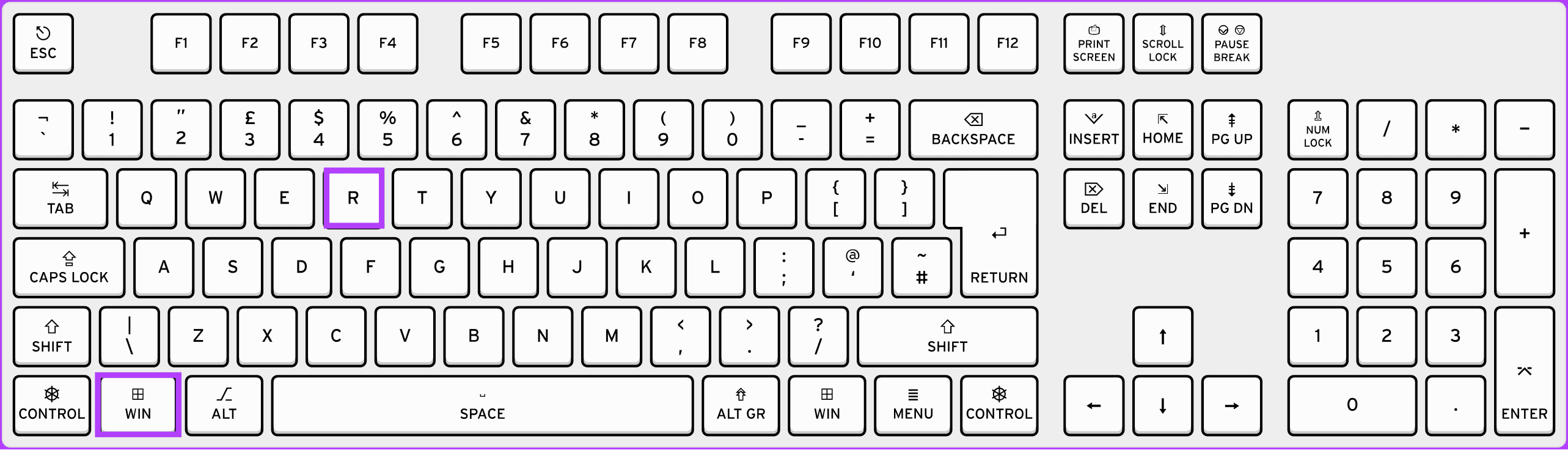
Step 2: Type cmd and press Ctrl + Shift + Enter keys together to launch Command Prompt with elevated permissions.
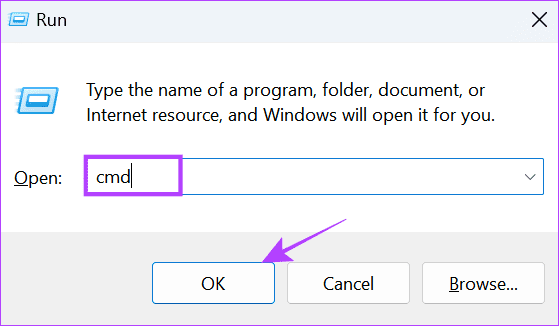
Step 3: Click Yes to confirm.
Step 4: Next, type the below command and hit Enter.
bcdedit /set hypervisorlaunchtype off
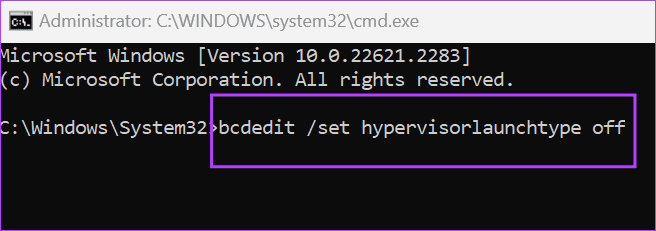
Step 5: Wait for the process to complete, and then restart your PC.
4. Turn Off Windows’ Virtualization Features
Besides disabling VBS, you can also turn off the virtualization service, as VBS can only run properly if all the Virtualization features are active. You can follow these steps to disable Virtualization features in Windows:
Step 1: Search and open Control Panel.
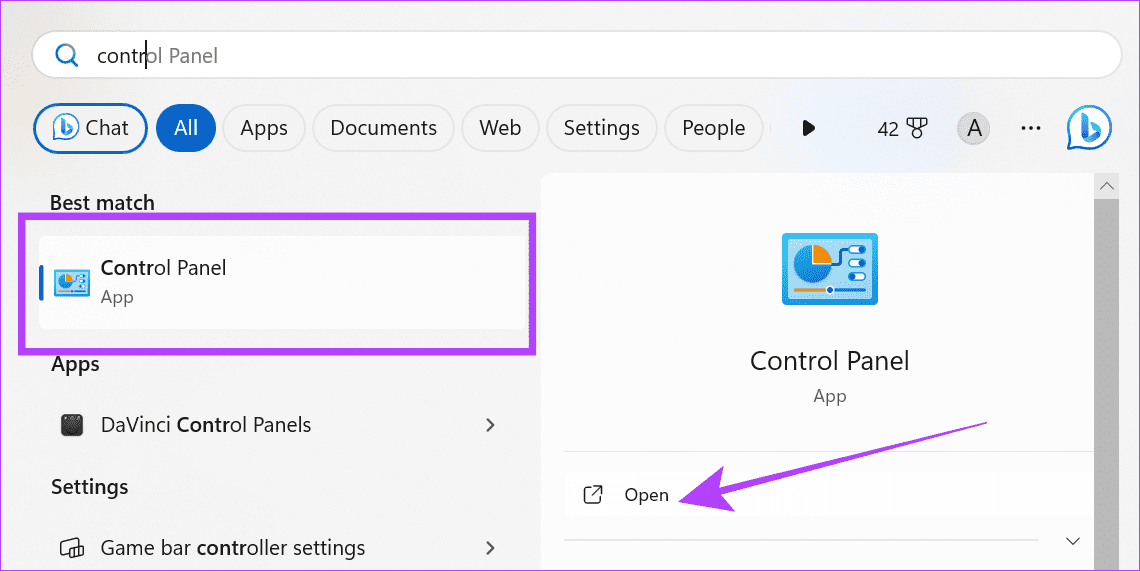
Step 2: Click ‘Uninstall a Program’ under Programs.
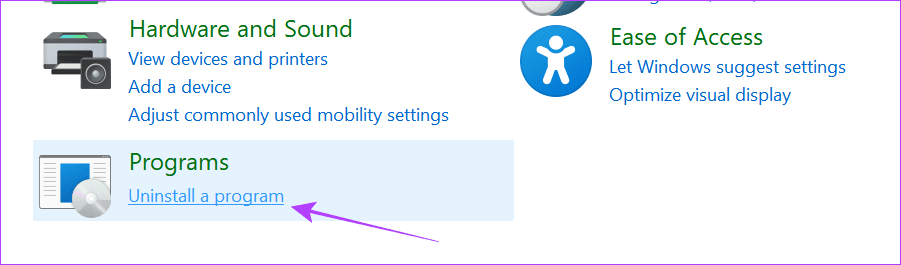
Step 3: Click ‘Turn Windows Features on or off.’
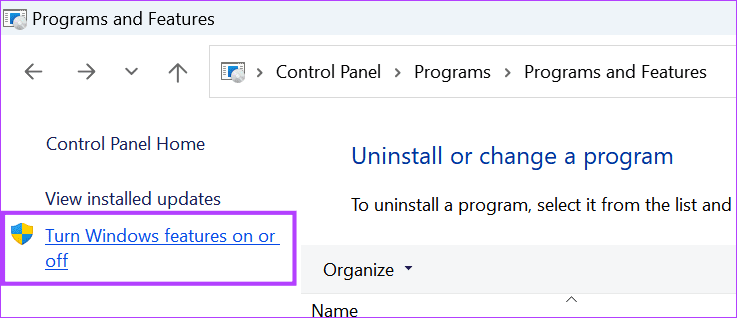
Step 4: Disable ‘Virtual Machine Platform’ and ‘Windows Hypervisor Platform’ in the list.
Step 5: Once you cancel them, click OK.
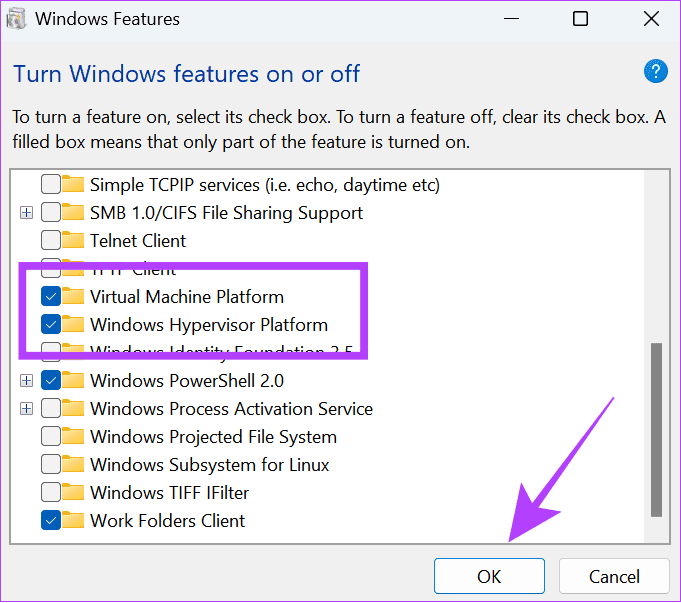
5. Disable Virtualization via the BIOS
Virtualization-based security requires Virtualization in Windows to be enabled to work. If you disable it from the BIOS, it will completely disable VBS and HVCI in Windows. First, enter into UEFI/BIOS mode on your Windows system. After that, follow the below steps.
Note: We have used an AMD-powered Lenovo laptop to perform the steps. They might differ based on the manufacturer, processor, and other factors. So, you can check the official guides to enable/disable Virtualization in UEFI/BIOS for laptops from different manufacturers.
Step 1: Once you enter BIOS mode, choose Configuration.
Step 2: Change the ‘AMD SVM Technology’ option to Disabled.
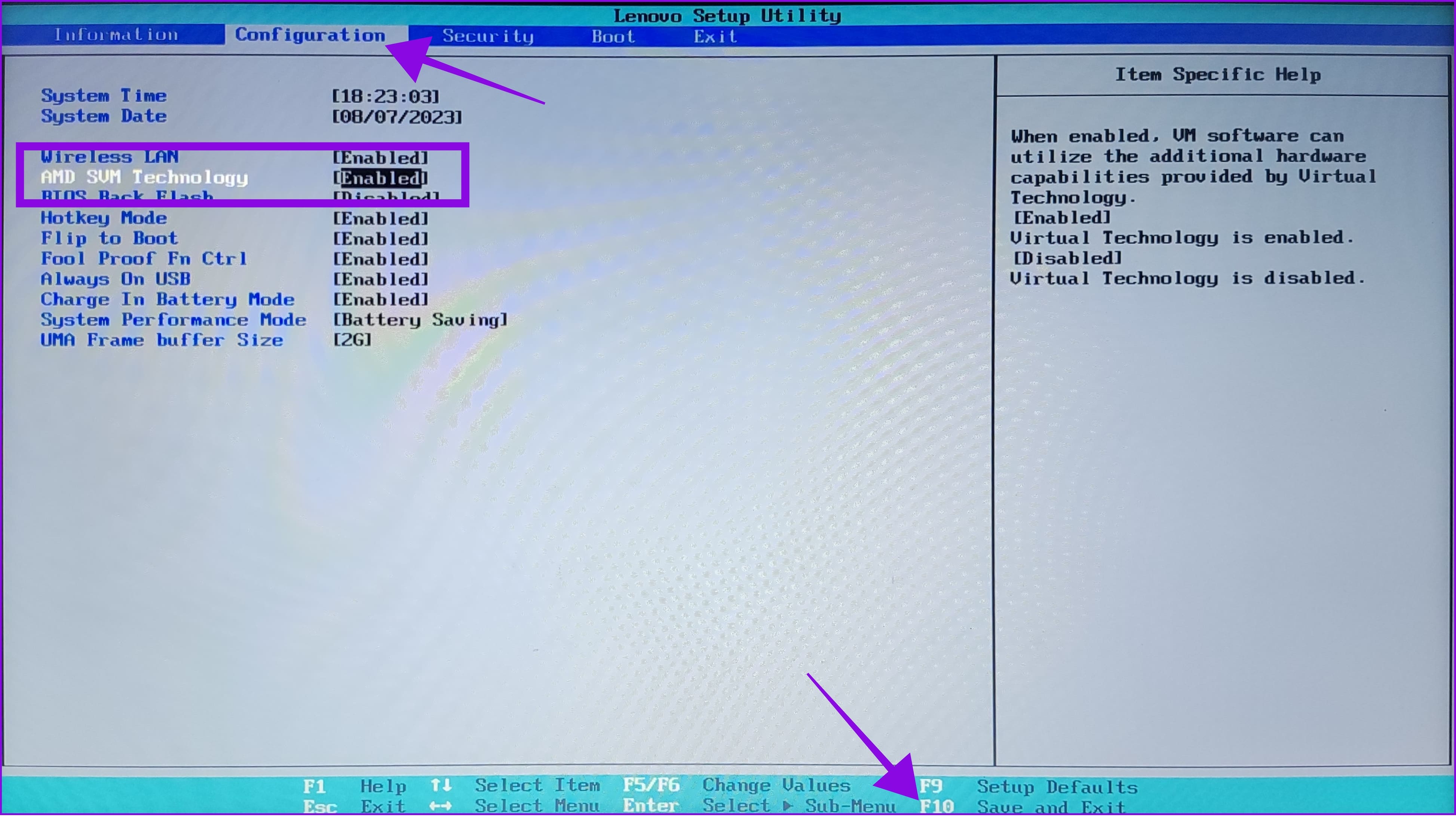
Step 3: Hit the F10 key and choose Yes to confirm.
6. Using Registry Editor
As the name suggests, Registry Editor allows you to configure certain Windows settings. You can also use this tool to disable VBS. However, we will access Registry Editor and make the changes using Command Prompt, as this will make the process easy.
Step 1: Use Win + R to launch the Run.
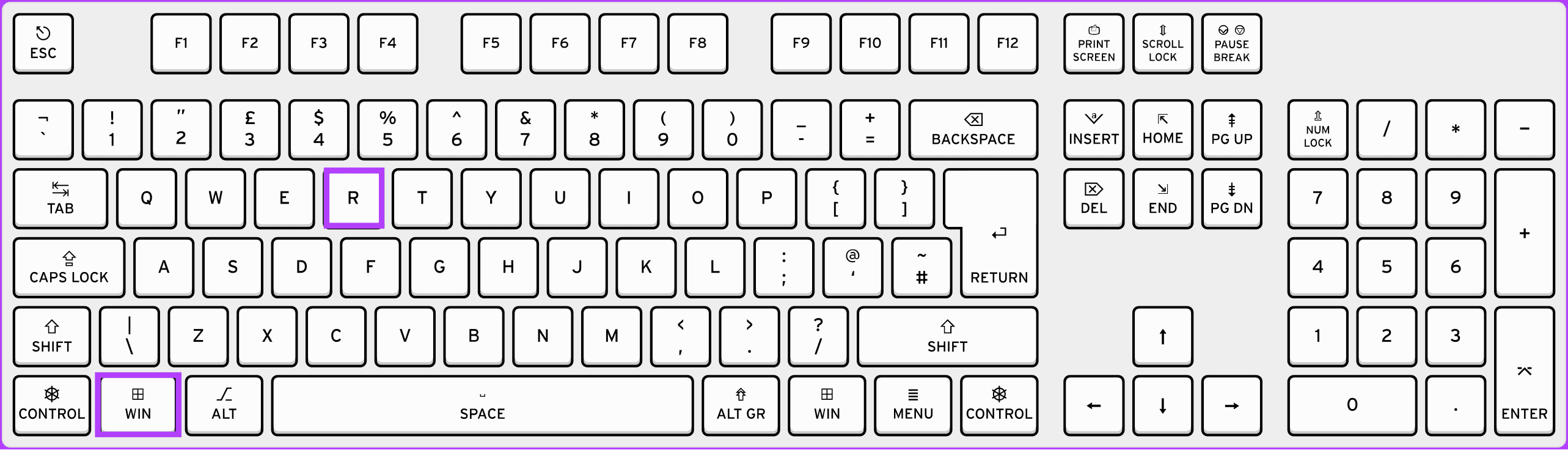
Step 2: Type cmd and press Ctrl + Shift + Enter together. This opens Command Prompt with administrator privileges.
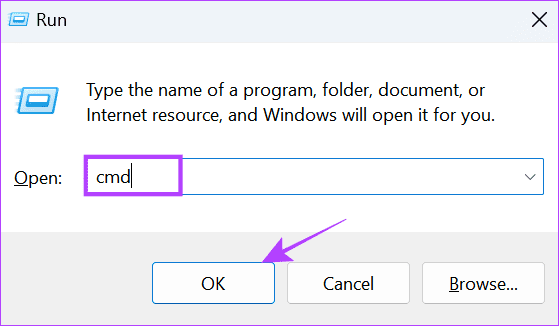
Step 2: Type or paste the following command:
reg add "HKEY_LOCAL_MACHINE\System\CurrentControlSet\Control\DeviceGuard" /v EnableVirtualizationBasedSecurity/t REG_DWORD /d 00000000 /f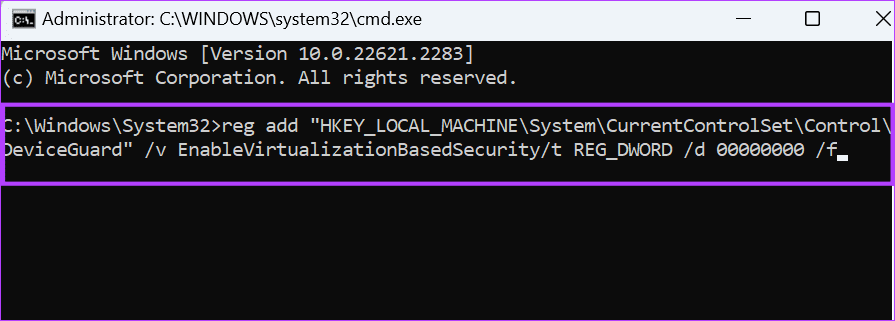
Wait for the codes to work, and if all goes well, you will see ‘This operation completed successfully message.’
How to Check VBS Status on Windows
Once disabled, you can check the status of Virtualization-based Security (VBS) in your system to ensure you have turned it off. Follow along:
Step 1: Open Start and search and open System Information.
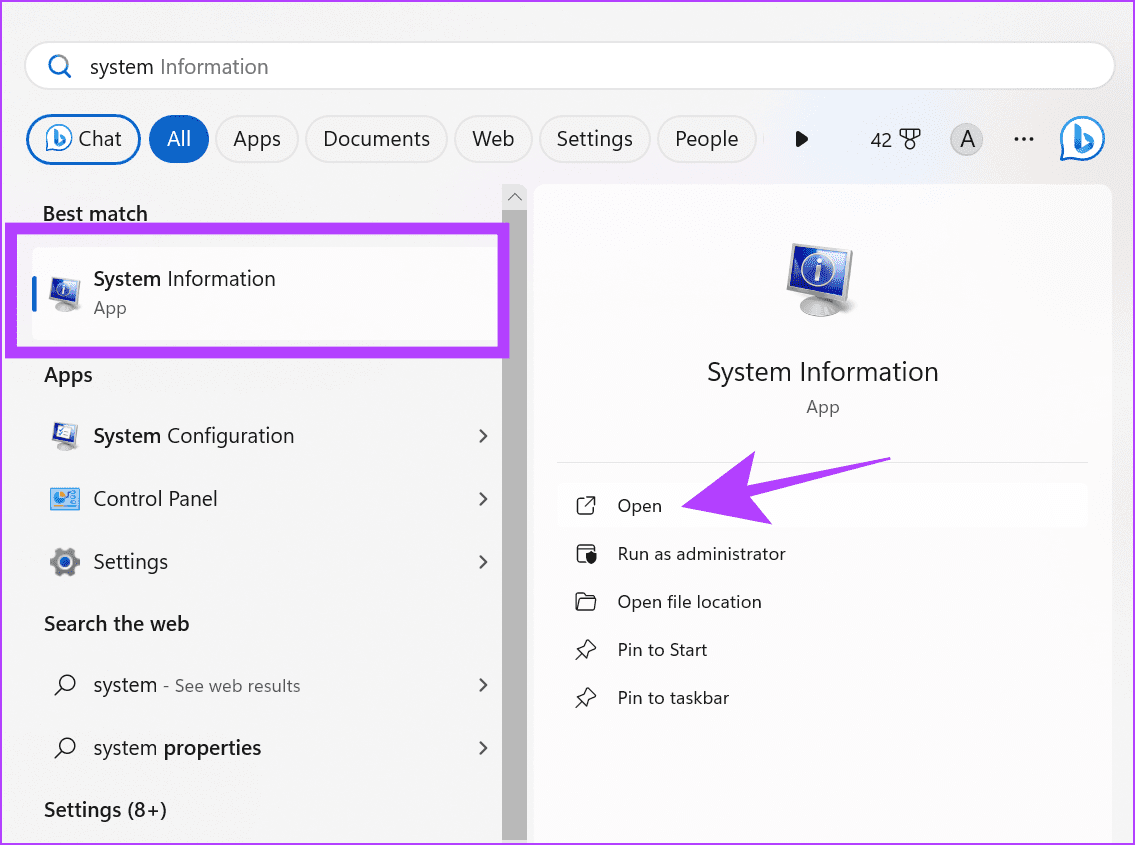
Step 2: Find Virtualization-based security (VBS).
Tip: You can use the search feature to find VBS.
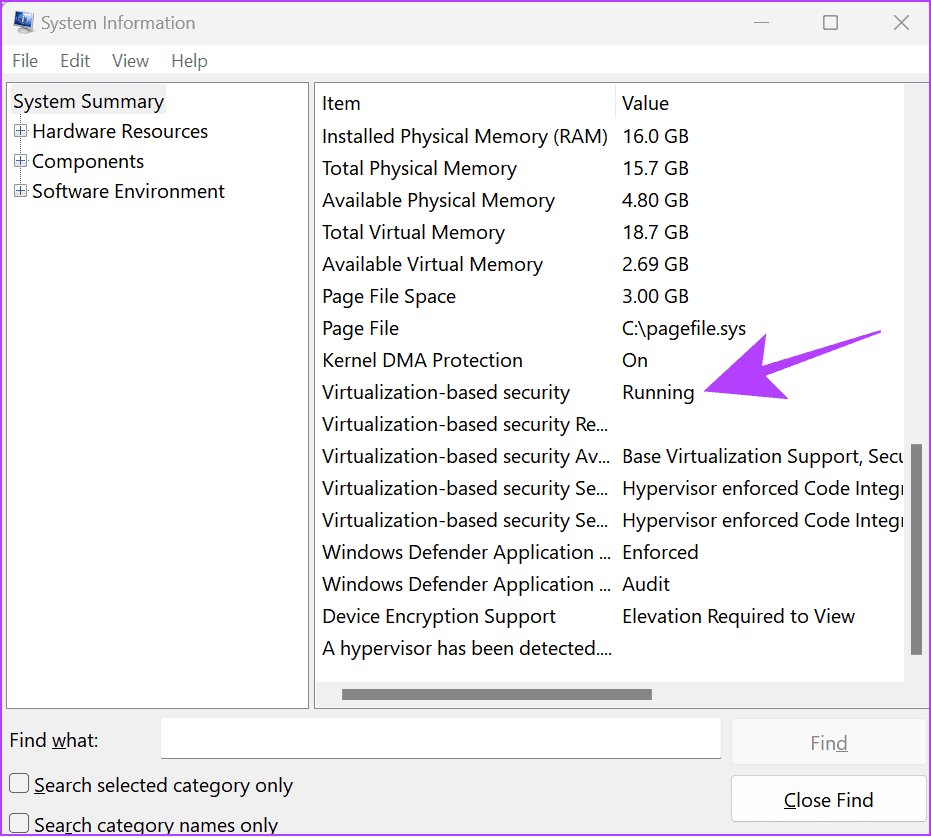
If it’s mentioned Running next to Virtualization-based security (VBS), it means you can proceed with the steps to turn it off. If it’s Not Enabled, the feature has successfully been disabled.
Enjoy the Extra Performance
There’s no doubt that Virtualization-based security is a good feature. However, if it’s affecting the performance of your system, it’s better to disable it in Windows. If you have any doubts or queries, feel free to drop them in the comments.
Was this helpful?
Last updated on 23 September, 2023
The article above may contain affiliate links which help support Guiding Tech. The content remains unbiased and authentic and will never affect our editorial integrity.